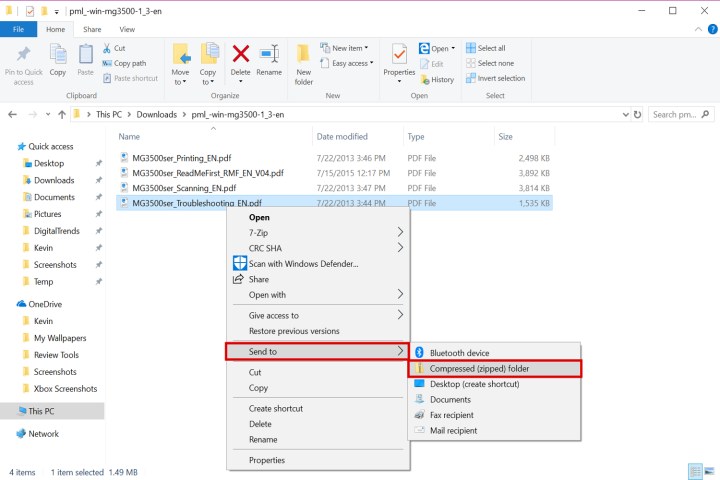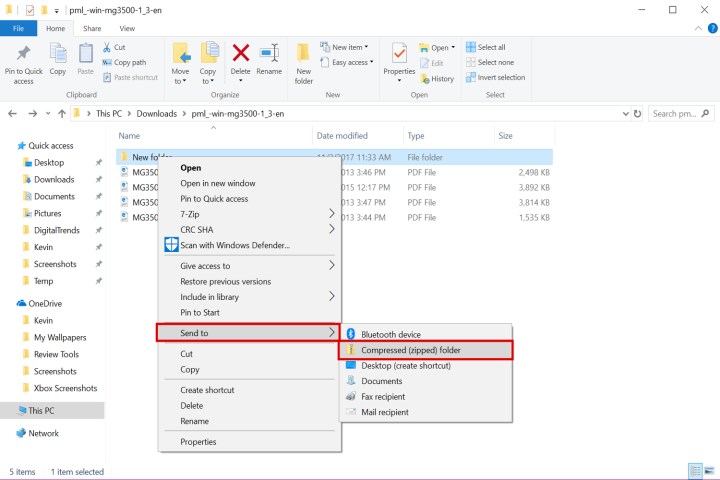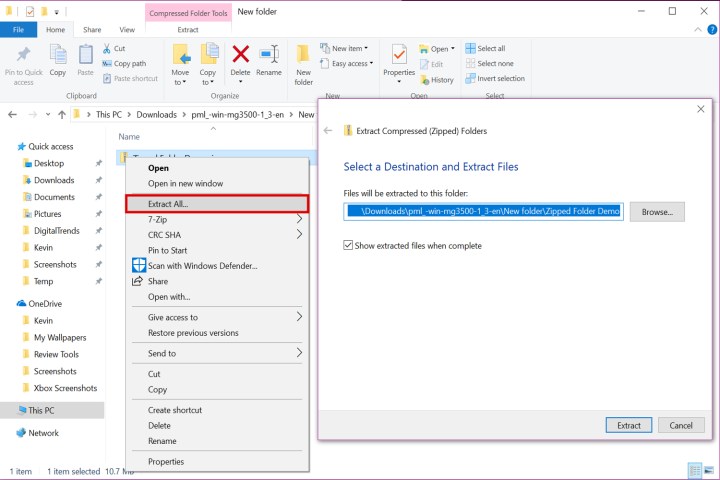Есть ли у Windows 10 программное обеспечение для сжатия
Как застегнуть (сжатые) файлы и папки в Windows 11, 10
У меня есть небольшая услуга, чтобы спросить. Это независимый сайт, а производство контента требует много тяжелой работы. Хотя больше людей читают PureInfotech, Многие используют Adblocker. Таким образом, доходы от рекламы быстро падают. И в отличие от многих других сайтов, здесь нет читателей с блокировкой платы за зарплату. Итак, вы можете понять, почему вам нужна ваша помощь. Если каждый, кто находит этот веб -сайт полезным и поможет поддержать его, будущее было бы гораздо более безопасным. Спасибо.
Сводка статьи:
Сжатие файлов – это простое решение проблемы обмена большими файлами. Сжав файлы и папки, вы можете уменьшить их размер, сохранить место для хранения и быстрее перенести их. Windows 10 и Windows 11 имеют встроенное программное обеспечение для сжатия, чтобы помочь вам с этой задачей. В качестве альтернативы, вы можете использовать стороннее программное обеспечение, такое как Winzip, которое предлагает дополнительные функции, такие как шифрование и защита паролей. Сжатие файлов в Windows включает в себя несколько простых шагов, в то время как на Mac вы можете сжимать файлы с помощью контроля или используя контекстное меню. В целом, сжатие файлов является ценным инструментом для эффективной организации и обмена файлами.
Ключевые моменты:
- Сжатие файлов уменьшает размеры файлов, находя дубликаты и заменяя их на более короткие коды.
- Сжатые файлы восстанавливаются в их исходных позициях, когда несомнено.
- Сжатие файлов помогает сохранить пространство для хранения и быстрее передавать файлы.
- Это также помогает в организации связанных файлов и сохранении их вместе.
- Чтобы сжать файлы в Windows, вы можете собрать их в одну папку и сжать папку.
- Windows 11 позволяет сжимать папку, щелкнув правой кнопкой мыши и выбрав «Сжатие в файл Zip.”
- Сжатые копии файлов появляются в том же месте.
- Файлы могут быть декомпрессированы, щелкнув правой кнопкой мыши сжатую папку и выбрав «Извлечение всех…».
- Winzip – это популярное программное обеспечение для управления файлами и сжатия с дополнительными функциями.
- Сжатие файлов на Mac выполняется путем кликзанирования управления и выбора «сжатия» из контекстного меню.
Вопросы:
1. Почему сжатие файла полезно?
Сжатие файла полезно, поскольку уменьшает размеры файлов, сохраняет пространство для хранения и позволяет более быстрые передачи файлов.
2. Как работает сжатие файлов?
Сжатие файлов работает, находя дубликаты в базовом коде файла и заменив их на более короткие коды. Более длинные коды хранятся в библиотеке и восстанавливаются, когда файл несомнено.
3. Сжатие файлов используется только для сохранения места для хранения?
Нет, сжатие файлов также используется для группирующих связанных файлов и сохранения их организованными.
4. Как сжать файлы в Windows?
.”
5. Могу ли я распаковать файлы, которые были сжаты в Windows?
Да, вы можете декомпрессировать файлы, которые были сжаты в Windows, щелкнув правой кнопкой мыши сжатую папку и выбрав «Извлечь все…».
6. Что такое Winzip?
Winzip – это программное обеспечение для управления файлами и сжатием, которое предлагает дополнительные функции, такие как шифрование, защита паролей и расширенное резервное копирование.
. Как сжать файлы на winzip?
Чтобы сжать файлы на Winzip, вам необходимо открыть программное обеспечение, выбрать файлы, которые вы хотите сжать на панели файлов, нажмите «Добавить в Zip», выберите место сохранения и сохраните файл Zip.
8. Могу ли я поделиться сжатыми файлами непосредственно из Winzip?
.
9. Как сжать файлы на Mac?
Чтобы сжать файлы на Mac, вы можете контролировать клик файл или папку и выбрать «Сжатие» в контекстном меню.
10. Есть ли дополнительные функции в встроенном инструменте сжатия Mac?
Нет, встроенный инструмент сжатия Mac обеспечивает базовую функцию сжатия и декомпрессии.
11. Каковы преимущества использования Winzip по сравнению с встроенным инструментом сжатия Windows?
Winzip предлагает дополнительные функции, такие как шифрование, защита паролей и расширенное резервное копирование, что делает его более универсальным инструментом для сжатия файлов.
12. Могу ли я сжать несколько файлов одновременно в Windows?
Да, вы можете сжать несколько файлов одновременно в Windows, собрав их в одну папку и сжав папку.
13. ?
Да, Windows 11 имеет встроенное программное обеспечение для сжатия, которое позволяет сжимать папки без использования стороннего программного обеспечения.
14. Сжатие файлов безопасным способом защиты файлов?
. Однако, если вы используете программное обеспечение, такое как Winzip, вы можете добавить эти меры безопасности в свои сжатые файлы.
15. Сжатие файла обратимо?
. Сжатые файлы могут быть разброшены, чтобы восстановить их в исходном состоянии.
Как застегнуть (сжатые) файлы и папки в Windows 11, 10
У меня есть небольшая услуга, чтобы спросить. Это независимый сайт, а производство контента требует много тяжелой работы. Хотя больше людей читают PureInfotech, . Таким образом, доходы от рекламы быстро падают. И в отличие от многих других сайтов, здесь нет читателей с блокировкой платы за зарплату. Итак, вы можете понять, почему вам нужна ваша помощь. . Спасибо.
Есть ли у Windows 10 программное обеспечение для сжатия
Независимо от того, преследуете ли вы крайний срок на работе или неторопливо делитесь видео с друзьями, отправка файлов с тяжелыми хранилищами может быть настоящей проблемой.
И это еще больше, если вам нужно отправить много файлов – загрузка и загрузка их требует слишком долго.
Кроме того, большие файлы выходят за рамки трудоемких неудобств по обмену ими.
Они также потребляют пропускную способность вашей сети (и ваши данные, если вы находитесь в плане измеренного плана) и значительную часть вашего хранилища, облачный или иным образом.
Никто не хочет сидеть и ждать, пока файл будет загружать или проверять свои устройства для постоянной загрузки.
.
Вот как вы можете сжать файл или папку с Winzip. Таким образом, когда пришло время получить доступ к вашим файлам, они организованы, компактны и готовы к отправке с легкостью. Скачать Winzip скачать Winzip, чтобы начать сжимать ваши файлы и папки.
Что делает сжатие файлов?
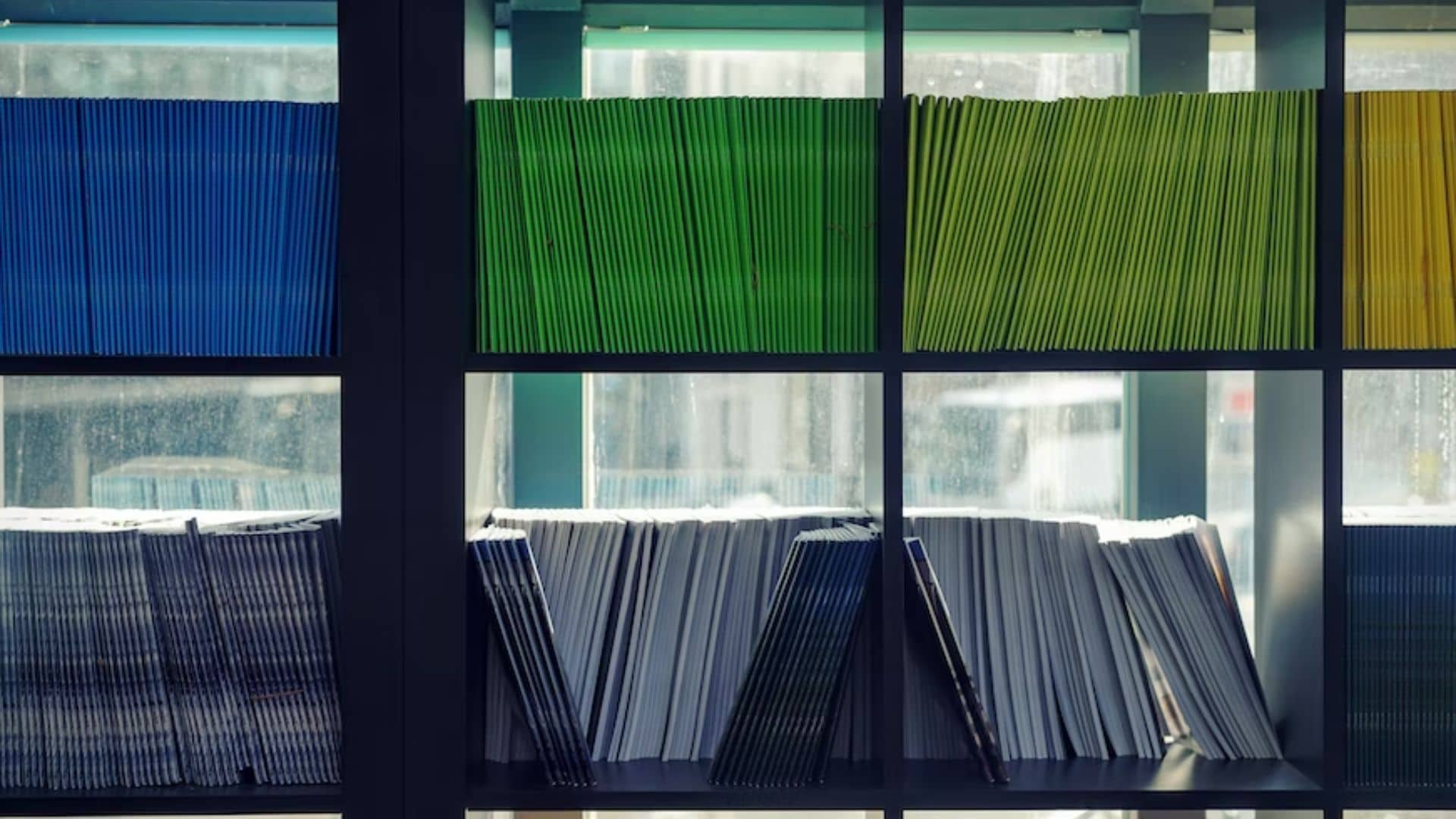
В двух словах, сжатие уменьшает размеры файлов, ища дубликаты в базовом коде файла, лежащий.
Алгоритм сжатия назначит более короткий код и заменит их.
Более длинные коды хранятся в библиотеке и восстанавливаются в их исходных позициях, когда файл несправляется.
Алгоритм сжатия уменьшает размер файла, уменьшая количество длинных повторяющихся кодов.
Конечно, гораздо больше идет под капюшоном, чем на этой поверхности, посмотрите на сжатие файла, но мы будем придерживаться этого простого объяснения на данный момент.
В то время как сжатие файлов в основном используется для быстрее сохранения пространства хранения и передачи файлов, сжатие файлов также используется для систематической группы связанных файлов.
Если у вас есть несколько файлов, которые вносят вклад в одну и ту же тему или имеют отношение друг к другу, сжатие файлов помогает вам сохранить их организованные.
?
В то время как предыдущие версии Windows могли потребовать несколько шагов для сжатия файла, последняя версия – Windows 11 – только требует нескольких шагов.
Если вы хотите сжать несколько файлов в Windows, вы можете собрать их в одну папку и сжать саму папку.
Чтобы сжать папку, щелкните правой кнопкой мыши папку и выберите Сжатие в zip -файл.
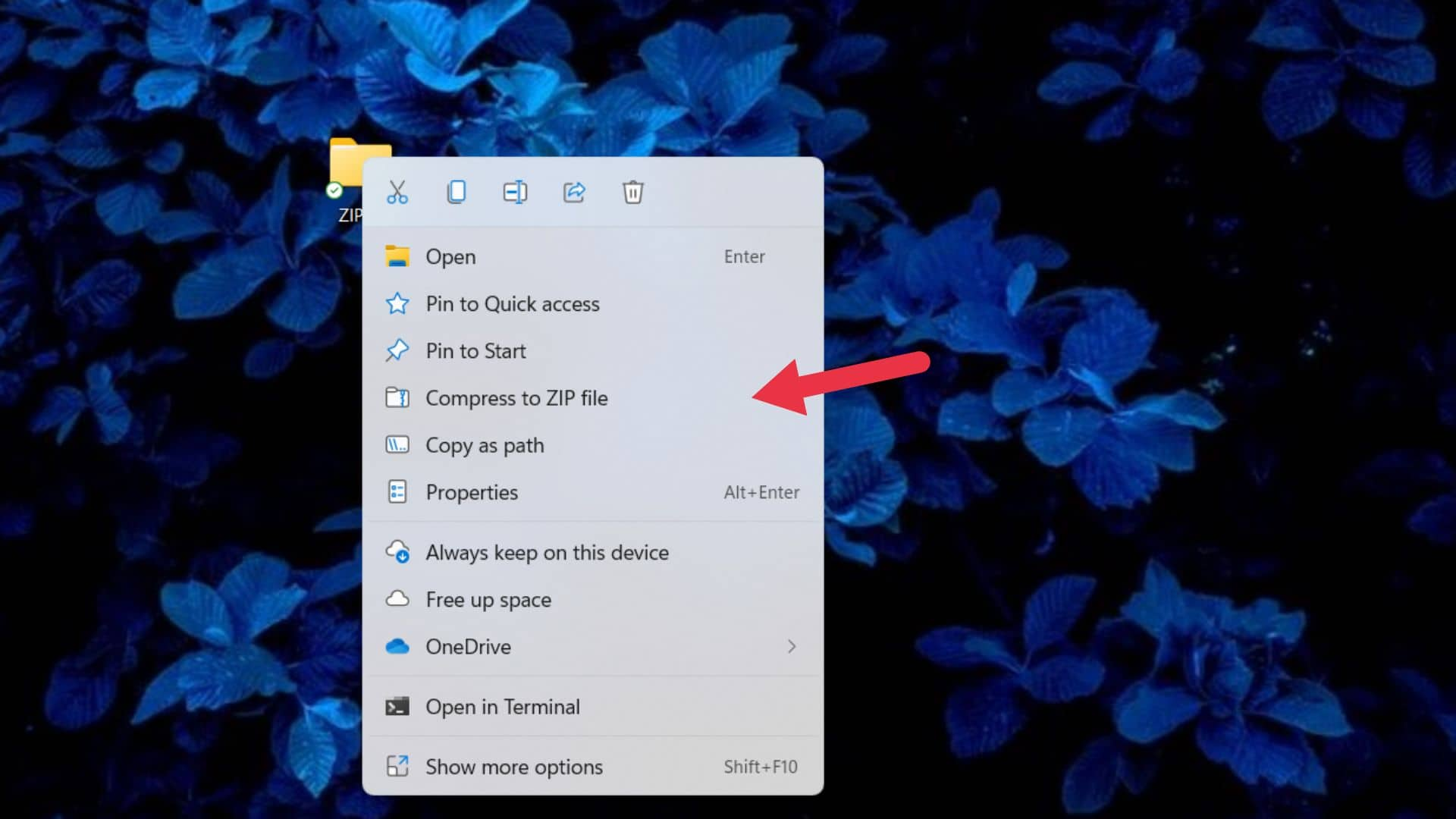
Сжатая копия файла должна отображаться в точном месте.
Затем вы можете удалить старый документ, чтобы сохранить пространство.
Также легко распаковать файл-просто щелкните правой кнопкой мыши сжатую папку и выберите Извлечь все….
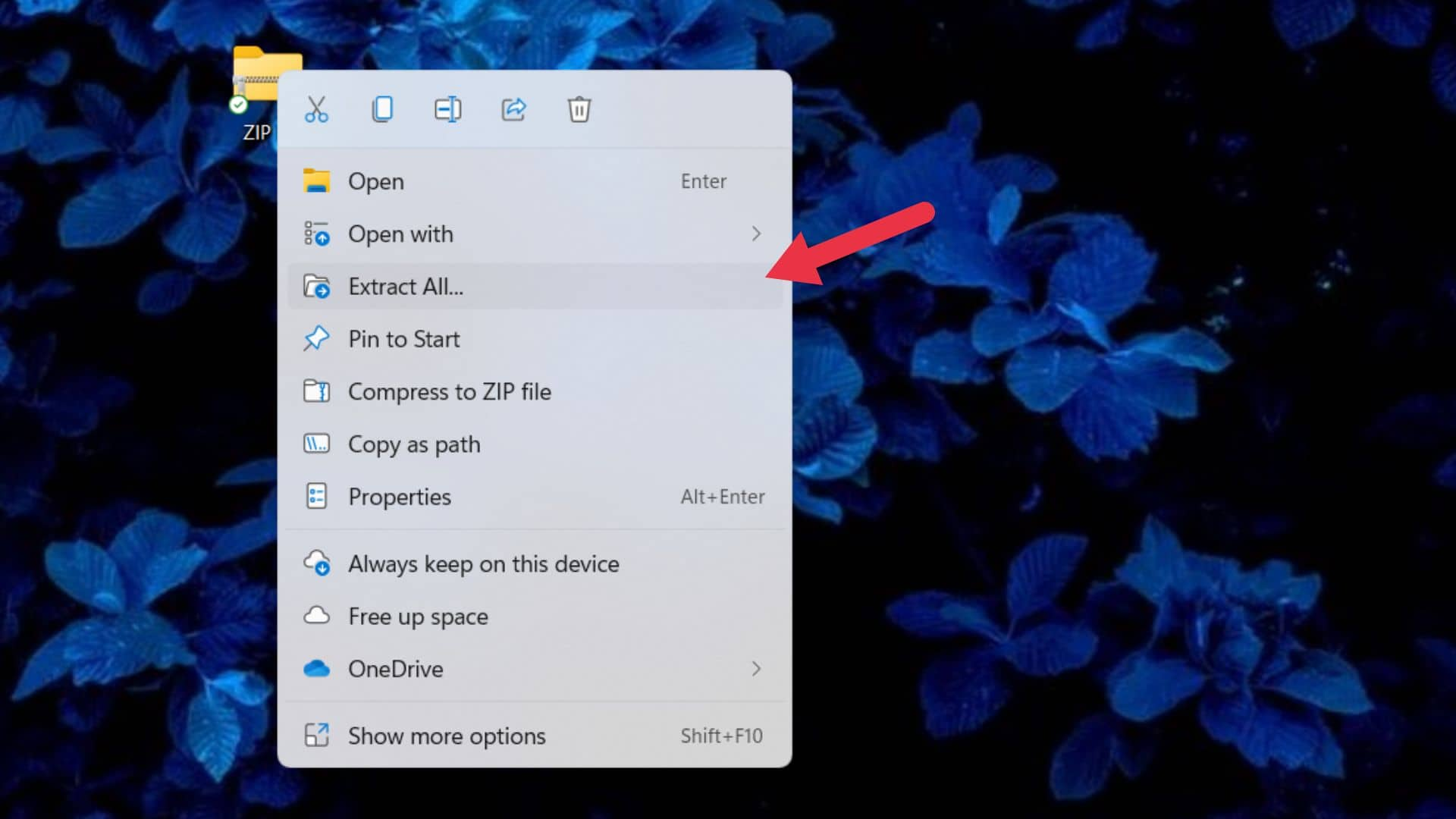
И точно так же вы сжали и декомпрессировали свои файлы в Windows.
Еще одна альтернатива сжатию файлов – Winzip в Windows.
Winzip – это программное обеспечение для управления файлами и сжатием. Он имеет несколько функций, имеющих отношение к сжатию файлов.
Вот как вы можете сжать файл на Winzip.
- Открытый Winzip.
- .
- Нажимать Добавить в Zip.
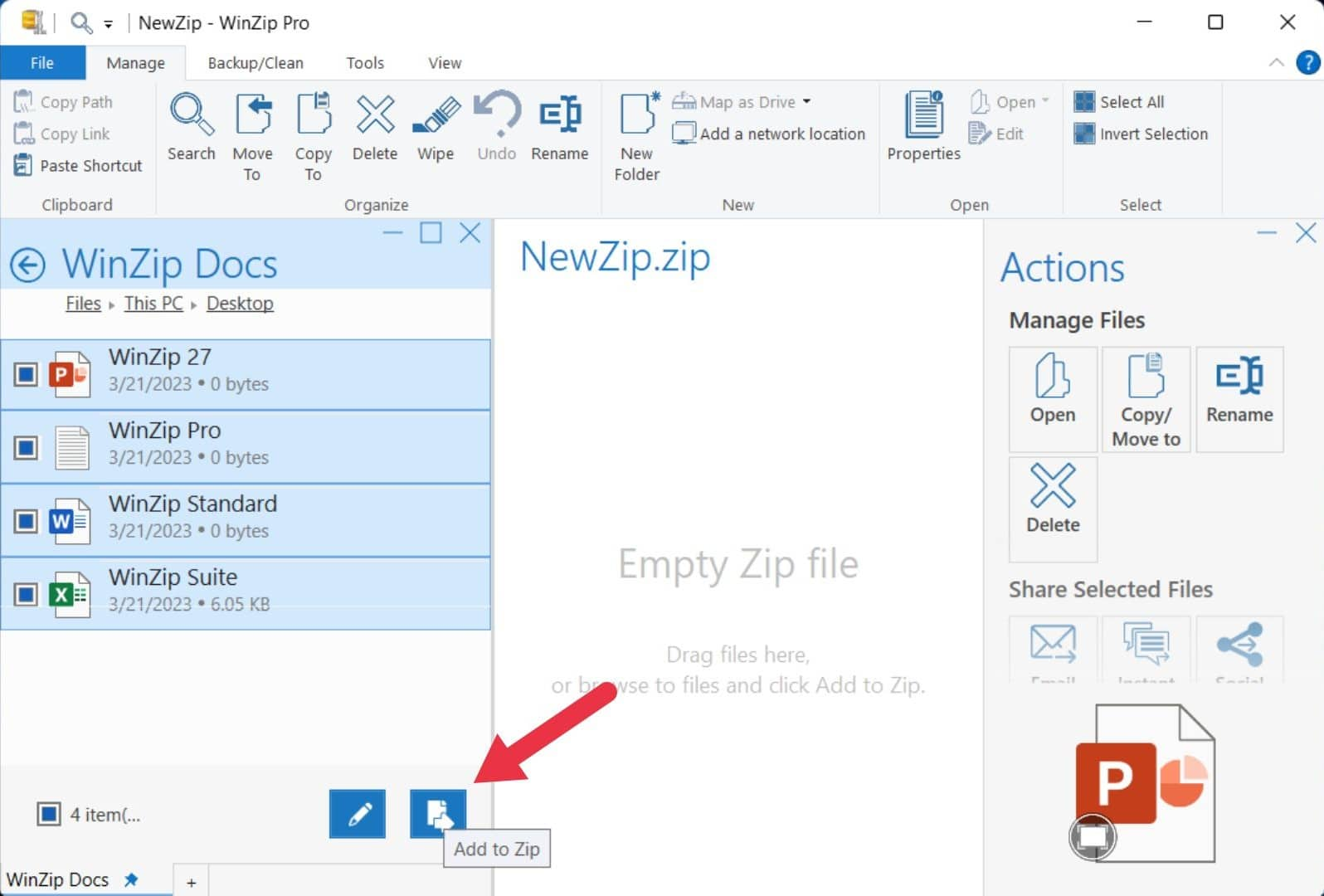
- Нажимать Сохранить как… и выберите, где вы хотите сохранить Zip.
- Вы также можете поделиться ими непосредственно по электронной почте, социальным сетям и другим платформам.
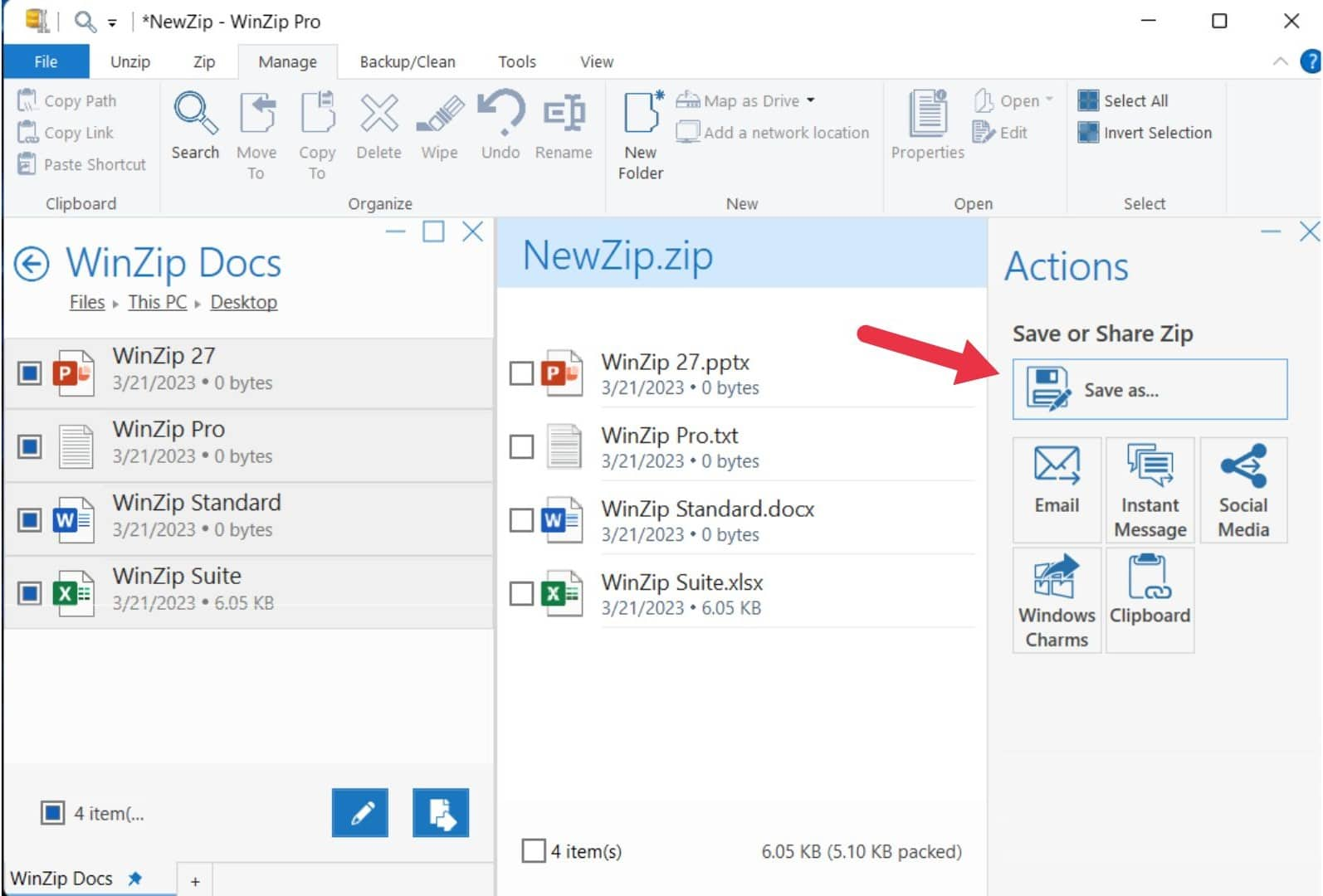
И точно так, вы сжали файл через Winzip.
Winzip лучше, чем встроенная функция Windows, потому что вы получаете гораздо больше функций.
.
Как сжать файлы и папки на Mac?
Сжатие файла тоже простой процесс на Mac.
Вы должны контролировать файл или папку (или нажать его, используя два пальца), а затем нажимать Сжатие “[имя файла]” (для одного файла) или Компресс (для двух или более файлов) из контекстного меню.
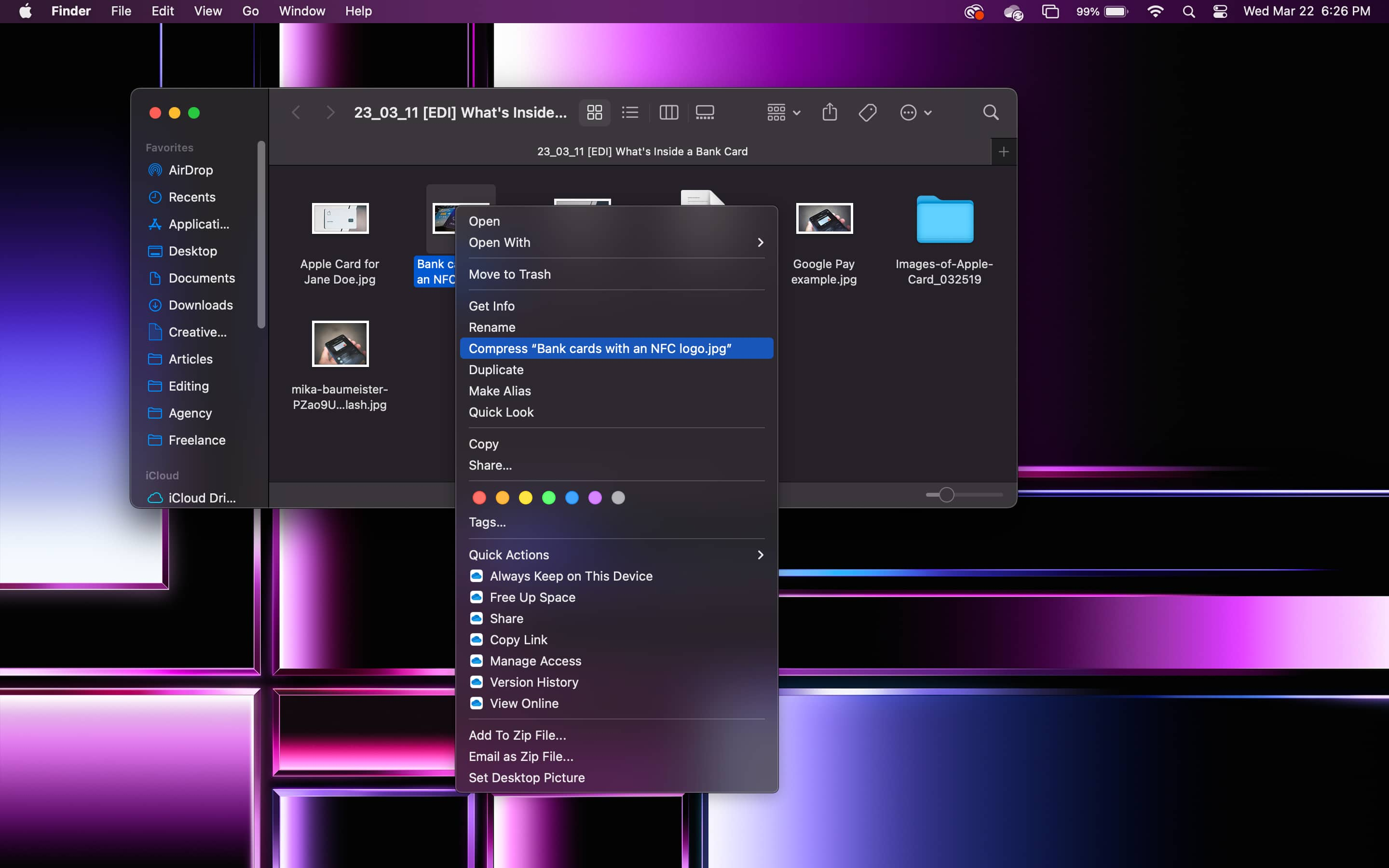
Когда вы сжимаете один элемент, имя такое же, но с .Расширение ZIP.
Если вы одновременно сжимаете несколько файлов, сжатый файл называется Archive.молния.
В некоторых случаях встроенного инструмента сжатия Mac достаточно для сжатия и декомпрессии папков на Mac.
Но если вам нужны мощные дополнительные функции, чтобы защитить ваши файлы с помощью паролей и 256-битного шифрования AES, рекомендуется выделенная программа сжатия папок, подобную такой.
С Winzip для Mac сжатие файлов – это тот же процесс, что и сжатие файлов в Windows.
Как работает сжатие файлов и папок?
Чтобы по -настоящему понять, как работает сжатие файлов или папки, вы должны понимать два типа сжатия файлов: без потерь и потеря. Они сжимают файлы по -разному и имеют свои конкретные цели.
Без потерь против. сжатие с потерями
Сжатие без потерь легче понять, так как оно относительно просто.
Что такое сжатие без потерь?
Сжатие без потерь достигает сжатия за счет удаления избыточности из строки битов с помощью различных алгоритмов.
Они назначают избыточные фразы на более короткие коды, которые их заменяют.
Например, давайте воспользуемся Trouge Twister: «Сколько дерева будет патроном по дереву, если бы деревянный конец мог бы бросить Вуд?”
Код: (1 = древесина, 2 = Чак)
Фраза может быть сжата к этой строке: сколько (1) A (1) (2) (2) Если бы A (1) (2) мог бы (2) (1)?
Когда вы сравниваете эти строки, вы можете увидеть, что второй короче.
“Сколько дерева было бы пучком леса, если бы деревянный закусок мог бы бросить дерево?”
«Сколько (1) A (1) (2) (2) – A (1) (2) мог бы (2) (1)?”
Это просто единственное предложение. Чем дольше файл, тем более радикальной разницей.
Преимущество сжатия без потерь состоит в том, что сжатые данные идентичны исходному файлу. Он сжимается к кодированной версии, а затем восстановлен до исходной версии.
Ни один бит данных не потерян. .
Что такое сжатие с потерей?
Сжатие потерь, с другой стороны, удаляет ненужные данные.
Алгоритм может сканировать изображение и уменьшить его размер, удаляя данные, которые считаются неважными или невидимыми для человеческого глаза.
Поскольку данные теряются, а не сжаты, качество фотографий и видео обычно ухудшается.
Например, программное обеспечение для сжатия видео может прочесать видео с двумя разными, но похожими цветами.
.
Преимущество сжатия с потерей состоит в том, что оно значительно уменьшает размер файла (больше, чем данные без потерь), и вам не нужно будет декомпрессировать его.
- Сжатие без потерь Восстанавливает и восстанавливает данные, а не навсегда удаление кажущихся ненужными частями.
- Сжатие с потерями следует использовать, когда потеря информации приемлема. Сжатие с потеря.
Лучший способ управлять своими файлами
В то время как сжатие файлов является спасением, когда дело доходит до сэкономить вам деньги и время, есть несколько функций, которые вы можете применить к вашим файлам, которые одинаково (если не более) важны.
Сжатие файла одного недостаточно.
Сделайте привычку сжимать, зашифровать и защищать пароль ваш файл. Скачать Winzip скачать Winzip бесплатно сегодня.
Сжатие файлов часто задают вопросы
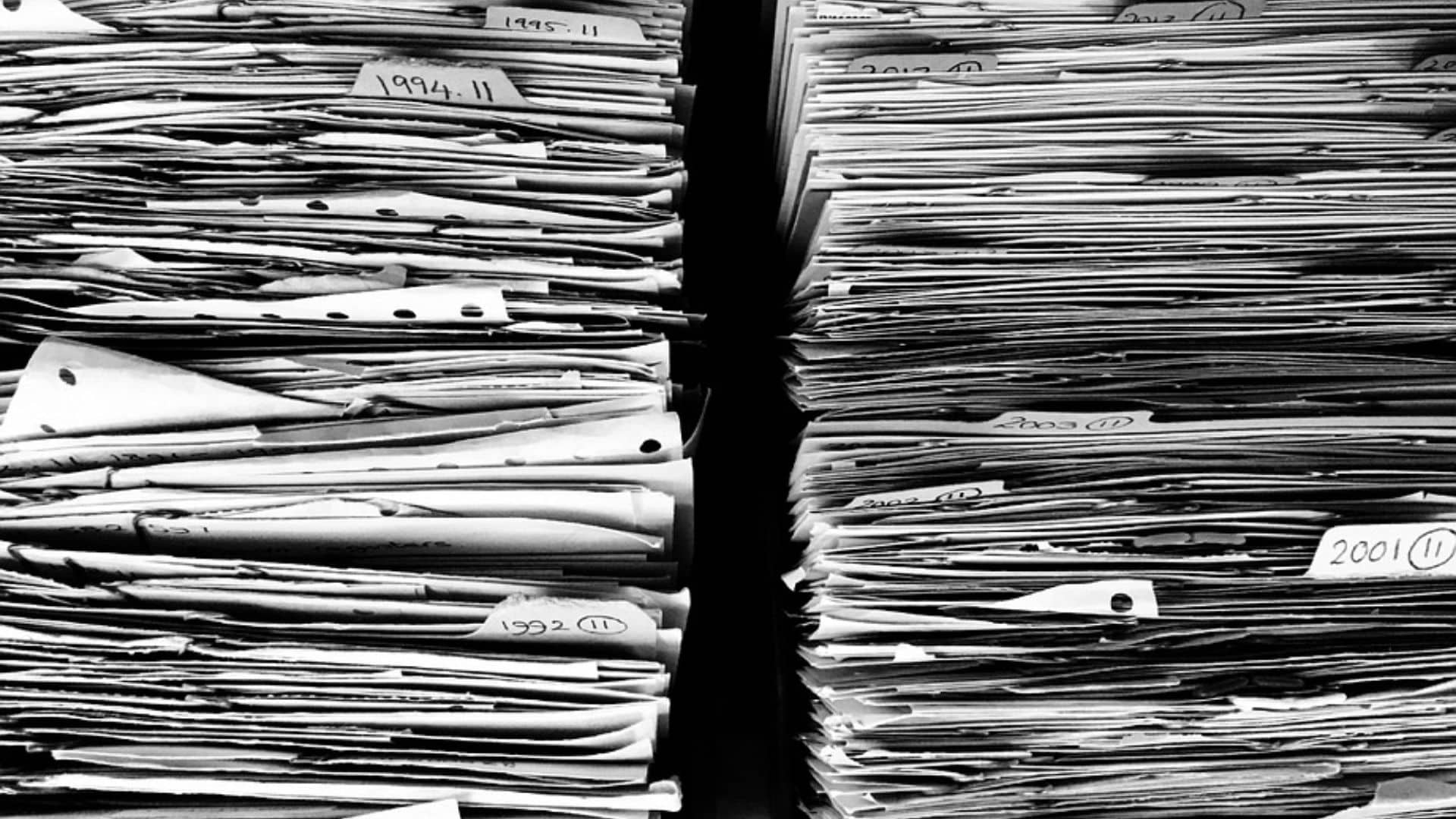
Что такое сжатие файла?
Сжатие файла – это акт сжатия файла с помощью сложных алгоритмов и программ. Это происходит путем сжатия без потерь или сжигания.
Зачем сжимать файлы/папки?
Наиболее распространенные причины сжатия файлов – сохранить данные хранения и передачи с скоростью и легкостью. Это приведет к экономии как времени, так и денег.
Люди также сжимают файлы, чтобы их файлы были более организованы и доступны.
Как сжать файл с Windows 10?
Сжатие файла в Windows 10 включает в себя три шага.
Сначала щелкните правой кнопкой мыши файл, который вы хотите сжать. Во -вторых, нажмите (или укажите) Отправлять на вариант.
Наконец, выберите сжатый (папка с застежкой). И с этим ваши файлы сжаты!
Что такое сжатая папка на молнии?
Это папки, которые были сжаты либо встроенным программным обеспечением для сжатия, либо сторонним программным обеспечением. Они занимают значительно меньше места, чем их первоначальные коллеги.
В зависимости от того, какой тип сжатия прошла папка, она может или не может быть декомпрессирована перед просмотром. Скачать Winzip скачать Winzip, чтобы начать сжимать ваши файлы и папки.
Как застегнуть (сжатые) файлы и папки в Windows 11, 10
У Windows 11 есть простой инструмент для сжатия файлов в контейнер на молнии, и вот как.
17 января 2023 г
2023-01-31T06: 46: 29-05: 00
- Чтобы Zip Files в Windows 11, откройте местоположение файлов на обозревателе файлов, выберите и щелкните правой кнопкой мыши и выберите “Сжатие в zip -файл” вариант создания Zip.
- Еще один способ ZIP -файлов – Explorer, выберите “Сжатая (застегнутая) папка” Опция из нового меню, а затем перетаскивать файлы в файл Zipd.
Windows 11 (и 10) имеет “молния” Функция, встроенная в File Explorer для сжатия файлов, а не отдельного приложения, и в этом руководстве вы узнаете, как использовать его в файлах ZIP, чтобы быстро их сжатие или собрать кучу файлов, чтобы отправить их другим в Интернете. В дополнение к функции ZIP Explorer File, вы также можете сжимать файлы, используя команды PowerShell.
Однако эти функции сжатия файлов очень ограничены тем, что могут предложить другие приложения. Например, вы можете’T управляйте соотношением сжатия, добавьте защиту пароля или выберите метод шифрования.
Это руководство научит вас шагам для создания zip -файла для сжатия контента в Windows 11 или 10.
- ZIP -файлы на Windows 11 из File Explorer
- ZIP -файлы на Windows 11 от PowerShell
ZIP -файлы на Windows 11 из File Explorer
Чтобы застегнуть файлы и папки в Windows 11 (или 10), используйте эти шаги:

- Открыть в Windows 11.
- Просмотрите папку с файлами, чтобы включить в файл ZIP (сжатый).
- Выберите файлы (и папки).
- Щелкните правой кнопкой мыши по выбору и выберите “” Опция файла.
- Подтвердите имя для файла ZIP и нажмите Входить.
Как только вы выполните шаги, сжатый файл застегнута будет создан в Windows 11. (Вы также можете ссылаться на эти инструкции в Windows 10.)
Вы можете добавить любой тип файла, включая документы, картинки, музыку, исполняемые файлы и другие “.молния” сжатые файлы. Если файл уже был сжат, размер не изменится внутри нового Zipd File.
Хотя File Explorer может выглядеть немного по -другому в Windows 11, инструкции также будут работать на Windows 10.
В качестве альтернативы, вы всегда можете сначала создать файл ZIP, а затем перетащить файлы в контейнер, чтобы сжать их. Здесь’показывать:

- Открыть File Explorer.
- Нажмите Новый “Сжатая (застегнутая) папка” .
- Входить.
После завершения шагов вы можете перетаскивать файлы в файл Zipp. Или вы можете скопировать файлы, открыть файл ZIP и вставить содержимое.
ZIP -файлы на Windows 11 от PowerShell
Чтобы сжать файлы в zip -файл с командами PowerShell, используйте эти шаги:
- Открыть .
- Искать PowerShell, Щелкните правой кнопкой мыши верхний результат и выберите Запустить от имени администратора вариант.
- Введите следующую команду в ZIP -файлы с PowerShell и нажмите Входить:
Compress -archive -path C: \ source \ path \ to \ your \ files \* -compressionLevel Optimal -destinationPath C: \ destination \ path \ Zifpfile.молния
. “*” сообщает команде сжать все содержимое папки Source.
(Необязательно) введите следующую команду, чтобы сжать больше файлов и нажмите :
Compress -archive -path C: \ source \ path \ to \ your \ files -update -destinationpath c: \ destination \ path \ zifffile.молния
После выполнения шагов файлы будут сжимать, и в указанном вами месте будет создан файл Zipd.
Часто задаваемые вопросы
Есть ли у Windows 11 экстрактор на молнии?
Да, в Windows 11 вы можете использовать File Explorer для извлечения файлов из файла ZIP.
?
Обычно это’S не обязательно для включения сжатия на Windows 11. Вы всегда можете использовать File Explorer для сжатия и распад файлов и папок с помощью Zip.
Работает ли 7ZIP на Windows 11?
.
Мы можем заработать комиссию за покупки, используя наши ссылки, чтобы помочь продолжать предлагать бесплатный контент. Информация о политике конфиденциальности.
Весь контент на этом сайте предоставляется без гарантий, явных или подразумеваемых. . Всегда резервное копирование вашего устройства и файлов, прежде чем вносить какие -либо изменения. Информация о политике конфиденциальности.
Поскольку ты здесь.
У меня есть небольшая услуга, чтобы спросить. Это независимый сайт, а производство контента требует много тяжелой работы. Хотя больше людей читают PureInfotech, Многие используют Adblocker. Таким образом, доходы от рекламы быстро падают. И в отличие от многих других сайтов, здесь нет читателей с блокировкой платы за зарплату. Итак, вы можете понять, почему вам нужна ваша помощь. Если каждый, кто находит этот веб -сайт полезным и поможет поддержать его, будущее было бы гораздо более безопасным. Спасибо.
Связанные истории
- Как установить принтер по умолчанию в Windows 10
- Windows 11 Build 22621.1194 (KB5022360) выходы в качестве предварительного просмотра в версии 22H2
Как застегнуть файл в Windows 10
Это не’Т, что ваш жесткий диск запланирован или неорганизован. С семейными фотографиями, большими документами или другими файлами, вы можете быстро закончить хранение. Практическое решение для экономии пространства и организации-это архивирование некоторых из этих файлов “нарастать” их.
- Zip несколько файлов
- Застегнуть всю папку
- Распаковать файл zip
’t уникальный для Windows 10. Многие компьютерные системы позволяют вам архивировать документы, но в зависимости от вашей программы, она может работать по -другому.
Рекомендуемые видео
Застегнуть один файл
Если у вас есть один файл, который занимает много места для хранения, например, этот метод может быть для вас. Застегивание файла уменьшит общий размер и облегчит обработку вместе с остальными вашими данными. Здесь’S, как вы можете начать.
Шаг 1: Найти File Explorer На панели задач Windows 10 (значок папки).
Шаг 2: Найдите файл, который хотите сжать.
Шаг 3: Щелкните правой кнопкой мыши в файле.
Шаг 4: Выбирать Отправить .
Шаг 5: Выбирать Сжатая (застегнутая) папка в следующем меню.
Шаг 6: Переименовать свой новый zip -файл и нажмите Входить ключ.
Zip несколько файлов
Этот метод полезен для разбивания нескольких файлов в одном аккуратном пакете и может облегчить отправку больших файлов, а также освободить неиспользованное дисковое пространство, которое вы можете использовать более продуктивно.
Шаг 1: Найти File Explorer На панели задач Windows 10 (значок папки).
Шаг 2: Найдите файлы, которые вы хотите добавить в один файл Zip.
Шаг 3: Выберите все файлы, удерживая кнопку мыши и перетаскивая указатель через экран. Ваша мышь создаст синюю коробку отбора. Все файлы в этом поле выделены светло -синим цветом.
Шаг 4: Отпустите кнопку мыши и щелкните правой кнопкой мыши на выделенных световых файлах.
Шаг 5: Выбирать Отправить в меню.
Шаг 6: Выбирать Сжатая (застегнутая) папка в следующем меню.
Шаг 7: Входить ключ.
Застегнуть всю папку
Если вы хотите сжать несколько файлов в одну папку, это метод, который вы выбираете. При распаковке все файлы будут разгружаться в папке, созданной во время процесса сжатия.
Шаг 1: File Explorer На панели задач Windows 10 (значок папки).
Шаг 2: .
Шаг 3: Щелкните правой кнопкой мыши на папке.
Шаг 4: Выбирать Отправить в меню.
Шаг 5: Выбирать Сжатая (застегнутая) папка в следующем меню.
Шаг 6: Переименовать свой новый файл Zip и нажмите Входить ключ.
Распаковать файл zip
Как только вы’я научился застегнуть файл, вы’В.В. Узнал только половину того, что вам нужно, потому что вы должны знать, как разкапливаться файлами. Windows 10 собирает файлы и застегивает их с помощью алгоритмов сжатия без потерь. Эти алгоритмы будут полностью сжать ваши файлы, чтобы вы могли легко хранить или отправить их по электронной почте; После того, как файл находится в своем новом пункте назначения, он может быть декомпрессирован обратно на свой первоначальный размер и качество. Первоначальная информация не повреждена. Этот процесс требует, чтобы система распознавала шаблоны и быстро их перекодирует в файле, чтобы ограничить повторение. Вы можете безопасно выполнить следующие шаги, чтобы безопасно расстегнуть фальшивые файлы ZIP:
Нажмите на File Explorer, Также известен как значок папки, расположенный на панели задач Windows 10.
Шаг 2: Найдите файл, который вы хотите застегнуть.
Шаг 3: Щелкните правой кнопкой мыши в указанный файл.
. Выбирать Извлечь все .
Шаг 5: Появится еще одно окно. . Нажимать Просматривать .
Шаг 5: После сужения нового местоположения нажмите Выберите папку .
Наконец, нажмите Извлекать .
На этом этапе Windows 10 сделает работу за вас. ОС сканирует сжатый файл и восстановит каждый файл до исходного размера. Действия декомпрессии займут несколько минут, чтобы убедиться, что компьютер правильно читает файлы’ узоры. После короткого ожидания вы сможете открыть файл, как если бы он был оригинал.
Рекомендации редакторов
- Ваши скриншоты Windows 11 могут быть не такими приватными, как вы думали
- Windows 11 против. Windows 10: наконец -то время обновления?
- 10 лучших ярлыков Windows все должны знать
- Вкладки официально приходят в Windows 11 Redyse -Explorer File Explorer
- Нужно работать с дороги? Вот 5 лучших ноутбуков с LTE
Бывший участник цифровых тенденций
Windows 11 может запустить File Explorer, умный буфер обмена
Microsoft проводит мероприятие с участием Surface и Windows Panos Panay 5 апреля, и, хотя она, кажется, обслуживается предприятиями, некоторые высокие ожидания устанавливаются. Слухи указывают, что Microsoft может объявить о некоторых больших функциях Windows 11 Come Day Day.
Ведущее убеждение заключается в том, что буфер обмена Windows 11 может стать намного умнее, согласно Verge. Microsoft может объявить о добавлении предложенных действий в буфер обмена Windows, в том числе возможность вызвать копированный номер телефона или отправить электронное письмо на скопированный адрес электронной почты.
Предстоящее обновление Windows убьет Internet Explorer навсегда
Internet Explorer собирается получить окончательное обновление в конце жизни 15 июня. Обновление Windows 10 будет отправлено на ПК после этой даты, отключив браузер и вытирая его с устройств.
В то время как Microsoft подробно описывает свои планы по выходу на пенсию в Internet Explorer с мая 2021 года, компания Redmond, Washington Company, заявляет, что предстоящее обновление в конце жизни отключит браузер таким образом, который будет перенаправить пользователей в браузер Microsoft Edge, когда они попытаются получить доступ к функции.
Как преобразовать ленты VHS в DVD, Blu-ray или цифровой
. И хотя вы можете подумать, что эти ленты просто ждут, когда вы выпадаете их обратно в машину VHS, правда в том, что видеозапись медленно разлагается и уже в худшей форме, чем когда он был снят.
Если ваши драгоценные домашние видео удалось выжить, вы можете спасти эти кадры, прежде чем он потеряется навсегда. Преобразование хорошо изношенных домашних фильмов никогда не будет безупречным, но это можно сделать с помощью скромного бюджета с несколькими основными инструментами.
Ниже мы покажем вам, как сохранить ваши моменты в цифровом виде в нескольких форматах, в том числе с помощью DVD-передачи, Blu-ray или цифрового файла. Если вы просто слишком заняты, у нас также есть список различных услуг по конверсии VHS, включая цены, чтобы помочь вам сохранить это 20-летнее домашнее видео о том, как вы ожмите на ваш первый велосипед. Если не для вас, сделайте это ради потомства.
Отказ от ответственности: незаконно производить копии коммерческих фильмов и авторских прав, но нет никаких ограничений на копирование домашних видеороликов. Кроме того, вы обычно можете забрать подержанную копию Top Gun или The Breakfast Club Online, почти ничего не.
Обновите свой образ жизниЦифровые тенденции помогают читателям следить.
- Портленд
- Нью-Йорк
- Чикаго
- Детройт
- Лос-Анджелес
- Торонто
- Карьера
- Рекламируйте с нами
- Работать с нами
- Разнообразие и включение
- Условия эксплуатации
- политика конфиденциальности
- Не продавайте и не делитесь моей информацией
- Управлять предпочтениями cookie
- Пресс-зал
- Sitemap
Какие типы сжатых архивов Microsoft Windows понимает по умолчанию (Windows 10)
Но мне особенно любопытно, какова подмножество этих различных форматов файлов «сжатого архива», которые Microsoft Windows изначально знает, как декомпрессировать вне коробки после новой установки ОС-без необходимости установить дополнительное программное обеспечение.
Какие сжатые форматы файлов архива знают Windows 10 на Fresh Install?
Майкл Альтфилд
спросил 20 сентября 2021 года в 21:45
Майкл Альтфилд Майкл Альтфилд
1156 1 1 Золотой значок 8 8 Серебряные значки 22 22 бронзовые значки
Связанный вопрос здесь. ’T был изменен с момента его введения). Дефляция – это то же сжатие, что и .ZIP -файлы поддержка. Фон
20 сентября 2021 года в 21:55
Если вы хотите предоставить сжатые файлы для Windows, вы также можете спросить Какие версии/типы из этих форматов архива? Например, может ли MS Windows изначально открыть Pasword защищен Zip, и с каким методом шифрования (E.г., AES-256, Zipcrypto)? Было бы неплохо иметь эти спецификации, хотя я не видел такой документации. Кстати, включить Cab, XPRESнеK и LZH как нативные сжатые форматы Windows. .Microsoft.com/en-us/windows-server/администрирование/… .
20 сентября 2021 года в 22:01
Единственная третья сторона De-Compression W10 поддерживает Zip, вам придется использовать 7-Zip, чтобы сделать большинство других.
21 сентября 2021 года в 0:18
“Может ли MS Windows изначально открыть защиту Zip, защищенную PASWORD, и с каким методом шифрования (E.г., ?” – Нет
21 сентября 2021 года в 0:46
1 Ответ 1
. Он не может создать зашифрованные zip -файлы; Он может открыть их, если и только в случае зашифрования с использованием очень небезопасного шифрования Zipcrypto (не по умолчанию с 3-й партийными архивами, такими как Winrar и 7-zip, но обычно можно выбрать в качестве опции). Единственный способ отправить пользователя «Народные окна» без стороннего архивера. (Самопроязывая файл с использованием любого формата будет работать, но электронная почта обычно возражает против исполняемых файлов.) Это для Windows 10, последний раз попробовал в 2021 году; Более поздние версии могут продлить поддержку.
ответил 7 июля 2022 года в 16:34
Это утверждение неверно. Например, .Файлы CAB являются еще одним (неясным) архивным форматом, написываемым Windows. .Файлы CAB поддерживают Defalte и LZX (вариация семейства LZ77), которые должны дать немного лучшие коэффициенты сжатия (источник ссылки).
8 февраля в 13:00
Не уверен, есть ли другие скрытые форматы. По крайней мере, теоретически, Windows поддерживает декомпрессирующие Gzip и Brotli, потому что он поставляется с предварительно установленным браузером (Край), который отправляет пользовательский агент Accept-Coding: Gzip, Deflate, Br . Доступна ли эта функция конечным пользователям для архива файлов декомпрессии (e.г. несомненно .Zip или .Архив кабины) – еще один вопрос.
8 февраля в 15:09
Благодаря Socowi Для получения подробной информации о моем комментарии. Вопрос, на который я действительно отвечал (не совсем то, что было задано), был «Как я могу отправить зашифрованный файл наивному пользователю Windows без программы архивирования 3-й стороны», которую мне пришлось сделать. Я хочу сказать, что ты может Сделайте это, но только если вы предпринимаете шаги, чтобы использовать не очень безопасное шифрование Zipcrypto (7-Zip и Winrar поддерживают его, возможно, с другим именем, а не как по умолчанию, должны его выбрать). Это правильно (если не изменилось в более поздних окнах) – я сделал это, пару лет назад.
9 февраля в 18:02
Спасибо, что разъяснили это. ОП никогда не упоминал шифрование, поэтому я уже задавался вопросом об этой части вашего ответа.