Есть ли у Windows 10 программное обеспечение для захвата видео
Как захватить видеоклипы в Windows
Игровой планка была разработана для записи игр, которые вы играете непосредственно на своем ПК, или те, которые вы транслируете из консоли Xbox. Но он может так же легко снять видео с активностью экрана из вашего веб -браузера, приложений Windows и других программ. Любое действие, которое вы записываете, автоматически сохраняется в виде видеофайла MP4.
Резюме статьи
1. Игровая панель может снимать видео с активностью экрана из различных программ. Он не ограничивается только игрой записи, но также может записывать действия в вашем веб -браузере, приложениях Windows и многое другое.
2. Записанное видео автоматически сохраняется как файл MP4. Это обеспечивает совместимость и простоту воспроизведения на разных устройствах и платформах.
3. Есть несколько способов записать видео на Windows 10. В этой статье мы рассмотрим два метода: использование exatus decepxperts и использование встроенной игры Xbox Game.
4. Extus decepxperts-это полнофункциональное программное обеспечение для рекордеров для Windows 10. Он предлагает три уровня вариантов качества видео и допускает запланированные задачи записи. Он также предоставляет медиаплееру для предварительного просмотра записей и инструмента обрезки для редактирования.
5. Extusus decepxperts имеет простой и удобный интерфейс. Он поддерживает экспорт записей в более чем 10 форматах, не имеет водяного знака или временного ограничения для записи, а также может захватить аудио чаты и потокового звука.
6. Game Bar Xbox-это встроенный видеорегистратор в Windows 10. Он в основном предназначен для захвата клипов игрового процесса, но также может использоваться для записи других видов экрана.
7. Чтобы записать видео с использованием игровой панели Xbox, вам нужно включить его в меню «Настройки». После включения вы можете открыть игровой панель, нажав «Windows» + «G» и начать запись.
8. Xbox Game Bar предлагает вам подтвердить, является ли выделенное приложение игрой. Это гарантирует, что вы правильно используете игровой панель для записи.
9. Xbox Game Bar – это бесплатное программное обеспечение для записи видео. Он предварительно установлен с Windows 10, устраняя необходимость поиска и загрузки стороннего программного обеспечения.
10. И игровой панель extus decepxperts, и Xbox являются надежными параметрами для сбора видео на Windows 10. Они предлагают различные функции и функции, позволяя пользователям выбирать метод, который наилучшим образом соответствует их потребностям.
Вопросы о захвате видеоклипов в Windows
1. Что может запечатлеть игровой бар помимо игр?
Игровая панель может снимать видео с активностью экрана из вашего веб -браузера, приложений Windows и других программ.
2. В каком формате файла содержится записанное видео?
Записанное видео автоматически сохраняется как файл MP4.
3. Сколько способов записать видео на Windows 10?
В этой статье обсуждаются два основных метода: использование extus decepxperts и использование игровой панели Xbox.
4. Какие функции предлагает extus decexperts?
Extus decepxperts-это полнофункциональное программное обеспечение для видеорегистратора, которое предлагает несколько вариантов качества видео, запланированные задачи записи, медиаплеер для предварительного просмотра записей и инструмент обрезки для редактирования.
5. Имеет ли exatus decepers есть удобный интерфейс?
Да, eaxus cercexperts имеет простой и дружелюбный пользовательский интерфейс.
6. Какие форматы могут быть экспортированы при использовании exatus decepxperts?
Записи могут быть экспортированы в более чем 10 форматах, включая MP4, MOV и AVI.
7. Может ли рекордные мероприятия в игре Xbox, кроме игр?
Да, игровой панель Xbox может записывать почти все мероприятия по экрану, а не только игры.
8. Как вы можете включить игровой панель Xbox?
Вы можете включить игровой панель Xbox, перейдя на «Настройки»> «Gaming»> «Game Bar.”
9. Что происходит, когда вы нажимаете «Windows» + «G», чтобы открыть игровой панель?
Когда вы нажимаете «Windows» + »G, открывается игровой планку, и вы можете начать запись.
10. Игровой панель Xbox – бесплатное программное обеспечение для записи видео?
Да, игровой панель Xbox-это бесплатное программное обеспечение для записи видео, которое предварительно установлено с Windows 10.
11. Являются ли exatus decepxperts и xbox Game Bar. Надежные параметры для записи видео?
Да, как eaxus decepxperts, так и игровой панель Xbox являются надежными параметрами для сбора видео в Windows 10. Они предлагают различные функции и функции, позволяя пользователям выбирать метод, который наилучшим образом соответствует их потребностям.
12. Can Easyus decepxperts захватить звук?
Да, extus decepxperts может захватывать аудио чаты, потоковой аудио и других источников звука.
13. Есть ли у Easyus decexperts есть водяной знак или ограничение по времени для записи?
Нет, extus decepxperts не имеет водяного знака или ограничения по времени для записи.
14. Сколько уровней качества видео предлагает extus decepxperts?
Extus decexperts предлагает три уровня качества видео: 720p, 1080p и 4K.
15. Можно ли отредактировать записи с использованием extus decepxperts?
Да, extus decerxperts предоставляет инструмент для обрезки для отключения ненужных деталей в записях.
Как захватить видеоклипы в Windows
Игровой планка была разработана для записи игр, которые вы играете непосредственно на своем ПК, или те, которые вы транслируете из консоли Xbox. Но он может так же легко снять видео с активностью экрана из вашего веб -браузера, приложений Windows и других программ. Любое действие, которое вы записываете, автоматически сохраняется в виде видеофайла MP4.
Как записать видео на Windows 10 (8 простых способов)
Как записать видео на ПК с Windows 10? Этот пост покажет вам лучшее программное обеспечение Windows 10 Video 10 и пройдите по шагам, чтобы снять видео в Windows 10. Extus decexperts может записать видео на Windows 10 без водяного знака или ограничения по времени. Загрузите прямо сейчас!

 Скачать Easteus Screen Recorder 
 Скачать Easteus Screen Recorder  Рейтинг TrustPilot 4.7
Дон’t забудьте поделиться этим постом!
Таблица страниц
![]()
Джейн Чжоу обновлена 06 апреля 2023 года
0 просмотров | 0 мин ЧИТАЙТЕ
Хотите сохранить ваши любимые потоковые видео на ПК с Windows 10 для просмотра автономного режима? Самый простой способ – найти бесплатное программное обеспечение для записи видео для захвата видеоконтента. Здесь, на этой странице, вы узнаете несколько лучших бесплатных видеорегистраторов Windows 10, а также подробные учебники для Запишите видео Windows 10 без хлопот. Теперь давайте углубимся в это!
Как записать видео на ПК с Windows 10 (без водяного знака)
Extus decepxperts-это полнофункциональный, но легкий видеорегистратор Windows 10. Это поможет вам записать, что происходит на полноэкранном или частью экрана. Этот рекордер на экране Mac и Windows предлагает вам три уровня качества видео на выбор, я.эн., 720p, 1080p и 4K. Если вы хотите снизить качество видео, чтобы сэкономить место для хранения или улучшить качество изображения, чтобы сделать видео прояснительнее, этот инструмент может удовлетворить ваши потребности. Если вам нужно периодически записывать некоторые вещи, например, онлайн -классы, вы можете установить задачу записи расписания, которая может запустить/остановить запись автоматически. Decexperts даже предоставляет вам медиаплеер для предварительного просмотра записи и инструмента обрезки для отключения ненужных деталей в записях.
Extus decepxperts
- Простой и дружелюбный пользовательский интерфейс
- Экспортные записи в более чем 10 форматах, такие как MP4, MOV, AVI и т. Д.
- Нет водяного знака и ограничения по времени для записи
- Программное обеспечение для записи аудио для захвата аудио чатов, потокового звука и т. Д.
 Рейтинг TrustPilot 4.7
Вот как записать видео на Windows 10:
Шаг 1. Запустите exatus decepxperts на вашем устройстве, и вы увидите два режима записи. Ты можешь выбрать “Полноэкранный”Чтобы записать весь экран или выбрать “Область” Чтобы выбрать область записи вручную перед записи.

Шаг 2. После этого вы можете записать Веб-камера, Системный звук, микрофон или не записать ни одного из них, как вам нравится. Вы также можете установить автоматическую запись, автоматическую запись с различными функциями на интерфейсе.

Шаг 3. Затем вы можете нажать на красный “Rec” кнопка для начала записи. Здесь будет строка меню на вашем экране. Чтобы сделать паузу записи, нажмите на белую двойную вертикальную полосу; Чтобы закончить запись, нажмите на знак Красного квадрата.
![]()
Шаг 4. После записи вы будете приведены к интерфейсу списка. Здесь вы можете просмотреть или отредактировать свои записи. Чтобы начать новую запись, просто нажмите на “Rec” кнопка в верхней части интерфейса.

Вы также можете посмотреть простой видеоурок здесь:
- 00:00 – 00:16 Intro
- 00:17 – 01:44 Подготовка
- 01:45 – 02:38 Запись
Как записать видео в Windows 10 с помощью игровой панели (бесплатно)
Запись видео на ПК с помощью ОС Windows 10 – это простая задача, если вам не нужно тратить время на поиск программного обеспечения для записи видео. У Windows 10 есть экран регистратор, установленный заранее на ПК? Конечно, Windows 10 OS предоставляет вам встроенный видеорегистратор с именем xbox Game Bar.
Game Bar-это предварительно установленный инструмент для игроков Xbox, чтобы запечатлеть игровые скриншоты, игровые видео и т. Д., бесплатно. Хотя его название может указывать на то, что этот лучший игровой рекордер предназначен для захвата клипов игрового процесса, он может записывать почти все действия экрана. Теперь давайте проверим, как работает это бесплатное программное обеспечение для записи видео для записи видео в Windows 10.
Как записать видео на ноутбуке в Windows 10 с использованием игровой панели Xbox:
Шаг 1. Идти к “Настройки” > “Игра” > “Game Bar” чтобы повернуть его. Когда вам нужно его использовать, нажмите “Windows” + “Г” Чтобы открыть игровой бар. Нажмите «Да», если вы видите подсказку, спрашивая, является ли выделенное приложение на вашем экране игрой.

Шаг 2. Нажмите Начать/остановка Кнопку записи или нажмите “Windows” + “Алт” + “Р” Ключи, чтобы начать или остановить процесс записи. Если вам нужно включить микрофон, нажмите кнопку «Микрофон на».

Шаг 3. Когда запись закончена, на “Покажи все захваты” В виджет «захват». Затем вы увидите список записанных видеоклипов, и вы можете щелкнуть видео, чтобы воспроизвести его.

 Уведомление: Game Bar бесплатна для пользователей Windows 10, но предлагает только базовые функции записи экрана. Если вы хотите более продвинутую инструменты для инструментов для записи или инструменты для редактирования записей, вы можете попробовать несколько отличных сторонних экранов.
6 отличный видеорегистратор Windows 10 (с руководствами с практическими рекомендациями)
Помимо extus decepxperts и игровой панели, есть много других программного обеспечения для захвата видео для Windows 10. Эта часть поделится другим программным обеспечением Windows 10 Video Recorder.
1. Запишите видео на ПК Windows 10 с помощью экранного регистратора Icecream
Scream Scream Recorder – это инновационное программное обеспечение для захвата видео Windows 10, которое поддерживает пользователей, чтобы записать что угодно на компьютере или Macbook. Это помогает вам гибко настроить размер окна и разрешение видео без особых усилий. Кроме того, он также может записать звонок по скайпу, видеоролики, видеоуроки, живые потоки и многое другое бесплатно.
Шаги по сбору видео на ПК с Windows 10:
Шаг 1. Установите и запустите регистратор экрана Icecream. Нажмите “Захватить видео” кнопку и установите размер окна, который вы хотите записать на своем ПК.

Шаг 2. Перетащите центр окна записи в нужную область на вашем компьютере. Нажимать “Rec” Чтобы начать запись движений экрана на вашем компьютере. Вы также можете сбросить кадр записи в другие размеры, такие как полноэкранный 1920×1080, 1366×768 и т. Д.
Шаг 3. Когда вы закончите запись, нажмите F8 или Нажмите кнопку «Остановить» Чтобы сохранить видеоклипы.
2. Захватить видео в Windows 10 с помощью рекордера экрана Movavi
Регистратор экрана Movavi – это замечательный видеорегистратор Windows 10, способный быстро записывать видео за один щелчок. Из -за его мощных функций вы можете использовать этот инструмент записи для записи встречи WebEx, вебинаров и онлайн -классов. Различные другие события на вашем экране также могут быть захвачены, чтобы вы могли использовать эти материалы для свободного создания видео.
Поскольку это программное обеспечение поддерживает множество аудио и видео форматов, поэтому вам удобно загружать видео на многие платформы, такие как YouTube и Google Drive, а затем легко поделиться ими с другими. Как обрезать ПК с помощью этого инструмента? Вот учебник для вас.
Шаги, чтобы начать запись видео в Windows 10:
Шаг 1. Запустить рекордер экрана Movavi, и будет “Запись региона” кнопка на главном интерфейсе. Затем выберите окно, которое воспроизводит видео, которое вы хотите записать в качестве области записи.
Шаг 2. Нажмите на красный “Rec” кнопка с правой стороны, чтобы запустить запись. Три секунды спустя, вам нужно будет записано видео.
Шаг 3. Нажать на “Останавливаться” Кнопка, когда вы хотите сохранить записанное видео. Вы можете выбрать формат вывода, имя файла и местоположение, если это необходимо. Наконец, вы можете скачать видео на вашем компьютере.
3. Записать видео в Windows 10 с Flassback Express
Flassback Express разработан, чтобы легко помочь пользователям видео Windows 10 Windows 10. Даже вы не знаете, как снимать видео на ПК, его интуитивно понятный интерфейс поможет вам легко выполнить задачу записи. Кроме того, этот экран -рекордер для Windows 10 позволяет пользователям добавлять кадры веб -камеры в запись экрана и записывать видео без водяного знака. Записанное видео также можно легко поделиться на YouTube.
Как записать видео в Windows 10 с Flassback Express:
Шаг 1. Установите и запустите рекордер Flassback Express на вашем ПК. Выберите режим записи – Полноэкранный, регион, окно.
Шаг 2. Отрегулируйте размер и расположение окна, и Нажмите «Запись», чтобы начать.
Шаг 3. Когда вы закончите запись, нажмите кнопку Red Square, чтобы остановиться. Нажмите «Сохранить», чтобы сохранить записанное видео. После этого вы можете воспроизвести записанное видео на своем компьютере с помощью Player Flassback Express Player.
4. Записать видео на ноутбуке Windows 10 с помощью Camtasia
Techsmith производит Camtasia для профессиональных пользователей для записи видео на экране и редактировать видео с аннотациями, поведением, анимацией, эффектами курсора и т. Д. Со встроенным регистратором вы можете легко записать видео на ПК с Windows 10.
Посмотрите, как видеозапись на Windows 10 с помощью Camtasia:
Шаг 1. Установите и запустите Camtasia. Нажимать “Новая запись” продолжать.
Шаг 2. Перетащите окно -центр в нужную область и Отрегулируйте размер окна, и размеры от панели ниже. Нажмите на красный “rec” кнопка для начала записи.
Шаг 3. Когда вы закончите запись, нажмите “Останавливаться” кнопка для завершения.
После этого Camtasia загрузит записанное видео, и вы можете воспроизводить видео или добавить больше эффектов в видео.
5. Записать видео на Windows 10 с приложением экрана
Этот онлайн -инструмент записи экрана легко использовать. Как показывают значки на его основном интерфейсе, вы можете использовать только эти три браузера для его использования: Google Chrome, Firefox и Opera. Вы даже не создаете учетную запись и не войдите на этот веб -сайт; Все операции на месте достаточно просты для начинающих.
Как записать видео Windows 10 с онлайн -рекордером:
Шаг 1. Нажмите“Начать” кнопка на главном интерфейсе.
Шаг 2. Выбрать аудио источник Из трех вариантов: «Микрофон Аудио», «Аудио браузера» и «Нет аудио.”
Шаг 3. Нажмите «Начни свой экран», тогда будет красная кнопка для вас, чтобы “Начать запись,” Выберите его, чтобы продолжить. Затем нажмите “Перестань записывать” Когда вы запечатлели все необходимое содержание.
Шаг 4. Под словами «Ваше видео готово», есть значок, который вы можете нажать, чтобы Загрузите ваше видео на левой стороне. Стоит отметить, что вы можете сохранить только видео в формате Webm.
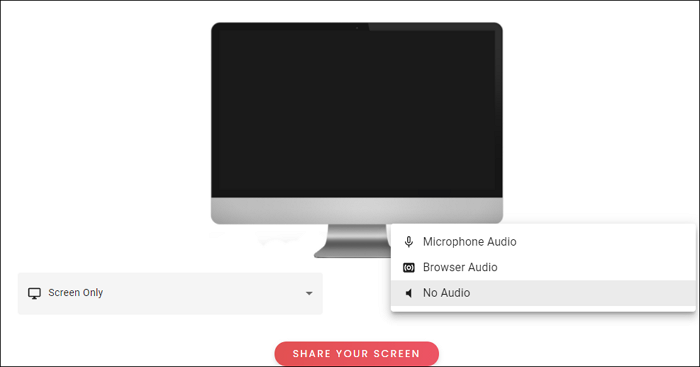
6. Записать видео в Windows 10 с ClipChamp
Несмотря на то, что он может иметь меньше функций, чем лучшее бесплатное программное обеспечение для записи видео на ПК с Windows 10, ClipChamp можно считать одним из самых универсальных онлайн -инструментов видеомагнитофонов. Например, вы можете использовать его для записи видео на ПК с разрешением 360p, 480p, 720p или 1080p. Напротив, большинство бесплатных видеомачетов онлайн могут записывать только видео 720p. ClipChamp может полностью удовлетворить потребности людей, которые имеют большие надежды на резолюцию видео.
Как записать видео на Windows 10:
Шаг 1. Откройте страницу и нажмите “Запишите видео сейчас.”
Шаг 2. Вам нужно войти в систему, чтобы продолжить следующие шаги. Затем нажмите “Создать видео” и выберите наиболее подходящий размер вашей записи.
Шаг 3. Когда вы вводите интерфейс редактирования видео, доступны два параметра: «Запишите веб -камеру» и «Экран записи.”Если вы хотите снять видео на экране, выберите “Экран записи.”
Шаг 4. Нажмите кнопку записи и поделитесь окном и аудио. Когда вы перестаете делиться и нажимаете «Добавить в проект», вы можете Загрузите запись в формате Webm.
Часто задаваемые вопросы о том, как записать видео на Windows 10
Проверьте часто задаваемые вопросы, связанные с этой темой ниже.
1. Есть ли у Windows 10 рекордер видео?
Да, Windows 10 и Windows 11 имеют встроенную функцию записи экрана, которая может записывать видео с вашего экрана. Это называется игровой бар xbox.
2. Как записать видео на моем компьютере?
Если вы не хотите использовать стороннее приложение, просто используйте видеорегистратор по умолчанию на своем ПК. Чтобы начать запись, используйте комбинацию «Windows + Alt + R» или нажмите кнопку «Start Recording» в игровой панели.
 Примечание: Game Bar считается самым простым инструментом записи экрана. Если вы хотите записать с большим количеством вариантов, попробуйте extus decepxperts. Он может записывать без водяного знака, без ограничения по времени, записать экран с веб -камерой и аудио, а также многое другое!
Заключение
Эта страница для людей, которые не знают Как записать видео в Windows 10, и он охватывает 8 программ видео Recorder Windows 10. Если вы хотите найти лучшее программное обеспечение для захвата видео Windows 10, не пропустите extus decepxperts, так как он позволяет записывать все, что находится на вашем экране как видео. Если вы хотите записать веб -камеру, можно бесплатно записывать веб -камеру в качестве видео или использовать веб -камеру в качестве наложения видео на записях.
 Рейтинг TrustPilot 4.7
Как захватить видеоклипы в Windows
Нужен бесплатный рекордер с экраном? Инструмент Windows Game Bar и Windows 11 могут записать ваши игровые сеансы и экран.
Обновлено 10 марта 2023 г
https: // www.PCMAG.com/how-to/how-to-capture-video-clips-in-Windows-10
Сделать скриншот в Windows довольно быстрый и просто. Существует множество сторонних приложений, которые могут выполнять обе задачи, но если вы не хотите добавлять новое программное обеспечение, Windows привлекло вас с встроенными инструментами захвата видео. Для тех, кто находится в Windows 10, игра для Xbox – это то, как вы можете записать видео. В Windows 11 вы можете использовать игровой панель или инструмент для приготовления обдумывания. Вот как использовать обе функции.
Xbox Game Bar
Игровой планка была разработана для записи игр, которые вы играете непосредственно на своем ПК, или те, которые вы транслируете из консоли Xbox. Но он может так же легко снять видео с активностью экрана из вашего веб -браузера, приложений Windows и других программ. Любое действие, которое вы записываете, автоматически сохраняется в виде видеофайла MP4.
Включить игровой бар
(Кредит: Лэнс Уитни/Microsoft)
Прежде чем вы сможете использовать этот инструмент, сначала убедитесь, что функция была включена. В Windows 10, перейти к Настройки> игры> Game Bar Xbox и включить переключатель для Включить игровой бар xbox. Вы также можете включить Откройте игровой панель Xbox, используя эту кнопку на контроллере Чтобы запустить игровой панель через кнопку Xbox на контроллере Xbox (или контроллер Xbox 360 с правильным драйвером).
На этом экране вы также можете изменить любой из сочетания клавиш по умолчанию, связанных с открытием игровой панели, сделанного скриншота и записи видео.
(Кредит: Лэнс Уитни/PCMAG)
В Windows 11, перейти к Настройки> игры> Game Bar Xbox и включить Откройте игровой панель Xbox, используя эту кнопку в качестве контроллера Чтобы использовать xbox GamePad для активации игровой панели. Чтобы изменить любой из сочетания клавиатуры, вам нужно будет пройти настройки в самом приложении для игровой панели Xbox.
Запишите свой экран с помощью игровой панели
(Кредит: Лэнс Уитни/PCMAG)
Откройте приложение, которое вы хотите записать. Вы можете запустить запись из большинства приложений и Windows, но вы не можете начать захват на рабочем столе Windows, Explorer или определенных приложений Windows, таких как погода. Нажимать Win + g Чтобы открыть игровой бар.
Несколько виджетов игрового бара всплывают с параметрами для съемки экранов, управления вашим видео и аудио, а также просмотра вашей социальной учетной записи Xbox. Панель также отображает имя вашего текущего приложения, файла или окна в качестве источника для захвата видео.
(Кредит: Лэнс Уитни/PCMAG)
Нажмите на значок камеры, чтобы сделать простой скриншот или нажмите Начать запись кнопка для захвата вашего экрана. Вместо того, чтобы пройти через панель Game Bar в следующий раз, вы также можете просто нажать Win + alt + r Чтобы немедленно начать свою запись.
В первый раз, когда вы решите записать активность экрана, игровой панель нуждается в вашем разрешении. Нажмите на флажок рядом с Включить игровые функции для этого приложения для записи игрового процесса. Теперь вы можете выполнить любые действия экрана, которые хотите захватить. Виджеты игрового бара исчезают, замененный небольшим плавающим штангом в верхнем правом углу экрана, через который вы можете управлять записи.
Чтобы остановить запись, нажмите Кнопка записи на плавающем баре. Появляется уведомление, сообщающее вам, что игровой клип был записан. Нажмите на уведомление, и появляется окно, показывая ваше видео. Вы также можете просмотреть свои захваты из виджета захвата.
(Кредит: Лэнс Уитни/PCMAG)
Нажмите Покажите все захваты Ссылка, чтобы увидеть список всех ваших захваченных видео. Выберите видео, которое вы хотите просмотреть, затем нажмите Играть кнопка, чтобы посмотреть. Отсюда вы также можете удалить клип или получить его из его местоположения в исследователе файлов.
Местоположение по умолчанию C: \ users \ [username] \ video, Но если вы хотите изменить там, где сохранены видео, открыть Настройки> Игра > Захватывает и нажмите Открыть папку кнопка, затем выберите другую папку.
Включить фоновую запись
(Кредит: Лэнс Уитни/PCMAG)
Вы когда -нибудь делали что -нибудь на своем компьютере, а затем вдруг хотели, чтобы вы запечатлели момент? С помощью игровой панели Xbox вы можете записать последние несколько секунд или минут экрана после факта. Для этого вам сначала нужно предоставить компьютер разрешение на записи вашей деятельности в фоновом режиме.
В Windows 10, перейти к Настройки> игры> захватывают и включить переключатель для Запись на заднем плане, пока я играю в игру. В то время как здесь нажмите на раскрывающее меню для Запишите последний Чтобы изменить интервал на где -нибудь с 15 секунд до 10 минут.
(Кредит: Лэнс Уитни/PCMAG)
В Windows 11, перейти к Настройки> игры> захватывают и включить переключатель для Запишите, что случилось. Здесь вы можете установить максимальную длину записи до 30 минут, 1 час, 2 часа или 4 часа.
(Кредит: Лэнс Уитни/PCMAG)
Теперь, когда что -то происходит, и вы хотите, чтобы вы записывали, просто нажмите Запись последних 30 сек кнопка в игровой панели, и видео генерируется на основе выбранной вами длины записи. Вы также можете использовать Win + alt + g ярлык.
Настройка игровой панели Xbox
(Кредит: Лэнс Уитни/PCMAG)
Windows позволяет установить, какие виджеты появляются, когда активирован игровая панель. Вы можете сделать это, открыв игровой бар с Win + g, Затем закрытие окна для любого виджета, который вы надеваете’Не хочу увидеть. Когда вы снова откроете игровой бар, эти виджеты останутся закрытыми.
Вы можете удалить виджеты с панели инструментов Top Vidget, если вы нажмете значок меню виджетов, затем выберите и отмените выберите виджеты, которые вы хотите использовать в списке. Виджеты могут затем быть открыты и закрыты, щелкнув значок на панели инструментов Top Vidget.
(Кредит: Лэнс Уитни/PCMAG)
Нажмите Настройки передача на правом конце панели инструментов Top Vidget, чтобы изменить определенные варианты игровой панели. Здесь вы можете просмотреть настройки ярлыков, обзорных учетных записей, изменить параметры аудиозаписи, включить или отключить уведомления, а также управлять другими настройками. Это единственное место, где пользователи Windows 11 могут настроить сочетания игровых стержней.






