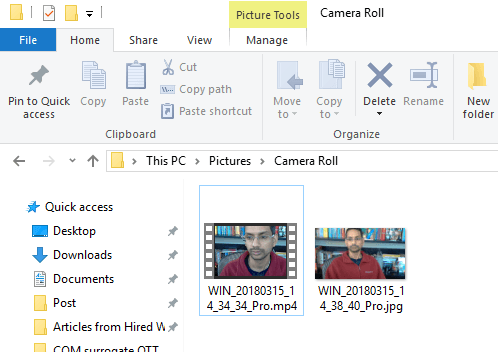Есть ли у Windows 10 программное обеспечение для веб -камеры
ng в нижней правой значке приведет вас к Фотопленка папка в Картинки Папка, где вы можете просмотреть сохраненные носители.
15 вопросов об использовании приложения камеры Windows 10
- Могу ли я использовать приложение камеры Windows 10 со встроенной веб-камерой?
- Что мне делать, если приложение камеры не может найти мою веб -камеру?
- Как дать разрешение на приложение камеры использовать мою веб -камеру?
- Где я могу найти фотографии и видео, которые я снимаю в приложении камеры?
- Могу ли я добавить фильтры или отредактировать свои фотографии в приложении камеры?
- Как сделать снимок с помощью приложения камеры?
- Как я могу начать запись видео с приложением камеры?
- Могу ли я сделать панорамные фотографии с приложением камеры?
- Как изменить настройки камеры в приложении камеры?
- Какая функция таймера в приложении камеры?
- Как настроить яркость в приложении камеры?
- Могу ли я записать видео со стабилизацией, используя приложение камеры?
- Где я могу изменить место сохранения по умолчанию для фотографий и видео?
- Есть ли в приложении камеры какие -либо дополнительные функции?
- Приложение для камеры Windows 10 совместимо со всеми веб -камерами?
Да, вы можете использовать приложение камеры Windows 10 со встроенной веб-камерой на вашем устройстве.
Если приложение камеры не может найти вашу веб -камеру, убедитесь, что оно подключено к вашему компьютеру и попробуйте перезагрузить приложение. Если проблема сохраняется, проверьте, есть ли какие -либо обновления драйверов для вашей веб -камеры.
Когда вы впервые подключите свою веб -камеру, приложение камеры попросит разрешения получить к нему доступ к ней. Просто нажмите или нажмите «Разрешить», чтобы предоставить разрешение.
Фотографии и видео, которые вы снимаете с помощью приложения камеры, сохраняются в Фотопленка папка, которая расположена в Картинки папка на вашем компьютере.
Нет, приложение камеры не имеет встроенных функций редактирования. Если вы хотите добавить фильтры, отредактировать, обрезать или нарисовать свои фотографии, вы должны использовать Фото приложение, которое предварительно установлено с Windows 10.
Чтобы сделать снимок с помощью приложения камеры, просто нажмите или нажмите на значок камеры. Приложение захватит изображение и сохранит его в папку с камерой.
Чтобы начать запись видео с приложением камеры, нажмите или нажмите на значок видеокамеры. Приложение начнет записывать и сохранить видео в папку камеры, когда вы прекратите запись.
Да, если вы используете планшетное устройство, приложение камеры предлагает дополнительный значок для сбора панорамных фотографий. Просто нажмите или нажмите на значок Panoramic Photo, чтобы запечатлеть более широкий выстрел.
Чтобы изменить настройки камеры, нажмите или нажмите на значок небольшого шестерни, расположенный в правом верхнем углу приложения камеры. Оттуда вы можете настроить такие параметры, как режим захвата, разрешение, сетка кадрирования и многое другое.
Функция таймера позволяет установить задержку, прежде чем приложение камеры снимает фото. Вы можете выбрать из интервалов 2 секунд, 5 секунд или 10 секунд.
Чтобы настроить яркость, нажмите или нажмите на значок стрелки рядом с настройками таймера. Появится половина округа, и вы можете перетаскивать пальцем или мышь вдоль круга, чтобы увеличить или уменьшить яркости.
Да, если у вас есть планшет, подключенный к компьютеру, вы можете включить Цифровая стабилизация видео в приложении камеры, чтобы уменьшить мерцание во время записи видео.
Вы можете изменить место сохранения по умолчанию для фотографий и видео, снятых с приложением камеры, нажав или нажав на ссылки, представленные в приложении. Это перенаправляет вас на соответствующие настройки в Windows 10.
Помимо основных функций захвата и записи, приложение камеры не предлагает обширных дополнительных функций. Тем не менее, он обеспечивает простой и удобный интерфейс для захвата медиа.
Совместимость приложения камеры Windows 10 с различными веб -камерами может варьироваться. Если ваша веб -камера не работает с приложением камеры, проверьте веб -сайт производителя на наличие доступных обновлений драйверов, специфичных для Windows 10.
Это завершает наш обзор приложения камеры Windows 10. С помощью его простого интерфейса и удобных функций он предоставляет надежное решение для сбора фотографий и видео с помощью вашей веб -камеры. Используете ли вы встроенную веб-камеру или внешнюю, приложение камеры предлагает удобный опыт для всех ваших потребностей в мультимедиа в Windows 10.
Лучшее программное обеспечение для веб -камеры для Windows 10 в 2023 году
Операционные системы: Windows 10/8/1.8/7
Как использовать приложение камеры Windows 10
У Windows 10 есть приложение под названием Камера Это позволяет использовать вашу веб -камеру для записи видео и фотографировать. Это’S определенно лучше, чем необходимость загружать программное обеспечение для записи веб-камеры Spyware/Whodware. В этой статье я’Получите вас через процесс использования приложения и настройки различных настройки.
Одна из проблем с новым гладким интерфейсом в приложениях Windows 10 заключается в том, что иногда это’S слишком упрощенные и чистые. Буквально они сняли кнопки и другие визуальные элементы, которые вы в противном случае ожидаете. Например, есть буквально три других кнопки в дополнение к кнопкам изображения и видео.
Оглавление
Обратите внимание, что если вы хотите добавить фильтры, редактировать, обрезать или нарисовать на своей картинке, вы должны использовать сопровождающие Фото приложение в Windows 10.
Использование приложения камеры Windows 10
Прежде чем мы доберемся до этого, давайте рассмотрим основы. Во -первых, откройте приложение, и если вы надеваете’T уже есть встроенная веб-камера или подключен к ПК, вы’я увидим простой черный экран, который говорит Мы можем’t Найдите свою камеру.
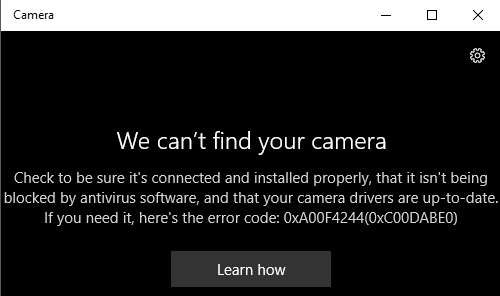
Как только вы подключите камеру, она попросит разрешения использовать веб -камеру внутри приложения камеры.
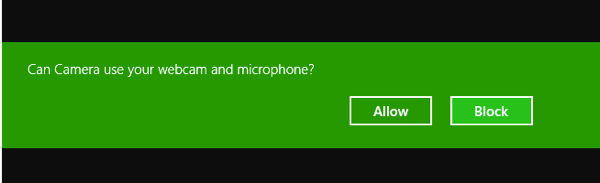
Как только вы это сделаете, вы сможете увидеть свою веб -камеру в полноэкранном окне с парой кнопок сверху и стороне:
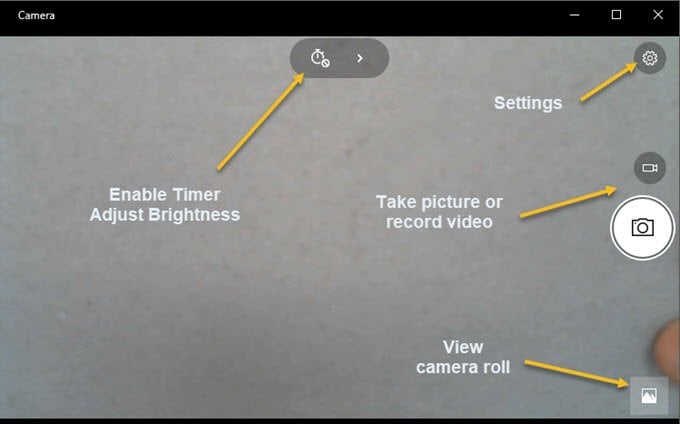
Обратите внимание, что если ваша веб -камера не работает с приложением камеры Windows 10, это, вероятно, означает, что Windows 10 не распознает веб -камеру. Вероятно, это связано с тем, что драйвер не совместим с Windows 10. Ты’LL должен пойти к производителю’Сайт S и посмотрите, есть ли у них версия драйвера для Windows 10. Если бы не ты’LL просто нужно подождать, пока один не будет выпущен.
Теперь здесь’S – забавная часть! Как сфотографировать или видео с помощью приложения камеры в Widows 10? Просто нажмите или нажмите на значок камеры, чтобы сфотографироваться, нажмите или нажмите на значок видеокамеры, чтобы запустить видео. По умолчанию, он будет сфотографироваться или видео, а затем хранить его в Фотопленка папка в Картинки папка. Когда вы нажимаете, это издает звук с изображением, а затем изображение соскользнут с экрана на нижний правый значок.
Обратите внимание, что на планшетном устройстве вы’У LL есть третий значок, который позволит вам сделать панорамную фотографию. Кроме того, вам, возможно, придется провести вверх от нижней части экрана, чтобы поднять панель приложений, что позволит вам изменить камеру (если их более одного), установить время, изменить экспозицию и т. Д.
Чтобы снять видео, вы должны нажать на Видео режим кнопка, чтобы она стала белой, а затем снова нажимает на кнопку.
![]()
Таймер начнется внизу экрана, и все, что вам нужно сделать, это нажать снова на кнопке, чтобы остановить запись.

Если вы нажмете на значок небольшого шестерни в правом верхнем углу, вы можете настроить настройки. Первый вариант – это то, что происходит, когда вы нажимаете и держите кнопку камеры. По умолчанию, это просто делает одну фотографию. Вы можете изменить это на Фотография взрыва или видео.
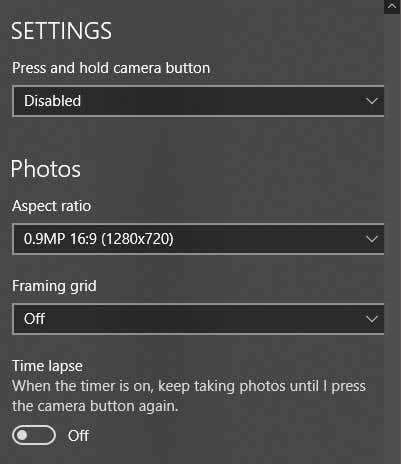
Затем, основываясь на вашей камере, вы можете выбрать разрешение, которое должно быть захвачено. Далее вы можете добавить сетку кадрирования в качестве наложения на камеру. Выбор Правило третей, Золотое сечение, Перекрестие и Квадрат. Это полезно, если вы используете приложение камеры на планшетном устройстве, как Surface Pro.
Далее, если вы установите таймер в приложении камеры, которое я объясняю ниже, вы можете автоматически забрать приложение для камеры. Поэтому, если вы устанавливаете таймер на каждые 5 секунд, он будет продолжать фотографировать, пока вы снова не нажмете кнопку камеры.
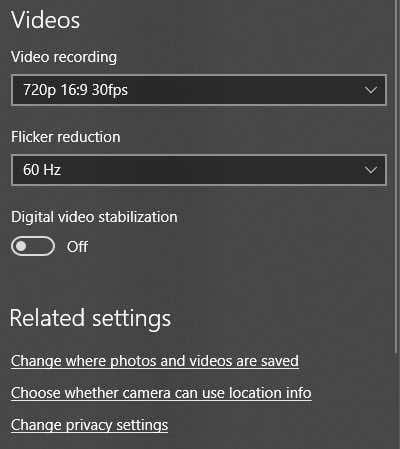
Для видео вы можете выбрать качество записи, которое снова будет зависеть от камеры, подключенной к вашему компьютеру или встроенным в ваше устройство. Чтобы уменьшить мерцание во время записи видео, выберите самую высокую частоту обновления. Кроме того, если у вас есть планшет, обязательно включите Цифровая стабилизация видео При снятии видео.
Наконец, ниже есть несколько ссылок, где вы можете изменить место по умолчанию, где сохраняются фотографии и видео, и выберите, может ли камера использовать информацию о местоположении или нет.
Вернитесь на главный экран, нажмите на маленькие часы, чтобы настроить таймер. Это появится только тогда, когда вы находитесь в режиме изображения. Интервалы, которые вы можете выбрать, – это таймер, 2 секунды, 5 секунд и 10 секунд.
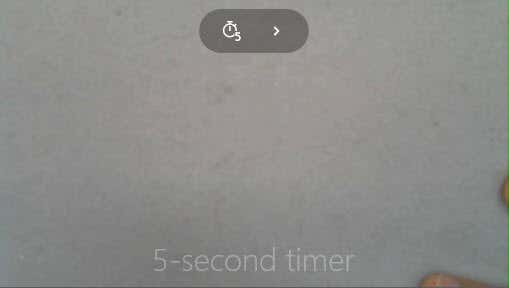
Нажмите на стрелку, чтобы расширить список, и вы’LL увидит еще одну иконку, которая позволяет отрегулировать яркость. Получится полукруга, и вы можете просто щелкнуть и перетащить вдоль круга, чтобы внести коррективы.
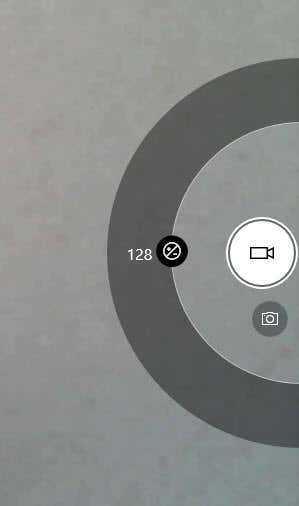
После того, как вы снимаете фото или видео, нажав на маленький значок в правом нижнем углу, в котором вызовут приложение Photos для просмотра. Кроме того, как картинки, так и видео хранятся в Фотопленка папка под Картинки.
Что’S почти все, что есть для приложения камеры. Помните, чтобы редактировать свои фотографии или видео, вы должны перейти в приложение Photos. Наслаждаться!
Основатель онлайн -технических советов и управляющего редактора. Он начал вести блог в 2007 году и ушел с работы в 2010 году, чтобы вести блог на полный рабочий день. У него более 15 лет опыта работы в отрасли и имеет несколько технических сертификатов. Читать полную биографию Aseem
Подпишитесь на YouTube!
Вам понравился этот совет? Если это так, ознакомьтесь с нашим собственным каналом YouTube, где мы освещаем Windows, Mac, программное обеспечение и приложения, и имеем кучу советов по устранению неполадок и видео о том, как это делать. Нажмите кнопку ниже, чтобы подписаться!
Лучшее программное обеспечение для веб -камеры для Windows 10 в 2023 году
Лучшие приложения, которые можно использовать на вашем компьютере Windows с веб -камерой.
Razer Kiyo Pro vs Logitech Brio 4K (изображение Кредит: Windows Central)
Сегодняшние лучшие веб -камеры не просто полезны для скучных конференц -звонок; Теперь есть несколько высококачественных камер, которые вы можете использовать для серьезного создания контента, создание видео на YouTube или Twitch Streams. Если ваша веб -камера – это то, что вы используете много, особенно если вы сейчас работаете из дома, то вам, вероятно, нужно отличное программное обеспечение, чтобы пойти с ним. Лучше всего, в большинстве случаев вам не придется платить ни копейки.
Лучшие сегодняшние сделки Logitech Brio
(открывается в новой вкладке)
Logitech Brio
(открывается в новой вкладке)
(открывается в новой вкладке)
(открывается в новой вкладке)
(открывается в новой вкладке)
Просмотр (открывается в новой вкладке)
Мы проверяем более 250 миллионов продуктов каждый день на лучшие цены
(открывается в новой вкладке)
Windows Camera
Бесплатно на Microsoft (открывается в новой вкладке)
Бесплатно и просто
Вам нужно стороннее программное обеспечение, когда есть приложение для камеры, встроенное прямо в Windows 10? Это не самое показательное приложение, но если все, что вам нужно, это сделать несколько фотографий или сфотографировать несколько быстрых видеоклипов, оно есть, и это бесплатно. Вы также можете получить доступ к любому разрешению и частоте кадров, которые ваша веб -камера способна снимать в. Это простой случай плаги и воспроизведения. И никакой загрузки не требуется.
(открывается в новой вкладке)
NVIDIA трансляция
Бесплатно в Nvidia (открывается в новой вкладке)
На самом деле волшебство
Единственным недостатком трансляции NVIDIA является доступность только для пользователей графических процессоров RTX. Но это потому, что приложение использует силу графического процессора в сочетании с магией NVIDIA AI, чтобы делать всевозможные замечательные вещи. В частности, для пользователей веб -камеры вы можете размывать, удалять или заменить свой фон, разоблачить видео и применять автока фрейм, который будет держать вас в центре, даже когда вы начнете двигаться вокруг. Если вы можете его использовать, это важная часть вашего инструментария.
(открывается в новой вкладке)
CyberLink YouCam 9
$ 35 в CyberLink (открывается в новой вкладке)
Функция упакована
Если вам нужны функции и их много, YouCam 9 от CyberLink – лучшее приложение вокруг. Это не бесплатно, но вы можете попробовать все его функции в течение 30 дней в первую очередь. После этого это стоит, но базовый набор функций остается бесплатным. Основная точка продажи YouCam – это творческий контроль, который он дает вам, если вы являетесь YouTuber или Streamer. Он также идеально подходит для бизнеса, поскольку он интегрируется с такими приложениями, как Skype и Google Meet.
Logitech захват
Бесплатно на Logitech (открывается в новой вкладке)
Для камер Logitech
Если вы используете веб -камеру Logitech, это все, что вам нужно. Он работает со всеми недавними веб -камерами от компании. Он имеет встроенную настройку и студийные инструменты, такие как текстовые наложения, встроенные возможности вещания и полный контроль над разрешением, частотой кадров и такими настройками, как экспозиция. И это бесплатно, так что нечего терять.
Дебютный видео захват
Pro Edition Quarterly Plan
(открывается в новой вкладке)
(открывается в новой вкладке)
Домашняя версия
(открывается в новой вкладке)
(открывается в новой вкладке)
Pro Edition
(открывается в новой вкладке)
(открывается в новой вкладке)
Посетите сайт (открывается в новой вкладке) на NCH Software (открывается в новой вкладке)
Дебют немного сложнее, чем некоторые другие приложения в этом списке, в первую очередь потому, что это больше, чем просто инструмент для веб -камеры. Его также можно использовать в качестве экранного рекордера для вашего ПК и объединить вашу веб -камеру с этим в качестве наложения. Вы можете записывать видео, фотографии и аудио и изменить все необходимые настройки качества видео, настройки цвета, добавление текста, временные метки и многое другое.
Веб -камера игрушка
Бесплатно на Toy Webcam (открывается в новой вкладке)
Используйте где угодно
Почему должно быть отличное приложение на вашем компьютере? Toy Webcam – это веб -приложение, к которому можно получить доступ на любом компьютере в любом браузере. Это просто, но позволяет собирать изображения и видео, одновременно развлекаясь, добавляя некоторые глупые эффекты. Это бесплатно, легкий и не нуждается в какой -либо форме установки.
Obs Studio
Бесплатно в OBS (открывается в новой вкладке)
Стримеры и создатели
OBS – это гораздо больше, чем просто приложение для веб -камеры, популярное среди стримеров во всем мире. По сути, это мощное приложение для вещания, которое позволяет вам масштабную творческую свободу. Существует несколько сгенерированных сообществом плагинов для дальнейшего улучшения опыта, и вы также можете захватить и транслировать, использовать несколько видеоустройства и многое другое. Теперь OBS также может выступать в качестве виртуальной камеры, позволяя легко использовать ее для таких функций, как видеоконференции и в других приложениях.
Xsplit vcam
От бесплатного на xsplit (открывается в новой вкладке)
Размытый добро
Xsplit VCAM первоначально был нацелен на стримеры, что позволило им размыть обычный фон веб -камеры, чтобы добавить дополнительное прикосновение качества в свои потоки. Но он вырос за пределами этого, хотя он все еще позволяет размывать и заменять фоновые данные и может использоваться в практически любое приложение, которое поддерживает веб -камеру. Обледенение на торте – это мобильное приложение Companion, которое позволяет легко использовать ваш телефон в качестве веб -камеры.
Snap Camera
Бесплатно на Snap (открывается в новой вкладке)
Snapchat Webcam
Вы когда -нибудь думали, что ваша видеоконференция была слишком скучной? Snap Camera может изменить все это, добавив одну из абсолютной массы фильтров линз в вашу веб -камеру. Это сделано той же компанией, что и Snapchat, так что это в основном Snapchat на вашей веб -камере. Он бесплатно использовать, поддерживает все основные услуги видеоконференций и очень, очень глупый.
Много хороших вариантов
Почему вы можете доверять Windows Central
Наши экспертные рецензенты тратят часы тестирования и сравнения продуктов и услуг, чтобы вы могли выбрать лучшее для вас. Узнайте больше о том, как мы тестируем.
Что бы вам ни использовал свою веб -камеру, есть много приложений, которые помогут вам получить то, что вам нужно. Если все, что вам нужно, это основные снимки и запись видео, то почему бы не использовать Windows Camera Приложение встроено в ваш компьютер. Он распознает любую веб -камеру, которую вы подключили, наряду с поддерживаемыми разрешениями, и, несмотря на базовую, он выполняет работу.
Более продвинутые пользователи найдут приложения, такие как Youcam 9 и Дебютный видео захват больше к их вкусам, тем не менее, с Obs Studio И его функция виртуальной камеры. Будь то создатель, стример или просто желающий собрать бизнес -вызовы наилучшего качества, оба заполнены более продвинутыми функциями, которые предлагают больший объем и управление при использовании вашей веб -камеры.
Получите информационный бюллетень Windows Central
Все последние новости, обзоры и руководства для Windows и Xbox Diehards.
Отправляя свою информацию, которую вы соглашаетесь с условиями (открываются в новой вкладке) и Политику конфиденциальности (открывается в новой вкладке) и в возрасте 16 лет или более.
10 лучших бесплатных программного обеспечения для веб -камеры для Windows 10
Который Программное обеспечение для веб -камеры Вы установили на свой ноутбук или настольный компьютер? Использование правильного программного обеспечения для веб-камеры для прямой трансляции потоков, видео-записей или чата на Skype приводит к высококачественным изображениям, плавным потоковым передачам, а также высококачественным изображениям и видео.
Существует огромное количество бесплатного программного обеспечения для веб -камеры с расширенными функциями, но бесплатно для загрузки и использования на своем ПК.
Но как бы вы определили лучшее программное обеспечение для веб -камеры для использования?
Прежде чем установить эту веб -камеру на рабочем столе или ноутбуке, у вас была причина. Это ваши функции и цель веб -камеры, которые должны направить вас на выбор подходящего программного обеспечения для камеры веб -камеры.
В этой статье мы покажем вам 10 программного обеспечения для веб -камеры для Windows В этом руководстве. Включены наиболее полезными факторами, которые следует учитывать при выборе – сложность использования, бесплатная/оплаченная, интеграция, инструменты редактирования и многое другое. Ты выучишь:
- Часть 1: Лучшая веб -камера и экрана для Windows и Mac [Видеоурок]
- Часть 2: 10 лучших лучших бесплатных веб -камеры для Windows
Сначала взгляните на 10 лучших программного обеспечения для веб -камеры, которое доступно на Windows из видео:
Для победы 7 или более поздней версии (64-битный)
Безопасная загрузка
Для macOS 10.14 или позже
Безопасная загрузка
Среди выдающихся функций вы найдете в Filmora включать,
- Быстро растущая скорость записи до 120 кадров в секунду
- Неблагоприятные инструменты профессионального редактирования, которые просты в использовании
- Одновременная запись с экрана веб -камеры и компьютера
- Совместим с 50+ различными форматами файлов
- Богатый текст заголовка и функции учебного пособия
Скачать бесплатно. Попробуй сейчас! Присоединяйтесь к видео Wondershare Video и получите некоторое вдохновение от других пользователей Filomora.
Часть 2: 10 лучших лучших бесплатных веб -камеры для Windows
Чтобы помочь вам оценить, какое программное обеспечение для веб -камеры лучше всего соответствует вашим потребностям, я’VE показал сильные стороны, недостатки и службы поддержки в каждом обзоре программного обеспечения.
Это список лучших бесплатных программного обеспечения для веб -камеры для Windows 10.
1. Logitech захват
Функция записи с несколькими источниками и приложение прямого потоковой передачи являются ключевыми сильными сторонами этого программного обеспечения. Согласно его заявлению о миссии- создание контента все в одном- вы можете использовать это программное обеспечение для записи, редактирования, настраивания и трансляции в свой любимый канал.
Операционные системы: Windows 10/8/7
Цена: Бесплатно
Поддерживаемые веб -камеры: 1080p Pro Stream, Brio Stream, C920S HD Pro, C922 Pro Stream
Logitech Capture является одним из немногих бесплатных программного обеспечения для записи веб -камеры для Windows 10 с управлением Studio, применимыми во время записи. Вы можете использовать эту функцию, чтобы настроить свое изображение, создать рамки, настраивать фокус и переходы и включить Chromakey при записи.
Если вы хотите создать презентацию изображения в картине, это программное обеспечение позволяет использовать две веб-камеры одновременно. С помощью переключения источника и функций автоматического фокуса вы можете записать лучшие учебные пособия или руководства, которые показывают все размеры и ваше изображение.
Плюс
- Богатый переход и последствиями
- Портретная оптимизация для мобильных устройств
- Его приложение захвата предлагает прямую потоковую передачу на YouTube
- Вы можете взять паспорта или неподвижные изображения
- Ограничен каналом YouTube
- Регистрация счета является обязательной
2. CyberLink YouCam
Если вы привыкли к видеочарованию и записи видео, то у вас будет более 200 забавных эффектов, чтобы сделать ваши видео в реальном времени максимально интересными, насколько это возможно. На самом деле, функция интеграции с бесшовной приложением сохранит ваши живые потоковые чаты без буферизации надолго.
Операционные системы: Windows 10/8/1.8/7
Цена: Бесплатно/ оплачен
Поддерживаемые форматы файлов: WMV, MP4, AVI
Youcam – лучший бесплатный программный обеспечение для веб -камеры Windows 10 для YouTubers, бизнес -специалистов, стримеров, домашних пользователей и Vloggers. Он плавно интегрируется с живыми потоковыми медиа -каналами, такими как Twitch, Wirecast, Obs Studio, Facebook Live, Xsplit и YouTube Live.
Youcam’Технология AR-это одно из ее скрытых сокровищ, которое будет осветлить вашу кожу, нанеся естественный макияж. Если ваша комната очень легкая, используйте функцию сглаживания живой кожи. Чуть ниже его опция улучшения Truetheater, которая поможет вам автоматически регулировать резкость и освещение лица и освещение.
Плюс
- Сотни анимированных смайликов
- Подходит для услуг видеоконференций
- Много интерактивных красочных частиц и искажений
- Наличие инструмента украшения лица
- Только ограничено операционной системой Windows
- Очень мало функций для бесплатного плана
3. Многокам
Загрузка этого программного обеспечения для веб -камеры гарантирует вам плавную потоковую передачу и легкую запись видео. Кроме того, это программное обеспечение поможет вам во время игры на пару, онлайн -образовании, потоковой передачи мобильных устройств и живой связи телездравоохранения.
Операционные системы: Windows 10/8/7 и MacOS X
Цена: Бесплатно /оплачен
Поддерживаемые форматы файлов: MJPEG, IP, MP4, AVI, MPEG, MOV
ManyCam – это бесплатное программное обеспечение для записи веб -камеры для Windows 10. Это’S Среди наиболее широко используемого программного обеспечения на международном уровне не по многим причинам, а из-за его дружественного интуитивно понятного пользовательского интерфейса и инструментов потокового вещания для уроков и лекторов.
Итак, если вы преподаватель/учитель, вы можете использовать комплект разработки программного обеспечения (SDK) для интеграции веб -камеры с любой онлайн -платформой обучения. Среди функций, предназначенных для облегчения онлайн -обучения, включают изображение в картинке, Chrama Key, множественных источниках видео и обмен экранами.
Профиль
- Возможность потоковой передачи 4K видео
- Настройки управления камерой в реальном времени
- Нет водяного знака даже на свободном плане
- Функция экрана и записи экрана
- Эффекты падения и сопротивления в реальном времени
Минусы
- Дорогие планы подписки на бизнес
- Нет функций улучшения света
- Большинство функций являются ручным, а не автоматическим
Filmora Webcame & Screen Recorder
Filmora – Webcame & Screen Recorder
• Задержка без времени для записи веб-камеры и экрана во время потоковой передачи или игр в прямом эфире
• Редактировать видеозапись для повторения маркетинга или добавление игрового комментария
• Поддерживается кроссплатформное поддержание – (Windows, Mac, iOS, Android)
4. Сплиткам
Для потоковой передачи вашего настольного компьютера/экрана ноутбука Splatcam – наиболее подходящее программное обеспечение. Только с встроенной виртуальной веб -камерой, вы можете поделиться своими экранами видео с медиа -каналами и IMS. Другими видами использования этого программного обеспечения являются запись чата веб -камеры, потоковое живое видео и обмен сообщениями.
Операционные системы: Windows 10/8/7
Цена: Бесплатно
SplitCam не так популярен, как другие бесплатные программные программные камеры Windows 10, как ManyCam и Youcam. Это потому, что это не так’T интегрируйтесь с некоторыми из мира’S известные платформы социальных сетей- Facebook и Instagram. Тем не менее, вы можете использовать это программное обеспечение для потоковой передачи, сделать снимки и записывать видео для YouTube, Skype, Justin.телевидение, Gtalk и Windows Live Messenger.
Splitcam богат фантастическими эффектами веб -камеры. Разве вы не были удивлены, увидев, что кто -то, кажется, течет из океана или горы Амазонки? Это то, что вы можете сделать с SplitCam. Другие классные эффекты – это рамки, тексты на видео, фильтрах и предметах лица, такие как маски и фальшивые очки для лица.
Плюс
- Открытый и простой интерфейс
- Интегрируется с приложениями обмена сообщениями
- Поддерживает широкий спектр разрешений (между 320×180 и 2048×1536)
Минусы
- Применимо к небольшому количеству каналов
- Поддерживаемые форматы файлов не определены
5. Bandicam
Вы хотите регистратор для записи экрана, записи вашего игрового процесса или снятия видео с таких устройств, как смартфоны и PlayStation? Ищите никакого другого программного обеспечения, кроме Bandicam. Вы также можете объединить два или более видеофайлы, удалить нежелательные детали и выбрать единственную часть для проверки записи.
Операционные системы: Windows Vista, 10/8/7
Цена: Бесплатно/оплачен
Поддерживаемый формат файла: Avi, MP4, JPEG, TIF, GIF, PNG
Поддерживаемые видеокарты: Nvidia nvenc h264, nvidia nvenc (),
Bandicam – это еще одна программная программа Windows 10 HD Windows 10 с возможностью снимать видео с высоким сжатием и игры на видео на экране вашего ПК без ущерба для качества видео. Дон’Не забудьте записать все вебинары, транслируемые в вашей нише.
Netflix становится все более популярным с каждым днем из -за захватывающих видео. С помощью экранного рекордера Bandicam вы можете записать видео с прямым трансляцией на Netflix за более чем 24 часа. Это инструменты для редактирования вашего записанного видео: инструмент для рисования в реальном времени, наложение веб-камеры, звуковой миксер и Chrama Key.
Плюс
- Нет скрытых функций
- Широкоэкранный захват
- Может записать 2D/3D видео в HD -режиме
- Может снимать быстро развивающиеся видео до 144 кадров в секунду
Минусы
- Не подходит для начинающих
- Нельзя использовать для проживания видео по потоковому потоку
6. NCH - программное обеспечение для захвата видео
Из всего перечисленного программного обеспечения для веб -камеры в этом обзоре это программное обеспечение имеет самые разнообразные функции. Вы можете записывать потоковые видеоролики, записывать экран вашего компьютера, записывать с внешних устройств и записывать с веб -камеры. Это’S также идеально подходит для записи аудио и одновременной записи с экрана и веб -камеры.
Операционные системы: Windows 10, 8, 8.1, 7, XP, Vista 64 -битная и Mac OS X 10.5 и выше
Цена: Бесплатно/оплачен
Поддерживаемые форматы файлов: MP4, WMV, AVI, MPG, FLV, MOV
Дебютное видео захват видео – единственное бесплатное программное обеспечение для записи веб -камеры для Windows 10, предположительно для захвата или записи видео из любого внешнего источника. Он также имеет предустановленные настройки для HD и телевизора с предварительно производственными функциями, такими как настройки регулировки цвета, кнопки наложения и частота кадров, соотношение сторон и настройки разрешения.
Если вы всегда думаете о том, чтобы стать богаты. Запишите наиболее трендовые видео и используйте этот инструмент для сжигания DVD и компакт -дисков.
Плюс
- Может записать видео для любой платформы социальных сетей
- Поддерживает широкий спектр форматов аудио и видеофайлов
- Все функции открыты и просты в использовании
- Доступность программного обеспечения для редактирования видео
Минусы
- Только ежемесячные подписки на оплачиваемые планы
- Водяной знак для бесплатной загрузки
- Трудно записать полноэкранный фильм
Попробуйте Filmora, чтобы плавно записывать веб -камиры и экран!
Веб -камера Filmora и рекордер экрана может захватить любую область экрана ПК и веб -камеры. Он идеально подходит для захвата и записи во время проведения живого игрового матча, продвижения маркетинга, управления туром и многое другое. Кроме того, вы можете редактировать видеофайлы записи в Filmora напрямую! Стоит попробовать!
7. Явкой
Это программное обеспечение для веб -камеры можно назвать самым простым для всех начинающих с желанием начать потоковую передачу и записи видео для личного или домашнего использования.
Поддерживаемые форматы файлов: Png, JPG, MJPEG, GIF, JavaScript
Цена: Бесплатно
Поддерживаемые операционные системы: Windows 2000/10/8/7/Vista и XP
YAWCAM – это абсолютно бесплатный программный программный обеспечение Windows 10 Windows 10. Почему это самое простое программное обеспечение для использования? Просто загрузите, и вы найдете все функции на одной странице. Простые языковые команды выровнены в раскрывающемся меню, готовом к использованию только с одним щелчком.
Некоторые из лучших функций включают наложенные тексты и изображения, планировщик, обнаружение движения и встроенный веб -сервер. Чтобы использовать это программное обеспечение для веб -камеры, используйте эти поддерживаемые устройства; Совместимые с DirectX Веб-камеры, DV-камера или устройства захвата видео.
Плюс
- Нет водяного знака
- Легко использовать
- Дружественный пользовательский интерфейс
Минусы
- Несколько переходов и эффектов
8. Windows Camera
Мы все доверяем любому приложению или программному обеспечению Microsoft по сравнению с другими! Если вы это сделаете, то вы можете загрузить Windows Camera и использовать ее для записи видео, сделать снимки и снимать видео.
Операционная система: Windows 10
Цена: Бесплатно
Поддерживаемые устройства: Xbox One, Windows, Mobile
Windows Camera является одним из лучших бесплатных программного обеспечения для веб -камеры для Windows 10. Это из -за программного обеспечения’Несколько, но простые в использовании и эффективные функции, которые искусно разработаны для ПК и планшетов, установленных с Windows 10.
Автоматическое фото обратно в сочетании с таймером фотосъемки делает его идеальным для селфи и паспортов. Используя функцию Panorama, вы можете сфотографировать лучшие сцены и поделиться ими на медиа -платформах.
Плюс
- Простота – это его основная сила
- Поддерживает резолюции выше 1080p
- Хорошо для фотографов
Минусы
- Нет встроенной виртуальной веб-камеры
- Требуется камера для поддержки видео 4K
9. Поддельная веб -камера
Поддерживаемые форматы файлов: AVI, MPEG, DVD, VCD, WMV, 3GP, MP4, SVCD, MOV, ASF,
Цена: Бесплатно /оплачен
Операционные системы: Windows 8/8/10 (32/64 бит)
Поддельная веб -камера – это бесплатная веб -камера Windows 10 Windows 10, чье имя творчески используется, чтобы предложить ее почти функции, как веб -камера. Это не’t упал далеко от истины! Вы можете по -настоящему использовать это программное обеспечение для трансляции, добавления эффектов и фильтров, записать на полном экране и подделать свой голос.
Чтобы поделиться или транслировать ваши фотографии и видео на Skype, Yim или Gtalk, с помощью экранного рекордера даст наилучшие результаты. Что выделяет фальшивую веб -камеру, так это бесплатный видео конвертер и бесплатный видео инструментарий.
Плюс
- Бесплатные инструменты поддержки
- Поддерживает все форматы видео и аудио
- Может преобразовать форматы файлов и транслировать в любой канал
- Доступность рекордера экрана
- Интегрируемый почти со всеми мгновенными посланниками
Минусы
- Основные инструменты не бесплатны (фальшивая веб -камера и экранное регистрация)
10. IP -камера просмотра
Вы управляете магазином супермаркетов, торгового центра или вас’В вашем соединении установили камеры наблюдения за безопасностью? IP -камера просмотра является наиболее эффективным программным обеспечением для веб -камеры для систем мониторинга видео.
Поддерживаемые форматы файлов: JPEG, MPEG-4, MJPEG и
Цена: Бесплатно
Операционные системы: Windows 10/8/7 / 2012 / Vista и XP
IP Camera Viewer-это наиболее используемое бесплатное программное обеспечение для записи веб-камеры для Windows 10 в качестве совместимого почти со всеми моделями IP-камеры, такими как Panasonic, Toshiba, Canon, D-Link, Sony и другие 2000 других. С возможностью просмотра и управления 4 каналами камеры сразу вы можете использовать это программное обеспечение для мониторинга всего соединения.
Некоторые из важных расширенных функций просмотра IP -камеры включают в себя прослушивание аудионов веб -камеры, настройки настроек изображений, изображения масштабирования или наклона, время мониторинга расписания и обнаружение движений.
Плюс
- Автоматически загружает записанные видео и фотографии на сервер
- Совместим почти со всеми моделями IP -камеры
- Легко и просто использовать
Минусы
- Нет встроенного медиаплеера
- Не может настроить качество изображения или видео
Вы также можете прочитать >>> 10 лучших веб -камеров | Покупатель’S Руководство
Кроссплатформ для создания видео в любом месте для всех создателей!
Почему ваше редактирование видео недостаточно? Как насчет творческого вдохновения?
- 100 миллионов+ пользователей
- 150+ стран и регионов
- 4 миллиона+ последователи в социальных сетях
- 5 миллионов+ акций для использования
* Безопасная загрузка
Часто задаваемые вопросы о программном обеспечении для веб -камеры для Windows
1. Что такое программное обеспечение для веб -камеры?
Веб-камера-это видеокамера, которая питает или транслирует изображения или видео в режиме реального времени в компьютерную сеть. И программное обеспечение для веб -камеры позволяет пользователям записывать видео или транслировать видео через Интернет.
Программное обеспечение для веб -камеры – это приложение, которое позволяет снимать видео с веб -камеры ноутбука/рабочего стола и записывать или транслировать видео через Интернет. Вы можете использовать их для легко доставить профессиональные видео, потоковые и онлайн -курсы.
2. Есть ли у Windows встроенное программное обеспечение для веб-камеры?
У Windows 10 есть встроенное приложение для веб-камеры под названием Camera, которое позволяет записывать видео и делать фотографии с вашей веб-камерой. Это определенно лучше, чем загрузка стороннего программного обеспечения для записи веб -камеры, где широко распространено шпионское программное обеспечение/вредоносное ПО.
3. Нужна ли программное обеспечение для веб -камеры?
Да, если аппаратное обеспечение камеры предлагает глубину, низко освещенную поддержку, ночное видение и т. Д. Если вы используете какое -либо программное обеспечение на камере, эти функции доступны только в случае установки драйвера.
Заключение
После увлечения всего программного обеспечения Webcam выше, оно’Счетно, что у каждого разработчика была предполагаемая цель. Поэтому вы не можете просто случайным образом проснуться и загружать любые без учета его функций, поддерживаемых устройств, форматов файлов и доступных вспомогательных приложений. Вся эта информация содержится здесь.
По мнению некоторых пользователей, есть бесплатные Windows 10 Webcam Windows 10, которые чаще не показывают никаких видеоизображений, но звук абсолютно ясен. Чтобы помочь вашему коллеге, какой плохой опыт вы когда -либо имели после записи игры с использованием программного обеспечения для веб -камеры? Пожалуйста, поделитесь своим комментарием или предложением на наших социальных сетях.