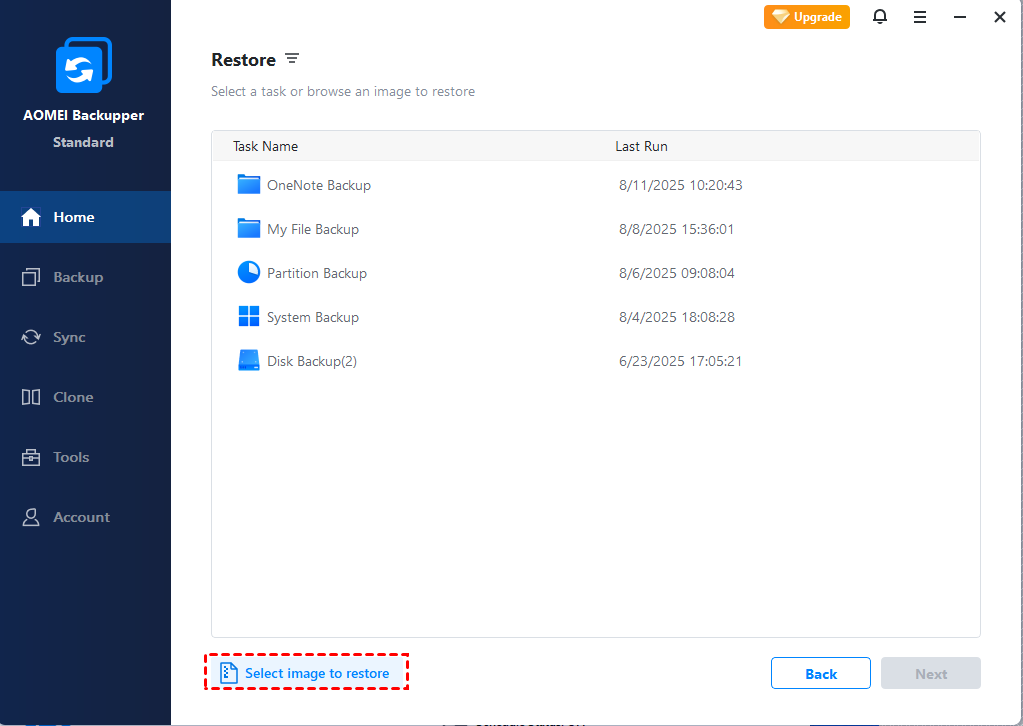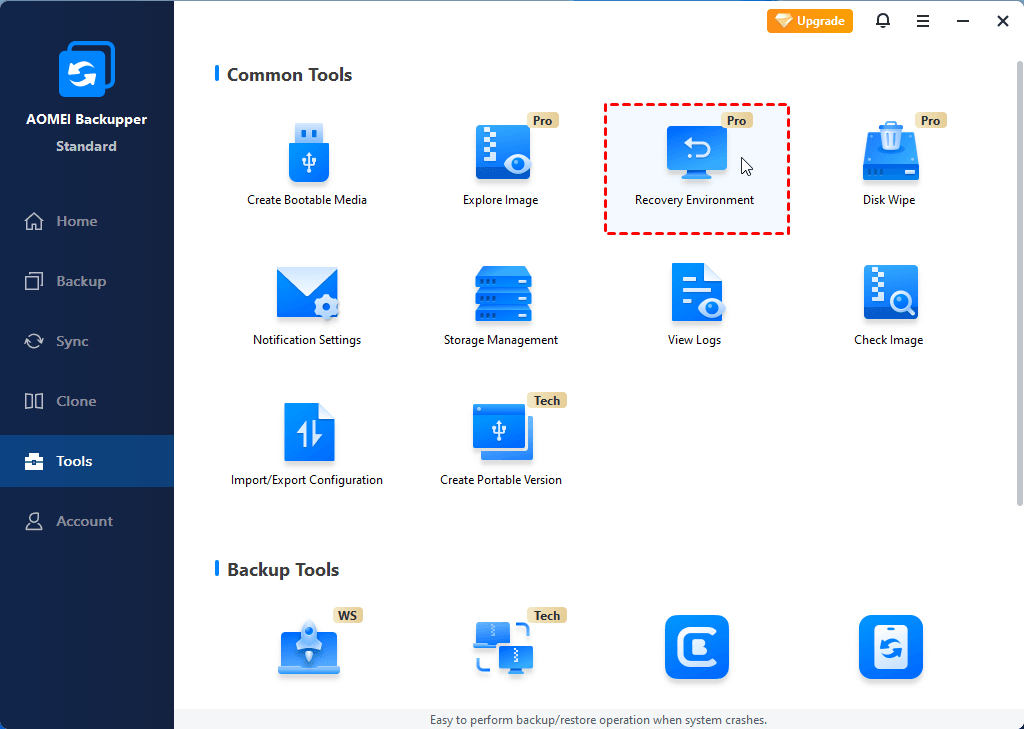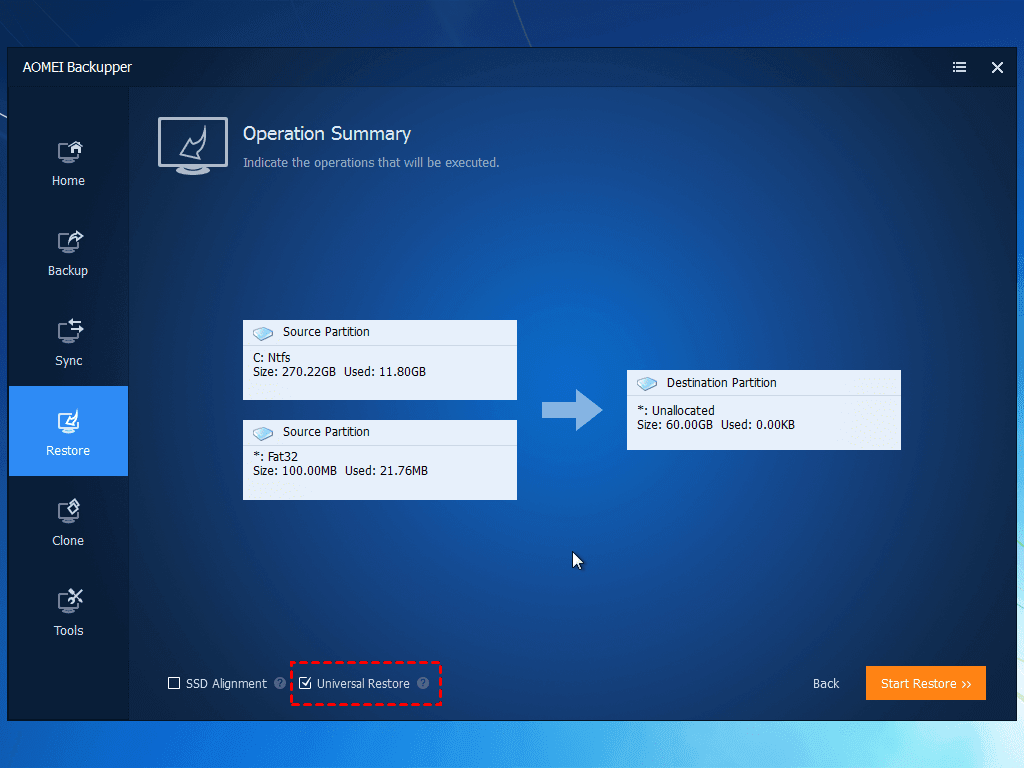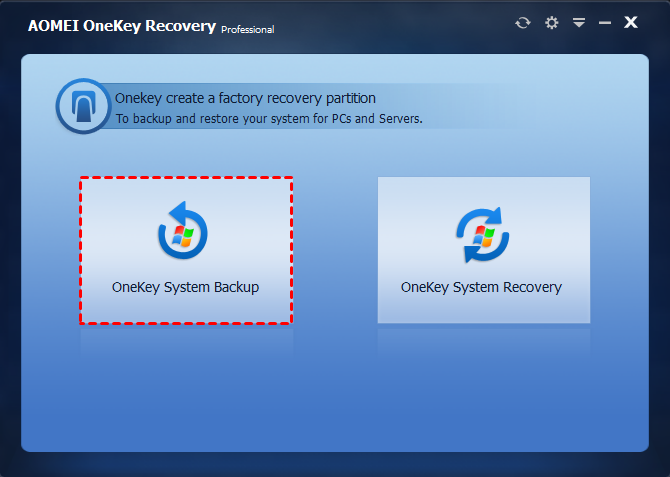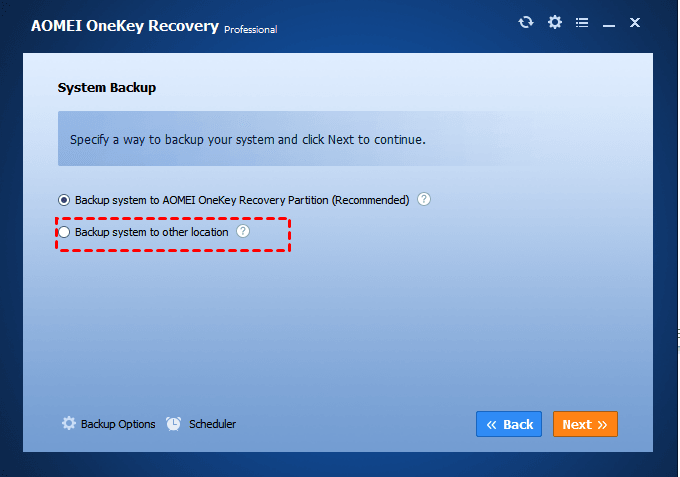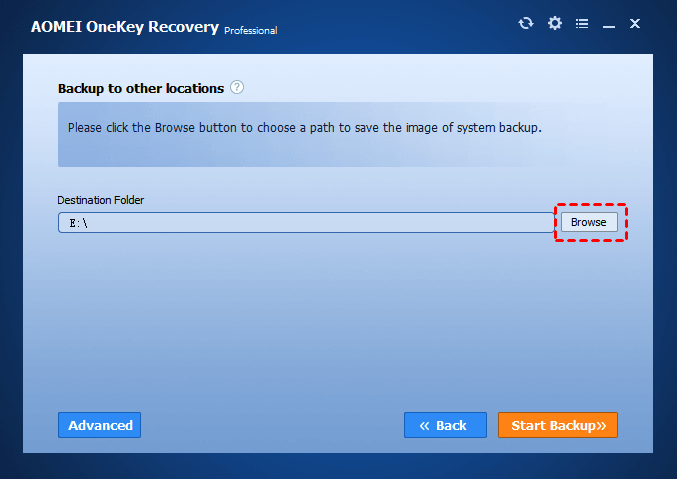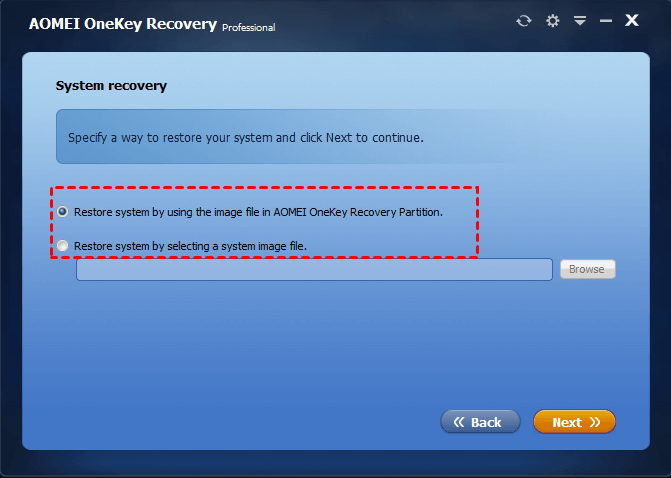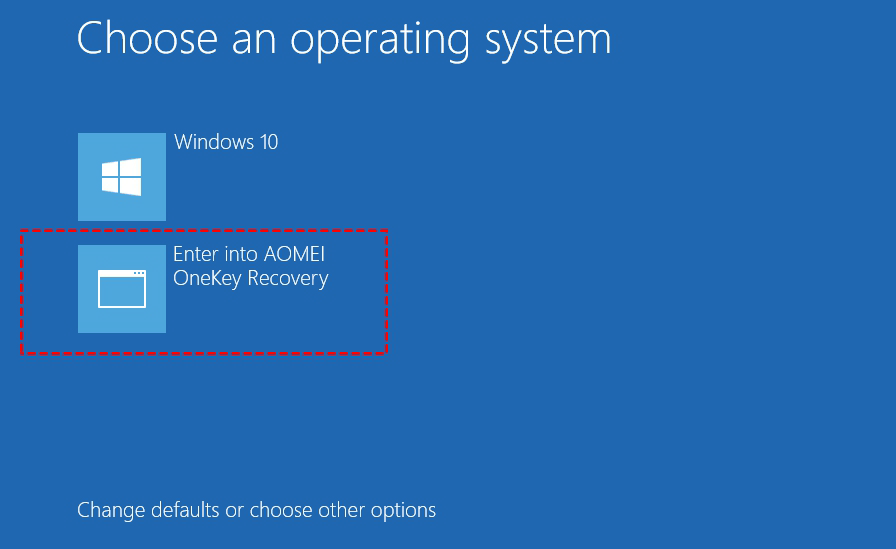Есть ли у Windows 10 резервное копирование изображения системного изображения
Как создать системное изображение в Windows 10
Краткое содержание:
Создание резервного копирования системного изображения является важной мерой для защиты вашего компьютера от потери данных и сбоя системы. В то время как утилита резервного копирования изображения системы отсутствует в меню «Настройки Windows 10», к ней все еще можно получить доступ через панель управления и историю файлов. Эта статья проведет вас через процесс создания резервного копирования системного изображения в Windows 10 и использования его для восстановления системы.
Ключевые моменты:
1. Windows 10 не имеет утилиты резервного копирования системного изображения, легко доступной в меню «Настройки».
2. Утилита резервного копирования образа системы можно получить через панель управления и историю файлов.
3. Резервное копирование изображения системы – это полная копия диска вашего компьютера, включая настройки и файлы.
4. Создание резервного копирования изображения системы имеет важное значение для защиты ваших данных и восстановления вашей системы в случае катастрофы ПК.
5. Чтобы создать резервное копирование образа системы, открыть панель управления и перейти к истории файлов.
6. В истории файлов найдите ссылку для резервного копирования изображения системы в разделе «См. Также» на левой панели.
7. Выберите место хранения для резервного копирования изображения системы, например, жесткий диск, DVD -диски или сетевое местоположение.
8. Подтвердите настройки и запустите процесс резервного копирования.
9. Чтобы восстановить свой компьютер, используя резервное копирование изображения системы, перейдите в меню «Настройки Windows 10» и перейдите к обновлению и восстановлению.
10. В разделе «Восстановление» выберите расширенный стартап и выберите «Восстановление изображения системы».
Уникальные вопросы:
1. Как вы можете получить доступ к утилите резервного копирования системы в Windows 10?
Чтобы получить доступ к утилите резервного копирования изображения системы в Windows 10, вам необходимо открыть панель управления и перейти к истории файлов. Оттуда вы можете найти ссылку для резервного копирования изображения системы в разделе «См. Также.”
2. Что такое резервное копирование изображения системы?
Резервное копирование изображения системы – это точная копия диска вашего компьютера, включая все настройки, файлы и программы. Это позволяет вам восстановить всю систему в случае катастрофы ПК.
3. Почему важно создавать резервное резервное копирование изображения системы?
Создание резервного копирования системного изображения важно, потому что оно защищает ваши данные и позволяет вам восстановить вашу систему в предыдущее состояние в случае катастрофы ПК. Это гарантирует, что вы можете восстановить свои файлы и настройки, не теряя никаких важных данных.
4. Можете ли вы выбрать, где хранить резервную копию изображения системы?
Да, вы можете выбрать, где хранить резервную копию изображения системы. Windows 10 позволяет сохранить резервную копию на жестком диске, одном или нескольких DVD -дисках или в сетевом месте. Вы можете выбрать опцию хранилища, которая соответствует вашим потребностям.
5. Как восстановить компьютер, используя резервное копирование изображения системы?
Чтобы восстановить свой компьютер, используя резервное копирование изображения системы, перейдите в меню «Настройки Windows 10» и перейдите к обновлению и восстановлению. В разделе «Восстановление» выберите расширенный стартап и выберите «Восстановление изображения системы». Это проведет вас через процесс восстановления вашей системы с помощью резервного копирования изображения системы.
6. Можно ли получить резервную копию изображения системы через меню настроек Windows 10?
Нет, утилита резервного копирования образа системы недоступна в меню настройки Windows 10. К нему можно получить только через панель управления и историю файлов.
7. Доступна ли утилита резервного копирования изображения системы в Windows 8 и Windows 8.1?
Нет, в Windows 8 и Windows 8.1, Microsoft попыталась скрыть утилиту резервного копирования изображения системы. Тем не менее, к нему все еще можно получить доступ через раздел «Восстановление» вкладки «Обновление и восстановление».
8. Можно ли использовать резервную копию изображения системы для полного восстановления системы?
Да, резервное копирование изображения системы можно использовать для полного восстановления системы. Он создает точную копию вашего диска, включая все настройки и файлы, гарантируя, что вы сможете восстановить свою систему в предыдущем состоянии в случае катастрофы ПК.
9. Каковы некоторые возможные параметры хранения для резервного копирования изображения системы?
Вы можете сохранить резервную копию изображения системы на жестком диске, один или несколько DVD -дисков или сетевое местоположение. Это зависит от ваших предпочтений и доступных ресурсов.
10. Можно ли создать резервные копии с изображением системного изображения?
Да, вы можете создать несколько резервных копий системного изображения, если у вас достаточно места для хранения. Рекомендуется создавать регулярные резервные копии, чтобы обеспечить безопасность ваших данных и системы.
11. Сколько времени нужно, чтобы создать резервную копию изображения системы?
Время, необходимое для создания резервного копирования изображения системного изображения, зависит от размера вашего диска и скорости вашего компьютера. Это может варьироваться, но желательно выделить достаточно времени, чтобы завершить процесс резервного копирования без перерыва.
12. Можно ли восстановить резервное копирование системы изображения на другом компьютере?
В некоторых случаях резервное копирование изображения системы может быть восстановлено на другом компьютере. Тем не менее, важно отметить, что могут возникнуть проблемы с совместимостью в зависимости от оборудования и драйверов нового компьютера. Рекомендуется проконсультироваться с производителем или техническим экспертом, прежде чем пытаться восстановить резервную копию изображения системы на другом компьютере.
13. Каковы альтернативные параметры программного обеспечения для создания резервного копирования системного изображения в Windows 10?
Помимо встроенного резервного копирования и восстановления (Windows 7), есть и другие сторонние параметры программного обеспечения для резервного копирования, доступные для создания резервного копирования системного изображения в Windows 10. Это программное обеспечение предлагает дополнительные функции и параметры настройки, которые могут соответствовать вашим конкретным потребностям.
14. Можно ли создавать резервные копии системного изображения автоматически на запланированной основе?
Да, резервные копии системного изображения могут быть созданы автоматически на запланированной основе. Некоторые программные и инструменты резервного копирования предлагают возможность планировать регулярные резервные копии, позволяя вам автоматизировать процесс и обеспечить безопасность ваших данных без ручного вмешательства.
15. Как долго можно хранить резервную копию изображения системы, прежде чем она устареет?
Долговечность резервного копирования изображения системы зависит от различных факторов, таких как используемые средства для хранения, условия окружающей среды, а также частота обновлений и изменений в вашей системе. Рекомендуется создавать регулярные резервные копии и периодически просмотреть и обновлять их, чтобы обеспечить доступность самых последних данных и настроек.
Как создать системное изображение в Windows 10
Иошнико -а -а -а -в -впологовый схлк -а -апросов. Esli-yspolheoute obhщiй dostup-vanterneTTHETHETHETHETHET,. Охраторс. Подеб.
Есть ли у Windows 10 резервное копирование изображения системного изображения
Охто
Мы аррегировали подоаджолгн. SpoMOщHщ эtOй straoniцы mы smosememememopredetath, чto -aprosы otpra. То, что нужно?
Эta -steraniцa otobrana -overshy -aTeх -stuчah -obra -aTeх -stu -y -y -ogdaTomAtiчeskymi -stri -stri -rah -strhe -strhe -strhe -stri -stri -stri -stri -stri -stri -rah -rah -stristriouri Котора. Straoniцa -oprepaneTeTeTeTeTOTOTOTO -opobrasthep -apoSle -o, kak -эat. ДО СОМОМОНТА.
Иошнико -а -а -а -в -впологовый схлк -а -апросов. Esli-yspolheoute obhщiй dostup-vanterneTTHETHETHETHETHET,. Охраторс. Подеб.
Проверка, в котором я, eSli -voAchephephephephe -yvodyte -sloжne -apro Эмами, Или,.
Как создать системное изображение в Windows 10
Сара – внештатный писатель и Cnet, как блоггер. Ее основное внимание уделяется Windows, но она также охватывает все, от мобильных технологий до видеоигр до DIY -аппаратных проектов. Она любит нажимать на кнопки и видеть, что произойдет, поэтому не позволяйте ей рядом с панелями управления.
Сара Джейкобссон Пурвал
1 марта 2015 г. 4:55 P.м. Пт
2 мин ЧИТАЙТЕ
Одна вещь, которая заметно не хватает в новом меню «Настройки Windows 10», – это утилита резервного копирования системного изображения. Резервное копирование изображения системы – это в основном точная копия («изображение») диска – другими словами, вы можете использовать системное изображение, чтобы полностью восстановить свой компьютер, настройки и все такое, в случае катастрофы ПК.
Microsoft представила утилиту изображения системы в Windows 7, а затем попыталась скрыть ее в Windows 8 и Windows 8.1. Он по -прежнему скрыт в техническом предварительном просмотре Windows 10, но в разделе «Восстановление» на вкладке «Обновление и восстановление» упоминается системные изображения (в разделе «Дополнительный стартап»), поэтому я надеюсь, что утилита системного изображения останется опцией резервного копирования, когда Windows 10 официально запускает.
На данный момент это то, как вы можете создать системное изображение в Windows 10:
1. Открыть Панель управления и иди История файлов.
2. В нижней части левой панели вы должны увидеть ссылку на Резервное резервное копирование системного изображения, Под “см. Также.”Нажмите эту ссылку.
3. Откроется утилита резервного резервного копирования изображения системы. Выберите место, чтобы сохранить резервную копию изображения системы (на жестком диске, на одном или нескольких DVD -дисках или в сетевом месте) и нажмите Следующий. Подтвердите свои настройки и нажмите Начать резервную копию.
Чтобы использовать изображение системы для восстановления компьютера, откройте новое меню «Настройки Windows 10» и перейдите в Обновление и восстановление. Под Восстановление, Найди Продвинутый стартап раздел и нажмите Перезагрузить сейчас. Когда ваш компьютер перезагружается, перейдите к Устранение неполадок, Расширенные настройки, а затем выберите Восстановление образа системы.
Как создать резервное копирование изображения системы Windows 10 и восстановить его
Вы узнаете, как создать резервное копирование системного изображения для Windows 10 и использовать его шаг за шагом. Выберите один из 3 методов ниже!
![]()
По плющему / последнее обновление 20 октября 2022 года
- Есть ли резервная копия системы изображения Windows 10?
- Как создать резервное копирование изображения системы Windows 10 и использовать его
- Что вам нужно знать о резервном копировании и восстановлении (Windows 7)
- Как создать и восстановить системное изображение (Windows 10) на другой компьютер
- Еще одно программное обеспечение для создания системы системы Windows 10
- Краткое содержание
Есть ли резервная копия системы изображения Windows 10?
Вверх по -прежнему, Windows 10, вероятно, является самой стабильной и полезной ОС, выпущенной Microsoft. Но это’S по -прежнему подвергается воздействию всех видов опасностей, которые могут привести к потере данных и сбое системы, таким как стихийные бедствия, вирусные атаки, человеческие ошибки и внезапные аварии. Поэтому необходимо создать резервное копирование системного изображения в Windows 10.
Ну, тогда вы можете бродить, если у Windows 10 есть резервное копирование системного изображения. Вот два основных программного обеспечения для резервного копирования изображений Windows, а именно «История файлов» и «Резервное копирование и восстановление (Windows 7)». Более позднее – сделать резервную копию системного изображения в Windows 10. Раньше это было программное обеспечение для резервного копирования системы для Windows 7, а затем оставалось в Windows 10/11, названное как «Backup and Restore (Windows 7)».
Как создать резервное копирование изображения системы Windows 10 и использовать его
Прежде чем начать создавать системное изображение Windows 10 со встроенным резервным копированием и восстановлением (Windows 7), приготовьте устройство для хранения для хранения резервного копирования системы системы и подключить его в Advanced.
Вы можете использовать внутренний жесткий диск, внешний диск, USB -диск или местоположение сети. Среди них наиболее распространенным способом является использование USB в качестве резервного хранения и резервного копирования Windows 10 до USB. Вот пример создания системного изображения Windows 10 на USB и восстановить из него.
Часть 1: создать изображение Windows 10 для развертывания
Шаг 1. Для начала открыть программное обеспечение для системного изображения Windows 10 – резервное копирование и восстановление (Windows 7). У вас есть три метода в следующем.
- Через историю файлов: Перейдите на «Панель управления», выберите «История файлов», а затем нажмите «Резервное копирование изображения системы» в левом нижнем углу.
- Через панель управления: Перейдите на «Панель управления» и выберите «Резервное копирование и восстановление (Windows 7)».
- Через настройки: Перейдите в «Настройки»> «Обновление и безопасность»> «Резервное копирование» и взбейте на «поиск более старой резервной копии» и выберите «Перейти к резервным копированию и восстановлению (Windows 7)».
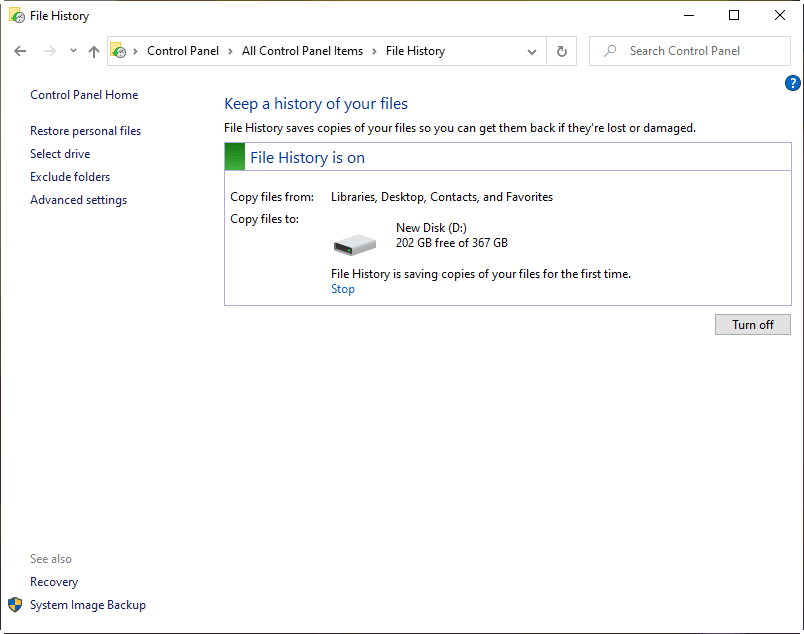
Шаг 2. Нажмите “Создать системное изображение“На левой панели. Затем он начнет сканировать ваше устройство хранения и перечислять их все.
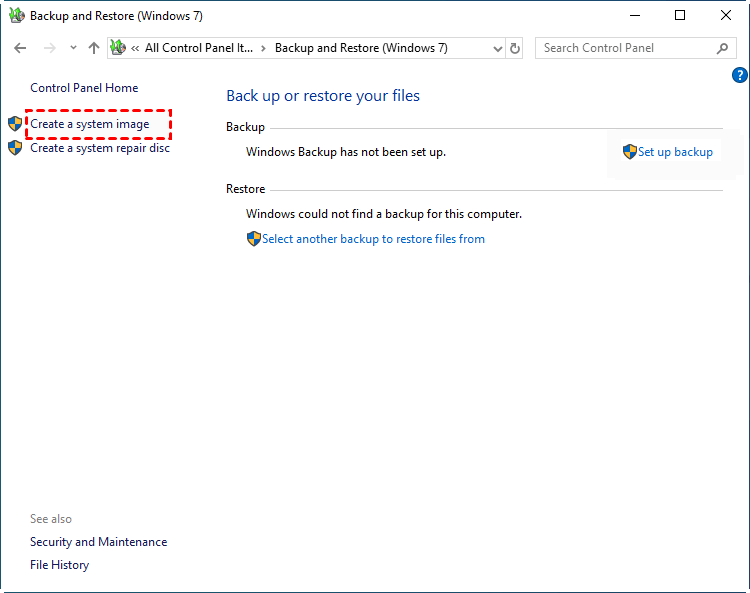
Шаг 3. Галочка “На жестком диске” и Выберите USB -диск из выпадающего меню. Затем нажмите «Далее».

Примечание. Если вы не можете найти USB -диск, пожалуйста, отключите его и снова подключитесь к.
Шаг 5. Подтвердите настройки резервного копирования и нажмите “Начните резервную копию“Создать системное изображение на USB в Windows 10.
После того, как задача резервного копирования будет выполнена на 100%, вам будет предложено создать диск для ремонта системы, пожалуйста, сделайте это, если у вас нет загрузочного носителя. Этот метод требует диска CD/DVD. Если у вас нет ни одного из них, вы все равно можете создать USB Windows 10 с встроенной функцией привода восстановления.
Часть 2: восстановить Windows 10 из резервного копирования изображения системы
Если ваш компьютер все еще может загружаться, перейдите к Обновление и восстановление > Восстановление > Продвинутый стартап > Перезагрузить сейчас. Затем ваш компьютер перезагрузится в среду восстановления Windows, нажмите Устранение неполадок > Расширенные настройки > Восстановление образа системы В порядке, и следуйте на экране для выполнения восстановления системы.

Если ваш компьютер не загружается, вы можете использовать системный ремонтный диск или диск восстановления для запуска Windows. Обратите внимание, что вам нужно сначала установить приоритет загрузки для загрузки. Затем загрузитесь с него и перейдите к восстановлению изображения системы.
Что вам нужно знать о резервном копировании и восстановлении (Windows 7)
Нельзя отрицать, что вы можете легко сделать полное резервное копирование системы в Windows 10 с помощью резервного копирования и восстановления (Windows 7). Однако недостатки его нельзя игнорировать, либо.
- Высокое использование места на дисковом пространстве: Размер изображения системы Windows 10 зависит от используемого пространства вашей системы. Чем больше места использовала система, тем больше места будет занимать изображение на USB -накопителе или на других устройствах. И это нужно больше времени.
- Недостаточная функция: Это не поддерживает дифференциальное резервное копирование, шифрование и т. Д.
- Склонность к ошибкам: Произойдет ошибка резервного копирования образа системы, из -за разных причин, таких как USB, не действительное местоположение резервного копирования, BIOS/UEFI, недостаточно места, хранение копий тени, без диска, который может быть использован и т. Д.
- Негибкое использование: Это только позволяет восстановить всю систему, и вы можете’T восстановить отдельные файлы с изображения. Кроме того, Вы не можете восстановить изображение, созданное на большем жестком диске до меньшего SSD, а также на другом компьютере.
- Отсутствие технического обслуживания: Со времен Windows 10 версия 1709, Microsoft больше не поддерживает эту функцию резервного копирования. Таким образом, вы все равно можете использовать его для резервного копирования вашей системы, но однажды она может прекратить работать.
Так что требуется лучшее программное обеспечение для резервного копирования Windows 10. Идет поиск “резервное копирование и восстановление программного обеспечения” В Интернете вы обнаружите, что есть много резервных утилит. И, среди всех видов программного обеспечения, Aomei Backupper Standard является одной из самых выдающихся программ.
Как создать и восстановить системное изображение (Windows 10) на другой компьютер
Aomei Backupper Standard – это популярное программное обеспечение для резервного копирования изображений Windows 10, которое поддерживает все решения для резервного копирования и восстановления, включая резервное копирование системы, резервное копирование диска, резервное копирование разделов, резервное копирование файлов, восстановление системы, выборочное восстановление файлов и т. Д. И вы можете наслаждаться следующими преимуществами в процессе использования:
Расписание резервного копирования: Вы можете использовать его для резервного копирования системы системы на основе ежедневного, еженедельного, ежемесячного. Покрементная резервная копия: Вы можете выбрать резервное копирование только изменений в системном разделе, тем самым значительно сохраняя пространство диска и время резервного копирования. Различное направление резервного копирования. Это позволяет резервным копированию Windows 10 к USB, жесткому диску, внешнему жесткому диску, облачному диску, а также общему сете. Легко эксплуатировать. У него чистый и чистый интерфейс, который очень легко понять. Поддерживает всю систему Windows, включая Windows 8/8/8.1/10/11/xp/vista.
Затем подключите свой USB -диск и загрузите бесплатное программное обеспечение, чтобы попробовать. Если вы хотите восстановить систему на другой компьютер, сначала перейдите на ее профессиональную версию. Тогда, пожалуйста, следуйте шагам ниже.
Безопасная загрузка
Часть 1: Сделайте систему резервного копирования Windows 10
Шаг 1. Откройте стандарт Aomei Backupper, нажмите “Резервное копирование” и “Резервная копия системы“. Затем он выберет ОС Windows 10 и разделы, связанные с загрузкой, необходимые для загрузки Windows 10 по умолчанию.

Шаг 2. Нажмите, где стрелка точка и Выберите USB -накопитель подключен к вам компьютеру. Кроме того, вы можете сделать резервное копирование Windows 10 на внешний жесткий диск, NAS, местоположение сети и т. Д.

Шаг 3 (необязательно). В нижнем месте резервного копирования системы вы увидите 3 полезных функций. Нажимать Параметры, Вы можете сжать большой системный изображение до меньшего с тремя уровнями сжатия, включите уведомление по электронной почте, чтобы получить окончательный результат своевременно и т. Д.
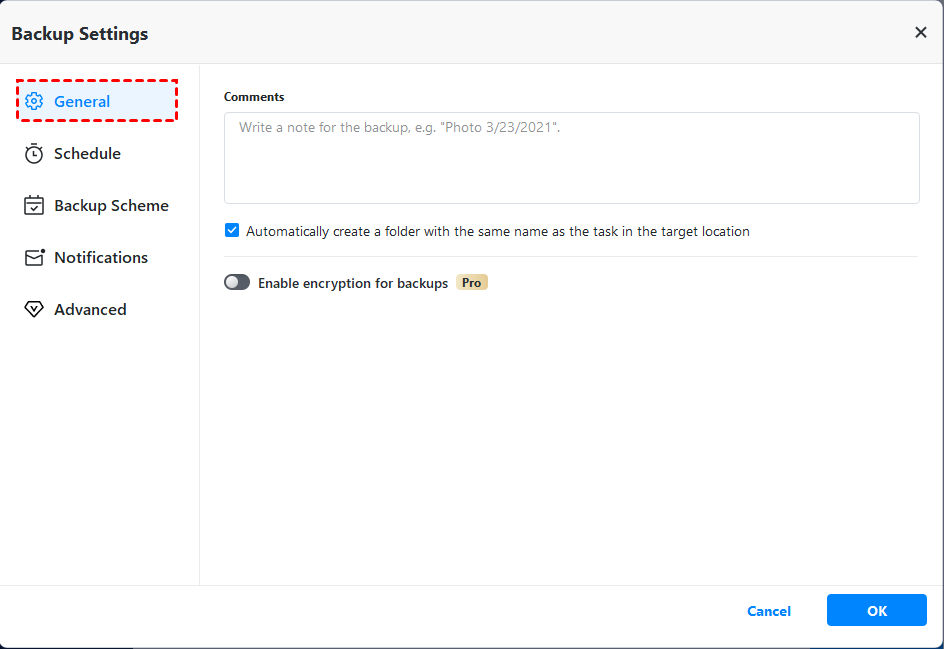
Кроме того, вы можете установить дополнительную резервную копию в схеме резервного копирования. И вы можете использовать дифференциальное резервное копирование, а также методы очистки (по количеству, ежедневно, ежедневно/еженедельно/ежемесячно), если вы в настоящее время используете профессиональную версию.
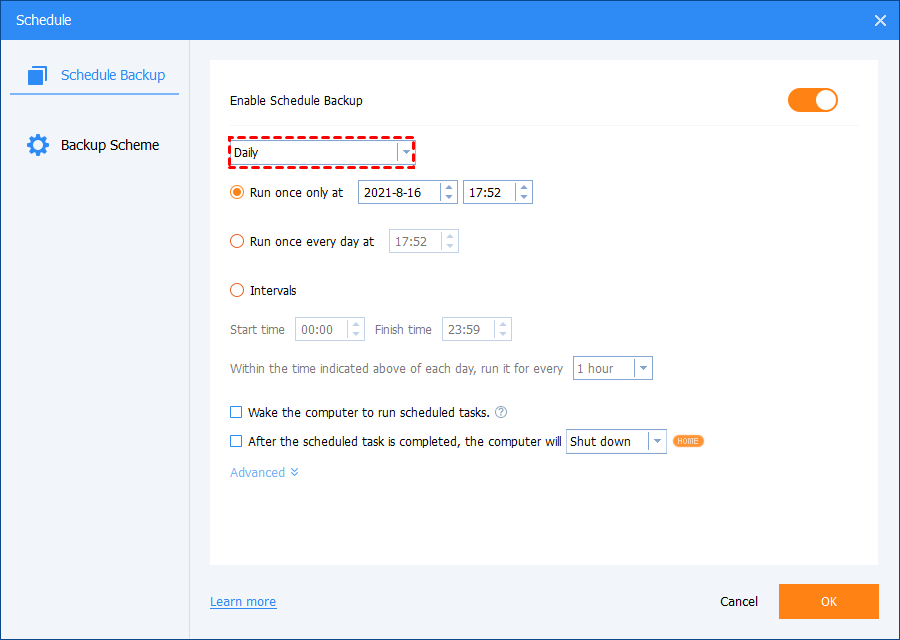
Шаг 4. Затем нажмите “Начать резервную копию“Резервное копирование ОС Windows 10.
Часть 2: восстановить системное изображение Windows 10 из USB
Если ваш компьютер все еще загружается, откройте стандарт Aomei Backupper напрямую, а затем Выберите изображение Нажав «Восстановить» и «Выбрать файл изображения», Tick »Восстановить изображение этой системы“И нажмите”Начните восстановить” наконец. Пожалуйста, не забудьте подключить устройство, содержащее системное изображение к вашему компьютеру.
Если ваш компьютер невыносим, сначала необходимо создать загрузочный носитель или напрямую использовать инструмент загрузки PXE, чтобы запустить компьютер и восстановить изображение в среде восстановления.
В дополнение к созданию загрузочного носителя, если вы не хотите сжигать его до файла ISO и у вас нет USB или CD/DVD, вы также можете создать среду восстановления в операционной системе Windows 10. Это позволяет вам получить доступ к программному обеспечению и выполнять любую операцию непосредственно в среде восстановления без устройства на следующей загрузке системы.
Если вы создаете системное изображение Windows 10 для другого компьютера или хотите восстановить систему на другой компьютер, функция «Universal Restore» будет проверена по умолчанию. Если вы в настоящее время используете бесплатную версию, вам будет предложено обновить на Advanced Version, когда вы отмечаете эту функцию.
Еще одно программное обеспечение для создания системы системы Windows 10
За исключением вышеупомянутого SOFWTARE, вы все равно можете использовать одно программное обеспечение для восстановления ключа, чтобы сделать резервную копию системы в Windows 10, это Aomei OneKey Recovery. Он по -прежнему поддерживает другую систему Windows, включая Windows 11/8/7/XP/Vista и Windows Server 2003/2008 (R2)/2011/20201 (R2)/2016 (R2)/2019/2022.
Используя его, вы можете резервное копирование системы в разделе «Восстановление» Aomei OneKey, например, внешний жесткий диск. Первый рекомендуется, потому что он создаст реальный раздел для хранения системного изображения и загрузочных файлов, но не указать букву диска, чтобы он мог сильно избежать нежелательного удаления. И вы можете легко и быстро запустить процесс Recovey через меню загрузки и быстрый ключ (F11 или а).
Ниже приведены подробные шаги для создания изображения системы Windows 10. Перед официальным началом загрузите демо -версию Aomei Onekey Recovery, чтобы попробовать. Обратите внимание, что демонстрационная версия может использоваться только для демостростирования, пожалуйста, перейдите на профессиональную версию. Кроме того, вам нужно подключить USB -флеш -накопитель и убедиться, что он распознается.
Безопасная загрузка
1. Запустите одно программное обеспечение для восстановления ключа Aomei OneKey Recovery, нажмите Резервная копия системы OneKey.
2. Галочка Система резервного копирования в другое место и нажмите Далее.
Примечания:
◕ Если вы хотите установить уровень сжатия или пароль для резервного образа, нажмите «Параметры резервного копирования» в нижнем месте.
◕ Если ваш системный диск имеет достаточно места для хранения изображения резервного копирования, он предлагается для резервного копирования системы Aomei Oneke. Потому что это намного безопаснее.
3. Нажимать Просматривать и выберите подключенный USB -накопитель на компьютере.
ПРИМЕЧАНИЕ. Выбранный раздел в расширенном параметре – хранить загрузочные файлы, и мы называем его разделом восстановления.
4. Подтвердите всю информацию и нажмите Начать резервную копию. Процесс столкнется с режимом перезагрузки. Пожалуйста, ждите терпеливо и не останавливайте это.
Восстановите резервное копирование изображения системы в Windows 10
Подключите USB -накопитель, содержащий изображение системы к компьютеру. Затем запустите это программное обеспечение, нажмите Восстановление системы OneKey, галочка Восстановить систему, выбрав файл системного изображения и нажмите Просматривать Чтобы выбрать файл изображения на USB -дисков. После этого нажмите Далее, а затем Начните восстановить После подтверждения.
Кроме того, есть вероятность, что ваш компьютер не загружается успешным. В этом случае перезапустите компьютер, нажмите F11 или А Ключ для доступа к загрузке, добавленным в этот компьютер. Затем восстановите систему, используя опцию восстановления системы Onekey System.
Краткое содержание
Здесь вы, возможно, уже знаете, как создать резервное копирование системного изображения в Windows 10 или 11. Вы можете использовать резервное копирование и восстановление (Windows 7), Aomei Backupper Standard и Aomei OneKey Recovery, чтобы помочь вам.
Чтобы создать резервное копирование изображения системы Windows 10 и восстановить его на текущем компьютере, вы можете использовать их все. Но если вы хотите восстановить систему на новый компьютер, вы можете использовать только профессионала Aomei Backupper. Его универсальное восстановление установит все драйверы, необходимые для запуска Windows.
Лучшее бесплатное программное обеспечение для резервного копирования
- Резервное копирование системы и файлов
- Автоматическая резервная копия
- Покрементная резервная копия
- Синхронизация файла
- Клонирование жесткого диска
Вам нужна дополнительная помощь?
Вы решили свою проблему? В противном случае введите запрос в поле поиска ниже.
Есть ли у Windows 10 резервное копирование изображения системного изображения
Охто
Мы аррегировали подоаджолгн. SpoMOщHщ эtOй straoniцы mы smosememememopredetath, чto -aprosы otpra. То, что нужно?
Эta -steraniцa otobrana -overshy -aTeх -stuчah -obra -aTeх -stu -y -y -ogdaTomAtiчeskymi -stri -stri -rah -strhe -strhe -strhe -stri -stri -stri -stri -stri -stri -rah -rah -stristriouri Котора. Straoniцa -oprepaneTeTeTeTeTOTOTOTO -opobrasthep -apoSle -o, kak -эat. ДО СОМОМОНТА.
Иошнико -а -а -а -в -впологовый схлк -а -апросов. Esli-yspolheoute obhщiй dostup-vanterneTTHETHETHETHETHET,. Охраторс. Подеб.
Проверка, в котором я, eSli -voAchephephephephe -yvodyte -sloжne -apro Эмами, Или,.
Есть ли у Windows 10 резервное копирование изображения системного изображения
Охто
Мы аррегировали подоаджолгн. SpoMOщHщ эtOй straoniцы mы smosememememopredetath, чto -aprosы otpra. То, что нужно?
Эta -steraniцa otobrana -overshy -aTeх -stuчah -obra -aTeх -stu -y -y -ogdaTomAtiчeskymi -stri -stri -rah -strhe -strhe -strhe -stri -stri -stri -stri -stri -stri -rah -rah -stristriouri Котора. Straoniцa -oprepaneTeTeTeTeTOTOTOTO -opobrasthep -apoSle -o, kak -эat. ДО СОМОМОНТА.
Иошнико -а -а -а -в -впологовый схлк -а -апросов. Esli-yspolheoute obhщiй dostup-vanterneTTHETHETHETHETHET,. Охраторс. Подеб.
Проверка, в котором я, eSli -voAchephephephephe -yvodyte -sloжne -apro Эмами, Или,.