Есть ли у Windows 10 Scanner Software
HP Scanjet – поддержка драйвера и программного обеспечения для сканера для Windows 10
Тем не менее, программное обеспечение от OEM сделает гораздо лучшую работу, поскольку оно может предложить дополнительные функции, возможность сэкономить в нескольких местах и т. Д. Например, я могу сохранить несколько сканирований в один файл PDF, который превосходен, когда вы сканируете документ с многочисленными страницами. Поэтому обязательно установите приложение Scanner из OEM и попробуйте это тоже.
Краткое содержание:
Сканирующие документы в Windows 10 стали легче с наличием приложений сканера, таких как Fax Scan и Windows и сканирование Windows. Эти приложения позволяют пользователям создавать цифровые копии старых документов и хранить их в цифровом виде, что делает их более удобным для сбора данных. Тем не менее, рекомендуется использовать программное обеспечение OEM для лучшей производительности и дополнительных функций, таких как возможность сохранения нескольких сканов в один файл PDF.
Ключевые моменты:
1. Windows 10 предлагает встроенные приложения сканера, такие как Fax Scan и Windows и сканирование Windows.
2. Хранение документов в цифровом виде обеспечивает более легкий доступ к информации.
3. Сканирование документов в Windows 10 можно сделать с помощью сканера Windows 10.
4. Сканирование Windows – это сканер Windows 10, который позволяет пользователям сканировать и сохранять документы.
5. Сканирование Windows устраняет необходимость в программном обеспечении для сканирования стороннего сканирования.
6. Сканирование документа в Windows 10 легко и может быть сделано в нескольких простых шагах.
7. Приложение Scan в Windows 10 позволяет пользователям предварительно просмотреть отсканированные документы перед их сохранением.
8. Сканированные файлы можно найти в месте по умолчанию: C: \ users \ username \ picture \ scans.
9. Приложение Scan также позволяет пользователям изменять настройки, такие как цветовой режим, разрешение и сохранение местоположения.
10. Если приложение для сканирования не видно, его можно найти в меню «Пуск» под всеми приложениями.
Вопросы и ответы:
Q1: Что мне делать, если я не могу найти приложение Scan в Windows 10?
A1: Если вы не можете найти приложение Scan, перейдите в меню «Пуск», нажмите на все приложения и ищите сканирование среди приложений, перечисленных в алфавитном порядке. Нажмите на него, чтобы открыть приложение.
Q2: Какие варианты включены в раздел «Показать больше» приложения Scan?
A2: раздел «Показать больше» в приложении для сканирования включает в себя параметры для выбора цветового режима (полный цвет, серийный или черно -белый), отрегулируйте разрешение (в диапазоне от 100 до 300 dpi) и выберите место сохранения для отсканированных документов.
Q3: Как загрузить приложение Scan Windows?
A3: Чтобы загрузить приложение Scan Windows, нажмите на кнопку «Пуск», выберите Microsoft Store, введите «сканирование» в панель поиска, нажмите на сканирование Windows, а затем нажмите кнопку «Получить». Подождите, пока загрузка завершится, а затем нажмите «Запуск», чтобы открыть приложение Scan.
Q4: Факс Windows и сканирование все еще доступны в Windows 10?
A4: Факс Windows и сканирование все еще доступны в некоторых компьютерах Windows 10. Если у вас его нет, вы можете скачать его из магазина Microsoft.
Q5: Как сканировать документ, используя факс Windows и сканирование?
A5: чтобы сканировать документ, используя факс и сканирование Windows, перейдите в меню «Пуск», разверните папку аксессуаров Windows и выберите Fax и сканирование Windows. Нажмите на новое сканирование в верхней левой стороне и убедитесь, что выбран правильный сканер.
Q6: Почему я должен использовать программное обеспечение для сканера OEM?
A6: Программное обеспечение Scanner Scanner предлагает дополнительные функции и лучшую производительность по сравнению со встроенными приложениями сканера. Это позволяет пользователям сохранять сканирование в нескольких местах, таких как несколько страниц в одном файле PDF.
Q7: где я могу найти отсканированные файлы на сканировании Windows?
A7: отсканированные файлы можно найти, нажав кнопку «Просмотр» в приложении Scan. По умолчанию они сохраняются в местоположении C: \ users \ username \ pictures \ scans, но место сохранения можно изменить вручную.
Q8: Каков рекомендуемый тип файла для отсканированных документов?
A8: PNG широко поддерживается другими программами и является рекомендуемым типом файла для отсканированных документов.
Q9: Что я могу сделать, если я неожиданно потеряю данные?
A9: Рекомендуется иметь программное обеспечение для восстановления данных, такое как Minitool, чтобы предотвратить неожиданную потерю данных.
Q10: Могу ли я сканировать несколько страниц в один файл PDF с помощью Windows Scan?
A10: Да, Scan Scan позволяет пользователям сохранять несколько сканирований в один файл PDF, что делает его удобным для сканирования документов с несколькими страницами.
HP Scanjet – поддержка драйвера и программного обеспечения для сканера для Windows 10
Тем не менее, программное обеспечение от OEM сделает гораздо лучшую работу, поскольку оно может предложить дополнительные функции, возможность сэкономить в нескольких местах и т. Д. Например, я могу сохранить несколько сканирований в один файл PDF, который превосходен, когда вы сканируете документ с многочисленными страницами. Поэтому обязательно установите приложение Scanner из OEM и попробуйте это тоже.
Как сканировать документ в Windows 10 (2 простых способа) [Minitool Tips]
Если вы’Повторный устал от сохранения информации в старых документах и документах, вы должны попробовать новый путь – хранить ее в цифровом виде, что облегчает и более интуитивно снимать данные при необходимости. Как создать цифровые копии ваших старых документов? Вы можете использовать сканирование Windows 10 (Scan Scan или Fax Windows и сканирование), чтобы легко сканировать на компьютер.
Если вы’Повторный устал от сохранения информации в старых документах и документах, вы должны попробовать новый путь – хранить ее в цифровом виде, что облегчает и более интуитивно снимать данные при необходимости. Как создать цифровые копии ваших старых документов? Вы можете использовать сканирование Windows 10 (Scan Scan или Fax Windows и сканирование), чтобы легко сканировать на компьютер.
Как сканировать документ в Windows 10
Несмотря на все свои противоречия, Windows 10 удивителен большую часть времени. Он объединяет много полезного программного обеспечения и небольших программ вместе для лучшего пользовательского опыта. Например, Windows Scan – это сканер Windows 10, чтобы помочь пользователям сканировать документы или картинки и сохранить их там, где они хотели бы. (Minitool делает хорошую работу по защите ваших документов, изображений, фотографий, видео и т. Д.)
Многие люди хотят отсканировать документы в Windows 10, но они надевают’Знаю как. Здесь я’D хотел бы показать вам Как сканировать документ в Windows 10 легко.
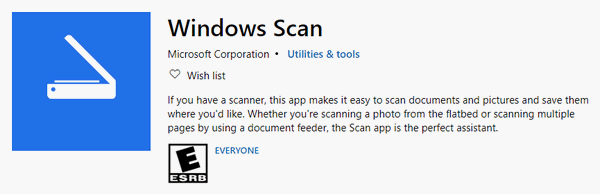
Как сканировать на компьютер с сканированием Windows
Вы можете использовать сканирование Windows-сканер документа, поступающий с Windows 10-для легко сканирования документа на ваш компьютер, избавляясь от запутанной и трудоемкой настройки стороннего программного обеспечения для сканирования.
Как отсканировать документ и загрузить его на свой компьютер:
- Нажать на Начинать кнопка в нижнем левом углу экрана компьютера.
- Прокрутите вниз, чтобы найти Сканирование приложение; Нажмите на него.
- Убедитесь, что ваш сканер подключен (через кабель подключения USB или подключение к Wi-Fi) и включен. Сканер’S Имя и Тип файла будут отображаться, если оно будет правильно настроено. (Исправление: внешний жесткий диск не отображается и не распознается!)
- Выберите Тип файла Вы хотите из раскрывающегося списка. PNG широко поддерживается другими программами.
- Поместите документ, который вы хотите сканировать в правильную область своего сканера.
- Нажать на Предварительный просмотр кнопка, чтобы проверить, выглядит ли сканирование правильным или нет.
- Нажать на Сканирование кнопка в приложении для сканирования Windows, когда вы будете готовы.
- Подождите, пока сканирование закончится.
Где найти отсканированный файл?
Просто нажмите на Вид кнопка в приложении Scan, чтобы проверить файл, который вы получите. Местоположение по умолчанию C: \ users \ username \ picture \ scans; Вы можете изменить его вручную, нажав больше.
Кончик: Вам лучше получить программное обеспечение для восстановления данных Minitool сейчас в случае неожиданной потери данных.
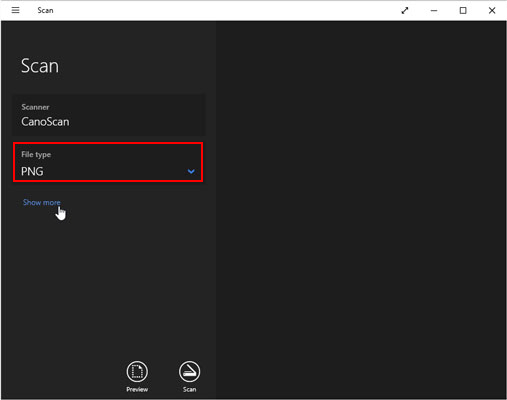
Q1: Что если вы можете’t найти приложение сканирования?
Пожалуйста, нажмите Начинать -> Нажмите Все приложения На левой боковой панели меню «Пуск» -> Ищите сканирование среди списка приложений, отображаемых в алфавитном порядке -> Нажмите, чтобы открыть приложение.
Q2: Что включено в Show More?
- Цветовой режим: Это позволяет выбирать цвет для цветовых элементов (полный цвет, сероголовый или черный и белый).
- Разрешение (DPI): Значение в диапазоне от 100 до 300 (по умолчанию 300 отлично работает с большинством работ). Чем выше резолюция, тем больше деталей будет; в свою очередь занимает больше места.
- Сохранить файл в: Папка Scans выбирается по умолчанию для хранения ваших отсканированных документов. Вам разрешено изменить имя папки или даже создать новую папку для сохранения документов для каждого сеанса сканирования.
Q3: Как загрузить приложение Scan Windows?
- Нажимать Начинать.
- Выбирать Microsoft Store.
- Тип Сканирование в панель поиска.
- Нажимать Сканирование Windows.
- Нажать на Получать кнопку и дождись загрузки, чтобы закончить.
- Нажмите запуск, чтобы открыть Сканирование приложение.
Как сканировать на компьютер с помощью факса Windows и сканирования
Сканирование Windows – это визуальное обновление до более старого факса и сканирования Windows, который все еще используется на некоторых компьютерах Windows 10.
- Пожалуйста, перейдите в Microsoft Store Чтобы загрузить по факсу и сканировать Windows, если вы доне’это есть.
- Нажимать Начинать -> расширить Аксессуары Windows Папка -> Выберите Факс Windows и сканирование.
- Нажимать Новое сканирование в верхней части левой стороны.
- Убедитесь, что правильный сканер выбран. Если нет, пожалуйста, нажмите Изменять.
- Выберите профиль из Фото, Документы, и Последние использованные настройки. (Вы также можете нажать «Добавить профиль», чтобы создать пользовательский.)
- Выберите Источник или Размер бумаги если ты хочешь. (Вы также можете изменить Цветовой формат, Тип файла, Разрешение, Яркость, и Контраст в соответствии с потребностями.)
- Нажимать Предварительный просмотр а потом Сканирование Чтобы начать сканирование.
- Подождите, пока сканирование завершит.
Можете ли вы сканировать в PDF Windows 10?
Обе Windows Scan и Windows Fax и Scan Don’T поддерживаю PDF в качестве целевого типа файла. Есть ли другие способы сканирования документа в PDF? Конечно, вы можете завершить сканирование Windows в PDF, используя сторонний инструмент, такой как сканер документов PDF и Adobe Acrobat.
Проблемы, связанные с PDF:
- Как восстановить файлы PDF (восстановить удаленные, неспасенные и поврежденные)?
- Не могу открыть PDF? Как исправить файлы PDF, не открывая ошибку?
Об авторе
Сара работала редактором в Minitool с тех пор, как она закончила университет. Сара стремится помочь пользователям с их компьютерными проблемами, такими как ошибки диска и потеря данных. Она чувствует чувство выполненного долга, чтобы увидеть, что пользователи решают свои проблемы, полагаясь на ее статьи. Кроме того, она любит заводить друзей и слушать музыку после работы.
HP Scanjet – поддержка драйвера и программного обеспечения для сканера для Windows 10
Этот документ содержит подробную информацию о сканерах, которые имеют поддержку драйвера и/или программного обеспечения для операционной системы Microsoft Windows 10. Некоторые старые ScanJets имеют ограниченную только базовую поддержку программного обеспечения. Это основано на спросе клиентов и продолжающейся эволюции технологических стандартов. Используйте следующую информацию, чтобы узнать уровень поддержки, предлагаемый для вашего сканера и где ее получить.
При обновлении с более старой версии Windows в Windows 10 HP рекомендует сначала удалять и удалять существующие драйверы HP и программное обеспечение перед установкой рекомендуемого решения, перечисленного ниже.
Типы драйвера и программного обеспечения
Для некоторых сканеров есть несколько типов драйверов, которые вы можете выбрать в зависимости от среды:
HP Scan Software – Рекомендуется там, где доступно, программное обеспечение для сканирования HP либо включено в HP Windows 10 CD/DVD, который поставляется с новым сканером, либо доступно для загрузки с www.hp.компонент.
Основной драйвер функции (основной драйвер) – Эта загрузка может использоваться, когда не доступно другого решения для предоставления основных функций приложения для изображений Windows (WIA).
Smart Document Scan Software (Twain) – Полное функциональное программное обеспечение для использования клиентами, у которых нет приложений для визуализации и нуждается в Twain-совместимых программном обеспечении. SDSS 2.X Требуется загрузка и установка драйвера и утилиты ISIS/TWAIN и программного обеспечения SDSS. SDSS 3.X требует загрузки и установки только Twain и программного обеспечения SDSS.
Программное обеспечение Virtual Rescan (VRS) COFAX (ISIS) – Скачать для использования клиентами, которым требуются функции обработки документов Kofax VRS. Требуется загрузка и установка как драйвер ISIS, так и VR KOFAX.
Исида/Твен – Скачать включает в себя драйвер и утилиты только (без применения сканирования) как для ISI, так и для Twain для использования клиентами, которые имеют совместимые с ИГИЛ и/или Твена, совместимые с приложениями визуализации.
ИГИЛ – Скачать, включая драйверы и утилиты только (без приложения для сканирования) для использования клиентами, которые имеют приложения, совместимые с ИГИЛ.
Двойник – Скачать, включая драйверы и утилиты только (без приложения для сканирования) для использования клиентами, которые имеют приложения, совместимые с двойниками.
Поддерживаемые сканеры
![]()
Следующий список сканеров поддерживается в Windows 10 с полным функциональным компакт -диском, который поставляется с сканером, либо полным программным обеспечением для функций или основными драйверами, доступными для загрузки с www.hp.com/поддержка. Доступные водители указаны с зеленой галочкой ().
Некоторые старые сканеры, возможно, поставлялись с полным функциональным программным компакт -диском HP, созданным для более старых версий Windows, возможно, не установил в более новой операционной системе Windows. Для этих сканеров загрузите программное обеспечение Scanner с www.hp.com/поддержка.
Легенда
![]() = Недоступен
= Недоступен
![]() = Доступно
= Доступно
![]() = Доступно с ограничениями
= Доступно с ограничениями
![]() = USB -соединение
= USB -соединение
![]() = Сетевое соединение (только проводное)
= Сетевое соединение (только проводное)
НА = Не применяется
Как сканировать документ, используя приложение Scan в Windows 11/10
Microsoft Store предлагает Приложение сканирования который вы можете использовать для быстрого сканирования документов и изображений в Windows 11/10. Приложение полезно, когда вы сканируете одну фотографию или несколько страниц. В этом посте мы поделимся, как открыть приложение Scan на компьютере Windows и использовать его для правильного сканирования документа.
Как открыть приложение для сканирования в Windows 11/10

- Откройте магазин Microsoft
- Введите сканирование Windows в поле поиска.
- Как только он появится, нажмите кнопку GET, чтобы установить ее на компьютер или откройте эту ссылку.
- После установки Windows Scan будет доступно в меню «Пуск» как “Сканирование” приложение.
- Нажмите на него, чтобы открыть приложение Scan на компьютере Windows 10.
Если вы только что подключили сканер, обязательно установите драйвер. Windows 11/10 обычно найдет его и перечислит в настройках> Устройства> Принтеры и сканеры. Убедитесь, что его статус онлайн; иначе вы не сможете его использовать.
Перед запуском приложения сканера убедитесь, что сканер физически подключен к источнику питания и подключен к компьютеру через USB -пробку. Запустите приложение Scanner, и он автоматически обнаружит сканер и перечислит его. Если у вас есть несколько сканеров, вы всегда можете выбрать между ними.
Когда приложение запускается, оно показывает только имя сканера и тип файла, в котором будет сохранено сканирование. Прямо под опцией «Тип файла», нажмите «Показать больше вершины ссылки». Откройте полный набор параметров, который включает в себя:
- Тип файла: Выберите между TIFF, JPEG, PDF, XPS, BMP и OPENXPS
- Цветовой режим: Здесь вы можете выбрать между цветом, черно -белым и серого.
- Разрешение: Чем выше ценность, тем лучше качество печати, сохраненный документ и, конечно, размер. В зависимости от того, где и как вы планируете его использовать, выбирайте мудро.
- Сохранить файл по адресу: Обязательно выберите эту опцию, и я бы сказал, сохраните ее в облаке. Вы не только мгновенно поделитесь с кем -то, но и не потеряете его. Когда вы переключаете компьютеры, вы все равно можете передать их, если это на Dropbox или OneDrive.
Как сканировать документ в Windows 11/10
- Поместите документ на кровать сканера и положите крышку.
- Переключитесь на приложение Scan и настройте параметры
- Нажмите кнопку предварительного просмотра. Обязательно делайте это каждый раз, чтобы увидеть, как будет выглядеть выход сканирования.
- После того, как предварительный просмотр появится, вы можете использовать маркеры выбора или круга, чтобы определить область для сканирования. Если предварительный просмотр не так, как вы ожидали, то:
- Измените цветовой режим и DPI
- Убедитесь, что крышка сканера была уложена
- Точно отметьте область для сканирования, используя круговые маркеры
- Если вы планируете отредактировать изображение позже, сохраните его в формате изображения.
Что’сидеть. Это то, как вы сканируете документ или изображение в Windows 11/10. В то время как приложение Scan является основным, оно предлагает достаточно функций, чтобы сканировать практически все.
Тем не менее, программное обеспечение от OEM сделает гораздо лучшую работу, поскольку оно может предложить дополнительные функции, возможность сэкономить в нескольких местах и т. Д. Например, я могу сохранить несколько сканирований в один файл PDF, который превосходен, когда вы сканируете документ с многочисленными страницами. Поэтому обязательно установите приложение Scanner из OEM и попробуйте это тоже.
Как мне сканировать в PDF из приложения?
Если вы хотите сканировать документ в PDF с помощью приложения Scan Windows, установите Тип файла к PDF, и нажмите Сканирование кнопка для получения вывода. Или же, если вы используете другое приложение Scanner, то сначала сканируйте свой документ и когда сканированные страницы добавляются в интерфейс приложения, используйте Распечатать опция в меню файла. При открытии блока печати выберите «Microsoft Print to Pdf» в качестве принтера, отрегулируйте настройки печати и нажмите кнопку «Печать. Это позволит вам сохранить отсканированные страницы в качестве PDF -документа на вашем компьютере.
Почему мой сканер не работает с Windows 11/10?
Если сканер не работает над вашей системой Windows 11/10, вам следует проверить режим совместимости для сканера. Кроме того, убедитесь, что Виа (Windows с приобретением изображения) работает и ее Тип запуска выбирается как Автоматический. Если эти варианты доны’Помогите, затем обновите драйверы для вашего сканера и запустите аппаратный и устройства Устранение неполадок в Windows PC, чтобы решить эту проблему.


