Есть ли у Windows 10 шифрование?
Сводка статьи: Обзор шифрования устройства Bitlocker в Windows
- Bitlocker to Go предназначен для шифрования съемных устройств хранения, таких как USB -флэш -накопители и карты MicroSD.
- Шифрование важно для обеспечения защиты ваших данных, и это рекомендуемая практика безопасности.
- Bitlocker – это программное обеспечение для шифрования дисков Microsoft для Windows 10, и он бесплатно использовать и не требует дополнительной установки.
- Вы можете использовать Bitlocker для шифрования всего жесткого диска и защитить от несанкционированных изменений и вредоносных программ.
- Чтобы шифровать ваш жесткий диск в Windows 10, используя Bitlocker, выполните следующие действия:
- Найдите целевой диск в Explorer Windows и щелкните правой кнопкой мыши на нем, чтобы выбрать «включить Bitlocker.”
- Выберите «Введите пароль» и установите безопасный пароль.
- Выберите, как вы хотите включить свой ключ восстановления, который будет использоваться для доступа к вашему диску, если вы забудете свой пароль.
- Выберите, чтобы шифровать весь диск для улучшенной безопасности.
- Если не требуется совместимость со старыми системами Windows, выберите «Новый режим шифрования.”
- Нажмите «Запустить шифрование», чтобы начать процесс шифрования, который может потребовать перезагрузки компьютера для загрузочного диска.
- Bitlocker недоступен в Home Edition Windows 10, но есть аналогичная функция для шифрования устройств.
- Шифрование ваших файлов имеет важное значение для защиты конфиденциальной информации и предотвращения нарушений данных.
- Шифрование особенно важно для предприятий и организаций, которые обрабатывают конфиденциальные данные.
- Создание политики шифрования может повысить безопасность для частных лиц и небольших предприятий.
- Шифрование устройства Bitlocker в Windows обеспечивает защиту данных для устройств, как в транзите, так и в состоянии покоя.
- Windows имеет долгую историю предложения решений для защиты данных, включая Bitlocker.
- Windows 11, Windows 10 и Windows 7 все предоставляют различные параметры для защиты данных.
- Подготовка к шифрованию диска и файлов в Windows 11 и Windows 10 может помочь упростить процесс реализации.
Уникальные вопросы на основе текста:
- Q1: Какие типы устройств хранения могут быть зашифрованы с помощью Bitlocker, чтобы перейти?
- Q2: Почему важно шифрование?
- Q3: Что такое Bitlocker?
- Q4: Как мы можем зашифровать жесткий диск в Windows 10 с помощью Bitlocker?
- Найдите целевой диск в Explorer Windows и щелкните правой кнопкой мыши на нем, чтобы выбрать «включить Bitlocker.”
- Выберите «Введите пароль» и установите безопасный пароль.
- Выберите, как вы хотите включить свой ключ восстановления, который будет использоваться для доступа к вашему диску, если вы забудете свой пароль.
- Выберите, чтобы шифровать весь диск для улучшенной безопасности.
- Если не требуется совместимость со старыми системами Windows, выберите «Новый режим шифрования.”
- Нажмите «Запустить шифрование», чтобы начать процесс шифрования, который может потребовать перезагрузки компьютера для загрузочного диска.
- Q5: Bitlocker доступен в Home Edition Windows 10?
- Q6: Почему мы должны шифровать наши файлы?
- Q7: Кто должен расставить приоритеты в шифрование?
- Q8: Как мы можем повысить безопасность для отдельных лиц и меньших предприятий?
- Q9: Что обеспечивает шифрование устройств Bitlocker в Windows?
- Q10: Какова цель подготовки к шифрованию диска и файлов в Windows 11 и Windows 10?
A1: Bitlocker To Go может шифровать съемные устройства хранения, такие как USB -флэш -накопители и карты MicroSD.
A2: Шифрование важно, поскольку он обеспечивает защиту ваших данных и является рекомендуемой практикой безопасности.
A3: Bitlocker – это программное обеспечение для шифрования дисков Microsoft для Windows 10.
A4: Чтобы шифровать жесткий диск в Windows 10, используя Bitlocker, выполните следующие действия:
A5: Нет, Bitlocker не доступен в Home Edition Windows 10, но есть аналогичная функция для шифрования устройств.
A6: Файфы шифрования необходимы для защиты конфиденциальной информации и предотвращения нарушений данных.
A7: Шифрование особенно важно для предприятий и организаций, которые обрабатывают конфиденциальные данные.
A8: Создание политики шифрования может повысить безопасность для частных лиц и небольших предприятий.
A9: Шифрование устройства Bitlocker в Windows обеспечивает защиту данных для устройств, как в транзите, так и в состоянии покоя.
A10: Подготовка к шифрованию диска и файлов в Windows 11 и Windows 10 может помочь упростить процесс реализации.
Обзор шифрования устройства Bitlocker в Windows
Съемные устройства хранения тоже нуждаются в шифровании. Это включает в себя USB -флэш -накопители, а также карты microSD, которые можно использовать на некоторых ПК. Вот где работает Bitlocker To Go.
Как шифровать жесткий диск с Bitlocker в Windows 10
Шифрование является ключом к тому, чтобы ваши данные были защищены. Это’S также легкая лучшая практика для включения в ваши политики безопасности. SOC 2, общая структура безопасности, имеет один из пяти критериев доверительной службы, конфиденциальность, которая диктует конфиденциальная информация должна быть зашифрована для ограничения доступа неквалифицированными сторонами. Этот процесс шифрования может варьироваться между системами и устройствами, поэтому мы’собираться разбить его по одному для вас, начиная с Windows 10 и Bitlocker.
Bitlocker Microsoft’S Пресвиточное программное обеспечение для шифрования диска для Windows 10. Следуя этим восьми шагам убедиться, что ваши данные безопасны и защищены. Плюс это’S бесплатно, и вы не дон’T должен что -нибудь установить. Вы можете использовать Bitlocker для шифрования всего диска, а также защитить от несанкционированных изменений в вашей системе, таких как вредоносное ПО на уровне прошивки.
Как шифровать жесткий диск в Windows 10
- Найдите жесткий диск, который вы хотите зашифровать, под “Этот компьютер” В Windows Explorer.
- Щелкните правой кнопкой мыши целевой диск и выберите “Включите Bitlocker.”
- Выбирать “Введите пароль.”
- Введите безопасный пароль.
- Выбирать “Как включить свой ключ восстановления” который вы’LL используйте для доступа к своему диску, если вы потеряете пароль. Вы можете распечатать его, сохранить его в качестве файла на жесткий диск, сохранить его в качестве файла на USB -диск или сохранить ключ в свою учетную запись Microsoft.
- Выбирать “Шифровать весь драйв.” Эта опция более безопасна и шифрует файлы, которые вы помечены для удаления.
- Если вам не нужно, чтобы ваш диск был совместимы с более старыми машинами Windows, выберите “Новый режим шифрования.”
- Нажимать “Начать шифрование” Чтобы начать процесс шифрования. Обратите внимание, что это потребует перезагрузки компьютера, если вы’Повторите шифруйте загрузочный диск. Шифрование займет некоторое время, но оно будет работать на заднем плане, и вы’LL все еще сможет использовать ваш компьютер, пока он работает.
Примечание: Bitlocker не доступен в Home Edition Windows 10, но есть аналогичная функция для шифрования устройств.
Почему вы должны зашифровать свои файлы
Ситуация с кошмаром будет, если бы ваш ноутбук был украден и имел миллион номеров социального страхования или банковской информации, хранящейся на нем. Незашифрованный. Или пусть’S, скажем, частная информация о 2500 участниках в клиническом испытании, украденном из грузовика работника’S CAR. Незашифрованный. Никто из нас не хочет быть в этой ситуации.
Если ты не ДОН’T Храните информацию, подобную этой, на вашем компьютере, и вы используете ее только дома, тогда вы не надеваете’Т нуждаться использовать шифрование. Но это’S все еще хорошая идея. Шифрование особенно актуально для людей, которые обеспокоены нарушениями данных. И компании часто требуют этого в политике информационной безопасности.
. Ты не ДОН’Не хочу, чтобы ваша компания Ноутбук был не только украден.
Политики шифрования и безопасности
Политика шифрования-это базовый, простой в реализации способ сделать себя или свой бизнес более безопасным. Скорее всего, вам придется создать свои собственные политики безопасности, если у вас есть малый бизнес или стартап. Ты не ДОН’Т, нужно писать политики безопасности с нуля, хотя. У нас есть шпаргалка, если вы хотите создать свою собственную политику шифрования, вы можете найти шаблоны для политик безопасности или использовать платформу карбида для автоматического генерации пользовательских политик безопасности.
Обзор шифрования устройства Bitlocker в Windows
В этой статье объясняется, как шифрование устройств Bitlocker может помочь защитить данные на устройствах, работающих на Windows. См. Bitlocker для общего обзора и списка статей.
Когда пользователи путешествуют, конфиденциальные данные их организации идут с ними. Везде, где хранятся конфиденциальные данные, они должны быть защищены от несанкционированного доступа. Windows имеет долгую историю предоставления решений для защиты данных At-Rest, которые защищают от гнусных злоумышленников, начиная с шифрования файловой системы в операционной системе Windows 2000. Совсем недавно Bitlocker предоставил шифрование для полных дисков и портативных дисков. Windows постоянно улучшает защиту данных, улучшая существующие варианты и предоставляя новые стратегии.
Защита данных в Windows 11, Windows 10 и Windows 7
В таблице ниже перечислены конкретные проблемы защиты данных и то, как они решаются в Windows 11, Windows 10 и Windows 7.
Подготовьтесь к шифрованию диска и файлов
Лучший тип мер безопасности является прозрачным для пользователя во время реализации и использования. Каждый раз, когда существует возможная задержка или трудности из -за функции безопасности, существует высокая вероятность того, что пользователи попытаются обойти безопасность. Эта ситуация особенно верна для защиты данных, и это сценарий, которого организации должны избегать. Планируете ли планирование зашифровать целые объемы, съемные устройства или отдельные файлы, Windows 11 и Windows 10 удовлетворяют эти потребности, предоставляя оптимизированные, полезные решения. Фактически, можно предпринять несколько шагов для подготовки к шифрованию данных и быстрого и плавного развертывания.
TPM предварительно проведите
В Windows 7 подготовка TPM предложила несколько проблем:
- Включение TPM, необходимого в прошивке BIOS или UEFI. Включение TPM на устройстве требует, чтобы кто -то физически заходил в настройки прошивки BIOS или UEFI устройства для включения TPM, либо установить драйвер в Windows, чтобы включить TPM из Windows.
- Когда TPM включен, он может потребовать одного или нескольких перезапусков.
Это сделало подготовку TPM в Windows 7 проблематичной. Если ИТ -персонал обеспечивает новые ПК, они могут обрабатывать необходимые шаги для подготовки TPM. . Пользователь тогда либо позвонит для поддержки, либо оставляет отключен Bitlocker.
Microsoft включает в себя приборы в Windows 11 и Windows 10, которые позволяют операционной системе полностью управлять TPM. Нет необходимости входить в биос, и все сценарии, которые требовали перезапуска, были исключены.
Развернуть шифрование жесткого диска
Bitlocker способен шифровать целые жесткие диски, в том числе как системные, так и данные Data Drive. Предварительная эксплуатация Bitlocker может резко сократить время, необходимое для предоставления новых компьютеров с включенным BitLocker. С Windows 11 и Windows 10 администраторы могут включить Bitlocker и TPM из среды предварительной установки Windows, прежде чем они установят Windows или как часть последовательности задачи автоматического развертывания без какого-либо взаимодействия с пользователем. В сочетании с использованным дисковым пространством только шифрование и в основном пустой диск (поскольку Windows еще не установлена), требуется всего несколько секунд, чтобы включить Bitlocker.
С более ранними версиями Windows администраторы должны были включить BitLocker после установки Windows. Несмотря на то, что этот процесс может быть автоматизирован, Bitlocker должен был бы зашифровать весь диск, процесс, который может занять от нескольких часов до более чем на день в зависимости от размера и производительности диска, что задержало развертывание. Microsoft улучшила этот процесс с помощью нескольких функций в Windows 11 и Windows 10.
Шифрование устройства Bitlocker
Начиная с Windows 8.1, Windows автоматически включает шифрование устройства Bitlocker на устройствах, которые поддерживают современный резерв. С Windows 11 и Windows 10 Microsoft предлагает поддержку шифрования устройств Bitlocker на гораздо более широком диапазоне устройств, включая те устройства, которые являются современными резервными ситуациями, и устройства, которые запускают домашнее выпуск Windows 10 или Windows 11.
Microsoft ожидает, что большинство устройств в будущем будут выполнять требования к шифрованию устройств Bitlocker, которые заставит шифрование устройств Bitlocker распространяться на современные устройства Windows. Шифрование устройства Bitlocker дополнительно защищает систему, прозрачно реализуя шифрование данных по всему устройству.
В отличие от стандартной реализации BitLocker, шифрование устройства BitLocker включено автоматически, так что устройство всегда защищено. В следующем списке описывается, как шифрование устройства Bitlocker включено автоматически:
- Когда чистая установка Windows 11 или Windows 10 завершена, а опыт вне коробки завершена, компьютер готов к первому использованию. В рамках этой подготовки шифрование устройства Bitlocker инициализируется на приводе операционной системы и фиксированных дисках данных на компьютере с помощью CLEAR CLEAD, который является эквивалентом стандартного подвесного состояния BitLocker. В этом состоянии диск отображается со значком предупреждения в Windows Explorer. Значок желтого предупреждения удаляется после создания защитника TPM, и ключ восстановления резервируется, как объяснено в следующих пулевых точках.
- Если устройство не соединяется с доменом, требуется учетная запись Microsoft, которая была предоставлена административные привилегии на устройстве. Когда администратор использует учетную запись Microsoft для входа в систему, ключ CLEAR удаляется, в онлайн -учетную запись Microsoft загружается ключ восстановления, и создается защитник TPM. Если устройство требует ключа восстановления, пользователь будет направлен на использование альтернативного устройства и перейти к URL -адресам доступа к клавишу восстановления для извлечения клавиши восстановления, используя свои учетные данные Microsoft.
- Если пользователь использует учетную запись домена для входа, клавиша Clear не удаляется до тех пор, пока пользователь не присоединится к устройству к домену, а клавиша восстановления успешно резко поддерживается в службах домена Active Directory (AD DS). Следующие настройки групповой политики должны быть включены для резервного копирования клавиши восстановления до AD DS: Компьютерная конфигурация >Административные шаблоны >Компоненты Windows >Шифрование Bitlocker Drive >Операционная система дисков >Не включайте Bitlocker, пока информация о восстановлении не будет сохранена в рекламных акциях для операционных систем С помощью этой конфигурации пароль восстановления создается автоматически, когда компьютер присоединяется к домену, а затем клавиша восстановления резервируется до AD DS, создается защитник TPM, а клавиша Clear удаляется.
- Подобно подписью с учетной записью домена, ключ CLEAR удаляется, когда пользователь входит в учетную запись Azure AD на устройстве. Как описано в точке Bullet выше, пароль восстановления создается автоматически, когда пользователь аутентифицирует Azure Ad. Затем ключ восстановления резервируется до Azure AD, создается защитник TPM, и CLEAR -ключ удаляется.
Microsoft рекомендует автоматически включать шифрование устройства Bitlocker в любых системах, которые его поддерживают. Тем не менее, процесс шифрования устройства автоматического Bitlocker можно предотвратить путем изменения следующего настройки реестра:
- Подк: Hkey_local_machine \ system \ currentControlset \ control \ bitlocker
- Тип: Reg_dword
- Ценить: Предотвращение DeflectDeviceEncryption, равное 1 (верно)
Администраторы могут управлять устройствами, связанными с доменом, которые имеют шифрование устройства BitLocker, включенное в администрирование и мониторинг Microsoft Bitlocker (MBAM). В этом случае шифрование устройства Bitlocker автоматически делает дополнительные параметры Bitlocker доступны. Конверсия или шифрование не требуется, и MBAM может управлять полным набором политики BitLocker, если требуется какие -либо изменения конфигурации.
Шифрование устройства Bitlocker использует 128-битный метод шифрования XTS-AES. Если необходим другой метод шифрования и/или прочность за шифр, но устройство уже зашифровано, его необходимо сначала быть расшифровано до того, как может быть применен новый метод шифрования и/или прочность шифра. После того, как устройство будет расшифровано, можно применить различные настройки битлоколонков.
Используемый дисковый пространство только шифрование
Bitlocker в более ранних версиях Windows может занять много времени, чтобы зашифровать диск, потому что он шифровал каждый байт на томе, включая области, в которых не было данных. Шифруя каждый байт на томе, включая области, в которых не было данных, известно как полное шифрование диска. Полное шифрование диска по -прежнему является наиболее безопасным способом шифрования диска, особенно если диск ранее содержал конфиденциальные данные, которые с тех пор были перемещены или удалены. Если у диска ранее были конфиденциальные данные, которые были перемещены или удалены, следы конфиденциальных данных могут оставаться на частях диска, отмеченных как неиспользованные.
Чтобы сократить время шифрования, Bitlocker в Windows 11 и Windows 10 позволяет пользователям зашифровать только те области диска, которые содержат данные. Области диска, которые не содержат данных и пустые не будут шифрованы. Любые новые данные зашифрованы по мере его создания. В зависимости от объема данных на диске, эта опция может сократить начальное время шифрования более чем на 99 процентов.
Управляйте осторожностью, когда шифрование использовало только пространство в существующем томе, в котором конфиденциальные данные, возможно, уже хранятся в незашифрованном состоянии. При использовании используемого космического шифрования, секторы, в которых хранятся ранее незашифрованные данные, могут быть восстановлены с помощью инструментов по возврату дисков до тех пор, пока они не переписаны новыми зашифрованными данными. Напротив, шифрование только используемого пространства на совершенно новом объеме может значительно сократить время развертывания без риска безопасности, потому что все новые данные будут зашифрованы, когда оно написано на диск.
Зашифрованная поддержка жесткого диска
SED были доступны в течение многих лет, но Microsoft не смогла поддержать их использование с некоторыми более ранними версиями Windows, потому что в дисках не хватало важных функций управления ключами. Microsoft работала с поставщиками хранилища, чтобы улучшить аппаратные возможности, и теперь Bitlocker поддерживает следующее поколение SED, которые называются зашифрованными жесткими дисками.
Зашифрованные жесткие диски предоставляют встроенные криптографические возможности для шифрования данных на дисках. Эта функция улучшает как диск, так и системы, разгружая криптографические вычисления из процессора ПК на сам диск. Данные быстро зашифруются при диске с помощью специального специально построенного оборудования. Если планировать использовать шифрование всего привода с помощью Windows 11 или Windows 10, Microsoft рекомендует исследовать производителей и моделей жесткого диска, чтобы определить, соответствует ли какое-либо из их зашифрованных жестких дисков.
Для получения дополнительной информации о зашифрованных жестких дисках см. Зашифрованный жесткий диск.
Предварительная информационная защита
Эффективная реализация защиты информации, как и большинство контролей безопасности, рассматривает юзабилити и безопасность. Пользователи обычно предпочитают простой опыт безопасности. На самом деле, чем более прозрачное решение безопасности станет, тем более вероятно, что пользователи будут соответствовать ему.
Крайне важно, чтобы организации защищали информацию о своих ПК независимо от состояния компьютера или намерения пользователей. Эта защита не должна быть громоздкой для пользователей. Одна нежелательная и ранее обычная ситуация-это когда пользователю предложено для ввода во время пребута, а затем снова во время входа в Windows. Следует избегать вызов пользователям для ввода более одного раза.
Windows 11 и Windows 10 могут обеспечить истинный опыт SSO из среды Preboot на современных устройствах, а в некоторых случаях даже на более старых устройствах, когда находятся надежные конфигурации защиты информации. TPM в изоляции способен надежно защитить ключ шифрования битлокоза. Когда ключ используется и, следовательно, в памяти, комбинация аппаратных и возможностей Windows может обеспечить ключ и предотвратить несанкционированный доступ через атаки в холодных разгрузках. Хотя другие контрмеры, такие как разблокировка на основе PIN-кода, они не так удобны для пользователя; В зависимости от конфигурации устройств они могут не обеспечить дополнительную безопасность, когда дело доходит до защиты ключей. Для получения дополнительной информации см. Контрмеры Bitlocker.
Управление паролями и булавками
Когда BitLocker включен на системном диске, а ПК имеет TPM, пользователям может потребоваться ввести пин -код, прежде чем Bitlocker разблокирует диск. Такое требование PIN может помешать злоумышленнику, который имеет физический доступ к ПК даже добраться до входа Windows, что делает практически невозможным для злоумышленника доступ или изменять пользовательские данные и системные файлы.
Требование PIN -кода при запуске является полезной функцией безопасности, поскольку она действует как второй коэффициент аутентификации. Однако эта конфигурация поставляется с некоторыми затратами. Одной из наиболее значимых затрат является необходимость регулярного изменения PIN -кода. На предприятиях, которые использовали Bitlocker с Windows 7 и операционной системой Windows Vista, пользователям пришлось связаться с администраторами систем, чтобы обновить свой PIN -код BitLocker или пароль. Это требование не только увеличивает затраты на управление, но и делало пользователей менее желающим регулярно изменять свой PIN -код Bitlocker или пароль.
Пользователи Windows 11 и Windows 10 могут сами обновить свои булавки и пароли Bitlocker, без учетных данных администратора. Мало того, что эта функция снизит затраты на поддержку, но и может улучшить безопасность, потому что она поощряет пользователей чаще менять свои булавки и пароли. Кроме того, современные резервные устройства не требуют PIN -кода для стартапа: они предназначены для нечастого начала и имеют другие смягчения, которые еще больше уменьшают поверхность атаки системы.
Для получения дополнительной информации о том, как работает безопасность стартапа и контрмеры, которые предоставляют Windows 11 и Windows 10, см. Protect Bitlocker от предварительных атак.
Настройка разблокировки сети
У некоторых организаций есть требования к безопасности данных, специфичные для местоположения. Требования к безопасности данных, конкретные данные, наиболее распространены в средах, где на ПК сохраняются данные о высокой стоимости. Сетевая среда может обеспечить важную защиту данных и обеспечить обязательную аутентификацию обязательную аутентификацию. Поэтому политика утверждает, что эти ПК не должны покидать здание или отключаться от корпоративной сети. Такие гарантии, как физкультурные замки и геозоны, могут помочь в обеспечении этой политики в качестве реактивного контроля. Помимо этих гарантий, необходим упреждающий контроль безопасности, который предоставляет доступ к данным только тогда, когда ПК подключен к корпоративной сети.
Разблокировка сети позволяет автоматически запускаться ПК, защищенные bitlocker, при подключении к проводной корпоративной сети, в которой работает службы развертывания Windows. В любое время, когда ПК не подключен к корпоративной сети, пользователь должен ввести пин-код, чтобы разблокировать диск (если включено разблокировка на основе вывода). Разблокировка сети требует следующей инфраструктуры:
- Клиентские ПК, имеющие встроенный программный обеспечение для обширного интерфейса прошивки (UEFI) Версия 2 версии 2.3.1 или позже, который поддерживает протокол конфигурации динамического хоста (DHCP)
- Сервер, управляющий не менее Windows Server 2012 с роли Windows Deployment Services (WDS)
- Сервер с установленной ролью сервера DHCP
Для получения дополнительной информации о том, как настроить функцию разблокировки сети, см. Bitlocker: Как включить разблокировку сети.
Администрирование и мониторинг Microsoft Bitlocker
Часть пакета оптимизации настольных компьютеров Microsoft, администрирования и мониторинга Microsoft Bitlocker (MBAM) облегчает управление и поддержку BitLocker и BitLocker для работы. MBAM 2.5 С Service Pack 1, последняя версия, имеет следующие ключевые функции:
- Позволяет администраторам автоматизировать процесс объема шифрования на клиентских компьютерах по всему предприятию.
- Позволяет сотрудникам службы безопасности быстро определять состояние соответствия отдельных компьютеров или даже самого предприятия.
- Обеспечивает централизованное управление отчетностью и оборудованием с Microsoft Configuration Manager.
- Уменьшает рабочую нагрузку на службу поддержки, чтобы помочь конечным пользователям с помощью запросов на восстановление BitLocker.
- Позволяет конечным пользователям восстанавливать зашифрованные устройства независимо, используя портал самообслуживания.
- Позволяет сотрудникам службы безопасности легко проверять доступ к информации о восстановлении.
- .
- Обеспечивает соблюдение параметров политики шифрования Bitlocker, которые установлены для предприятия.
- Интегрируется с существующими инструментами управления, такими как Microsoft Configuration Manager.
- Предлагает обзор пользователей пользователя IT-комстомизируемого восстановления.
- Поддерживает Windows 11 и Windows 10.
Предприятия могли бы использовать MBAM для управления клиентскими компьютерами с помощью BitLocker, которые находятся в домене локально.
В дальнейшем функциональность MBAM будет включена в диспетчер настройки конфигурации. Для получения дополнительной информации см. План управления Bitlocker.
Предприятия, не использующие Configuration Manager, могут использовать встроенные функции Azure AD и Microsoft Intune для администрирования и мониторинга. Для получения дополнительной информации см. Шифрование устройства монитора с Intune.
Обратная связь
Отправить и просмотреть обратную связь для
Есть ли у Windows 10 шифрование?
Охто
Мы аррегировали подоаджолгн. SpoMOщHщ эtOй straoniцы mы smosememememopredetath, чto -aprosы otpra. То, что нужно?
Эta -steraniцa otobrana -overshy -aTeх -stuчah -obra -aTeх -stu -y -y -ogdaTomAtiчeskymi -stri -stri -rah -strhe -strhe -strhe -stri -stri -stri -stri -stri -stri -rah -rah -stristriouri Котора. Straoniцa -oprepaneTeTeTeTeTOTOTOTO -opobrasthep -apoSle -o, kak -эat. ДО СОМОМОНТА.
Иошнико -а -а -а -в -впологовый схлк -а -апросов. Esli-yspolheoute obhщiй dostup-vanterneTTHETHETHETHETHET,. Охраторс. Подеб.
Проверка, в котором я, eSli -voAchephephephephe -yvodyte -sloжne -apro Эмами, Или,.
Как включить шифрование устройства в Windows 10 Home
Вы управляете Windows 10 Home на своем ноутбуке или настольном компьютере? Тогда это то, как вы можете защитить свои файлы, используя шифрование.
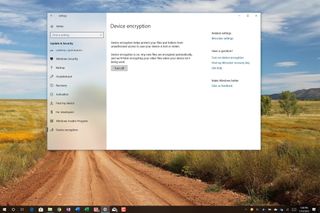
Windows 10 Home не включает Bitlocker, но вы все равно можете защитить свои файлы, используя «Шифрование устройства.”
Подобно Bitlocker, шифрование устройства – это функция, предназначенная для защиты ваших данных от несанкционированного доступа в неожиданном случае, что ваш ноутбук потерян или украден. Когда функция включена, весь системный диск и вторичные диски, подключенные к вашему устройству, подвергаются скважину, и только вы с правильным паролем могут получить доступ к данным.
Самая большая разница между ними заключается в том, что шифрование устройства доступно во всех изданиях Windows 10, в то время как Bitlocker доступен только для Windows 10 Pro, Enterprise или образования и предлагает некоторые дополнительные инструменты управления.
В этом руководстве Windows 10 мы проведем вас по шагам, чтобы включить (и отключить) шифрование устройства на вашем компьютере, управляя домашним изданием ОС.
Как шифровать весь драйв в Windows 10 Home
Хотя Windows 10 Home не поставляется с Bitlocker, вы можете использовать опцию «Шифрование устройства», но только если ваше устройство соответствует требованиям оборудования.
Требования к шифрованию устройства
Это оборудование требований к шифрованию устройств в Windows 10:
- Доверенный модуль платформы (TPM) версия 2 с поддержкой современного резервного режима.
- TPM должен быть включен.
- Unified Расширяемый интерфейс прошивки (UEFI) Стиль прошивки.
Проверка поддержки шифрования устройства
Чтобы увидеть, соответствует ли ваш ноутбук или настольный компьютер требования к шифрованию устройств, используйте эти шаги.
- Открыть Начинать.
- Искать Системная информация, Щелкните правой кнопкой мыши верхний результат и выберите Запустить от имени администратора вариант.
- Нажмите Сводка системы ветвь от левой панели.
- Проверьте элемент «Поддержка шифрования устройства» и, если он читает Встречает предпосылки, тогда ваш компьютер включает шифрование файлов поддержки.
После завершения шагов вы можете продолжить, чтобы включить шифрование по всей системе.
Включение шифрования устройства
Чтобы включить шифрование устройства на домашнем ноутбуке Windows 10 или настольном компьютере, используйте эти шаги:
- Открыть Настройки.
- Нажмите на Обновление и безопасность.
- Нажмите на Шифрование устройства.Быстрая подсказка: Если страница «шифрование устройства» недоступна, то вполне вероятно, что ваше устройство не поддерживает функцию шифрования.
- В разделе «Шифрование устройства» нажмите Включать кнопка.
После завершения шагов Windows 10 включит шифрование для текущих и будущих файлов, которые вы храните на своем компьютере.
Настройте TPM на UEFI
Если вы знаете, что у вашего устройства есть чип TPM, но оно отключено, вы можете ссылаться на эти шаги, чтобы включить его:
- Открыть Настройки.
- Нажмите на Обновление и безопасность.
- Нажмите на Восстановление.
- В разделе «Advanced Startup» нажмите Перезагрузить сейчас кнопка.
- Нажмите на Устранение неполадок.
- Нажмите на Расширенные настройки.
- Нажмите на .
- Нажмите Перезапуск кнопка.
- Найдите настройки безопасности.Быстрое примечание: Возможно, вам потребуется проконсультироваться с веб -сайтом поддержки вашего производителя для получения более конкретной информации, чтобы найти настройки TPM.
- Включить функцию TPM.
После завершения шагов вы сможете включить шифрование устройства на вашем компьютере, управляя Windows 10 Home, чтобы защитить ваши файлы.
Отключение шифрования устройства
Чтобы отключить шифрование устройства на вашем домашнем устройстве Windows 10, используйте эти шаги:
- Открыть Настройки.
- Обновление и безопасность.
- Нажмите на Шифрование устройства.
- В разделе «Шифрование устройства» нажмите Выключать кнопка.
- Нажмите Выключать кнопку еще раз, чтобы подтвердить.
После завершения шагов устройство пройдет процесс расшифровки, который в зависимости от объема данных, оно может занять очень много времени.
Мы фокусируем это руководство на домашних пользователях Windows 10, но эта опция, а также Bitlocker также доступна для устройств под управлением Windows 10 Pro с поддерживаемым оборудованием.
Мауро рекомендует все эти доступные аксессуары
Привет, я Мауро Хукулак, помощь Windows Central и Guad-Proce Guru. Я написал пост, который вы читаете сейчас, и я знаю ОС Windows внутри и снаружи. Но я тоже немного аппаратный гик. Это некоторые из доступных гаджетов на моем столе сегодня.
Logitech Mx Master Wireless Mouse (открывается в новой вкладке) (72 долл. США на Amazon)
Я знаю мышей, и это та, которую я использую каждый день. MX Master-это беспроводная мощная мышь, которая очень удобна в использовании и имеет много отличных функций, в том числе возможность подключаться к нескольким устройствам, бесконечное колесо прокрутки, кнопки назад и вперед, все из которых вы можете настроить.
Ktrio Extended Gaming Mouse Pad (открывается в новой вкладке) (12 долларов на Amazon)
Если вы тратите много времени на печатание, ваши ладони и мышь оставят дорожки на вашем столе. Мое решение состояло в том, чтобы начать использовать игровые мыши. Это тот, который я использую и рекомендую.
Вы можете просто использовать обычную лампочку в вашем офисе, но если вы хотите добавить немного окружающего освещения с разными цветами, то светодиодная полоса RGB – это путь. Это одобрено майро.
Все последние новости, обзоры и руководства для Windows и Xbox Diehards.
Отправляя свою информацию, которую вы соглашаетесь с условиями (открываются в новой вкладке) и Политику конфиденциальности (открывается в новой вкладке) и в возрасте 16 лет или более.
Мауро Хукулак – технический писатель для WindowsCentral.компонент. Его основное внимание-написать всеобъемлющие способы, чтобы помочь пользователям получить максимальную отдачу от Windows 10 и многочисленных связанных технологий. У него есть опыт ИТ с профессиональными сертификатами от Microsoft, Cisco и Comptia, и он является признанным членом сообщества Microsoft MVP.
Руководство Bitlocker: как использовать этот инструмент шифрования Windows для защиты ваших данных
Шифрование каждого бита данных на ПК Windows – это важная мера предосторожности безопасности. Windows 10 и Windows 11 включают в себя те же самые сильные параметры шифрования, причем бизнес -издания имеют лучший набор инструментов управления. Вот практическое гид.

Написано Эдом Боттом, старшим редактором 23 марта 2022 года

. Но это ничто по сравнению с тем, что вы потеряете. Даже если они не могут войти в систему, используя вашу учетную запись пользователя Windows, вор может загружаться с съемного устройства и безнаказанностью просмотреть содержимое системного диска.
Наиболее эффективный способ остановить этот сценарий кошмаров – это зашифровать все устройство, чтобы его содержимое было доступно только вам или кому -то с ключом восстановления.
Windows 11 FAQ
Все, что Вам нужно знать
Что нового в Windows 11? Каковы его минимальные требования к аппаратному обеспечению? Когда ваш компьютер будет иметь право на обновление? .
Все издания Windows 10 и Windows 11 включают в себя 128-битные параметры шифрования устройств XTS-AES, которые достаточно надежны, чтобы защитить даже от самых решительных атак. Используя инструменты управления, вы можете увеличить прочность шифрования до XTS-AES 256.
На современных устройствах код шифрования также выполняет проверки целостности системы предварительной загрузки, которые обнаруживают попытки обойти загрузчик.
Bitlocker – это марка, которую Microsoft использует для инструментов шифрования, доступных в Business Editions of Windows (настольный компьютер и сервер). Ограниченная, но все еще эффективная подмножество функций шифрования устройства Bitlocker также доступна в Home Editions Windows 10 и Windows 11. Вот как убедиться, что ваши данные защищены.
Какие требования к аппаратному обеспечению для Bitlocker?
. Устройство также необходимо поддерживать современную резервную функцию (ранее известную как Instantgo).
Практически все устройства, которые были первоначально изготовлены для Windows 10, соответствуют этим требованиям. Все устройства, которые совместимы с Windows 11, без исключения, соответствуют этим требованиям.
Как работает Bitlocker в Windows 10 и Windows 11?
На всех устройствах, которые соответствуют требованиям к аппаратному обеспечению Bitlocker (подробности см. В предыдущем разделе) шифрование устройства автоматически включено. Настройка Windows Автоматически создает необходимые разделы и инициализирует шифрование на привод операционной системы с помощью CLEAR KEY. Чтобы завершить процесс шифрования, вы должны выполнить один из следующих шагов:
- Войдите в использование учетной записи Microsoft, которая имеет права администратора на устройстве. Это действие удаляет ключ CLEAR, загружает ключ восстановления в учетную запись пользователя OneDrive и шифрует данные на системном диске. Обратите внимание, что этот процесс происходит автоматически и работает на любом издании Windows 10 или Windows 11.
- Войдите в систему, используя учетную запись Active Directory в домене Windows или учетной записи Azure Active Directory. Либо для конфигурации требуется бизнес -выпуск Windows 10 или Windows 11 (Pro, Enterprise или образование), а ключ восстановления сохраняется в месте, доступном для домена или администратора AAD.
- Если вы войдете в систему с использованием локальной учетной записи на устройстве, управляющем бизнес -выпуском Windows 10 или Windows 11, вам необходимо использовать инструменты управления Bitlocker, чтобы включить шифрование на доступных дисках.
При самостоятельном зашифровании твердых дисков, которые поддерживают аппаратное шифрование, Windows разгружает работу по шифрованию и расшифровке данных на аппаратное обеспечение. Обратите внимание, что уязвимость в этой функции, впервые раскрытая в ноябре 2018 года, может разоблачить данные при определенных обстоятельствах. В этих случаях вам понадобится обновление прошивки для SSD; На старых дисках, где это обновление недоступно, вы можете переключиться на шифрование программного обеспечения, используя инструкции в этой консультации Microsoft Security Advisory: Руководство для настройки BitLocker для обеспечения шифрования программного обеспечения.
Обратите внимание, что Windows 10 и Windows 11 по -прежнему поддерживают гораздо более старую функцию зашифрованной файловой системы. Это система шифрования на основе файлов и папок, которая была введена в Windows 2000. Практически для всех современных оборудования Bitlocker – превосходный выбор.
Zdnet Рекомендует
Лучший менеджер паролей: бизнес и личное использование
Всем нужен менеджер паролей. Если вы готовы платить ежемесячную или годовую плату, эти варианты того стоят.
Как мне управлять шифрованием битлоков?
По большей части Bitlocker-это функция Set-it и Forget-It. После того, как вы включите шифрование для диска, он не требует какого -либо обслуживания. Однако вы можете использовать инструменты, встроенные в операционную систему для выполнения различных задач управления.
Самые простые инструменты доступны в графическом интерфейсе Windows, но только если вы запускаете Pro или Enterprise Editions. Откройте File Explorer, щелкните правой кнопкой мыши любой значок диска и нажмите «Управление» Bitlocker. Это доставит вас на страницу, на которой вы можете включить или выключить Bitlocker; Если Bitlocker уже включен для системного диска, вы можете временно приостановить шифрование или резервное копирование ключа восстановления отсюда. Вы также можете управлять шифрованием на съемных дисках и на вторичных внутренних дисках. В системе под управлением Windows Home Edition вы найдете кнопку встать в настройках. В Windows 10, посмотрите на обновление и восстановление> шифрование устройства. В Windows 11 этот параметр находится под конфиденциальностью и безопасностью> Шифрование устройства. .
Для гораздо большего набора инструментов откройте командную строку и используйте один из двух встроенных административных инструментов Bitlocker, Manage-BDE или Repair-BDE, с одним из ее доступных переключателей. Самый простой и наиболее полезный из них – это Manage -bde -status, который отображает состояние шифрования всех доступных дисков. .
Для полного списка коммутаторов тип Управление BDE -? или Ремонт-Бде -?
Наконец, Windows PowerShell включает в себя полный набор битлоковых командлетов. . Для полного списка доступных командлетов Bitlocker см. Страницу документации PowerShell Bitlocker.
?
При обычных обстоятельствах вы автоматически разблокируете свой диск, когда вошли в Windows, используя учетную запись, которая разрешена для этого устройства. Если вы попытаетесь получить доступ к системе каким-либо другим способом, например, загрузка с накопителя Windows 10 или Windows 11 или USB-диска на основе Linux, вам будет предложено получить ключ для восстановления для доступа к текущему диску. Вы также можете увидеть подсказку для ключа восстановления, если обновление прошивки изменило систему таким образом, что TPM не распознает.
Как системный администратор в организации, вы можете использовать ключ восстановления (вручную или с помощью программного обеспечения для управления) для доступа к данным на любом устройстве, которое принадлежит вашей организации, даже если пользователь больше не является частью организации.
Ключ восстановления-это 48-значный номер, который открывает зашифрованный диск в этих обстоятельствах. Без этого ключа данные на диске остаются зашифрованными. Если ваша цель состоит в том, чтобы переустановить Windows в подготовке к переработке устройства, вы можете пропустить вход в ключ, и старые данные будут совершенно нечитаемыми после завершения настройки.
Ваш ключ восстановления хранится в облаке автоматически, если вы включили шифрование устройства с учетной записью Microsoft. Чтобы найти ключ, перейдите на https: // onedrive.com/recoveryKey и войдите в систему с ассоциированной учетной записью Microsoft. (Обратите внимание, что эта опция работает на мобильном телефоне.) Разверните список для любого устройства, чтобы увидеть дополнительную информацию и опцию удаления сохраненной клавиши.
Если вы включили шифрование Bitlocker, присоединившись к устройству Windows 10 или Windows 11 с учетной записью Azure Ad, вы найдете ключ восстановления, указанный в вашем профиле Azure Ad. Перейдите к настройкам> учетные записи> Ваша информация и нажмите Управление моими учетными записями. Если вы используете устройство, которое не зарегистрировано в Azure Ad, перейдите на https: // account.ActiveDirectory.Windowsazure.COM/профиль и войдите в свои учетные данные Azure AD.
Найдите имя устройства под заголовком устройств и активности и нажмите Ket Bitlocker Keys, чтобы просмотреть клавишу восстановления для этого устройства. Обратите внимание, что ваша организация должна разрешить эту функцию, чтобы информация была доступна для вас.
Наконец, на бизнес -выпусках Windows 10 или Windows 11 вы можете распечатать или сохранить копию ключа восстановления и сохранить файл или распечатку (или обоих) в безопасном месте. Используйте инструменты управления, доступные в File Explorer, чтобы получить доступ к этим параметрам. Используйте эту опцию, если вы включили шифрование устройства с учетной записью Microsoft, и вы предпочитаете, чтобы в OneDrive была доступна ключ восстановления.
Могу ли я использовать Bitlocker для шифрования съемных дисков?
Съемные устройства хранения тоже нуждаются в шифровании. Это включает в себя USB -флэш -накопители, а также карты microSD, которые можно использовать на некоторых ПК. Вот где работает Bitlocker To Go.
Чтобы включить шифрование Bitlocker для съемного диска, вы должны запустить бизнес -выпуск Windows 10 или Windows 11. Вы можете разблокировать это устройство на устройстве, работающем любое издание.
В рамках процесса шифрования вам необходимо установить пароль, который будет использоваться для разблокировки диска. Вам также нужно сохранить ключ восстановления для диска. (Это не автоматически сохраняется в облачной учетной записи.)
Наконец, вам нужно выбрать режим шифрования. Используйте новую опцию «Режим шифрования» (XTS-AES), если вы планируете использовать устройство исключительно в Windows 10 или Windows 11. Выберите совместимый режим для диска, который вы можете открыть на устройстве, в котором работает более ранняя версия Windows.
. Нажмите больше параметров и выберите флажок, чтобы автоматически разблокировать устройство, если вам нужен легкий доступ к его данным на доверенное устройство, которое вы управляете.
Этот вариант особенно полезен, если вы используете карту MicroSD для расширенной емкости хранения на устройстве, таком как Surface Pro. После входа все ваши данные сразу же доступны. Если вы потеряете съемный диск или его украден, его данные недоступны для вора.
