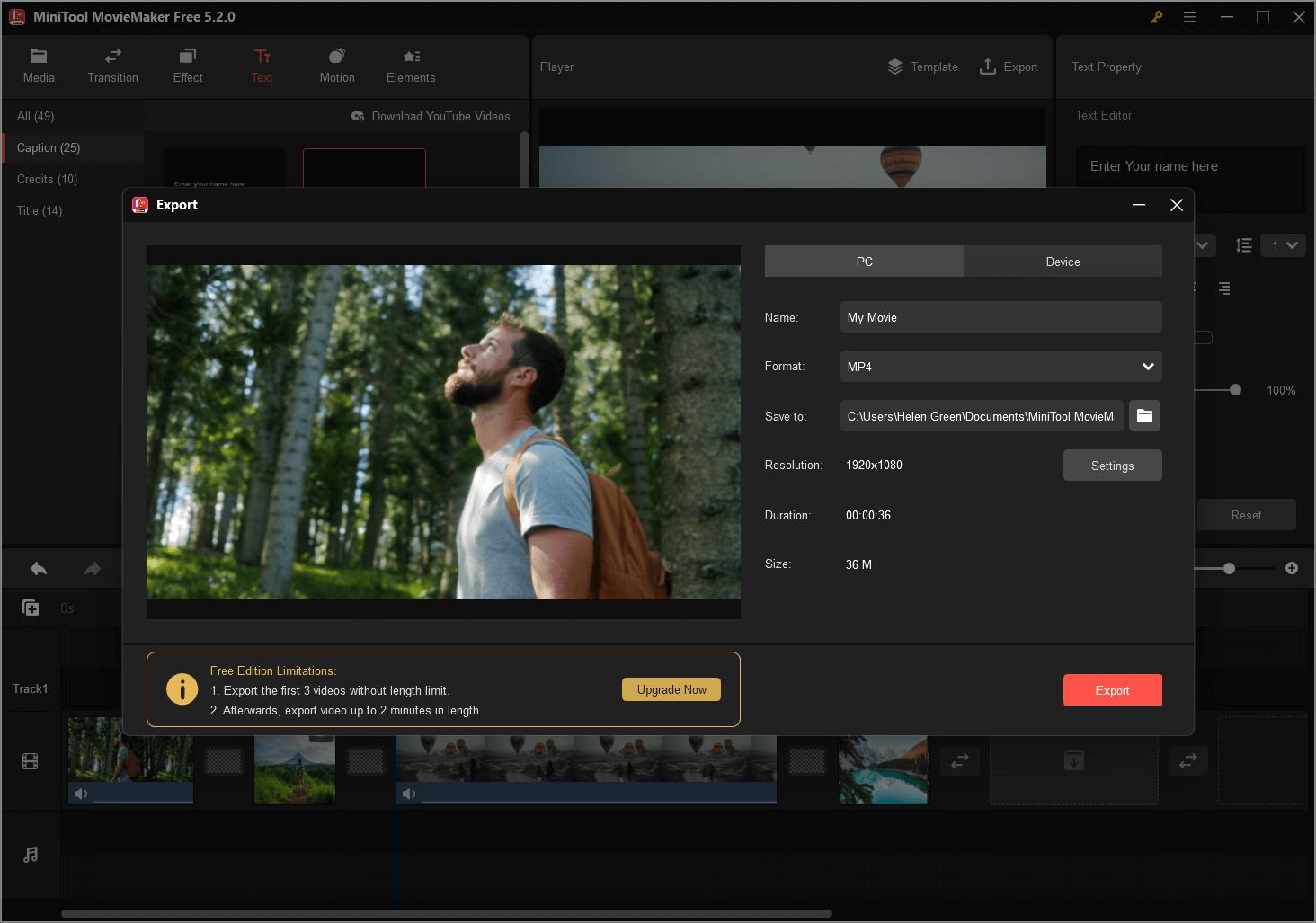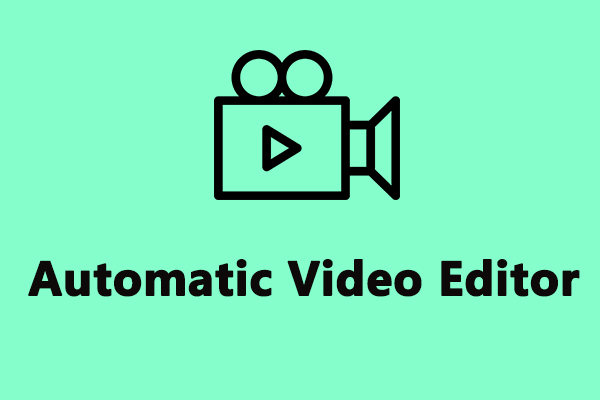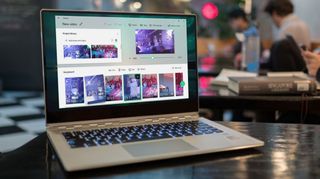Есть ли у Windows 10 свой видео редактор
10 лучших видео редакторов для Windows 10
Краткое содержание:
Приложение для фотографий Windows 10 – это скрытый видео редактор, который позволяет вносить основные изменения в видео. Тем не менее, для Windows 10 доступны другие бесплатные инструменты для редактирования видео, такие как Minitool MovieMaker. В этой статье мы рассмотрим функции приложения для фотографий Windows 10 и рекомендуем программное обеспечение для редактирования альтернативного видео.
Ключевые моменты:
1. Приложение для фотографий Windows 10: Приложение Photos – скрытый видео редактор в Windows 10, который предлагает базовые функции редактирования.
. Ограниченные функции: Приложение Photos позволяет обрезать видео, создавать слайд -шоу с помощью музыки и эффектов движения, а также добавлять фильтры и текст.
3. Автоматический видео режим: Приложение Photos может автоматически превратить ваши изображения в видео, что делает его удобным для быстрого обмена.
4. Пользовательский видео режим: В пользовательском видео режиме вы можете внести расширенные изменения, такие как изменение размера, изменение объема аудио и добавление 3D -эффектов.
5. Совместимость: Приложение Photos поддерживает различные форматы видеофайлов, но некоторые типы файлов могут быть не редактируемыми.
6. Проблемы с производительностью: Приложение Photos может столкнуться с проблемами производительности и не имеет расширенных функций, таких как видео -переходы и эффекты зеленого экрана.
7. Альтернативные видео редакторы: Minitool MovieMaker и другое стороннее программное обеспечение предлагают более продвинутые функции редактирования видео для Windows 10.
8. Minitool MovieMaker: Minitool MovieMaker-это рекомендуемый бесплатный видео редактор для Windows 10, позволяющий создавать фильмы в голливудском стиле без водяных знаков.
9. Простота использования: Windows MovieMaker и другое программное обеспечение для редактирования видео предоставляют удобные интерфейсы для удобного редактирования видео.
10. Системные Требования: Убедитесь, что ваша версия Windows 10 соответствует минимальным требованиям для доступа к приложению Photos и другому программному обеспечению для редактирования видео.
Вопросы и ответы:
1. Могу ли я редактировать видео с помощью приложения для фотографий Windows 10?
Да, приложение Photos в Windows 10 обеспечивает базовое редактирование видео, такое как обрезка видео, добавление фильтров и создание слайд -шоу с помощью музыки и эффектов движения.
2. Есть ли в приложении Photos есть какие -нибудь расширенные функции редактирования?
Приложение Photos предлагает пользовательский видео режим, где вы можете внести расширенные изменения, такие как изменение размера, изменение объема аудио и добавление 3D -эффектов в видео.
3. Какие форматы видеофайлов поддерживаются приложением Photos?
Приложение Photos поддерживает популярные форматы видеофайлов, такие как MP4, WMV, MOV, AVI, MKV и M2TS. Тем не менее, некоторые типы файлов, такие как FLV, VOB и ISO, могут быть не редактируемыми.
4. Есть ли в приложении Photos какие -либо проблемы с производительностью?
Да, приложение Photos может столкнуться с проблемами производительности, такими как время медленной загрузки или случайные задержки. Это может не работать гладко для всех пользователей.
5. Какие альтернативные видео редакторы для Windows 10?
Одним из рекомендуемых альтернативы является Minitool MovieMaker, которая предоставляет более продвинутые функции редактирования видео и позволяет создавать голливудские фильмы без водяных знаков. Также доступны другие сторонние опции программного обеспечения.
. Проще всего ли в использовании Minitool MovieMaker?
Да, Minitool MovieMaker и другое программное обеспечение для редактирования видео, как Windows MovieMaker, предлагают удобные интерфейсы, которые позволяют начинающим легко редактировать видео.
7. Могу ли я добавить переходы в свои видео с помощью приложения Photos?
В приложении Photos не хватает определенных расширенных функций, таких как видео -переходы. Если вы хотите применить переходы на свои фильмы или видео, рекомендуется использовать альтернативное программное обеспечение для редактирования видео.
8. Как я могу скачать альтернативные видео редактора для Windows 10?
Вы можете искать в Интернете официальные веб -сайты программного обеспечения для редактирования видео. Ссылки загрузки обычно предоставляются на их веб -сайтах.
9. Нужно ли мне соответствовать каким -либо конкретным системным требованиям?
Чтобы использовать приложение Photos в Windows 10, убедитесь, что у вас есть минимальные требования к версии Windows. Для других программного обеспечения для редактирования видео, проверьте рекомендуемые системные требования на их соответствующих веб -сайтах.
10. Могу ли я использовать видео на YouTube в видео редакторе Windows 10?
Если вы хотите добавить видео на YouTube в видео редактора Windows 10, вам нужно сначала загрузить эти видео, а затем импортировать их в программное обеспечение для редактирования, которое вы используете.
10 лучших видео редакторов для Windows 10
Оказывается, приложение Photos Windows 10 может быть неправильно названо, так как вы можете сделать несколько ограниченных изменений для видео, используя его. Microsoft также предлагает два бесплатных видео редактора – видео редактора и Clipchamp – в Windows 10, но это более подробные инструменты. Использование фотографий позволяет внести основные изменения – и несколько более продвинутых – из знакомого интерфейса, и, не заслуживая чего -либо дополнительного.
4 лучших бесплатных видео редакторов Windows 10 вы можете попробовать 2023
Если вы ищете бесплатный видео редактора Windows 10, вы можете попробовать Microsoft Photos, Windows MovieMaker или другое программное обеспечение для редактирования видео. Лучший бесплатный видео редактор для Windows, Minitool MovieMaker, разработанный Minitool, рекомендуется здесь. Вы можете легко создать веселые фильмы в голливудском стиле без водяного знака с ним.
Хочу создать или редактировать видео в Windows 10? Есть бесплатный видео редактор Windows 10?
В этом сообщении показано, как создавать видео с приложением Windows 10 встроенных фотографий и другим бесплатным программным обеспечением для редактирования видео.
Microsoft Photos – Windows 10 Hidded Video Editor
Windows 10 имеет скрытое видео редактор, Microsoft Photo. Вы можете использовать приложение Photos, чтобы обрезать видео, создать слайд -шоу, которые объединяют ваши фотографии и видео с музыкой, движением, текстом и т. Д.
Легкое бесплатное программное обеспечение для редактирования видео также имеет то преимущество, что оно может автоматически превратить ваши изображения в видео в режиме автоматического видео. Это очень полезно, если вы хотите поделиться видео, но вы надеваете’t есть время, чтобы создать это.
Кроме того, вы можете использовать пользовательский режим видео для обрезки, изменить размер видео, изменить громкость звука, добавить фильтры, текст, движение и 3D -эффекты.

Есть ли у Windows 11 видео редактор – да, у него много!
Есть ли у Windows 11 встроенное программное обеспечение для редактирования видео? Да, у него более одного приложения. Кроме того, есть много сторонних видео редакторов Windows 11.
Как использовать приложение Microsoft Photos в Windows 10?
Приложение для фотографий Windows 10 должно быть установлено на вашем компьютере по умолчанию. Выберите Окна значок на панели задач и выберите Фото из списка приложений, чтобы открыть его.
Если вы можете’T Найти встроенный спрятанный видео редактор Windows 10, вам необходимо проверить минимальные и рекомендуемые системные требования.
- Настольный ПК и ноутбук: Windows 10 версия 16299.0 или выше
- Мобильный телефон: мобильная версия Windows 10 10581.0 или выше
Нажимать Новое видео и нажмите Новый видеопроект, и назовите свое видео как мой фильм, чтобы получить следующий интерфейс.
Шаг 2. Импортные файлы.
Нажимать + Добавлять Чтобы импортировать ваши фотографии и видео с вашего ПК.
Примечание: Если вы хотите добавить видео на YouTube в этот бесплатный видео редактора Windows 10, вам нужно сначала скачать видео YouTube.
Перетащите эти предметы в раскадровку. Вы можете перетащить их на новую позицию в раскадровке, чтобы организовать эти медиа -файлы.
Шаг 3. Измените свои видео.
Тримичные видеоклипы: если видеоклип слишком длинный, вы можете выбрать его и нажать Подрезать Чтобы обрезать его. (Связанная статья: видео триммер.)
Применить фильтры и 3D -эффекты: вы можете щелкнуть Фильтры Чтобы придать вашему видео совершенно новый вид или добавить 3D -эффекты, чтобы привлечь внимание к чему -то в вашем видео.
Добавить заголовки и эффекты движения: вы можете щелкнуть Добавить заголовок карты Чтобы добавить заголовки или подписи к вашему видео и добавить некоторые интересные эффекты панорамирования и масштабирования, которые особенно эффективны для неподвижных фотографий. (Связанная статья: добавить субтитры в видео бесплатно.)
Выберите фоновую музыку: нажмите Фоновая музыка Чтобы выбрать музыкальную дорожку. Выбранная музыка автоматически приспосабливается к длине видео.
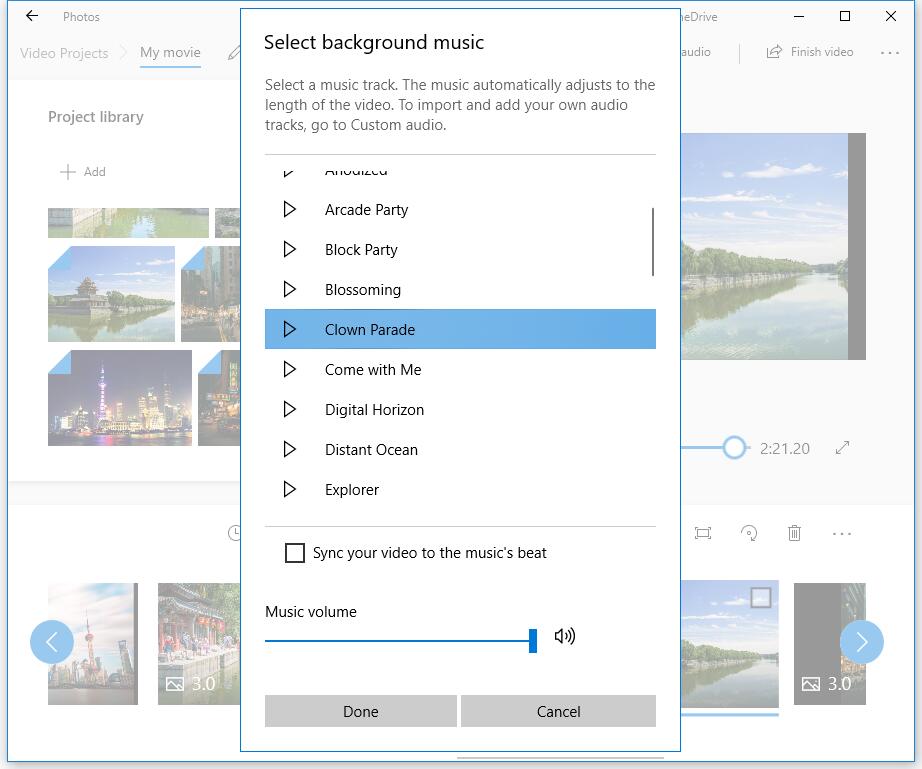
Шаг 4. Сохранить видео.
После редактирования видеоклипов вы можете щелкнуть Закончить видео чтобы экспортировать его. Microsoft Photos предлагает 3 качества видео, в том числе высокий (1080p), средний (720p) и низкий (540p). Рекомендуется выбрать высокое качество видео.
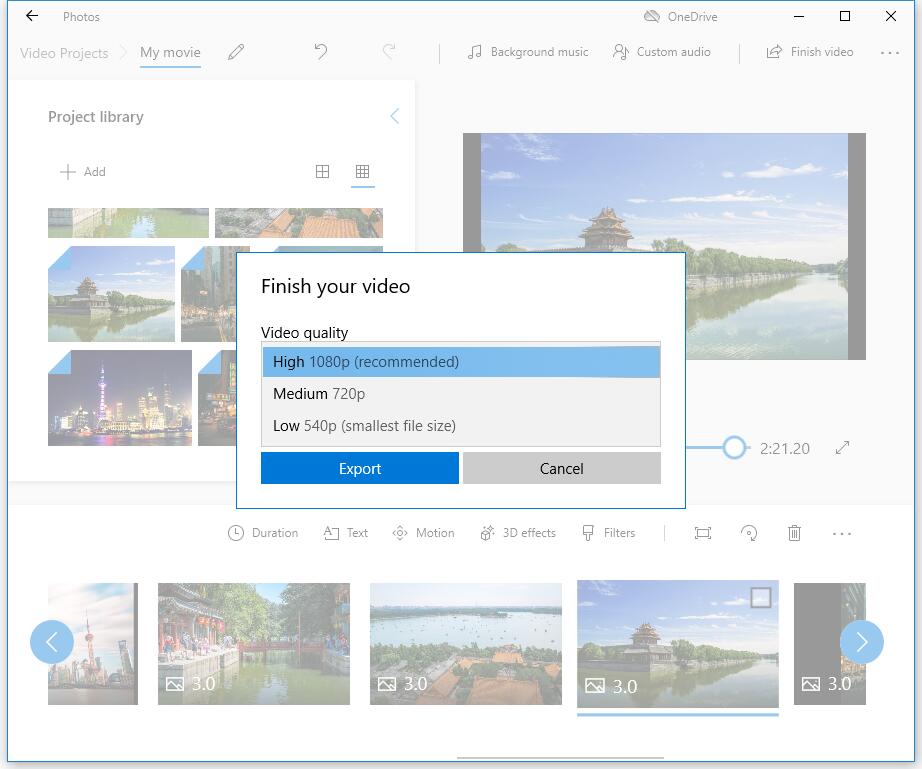
Microsoft Photos действительно является видео редактором Windows 10, но не может редактировать все типы файлов. Вы можете легко добавить видеофайлы, такие как MP4, WMV, MOV, AVI, MKV и M2TS, в то время как вы не можете редактировать FLV, VOB и ISO -файл с Windows Hidded Video Editor. И видео HEVC требует установки дополнительных кодеков.
Иногда приложение Microsoft Photos сталкивается с проблемами производительности, не работает’T работают гладко или загружают изображения, которые быстро быстро. И некоторые расширенные функции, такие как видео -переход, раздел инструмент, зеленый экран, эффекты стабилизации видео отсутствуют. Что вы должны делать, если вы хотите применять переходы в фильмы или видео?
Альтернативы приложению Microsoft Photos могут вам помочь. В этом посте мы перечисляем отличные замены для приложения для фотографий Windows 10.
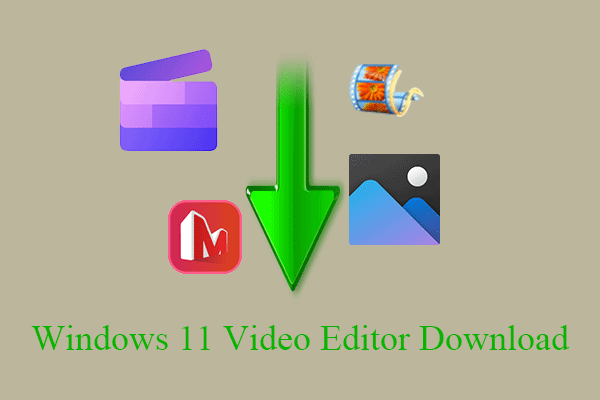
Скачать видео редактор Windows 11: Clipchamp/Photos/Movie Maker
Какие редакторы видео Windows 11, официальные приложения или нефициальные программы? Где найти и скачать видео редактора для Windows 11? Читайте здесь!
Windows Movie Maker-Windows встроенный кинопроизводитель
Как и я’Ранее говорил, приложение Microsoft Photo. Microsoft Movie Maker – еще один бесплатный видео редактор Windows 10.
Windows Movie Maker когда -то был миром’Самый популярный бесплатный инструмент для редактирования видео для Windows. Он предлагает некоторые основные функции, такие как видео эффекты, видео -переходы, добавление названий/кредитов, аудио -трека, повествования о временной шкале и автофильм.
Как создать видео в Windows 10 с этим бесплатным и простым в использовании программного обеспечения для редактирования видео?
Во -первых, вам нужно запустить этот бесплатный видео редактор Windows, импортировать ваши фотографии, видео и музыкальные файлы.
Затем вы можете обрезать или разделить видеоклипы, добавить текст в видео и добавлять переходы в видеоклипы.
Наконец, вы можете сохранить этот фильм или загрузить его на YouTube, чтобы поделиться им с друзьями.
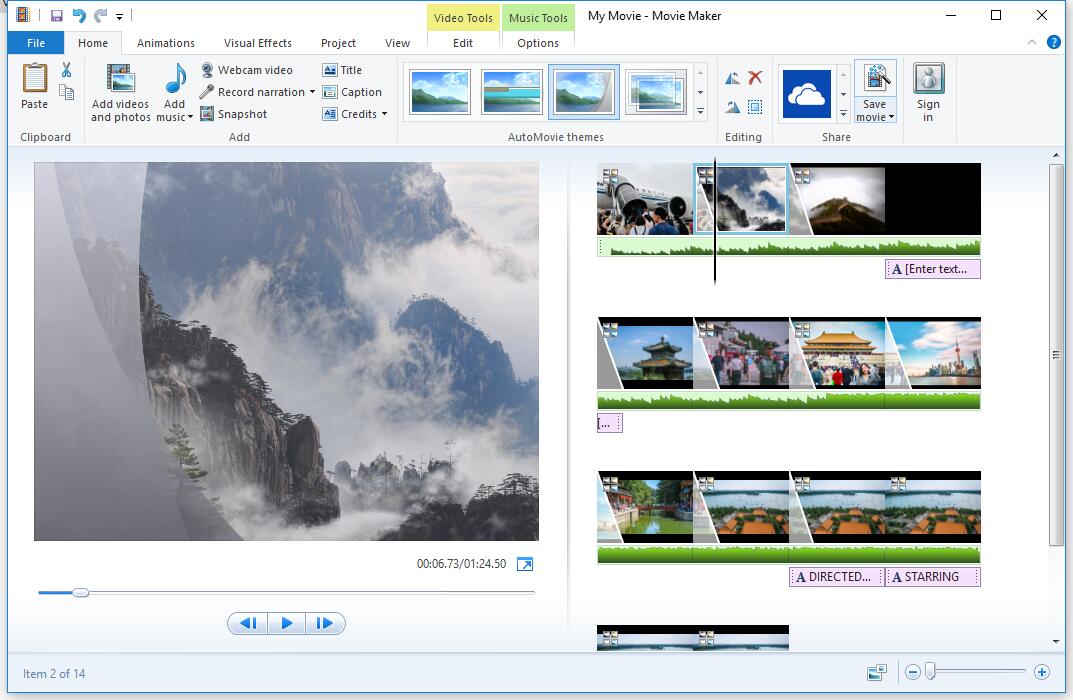
Обратите внимание, что Movie Maker Windows больше не доступен для скачивания. Если вы хотите загрузить этот бесплатный видео редактор Windows 10 без какого -либо комплексного программного обеспечения или вируса, вы можете нажать на следующую кнопку.
Эта загрузка совершенно безопасна. 100% без вируса и без шпионских программ гарантированно! Для получения более подробной информации вы можете прочитать этот пост: Windows Moviemaker бесплатно скачать бесплатно.
Приложение Windows Microsoft Photo и Windows Movie Maker могут удовлетворить ваши основные требования к редактированию, но у них есть некоторые ограничения. Приложение Windows Photos не хватает инструментов коррекции цвета или любых других расширенных вариантов редактирования видео; Служба Movie Maker Windows была прекращена.

Как использовать видео редактор в Windows 10/11 (фотографии, производители кино…)?
Как использовать видео редактора Windows 11? Как видео редактор в Windows 10? Какие видео редакторы имеют Windows? Найдите ответы здесь!
Minitool MovieMaker – лучший бесплатный видео редактор Windows 10
Если вы хотите отредактировать свои FLV -видео или хотите применить переходы для объединения видео в одну, вы можете попробовать Minitool MovieMaker.
Minitool Moviemaker, бесплатный и простой видео редактор, может быть лучшей альтернативой приложению Microsoft Photos. Интерфейс программного обеспечения для редактирования видео Minitool сегментирован на три основных режима: библиотека медиа, окно предварительного просмотра и график. С помощью этого чистого интерфейса вы можете легко редактировать видео в Windows 10 без каких -либо трудностей.
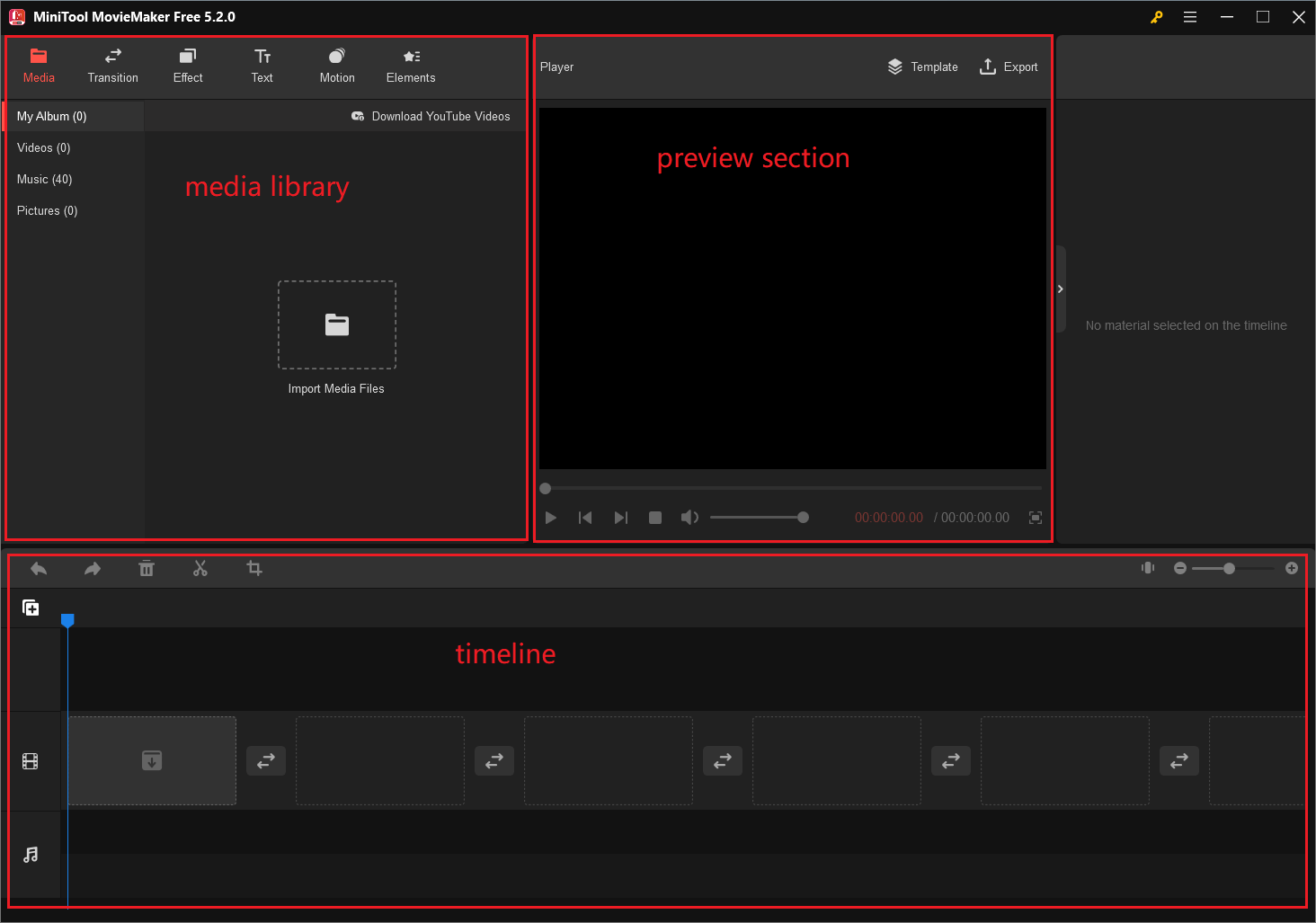
Как использовать Minitool MovieMaker для создания или редактирования видео в Windows 10?
Шаг 1. Импортные файлы.
Загрузите и установите бесплатное программное обеспечение для редактирования Minitool.
Запустить, нажмите Полный режим Чтобы ввести основной интерфейс.
Нажимать Импорт мультимедиа Чтобы добавить свои фотографии, видео и музыкальные файлы.
Перетащите эти файлы на простую временную шкалу.
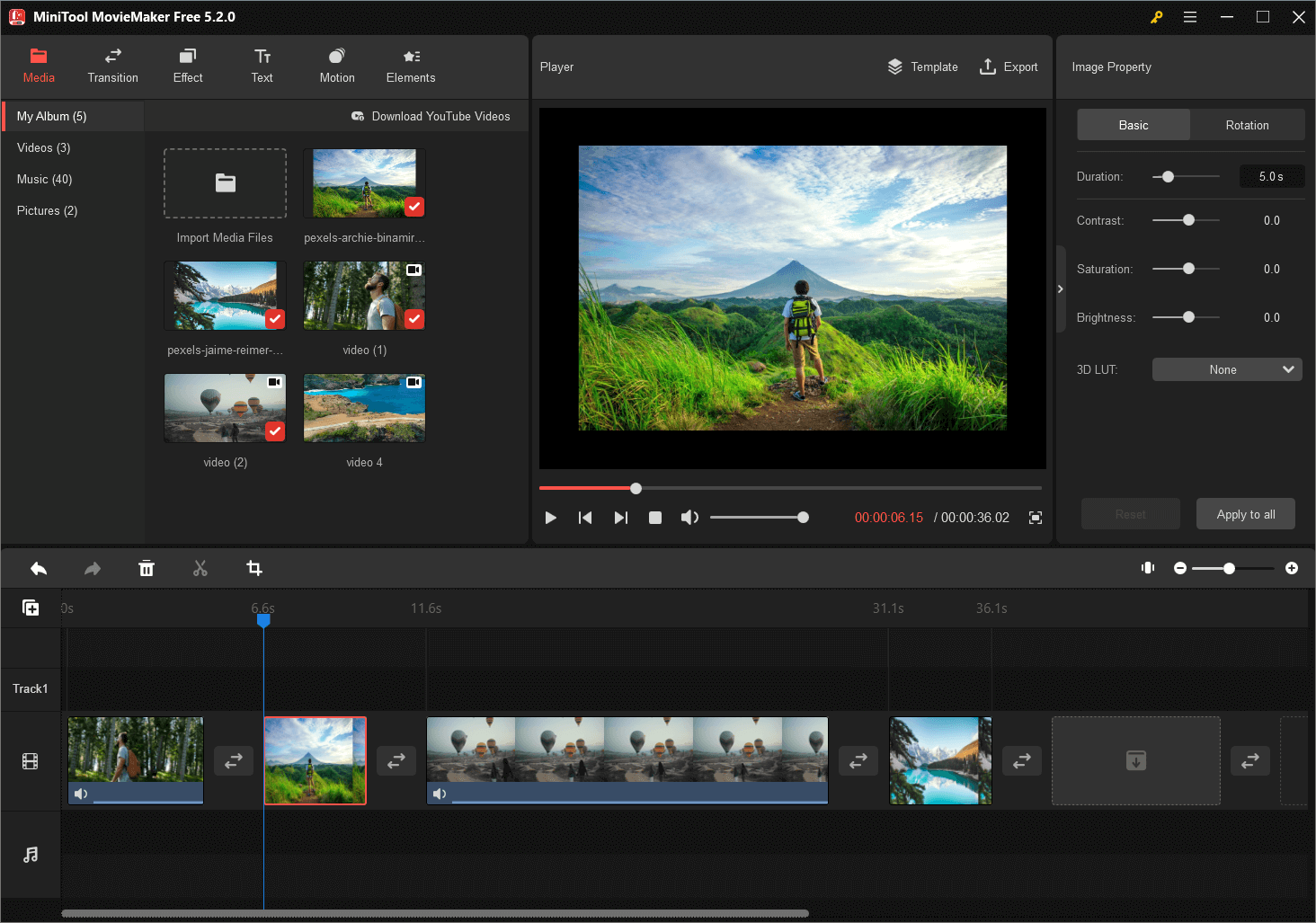
Шаг 2. Редактировать видео
- Устроить клипы: Вы можете перетащить медиа -файлы, чтобы изменить их позицию.
- Обрезать или разделить зажимы: Вы можете разделить длинное видео на несколько небольших деталей, или вы можете удалить несколько разыскиваемых деталей из видео, используя функцию TRIM.
- Применить фильтры: Вы можете перетаскивать эффект фильтра на видео или фото -клипы в графике.
- Добавить тексты: Вы можете добавить названия, конечные кредиты, а также подписи к видео, чтобы завершить свою историю.
- Редактировать музыкальные файлы: Вы можете объединить аудиофайлы, исчезать или исчезать музыкальные файлы и т. Д.
- Добавить видео переходов: Вы можете применять переходы между клипами, чтобы сделать свое слайд -шоу или фильм хорошим и впечатляющим. Minitool MovieMaker предлагает около 100 потрясающих видео переходов, чтобы ваши проекты были привлекательными и стильными. Кран Переход В панели меню выберите видео -переход, который вам нравится в библиотеке, перетащите его между клипами в временной шкале.
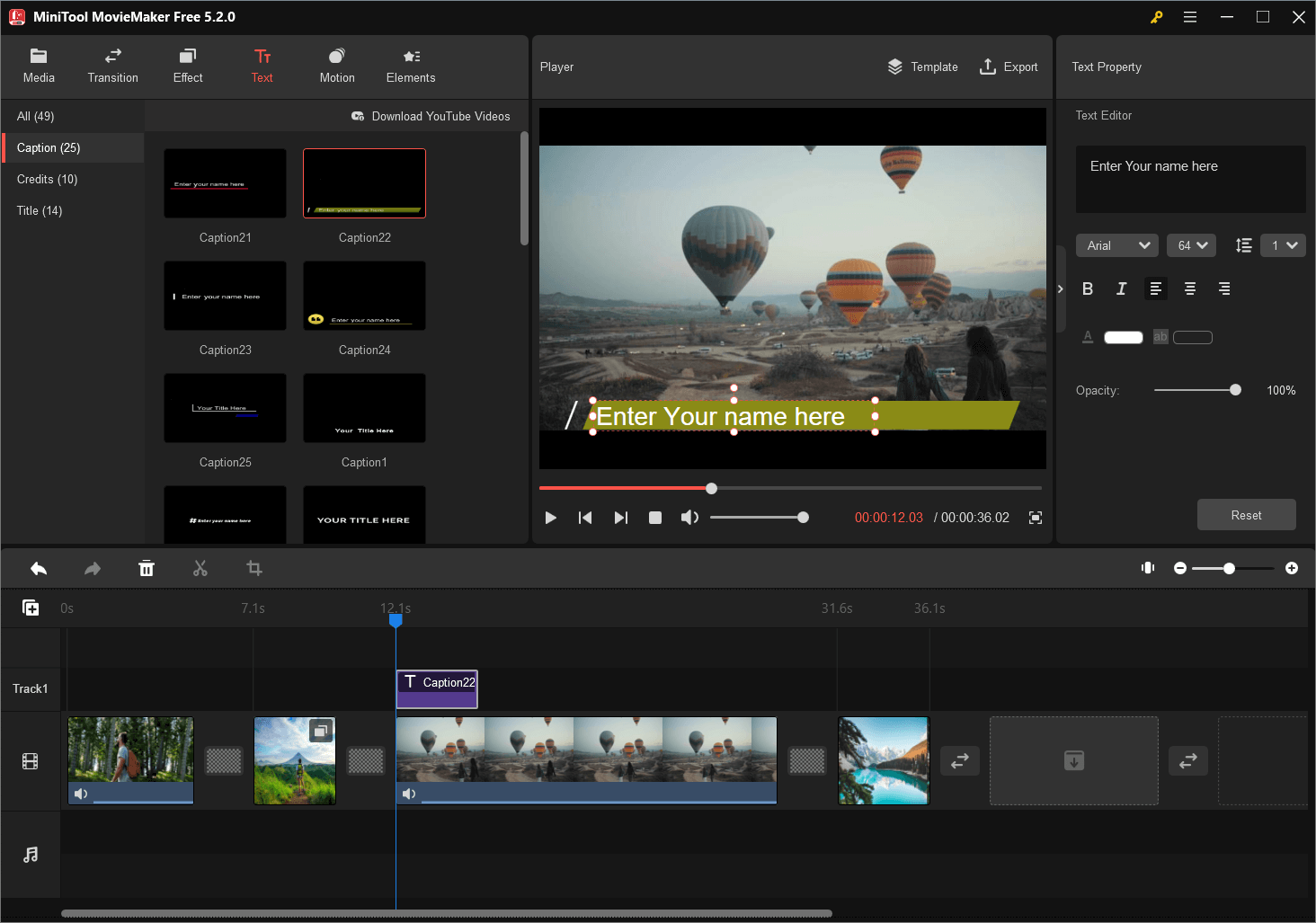
Шаг 3. Экспортный фильм.
После редактирования видео вы можете сохранить это видео на ПК или устройствах. Нажмите Экспорт кнопка в этом бесплатном видео редакторе Windows 10.
Выберите видео -формат, например, MP4 и выберите качество видео. (Этот инструмент позволяет сохранить видео в разных форматах файлов, таким образом, вы можете легко изменить формат видео.)
Затем назовите свое видео и выберите путь для хранения этого видео.
Наконец, нажмите Экспорт кнопка.
После экспорта видео вы можете нажать Найти цель Чтобы проверить видео. Ты не ДОН’Не нужно, как удалить водяной знак с видео, так как Minitool MovieMaker – бесплатный видео редактор без водяного знака.
6 лучших автоматических видео редакторов для создания видео в 2023 году
Вы хотите попробовать автоматический видео редактора для быстрого снятия видео? Этот пост собрал 6 редакторов автоматического видео для вашей ссылки. Просто проверьте это руководство сейчас!
Почему выбирают Minitool MovieMaker?
- Это бесплатное, без рекламы, без программного обеспечения для редактирования видео с пакетами без водяного знака.
- Он предлагает простой, чистый и дружелюбный пользовательский интерфейс. Новичок может легко создавать видео без каких -либо затруднений.
- Он позволяет добавлять видео -переходы, чтобы объединить видео в один или сделать Facebook Slideshow.
- Он предлагает шаблоны фильмов, которые позволяют вам легко создавать веселые, голливудские фильмы. Вам нужно только выбрать шаблон, импортировать свои файлы и сохранить этот фильм на своем ПК.
- Он предлагает функцию отделки и расщепления, чтобы помочь вам разделить большое видео или удалить несколько нежелательных деталей с видео.
- Он позволяет изменить резолюцию видео и изменить формат видео, даже может конвертировать видео в mp3.
Связанная статья: Если вы хотите извлечь аудио с YouTube, вы можете попробовать еще один профессиональный загрузчик YouTube – Minitool Utube Downloader.
OpenShot-видеопроизводитель с открытым исходным кодом
Openshot-еще один видео редактор Windows 10, и это видеопроизводитель с открытым исходным кодом. В целом, это многоплатформенный видео редактор, который поддерживает Linux, Mac и Windows.
Этот бесплатный видео редактор Windows имеет базовый интерфейс. Он предназначен для того, чтобы быть самым простым и дружелюбным программным обеспечением для редактирования видео. Он предлагает два просмотра (простой и продвинутый), таким образом, вы можете переключаться между ними в любое время.
Вы можете импортировать множество форматов файлов из аудиофайлов, неподвижных фотографий и нескольких типов видеокодеков, включая 4K, и редактировать эти файлы с некоторыми основными функциями, включая TRIM, Cut, Animation, Keyframes и т. Д. Конечно, вы можете удалить фон из ваших видео, инвертировать цвета, настраивать яркость, добавить красивые 3D -анимированные названия и эффекты, а также много.
OpenShot предлагает 5 треков по умолчанию, но вы можете добавить больше, если вам нужно. Вы можете добавить любые средства массовой информации в эти треки. Например, вы можете добавить аудио -трек рядом с видеотером. Общие пользователи могут чувствовать себя немного грязным, но некоторым профессиональным редакторам может понравиться это.
Самая большая особенность этого бесплатного видео редактора Windows 10 заключается в том, что он доступен на разных языках и может перевести онлайн -панель запуска.
Доступен ли видео редактор VN для ПК? VN Альтернативы для ПК/телефона
Что’S VN видео редактор? Доступен ли он для вашего ПК или Mac? Как скачать VN Video Editor? Что’S лучшая альтернатива VN Video Editor для ПК? Прочитайте этот пост!
Нижняя граница
4 разных видео редактора перечислены здесь. Вы можете выбрать подходящий видео редактора Windows 10 для создания или редактирования видео. Если ты не ДОН’T, как установка программного обеспечения, вы можете попробовать скрытый видео редактор Windows 10 – приложение Microsoft Photos. Если вы хотите снять видео на временной шкале с некоторыми расширенными функциями, такими как видео -переходы, вам лучше выбрать Minitool MovieMaker.
Дайте нам знать, что вы думаете о видео редакторе Windows 10?
Надеемся, что эти 4 бесплатных инструмента помогут тем, кто ищет приличное программное обеспечение для редактирования видео Windows 10.
Windows 10 Video Editor FAQ
?
У Windows 10 есть скрытый видео редактор Microsoft Photos, который работает как Windows MovieMaker или Minitool MovieMaker. Приложение для фотографий Windows 10 позволяет легко создавать фильмы и слайд -шоу. Этот бесплатный видео редактор даже может автоматически создавать видео.
Есть ли у Windows 10 бесплатный видео редактор?
- Microsoft Photos
- Windows Moviemaker
- Minitool Moviemaker
- Openshot
Какой лучший видео редактор для Windows 10?
Minitool MovieMaker, бесплатная, без рекламы, без программного обеспечения для пакетов, является лучшим бесплатным видео редактором для Windows 10. Он предлагает классные шаблоны фильмов, таким образом, вы можете легко создавать выдающиеся видео с on click. Кроме того, лучший бесплатный видео редактор Windows 10 предлагает другие хорошие функции, включая видео -переходы, анимационные тексты и многое другое.
Как я могу отредактировать видео на моем компьютере?
- Откройте Minitool MovieMaker и импортируйте ваши медиа -файлы.
- Drage and Drop Files на временную шкалу.
- Устроить клипы.
- Добавить видео -переходы, анимированный текст, вирусные эффекты в видео.
- Разделить или обрезать видео, как вам нравится.
- Измените яркость, контраст видео.
- Сохранить видео на ПК или мобильных устройствах.
- 7 лучших видео редакторов без водяного знака для ПК
- 5 лучших видео редакторов для Windows 11 [бесплатно и оплачен]
- 5 лучших бесплатных редакторов видео звука для редактирования видео аудио
- 7 лучших редакторов MP4 для Windows и Mac – Обзор
- 7 лучших бесплатных редакторов MIDI для редактирования MIDI -файлов | Ultimate Guide
Есть ли у Windows 10 свой видео редактор
Мы используем файлы cookie для улучшения услуг, которые мы предлагаем вам. Продолжая просматривать этот сайт, вы соглашаетесь сохранить их в соответствии с нашей политикой конфиденциальности.
10 лучших видео редакторов для Windows 10
10 мая 2023 г
- Легко отредактировать и улучшить видео
- Добавить стильные переходы, названия и фильтры
- Стабилизировать и обратное видео, выравнивать звук и многое другое
Нажав кнопку загрузки, вы загружаете бесплатную версию программы.*
- Учебный портал
- Лучшее программное обеспечение для редактирования видео для Windows 10 в 2023 году
Мощность Windows 10 дает видео редакторам много свободы для создания всего, от коротких клипов до фильмов с функциями, но для создания видео на профессиональном уровне вам нужен лучший видео редактор для Windows 10. В этой статье мы’LL просмотрите и сравните 10 лучших вариантов для программного обеспечения для редактирования видео для Windows 10-пусть’S Начните!
Приложение
Функции
Скачать
Лучшее для редактирования видео на профессиональном уровне: видео редактор видео
Включает все популярные профессиональные функции и эффекты
Ограниченные варианты оценки цвета
Лучше всего для создания простых клипов: фотографии Microsoft
Простой интерфейс и интеграция OneDrive
Нет элемента сшивания панорамы или коррекции цвета
Лучше всего для редактирования фильмов в профессиональном уровне: Adobe® Premiere® Pro
Легкая интеграция с другими инструментами Adobe
Крутая кривая обучения
Упрощенный модуль редактирования для начинающих
Плохое сопоставление цвета
Лучший бесплатный видео редактор: Openshot
БЕСПЛАТНО и легко для начинающих
Неинтуифицированный для опытных видео редакторов
Лучше всего для начинающих и экспертов: дробовик
БЕСПЛАТНО и очень настраиваемый
Нет предварительных просмотров для переходов или эффектов, медленный рендеринг
Лучше всего для быстрых и легких изменений: Hitfilm Express
Варианты воспроизведения для более быстрого редактирования
Никаких функций редактирования зеленого экрана или инструментов
Лучше всего для небольших видеопроектов: Avidemux
Простая резка и обрезка в интуитивном интерфейсе
Ограниченные переходы и видеоэффекты
Лучшее для простого редактирования видео: Adobe® Premiere® Elements
Много видео эффектов и инструментов шрифта
Медленная скорость рендеринга и отсутствие функции записи экрана
Лучшее для профессионального редактирования видео: Davinci Resolve
Легкое редактирование инструментов и отличная оценка цвета
Медленное время нагрузки и рендеринга
Video Editor Movavi
Операционные системы: Mac OS X 10.10 или выше, Windows 8/8/10 (со всеми текущими обновлениями)
Цена: Бесплатная пробная версия, от 37,95 €
Лучше всего для: Редактирование видео на профессиональном уровне для начинающих и ветеранов-создателей видео
Video Editor Movavi-это надежный редактор фильмов Windows с доступной версией MAC, совместимой с MAC. Movavi предлагает бесплатный период загрузки и пробного периода, и пользователи могут приобрести годовую лицензию или лицензию на всю жизнь. Базовая версия этого видео редактора включает в себя ключевые функции, такие как анимация, эффекты и переходы с ключами, резка, обрезка и соединение, а также быстрая обработка для видео с высоким разрешением (4K). Премиальная версия включает в себя все это, плюс преобразование медиа -файлов и запись экрана – функции, которые выделяются многим стримерам.
Плюс
- Бесплатная загрузка
- Удобный
- Включает ключевые функции и эффекты для профессиональных видео
Минусы
- Ограниченный контроль для некоторых эффектов
- Ограниченные варианты оценки цвета
Microsoft Photos
Операционные системы: Windows 10 версия 17763.0 или выше
Цена: Бесплатно
Лучше всего для: Создание простых клипов и видео монтажа с саундтреками
Microsoft Photos – это базовый инструмент для редактирования фото и видео, который’S доступен бесплатно от магазина Microsoft. Он превосходит Photo Montages и дает пользователям быстрый и простой способ создать ностальгические видео с забавными саундтреками из их цифровых фотографий. Ему не хватает много функциональности других опций программного обеспечения для редактирования видео, но он предлагает новичкам простой видео редактор для Windows 10.
Плюс
- Простой интерфейс
- Интеграция OneDrive для хранения
- Саундтрек, текст и функции перехода
Минусы
- Нет панорамного сшивания
- Нет коррекции цвета или геометрии
- Нет функции предварительного просмотра эффектов
Adobe ® Premiere ® Pro
Операционные системы: Windows 10 (64-битная) версия 2004 или выше
Цена: 20 долларов.99-11 долл. США.49/месяц
Лучше всего для: Редактирование фильмов в профессиональном уровне для ПК
Adobe® Premiere® Pro-это платформа профессионального уровня для редактирования видео на компьютерах Windows. Для пользователей ПК, Adobe® Premiere® Pro в течение многих лет работал инструментом для редактирования с широким спектром функций, инструментов и эффектов. Некоторые пользователи сообщили, что это может сбое при обработке более крупных файлов, и у него есть немного кривой обучения. Однако, как только они узнают, как редактировать видео на Windows с Premiere® Pro, многие пользователи считают, что они удобны для пользователя.
Плюс
- Поддерживает несколько форматов файлов
- Легкая интеграция с другими инструментами Adobe
- Пользовательские сочетания клавиш
Минусы
- Крутая кривая обучения
- Ограниченная настройка графика
- Может сбой при обработке больших видеофайлов
Cyberlink PowerDirector
Операционные системы: Windows 10/8/8.1/7 (только 64-битный)
Цена: 139 долларов.99-169 долларов.99 или 96 долларов США.99/год
Лучше всего для: Быстрое и простое редактирование видео для начинающих
CyberLink PowerDirector – это комплексная платформа для профессионального редактирования видео, но это’S также лучший выбор для многих любителей. Ключевые функции включают отслеживание движения, коррекцию цвета, а также фильтры и переходы. Если вы’в спешке или вы’Re Новичок, только начинающий входить в редактирование видео, вы можете проверить PowerDirector’с “Волшебный мастер” Функция, которая предлагает упрощенную опцию для прохладных видео. В то время как новички часто любят PowerDirector’S Easy Interface, он отличается от других инструментов редактирования’ Дизайн – делает его неинтуитивным для более опытных редакторов.
Плюс
- Удобный
- Упрощенный модуль редактирования для начинающих
- Быстрая скорость рендеринга
Минусы
- Плохое сопоставление цвета
- Неинтуитивный интерфейс для опытных редакторов
Openshot
Операционные системы: Windows 8/8/10 (64-бит), Linux, Mac OS X
Цена: Бесплатно
Лучше всего для: Редактирование видеоклипов и добавление эффектов в видео бесплатно
Capterra Review: 4.2 из 5, 42 отзывов
OpenShot – бесплатное программное обеспечение для редактирования видео для Windows 10, Linux и Mac OS X. Хотя программное обеспечение надежно и предлагает много эффектов и инструментов для редактирования клипов, таких как PowerDirector, опытным редакторам может быть сложнее использовать. В то же время, потому что Openshot является программным обеспечением с открытым исходным кодом, оно не’T приходите с большой поддержкой или документацией. Таким образом, идеальным пользователем будет тот, у кого большой опыт работы с программным обеспечением с открытым исходным кодом, но кто не делает’T имеет много (если есть) опыт работы с инструментами редактирования видео.
Плюс
- Бесплатно
- Легко для начинающих
- Легкий доступ ко всем трекам редактирования на одном экране
Минусы
- Неинтуитивный пользовательский интерфейс
- Не хватает поддержки клиентов
- Медленное время экспорта
Дробовик
Операционные системы: Windows 8/8/8.1/10 (64-бит), Mac OS X 10.10-10.15 (64-битный)
Цена: Бесплатно
Лучше всего для: Бесплатное редактирование видео для начинающих и экспертов
Shotcut-это программное обеспечение для редактирования видео с открытым исходным кодом для Windows и Mac. Представленные бесплатные приложения для редактирования видео, Shotcut выделяется своими частыми обновлениями и относительно хорошим уровнем документации и поддержки. Пользовательский интерфейс довольно прост и прост, с широким спектром функций и эффектов на выбор. Многие новые пользователи наслаждаются возможностью позволить Shotcut автоматически выбирать лучшее разрешение для видео -проектов, а ветераны видео редакторы наслаждаются ручными вариантами для многих функций.
Плюс
- Бесплатное программное обеспечение
- Высоко настраивается
- Много функций редактирования
Минусы
- Нет предварительных просмотров для переходов или эффектов
- Медленный рендеринг
- Должен вручную создавать новые слои
Hitfilm Express
Операционные системы: Windows 10/8 (64-бит), Mac OS X 10.14 и выше
Цена: $ 299 после бесплатной демонстрации
Лучше всего для: Редактирование клипов, которые не требуют функций зеленого экрана
HITFILM Express Shills Bills как “Бесплатное программное обеспечение для редактирования видео с инструментами VFX профессионального класса.” Хотя он может похвастаться профессиональным инструментами и надежной платформой, “бесплатно” Часть этого утверждения’T полностью правда. В то время как Hitfilm Express предлагает бесплатную загрузку, нет бесплатной версии за пределами пробного периода. Тем не менее, многие пользователи любят встроенные эффекты и переходы, а платформа предлагает варианты воспроизведения, которые ускоряют процессы редактирования. Поддержка ограничена, хотя. Пользователи, которые арендуют’Привык к тому, чтобы делать свои собственные устранения неполадок и исправления проблем с программным обеспечением, возможно, захотеть подумать о другом варианте.
Плюс
- Несколько встроенных эффектов и переходов
- Варианты воспроизведения для более быстрого редактирования
- Возможности редактирования во время экспорта
Минусы
- Ограниченная поддержка
- Крутая кривая обучения
- Нет инструментов редактирования зеленого экрана
Avidemux
Операционные системы: Windows 10/8/8.1/7/xp/vista
Цена: Бесплатно
Лучше всего для: Быстрая и легкая резка, обрезка и слияние для небольших видеопроектов
Avidemux – бесплатный видео редактор с совместимыми версиями для Windows, Linux и BSD. Он может похвастаться простым пользовательским интерфейсом, но у некоторых пользователей были трудности с транскодированием и другими функциями. Это не надежный инструмент редактирования видео, и он’S на самом деле не предназначен для профессиональной платформы для редактирования видео. Как таковой, это’S, вероятно, лучше всего использовать для быстрых изменений и режущих клипов для личного использования. Если вы хотите сделать более глубокое редактирование, вы можете рассмотреть другой видео редактор Windows 10.
Плюс
- Легко для начинающих
- Простая резка и обрезка
- Бесплатно
Минусы
- Трудности с функциями транскодирования
- Ограниченные переходы и эффекты
- Нет инструмента временной шкалы
Adobe ® Premiere ® Элементы
Операционные системы: Windows 10 версия 1903 или выше, только 64-битный (рекомендуется версия 1909), Mac OS X 10.14/10.15/11
Цена: $ 99.99 после бесплатной пробной версии
Лучше всего для: Учимся, как редактировать видео на Windows с ограниченным бюджетом
Для создателей видео, которые ищут более доступную версию Adobe® Premiere® Pro, Elements Premiere® может стать хорошим вариантом для видео редактора для Windows 10. Платформа удобна для пользователя и проста в начале работы с. Он также включает в себя несколько учебных пособий и функций редактирования с гидом, чтобы помочь новым пользователям создавать видео, которые выглядят и звучат более профессионально. Тем не менее, это не полностью профессиональная платформа для редактирования видео. Если вы хотите сделать больше’уже обсуждал здесь.
Плюс
- Удобный интерфейс
- Много визуальных эффектов и инструментов шрифта
- Надежные учебники для начинающих редакторов
- Медленная скорость рендеринга
- Нет функции записи экрана
- Не хватает функциональности 3D редактирования
Davinci Resolve
Операционные системы: Windows 10/8/7, Mac OS X, Linux
Цена: 0-295 $
Лучше всего для: Редактирование видео на профессиональном уровне на компьютерах с большим количеством обработки мощности
Davinci Resolve-это видео, редактирующее мега-инструмент. Он включает в себя все самые популярные инструменты и функции редактирования, а также добавляет коррекцию цвета, графику движения и функции аудио постпроизводства, а также. Для профессиональных редакторов Davinci Resolve – хороший вариант для редактирования видео в Windows. Однако, если вы’решить больше повседневного редактирования и/или вас’Повторная работа на ноутбуке Windows 10 или менее мощном рабочем столе, это может быть не лучший вариант. Это’S высоко ресурсный интенсивный, и может разбиться с ноутбуками и рабочими столами.
Плюс
- Отличная оценка цвета
- Легкие инструменты редактирования
- Включает несколько спецэффектов
Минусы
- Медленное рендеринг и время загрузки
- Крутая кривая обучения
- Использует много памяти
Резюме: выбор лучшего видео редактора Windows 10 для вас
С помощью информации в этой статье у вас должно быть все, что вам нужно, чтобы сравнить лучшее программное обеспечение для редактирования видео на вашем ПК с Windows 10. Но, сравнивая и сопоставив, вы все равно можете задаться вопросом, какой выбор для вас является лучшим выбором. Вам нужна профессиональная платформа для редактирования видео, которая превратит вашу видеозапись в отполированный фильм? Или вы ищете что -то, что поможет вам обрезать видео смартфона и добавить несколько классных переходов для Tiktok или Instagram? Чтобы помочь вам сделать правильный выбор, вот несколько вещей, которые вы должны рассмотреть, прежде чем вы решите, какое программное обеспечение лучше всего подходит для вашего следующего видео -проекта:
- Пользовательский интерфейс: Вы опытный видео редактор, или это ваш первый раз, слияние, объединение и добавление переходов в видео? Если вы’Повторно новичок в редактировании видео, вы можете расставить приоритеты в программе, которая’S известен тем, что был удобен для пользователя с легкой кривой обучения. Точно так же, если вы’Некоторое время редактировал, убедитесь, что вы выбираете тот, у которого есть знакомый интерфейс, который вы тоже можете легко настроить.
- Функции и инструменты: Что вы хотите делать со своими видео? Будете ли вы добавить много видео эффектов? Вам нужны готовые переходы между клипами? Как насчет текста и подписей? Составьте список ваших обязательных функций, и убедитесь, что ваша программа для редактирования видео имеет все необходимое для создания видов видео, которые вы хотите сделать.
- Видеофайл форматов: С каким типом видеофайлов вы работаете? Посмотрите, какие форматы вашего выбора программного обеспечения поддерживает – так что вы не надеваете’T случайно покупает или загружает программу, которая не делает’T Работайте со своими видеофайлами. Ты не ДОН’Не хочу получить покупку за 300 долларов за программу, которая не делает’T поддерживают файлы WAV, например,.
- Отзывы клиентов: Наконец, Дон’T не стесняйтесь обыскивать Интернет для обзоров клиентов любой платформы для редактирования видео, которую вы’Подумайте о загрузке. И Дон’T просто посмотрите, сколько звезд получила программа. Вместо этого, покопайтесь в реальные обзоры и то, что люди говорят. Если ветеран-производитель фильмов говорит, что программа жаждет ресурсов и будет сбой на вашем компьютере, имейте это в виду. Но всегда помните, что всегда есть выбросы с любой программой. Ищите несколько положительных и отрицательных отзывов и посмотрите, найдете ли вы какие -либо тенденции, которые направляют вас к конкретной программе или от конкретной программы.
Video Editor Movavi
Сделать видео. Создавать. Вдохновлять.
* Бесплатная версия видео редактора Movavi имеет следующие ограничения: 7-дневный пробный период, водяной знак на выходных видео и, если вы’Повторная сохранение проекта в качестве аудиофайла, возможность сохранить только половину длины звука.
Как использовать Microsoft Video Editor: Сделать фильмы со спрятанным программным обеспечением для редактирования видео Windows
Узнайте, как редактировать видео с помощью бесплатного видео редактора Microsoft
- Лучшие видео редакторы сегодняшнего дня
- Как редактировать видео
Ты знал там’с Бесплатное программное обеспечение для редактирования видео Скрыто в вашем приложении Microsoft Photo? Популярный, легкий редактор фото и зритель предварительно установлен на Windows 10 и Windows 11, и в то время как JPG и PNG являются его основой, это’S просто достаточно мощный, чтобы позволить вам редактировать и обрезать ваши фильмы тоже.
Лучший способ подумать Microsoft Video Editor, который был основной частью приложения Photos с 2017 года, похоже на современный взгляд на Movie Maker Windows. Для Программное обеспечение для редактирования видео, это’S действительно простой (даже базовый) и действительно доступный – и вы выиграли’T нужен высококачественный Компьютер редактирования видео для достижения результатов. Вы можете загружать и организовать медиа на свою временную шкалу, а затем добавить несколько спецэффектов, 3D -анимации, переходов и музыки.
Это’S никогда не собирается брать на себя, как голливудское какое-то Davinci Resolve. Это’S даже не наравне с недавним приобретением Microsoft Clipchamp, один из Лучшее программное обеспечение для редактирования видео для начинающих. Там просто арена’Достаточно инструментов и функций здесь для поддержания профессиональных редакторов и видеооператоров.
Но для аккуратно обрезки видео, создание быстрых клипов и сделать ваши кадры выглядеть презентабельно, видео редактор Microsoft – это идеальное. Лучше всего, что редактирование в приложении неразрушающе, поэтому вы можете вернуться к изменениям, если вы передумаете.
Здесь’S, как найти видео редактора Microsoft и создать видео от начала до конца.
Лучшие видео редакторы сегодняшнего дня
(открывается в новой вкладке)
Adobe Premiere Pro: Лучший видео редактор в целом
Premiere Pro предлагает выдающуюся ценность за деньги. Это стандартная программа редактирования видео для профессионалов, но действительно простая в использовании и обернуться. Если вы серьезно относитесь к своим видео, вы должны серьезно подумать о том, чтобы пойти на стандартный видео редактор Adobe.
Просмотреть сделку (открывается в новой вкладке)
(открывается в новой вкладке)
Cyberlink PowerDirector: Лучший видео редактор
PowerDirector – потрясающий выбор, если вам нравится идея премиальных видео редакторов, но все же вы хотите сохранить расходы низкими – по крайней мере, по сравнению с Adobe Premiere Pro. С живой подпиской, вы получите насыщенный функциональный инструмент, который обслуживает начинающих, промежуточных и профессионалов и профессионалов. Нам особенно нравится его умный режим мастера волшебного фильма.
Просмотреть сделку (открывается в новой вкладке)
(открывается в новой вкладке)
Apple Final Cut: Лучший видео редактор для Mac
Он может быть направлен прямо на профессиональный конце рынка, но Apple Final Cut Pro не очень сложный, а его «безлепочечный» график супер интуитивно понятен. Вы платите за это заранее, а не ежемесячно, так что, вероятно, в долгосрочной перспективе это получится более доступным.
Просмотреть сделку (открывается в новой вкладке)
Как редактировать видео в Microsoft Video Editor
1. Выберите свои файлы
Откройте приложение Photos – В конце ленты вы увидите опцию редактора видео. Нажмите на это, затем выберите «Новый видеопроект». Дайте вашему видео имя и нажмите ОК.
На главном экране есть три панели – библиотека проектов, просмотр и раскадровку (это ваша временная шкала).
Чтобы добавить свои средства массовой информации, отправляйтесь в библиотеку проектов и нажмите «Добавить. Выберите местоположение ваших файлов, затем выберите медиа. Теперь они появятся в библиотеке, доступны, когда они вам нужны.
2. Организовать и обрезать видеоклипы
С вашими видео и фотографиями, хранящимися в библиотеке проектов, это простой случай перетаскивания этих клипов на график. Отсюда очень легко изменить клипы, просто перетаскивая и бросив их в положение.
Если ваш клип нуждается в обрезке, выделите его и выберите обрезку из инструментов раскадровки. Используйте ручки слева и вправо, чтобы установить точку начала и остановки для видео. Это полезно, если вам просто нужно сбрить неловкое открытие или заканчиваться от видео. Когда вы закончите настраивать, нажмите «Сделано.
Чтобы превратить более длинные видео в более управляемые куски, попробуйте использовать функцию разделения.
3. Добавить названия и эффекты движения
Чтобы добавить заголовки или подписи в ваше видео, нажмите «Добавить карту заголовка». Это помещает новую карту в начале вашей раскадровки – хотя вы можете перетащить это глубже в свое видео, если вам это нужно.
Выделите эту миниатюру, затем нажмите текст, чтобы изменить стиль и слова. Есть множество шаблонных шрифтов и фоновых карт, чтобы соответствовать разным тонам. Вы можете редактировать продолжительность заглавных карт так же, как обрезать видео – установив ручки отделки на начальные и конечные точки.
Если видеоклип длиной не менее двух секунд, текст будет анимирован, когда он появится. Выберите стиль из списка справа (к сожалению, они’t настраиваемый), затем выберите позицию. Когда ты’ve закончил, нажмите «Готово.
Чтобы увидеть вариант движения, сначала убедитесь, что фото или видео выделены. Это добавляет некоторые интересные эффекты панорамирования и масштабирования, которые особенно эффективны для неподвижных изображений. Выберите кадр из раскадровки, затем нажмите на значок и выберите стиль.
4. Применить фильтры и 3D -эффекты
Чтобы придать вашему видео совершенно новый вид, выберите темы 0, оно расположено в меню «Три-точка» в правом верхнем углу. Каждая тема добавит различную музыку в ваше видео, с соответствующими названиями. Приложение автоматически отрегулирует, как долго показаны фотографии для синхронизации с музыкой.
Есть также фильтры в стиле в стиле Instagram, чтобы добавить прикосновение к вашему видео. Нажмите на видеоклип или фото, затем выберите значок фильтров и выберите опцию. Все пресеты имеют винтажный вид, и, к сожалению, арена’t настраиваемый, но там’S довольно широкий выбор. Сделайте свой выбор, затем нажмите «Сделано», чтобы подтвердить.
Чтобы сделать вещи еще более особенными, выберите 3D -эффекты. Это не полное программное обеспечение для 3D-моделирования и рендеринга, хотя. Это забавные эффекты частиц, которые вы можете использовать, чтобы привлечь внимание к чему -то в вашем видео. Тонкие, как правило, наиболее эффективны, но они’полностью настраиваемый, чтобы вы могли смягчить более драматичные. Переместите зеленый ползунок под окном предварительного просмотра, чтобы выбрать, когда должен появиться эффект, и используйте стрелки, чтобы отрегулировать его угол и направление.
5. Изменить музыку
У вас есть два варианта получения музыки в видео. В правом вершине есть опция «Фоновая музыка», а рядом с ним «пользовательский аудио».
Если вы выберете встроенную фоновую музыку видео редактора, вы получаете доступ к горстке аудиофайлов акций. Выберите один, предварительно просмотрите его и отметьте коробку «Синхронизируйте ваше видео с битом музыки», чтобы все в ритме. Если вам нужны подходящие мелодии, мы собрали некоторые из лучших музыкальных образцов и библиотек SFX для аудио.
Пользовательский аудио, с другой стороны, это просто место для загрузки собственных записей. Итак, если вы создали повествование для своего видео, вот где вы добавите это в свое видео. Щелкните «Добавить аудиофайл», перейдите по исследованию файлов, чтобы найти музыку, затем нажмите OK. Треки будут добавлены в ваш клип, где вы обрежьте и переместите клип в соответствующую часть видео. Выберите, чтобы закончить.
Если звук в любом из ваших видеоклипов слишком громкий и заглушает музыку, щелкните правой кнопкой мыши клип и выберите ‘Объем’ Чтобы отключить или отключить.
6. Сохраните и поделитесь своим видео
Когда ты’re выполнен, выберите «Закончить видео» и выберите опцию разрешения – низкий, средний или высокий. Ваш выбор определит качество изображения, но вы можете’T вручную устанавливают разрешение или частоту кадров. Затем будет отображаться видео (которое может занять некоторое время в зависимости от вашего оборудования), закодировано в формате MP4 и сохранено в папке с изображениями.
Однажды это’Сделано, вы можете поделиться своим файлом, чтобы каждый мог посмотреть ваш последний шедевр.
- Получите творческий подход к лучшему видео -редактированию ноутбуков
Cat является редактором дочернего сайта Techradar. Она’S Атлета -пробег в Великобритании, и в свободное время не имеет ничего, кроме как штука ее обуви и попасть в дороги и тропы (чем больше, чем лучше)
- Стив Кларк B2B Редактор – креатив
Как использовать бесплатный видео редактор Windows 10
Вы не только можете не знать, как использовать бесплатный видео редактора Windows, но вы можете даже не знать, что эти параметры присутствуют на вашем ноутбуке или на рабочем столе Windows.
Оказывается, приложение Photos Windows 10 может быть неправильно названо, так как вы можете сделать несколько ограниченных изменений для видео, используя его. Microsoft также предлагает два бесплатных видео редактора – видео редактора и Clipchamp – в Windows 10, но это более подробные инструменты. Использование фотографий позволяет внести основные изменения – и несколько более продвинутых – из знакомого интерфейса, и, не заслуживая чего -либо дополнительного.
Читайте инструкции по открытию видео в приложении Photo. После того, как вы прочитаете это руководство о том, как использовать бесплатный видео редактора Windows 10, у вас будут некоторые ценные знания в следующий раз, когда вам понадобятся некоторые изменения в некоторые кадры.
Как использовать бесплатный видео редактор Windows
1. Щелкните правой кнопкой мыши на своем видеофайе и откройте его на фотографиях, либо выберите «Редактировать на фотографиях» в приложении для фильмов и телевидения
2. Используйте разнообразные инструменты на фотографиях, чтобы редактировать и улучшить ваш клип, например, видеопоражка, наценка или инструменты SLO-MO.
Читайте дальше, чтобы увидеть подробные инструкции для каждого шага.
1A. Откройте видеоклип в приложении Photos. Вам может понадобиться щелкните правой кнопкой мыши а затем выберите Открыть с а потом Фото Чтобы убедиться, что вы открыли файл в правильном приложении.
1B. В качестве альтернативы, после открытия видео в приложении для фильмов и телевидения по умолчанию, выберите Редактировать на фотографиях кнопка в правом нижнем углу окна.
Отсюда у вас есть удивительное количество вариантов редактирования, но они не особенно хорошо обозначены. Так же хорошо, что у вас есть нас здесь, чтобы указать вам в правильном направлении.
Видеоделка: Либо выберите левый значок в верхнем центре окна (который выглядит как изображение и ручку), либо используйте ярлык Ctrl + E.
Отсюда вы можете изменить точку начала или остановки вашего видеоклипа или удалить порции, чтобы сосредоточиться только на лучших частях ваших отснятых.
Нажимать Сохрани копию Когда вы закончите, который затем создаст новый файл с вашими изменениями.
Узнать больше: Под значком Three Dots на правой стороне кнопок верхнего центра вы найдете несколько разных вариантов. Те, которые нас интересуют для редактирования видео Наценка и Измените больше….
Рацена: Ритовать на видео, чтобы добавить аннотации.
Вы можете выбрать несколько типов и цветов ручек, используя панель инструментов в верхней части экрана, а затем сохранить копию, когда вы закончите.
Под Редактировать больше … меню, Вы найдете еще больше вариантов.
Добавить SLO-MO: Нажатие на это открывает новое окно редактирования, которое позволяет воспроизвести часть вашего клипа на 0.5x нормальная скорость или короткий момент в 0.25x скорость. Используйте ползунок в верхней части окна, чтобы перемещаться между нормальным, более медленным или супер-пленом, белые ручки на панели воспроизведения, чтобы обрезать зажиму.
Добавить 3D эффекты: Если вам не хватает падения листьев, воздушных шаров или других CG-эффектов, вы можете добавить их в этот подменю с множеством предварительно установленных вариантов.
Просто нажмите на эффект, который вам нравится, а затем перетащите его и измените размер на видео, как вы видите FIT.
Добавить анимированный текст: Подобно меню 3D Effect.
Создайте видео с текстом: Это открывает встроенное приложение Microsoft Video Editor, более подробное приложение для видео редактора. Мы сохраним, как использовать это приложение для другой статьи.
Больше вариантов: Это еще одна иконка с тремя точками, на этот раз, расположенная на панели воспроизведения видео в нижней части окна.
Нажатие на это дает вам способности:
Сохраните кадр: Выберите выделение из видео и сохраните его как неподвижное изображение, перетаскивая синюю точку в точку в видео, которое вы хотите захватить.
Выберите файл субтитров: Если вы пытаетесь сделать ваше видео доступным для тех, у кого нарушения слуха, вы можете загрузить субтитры с этой опцией. Это перенесет вас в окно исследователя файлов, где вы можете выбрать правильный файл.
У нас есть больше советов по окнам, чтобы поделиться, если у вас есть настроение, чтобы узнать больше. Если вы боретесь с несовместимыми изображениями, возможно, взгляните на то, как открыть файлы HEIC в Windows, при использовании желания захватить свой рабочий стол может понадобиться наше руководство о том, как сделать скриншот на Windows 10. Пользователям, нуждающимся в лучшем инструменте поиска файлов, следует взглянуть на то, как включить расширенный поиск в Windows 10, в то время как любой, кто обновляет свою ОС, но предпочитает, как все было, чтобы увидеть, как изменить меню Windows 11 обратно в Windows 10.