Есть ли у Windows 10 удаленный рабочий стол
S платный вариант. К счастью, есть некоторые альтернативы, которые позволяют бесплатно включить удаленный рабочий стол в Windows 10 Home.
Альтернативный вариант 1: Использование AnyDesk
AnyDesk – это популярное программное обеспечение для удаленного рабочего стола, которое позволяет получить доступ к вашему компьютеру из любого места. Это бесплатно для личного использования и поддерживает Home Edition Windows 10. Чтобы включить удаленный рабочий стол с помощью AnyDesk, выполните следующие действия:
- Загрузите и установите AnyDesk как на компьютере, к которому вы хотите подключиться, так и на компьютер, с которым вы хотите подключить.
- Откройте AnyDesk на компьютере, к которому вы хотите подключиться, и принять к сведению адрес AnyDesk.
- На компьютере, с которого вы хотите подключиться, откройте AnyDesk и введите AnyDesk Address of удаленного компьютера.
- Нажмите «Подключите» и введите код безопасности, если его запрошен.
- Теперь вы можете управлять удаленным компьютером, как будто вы сидели перед ним.
Альтернативный вариант 2: Использование удаленного рабочего стола Chrome
Chrome Remote Desktop – это программное обеспечение для удаленного настольного компьютера, разработанное Google. Это позволяет вам получить доступ к вашему компьютеру из любого места, используя браузер Google Chrome. Вот как включить удаленный рабочий стол с помощью хромового удаленного рабочего стола:
- Установите расширение удаленного рабочего стола Chrom.
- Откройте Chrome и нажмите на хромированный значок удаленного рабочего стола.
- Нажмите «Начни» и следуйте инструкциям, чтобы настроить удаленный доступ.
- После настройки вы можете получить доступ к своему компьютеру, входя в систему на веб -сайте Chrome Remote Desktop или используя приложение Chrome Remote Desktop на своем мобильном устройстве.
Заключение
Хотя удаленный рабочий стол не доступен в доме Windows 10, существуют альтернативные параметры, которые позволяют вам бесплатно включать удаленный доступ. Используя программное обеспечение, такое как AnyDesk или Chrome Remote Desktop, вы можете легко подключиться к компьютеру из любого места и управлять им, как будто вы сидели перед ним. Эти альтернативы предоставляют удобный и надежный способ удаленно доступа к вашему компьютеру.
Доверенный удаленный рабочий стол Windows 10
Шаг 1. Сначала нажмите удаленный доступ, а затем нажмите кнопку «Синяя загрузка».
Как отключить удаленный доступ в Windows 10
Удаленный доступ, фактически позволяет управлять всем на вашем компьютере, как если бы вы были напрямую подключены к нему. В Windows 10 вы можете сделать это через функцию удаленного рабочего стола Windows, которая позволяет вам (или другим) подключаться к компьютеру удаленно через сетевое соединение.
К сожалению, хакеры могут использовать удаленный рабочий стол, чтобы получить контроль над удаленными системами и установить вредоносные программы или украсть личную информацию. Это’S хорошая идея, чтобы сохранить функцию удаленного доступа отключаться, если вам не нужна активно. По умолчанию функция отключена. Однако после включения’Легко отключить его снова.
Windows 10 поставляется с удаленным рабочим столом, поэтому вам не нужно явно устанавливать его. После установки и настройки отключение аналогично предыдущим версиям Windows. Но теперь вы можете использовать поле поиска Cortana.
Шаги по отключению удаленного доступа в Windows 10
Тип “удаленные настройки” в поле для поиска Cortana.
Выбирать “Разрешить удаленный доступ к вашему компьютеру”. Это может показаться нелогичным, но это открывает диалоговое окно панели управления для свойств удаленной системы.
Проверять “Дон’T разрешить удаленные соединения” на этот компьютер.
Ты’теперь отключил удаленный доступ к вашему компьютеру.
У вашей компании есть политика в отношении удаленного рабочего стола?
Многие компании управляют своими деловыми операциями в Windows Systems. Фактически, если в вашей компании есть программа кибербезопасности, может быть политика, которая запрещает использование удаленного рабочего стола.
Этот вид политики или процедуры безопасности имеет решающее значение для передачи сотрудников. Вы хотите защитить информацию о клиенте или интеллектуальную собственность от нарушений данных, которые стали тревожно распространенными.
Комплексный набор политик в области кибербезопасности – это первый шаг к защите вашего бизнеса от вредоносного ПО или краже личной информации. Вы также можете найти вопросы о удаленном доступе в вопроснике по обеспечению безопасности продавца, отправленной вашей компании. Некоторые рамки безопасности, такие как Soc 2, также могут потребовать от вас, чтобы ваш бизнес был защищен от несанкционированного удаленного доступа. Первый из SOC 2’S Five Criteria Trust Services, безопасность, требует, чтобы ваша система была защищена от несанкционированного доступа и что элементы управления определяются для ограничения доступа и защиты от нарушений данных, которые могут возникнуть.
Есть ли у вашего бизнеса политики и процедуры, чтобы защитить кибератаки?
Доверенный удаленный рабочий стол Windows 10
Удаленное подключение на рабочем столе (RDC) – это технология, которая позволяет компьютеру подключать, получить доступ к доступу и контролировать удаленный компьютер по сети. Он реализует протокол удаленного рабочего стола (RDP) через службу терминала или Удаленный рабочий стол Windows 10 Home Сервис для получения удаленного доступа за компьютером или сетью.
Как использовать удаленное подключение на рабочем столе Windows 10 Services?
Удаленные службы настольных компьютеров (RDS) включают различные элементы, позволяющие пользователям удаленный доступ к приложениям и графическим рабочим стопам
Компоненты удаленного окна рабочего стола 10 дом
- Соединительный брокер: Это пытается поддерживать непрерывное соединение с удаленными рабочими столами. Это позволяет пользователю восстановить соединение на случай, если бы существует какое-либо прерывание, не теряя вида виртуального рабочего стола.
- Ворота: Этот компонент устанавливает соединение с программами remoteApp и виртуальными рабочими столами через Интернет.
- Лицензирование: Это помогает отслеживать использование лицензий при развертывании RDS.
- Сеанс хост: Хост сеанса дает право на сервер на хост, ассоциированные с сеансом.
- Хост виртуализации: Это компонент прав на размещение виртуальных рабочих столов.
- Доступ к Интернету: Этот компонент устанавливает подключение к удаленному доступу с приложением удаленного настольного компьютера или программ удаленного рабочего стола через меню «Пуск» или веб -браузер.
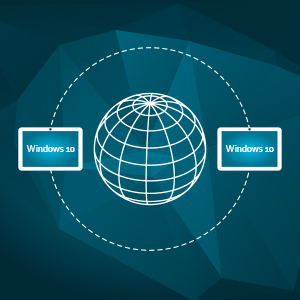
Это пытается поддерживать непрерывное соединение с удаленными рабочими столами. Это позволяет пользователю восстановить соединение в случае, если существует какое-либо прерывание, не теряя вида виртуального рабочего стола.
Как: включить Windows 10 Home Remote Desktop
Здесь, в этом посте, мы предоставляем способ включения удаленного рабочего стола Windows 10, а также бесплатно проиллюстрировать некоторые альтернативы бесплатно. Продолжай читать!
![]()
Элли / Последнее обновление 24 ноября 2022 года
Можете ли вы сделать удаленный рабочий стол из Windows 10 Home?
Удаленный рабочий стол (RDP), встроенная функция Windows, разработанная Microsoft, позволяет людям легко получить доступ к ПК с другого ПК, когда 2 устройства находятся в одной и той же сети, что полезно для работы и изучения в современном обществе. Тем не менее, некоторые люди могут обнаружить, что Windows 10 Home Edition не делает’t есть удаленный рабочий стол. Итак, можете ли вы сделать удаленный рабочий стол на Windows 10 Home?
На самом деле, ответ да. Поскольку Windows 10 Home Edition предназначена для использования дома, Microsoft была удалена, таких как редактор групповой политики и удаленный рабочий стол. Поэтому некоторые люди ищут способ подключиться к удаленному компьютеру в Windows 10 Home.
Большинство пользователей предпочитают использовать обертку RDP или обновление до версии Windows 10 Pro. Тем не менее, мы должны признать, что обертка RDP не является безопасной и достаточно законной, а обновление слишком дорогое и не достойное. Есть ли какие -нибудь альтернативы удаленного рабочего стола Windows 10 для достижения удаленного соединения?
Как подключиться к дому Windows 10
Теперь вы можете знать, что мы можем’T Используйте удаленный рабочий стол в Windows 10 Home. Чтобы подключиться к дому Windows 10, здесь у нас есть 2 лучшие альтернативы, перечисленные для вас. Если вы заинтересованы в этом, вы можете попробовать.
Chrome Remote Desktop
Chrome Remote Desktop-это разработанный Google-разработок инструмента удаленного доступа, который также можно рассматривать как расширение Google. Это позволяет пользователю удаленно получить доступ к ПК с другого ПК, не ограничиваясь местоположениями. Что еще более важно, вы должны убедиться, что оба ПК являются Windows 10, и вы используете браузер Chrome.
Шаг 1. Сначала нажмите удаленный доступ, а затем нажмите кнопку «Синяя загрузка».

Шаг 2. Нажмите «Добавить в хром», чтобы добавить хромированный дистанционный рабочий стол в браузере Chrome.

Шаг 3. Нажмите «Добавить расширение», чтобы подтвердить загрузку.
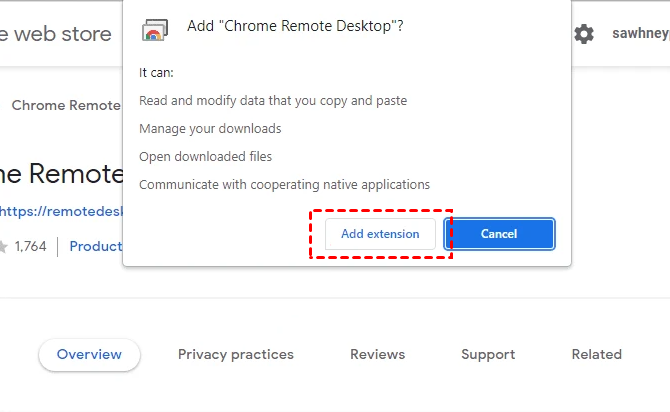
Шаг 4. Нажмите «Принять и установить.

Шаг 5. Введите имя для вашего компьютера, а затем нажмите Далее.

Шаг 6. Выберите PIN -код с не менее 6 чисел, а затем введите его дважды, чтобы запустить программу.

Шаг 7. После того, как оба компьютера успешно создали свои булавки, вы можете увидеть доступные компьютеры здесь, на компьютере клиента. Нажмите на компьютер, к которому вы хотите подключиться.

Шаг 8. Введите PIN -код хоста компьютера, затем нажмите на синюю стрелку. Тогда вы можете начать контролировать.
ПРИМЕЧАНИЕ: если вы доне’T Используйте браузер Chrome, а устройства не являются Windows 10, или вы встречаетесь с ошибкой, которая хромированная удаленная рабочая стола в последний раз, вы можете взглянуть на следующий.
AnyViewer [наиболее рекомендуется]
Чтобы подключиться к дому Windows 10, мы настоятельно рекомендуем эффективную и полезную альтернативу Windows 10 Home Remote Desktop- AnyViewer. AnyViewer – это недавно разработанный продукт для удаленного доступа. Он привлекает многих пользователей за свою легкую работу, быструю скорость подключения и высокую отзывчивость.
★ Советы: по сравнению с удаленным рабочим столом, AnyViewer выиграл’T будет ограничено той же версией локальной сети и Windows. По сравнению с удаленным рабочим столом Chrome, вам нужно’T, беспокойство о ограничениях браузера и версии Windows. Вы можете получить подключение к одному щелчке, если вы войдите в систему одной и той же учетной записи AnyViewer на 2 устройствах.
Нажмите на синюю кнопку и попробуйте.
Безопасная загрузка
Шаг 1. Скачать, установить и запустить AnyViewer на обоих компьютерах.
Примечание: У AnyViewer также есть версия iOS, вы также можете удаленно управлять своим компьютером с вашего iPhone или iPad.
Шаг 2. Идти к Авторизоваться, а затем нажмите Зарегистрироваться.
Шаг 3. Заполните информацию о регистрации.
Шаг 4. Затем вы можете увидеть, как вы успешно вошли в AnyViewer. Ваше устройство автоматически будет назначено в учетную запись, в которую вы вошли.
Шаг 5. Войдите в одну и ту же учетную запись AnyViewer на двух устройствах, затем нажмите Один клик контроль Для достижения без присмотра удаленного доступа.
Если вы обновите до Enterprise или Professional Version :: ✎. Вы можете одновременно управлять большим количеством устройств. Вы можете испытать режим конфиденциальности, с которым будет отменен экран удаленного ПК, а клавиатура и мышь отключено, защищая безопасность и конфиденциальность, когда в удаленном сеансе.
Заключение
Теперь вы должны выяснить, как включить Windows 10 Home Remote Desktop. Хотя обертка RDP и обновление для Pro могут помочь нам достичь цели, обертка RDP не является безопасной и законной, в то время как обновление слишком дорого.
Поэтому в обстоятельствах мы можем использовать альтернативы удаленного рабочего стола Windows 10, такие как удаленный рабочий стол Chrome и AnyViewer. Если ты не ДОН’Не хочу быть ограниченным различными ситуациями, AnyViewer должен быть лучшим для вас снимком.
Бесплатное программное обеспечение удаленного рабочего стола
- Без присмотра удаленный доступ
- Передача файла между ПК
- Поддерживается несколько мониторов
- Поддержка последних Windows 11
100% безопасно
Все еще нужна помощь?
Ваша проблема была решена? Если нет, пожалуйста, введите запрос в поле поиска ниже.
Microsoft Remote Desktop 4+
Не было никаких сомнений в “квадратный логотип” версия. Я использовал его часто, используя как логины Active Directory, так и локальные логины. Mass Software установила на несколько машин одновременно все удаленно из приложения. Этот, который я чувствую, бежит еще быстрее и более плавнее, чем последний! Отличная работа, разработчики. Я также могу видеть здесь, что разработчики реагируют на многие (часто невероятно плаксивые и повышенные) жалобы на этой странице обзора, часто доказывая клиента неправильно или сообщает им, что их желаемая функция будет. Спасибо за посвящение, команда разработчиков. Я чувствую, что эти парни заслуживают 5-звездочного обзора. Средний рейтинг для этого приложения в значительной степени связан с клиентами’ неумелость или невежество, поэтому рейтинг действительно не’T справедливо или рассказывает о качестве приложения.
Cycollins, 08/11/2020
почти идеально
У меня есть конкретный случай использования – я работаю в многоплатформенной среде, в которой я работаю на Mac и на ПК. Я не хочу продолжать менять физические клавиатуры, поэтому, несмотря на то, что две физические машины находятся рядом друг с другом под моим столом, я использую удаленный рабочий стол для просмотра и управления ПК, работая на Mac. Это хорошо работает, за исключением того, что служба удаленного рабочего стола на ПК требует, чтобы я мог войти только только через приложение удаленного рабочего стола или самого ПК. Поскольку есть некоторые операции, которые нельзя выполнить с помощью RDP – прикрепление к VPN, являющемуся одним из них – было бы неплохо, если бы я мог просто покинуть компьютер, зарегистрированный и работать через удаленный рабочий стол одновременно. Теперь, я уверен, что на самом деле такой путь, но Интернет не мой друг, помогая мне найти его. Так что правильно, что это, вероятно, жалоба на сервис, а не приложение для клиента, но вся экосистема меняет меня небольшими способами. Кроме того, хотя я ценю вариант, который позволяет ключу Apple быть взаимозаменяемым с CTRL для редактирования операций и нахождения, он, похоже, не работает последовательно, и, поскольку каждый, кто когда -либо переключался между Mac и Windows, не снимается, путаница в том, что мета -ключ для использования при редактировании в конечном итоге нанесет ущерб мозгу и, вероятно, отправит оборудование в баллистических поездках через Windows (не Windows) нанесет ущерб мозгу.
–= Iceman =-, 22.02.2023
Это хорошо, но нужно решить эти две проблемы, чтобы быть великолепными.
Я использовал Microsoft от Dos Days до Windows 11. Но недавно переехал на Mac для личного использования. Тем не менее, я получаю поддержку ПК из дома и работаю в рабочей лаборатории Windows 10. Как Mac, так и Windows ПК находятся на одной локальной сети и IP -схеме. Моя главная проблема – поражение и пропустить. Однажды я могу подключиться к лаборатории Windows 10 через имя хоста, в следующий раз я должен использовать IP -адрес. Я могу составить на карту свой общий диск с моего Mac, используя имя хоста, но не могу подключиться к имени хоста с этим приложением Microsoft Remote Desktop, работающим на моем Mac. Перезагрузка или промывание сети не имеет значения. Моя следующая проблема произошла с новым обновлением. Как только я подключен и использую опцию «Fit to Window» и выйдет из режима полноэкранного режима в режим окна, настольный компьютер, а не оставаться в масштабированной версии, теперь взорвится. Проблема выглядит так, как будто я использую старое приложение Microsoft Magnifier. Я действительно ненавижу это, так как это затрудняет использование нескольких приложений во время подключения. Изменение разрешения не имеет значения. Проблема все еще там. Итак, я искренне надеюсь, что эти два вопроса в ближайшее время будут исправлены в обновлении. С этим сказанным. Мне очень нравится это приложение. Я ценю тот факт, что его бесплатный, прост в использовании, и он имеет возможность импортировать или экспортировать файлы RDP.
Приложение конфиденциальность
Разработчик, Microsoft Corporation, указал, что приложение’S Практика конфиденциальности может включать обработку данных, как описано ниже. Для получения дополнительной информации см. Разработчик’S Политика конфиденциальности.
Данные связаны с вами
- Идентификаторы
- Данные об использовании
- Диагностика
Практика конфиденциальности может варьироваться, например, в зависимости от используемых вами функций или вашего возраста. Узнать больше





