Есть ли у Windows 10 виртуальная машина
Создать виртуальную машину с Hyper-V в обновлении Creators Windows 10
Hyper-V-гипервизор типа 1, который работает непосредственно на физическом оборудовании. Он отличается от других решений для виртуализации, таких как VMware vSphere и VirtualBox, которые являются гипервизорами типа 2, которые работают поверх операционной системы.
Виртуализация для Windows 10: практическое руководство
Одной из функций, включенных в Windows 10, является возможность создавать виртуальные машины. Виртуальная машина – это упакованная операционная система, которая может работать над операционной системой «хоста». Виртуализация позволяет одному и тому же хосту запускать несколько «гостевых» операционных систем и легко перемещать виртуальные машины между хостами.
Ключевые моменты:
- Запуск программного обеспечения, который требует более ранней версии Windows или операционной системы, не являющейся Windows, поверх машины Windows.
- Программное обеспечение для тестирования с несколькими операционными системами, не имея доступа к устройству, на котором их установлено.
- Экспорт виртуальных машин и импортировать их в любую систему на основе Hyper-V, включая Microsoft Azure Cloud.
- Запуск виртуальной настольной инфраструктуры (VDI) Windows Worklays на машинах Windows 10.
Вопросы:
- Чем гипер-V отличается от других решений для виртуализации?
- Что такое виртуальная машина?
- Каковы ключевые моменты виртуализации для Windows 10?
- Каковы системные требования к Hyper-V в Windows 10?
- Сколько виртуальных процессоров может быть назначено каждой виртуальной машине?
- Каково минимальное требование ОЗУ для хоста Hyper-V и виртуальных машин?
- Какие требования к хранению необходимы для запуска виртуализированных рабочих нагрузок?
- Почему определенные приложения не будут работать должным образом на виртуальных машинах?
- Каковы некоторые ограничения Hyper-V?
- Какие функции различаются в Hyper-V в Windows 10 по сравнению с Windows Server?
Hyper-V-гипервизор типа 1, который работает непосредственно на физическом оборудовании, в то время как другие решения, такие как VMware VSphere и VirtualBox, являются гипервизорами типа 2, которые работают поверх операционной системы.
Виртуальная машина – это упакованная операционная система, которая может работать над операционной системой «хоста».
Ключевыми моментами виртуализации для Windows 10 являются: Запуск программного обеспечения, для которой требуется более ранняя версия Windows или операционную систему, не являющиеся Windows, тестирование программного обеспечения с несколькими операционными системами, экспорт виртуальных машин для использования в любой системе на основе гипер-V и запуска Windows Machines на основе Hyper-V.
Hyper-V доступен для 64-битных выпусков Windows 10 Pro, Enterprise and Education. Важные аппаратные соображения включают процессор, память, хранение и кеш ЦП.
Каждому виртуальной машине можно назначить 240 виртуальных процессоров.
Для хоста Hyper-V требуется не менее 4 ГБ оперативной памяти и виртуальных машин, работающих на нем.
Требуются высокопроизводительные контроллеры хранения и жесткие диски, и RAID должен быть настроен правильно для оптимизации ввода -вывода между несколькими дисками.
Приложения, сильно зависящие от конкретного оборудования, могут не работать должным образом на виртуальных машинах, а чувствительные к задержке приложения могут иметь проблемы при запуске в виртуализированной среде.
Некоторые ограничения Hyper-V включают необходимость в экспертизе для его запуска, отсутствие центрального интерфейса управления для создания и управления виртуальными машинами, уязвимостей безопасности, связанных с виртуальным хранилищем и протоколом удаленного рабочего стола Windows (RDP), требованием для ручного управления несколькими операционными системами и отсутствия автоматизации процессов виртуальных рабочи.
Hyper-V в Windows 10 не поддерживает живую миграцию виртуальных машин между хостами, реплики, виртуально-волоконно-канал, общие виртуальные файлы жесткого диска (VHDX) и сеть SR-IOV. Эти функции поддерживаются только на Server Windows. Кроме того, Hyper-V на Windows Server не поддерживает быстрое создание, NAT Switches и VM Gallery.
Создать виртуальную машину с Hyper-V в обновлении Creators Windows 10
Hyper-V-гипервизор типа 1, который работает непосредственно на физическом оборудовании. Он отличается от других решений для виртуализации, таких как VMware vSphere и VirtualBox, которые являются гипервизорами типа 2, которые работают поверх операционной системы.
Виртуализация для Windows 10: практическое руководство
Одной из функций, включенных в Windows 10, является возможность создавать виртуальные машины. Виртуальная машина – это упакованная операционная система, которая может работать поверх “хозяин” Операционная система. Виртуализация позволяет тому же хосту запускать несколько “гость” операционные системы и легко перемещать виртуальные машины между хостами.
Виртуализация Windows 10 управляется Microsoft’S собственный гипервизор, называемый Hyper-V. Это гипервизор, используемый для запуска всего стека облаков Azure, поэтому он является достаточно надежным и достаточно безопасным даже для крупнейшего предприятия развертывания. Виртуализация Windows Hyper-V позволяет:
- Запуск программного обеспечения, который требует более ранней версии Windows или операционной системы, не являющейся Windows, поверх машины Windows.
- Программное обеспечение для тестирования с несколькими операционными системами, не имея доступа к устройству, на котором их установлено.
- Экспорт виртуальных машин и импортировать их в любую систему на основе Hyper-V, включая Microsoft Azure Cloud.
- Запуск виртуальной настольной инфраструктуры (VDI) Windows Worklays на машинах Windows 10.
![]()
Hyper-V в Windows 10
Hyper-V выполняет виртуализацию оборудования. Это означает, что все виртуальные машины обычно работают на виртуальном оборудовании – вы можете определить виртуальные диски, виртуальные коммутаторы и другие виртуальные устройства и добавить их в виртуальные машины.
Hyper-V-гипервизор типа 1, который работает непосредственно на физическом оборудовании. Он отличается от других решений для виртуализации, таких как VMware vSphere и VirtualBox, которые являются гипервизорами типа 2, которые работают поверх операционной системы.
Системные Требования
Hyper-V доступен для 64-битных выпусков Windows 10 Pro, Enterprise and Education (не домашняя версия).
Вот список важных оборудования, связанных с реализацией Hyper-V на компьютерах, работающих на Windows 10:
- Процессор – на каждой виртуальной машине назначается до 240 виртуальных процессоров на виртуальную машину. Основным фактором в этом случае является активная операционная система. Чтобы эффективно использовать ресурсы процессора, вам необходимо определить, сколько виртуальных процессоров (ядер процессоров) нужно каждой виртуальной машине.
- Память-чтобы обеспечить высокую производительность, вам необходимо выделить достаточно ресурсов оперативной памяти для хостов Hyper-V и виртуальных машин. Вы можете использовать функцию динамической памяти для автоматического изменения размера памяти виртуальной машины. У вас должно быть как минимум 4 ГБ оперативной памяти, доступное для хоста Hyper-V и виртуальные машины, работающие на нем (требуется больше оперативной памяти, тем больше виртуальных машин, которые вы запускаете, или тем более интенсивно ваши рабочие нагрузки).
- Хранение – для запуска виртуализированных рабочих нагрузок необходима пропускная способность ввода/вывода. Это требует высокопроизводительных контроллеров хранения и жестких дисков. Кроме того, для оптимизации ввода -вывода между несколькими дисковыми дисками RAID должен быть настроен правильно.
- Кэш ЦП – большой кэш ЦП очень полезен при запуске виртуальных сред с тяжелыми рабочими нагрузками. Кэш процессора очень быстрый, виртуальные машины могут получить доступ к критическим данным или приложениям быстрее, чем из основной памяти.
Ограничения гипер-V
При планировании виртуализированного развертывания Windows 10 рассмотрите следующие ограничения Hyper-V:
- Приложения – приложения сильно зависят от конкретного аппаратного обеспечения могут не работать должным образом на виртуальных машинах. Кроме того, чувствительные к задержке приложения могут иметь проблемы при работе в виртуализированной среде.
- Сложность-Hyper-V требует опыта и включает в себя продвинутые задачи, такие как включение Intel VTX, управление сети и VSWITCHS, а также настройку ресурсов, выделенных для каждого виртуального машины (ядра, память и динамическая память).
- Управление – нет центрального интерфейса управления для создания и управления виртуальными машинами Windows 10. Пользователи должны делать это вручную, или администраторы могут автоматизировать создание виртуальных машин, используя сценарии.
- Безопасность-виртуальное хранилище не зашифровано вне коробки, что означает, что злоумышленники, которые ставят под угрозу хост, могут получить доступ к содержанию любых виртуальных машин. Протокол удаленного рабочего стола Windows (RDP) не защищен от захвата или инъекции экрана/клавиатуры. Hyper-V не предоставляет сегрегации сети или каких-либо возможностей брандмауэра из коробки.
- Исправление – пользователи и администраторы теперь должны управлять несколькими операционными системами, включая исправление и обслуживание.
- Автоматизация-Hyper-V не автоматизирует виртуальные процессы рабочего стола, такие как автоматическое соединение пользователя к Azure Active Directory (Azure AD).

Hyper-V на Windows 10 Windows Server
Некоторые функции Hyper-V различаются в Windows 10 по сравнению с Windows Server.
Hyper-V в Windows 10 не поддерживает живую миграцию виртуальных машин между хостами, реплики, виртуально-волоконно-канал, общие виртуальные файлы жесткого диска (VHDX) и сеть SR-IOV. Эти функции поддерживаются только на Server Windows.
Hyper-V на Windows Server не поддерживает быстрое создание, NAT Switches и VM Gallery.
Кроме того, модель управления памятью Hyper-V отличается в каждой системе. На Windows Server Hyper-V выделяет всю память на виртуализированные рабочие нагрузки. В Windows 10 Hyper-V предполагает, что машина запускает другое программное обеспечение в дополнение к виртуальной машине и позволяет распределять память на не виртуализированные рабочие нагрузки.
Запуск контейнеров в окнах с виртуализацией Hyper-V
Microsoft недавно представила технологию контейнеров, позволяя разработчикам создавать и запускать контейнеры Windows и Linux на устройствах Windows 10.
Контейнеры могут работать как отдельный процесс в Windows (точно так же, как традиционные контейнеры Linux). Однако ограничение состоит в том, что контейнерное приложение разделяет ядро операционной системы. Это означает, что контейнер должен запускать ту же операционную систему, что и хост.
Hyper-V предоставляет функцию, называемую изоляцию контейнера, которая позволяет запускать каждый контейнер в настраиваемой виртуальной машине и получить доступ к любому ядру операционной системы, даже Linux. Это позволяет контейнерам Windows и Linux работать одновременно в той же машине.
Эти изолированные контейнеры похожи на традиционные виртуальные машины. Однако они оптимизированы для сохранения ресурсов. Например, контейнеры Linux в Windows 10 (LCOW) запускают виртуальную машину с минимальным ядром Linux, у которого достаточно возможностей для поддержки контейнера. Изолированные контейнеры также могут значительно повысить безопасность, поскольку они предлагают изоляцию оборудования между контейнерами.
Для получения более подробной информации читайте подробное сообщение в блоге в контейнерах Windows
Как включить виртуализацию в Windows 10
Чтобы включить виртуализацию Hyper-V на машине Windows 10, выполните следующие действия:
- Убедитесь, что Intel VT-X включена в настройках BIOS. Это позволяет вашему процессору функционировать как несколько виртуальных ядер.
- В командной строке Windows запустите SystemInfo в CMD и убедитесь, что требования к гипер-V все установлены на да. Если нет, убедитесь, что машина соответствует всем требованиям системы .
- Установите Hyper-V, открыв PowerShell и запустив следующую команду (все в одной строке). Убедитесь, что вы вошли в систему в качестве администратора машины. Enable -windowsoptionalfeature -online -featurename microsoft -hyper -v -all
- Перезагрузите машину и в меню «Пуск» выберите Hyper-V Quick Create.
- Выберите операционную систему или предоставьте собственное изображение операционной системы, нажав на локальный источник установки и выбрав VHDX или другой файл изображения.
- Обязательно отмените Secure Boot, если вы запускаете VM Linux.
- Нажмите «Создать виртуальную машину.
Управление виртуальными машинами в Windows 10
Есть две основные функции, о которых вы должны знать для управления виртуальными машинами Windows 10 в Hyper-V.
Усовершенствованный режим сеанса
Вы можете включить Enhanced Session Mode в Hyper-V, чтобы гипервизор подключился к виртуальным машинам с помощью протокола удаленного рабочего стола (RDP). Это дает следующие преимущества:
- Позволяет изменить размер экрана виртуальной машины и использовать мониторы с высоким содержанием DPI.
- Разрешить виртуальные машины использовать общий буфер обмена и передавать файлы из локальной системы с помощью перетаскивания.
- Позволяет обмену местными устройствами с виртуальной машиной, включая аудиоустройства, USB -хранение, принтеры и дисковые диски.
Использование контрольных точек
Hyper-V позволяет создать снимок вашей виртуальной машины, называемый контрольной точкой. Обязательно создайте контрольные точки перед изменением конфигураций, выполнении обновления или установкой программных приложений. Это позволит вам вернуться в известное хорошее состояние, прежде чем вы внесете изменения.
Hyper-V поддерживает два типа контрольных точек:
- Стандарт – приводит к тому, что все виртуальные машины с текущим состоянием памяти. Это не полное резервное копирование и может вызвать проблемы последовательности, особенно в Active Directory.
- Производство – использует службу теневой копии теневой копии Windows (VSS) или на виртуальных машинах Linux, File System Freeze (FSF), чтобы создать снимок, который согласуется с данными. Этот тип контрольной точки не захватывает состояние памяти виртуальной машины.
Создать виртуальную машину с Hyper-V в обновлении Creators Windows 10
Создайте виртуальную машину и установите его операционную систему.
Мы строили новые инструменты для создания виртуальных машин, поэтому инструкции значительно изменились за последние три выпуска.
Выберите свою операционную систему для правильного набора инструкций:
- Windows 10 Fall Creators Update (v1709) и позже
- Обновление Creators Windows 10 (v1703)
- Обновление юбилей Windows 10 (v1607) и раньше
Давайте начнем.
Windows 10 Fall Creators Update (Windows 10 версия 1709)
В обновлении Fall Creators Quick Create Expened, чтобы включить галерею виртуальных машин, которая может быть запущена независимо от Hyper-V Manager.
Чтобы создать новую виртуальную машину в обновлении Fall Creators:
- Open Hyper-V Quick Create из меню «Пуск».
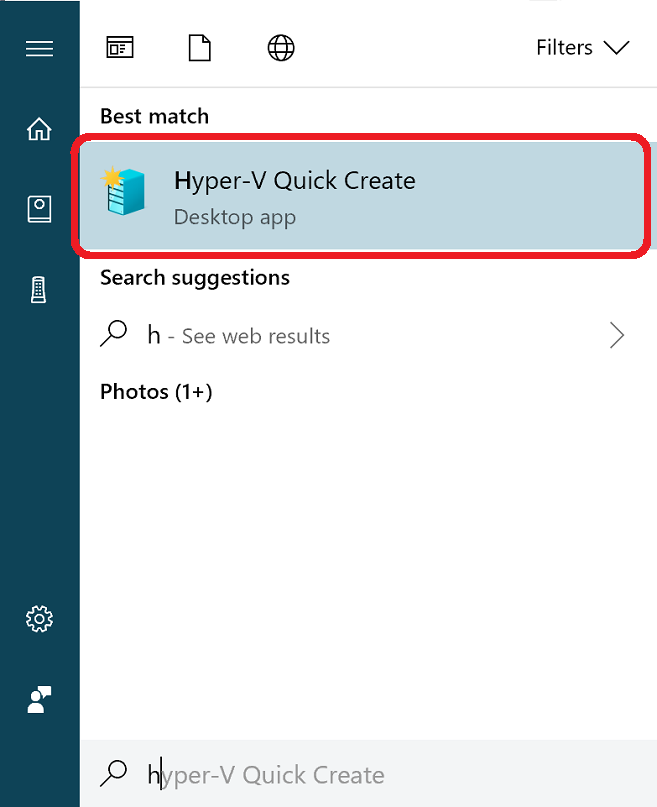
- Выберите операционную систему или выберите свою собственную, используя локальный источник установки.
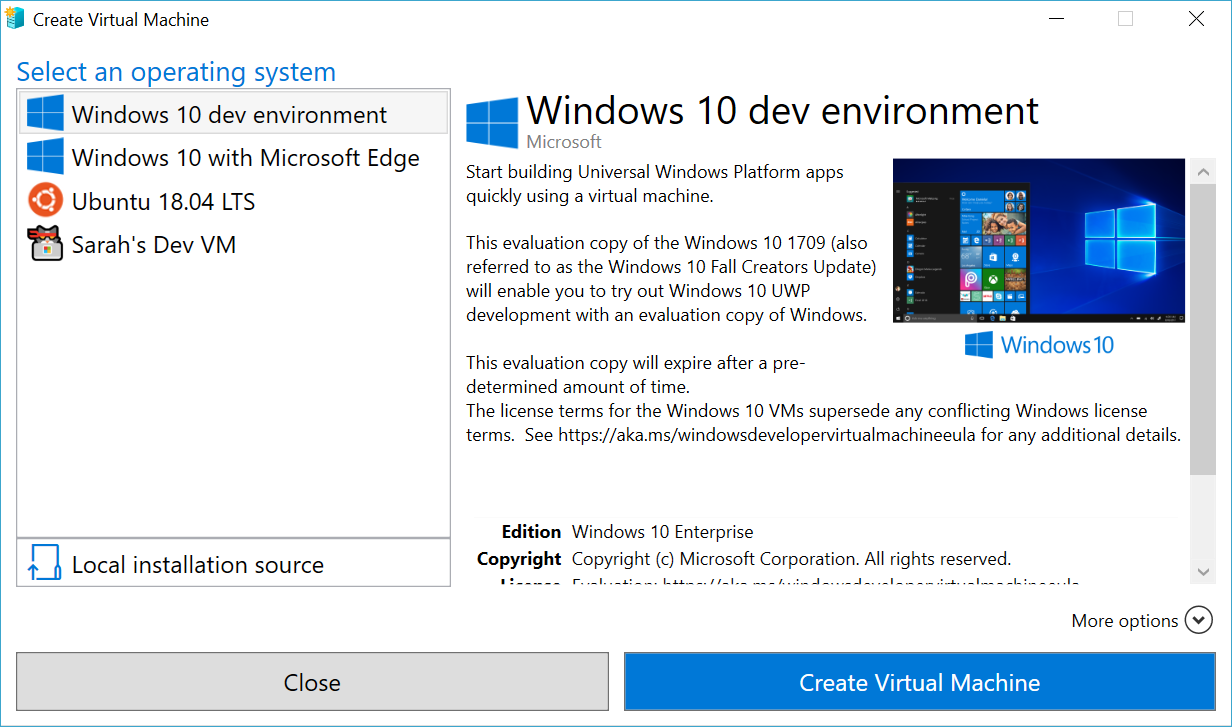
- Если вы хотите использовать свое собственное изображение для создания виртуальной машины, выберите Локальный источник установки.
- Выбирать Изменить источник установки.
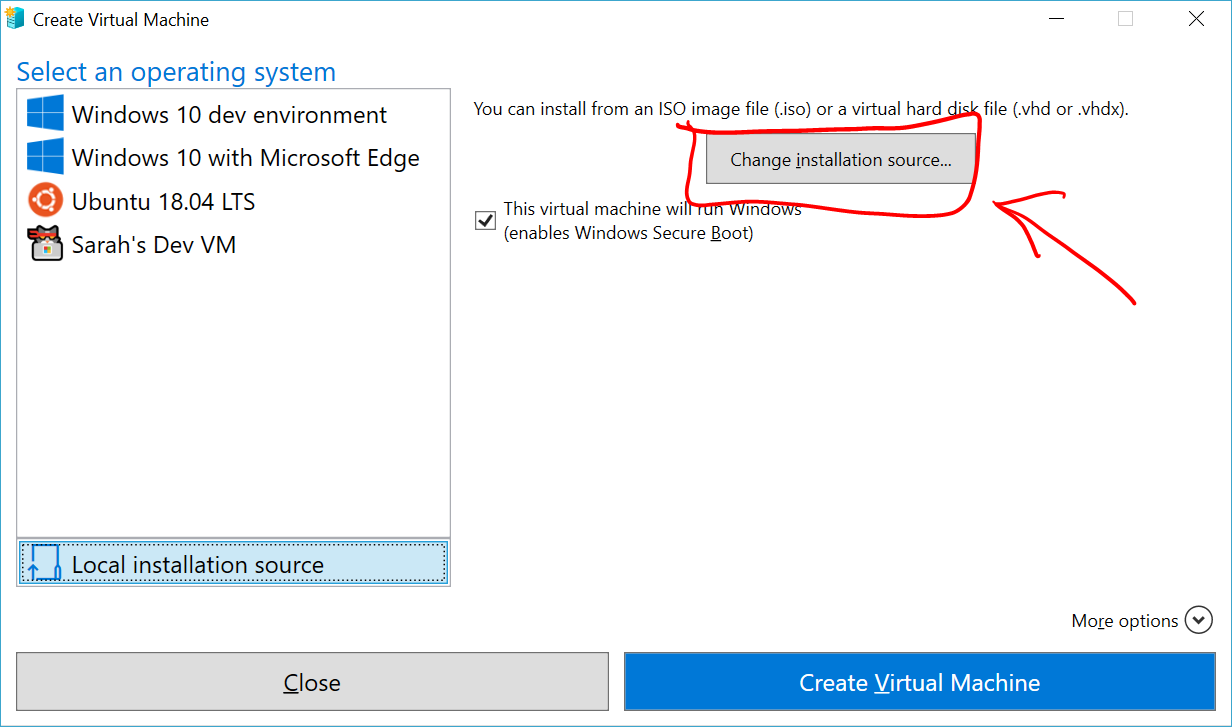
- Выберите .ISO или .VHDX, который вы хотите превратить в новую виртуальную машину.
- Если изображение является изображением Linux, отмените решение для Secure Boot.
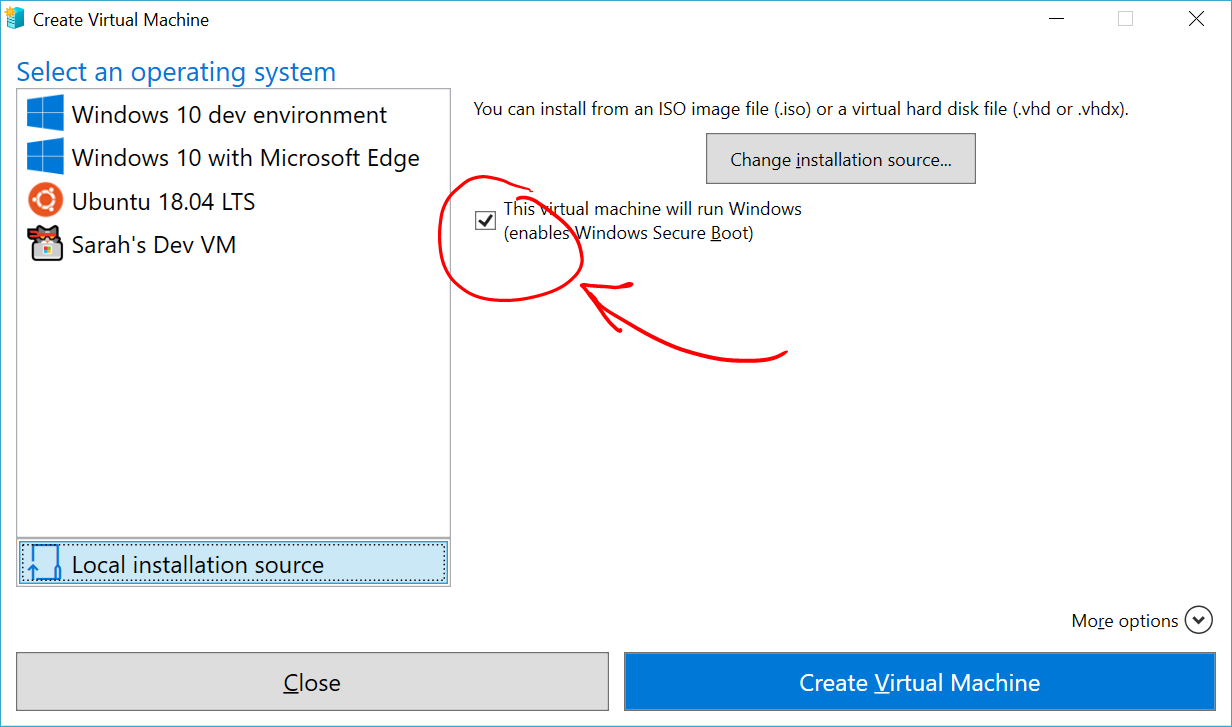
- Выберите “Создать виртуальную машину”
Вот и все! Быстрое создание позаботится об остальном.
Обновление Creators Windows 10 (Windows 10 версия 1703)

- Открытый Hyper-V Manager из меню начала.
- В Hyper-V Manager, найдите Быстрое создание в правой руке Действия меню.
- Настройте свою виртуальную машину.
- (необязательно) Дайте виртуальной машине имя.
- Выберите установку носителя для виртуальной машины. Вы можете установить из .ISO или .файл VHDX. Если вы устанавливаете Windows в виртуальной машине, вы можете включить Windows Secure Boot. В противном случае оставьте это не выбранным.
- Настройка сети. Если у вас есть существующий виртуальный коммутатор, вы можете выбрать в выпадении сети. Если у вас нет существующего переключателя, вы увидите кнопку для настройки автоматической сети, которая автоматически настроит виртуальную сеть.
- Нажимать Соединять Чтобы начать свою виртуальную машину. Не беспокойтесь об редактировании настроек, вы можете вернуться и изменить их в любое время. Вам может быть предложено ‘Нажмите любую клавишу для загрузки с CD или DVD’. Иди и сделай это. Насколько он знает, вы устанавливаете с компакт -диска.
Поздравляю, у вас есть новая виртуальная машина. Теперь вы готовы установить операционную систему.
Ваша виртуальная машина должна выглядеть примерно так:
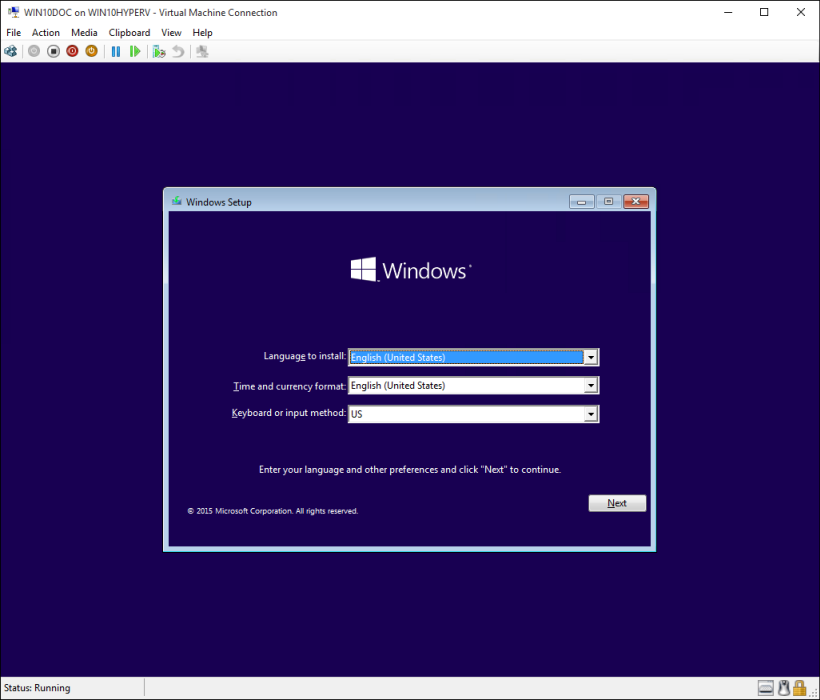
Примечание: Если вы не используете лицензированную объем версии Windows, вам нужна отдельная лицензия для Windows, работающих внутри виртуальной машины. Операционная система виртуальной машины не зависит от операционной системы хоста.
Перед обновлением создателей Windows 10 (Windows 10 версия 1607 и ранее)
Если вы не запускаете обновление Creators 10 Windows 10 или позже, следуйте этим инструкциям, используя новый мастер виртуальных машин:
- Создать виртуальную сеть
- Создать новую виртуальную машину
Введение в Hyper-V в Windows 10
Являетесь ли вы разработчиком программного обеспечения, ИТ -профессионалом или энтузиастом технологий, многие из вас должны запускать несколько операционных систем. Hyper-V позволяет запускать несколько операционных систем в качестве виртуальных машин в Windows.
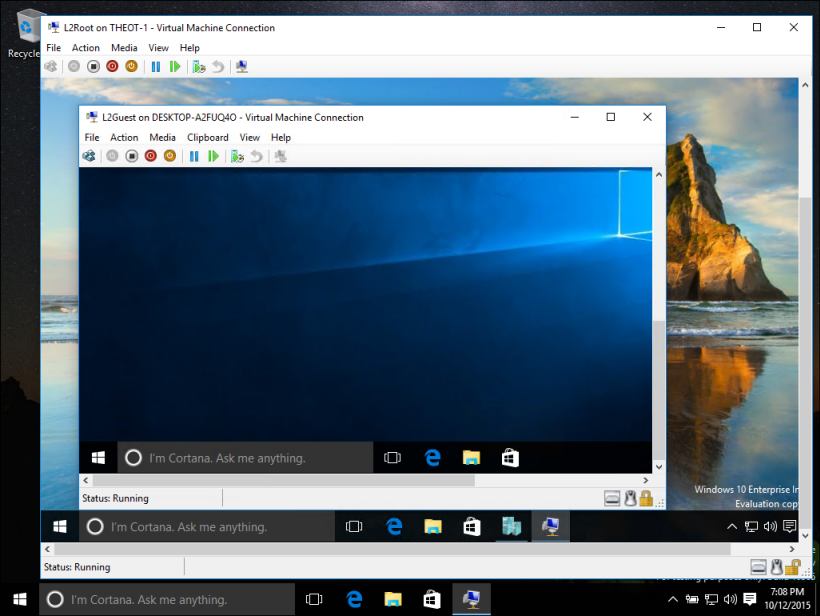
Hyper-V специально обеспечивает аппаратную виртуализацию. Это означает, что каждая виртуальная машина работает на виртуальном оборудовании. Hyper-V позволяет создавать виртуальные жесткие диски, виртуальные коммутаторы и ряд других виртуальных устройств, все из которых можно добавить в виртуальные машины.
Причины использования виртуализации
Виртуализация позволяет вам:
- Запустить программное обеспечение, которое требует более старых версий Windows или не Windows Opering Systems.
- Экспериментируйте с другими операционными системами. Hyper-V позволяет очень легко создавать и удалять различные операционные системы.
- Тестовое программное обеспечение на нескольких операционных системах с использованием нескольких виртуальных машин. С помощью Hyper-V вы можете запустить их все на одном рабочем столе или ноутбуке. Эти виртуальные машины могут быть экспортированы, а затем импортированы в любую другую систему Hyper-V, включая Azure.
Системные Требования
Hyper-V доступен на 64-битных версиях Windows 10 Pro, Enterprise и Education. Он недоступен в домашнем издании.
Обновление от Windows 10 Home Edition до Windows 10 Pro, открыв Настройки > Обновление и безопасность > Активация. Здесь вы можете посетить магазин и купить обновление.
Большинство компьютеров запускают Hyper-V, однако каждая виртуальная машина запускает совершенно отдельную операционную систему. Как правило, вы можете запустить одну или несколько виртуальных машин на компьютере с 4 ГБ оперативной памяти, хотя вам понадобится больше ресурсов для дополнительных виртуальных машин или для установки и запуска интенсивного программного обеспечения для ресурсов, таких как игры, редактирование видео или программное обеспечение для инженерного проектирования.
Для получения дополнительной информации о системных требованиях Hyper-V и о том, как проверить, что Hyper-V работает на вашей машине, см. Справочник по требованиям Hyper-V.
Операционные системы, которые вы можете запустить в виртуальной машине
Hyper-V в Windows поддерживает множество различных операционных систем в виртуальной машине, включая различные выпуски Linux, FreeBSD и Windows.
В качестве напоминания, вам понадобится действительная лицензия на любые операционные системы, которые вы используете в виртуальных машинах.
Для получения информации о том, какие операционные системы поддерживаются в качестве гостей в Hyper-V в Windows, см. Поддерживаемые операционные системы Windows Guest и поддерживаемые операционные системы Linux.
Различия между Hyper-V в Windows и Hyper-V на Windows Server
Есть некоторые функции, которые работают по-разному в Hyper-V в Windows, чем в Hyper-V, работающем на Windows Server.
Функции Hyper-V доступны только на Windows Server:
- Живая миграция виртуальных машин от одного хоста на другой
- Hyper-V Replica
- Виртуальное волоконно -канал
- SR-IOV Сеть
- Общий .VHDX
Hyper-V-функции доступны только в Windows 10:
- Быстрое создание и галерея виртуальной машины
- Сеть по умолчанию (NAT Switch)
Модель управления памятью отличается для Hyper-V в Windows. На сервере память Hyper-V управляется с предположением, что только виртуальные машины работают на сервере. В Hyper-V в Windows управляется ожиданием того, что большинство клиентских машин используют программное обеспечение на хосте в дополнение к запуску виртуальных машин.
Ограничения
Программы, которые зависят от конкретного оборудования, не будут хорошо работать на виртуальной машине. Например, игры или приложения, которые требуют обработки с помощью графических процессоров, могут не работать хорошо. Кроме того, приложения, полагаемые на таймеры на 10 мс, такие как приложения для микширования живой музыки или высокая точность, могут иметь проблемы, работающие на виртуальной машине.
Кроме того, если у вас включен Hyper-V, у этих чувствительных к задержке приложений высокой степени могут быть проблемы, работающие на хосте. Это связано с тем, что при включении виртуализации ОС-хозяева также работает над уровнем виртуализации Hyper-V, так же как и гостевые операционные системы. Однако, в отличие от гостей, хост ОС является особенной тем, что имеет прямой доступ ко всему аппаратному обеспечению, что означает, что приложения со специальными требованиями к оборудованию все еще могут работать без проблем в хост ОС.
