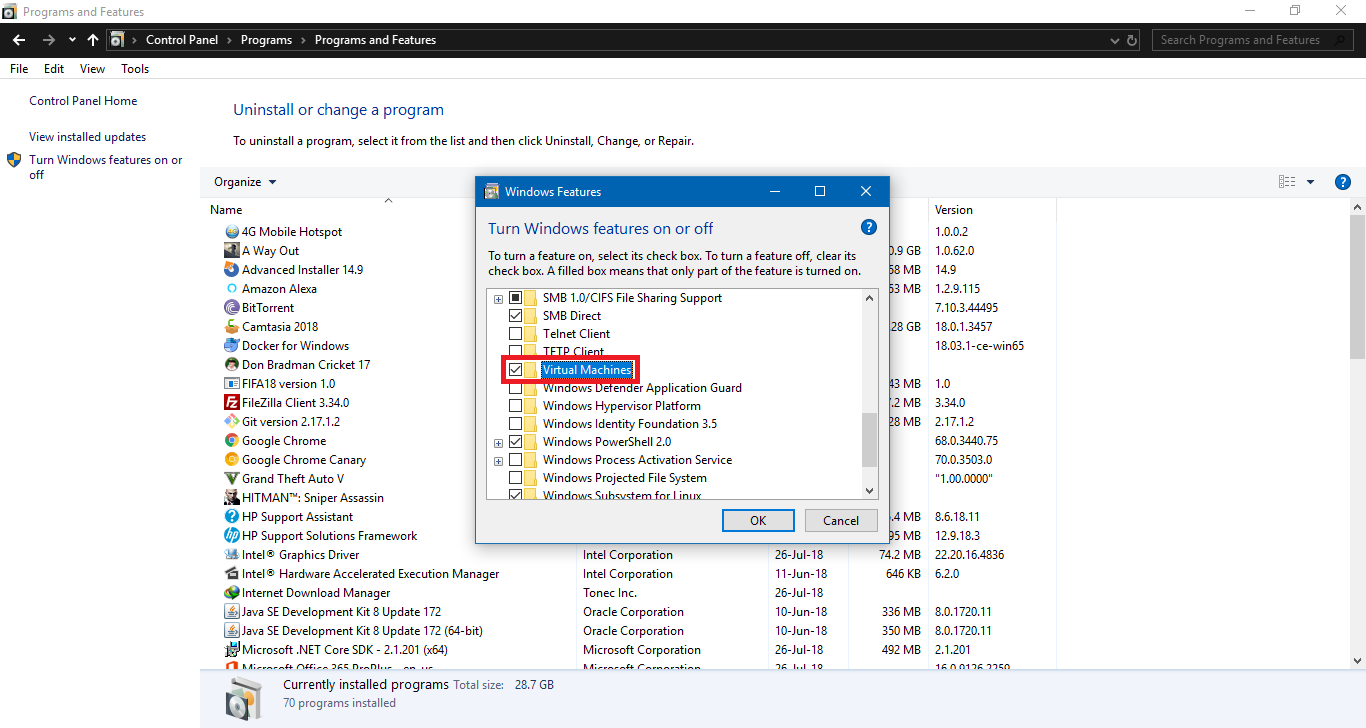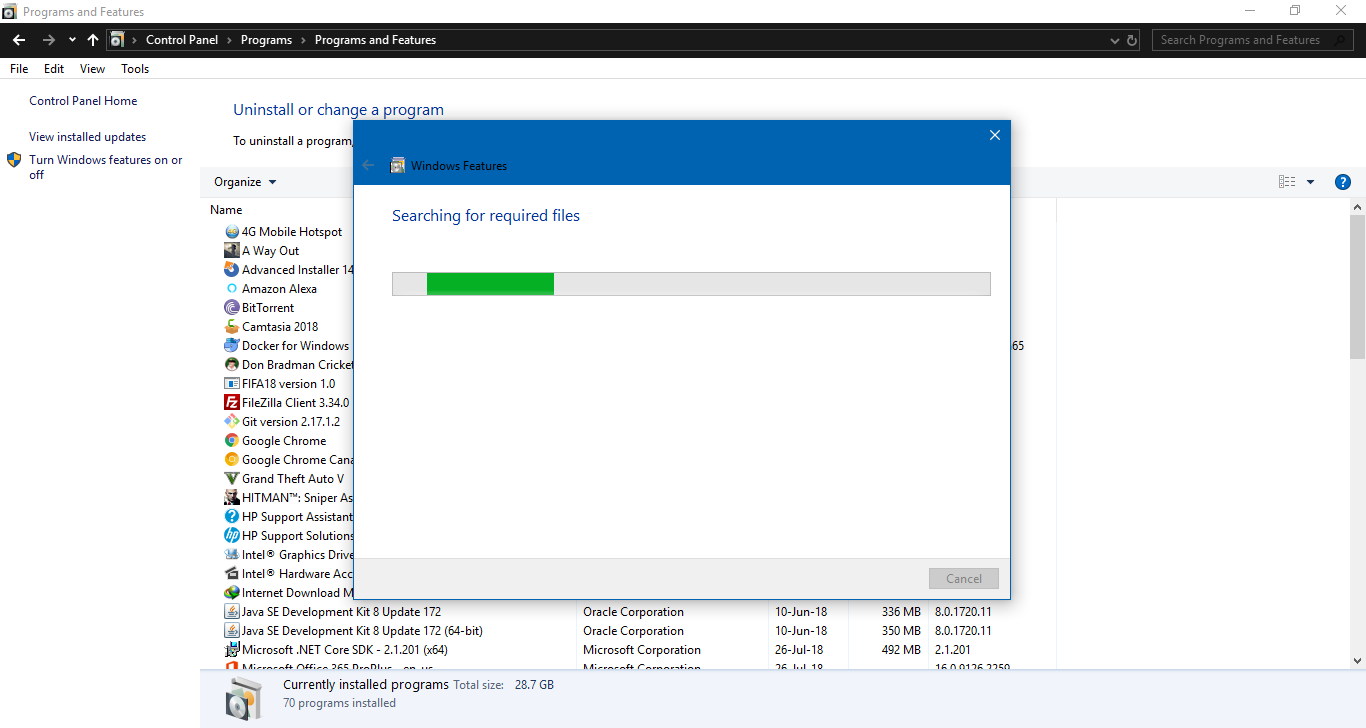Есть ли у Windows 10 встроенная виртуальная машина
Краткое содержание
Microsoft планирует добавить собственную поддержку виртуальных машин в Windows 10. Создание и управление виртуальными машинами Hyper-V Windows 10 (VMS) может быть полезным способом решения проблем и проверки нового программного обеспечения или проектов. Чтобы следовать, вам понадобится хост-машина, управляемая Windows 10 с возможностями Hyper-V, файл ISO ОС для установки, достаточное количество места для хранения, минимум 4 ГБ оперативной памяти и процессор CPU, поддерживаемый расширением режима Intel или расширениями виртуализации AMD-V.
1. Что такое инструмент сброса?
.
2. Зачем мне использовать Hyper-V на моем хост-машине?
Hyper-V позволяет создавать и управлять виртуальными машинами, которые могут быть полезны для тестирования нового программного обеспечения или запуска нескольких операционных систем.
3. Как я могу включить Hyper-V с помощью PowerShell?
Чтобы включить Hyper-V, используя PowerShell, Open PowerShell в качестве администратора и запустите следующую команду: enable-windowsoptionalfeature -online -featurename Microsoft-Hyper-V-All
4. Нужно ли перезапустить мою машину после включения Hyper-V?
Если статус “перезагруженного” правда, вы должны перезапустить свою машину. Если вы не видите этот статус, вы можете вручную перезапустить свою машину для вступления в силу изменений.
5. Как я могу убедиться, что роль гипер-V установлена?
Запустите команду get-windowsoptionalfeature, чтобы проверить, включена ли роль Hyper-V. Если состояние установлено на «включено», установлена роли Hyper-V.
6. Могу ли я включить Hyper-V, используя командную строку и отклонить?
Да, вы также можете использовать командную строку и инструмент DIMPR, чтобы включить Hyper-V. Запустите следующую команду: DIND /ONLINE /ENABLE-FEATURE /ALL /FEAKURENAME: Microsoft-Hyper-V
7. ?
Инструмент DIRE используется для обслуживания и подготовки изображений Windows, включая среду восстановления Windows, среду предварительной установки Windows и настройку Windows.
8. Как мне установить версию Hyper-V Manager на мою машину?
Запустите следующую команду WMIC в командной строке: WMIC DataFile, где name = “c:/windows/system32/vmgmgr.
9. Могу ли я использовать Hyper-V в Windows 10 Pro?
Да, Hyper-V поддерживается в Windows 10 Pro, а также в Windows 10 Enterprise и Education Editions.
10. Является ключом продукта, необходимым для установки ОС на виртуальной машине?
Да, вам понадобится файл ISO из ОС, который вы хотите установить, а также ключ продукта, если это требуется.
11. Сколько места для хранения я должен выделить для ОС виртуальной машины?
Этот учебник выделяет 50 ГБ места для хранения для ОС виртуальной машины.
12. Сколько оперативной памяти я должен выделить на виртуальную машину?
Этот учебник выделяет 8 ГБ оперативной памяти для виртуальной машины.
13. Могу ли я использовать Hyper-V на хост-машине под управлением Windows 11?
Да, могут быть выполнены те же шаги, чтобы включить Hyper-V на хост-машине под управлением Windows 11.
14. Есть ли какие-либо предпосылки для включения Hyper-V?
Да, вам понадобится хост-машина, управляющая Windows 10 с возможностями Hyper-V, ISO-файл ОС для установки, достаточное количество места для хранения, минимум 4 ГБ оперативной памяти и процессор процессора, поддерживаемый расширением режима Intel или расширением виртуализации AMD-V Virtualization.
15. ?
.
Microsoft планирует добавить собственную поддержку виртуальных машин в Windows 10
Инструмент DIRS-это утилита командной строки, которая обслуживает и готовит изображения Windows. Эти изображения Windows включают среду восстановления Windows, среда предварительной установки Windows и настройка Windows.
Основное руководство по виртуальной машине Hyper-V Windows 10
Создание и управление виртуальными машинами Hyper-V Windows 10 (VMS) может быть полезным способом решения проблем для многих людей. Ваша виртуальная машина может быть отличным основанием для тестирования для нового программного обеспечения или проектов, и вы можете использовать его для запуска нескольких операционных систем.
Не читатель? Посмотрите этот связанный видеоурок!
. Не видя видео? Убедитесь, что ваш рекламный блокатор отключен.
В этом уроке вы’LL научитесь создавать и управлять виртуальными машинами Hyper-V (VM), чтобы получить максимальную отдачу от некоторых из лучших практик.
Готовый? !
Предварительные условия
Поскольку вы будете создавать виртуальную машину, вам нужно будет иметь несколько вещей, чтобы следовать:
- Хост-машина, управляющая Windows 10 с возможностями Hyper-V-в этом уроке используется Windows 10 21H1 в качестве хост-машины.
Обратите внимание, что функция Hyper-V требует Windows 10 Enterprise, Pro или Education Edition.
- .
- .
- Минимум 4 ГБ ОЗУ – этот учебник выделяет 8 ГБ ОЗУ для виртуальной машины.
- Процессор процессора, поддерживаемый расширением режима Intel или расширениями виртуализации AMD-V.
Включение Hyper-V на хост-машине
Теперь, когда у вас есть все предпосылки. Вы можете включить Hyper-V на вашем хост-машине. Изучите несколько способов включить роль Hyper-V на вашем хост-машине.
Зачем использовать несколько методов? Вам может потребоваться использовать конкретный метод для включения Hyper-V в корпоративной среде. Методы, показанные ниже, являются наиболее часто используемыми.
Используя PowerShell
PowerShell-это язык сценариев, который позволяет автоматизировать и управлять средами на основе Windows.
Следующие шаги также работают на Windows 11, чтобы включить Hyper-V.
Чтобы включить Hyper-V, используя PowerShell, выполните эти шаги:
1. ’LL нуждаются в повышенных привилегиях, чтобы обеспечить гипер-V.
. Затем запустите следующую команду Enable-WindowsOptionalFeature, чтобы установить роль Hyper-V на вашем хост-машине, где:
- .
- Параметр -featurEname Microsoft-Hyper-V Устанавливает роль Hyper-V.
- И параметр-все устанавливает все подразделения Hyper-V.
Enable -windowsoptionalfeature -online -featurename microsoft -hyper -v -allВ приведенном ниже выводе вы можете увидеть Статус говорит, что неверно, указывая, что перезапуск не требуется для вступления в силу изменений.
Перезагрузите машину, когда Перезагружен Статус верен. Но если ты не надо’T СИТАЙТЕ Перезагружен Статус, вручную перезагрузить вашу машину для вступления в силу изменений.

3. Запустите команду get-windowsoptionalfeature ниже, чтобы убедиться, что роль Hyper-V установлена.
Get -WindowsOptionalFeature -онлайнЕсли вы получите выход, подобный ниже, где State говорит, что включено, сообщает вам, что роль гипер-V включена.

.
Инструмент DIRS-это утилита командной строки, которая обслуживает и готовит изображения Windows. Эти изображения Windows включают среду восстановления Windows, среда предварительной установки Windows и настройка Windows.
Чтобы включить Hyper-V, используя CMD и DIR:
. Затем запустите команду ниже, чтобы установить роль Hyper-V на вашем хост-машине, где:
- .
- Параметр /Enable Feature сообщает инструмент DIRD, чтобы включить определенную функцию: Hyper-V ( /featureName: Microsoft-Hyper-V).
- И все параметр сообщает инструменту DIR, чтобы включить все функции в указанном пакете.

3. .
4. Наконец, запустите следующую команду WMIC в командной строке, чтобы установить версию Hyper-V Manager на вашу машину.
Wmic DataFile, где name = "c: \\ windows \\ system32 \\ vmms.Ниже вы можете увидеть последнюю установленную версию 10.0…

Если вы’. Windows Please Wizard предоставляет графический интерфейс, где вы можете включить или отключить функции Windows.
Чтобы включить Hyper-V, используя мастер Windows функции:
1. Поиск функций и нажмите на включение или выключение функций Windows, как показано ниже, чтобы открыть окно функций Windows.

2. В окне функций Windows прокрутите список функций и установите флажок рядом с Hyper-V, а подразделения проверяются автоматически.
.

3. Перезапустите свою машину, чтобы применить изменения.
. .

Ты’ll см. Окно Hyper-V Manager Open, если все будет хорошо, как показано ниже.

Создание первой виртуальной машины Hyper-V Windows 10
’Reduge готов создать свою первую виртуальную машину. Но что делает виртуальные машины важными? Виртуальная машина изолирует ОС и ее приложения из базового физического оборудования.
. Но в отличие от контейнеров, виртуальные машины предоставляют каждой гостевой ОС собственным виртуальным оборудованием, включая виртуальный процессор, память, хранилище и сетевые устройства.
Виртуальные машины предоставляют много преимуществ, в том числе:
- Возможность запускать несколько операционных систем бок о бок на одном и том же оборудовании.
- Возможность тестирования программного обеспечения и конфигураций в безопасной изолированной среде.
- Возможность запуска старых операционных систем на более новом оборудовании.
- .
Чтобы создать виртуальную машину с помощью Hyper-V Manager:
1. .
Вы можете увидеть опцию быстрого создания ниже для создания виртуальной машины из предварительно сконфигурированного списка настроек виртуальной машины. . И неправильные настроенные настройки могут привести к большим проблемам. Для диагностических целей вы должны попробовать все способы создания виртуальных машин.

2. Далее, предоставьте следующую информацию для вашей новой виртуальной машины’ Следующий.
- – Предоставьте описательное имя для вашей виртуальной машины (сервер01).
- Расположение . Хранение этих файлов на отдельном диске от вашей ОС Windows рекомендуется минимизировать риск потери данных.
В этом месте хранится все файлы виртуальной машины, включая конфигурацию, виртуальный жесткий диск и снимки.
.
3. Держите опцию генерации по умолчанию для вашей виртуальной машины, поколения 1 и нажмите Далее.
Если вы когда -нибудь планируете загрузить эту виртуальную машину в Azure, вы должны выбрать поколение 2 вместо этого. Почему? .
4. Теперь выделите память запуска для виртуальной машины и нажмите Следующий. Размер памяти, который вы назначаете, будет зависеть от следующего:
- .
- Размер памяти, доступный на вашем хост -машине.
Вы можете назначить от 32 МБ до 5902 МБ памяти, но рекомендуемая память для начала составляет не менее 2000 МБ, а затем увеличить ее по мере необходимости.
. Эта опция позволяет виртуальной машине автоматически регулировать использование памяти по мере необходимости, на основе рабочей нагрузки. Включение этой опции уменьшает время простоя и повышает производительность.
. Выберите опцию переключения по умолчанию, так как вы’LL Хочу, чтобы у вашей виртуальной виртуальной машины был доступ к сети, и нажмите Далее.
6. Далее настройте виртуальный жесткий диск следующим образом и нажмите :
- Оставь Создать виртуальный жесткий диск Выбранный вариант.
- Оставьте виртуальную машину’с и Расположение .
.
- Укажите размер виртуального жесткого диска. Размер не менее 20 ГБ рекомендуется для создания виртуального жесткого диска.
7. Настройте параметры установки ОС со следующим:
- Выберите Установите операционную систему из загрузочного CD/DVD-ROM ’.
- Выберите Файл изображения (.ISO), и найти свой файл ISO.
- Нажмите дальше, и вы’LL См Краткое содержание Страница с указанными вами настройками для виртуальной машины (шаг восьмой).
8. Наконец, просмотрите сводку настройки и нажмите Заканчивать . Но если вам нужно изменить любые настройки, нажмите на Предыдущий .
После создания виртуальной машины вы’ll см. Ваша виртуальная машина, указанная в таблице виртуальных машин в Hyper-V Manager, как показано ниже.
Установка операционной системы на виртуальной машине
Ты’теперь успешно создал вашу виртуальную машину, используя Hyper-V. Но сейчас ваша виртуальная машина пуста и не делает’Т даже установлена ОС.
сервер01) и нажмите на (правая нижняя панель), чтобы запустить виртуальную машину. После запуска нажмите .
Если вы когда -либо сталкиваетесь с гипервизором, не запускает ошибку, показанная ниже, запустите команду ниже, чтобы включить функцию виртуализации на вашем хосте. . bcdedit /set hypervisorlaunchtype auto
Теперь следуйте инструкциям на экране для установки Windows на вашей виртуальной машине, как на физической машине.
После завершения установки вы можете начать использовать виртуальную машину! Установите приложения и запустите их внутри вашей виртуальной машины, но не забудьте регулярно создавать резервную копию виртуальной машины, чтобы избежать потери данных.
Теперь, когда ваша виртуальная машина полностью работает с ОС, это’Время, чтобы взглянуть на управление виртуальными машинами с помощью Hyper-V Manager. .
. . Но сейчас ты’LL Начните и остановите виртуальные машины и посмотрите, как ведет себя Hyper-V, выполняя эти задачи.
Выберите виртуальную машину в списке и нажмите на любой (Ctrl+S) или Неисправность (Ctrl+P) на правой панели для запуска или остановки выбранной виртуальной машины.
Если вы планируете запустить несколько виртуальных машин одновременно, вы можете выбрать их все и нажать Start. Виртуальные машины начнут один за другим в порядке, в котором они перечислены.
Сохранение виртуальной машины’
. Такое поведение полезно, если вам нужно закрыть Hyper-V Manager или если вам нужно перезагрузить компьютер.
Выберите виртуальную машину в списке и нажмите на Сохранять кнопка на правой панели, чтобы сохранить виртуальную машину’.
Создание виртуальной машины’S Контрольная точка
Контрольная точка – это снимок текущего состояния вашей виртуальной машины, включая вашу виртуальную машину’. .
Предположим, вы’Повторный тестирование нового программного приложения. Если это так, вы можете создать контрольную точку VM перед установкой приложения. ’T Работайте, как и ожидалось, вы можете вернуться к созданной вами контрольной точке и запустить свою виртуальную машину с этого момента.
Выберите виртуальную машину в списке и нажмите Контрольно-пропускной пункт (правая панель) для создания контрольной точки для вашей виртуальной машины.
Управление виртуальными машинами через PowerShell
Hyper-V должен быть достаточно при управлении виртуальными машинами, но вы также можете использовать PowerShell для управления виртуальными машинами. Почему? Этот метод полезен, если вам нужно автоматизировать создание или управление виртуальной машиной. Ваши трубопроводы IAC и CI/CD будут благодарить вас за это!
1. Запустите Get-Command ниже, чтобы увидеть все доступные командлеты Hyper-V PowerShell в отдельном окне (Out-Gridview).
Ниже вы можете увидеть длинный список командлетов PowerShell, которые вы можете использовать для управления своей виртуальной машиной. Прокрутите список и выберите один командлет, который вы хотите попробовать запустить на PowerShell.
2. Запустите командлет, который вы выбрали с шага до первого до PowerShell. .
Get-vmЗаметьте имя виртуальной машины, которым вы любите управлять, в данном случае Server01.
3. .
Checkpoint-VM Server014. ’S (Server01) Контрольная точка в формате списка (список формата).
Get-vmcheckpoint server01 | Формат-спиртВозможно, вам нравится узнать больше о том, как использовать командлет. Получить помощь CMDLET следовал рассматриваемый командлет (GET-VM), как показано ниже. Get-Help Get-VM
Заключение
’. Вы затронули некоторые основные задачи, которые вам нужно выполнить, чтобы ваши виртуальные машины работали гладко, например, запуск и остановка виртуальных машин.
’В.В. осознал важность сохранения состояния и создания контрольных точек вашей виртуальной машины как сбои, чтобы вы могли вернуться к своей виртуальной машине’S хорошее состояние. И на данный момент у вас теперь есть здравые знания по управлению виртуальными машинами.
Этот урок только начало, хотя! . Итак, почему бы не начать создавать коммутатор виртуальных сетей для вашей виртуальной машины? Или настроить виртуальную машину’?
Ненавижу рекламы? Хочу поддержать писателя? .
Microsoft планирует добавить собственную поддержку виртуальных машин в Windows 10
Обновление: Джефф Вулси, руководитель директора Pronckal, Windows Server/Hybrid Cloud, отправил нам официальный заявление, разъясняющее изменение. .
- . В окнах Hyper-V (в целом) предоставляет возможность создавать и запускать виртуальные машины. Это’S быстрый, гибкий, безопасный и согласованный с Windows Server и Azure.
- . Чтобы значительно повысить безопасность, небольшая часть Hyper-V (только гипервизор) используется для обеспечения безопасности, основанной на виртуализации, которая помогла полностью смягчить некоторые векторы атаки, такие как пас и пас-билет. К вашему сведению, этот сценарий не имеет ничего общего с виртуальными машинами ..
- Изоляция контейнера. Контейнеры, которые используют изоляцию Hyper-V, получают огромную пользу, потому что они смягчают опасения по поводу использования общего ядра в регулируемых средах и предоставления возможности запуска Windows и контейнеров Linux в той же системе среди других преимуществ. Чтобы обеспечить это преимущество, некоторые компоненты Hyper-V используются для обеспечения этой изоляции.
Оригинальная история: Microsoft выпустила первую скип -сборку для инсайдеров Windows вчера вечером. Последняя сборка не была’T имеют какие -либо серьезные изменения и только что сосредоточились на исправлении ошибок для выпуска RS5 осенью 2018 года.
Тем не менее, похоже, что Microsoft, возможно, что -то пропустила из официального сообщения в блоге. . “Теро Алхонен” .
Для инсайдеров, управляющих последней сборкой 18204, может включить виртуальные машины для Windows 10. Чтобы включить виртуальные машины, вам нужно перейти на панель управления> Программы> включить или выключить функции Windows.
. После этого нажмите «ОК», и Windows загрузит несколько файлов и настроите виртуальную машину.
Тем не менее, похоже, что эта функция сейчас неполна. После включения виртуальной машины это не сделало’T появляются в любом месте окна. .
. Тем не менее, это может измениться в ближайшее время, может быть, с предстоящим релизом 19H1.
Виртуальная машина для Windows 10:
Как выбрать лучшее программное обеспечение
Технология продвинулась по невероятной цене за последние несколько лет. Это привело к разработке виртуальных машин, которые помогают запускать многочисленные операционные системы в вашей системе, не влияя на производительность и не вызывая каких -либо проблем с основной системой.
. .
Microsoft Windows 10, возможно, одна из самых популярных операционных систем, работающих на современных технологиях, теперь может быть успешно использована без каких -либо проигравших производительности из -за ограничений ИТ или масштабируемости. Он поддерживает этот новый способ запуска программного обеспечения.
Однако, когда дело доходит до виртуальных машин для Windows 10, сегодня доступно широкий спектр программного обеспечения. Это делает выбор лучшего программного обеспечения для виртуализации, необходимого для удовлетворения ваших потребностей и ваших конечных пользователей. Читайте дальше, чтобы узнать, что такое виртуальная машина, и какие факторы следует учитывать при выборе ее.
Что такое виртуальная машина?
. Это позволяет установленной операционной системе работать практически на верхней части физического хост -компьютера, очень похоже на то, как работают несколько приложений.
Виртуальные машины используются в самых разных областях-от личного использования для домашних развлекательных систем и игровых функций до приложений на уровне предприятий, таких как размещение нескольких версий Windows 10 одновременно на одной физической вычислительной платформе.
Как выбрать лучшую виртуальную машину для Windows 10
При выборе программного обеспечения для виртуализации для вашей виртуальной машины Windows 10 есть несколько факторов, которые вы должны рассмотреть, чтобы получить наилучшую ценность за ваши деньги:
Цена
Программное обеспечение может быть дешевым или дорогим в зависимости от его функций, функциональности и производителя. Такие вещи, как бесплатные пробные версии, помогут вам определить, стоит ли программное обеспечение, которое вы хотите купить, стоит ваших денег. Тем не менее, также очень важно, чтобы вы проверяли онлайн на наличие скидок – будь то через веб -сайт поставщика или рекламу в других маркетинговых возможностях.
Помните, что лучшая виртуальная машина для Windows 10 – это больше, чем просто ознакомление с типами микропроцессоров, которые она требует. Речь идет о получении программы, которая поможет вам реализовать ваши цели, рассматривая все элементы, необходимые для этого, чтобы это произошло. Вам нужно программное обеспечение, которое может оправдать ваши ожидания, чтобы вы могли быть уверены, что ваши инвестиции стоят каждой копейки, которую вы потратили.
Функции
Также важно проверить, какие функции может предложить программное обеспечение виртуальной машины. Виртуальные машины могут иметь все необходимые вам типы микропроцессоров, но не предоставляют меры безопасности или меры безопасности для хранения данных.
Посмотрите на дополнительные инструменты и функции, которые он может дать вам, например, предоставление конфигураций в двух формах – одну для профессионального использования и один для домашних развлечений, или наличие программного приложения, которое может резко резко выполнять файлы, пока все еще работает.
Аппаратная совместимость
Виртуальные машины работают путем подражания или моделирования существующей компьютерной системы и некоторого программного обеспечения. Для этого требуется процессор хоста (ЦП) и память. Из -за этого не все системы и оборудование на рынке сегодня могут запускать программное обеспечение для виртуализации, потому что все они имеют разные типы микропроцессоров и другие аппаратные компоненты от разных производителей с различными рабочими характеристиками.
Простота использования
. Попробуйте его элементы управления и настройки управления, например, насколько гибки или просты в использовании его системных команд, простота переключения между Windows и MacO. ?
.
И хотя приложения виртуальных машин могут удовлетворить все эти требования, сначала необходимо убедиться, что правильное программное обеспечение используется для работы, если вы хотите получить максимальную отдачу от этой технологии.
Parallels предлагает виртуальную машину, которая позволяет запускать Windows на Mac, не жертвуя производительностью или функциональностью и поставляется с интуитивно понятным интерфейсом. Начните с загрузки бесплатной пробной версии параллелей сегодня.