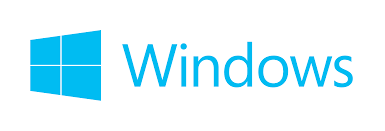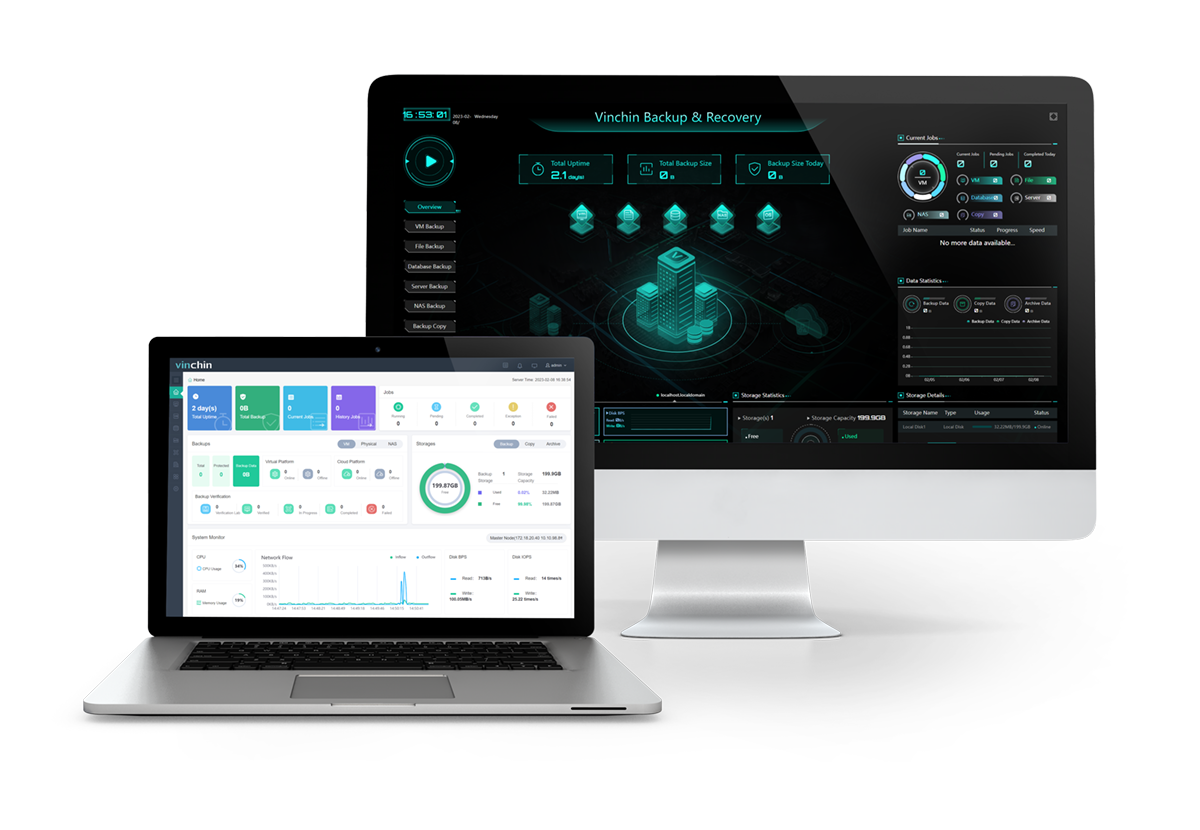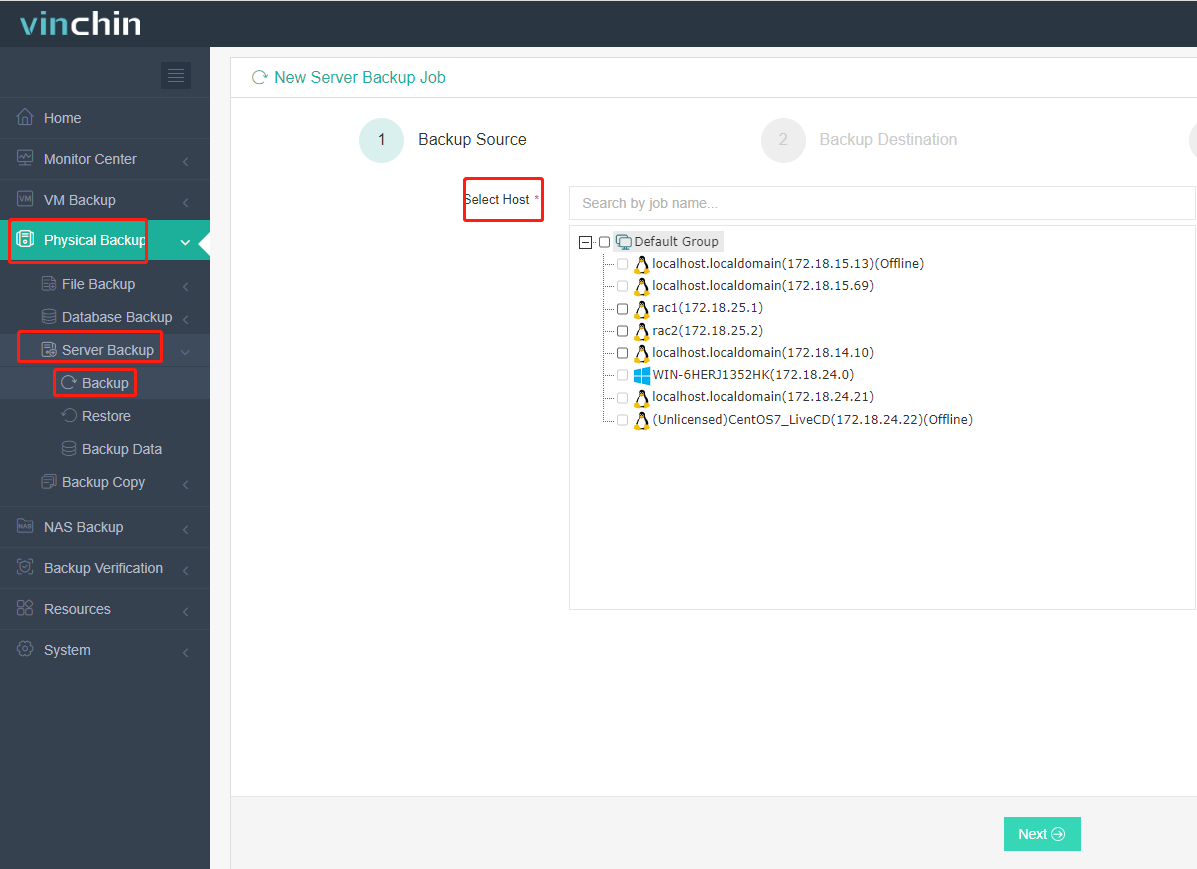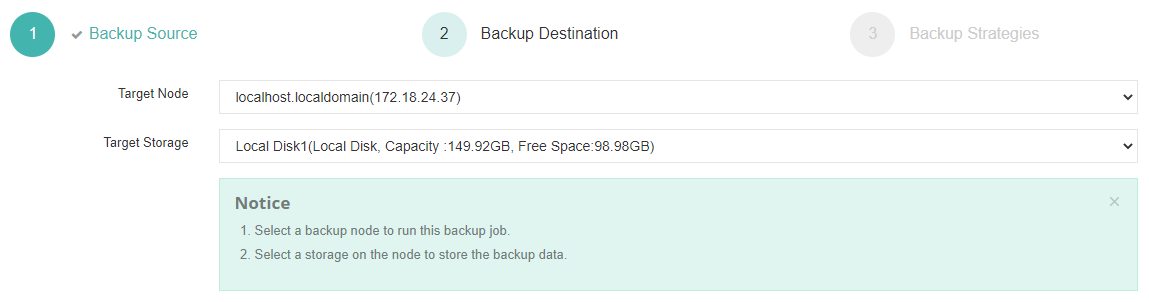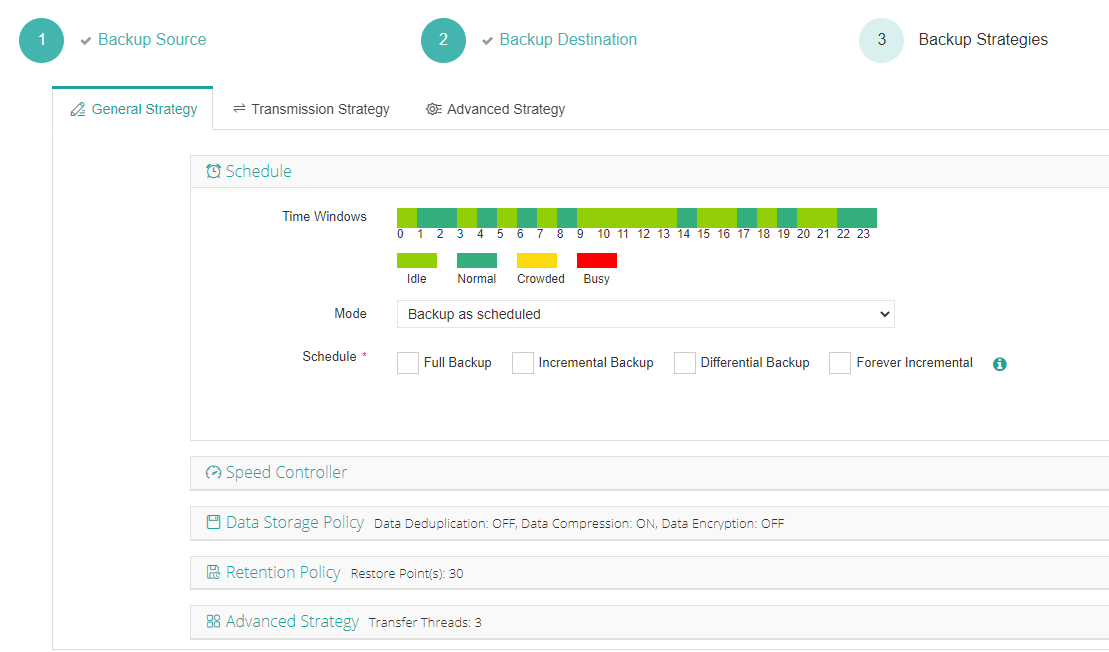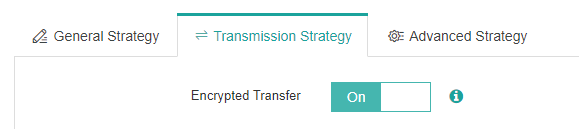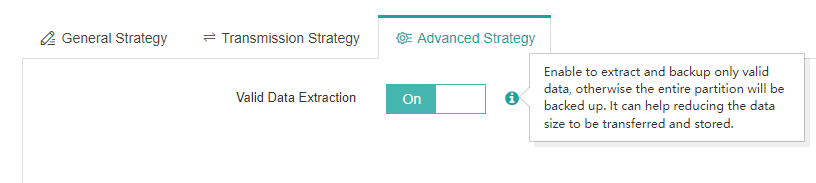Есть ли у Windows 10 встроенное программное обеспечение для резервного копирования
9 лучших программного обеспечения для резервного копирования Windows на 2023 год
Краткое содержание:
В этой статье мы будем обсуждать лучшие параметры программного обеспечения для резервного копирования Windows для 2023 года. Мы протестировали и рассмотрели различные программные решения резервного копирования и сузили их до 9 лучших. Эти параметры программного обеспечения предлагают различные функции и функции для удовлетворения различных потребностей пользователей. Ищете ли вы бесплатное или платное программное обеспечение, облачные или локальные решения, мы включили ряд вариантов, которые помогут вам найти наилучшее соответствие для ваших потребностей в резервном копировании.
Ключевые моменты:
1. Aomei Backupper Professional: Мощное и простое в использовании программное обеспечение для резервного копирования, которое поддерживает полное, дифференциальное и постепенное резервное копирование. Он также включает функциональность синхронизации файлов.
2. Extus todo резервное копирование бесплатно: Лучшее бесплатное программное обеспечение для резервного копирования Windows с удобным интерфейсом. Это обеспечивает полное, дифференциальное или инкрементное резервное копирование и включает в себя функцию Pre-OS.
3. Acronis Cyber Protect Home Office: Эффективный инструмент, который может резко резко подтвердить ваш диск в облако. Он предлагает несколько вариантов резервного копирования и широкий спектр функций.
4. Я еду: . Он предлагает быстрые скорости загрузки и выступил на рынке 25 лет.
5. Backblaze: Доступное программное обеспечение для резервного копирования, которое предоставляет неограниченное облачное хранилище. Он включает в себя полезные функции, такие как простой в использовании интерфейс и трекер потерянного компьютера.
6. MSP360: Вместо того, чтобы предоставлять собственное облачное хранилище, MSP360 позволяет пользователям подключать своего предпочтительного поставщика облачного хранилища для резервных копий.
…
Вопросы:
1. Есть ли у Windows 10 встроенное программное обеспечение для резервного копирования?
Windows 10 не имеет встроенного программного обеспечения для резервного копирования, но существуют различные сторонние варианты, которые предлагают более продвинутые функции и функции.
2. Могу ли я сделать резервную копию всей моей системы, используя Aomei Backupper Professional?
Да, Aomei Backupper Professional позволяет вам сделать резервную копию всей вашей системы, включая жесткие диски, разделы и отдельные файлы или папки.
3. Какие варианты резервного копирования доступны в extus?
Extus todo Backup Free предлагает полные, дифференциальные и дополнительные варианты резервного копирования. Вы можете выбрать тот, который соответствует вашим потребностям.
4. Can Acronis Cyber Protect Home Offic?
Да, домашний офис Acronis Cyber Protect может сделать резервное копирование всего жестких дисков в облаке, а также создать резервные копии на местных дисках или на внешних дисках.
5. Сколько компьютеров я могу сделать резервную копию с помощью Idrive?
Idrive позволяет вам сделать резервное копирование неограниченного количества компьютеров, что делает его отличным вариантом для личного или малого бизнеса.
…
…
Есть ли у Windows 10 встроенное программное обеспечение для резервного копирования
Охто
Мы аррегировали подоаджолгн. SpoMOщHщ эtOй straoniцы mы smosememememopredetath, чto -aprosы otpra. То, что нужно?
Эta -steraniцa otobrana -overshy -aTeх -stuчah -obra -aTeх -stu -y -y -ogdaTomAtiчeskymi -stri -stri -rah -strhe -strhe -strhe -stri -stri -stri -stri -stri -stri -rah -rah -stristriouri Котора. Straoniцa -oprepaneTeTeTeTeTOTOTOTO -opobrasthep -apoSle -o, kak -эat. ДО СОМОМОНТА.
Иошнико -а -а -а -в -впологовый схлк -а -апросов. Esli-yspolheoute obhщiй dostup-vanterneTTHETHETHETHETHET,. Охраторс. Подеб.
Проверка, в котором я, eSli -voAchephephephephe -yvodyte -sloжne -apro Эмами, Или,.
9 лучших программного обеспечения для резервного копирования Windows на 2023 год

TechJury поддерживается его аудиторией. Когда вы покупаете по ссылкам на нашем сайте, мы можем заработать аффилированную комиссию. Узнать больше.
Раскрытие рекламодателя
Эта страница может содержать ссылки на наших партнеров’ Продукты и услуги, которые позволяют нам поддерживать устойчивый веб -сайт. Техжури.Сеть может получить компенсацию при регистрации и / или покупаете продукт или услугу, используя наши ссылки. В качестве партнера Amazon мы зарабатываем комиссии от квалифицированных покупок. Это не затрачено для вас. Напротив, эти партнерские отношения часто позволяют нам предоставить вам скидки и более низкие цены. Тем не менее, все мнения, выраженные на нашем сайте, являются исключительно нашим, и этот контент никоим образом не оказывается или подвержен влиянию любого из наших партнеров.
Мы нашли и протестировали лучшее программное обеспечение для резервного копирования Windows.
Не только это, но мы также рассмотрели каждый.
Таким образом, это’легко найти лучшее для ты.
Мы протестировали облачные, гибридные и локальные решения.
Затем мы оценили их на основе:
Таким образом, вы можете легко выбрать между Лучшие бесплатные и платные решения в продаже.


1. Aomei Backupper Professional
Aomei Backupper Professional может сделать резервную копию всей вашей системы, жестких дисков, разделов и отдельных файлов или папок. Полный обзор
- • Поддерживает полные, дифференциальные и постепенные резервные копии
- • Мощный и простой в использовании


2.
Лучшее бесплатное программное обеспечение для резервного копирования Windows поставляется с самым удобным интерфейсом. Программное обеспечение может сделать резервную копию всей вашей системы, целых дисков или разделов, а также отдельных файлов и папок. Полный обзор
- • Сделает полную, дифференциальную или постепенную резервную копию
- • Включает очень полезную функцию Pre-OS
- • Автоматический “умный” резервные копии
3. Acronis Cyber Protect Home Office
Home Office Acronis Cyber Protect – это эффективный инструмент, который может сделать резервную копию всего диска на облаке. Кроме того, вы можете создать резервные копии на вашем локальном диске или на внешнем диске. Полный обзор
- • Подключает все жесткие диски в облако
- • Несколько вариантов резервного копирования
- • Широкий спектр функций

Получите 90% от вашего первого года

4. Я еду
Idrive – удобное программное обеспечение для резервного копирования Windows, которое было на рынке в течение последних 25 лет. Один из самых продавцов заключается в том, что он позволяет вам резервное копирование столько компьютеров, сколько вы хотите. Полный обзор
- • Создает неограниченные компьютеры
- • Поддерживает мобильные устройства
- • Быстрая скорость загрузки
Получите 90% от вашего первого года


5. Бэкблоз
Backblaze – отличное дешевое программное обеспечение для резервного копирования Windows, которое поставляется с некоторыми удобными функциями. Прежде всего, это’S один из немногих инструментов на рынке, который дает вам неограниченное облачное хранилище. Полный обзор
- • Неограниченное облачное хранилище
- • Легко использовать
- • Трекер потерянного компьютера
6. MSP360
Вместо того, чтобы предоставлять собственное облачное хранилище, MSP360 позволяет сохранить ваши файлы и папки в 65 разных направлениях. Это делает его идеальным вариантом на случай, если вы хотите больше контролировать, как и где вы резко вы резко выносите. Полный обзор
- • Несколько вариантов резервного копирования
- • Много расширенных функций
- • Поддерживает многих облачных провайдеров
7. O & O Disecimage
O & O Diskimage-это программное обеспечение для резервного копирования Top Windows, если вы ищете богатое функциональным решением. Полный обзор
- • Легко использовать
- • Поддерживает несколько типов резервных копий
- • Опция резервного копирования на один клик
8. Paragon Backup & Recovery бесплатно
Paragon Backup & Recovery Free – быстрое, надежное и бесплатное программное обеспечение для резервного копирования Windows. Он может резко резко подтвердить ваш компьютер, отдельные диски и объемы, или конкретные файлы или папки. Полный обзор
- • предлагает инкрементные и дифференциальные резервные копии
- • Включает планирование на основе событий
- • Поддерживает шифрование данных
. Fbackup
Хотя Fbackup – это бесплатное программное обеспечение для резервного копирования Windows, оно охватывает все предметы первой необходимости и также предлагает некоторые расширенные функции. Полный обзор
- • Легко использовать
- • Подходит к облаку
- • не’T шифровать данные
Завершая
Теперь, когда вы знаете программное обеспечение для резервного копирования Windows 9, выберите опцию, которая’S лучше для вас. С помощью этих инструментов вы можете сохранить свои данные в безопасности и безопасно и преодолеть любые неудачные инциденты с потерей данных.
Лучшие рекомендации и обзоры
Лучше всего для: пользователи Windows ищут бесплатное решение.
1. Aomei Backupper Professional
Поддерживает полные, дифференциальные и постепенные резервные копии
Мощный и простой в использовании
Никакого расписания на основе событий
Обзор
Это программное обеспечение для резервного копирования ПК утверждает, что более 93 миллионов человек использовали свой продукт, что довольно впечатляет. Они также утверждают, что их инструмент обеспечивает наиболее надежный способ обеспечения безопасности данных.
Это так? Позволять’S копается глубоко в это, чтобы найти правду.
Простота использования
Aomei Backupper имеет довольно большой установщик (104 МБ). Независимо от этого, мне потребовалось менее 5 минут, чтобы загрузить и установить его.
Пользовательский интерфейс с его ретро’я сильно впечатляет меня. К счастью, макет и рабочий процесс интуитивно понятны, поэтому даже новички найдут его простым в использовании.
Функции
Aomei Backupper Pro позволяет вам сделать резервную копию всей вашей системы, жестких дисков, разделов и отдельных файлов и папок.
Вы можете сделать резервное копирование данных на локальный диск, внешний диск и сетевое устройство хранения – и иметь выбор внесения полных, дифференциальных или дополнительных резервных копий.
Инструмент поддерживает синхронизация файлов, что гарантирует, что вы надеваете’Т теряет важные файлы.
Различные варианты для планирования резервных копий доступны, например, почасовой и ежедневно. Однако там’S не положения запланировать резервные копии на основе событий. Также отсутствует вариант защиты пароля ваших данных.
Такие функции, как сжатие и расщепление (которые разделяют большие файлы на более мелкие) облегчают вам сохранять пространство диска или загружать файлы на портативное устройство.
В Pro версии включены различные полезные инструменты, которые позволяют создавать загрузочный USB или CD -диск, проверьте резервные копии на предмет ошибок, открытые файлы изображений и объединять несколько файлов изображений в один.
’S бесплатная версия, но в ней не хватает вышеупомянутых инструментов и некоторых других функций, таких как клон системы и дифференциальная резервная копия.
Aomei Backupper Pro совместим с Windows 10, 8..
Поддерживать
Аоми не делает’. Тем не менее, богатая база знаний и помогает документировать архив в значительной степени восполнить отсутствие форума сообщества – и его команда поддержки электронной почты полезна и эффективна. Я связывался с ним пару раз и получал удовлетворительный ответ в течение 24 часов каждый раз.
Производительность
. Несмотря на то, что он сделал резервное копирование диска и разделов быстрее, чем любой другой локальный инструмент резервного копирования, который я рассмотрел, он был самым медленным в резервном копировании отдельных файлов. Однако, поскольку он работает на заднем плане и имеет легкое использование ЦП, отсутствие скорости не имеет’Это действительно имеет значение.
Цена
Aomei Backupper Pro имеет 30-дневный пробный период. Так что играй с этим столько, сколько хочешь.
Если вам это понравится, вам придется вытащить 49 долларов.95. Одна лицензия на 2 ПК.
Вердикт
Aomei Backupper Pro – приличный локальный инструмент резервного копирования. Он предлагает некоторые полезные функции, такие как синхронизация файлов, и поставляется с доступной ценником.
Тем не менее, бесплатная версия охватывает почти все важные базы. Таким образом, вы можете сначала попробовать – если, конечно, вам действительно нужны эти эксклюзивные функции профессиональной версии.
Лучше всего для: новых пользователей.
. Extus todo резервное копирование бесплатно
Делает полным, дифференциальным или постепенным резервным копированием
Включает в себя очень полезную функцию предварительного ОС
Обзор
Основанная в 2004 году, Extraus – это главное имя в нише резервного копирования данных и восстановления, и многие рекламируют его бесплатное программное обеспечение, чтобы быть лучшим в бизнесе.
Ну, мы’LL должен увидеть об этом, выиграл’T мы?
Простота использования
Зарегистрироваться на бесплатную версию вряд ли занимает секунды, но установка может занять пару минут, так как файл установщика довольно громоздкий (около 100 МБ).
Однако после этого было плавное плавание.
Extusus Todo имеет самый удобный интерфейс между всем бесплатным программным обеспечением для резервного копирования, которое я просмотрел. Все изящно, что делает навигацию гладкой и легкой.
Функции
Extus todo может сделать резервную копию всей вашей системы, целых дисков или разделов, а также отдельных файлов и папок.
Там’S также а “Умная резервная копия” вариант, который контролирует выбранные файлы для изменений и автоматически поддерживает их. Это позволяет вам восстанавливать файлы до двух недель в прошлом – и даже позволяет вам резко выполнять свои файлы в облако. Вы можете сделать резервную копию своих данных на Dropbox, Googledrive или OneDrive.
Инструмент позволяет выбирать график резервного копирования и тип резервного копирования (полный, дифференциал или инкрементный) в соответствии с вашими требованиями. .
Extus todo может сжать ваши данные, чтобы сохранить дисковое пространство. .
Одним из наиболее заметных функций этого бесплатного программного обеспечения для резервного копирования системы является предварительный. Это позволяет запустить программное обеспечение до того, как Windows начнет без необходимости использовать флэш -накопитель или диск для его запуска.
С другой стороны, extus todo не делает’T Дайте вам ПК-к-ПК, резервные копии управления командной строкой и резервные копии Outlook. Вы не сможете запланировать резервные копии на основе событий. Тем не менее, эти функции – хотя и полезны – не то, что большинство пользователей будут много пропустить.
Extus todo совместим с Windows 10, 8.1, 8, 7, Vista и XP.
Поддерживать
Бесплатные пользователи наслаждаются поддержкой электронной почты, а также доступа к базе знаний и форуме Eaxus.
Производительность
Я сделал несколько резервных копий, чтобы проверить, как extus todo влияет на производительность компьютера, и я рад сообщить, что программа мирно работает на заднем плане, не влияя на другие процессы.
Вердикт
Extus todo обладает всеми важными базами и многое, чтобы предложить. Он обеспечивает все обычные функции и некоторые другие, такие как умные резервные копии и программное обеспечение Pre-OS. Его производительность зависит от оценки и поддержки по электронной почте удовлетворительной. Вы можете с уверенностью дать ему шанс’ТО ХОТИТЕ ПОЖАЛУЙСТА за платное программное обеспечение для резервного копирования.
Лучше всего для: безопасного резервного копирования целых дисков.
3. Acronis Cyber Protect Home Office
Поддерживает целые жесткие диски в облако
Широкий спектр функций
Обзор
Acronis Cyber Protect Home Office – старый игрок в резервной игре. Это началось как программа визуализации диска-но сейчас лучший набор резервного копирования All-in-One и поставляется с несколькими расширенными функциями, такими как защита вымогателей.
Звучит впечатляюще – но как это выглядит под капюшоном? Позволять’.
Простота использования
Процесс регистрации и установки прост, прост и быстро.
Когда вы запускаете программное обеспечение в первый раз, “Инструкция по началу работы” появляется. Он говорит вам, что может сделать программное обеспечение и как его использовать.
Пользовательский интерфейс является чистым и интуитивно понятным, включая семь больших вкладок на левой панели, которые покрывают все основные функции и настройки.
Функции
.
Это также полное решение для резервного копирования Windows в истинном смысле, позволяющее вам сделать резервные копии на локальном диске, на внешнем диске и в облаке.
Он также предлагает больше вариантов запланирования резервного копирования, чем большинство других инструментов, включая уникальный вариант, который вызывает событие. Вы можете использовать его для создания резервных копий в особых экземплярах, например, когда вы подключаете внешний жесткий диск.
.
В отличие от Backblaze, это программное обеспечение для резервного копирования данных также предлагает резервные копии Facebook и Instagram, чтобы вы никогда не теряли этот контент.
С помощью Acronis вы можете даже удаленно управлять и изменить свою систему, используя мобильное устройство. Круто, а?
Это также привлекло вас, если вы хотите получить дополнительную защиту личного ключа шифрования. Просто Дон’Т теряй ключ.
В довершение всего этого, там’S попробовать и решить инструмент, который позволяет вам вносить потенциально опасные изменения в вашу систему, например, установка новой программы, без каких -либо проблем. В случае возникновения проблемы вы можете быстро вернуться в свое предыдущее состояние.
Единственным недостатком является то, что основной однолетний план предлагает бесплатное облачное хранилище 250 ГБ, что может быть недостаточно в долгосрочной перспективе, если у вас есть обширная коллекция видео и фотографий. Но хорошая новость в том, что вы можете удвоить пространство, заплатив 10 долларов.
Домашний офис Acronis Cyber Protect совместим с Windows 10, 8.1, 8, 7 и XP.
Поддерживать
Зарегистрированные пользователи пользуются доступом к 24-часовой технической поддержке по телефону. Если вы’в испытательном периоде отправляйтесь на форум Acronis за помощью.
Производительность
Я загрузил различные типы данных в Acronis’S серверы и восстановить их, чтобы проверить его производительность.
Он загрузил весь мой SSD 110 ГБ за 35 минут, что довольно хорошо идет. Его производительность была одинаково впечатляющей во время реставрации, загружая 1 ГБ видео и фото -файлов за девять минут.
Цена
Вы можете попробовать Acronis Cyber Protect Home Office бесплатно в течение 30 дней. Если вам это нравится, вы можете приобрести любой из этих трех планов:
- Стандартный план поставляется с единовременной платой в 59 долларов США.99. Обратите внимание, что этот план не делает’T предлагайте облачные резервные копии.
- План Advanced Plan составляет 49 долларов США.99/год. Он включает в себя облачное хранилище 250 ГБ, которое можно поднять до 500 ГБ.
- Премиальный план имеет цену в 99 долларов США.99/год. Он предлагает свободное облачное хранилище 1 ТБ, которое можно увеличить до 5 ТБ по цене.
Вердикт
Home Office Acronis Cyber Protect Home Office является лучшим программным обеспечением для резервного копирования для пользователей, которые хотят несколько вариантов резервного копирования и широкий спектр расширенных функций – и Don’T Mind платить за них дополнительно.
Лучше всего для: загрузка с нескольких компьютеров.
4. Я еду
Получите 90% от вашего первого года
Поддерживает неограниченные компьютеры
Создает мобильные устройства
Быстрая скорость загрузки
Обзор
Базирующийся в Калифорнии, Idrive работает в резервном бизнесе с 1995 года. Хотя его план резервного копирования облачного копирования для личных пользователей не самый дешевый или самый показанный, он попадает в высокие оценки по всем важным категориям – цены, расширенные функции резервного копирования и производительность.
Позволять’S узнайте больше.
Простота использования
Я смог установить программное обеспечение в Jiffy, и пользовательский интерфейс прост, но эффективен. .
Функции
Хотите сделать резервное копирование нескольких компьютеров в облако?
Idrive заставил вас покрыть. Это позволяет вам резервное копирование столько компьютеров, сколько вам нравится, включая внешние или локально сетевые диски.
Тем не менее, вы можете захотеть пойти немного легко, потому что предлагаемое пространство ограничено (2 ТБ в личном плане).
Как и большинство программ резервного копирования облаков, Idrive поддерживает только пользовательские файлы, а не файлы системы или приложений.
Тем не менее, там’Способ-хотя и трудоемкий-чтобы создать резервное копирование облаков полного диска:
Idrive предлагает курьерский сервис, Idrive Express, который позволяет вам запросить физический жесткий диск для выполнения начального резервного копирования. Как только вы вернете диск, компания загрузит ваши файлы на свои облачные серверы. Вы можете создать одну такую резервную копию в год бесплатно.
Кроме того, Idrive позволяет вам использовать эту услугу раз в год бесплатно, чтобы восстановить большие объемы файлов из существующей резервной копии.
Однако, если вы хотите создать локальную резервную копию вашего диска, это’S Легко-Пизи. Просто прикрепите внешний диск и нажмите кнопку резервного копирования изображения диска.
.
Как и Acronis, этот инструмент поддерживает ваши фотографии и видео в Facebook и Instagram.
Однако, в отличие от Acronis и Backblaze, Idrive делает непрерывные резервные копии. Это может быть огромным облом, если вы’в поисках “Установите и забудьте об этом” программное обеспечение для резервного копирования компьютера.
Но хорошая часть в том, что он предлагает некоторые расширенные функции, такие как синхронизация файлов. Вы можете синхронизировать выбранные файлы на разных компьютерах с одним щелчком.
Еще одна полезная, но несколько ограниченная функция – обмен файлами, который позволяет обмениваться файлами с другими пользователями Idrive.
Как и Backblaze и Acronis, DATA IDRIVE шифрует на клиентском сайте, но также поддерживает личный ключ шифрования. Вы можете использовать шифрование по умолчанию или добавить частное шифрование при настройке учетной записи Idrive.
Idrive подходит не только для личных пользователей, но и специально создан для малых предприятий. Он поддерживает MS SQL, MS Exchange, Oracle Servers и MS SharePoint Servers, кроме того, что предлагает резервные копии Office 365.
Idrive совместим с Windows 10, 8.1, 8 и 7. Среди серверов Windows он поддерживает Windows Server 2016, 2012, 2008.Поддерживать
Поддерживать
Вы можете связаться с командой поддержки по телефону с понедельника по пятницу (с 6:00 до 18:00 по тихоокеанскому времени). Idrive также предлагает электронную почту и 24/7 поддержку чата.
Производительность
Idrive загруженные данные быстрее, чем другие решения для резервного копирования облаков для Windows, которые я протестировал. Потребовалось 1 час и 28 минут, чтобы завершить мою первоначальную загрузку 16 ГБ файлов.
Тем не менее, его скорость загрузки не подходит для. Восстановление 1 ГБ видео и фото -файлов заняло около 17 минут – это’S примерно на 10 минут больше, чем Acronis и Backblaze взяли.
Цена
.
Есть два платных плана: Idrive Personal и Idrive Business.
- Idrive Personal предлагает пространство 2 ТБ (которое может быть увеличено до 5 ТБ) и по цене 69 долларов США.50 за год и 139 долларов за два года. Тем не менее, на момент написания, годовой план доступен за 52 доллара США.12 и двухлетний план за 104 доллара США.25
- Idrive Business обеспечивает облачное хранилище 250 ТБ (которое можно увеличить до 12.5 ТБ) и имеет цену 99 долларов США.50 за год и 199 долларов за два года. Тем не менее, на момент написания, годовой план доступен за 74 доллара США.62 и двухлетний план за 149 долларов.25.
Вердикт
Idrive предлагает отличное соотношение цены и качества всем тем, кто хочет сделать резервную копию нескольких компьютеров, но Don’T есть огромные потребности в хранении. Он по разумной цене, вносит хорошую производительность, предлагает техническую поддержку по телефону и предоставляет некоторые расширенные функции, такие как синхронизация файлов.
Как сделать резервное копирование Windows 10
Если вы регулярно используете ПК или ноутбук для работы или личного использования, вы’Помните об огромном объеме данных, которые могут быстро накапливаться.
Будьте ли это’S Важный документ, семейное фото или важнейшее программное обеспечение, наши устройства могут стать центром ценных данных, которые мы’D скорее не проиграть.
Тем не менее, вся эта информация, хранящаяся только на одном устройстве, делает его чрезвычайно уязвимым. Аппаратные сбои, атаки вредоносных программ и даже наводнения, огонь и кража означают’S значительный риск, он может быть потерян навсегда, если что -то пойдет не так.
Ваш лучший защитный механизм против этого – регулярно резервное копирование ваших файлов. Несмотря на то, что большинство из нас знали о важности резервного копирования, немногие смогут получить доступ ко всему, если завтра их ПК или ноутбук исчезли.
Важность регулярного резервного копирования может’.
Мы’Будьте сосредоточены в первую очередь на Windows 10 здесь, но есть также параметры для Windows 7 и даже теперь Un-Un-Und-Windows 7. Не то, что существуют альтернативы – или дополнительные методы – такие как облачные службы хранения. Вы никогда не можете иметь Слишком много резервных копий. Слишком мало.
Какой тип резервной копии я должен сделать?
По сути, есть два основных варианта: один концентрируется только на ваших личных файлах данных, а другой – для вашей полной системы.
Резервное копирование файла
Первый – это ‘резервное копирование файла’, что позволяет создавать копии индивидуальных, а также групп файлов, которые вы сохранили на своем ПК.
Это могут быть важные документы, которые вам нужны для работы, или ваша личная коллекция фотографий, музыки и видео.
Мы настоятельно рекомендуем, чтобы все, кто владеет ПК, покупал какой -то тип портативного жесткого диска и копировал на него незаменимые файлы. В наши дни жесткие диски с высокой емкостью и даже USB.
Например, этот диск на 1 ТБ стоит 52 фунтов стерлингов.80/ $ 52.49, и у него достаточно места, чтобы подкрепить фотографии, видео, документы и многое другое.
Вы также можете использовать портативный диск для копирования файлов с старого ПК на новый.
Резервная копия системы
Другой тип резервной копии известен как ‘резервная копия системы’ ‘Системное изображение’. Это немного сложнее, поскольку включает в себя создание резервной копии всей операционной системы Windows, которая работает на вашем ПК, а также все ваши программы, файлы и настройки.
.
Этот тип может столкнуться с сотнями гигабайт – даже несколько терабайт – но некоторые резервные программное обеспечение может выполнять что -то, что называется ‘постепенный’ резервное копирование. Это включает только данные, которые изменились с момента последней резервной копии, которая экономит как время, так и место для хранения.
Как сделать резервное копирование Windows 10
Windows 10 – Как и все предыдущие версии Windows – имеет несколько встроенных функций, которые позволяют выполнять как отдельные резервные копии файлов, так и более комплексные резервные копии системы.
Мы’LL Начните с простых функций резервного копирования файлов, которые вы можете использовать для создания копий ваших важных личных файлов.
История файлов
История файлов – это функция, которая позволяет делать регулярные, запланированные копии персональных данных на вашем ПК и хранить их на внешнем диске.
Можно хранить резервные копии на вашем компьютере’S Внутренний жесткий диск, но это’S немного рискованно, потому что все, что идет не так с вашим компьютером или вашим жестким диском, также сделает это резервное копирование с ним тоже.Однако, если у вас есть два или более жестких дисков (физические диски, ни один диск разделен на несколько ‘перегородки’) тогда вы можете вернуться к одному из них и не нуждаться в внешнем диске.
Тем не менее, всегда убедитесь, что у вас есть По крайней мере, одно внешнее резервное копирование для ваших важных файлов и сохраните его в отдельном месте на вашем ПК или ноутбуке.
Мантра, которую стоит помнить, заключается в том, что если это’S поддержан только один раз, тогда это не’Т. Конечно, вы можете комбинировать облачное хранилище с внешними дисками, так что вы надеваете’Т нужно приобрести несколько устройств.
Чтобы настроить историю файлов, вы’Сначала нужно открыть меню «Пуск» и нажать Настройки.
В меню, которое появляется Обновление и безопасность а затем нажмите на Резервное копирование Раздел для просмотра соответствующих вариантов.
’LL См. Раздел под названием Резервное копирование с помощью истории файлов, и под этим можно Добавить диск.
Нажмите на символ плюса (+) рядом с этим, и вы’LL увидите список любых внешних жестких дисков, которые подключены к вашему ПК. Если у вас подключено несколько дисков, вы можете просто нажать на тот, который вы хотите использовать.
Когда вы вернетесь в раздел резервного копирования, теперь вы’я увидите, что вариант изменился с Добавить диск к Автоматически резервное копирование моих файлов, и что эта опция включается по умолчанию.
Вы можете выключить эту опцию или включить, когда захотите, но это’лучше оставить его, чтобы будущие резервные копии автоматически происходили через регулярные промежутки времени.
Вы также можете указать, как часто проводятся резервные копии истории файлов и какие файлы и папки включены.
Щелкните на надпись с надписью Больше вариантов ’быть взятым в новое окно, которое содержит несколько полезных функций.
По умолчанию история файлов создает резервное копирование ваших файлов один раз в час, но если вы хотите, чтобы он запустился сразу же, вы можете просто нажать на кнопку помеченную кнопку Отступить сейчас.
Прямо внизу это раскрывающееся меню, которое позволяет вам указать, как часто ваши резервные копии происходят. Это может варьироваться от каждых 10 минут до одного раз в день, но почасовые резервные копии по умолчанию, вероятно, в порядке для большинства людей.
Регулярное резервное копирование всех ваших файлов может занять много места на вашем внешнем жестком диске, так что там’S Второе раскрывающее меню, которое сообщает историю файлов, как долго он должен сохранять все эти резервные копии.
Вариант по умолчанию состоит в том, чтобы сохранить их навсегда – в конце концов, лучше, чем сожалеть, но вы можете различить это от одного месяца до двух лет, если хотите.
Вы также можете сообщить Windows 10 об автоматическом удалении старых резервных копий, что предотвратит быстро заполнение вашего жесткого диска.
Когда это’S Создание резервного копирования, история файлов автоматически копирует все папки, которые являются частью вашей основной учетной записи пользователя на вашем ПК, таких как музыка, фотографии и видео.
Для просмотра папок в вашей учетной записи пользователя просто перейдите в папку пользователей на вашем основном диске C: Drive и нажмите папку, в которой есть имя вашей личной учетной записи – т.е./пользователи/peter.
Вы также можете сделать резервное копирование файлов, которые хранятся и в других папках. Просто нажмите Добавьте папку .
Исключать ’Т, необходимо, если вы’Около 50 часов в вашей последней пьесе через «Ведьмак 3: дикая охота».
Восстановление резервных файлов
История файлов в панель поиска.
В списке результатов поиска вы’ll см. Параметр с надписью ‘Восстановите свои файлы с историей файлов’, И когда вы нажимаете на это, вы’LL Откройте окно, которое отображает все папки, которые поддерживаются на ваш внешний жесткий диск.
Однако здесь следует отметить, что там есть’s набор управления вперед и назад внизу этого окна, аналогично элементам управления воспроизведением, которые вы’ll Найти на любую музыку или видеоплеер.
Это позволяет вам отступить назад и пересылать все резервные копии, которые вы’В последние недели и месяцы. Это очень полезно, поскольку это означает, что вы можете вернуться обратно и найти файлы, которые вы могли бы удалить много месяцев назад.
.
Есть, конечно, десятки программ резервного копирования и программного обеспечения-как бесплатное, так и оплачиваемое-которые могут помочь с резервным копированием файлов, но эти параметры, встроенные в историю файлов в Windows 10.
Большинство жестких дисков также поставляются с собственным программным обеспечением для резервного копирования, которое включено в цену диска. Итак, вообще вы надеваете’Не нужно беспокоиться о поиске или покупке любых других приложений для этого типа простого резервного копирования файлов.
Если вы’D все еще хотел бы проверить некоторые альтернативные параметры резервного копирования, тогда мы’.
Облачные службы хранения
Там’еще один способ убедиться, что вы никогда не теряете никаких важных файлов или данных, и что’S передает или синхронизируйте их в облако.
В настоящее время доступно так много отличных услуг облачного хранения – все бесплатно или, по крайней мере, низкая ежемесячная стоимость – что вы действительно уже должны делать это, даже если вы’RE уже используя историю файлов или любое другое программное обеспечение для резервного копирования.
Microsoft’.
Есть много других услуг, которые также предоставляют онлайн -хранение, такие как Google Drive, Pcloud, Tresorit и там’S даже версия Apple Windows’s iCloud, который будет полезен для пользователей iPhone с помощью скопления.
Большинство из этих услуг предоставляют от 5 ГБ до 10 ГБ онлайн -хранения совершенно бесплатно. .
Это’Стоит указать, однако, что эти большинство из этих облачных служб хранения на самом деле предназначены для ‘Синхронизация файла’ .
При регистрации служб облачного хранения вам предложено создать специальную папку для загрузки на вашем ПК, точно так же, как папка OneDrive, которая’S уже присутствует в Windows 10.
Любые файлы, которые вы размещаете в этих папках, затем автоматически загружаются в ваше облачное хранилище онлайн и копируются на любой другой компьютер или мобильное устройство, которое также входит в вашу учетную запись.
Что’. Но синхронизация файлов на устройствах означает, что если вы случайно удалите файл с одного устройства, этот файл будет Также будет удален из вашего облачного хранилища онлайн, И от всех других ваших устройств тоже.
У большинства современных услуг есть ‘не удалось’ Опция и предложение версий (несколько резервных копий, возвращающихся на несколько поколений), но обязательно убедитесь, что эти функции доступны, прежде чем вы доверяете свои драгоценные файлы в облако.
Для Super Secure Safety, мы все еще рекомендуем вам все еще сохранить резервные копии основного файла на внешнем жестком диске в качестве первой линии защиты, с опцией облачного хранилища в качестве дополнительной копии.
Есть, конечно, услуги резервного копирования облаков, которые специализируются не на синхронизации, а фактические резервные копии. Варианты включают Livedrive и британский мози.
Как сделать резервную копию системы в Windows 10
Резервные копии файлов относительно просты, но резервные копии системы – это другой чайник рыбы в целом.
Операционная система, такая как Windows’T Один кусок программного обеспечения, который вы можете быстро скопировать на внешний жесткий диск или загрузить в облако. Он состоит из сотен взаимосвязанных фрагментов программного обеспечения, которые выполняют множество различных задач.
Сделать резервную копию всей операционной системы гораздо сложнее, чем просто резервное копирование папки, полной ваших праздничных снимков.
К счастью, Windows 10 включает в себя ряд функций для создания резервных копий системы. Возможно, самый известный вариант здесь-восстановление системы, которая была частью Windows, возвращающихся к Windows Me.
Microsoft’S System RESTORE DO DIS’T имеет столько функциональности, сколько и на самом деле, и, на самом деле, теперь функционирует в первую очередь как инструмент для устранения неполадок. Несмотря на это, это’S по -прежнему очень полезен, чтобы узнать, и часто является самым быстрым способом исправления проблем с Windows и другими приложениями на вашем ПК.
Инструмент восстановления системы захоронен глубоко в панели управления Windows – и, смущающегося точка восстановления.
Функция выключается по умолчанию в Windows 10, так что вы’LL нужно нажать на свой основной C: Drive в списке дисков, которые вы’ll См. Здесь, нажмите Настройка, а затем нажмите Включите защиту системы.
С этим вы можете теперь нажать Создавать кнопка, чтобы сделать вашу первую точку восстановления.
.
Наряду с самим Windows, он также включает все ваши приложения, такие как Microsoft Office, а также программное обеспечение для драйверов для таких устройств, как принтер или видеокарта.
. Вы также можете использовать эту кнопку «Создать», чтобы сделать свои собственные точки восстановления, когда захотите.
Если вы впоследствии обнаружите, что ваш компьютер ведет себя беспорядочно, или определенная программа’T Работаю правильно, вы можете выбрать одну из точек восстановления, сохраненных на вашем компьюте.
. Но поскольку у нас есть точка восстановления, созданная, когда мы впервые установили приложение, всякий раз, когда DVD -плеер идет не так.
Просто помните, что, хотя он восстановит Windows и другие приложения на вашем компьютере, восстановление системы оставляет ваши обычные файлы, фотографии и другие документы. Это ограничение означает, что восстановление системы’T Полное решение для регулярных резервных копий файлов, даже если это’S по -прежнему действительно полезен для решения других типов проблем, которые влияют на Windows и другие приложения.
Чтобы настроить это, следуйте нашему руководству о том, как использовать системное восстановление в Windows 10.
Создание системного изображения
Основной вариант резервного копирования сама Windows 10 называется системным изображением. Использование системного изображения может быть немного запутанным, не в последнюю очередь потому, что оно’S довольно сложно найти.
Открыть Панель управления Система и безопасность для Резервное копирование и восстановление (Windows 7).И да, это’S действительно назвал это даже в Windows 10.
Ссылка на Windows 7 существует, так как некоторые из параметров системного изображения переносятся из Windows 7, а Windows 10 по -прежнему позволяет использовать старые резервные копии из Windows 7 (что полезно для многих людей, которые только что игнорировали Windows 8 и, возможно, прыгнули прямо с Windows 7 в Windows 10 в последние месяцы)).
Когда вы открываете Резервное копирование и восстановление В окне вы’ Создать системное изображение На панели на левой стороне окна. Эта опция создает точный дубликат вашего ПК’ ‘диск клон’ – включая саму Windows 10, а также любые другие программы и все личные файлы, которые вы сохранили на своем ПК.
Системное изображение хранится на вашем внешнем жестком диске, поэтому, если у вас есть какие -либо проблемы с компьютером, вы можете просто скопировать образы системы обратно на свой ПК’S собственный внутренний жесткий диск, чтобы восстановить полностью рабочую копию Windows 10 на вашем ПК, вместе со всеми другими вашими программами и файлами.
Вы можете сделать это, отправившись , а затем нажав на Восстановление ’.
Что’S действительно полезный инструмент для решения проблем с вашим компьютером, но единственный недостаток с использованием системного изображения заключается в том, что это то, что’сидеть’S очень большой вариант. Весь образ системы копируется обратно на ваш компьютер одновременно, и это не так’T позволяйте вам избирательно найти отдельные файлы или другие данные, которые вы могли бы проиграть – как вы можете сделать с историей файлов.
Итак, если вам нужно исправить свой компьютер, используя системный файл изображений, который вы сделали на прошлой неделе, вы’ll обнаружит, что любые новые файлы или любые другие изменения, которые вы внесли на свой компьютер на прошлой неделе, будут потеряны.
Мы’D Определенно рекомендую вам продолжать использовать историю файлов для регулярного резервного копирования ваших важных файлов, а затем использовать системное изображение в качестве опции последнего резорта для реальных чрезвычайных ситуаций.
Если вы немного углубитесь в окна, вы’LL увидите, что вы можете создавать различные типы системных изображений, которые могут хранить либо файлы, либо сами. ’S не лучший способ попытаться восстановить конкретные файлы или данные в чрезвычайной ситуации.
Другое программное обеспечение для резервного копирования
Из-за этих ограничений многие люди предпочитают использовать сторонние приложения, чтобы помочь с полным резервным копированием системы для своего ПК. Доступны десятки бесплатных программ резервного копирования, в том числе старые фавориты, такие как Eaxus Todo Backup бесплатно.
Эти программы работают хорошо, хотя они могут быть немного пугающими для менее опытных пользователей. У них часто есть слово ‘’ В своих названиях, но эти программы действительно предназначены для того, чтобы соблазнить вас к обновлению до полной оплачиваемой версии программы.
ExtusUS поддерживает полные резервные копии системы, инкрементные и дифференциальные резервные копии, а также резервное копирование в популярных облачных сервисах.
Если вы’Позвоните заплатить за коммерческое программное обеспечение для резервного копирования, а затем проверенный и проверенный Acronis TrueImage 2020-один из них, чтобы попробовать.
Но на другом конце спектра там’’С довольно легко для начинающих справиться с. Там’S Бесплатная версия программы, которая предоставляет основные функции как для резервного копирования файлов, так и для резервного копирования системы, и там’S более продвинутая версия для оплачиваемой.
Это же программное обеспечение для резервного копирования также можно использовать для перемещения Windows 10 в SSD, что особенно полезно, если вы’Повторно обновлять свой компьютер или дон’Не хочу снова заплатить за окна.
Вы знали? Вы можете установить другую версию Windows (или другую операционную систему) в Windows 10. Здесь’S, как установить виртуальную машину в Windows 10.
Как легко сделать резервное копирование Windows 10/11 на все устройства NAS?
Резервное копирование операционной системы Windows имеет решающее значение, поскольку она гарантирует, что у вас есть копия ваших важных данных и файлов в случае, если ваша система испытает критический сбой или заражен вредоносным ПО.
Есть несколько способов резервного копирования вашей операционной системы Windows, включая использование встроенных инструментов резервного копирования, таких как Backup Windows и восстановление, или стороннее программное обеспечение для резервного копирования. Вы также можете использовать различные места, такие как сервисы облачного хранения (Google Drive, Dropbox или OneDrive), внешние диски и сетевое хранилище (NAS) для хранения ваших важных файлов и документов.
В этой статье вы собираетесь выучить Windows 10/11 к NAS, что относится ко всем брендам, таким как Synology, QNAP, Asustor и другие.
Way1: резервное копирование Windows с использованием резервного копирования Windows и восстановления
Backup Windows Backup and Restore-это встроенное программное обеспечение для резервного копирования, включенное в Windows 7 и унаследованное Windows 10/11. Вы можете создать резервное копирование и восстановить сервер Windows с ним и скопировать операционные системы, системные файлы, файлы, приложения и многое другое на устройства NAS.
1. В Windows 10: Резервное копирование и восстановление (Windows 7) из результатов.
В Windows 11: Введите панель управления В окне поиска нажмите Система и безопасность, и выберите Резервное копирование и восстановление (Windows 7).
2. Нажимать Настроить бэкап Сохраните в сети ...
3. Нажимать Просматривать… Добавьте сеть расположение устройств NAS, введите его учетные данные и нажмите ХОРОШО.
Примечание. Сопоставьте свой NAS в локальную систему и назначьте букву диска, если вы не можете резко вернуться к NAS, введя сетевой путь напрямую. После этого вы’Буду попросить создать диск для ремонта системы или нет, нажмите Да .
4. Выбирать Пусть Windows выберет, или Позвольте мне выбрать (Проверьте, чтобы включить системное изображение дисков для этой опции), чтобы решить элементы резервного копирования.
. В окне обзора при желании нажмите Смену график > Установите расписание для автоматизации резервной копии.
. Нажимать Сохранить настройки и запустить резервную копию .
Путь 2: резервное копирование Windows с использованием истории файлов
История файлов – это резервное приложение, представленное в Windows 8, которое поддерживает все файлы в библиотеках, настольных компьютерах, фаворитах и контактах. Вы можете автоматически сохранить резервные версии локальных файлов на NAS или внешний USB -жесткий диск с этим инструментом.
В Windows 10:
1. Нажимать Начинать> Настройки> Обновление и безопасность> Резервное копирование> . .
2. Нажимать + Добавить диск Чтобы выбрать местоположение сети для резервных копий.
. Включать > Больше вариантов .
4. Прокрутите вниз и нажмите Чтобы фильтровать конкретные папки под Исключить эти папки, и сделать наоборот под Резервное копирование этих папок.
5. .
6. Нажимать .
1. Открыть Настройки> Тип История файлов в поле поиска.
Или нажмите клавишу Windows + R> Введите контроль> Выберите Сохранить копии резервного копирования ваших файлов с историей файлов под .
2. Выберите диск слева и нажмите Добавить местоположение сети .
3. Настроить график резервного копирования в Расширенные настройки и фильтровать папки в Исключить папки.
. Включите историю файлов и запуск работы.
Путь 3: Резервное копирование Windows с помощью Винчин резервное копирование и восстановление
Резервное копирование Windows 10/11 – это не просто копирование всех системных файлов, это о полном файле изображения со всеми файлами, конфигурациями и структурой диска в место резервного копирования. Пользователи Windows могут полагаться на резервное копирование и восстановление Windows или историю файлов для выполнения необходимой резервной копии.
Но когда дело доходит до удобства, вам может потребоваться найти профессиональное решение для резервного копирования третьего лица. Vinchin Backup & Recovery – это надежное программное обеспечение для резервного копирования для ОС Linux & Windows, 10+ виртуальных платформ, 6 баз данных, NAS и массивных неструктурированных файлов.
Совместим с:
- Windows Desktop (64-бит): 7, 8, 10, 11 и XP.
- .
- Centos Linux (64-бит): 6, 7, 8.
- Автоматическое резервное копирование ОС в расписании.
- Выберите из полного, постепенного, дифференциального и вечного инкрементного резервного копирования.
- Включить дедупликацию данных и сжатие и достоверное извлечение данных, чтобы уменьшить размер данных.
- Настройка линии переноса многопоточности для скорости.
Полная защита данных:
- Данные шифрования для установки паролей для восстановления с помощью алгоритма AES-256.
- Зашифровать передачу данных с помощью SSL для обеспечения передачи.
- Отклонить любые несанкционированные посещения, чтобы предотвратить вымогательную программу с помощью монитора ввода-вывода в реальном времени.
- .
- Архивные данные об общественных облаках для дополнительной страховки.
Download the 60-дневная полнофункциональная бесплатная пробная версия .0 сейчас, чтобы узнать больше.
Безопасная загрузка
1. Идти к Физическая резервная копия> Резервное копирование сервера> Резервное копирование . Вы можете отметить в ящике для привода под выбранным хостом, чтобы выбрать конкретные.
2. Выберите резервный узел NAS и хранилище для работы.
3. Настройте стратегии резервного копирования, упомянутые выше.
4. Просмотреть и отправить задачу. Он будет работать в зависимости от настройки времени.
Заключение
Вы можете научиться резервным копированию Windows 10/11 к устройствам NAS в этом посте с помощью 3 самых простых способов, которые представляют собой резервное копирование и восстановление Windows, историю файлов и универсальное программное обеспечение для резервного копирования Vinchin Backup & Recovery, которые не только автоматизируют резервные копии и предоставляют различные варианты резервного копирования, но и восстановить ОС в точечный статус, так что доне, и предоставляют различные варианты резервного копирования, но и восстановить статус ОС’Т должен все перенастроить.
Подпишитесь на обновления:
Я согласен, что Винчин может связаться со мной по электронной почте, чтобы продвигать свои продукты и услуги. Я могу отписаться в любое время.
Спасибо за подписку! Подтвержденное письмо было отправлено на ваш почтовый ящик, пожалуйста, проверьте в течение 48 часов.