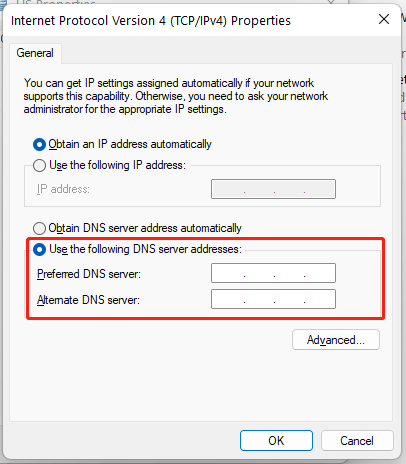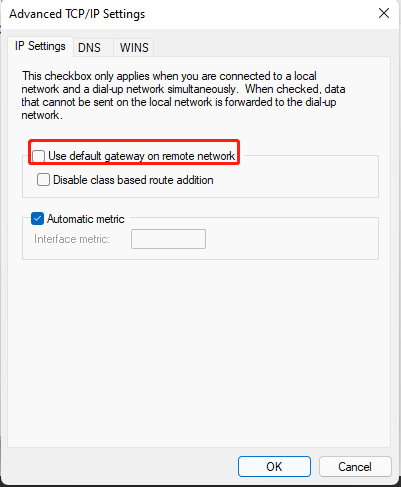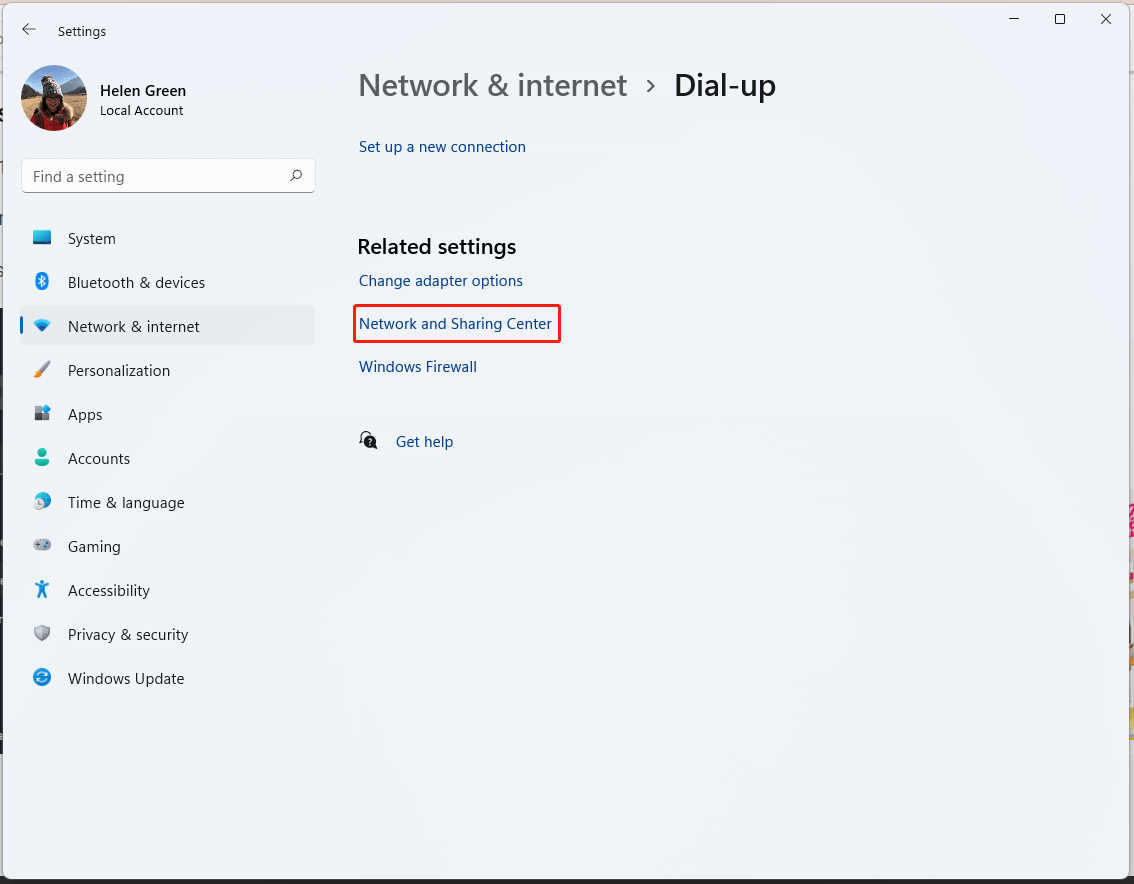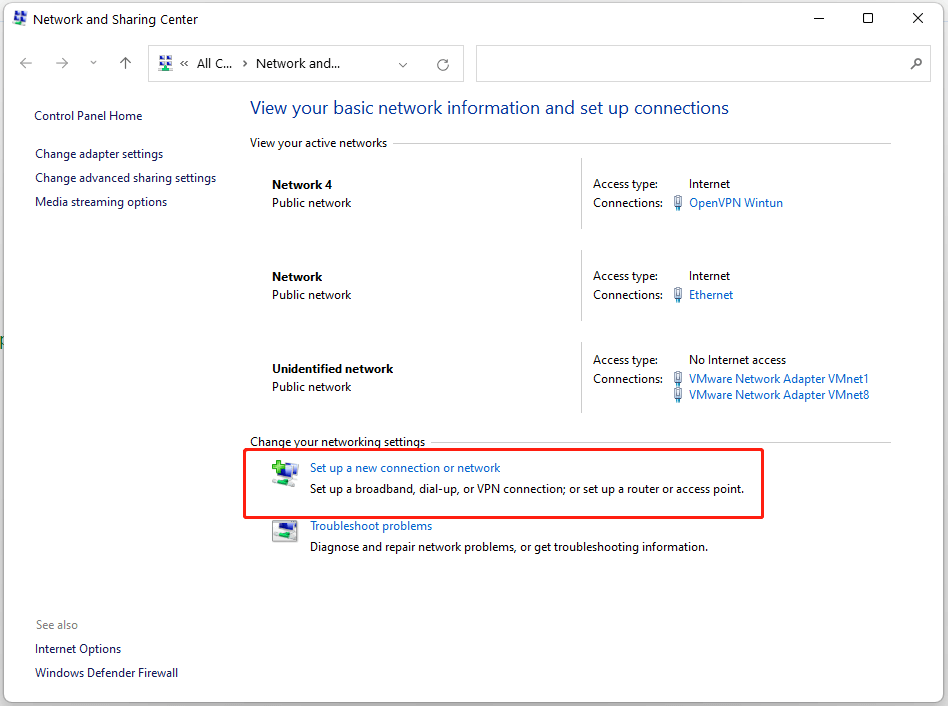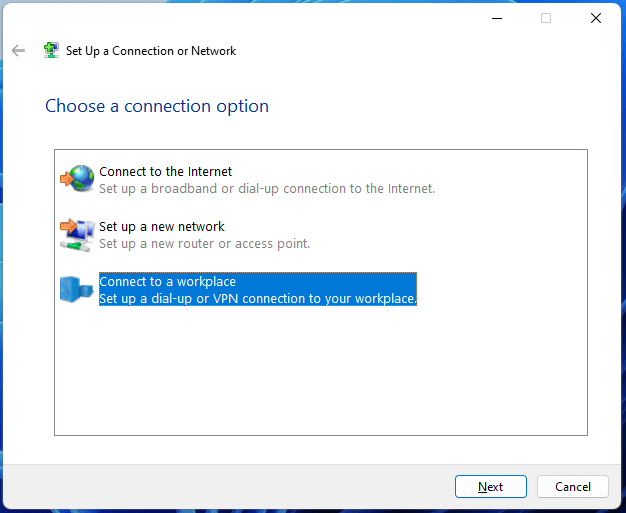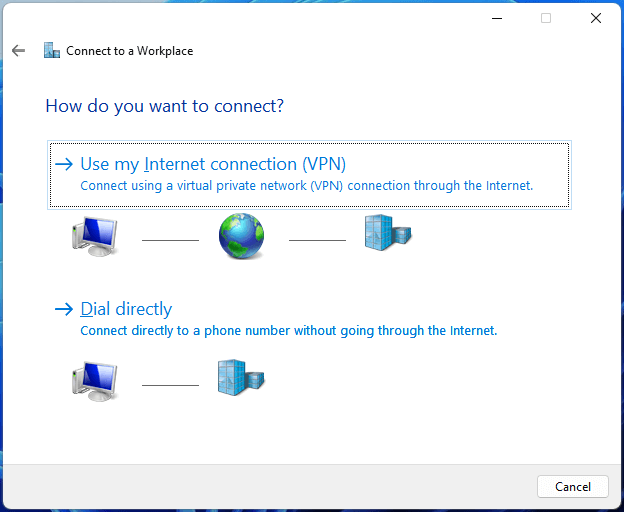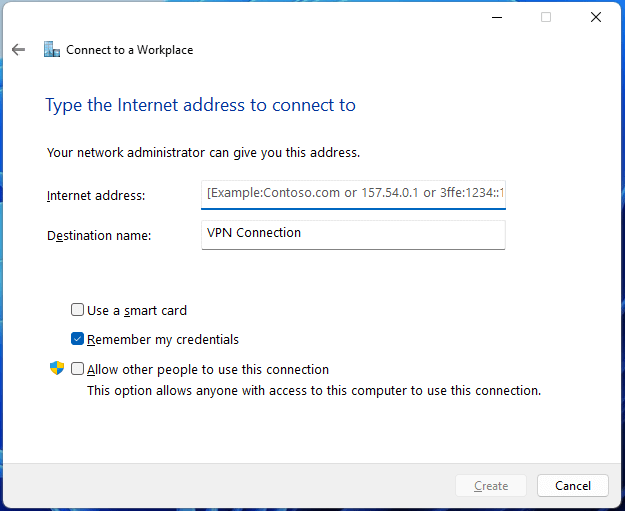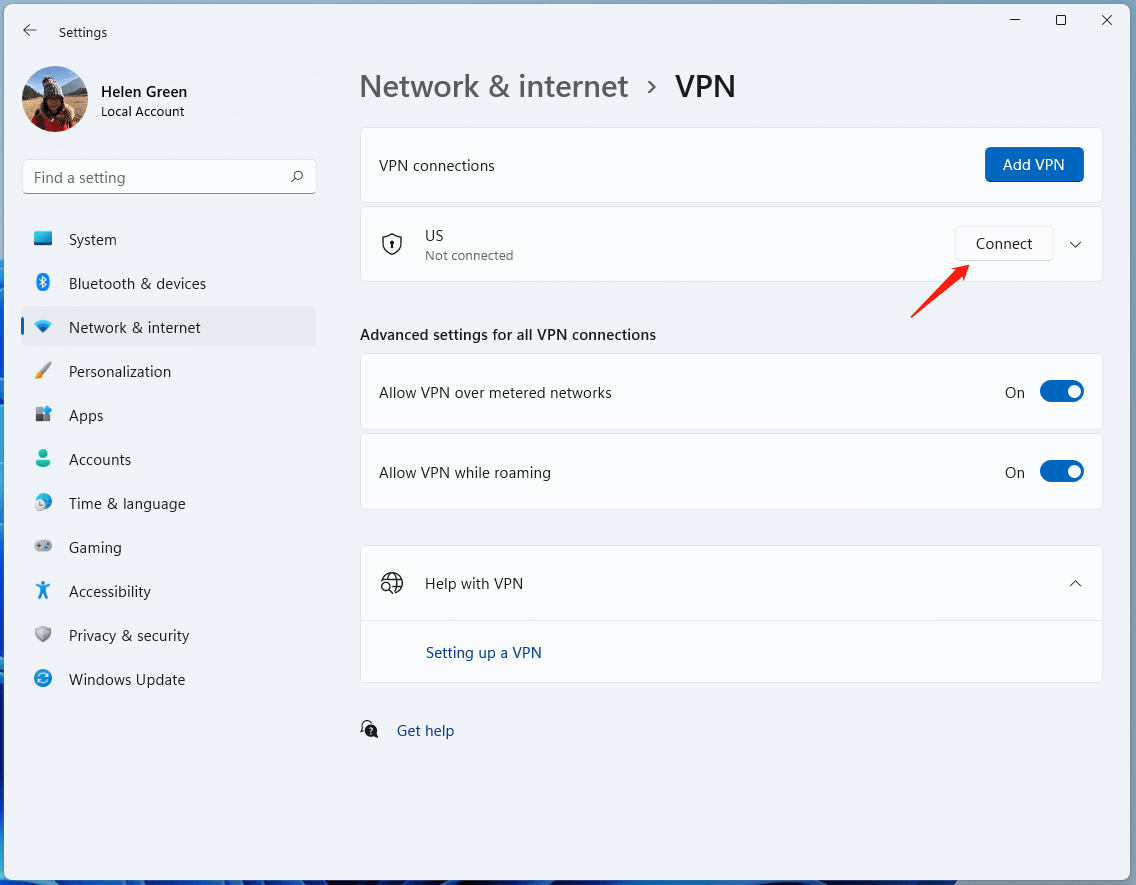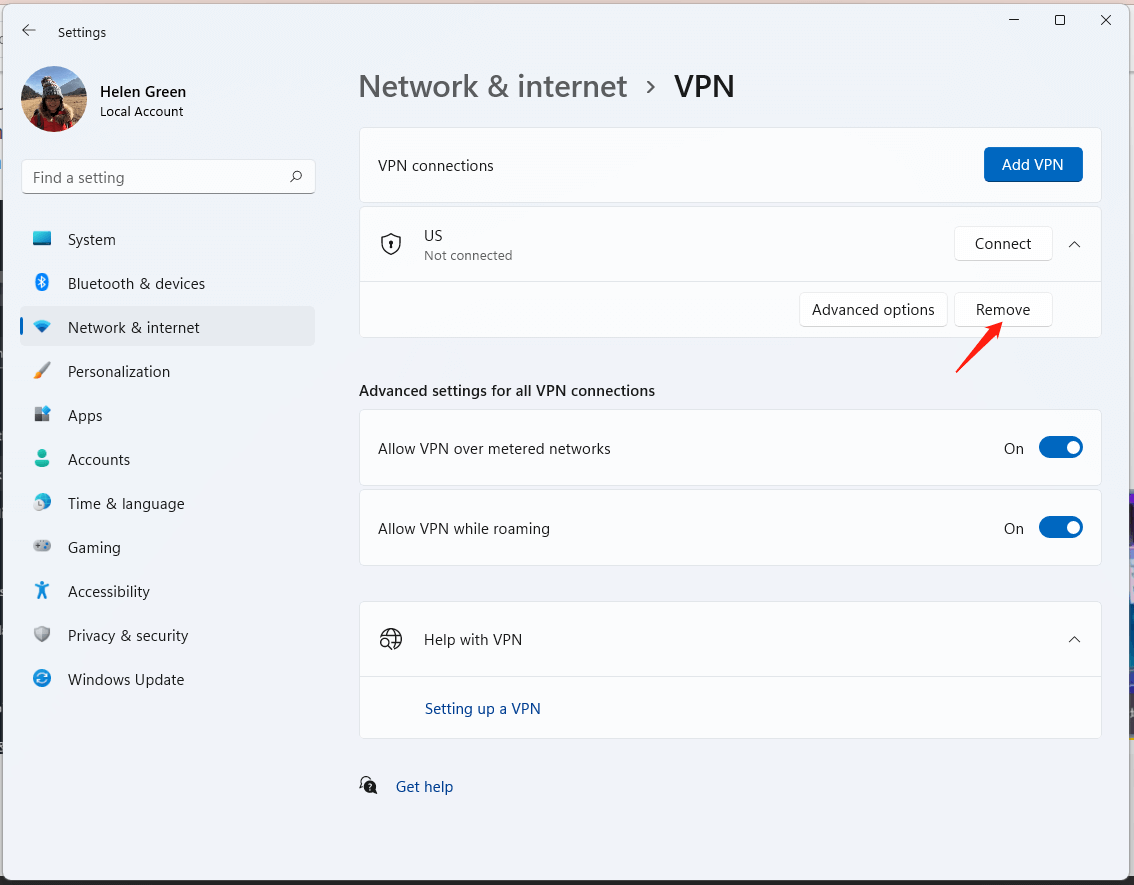Есть ли у Windows 10 встроенный VPN
Встроенный встроенный VPN-VPN-10 хорош?
Краткое содержание:
Windows 10 имеет встроенную функцию VPN, которая позволяет пользователям создавать безопасное подключение к Интернету. Эта статья ответит на несколько общих вопросов о встроенной VPN Windows 10 и предоставит пошаговые инструкции о том, как его настроить.
Ключевые моменты:
1. VPN необходим для обхода интернет -ограничений и защиты вашей конфиденциальности.
. .
3. Есть два способа настройки VPN в Windows 10: через настройки или использование поставщика услуг VPN.
4. .
5. .
6. Встроенный VPN Windows 10 поддерживает различные типы VPN, включая PPTP, L2TP/IPSEC и SSTP.
. .
8. Общие проблемы со встроенным VPN Windows 10 включают проблемы с подключением и медленные скорости.
9. .
10. Альтернативные решения VPN для Windows 10 включают сторонние приложения VPN и конфигурации маршрутизатора VPN.
Вопросы:
1. Зачем мне нужен VPN?
.
2. Могу ли я использовать встроенный VPN Windows 10 бесплатно?
.
3. ?
Вы можете настроить VPN на Windows 10 через настройки, добавив учетную запись VPN и настройку параметров подключения.
4. Какие виды VPN встроенная поддержка Windows 10?
Встроенный VPN Windows 10 поддерживает различные типы VPN, включая PPTP, L2TP/IPSEC и SSTP.
5. Насколько безопасна встроенная VPN Windows 10?
Встроенный VPN Windows 10 предоставляет основные функции безопасности, но рекомендуется использовать поставщика услуг VPN для лучшей безопасности.
6. Каковы общие проблемы со встроенным VPN Windows 10?
Общие проблемы со встроенным VPN Windows 10 включают проблемы с подключением и медленные скорости.
7. Как я могу устранить проблемы с подключением VPN в Windows 10?
Чтобы устранить проблемы с подключением к VPN в Windows 10, вы можете проверить настройки сети, обновить драйверы и перезапустить службу VPN.
. Есть ли альтернативные решения VPN для Windows 10?
.
. Могу ли я использовать встроенный VPN Windows 10 на других устройствах?
Нет, встроенный VPN Windows 10 доступен только для устройств Windows 10.
10. Подходит ли встроенный VPN Windows 10 VPN для бизнеса?
Встроенный VPN Windows 10 может использоваться для малых предприятий, но более крупным предприятиям могут потребоваться более продвинутые решения VPN.
Встроенный встроенный VPN-VPN-10 хорош? На ваши вопросы ответили
Когда его спросили, предоставьте имя для подключения (все, что подойдет) и интернет -адрес (это может быть доменное имя или IP -адрес).
[2 способа] Как настроить VPN на Windows 11 шаг за шагом? [Minitool Tips]
. Он предлагает два метода для вас на выбор, и оба решения с экранами.
.
Windows меняется с версии 10 на версию 11. То, что не делает’t Изменение заключается в том, что вам по -прежнему нужна услуга VPN (виртуальная частная сеть), если вы хотите посетить веб -сайты, которые ограничены доступом в Интернет в определенных районах или если вы доне’Не хочу, чтобы его отслеживали.
Как работает VPN?
VPN расширяет частную сеть в общественных сетях, таких как Интернет. Он позволяет хост -компьютеру отправлять и получать данные по общим или общедоступным сетям, как если бы он является неотъемлемой частью частной сети со всей функциональностью, безопасности, а также политиками управления частной сетью.
Как настроить VPN на Windows 11?
У большинства услуг VPN есть свои приложения для автоматического создания для вас VPN. Тем не менее, если вы хотите настроить его вручную самостоятельно, вы можете следовать руководствам ниже.
Путь 1. Настройка Windows 11 VPN из настройки
В общем, есть три части для настройки VPN через настройки Windows.
Часть 1. Добавить учетную запись VPN
1. Перейдите к Start> Настройки> Сеть и Интернет> VPN.
2. Нажмите Добавить VPN кнопка за подключениями VPN.
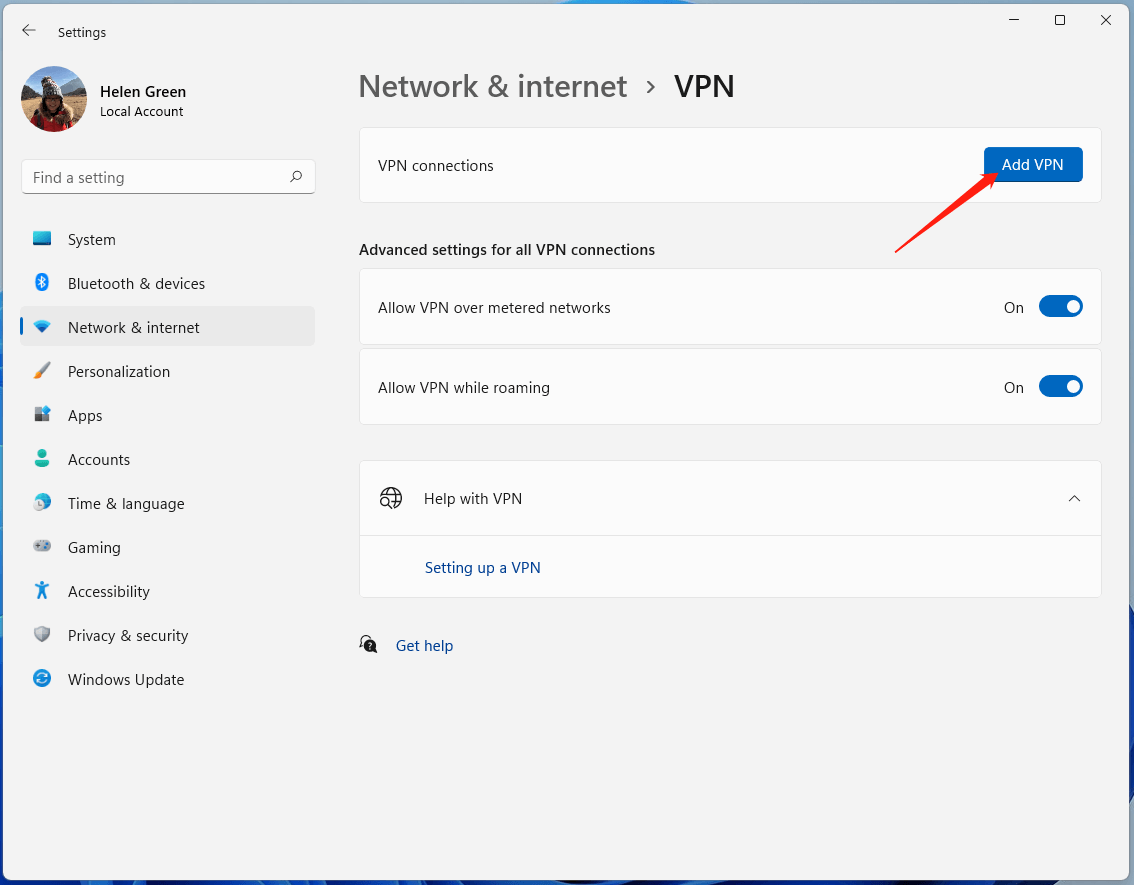
3. Во всплывающем окне просто укажите следующие параметры.
- VPN -провайдер: Выбор по умолчанию-Windows (встроенный).
- Название соединения: Это’S имя, используемое для идентификации VPN. Просто назовите это все, что вам нравится.
- Имя или адрес сервера: . Просто введите одно место.
- Тип VPN: . Если нет, просто оставьте его в качестве автоматического по умолчанию.
- Тип информации о входе: ’S Бесплатное соединение без какого -либо имени пользователя или пароля, вы можете оставить остальные коробки пустыми. Если у него есть имя пользователя и пароль, просто введите их в приведенные ниже поля. Вы также можете использовать смарт -карту.
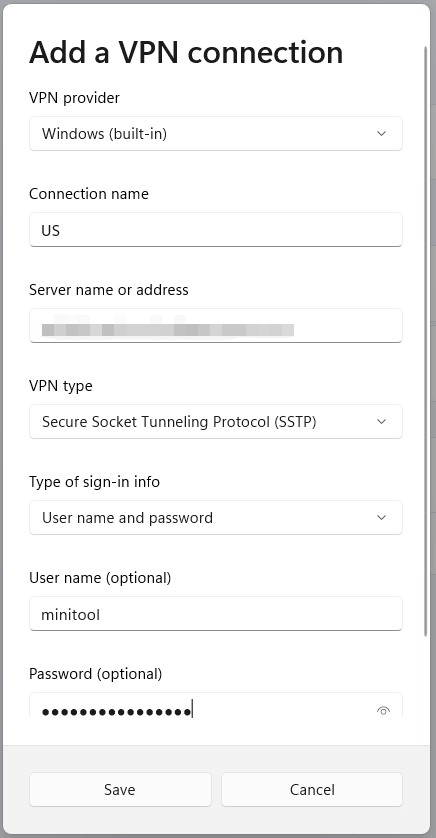
. Добавить сертификат
1. Нажимать Windows + r ярлык на клавиатуре для запуска диалога Windows Run.
2. “MMC” Консоль управления Microsoft.
3. Нажимать Файл> Добавить/удалить SANP-in.
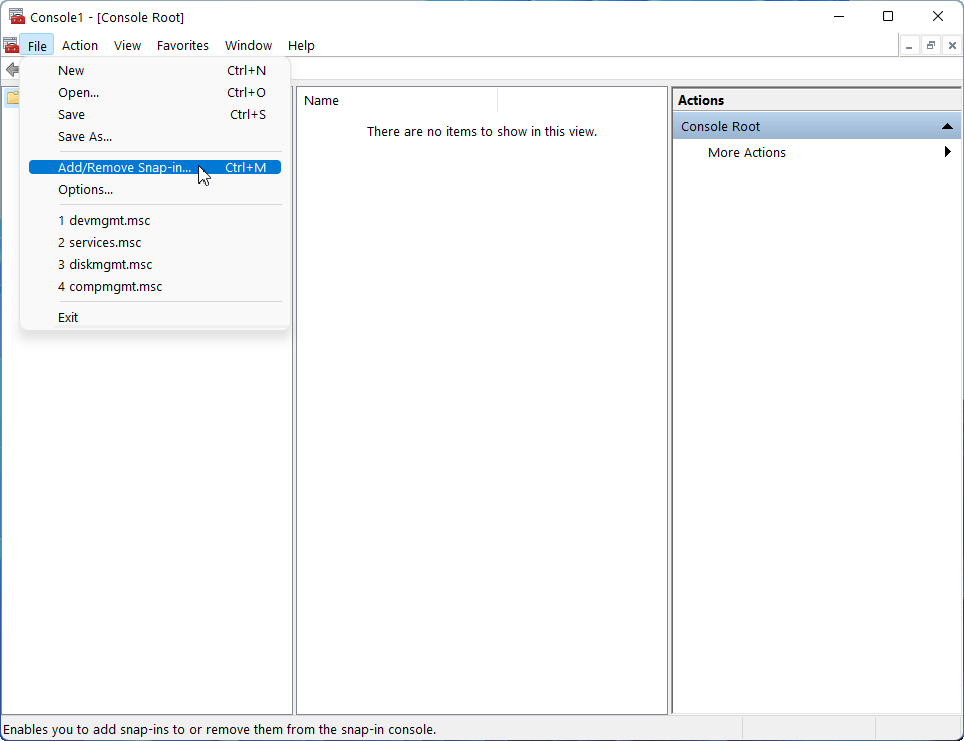
4. Выбирать Сертификаты В левом списке и нажмите Добавлять .
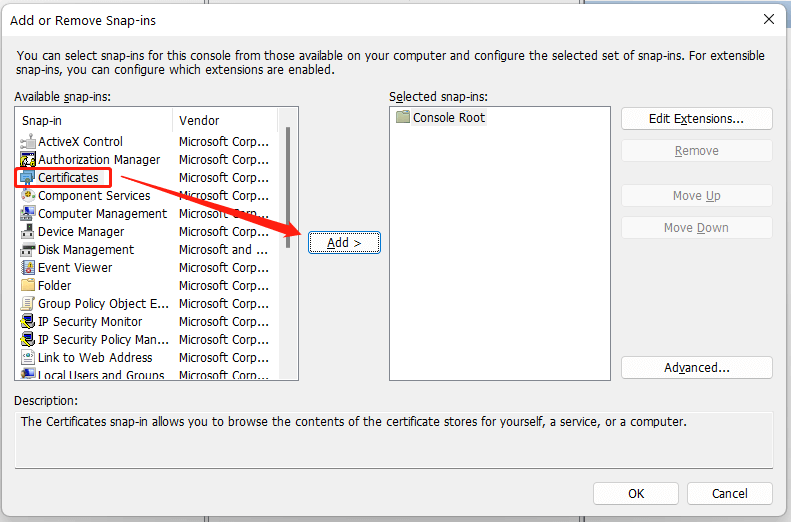
5. Выбирать Компьютерная учетная запись .
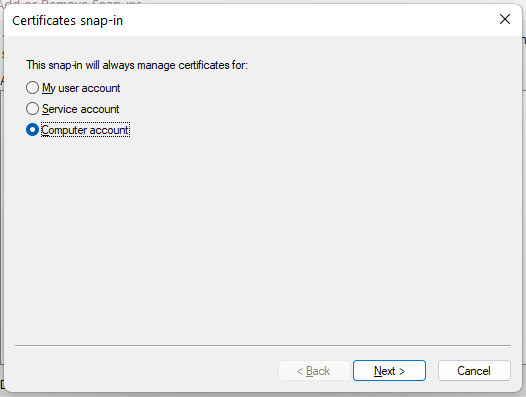
6. Сохранить настройку по умолчанию и нажмите Заканчивать.
7. ХОРОШО .
8. Затем развернуть Сертификаты (локальный компьютер) На левой панели окна консоли.
9. Дальнейшее расширение .
. Щелкните правой кнопкой мыши на подпапка и выберите Все задачи> Импорт.
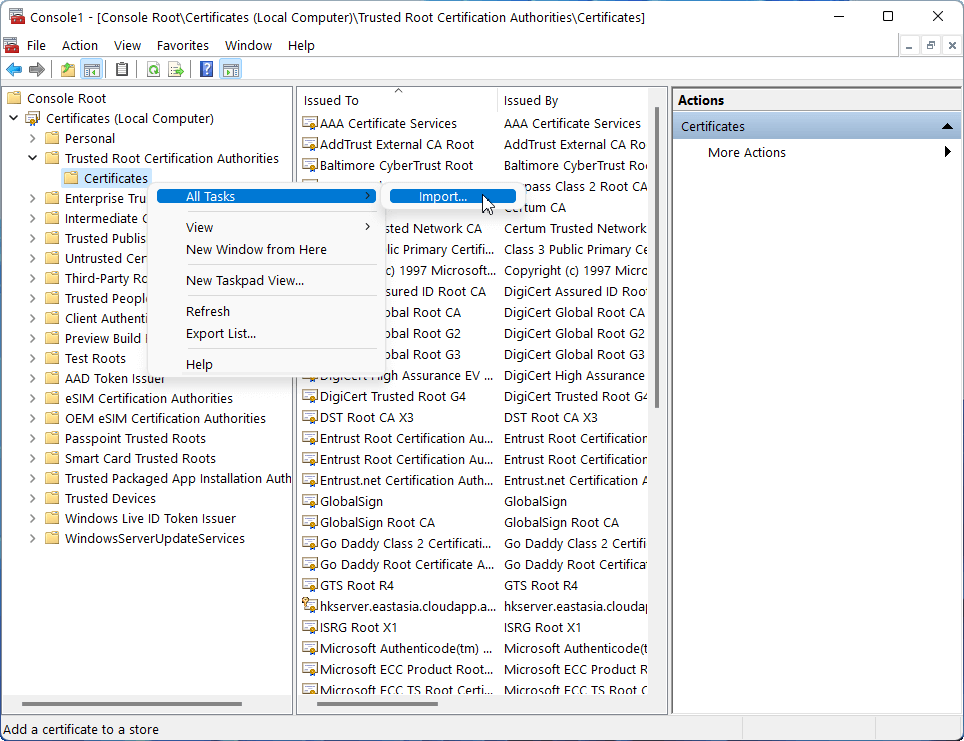
11. В мастере импорта всплывающего сертификата нажмите Следующий .
12. Просмотрите, чтобы выбрать правильный файл сертификата. .
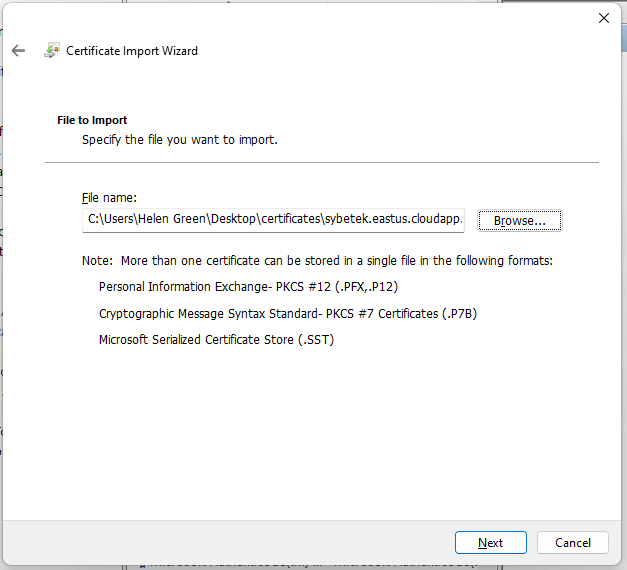
13. Введите пароль для выбранного файла сертификата и нажмите продолжать.
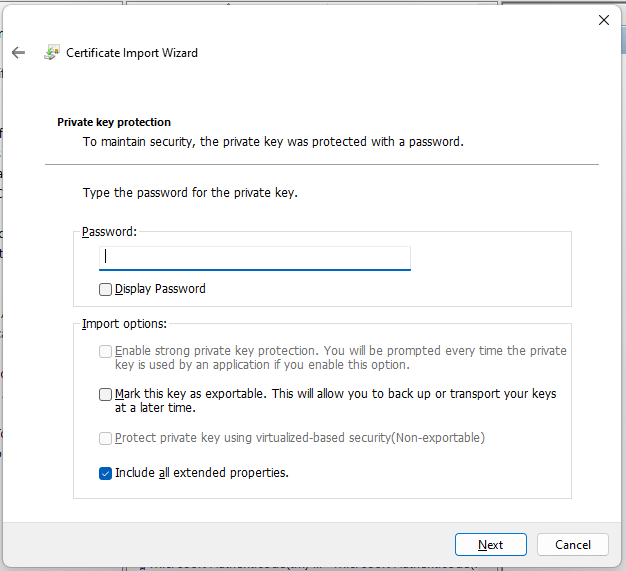
14. Сохранить выбор по умолчанию и нажмите Следующий.
15. Нажимать Заканчивать.
16. Когда он появляется, говоря, что импорт был успешным, нажмите ХОРОШО.
17. Закройте окно консоли и нажмите Нет не сохранять настройки консоли.
Часть 3. Изменить свойства сети
1. Перейдите на панель управления и установите, чтобы просмотреть его элемент в значках в правом верхнем углу.
2. Выбирать .
3. Нажимать В левом меню.
4. Щелкните правой кнопкой мыши на добавленном VPN и выберите .
. В новом всплывании переключитесь на вкладка. Интернет -протокол версии 4 (TCP/IPv4) и нажмите Характеристики.
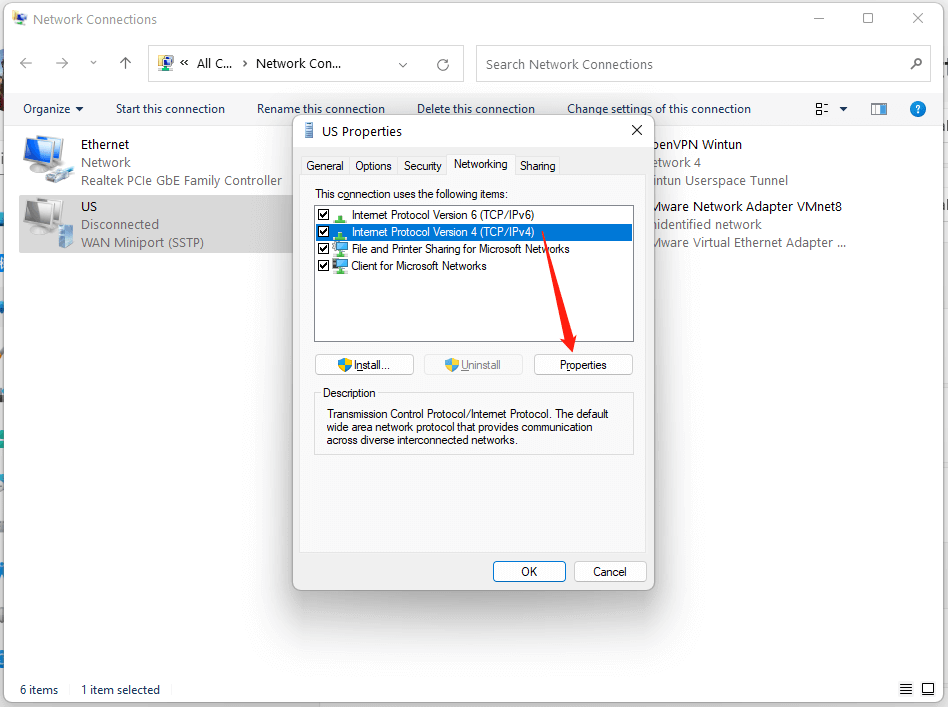
6. Далее, выберите Используйте следующие адреса DNS -сервера, Введите свой предпочтительный и альтернативный сервер DNS и нажмите ХОРОШО.
7. Нажимать ХОРОШО и закрыть окно подключения сети.
8. Если ты не ДОН’Не нужны все ваши сетевые подключения через VPN, просто нажмите Передовой кнопка под настройками сервера DNS и снят съемки Используйте шлюз по умолчанию в удаленной сети.
Путь 2. Как настроить VPN на Windows 11 из сети и центра обмена
Или вы можете напрямую построить свой VPN в сети и центре обмена.
1. Нажать на Начинать меню в центре панели задач и выберите Настройки.
2. В настройках Windows 11 выберите Сеть и Интернет .
3. Набрать номер вариант.
4. Центр коммуникаций и передачи данных.
. В центре сети и обмена нажмите Создать новое подключение или сеть.
6. В новом окне выберите опцию подключения. Вы должны выбрать Подключиться к рабочему месту Для настройки подключения к мощению или VPN на рабочем месте.
7. Далее, нажмите Используйте мое интернет -подключение (VPN).
8. Интернет -адрес (IP -адрес или IP -имя) и Имя назначения .
9. Вернуться к выбору Изменение параметров адаптера В левом меню в сети и центре обмена. .
Наконец, у вас есть ваш Настройка Windows 11 VPN и это доступно для подключения.
?
После того, как вы успешно добавили VPN, вы можете обнаружить, что он указан в подключениях VPN в сети и настройках Интернета. Вы можете нажать кнопка для подключения вашего компьютера к этому VPN.
VPN В POP нажмите на целевой VPN и выберите Соединять.
Чтобы отключить VPN, просто нажмите либо в настройках, либо с панели задач.
Удалять.
Лучший бесплатный VPN для использования в Windows 11
- Nordvpn
- Surfshark
- Храбрый’S tor Browser
- Hotspot Shield
- Proton Vpn
- Turbo VPN
- ВИНДСКРИБИБА
- ?
- Можете ли вы использовать фильтр на видеозвонках Snapchat? Да или нет?
- [3 способа] Как увидеть/просмотреть/прочитать/посмотреть на старые сообщения Snapchat?
- ?
- ?
Встроенный встроенный VPN-VPN-10 хорош? На ваши вопросы ответили
Эта статья была в соавторстве со стороны штатного писателя Wikihow Николь Левин, MFA. Николь Левин – технологический писатель и редактор Wikihow. Она имеет более чем 20 -летний опыт создания технической документации и ведущих групп поддержки в крупных компаниях веб -хостинга и программного обеспечения. Николь также имеет степень магистра в области творческого письма в Университете штата Портленд и преподает композицию, фантастику и создание журнала в различных учреждениях.
Техническая команда Wikihow также следовала инструкциям статьи и подтвердила, что они работают.
Эта статья была просмотрена 1824 раза.
. Ответ довольно сложный – Windows не поставляется с VPN – Просто программное обеспечение VPN, которое вы можете использовать для подключения к сервису VPN, например, через вашу работу или школу. Эта статья Wikihow научит вас, кто должен использовать встроенное программное обеспечение Windows VPN, когда выбрать стороннее программное обеспечение и как настроить новое VPN-соединение.
Как создать VPN -сервер на вашем компьютере Windows без установки какого -либо программного обеспечения
Крис Хоффман
Главный редактор
Крис Хоффман-главный редактор «практического компьютера». Он писал о технологиях более десяти лет и был обозревателем PCWorld в течение двух лет. Крис написал для Нью-Йорк Таймс и , Был интервью в качестве эксперта по технологиям на телеканалах, таких как NBC 6 Miami, и его работа была охвачена новостными агентствами, такими как BBC. С 2011 года Крис написал более 2000 статей, которые читались более одного миллиарда раз-и это только здесь, на Geek Geek. Читать далее.
Лоуэлл является основателем и генеральным директором Touge Toge Geek. Он’. За последнее десятилетие Лоуэлл лично написал более 1000 статей, которые просмотрели более 250 миллионов человек. . Читать далее. О практическом стиле
26 июля 2017 г., 23:17 по восточному поясному времени | 4 мин ЧИТАЙТЕ
. Здесь’S, как его найти и настроить VPN -сервер. СВЯЗАННЫЙ: Что такое VPN, и зачем мне один? Настройка сервера VPN может быть полезна для подключения к вашей домашней сети на дороге, игры с кем-то или обеспечения просмотра веб-страниц на общедоступном подключении к Wi-Fi-некоторые из многих причин, по которым вы можете захотеть использовать VPN. Этот трюк работает на Windows 7, 8 и 10. Сервер использует протокол туннелирования точковой точки (PPTP.)
Примечание. У некоторых людей, которые обновились до обновления Creators Windows 10, есть проблема, когда создание VPN -сервера не удается, потому что служба маршрутизации и удаленного доступа не начинается. Это известная проблема, которая еще не была зафиксирована с помощью обновлений. Однако, если вы’По. Мы’LL сохраните этот пост в актуальном состоянии, если проблема официально исправлена.
Ограничения
- Вам понадобится возможность пересылать порты из вашего маршрутизатора.
- . Вы должны использовать сильный пароль и рассмотреть возможность использования порта, который не’t порт по умолчанию.
- Это н’T, как просто настройка и использование в качестве программного обеспечения, такого как LogMein Hamachi и TeamViewer. .
Создание VPN -сервера
Чтобы создать VPN -сервер в Windows, вы’Сначала нужно открыть “Сетевые соединения” окно. Самый быстрый способ сделать это – нажимать начало, введите “NCPA.капрал,” а затем нажмите результат (или нажмите Enter).
в “Сетевые соединения” окно, нажмите клавишу ALT, чтобы показать полные меню, откройте “Файл” меню, а затем выберите “Новое входящее соединение” вариант.
. Чтобы повысить безопасность, вы можете создать новую ограниченную учетную запись пользователя, а не разрешить VPN -логики из вашей основной учетной записи пользователя. Вы можете сделать это, нажав “” кнопка. Какую бы учетную запись пользователя вы ни выбрали, убедитесь, что у нее очень сильный пароль, так как слабый пароль может быть взломан простой атакой словаря.
Когда ты’ “Следующий” .
На следующей странице выберите “” Возможность разрешить VPN -подключения через Интернет. Что’S, вероятно, единственный вариант, который вы’Здесь увидите, но вы также можете разрешить входящие подключения через модем набора.
Далее вы можете выбрать сетевые протоколы, которые должны быть включены для входящих соединений. Например, если вы надеваете’ “Обмен файлами и принтерами для Microsoft Networks” вариант.
Когда ты’все было настроено, нажмите “Разрешить доступ” .
Затем Windows настраивает доступ для выбранных вами учетных записей пользователей, которые могут занять несколько секунд.
. Если вы хотите отключить VPN -сервер в будущем, вы можете просто вернуться к “Сетевые соединения” окно и удалите “Входящие соединения” элемент.
Если вы’’. Войдите в свой роутер’S настройка страницы и перенаправить порт 1723 на IP -адрес компьютера, где вы настраиваете VPN -сервер. Для получения дополнительной инструкции, посмотрите наше руководство по пересылке портов на своем маршрутизаторе.
Для максимальной безопасности вы можете создать правило пересылки порта, которое направляет случайное “”–32243 – в “внутренний порт” . Это позволит вам подключиться к серверу VPN с помощью порта 23243 и защитит вас от вредоносных программ, которые сканируют и пытаются автоматически подключиться к серверам VPN, работающим в порте по умолчанию.
Вы также можете рассмотреть возможность использования маршрутизатора или брандмауэра, чтобы разрешить только входящие соединения с определенных IP -адресов.
Чтобы убедиться, что вы всегда можете подключиться к серверу VPN, вы также можете настроить динамический сервис DNS, такой как Dyndns на вашем маршрутизаторе.
Подключение к вашему VPN -серверу
Чтобы подключиться к серверу VPN, вам понадобится ваш компьютер’S публичный IP -адрес (ваша сеть’S IP -адрес в Интернете) или его динамический адрес DNS, если вы настроили динамический сервис DNS.
В любой версии Windows вы’Повторите использование на машине, выполняя подключение, вы можете просто нажать запуск, введите “VPN,” . “Изменить виртуальные частные сети (VPN).” В Windows 7 это’S назван “Настройка соединения виртуальной частной сети (VPN).
Когда его спросили, предоставьте имя для подключения (все, что подойдет) и интернет -адрес (это может быть доменное имя или IP -адрес).
Для получения дополнительных инструкций по подключению, включая некоторые расширенные варианты, которые вы можете выбрать, проверьте наше полное руководство о том, как подключиться к VPN в Windows.
- › Как играть в игры старой локальной сети через Интернет
- ›
- › Как выбрать лучший сервис VPN для ваших нужд
- › Как настроить собственный домашний VPN -сервер
- ›
- › Что такое VPN, и зачем мне один?
- › Bluetti’
- › Как исправить video_dxgkrnl_fatal_error в Windows
Крис Хоффман
Крис Хоффман-главный редактор «практического компьютера». Он писал о технологиях более десяти лет и был обозревателем PCWorld в течение двух лет. Нью-Йорк Таймс и Ридерз Дайджест, Был интервью в качестве эксперта по технологиям на телеканалах, таких как NBC 6 Miami, и его работа была охвачена новостными агентствами, такими как BBC. С 2011 года Крис написал более 2000 статей, которые читались более одного миллиарда раз-и это только здесь, на Geek Geek.
Читать полную биографию »