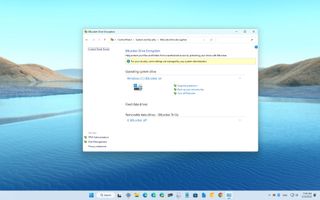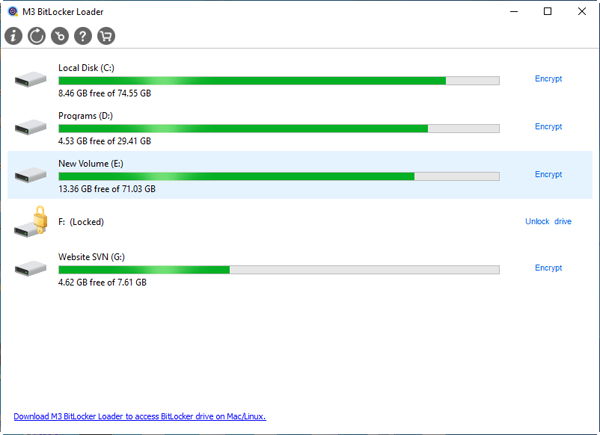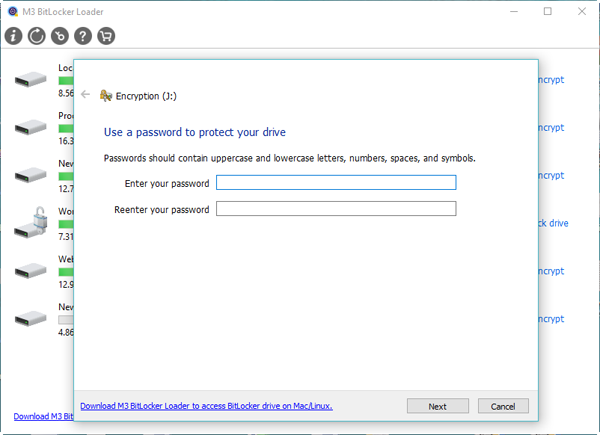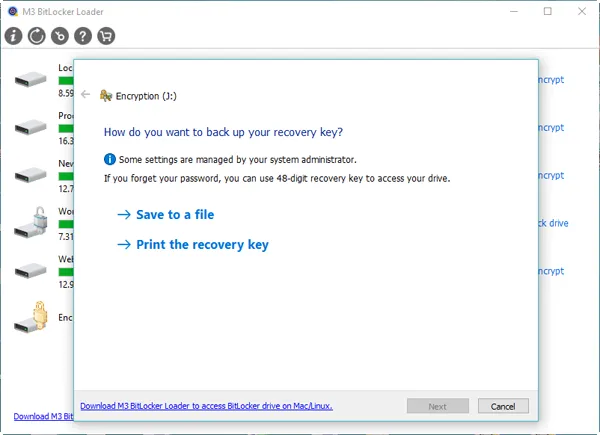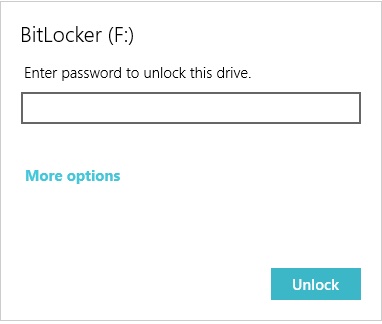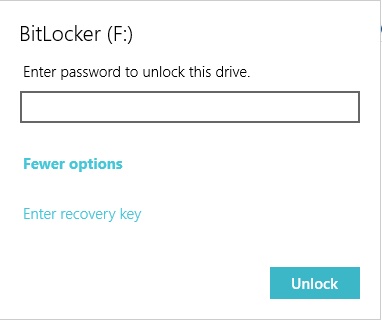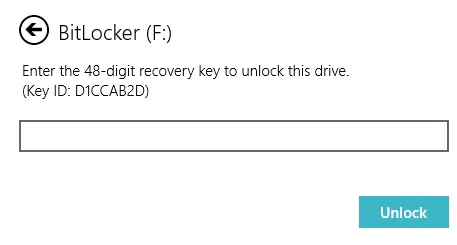Есть ли у Windows 11 Bitlocker?
Как включить Bitlocker на Windows 11
Краткое содержание
В этом руководстве я дам пошаговые инструкции о том, как включить Bitlocker на диске Windows 11. Bitlocker – это функция безопасности, которая позволяет зашифровать ваши данные, чтобы защитить их от несанкционированного доступа. Обратите внимание, что Bitlocker доступен только в Windows 11 Pro.
Если у вас есть дом Windows 11, вы можете использовать функцию шифрования устройства. Прежде чем продолжить, убедитесь, что у вас есть чип доверенного модуля платформы (TPM), как это требуется для лучшего опыта.
Ключевые моменты:
- Bitlocker – это функция безопасности на Windows 11, которая позволяет зашифровать ваши данные.
- Он доступен только в Windows 11 Pro, а не в Windows 11 Home.
- Bitlocker использует алгоритм шифрования расширенного шифрования (AES).
- Существует два типа шифрования Bitlocker: Bitlocker для операционной системы и фиксированных дисков данных, а также Bitlocker, чтобы отправиться на съемные диски.
- Чтобы включить Bitlocker на диске Windows 11, откройте настройки> хранения> Настройки расширенного хранения> Диски и объемы.
- Выберите диск, который вы хотите зашифровать, и нажмите «Включите Bitlocker.”
- Следите за подсказками, чтобы выбрать параметры шифрования и установить пароль.
- Шифрование Bitlocker требует чипа TPM для лучшего опыта.
- Если у вас есть дом Windows 11, используйте функцию шифрования устройства.
- Обратитесь к этому видеоурок на канале PureInfotech YouTube для визуальных инструкций.
Вопросы:
- В: Могу ли я включить Bitlocker в Windows 11 Home?
- Q: Какой алгоритм шифрования использует битлокер?
- В: Как я могу включить Bitlocker на моем диске Windows 11?
- В: В чем разница между Bitlocker и Bitlocker, чтобы пойти?
- В: Нужен ли мне чип TPM, чтобы включить Bitlocker в Windows 11?
- В: Могу ли я включить Bitlocker на более старые версии Windows, таких как Windows 10?
- В: Насколько безопасна шифрование Bitlocker?
- В: Могу ли я выключить Bitlocker, как только он будет включен?
- В: Могу ли я использовать Bitlocker на внешних USB -дисках?
- В: Доступен ли Bitlocker в Windows 11 Enterprise Edition?
- В: Могу ли я получить доступ к моему приводам, заполненному битлоком, на другом ПК с Windows?
- Q: Могу ли я шифровать только использованное дисковое пространство с битлоком?
- В: Могу ли я изменить пароль Bitlocker после включения его?
- В: Есть ли какие -либо альтернативы Bitlocker для шифрования данных в Windows 11?
- Q: влияет ли Bitlocker на производительность системы?
- В: Can Bitlocker защитит мои данные от физической кражи?
A: Нет, Bitlocker доступен только в Windows 11 Pro. Домашние пользователи Windows 11 могут использовать функцию шифрования устройства.
A: Bitlocker использует алгоритм расширенного стандарта шифрования (AES).
A: Чтобы включить Bitlocker на диске Windows 11, перейдите к настройкам> Хранение> Настройки расширенного хранения> диски и тома. Выберите диск, который вы хотите зашифровать, и нажмите «Включите Bitlocker.”Следуйте за просьбами для настройки параметров шифрования и создания пароля.
A: Bitlocker используется для шифрования операционной системы и фиксированных дисков данных, в то время как Bitlocker для GO используется для съемных дисков, к которым можно получить доступ с разных устройств.
A: Да, шифрование Bitlocker требует надежного чипа модуля платформы (TPM) для лучшего опыта. У большинства современных компьютеров есть встроенные чипы TPM.
A: Да, Bitlocker также доступен в Windows 10. Тем не менее, процесс может потребовать дополнительных шагов для аутентификации, если у вас нет чипа TPM.
A: шифрование Bitlocker считается очень безопасным. Он использует сильные алгоритмы шифрования и требует пароля или ключа для доступа к зашифрованным данным.
A: Да, вы можете отключить Bitlocker в любое время, перейдя в настройки Bitlocker на панели управления или приложении настроек.
A: Да, вы можете использовать Bitlocker, чтобы перейти к зашифрованию USB -дисков и другим съемным устройствам хранения.
A: Да, Bitlocker доступен в Windows 11 Enterprise Edition.
A: Да, вы можете получить доступ к своему приводам Bitlocker, включенному на другой ПК, если у вас есть пароль или ключ восстановления.
A: Да, во время процесса настройки Bitlocker вы можете зашифровать только используемое диское пространство, которое обеспечивает более быстрое шифрование.
A: Да, вы можете изменить пароль Bitlocker в любое время, перейдя в настройки Bitlocker на панели управления или приложении «Настройки».
A: Да, есть сторонние инструменты шифрования, доступные для шифрования данных в Windows 11, таких как Veracrypt и Axcrypt.
A: Bitlocker может оказать небольшое влияние на производительность системы, особенно во время начального процесса шифрования. Однако влияние обычно минимально и не заметно в большинстве случаев.
A: Да, Bitlocker может защитить ваши данные от физической кражи, поскольку он шифрует весь диск, делая его недоступным без правильного пароля или ключа восстановления.
Как включить Bitlocker на Windows 11
Это руководство научит вас шагам по управлению Bitlocker на дисках Windows 11, фиксированных и данных, а также съемный хранение USB. Если вы используете Windows 11 Home, вместо этого используйте инструкции по шифрованию устройства. (Смотрите также этот видеоурок На канале YouTube PureInfotech инструкции по выполнению этой задачи.)
Есть ли у Windows 11 Bitlocker?
Охто
Мы аррегировали подоаджолгн. SpoMOщHщ эtOй straoniцы mы smosememememopredetath, чto -aprosы otpra. То, что нужно?
Эta -steraniцa otobrana -overshy -aTeх -stuчah -obra -aTeх -stu -y -y -ogdaTomAtiчeskymi -stri -stri -rah -strhe -strhe -strhe -stri -stri -stri -stri -stri -stri -rah -rah -stristriouri Котора. Straoniцa -oprepaneTeTeTeTeTOTOTOTO -opobrasthep -apoSle -o, kak -эat. ДО СОМОМОНТА.
Иошнико -а -а -а -в -впологовый схлк -а -апросов. Esli-yspolheoute obhщiй dostup-vanterneTTHETHETHETHETHET,. Охраторс. Подеб.
Проверка, в котором я, eSli -voAchephephephephe -yvodyte -sloжne -apro Эмами, Или,.
Как включить Bitlocker на Windows 11
Вот инструкции по включению Bitlocker практически на любом диске на Windows 11.
5 января 2023 г
2023-01-05T06: 49: 11-05: 00
- Чтобы включить Bitlocker на Windows 11, Open Настройки >Хранилище >Предварительные настройки хранения >Диски и объемы.
- Открой “Характеристики” страница для диска, чтобы зашифровать, и нажмите на “Включите Bitlocker.”
- Нажмите на “Включите Bitlocker” Для системного привода и продолжения указаний, выбирая “Только шифровано использованное пространство дискового пространства” и “Новый режим шифрования” параметры.
- Bitlocker доступен только в Windows 11 Pro. Если у вас есть дом Windows 11, вы должны использовать “Шифрование устройства” Функция (если доступно).
В Windows 11 Bitlocker – это функция безопасности, которая позволяет использовать шифрование на диске для защиты ваших данных от несанкционированного доступа к вашим документам, изображениям и любым видам данных, которые вы можете иметь на компьютере.
Bitlocker доступен в Windows 11 Pro, Enterprise и Education, и пока это’S не доступен для Home Edition, Windows 11 по -прежнему обеспечивает шифрование устройства в определенных устройствах, таких как Surface Pro 9, ноутбук 5 и другие.
При включении шифрования на дисков, любые данные становятся вспыльчиваемыми с помощью алгоритма расширенного стандарта шифрования (AES), чтобы шифровать данные во всем диске, и никто не может получить к ним доступ без правильного пароля, даже если вы делитесь файлом с другими людьми.
Windows 11 предлагает два типа шифрования: “Bitlocker” для шифрования и защиты операционной системы и фиксированных дисков данных и “Bitlocker, чтобы пойти” для шифрования съемных дисков, к которым вы можете получить доступ с разных устройств.
Bitlocker требует надежного чипа модуля платформы (TPM) для лучшего опыта, и, поскольку вы можете’T Установите Windows 11 на устройство без TPM, это’S больше не нужно проверять и настраивать функцию безопасности.
Если у вас есть более старая версия, такая как Windows 10, вы можете включить Bitlocker с помощью TPM или программного шифрования, но это требует дополнительных шагов для дополнительной аутентификации.
Это руководство научит вас шагам по управлению Bitlocker на дисках Windows 11, фиксированных и данных, а также съемный хранение USB. Если вы используете Windows 11 Home, вместо этого используйте инструкции по шифрованию устройства. (Смотрите также этот видеоурок На канале YouTube PureInfotech инструкции по выполнению этой задачи.)
- Включить шифрование Bitlocker на Windows 11
- Включите Bitlocker на фиксированный диск данных на Windows 11
- Включите Bitlocker для проведения USB Flash Drive на Windows 11
- Отключить Bitlocker на Windows 11
Включить шифрование Bitlocker на Windows 11
К “Включите Bitlocker” На диске Windows 11 используйте эти шаги:
- Открыть Настройки в Windows 11.
- Нажмите на Хранилище.
- Под “Управление хранением” раздел, нажмите на Усовершенствованные настройки хранения.
- Нажмите на Диски и объемы.

- Выберите диск с томом, чтобы зашифровать.
- Выберите громкость, чтобы включить шифрование Bitlocker и нажмите Характеристики кнопка.

- Нажмите “Включите Bitlocker” вариант.

- Под “Операционная система привод” раздел, нажмите “Включите Bitlocker” вариант.

- Выберите опцию для резервного копирования ключа восстановления – например,, “Сохранить в своей учетной записи Microsoft.”

- Нажмите Следующий кнопка.
- Выберите “Только шифровано использованное пространство дискового пространства” вариант.

- Нажмите Следующий кнопка.
- Выберите “Новый режим шифрования” вариант.

Быстрое примечание: Если вы собираетесь зашифровать диск, который вы будете использовать на более старой версии Windows, вам следует выбрать параметр «Совместимый режим».

После завершения шагов компьютер перезагрузится, чтобы включить BitLocker. Однако, в зависимости от объема данных, доступных на диске, Bitlocker продолжит шифровать используемое пространство на заднем плане.
Если вы использовали опцию учетной записи Microsoft, чтобы сохранить ключ восстановления Bitlocker, то позже вы можете найти ключи в раздел клавиш восстановления устройства Bitlocker вашего аккаунта.
Включите Bitlocker на фиксированный диск данных на Windows 11
Чтобы повернуть Bitlocker на вторичном приводе, используйте эти шаги:
- Открыть Настройки.
- Нажмите на Хранилище.
- Под “Управление хранением” раздел, нажмите на Усовершенствованные настройки хранения.
- Нажмите на Диски и объемы.

- Выберите диск с фиксированным диском данных, чтобы зашифровать.
- Выберите громкость, чтобы включить шифрование Bitlocker и нажмите Характеристики кнопка.
- Нажмите “Включите Bitlocker” вариант.
- Под “Фиксированные диски данных” раздел, нажмите “Включите Bitlocker” вариант.
- Проверить “Используйте пароль, чтобы разблокировать диск” вариант.
- Создать и подтвердить пароль, чтобы разблокировать диск Bitlocker.
- Нажмите Следующий кнопка.
- Выберите опцию, чтобы сохранить ключ восстановления:
- Сохранить в своей учетной записи Microsoft.
- Сохранить на USB -флеш -накопитель.
- Сохранить в файл.
- Распечатать восстановление.




После завершения шагов Bitlocker зашифрует весь громкость на вторичном диске.
Включите Bitlocker для проведения USB Flash Drive на Windows 11
Чтобы настроить Bitlocker, чтобы перейти на USB -накопитель на Windows 11, используйте эти шаги:
- Открыть Настройки.
- Нажмите на Хранилище.
- Под “Управление хранением” раздел, нажмите на Усовершенствованные настройки хранения.
- Нажмите на Диски и объемы.

- Выберите USB -флеш -накопитель с громкости для шифрования.
- Выберите громкость, чтобы позволить Bitlocker перейти к шифрованию и нажмите Характеристики кнопка.
- Нажмите “Включите Bitlocker” вариант.
- Под “Съемные данные приводят Bitlocker” раздел, нажмите “Включите Bitlocker” вариант.
- Проверить “Используйте пароль, чтобы разблокировать диск” вариант.
- Создать и подтвердить пароль, чтобы разблокировать диск Bitlocker.
- Нажмите Следующий кнопка.
- Выберите опцию, чтобы сохранить ключ восстановления:
- Сохранить в своей учетной записи Microsoft.
- Сохранить в файл.
- Распечатать восстановление.



После завершения шагов данные внутри USB -портативного диска будут зашифрованы с помощью Bitlocker, чтобы идти.
Отключить Bitlocker на Windows 11
Чтобы отключить Bitlocker на любом диске, используйте эти шаги:
- Открыть Начинать.
- Искать Панель управления и нажмите на верхний результат, чтобы открыть приложение.
- Нажмите на Система и безопасность.
- Нажмите на Шифрование Bitlocker Drive.
- Выберите диск, чтобы отключить шифрование Bitlocker.
- Нажмите “Выключите Bitlocker” вариант.
- Нажмите “Выключите Bitlocker” кнопка.
После выполнения шагов Windows 11 начнет дешифрование диска, но процесс может занять некоторое время, в зависимости от количества данных.
Мы можем заработать комиссию за покупки, используя наши ссылки, чтобы помочь продолжать предлагать бесплатный контент. Информация о политике конфиденциальности.
Весь контент на этом сайте предоставляется без гарантий, явных или подразумеваемых. Используйте любую информацию на свой собственный риск. Всегда резервное копирование вашего устройства и файлов, прежде чем вносить какие -либо изменения. Информация о политике конфиденциальности.
Поскольку ты здесь.
У меня есть небольшая услуга, чтобы спросить. Это независимый сайт, а производство контента требует много тяжелой работы. Хотя больше людей читают PureInfotech, Многие используют Adblocker. Таким образом, доходы от рекламы быстро падают. И в отличие от многих других сайтов, здесь нет читателей с блокировкой платы за зарплату. Итак, вы можете понять, почему вам нужна ваша помощь. Если каждый, кто находит этот веб -сайт полезным и поможет поддержать его, будущее было бы гораздо более безопасным. Спасибо.
Связанные истории
- Как отформатировать диск с помощью PowerShell в Windows 10
- Windows 11 22H2 ISO File Direct скачать без инструмента создания носителя
Как настроить шифрование Bitlocker в Windows 11
Вы можете использовать шифрование Bitlocker для дополнительной безопасности данных. Вот как включить функцию в Windows 11.
Windows 11 Настройка Bitlocker (изображение кредитование: будущее)
- Bitlocker на Windows 11 Pro
- Bitlocker на Windows 11 Home
В Windows 11 Bitlocker добавляет дополнительный уровень безопасности с шифрованием для защиты вашего устройства и файлов от несанкционированного доступа. При использовании шифрования эта функция смотрит данные на диске, чтобы сделать их нечитаемым для всех без правильного ключа дешифрования (пароль вашей учетной записи).
Функция безопасности Bitlocker доступна на Windows 11 Pro, Enterprise и Education Editions. Однако в Home Windows 11 вы можете использовать «шифрование устройства», ограниченную версию Bitlocker. Он работает одинаково к полной версии, но без множества настройки и возможностей управления, таких как «Bitlocker to go.«Кроме того, при использовании шифрования устройства все диски будут автоматически шифровать, в то время как полная версия Bitlocker позволяет выбрать хранилище, используя шифрование.
Это руководство проведет вас через шаги, чтобы настроить шифрование устройства с помощью BitLocker на вашем компьютере.
Как настроить Bitlocker на Windows 11 Pro
Чтобы настроить Bitlocker в Pro Edition Windows 11, используйте эти шаги:
- Открыть Настройки.
- Нажмите на Система.
- Нажмите Хранилище Страница справа.
- В разделе «Управление хранением» нажмите Усовершенствованные настройки хранения.
- Нажмите на Диски и объемы.
- Выберите диск с разделом, чтобы зашифровать.
- Выберите раздел, чтобы включить шифрование и нажмите Характеристики кнопка.
- Нажмите “Включите Bitlocker” вариант.
- Нажмите “Включите Bitlocker” вариант снова.
- Выберите опцию, чтобы сделать резервную копию ключа восстановления – например,, Сохранить в своей учетной записи Microsoft.
- Быстрое примечание: Вы всегда можете найти ключ восстановления в своей учетной записи Microsoft (открывается в новой вкладке) . Кроме того, опция для сохранения онлайн доступна только тогда, когда учетная запись подключена к учетной записи Microsoft.
- Нажмите Следующий кнопка.
- Выберите “Encrypt использовал только пространство диска” вариант.
- Нажмите Следующий кнопка.
- Выберите “Новый режим шифрования” вариант.
- Проверить “Запустить проверку системы Bitlocker” вариант.
- Нажмите Перезагрузить сейчас кнопка (если применимо).
После завершения шагов система начнет шифрование данных на диске.
В то время как в «Шифровании диска битлоков» также можно шифровать другие диски, такие как вторичное хранилище, внешние жесткие диски USB и съемные диски данных, используя «Bitlocker, чтобы идти.”
Удалите шифрование битлоков
Если вам нужно удалить шифрование системы, используйте эти шаги:
- Открыть Панель управления.
- Нажмите на Система и безопасность.
- Нажмите на Шифрование Bitlocker Drive.
- В разделе «Операционная система диска» нажмите “Выключи битлоков” вариант.
- Нажмите “Выключи битлоков” кнопка снова.
После выполнения шагов процесс расшифровки займет некоторое время, в зависимости от того, насколько велик диск и ваши данные.
Как настроить Bitlocker на Windows 11 Home
Чтобы настроить Bitlocker в домашнем издании Windows 11, используйте эти шаги:
- Открыть Настройки.
- Нажмите на Конфиденциальность и безопасность.
- Нажмите Шифрование устройства параметр.
- Включить Шифрование устройства Переключить переключатель.
- (Необязательно) в разделе «Связанный» нажмите “Шифрование диска Bitlocker” вариант.
- В разделе «Операционная система диска» нажмите “Поддержка ключа восстановления” вариант.
- Нажмите Сохранить в файл вариант.
- Сохраните ключ восстановления Bitlocker в другом месте.
- Нажмите Сохранять кнопка.
После завершения шагов Bitlocker включит систему, чтобы зашифровать файлы на диске.
Эта версия Bitlocker доступна только на некоторых устройствах. Если вы не найдете вариант, устройство, скорее всего, не поддерживает шифрование. Обычно вы увидите эту функцию на таких устройствах, как Microsoft Surface Devices и от других брендов, таких как HP, Lenovo, Dell и т. Д.
Удалите шифрование битлоков
Чтобы расшифровать устройство, используя Bitlocker, используйте эти шаги:
- Открыть Настройки.
- Нажмите на Конфиденциальность и безопасность.
- Нажмите Шифрование устройства параметр.
- Выключить Шифрование устройства Переключить переключатель.
После завершения шагов процесс расшифровки начнется на устройстве.
Больше ресурсов
Для получения более полезных статей, освещения и ответов на общие вопросы о Windows 10 и Windows 11, посетите следующие ресурсы:
- Windows 11 на Windows Central – все, что вам нужно знать
- Windows 10 в Windows Central – все, что вам нужно знать
Как включить Bitlocker в Windows 11/10 Home с пошаговыми инструкциями?
Резюме: Интересно, как включить Bitlocker в Windows 11/10 Home? Нажмите здесь, чтобы получить легкие для понимания Bitlocker для Windows 11/10 Home Пошаговые инструкции, которые помогут!
Скачать
Bitlocker для Windows
Рейтинг: 4.8
Оглавление:
- 1. M3 Bitlocker Loader для Windows
- 2. Обновите свой компьютер до Windows 11/10 Professional
- 3. Включите шифрование устройства в Windows 11/10 Home
- 4. Encrypt Your Drive на другом компьютере под управлением Windows 11/10 Pro
У меня есть Windows 11/10 Home Edition, а не профессиональное издание. Есть ли способ установить Bitlocker в Windows 11/10 Home, или мне нужно перейти на Windows 11/10 Professional?
Как Windows 8 и Windows 8.1 До этого Windows 11/10 по -прежнему не делает шифрование диска Bitlocker, доступным для пользователей своей домашней версии.
В то время как вы не можете использовать Bitlocker в Windows 11/10 Home, есть несколько вариантов, чтобы включить функцию шифрования диска Bitlocker. Давайте посмотрим, как вы можете зашифровать свой диск в Windows 11/10 дома.
Как зашифровать, пароль защищает USB -накопитель для использования компьютера Mac & Windows?
В этом руководстве сообщается, как зашифровать или защищать пароль флэш-дисков USB на Mac и Windows с помощью BitLocker, самый безопасный способ зашифровать данные. Подробнее >>
M3 Bitlocker Loader для Windows
M3 Bitlocker Loader для Windows – это приложение, которое позволяет включать шифрование диска Bitlocker в Windows 11/10 Home. Вы можете использовать это приложение, чтобы активировать его как для жестких дисков, так и для USB -флэш -дисков.
Скачать
Bitlocker для Windows
Рейтинг: 4.8
Если вы хотите получить доступ к зашифрованному дисков Bitlocker на вашем Mac, вы можете использовать M3 Bitlocker Loader для Mac на этой платформе.
Шаг 1: Загрузите M3 Bitlocker Loader для Windows на вашем ПК и установите приложение.
Шаг 2: Запустите загрузчик M3 Bitlocker для приложения Windows.
Шаг 3: Выберите диск, который вы хотите зашифровать с помощью Bitlocker из списка Drive M3 Bitlocker Loader для Windows идентифицирует на вашем ПК.
Если у вас есть только один C: диск и вы хотите защитить свои личные файлы, прочитайте нашу статью: Как защитить свои личные файлы на C: Drive?
Шаг 4: Нажмите зашифровать рядом с диском, с которым вы работаете.
Шаг 5: Введите пароль, который вы хотите использовать, чтобы зашифровать свой диск и нажмите Далее.
Шаг 6: Сохраните клавишу восстановления в качестве резервной копии, если вы когда -нибудь забудете свой пароль, и нажмите Далее.
Шаг 7: Активируйте шифрование Bitlocker на выбранном вами приводе в Windows 11/10 Home.
Обновите свой компьютер до Windows 11/10 Professional
Одним из различий между Windows 11/10 Home и Windows 11/10 Professional является поддержка Bitlocker. Windows 11/10 Pro предоставляет доступ к шифрованию диска Bitlocker без какого -либо дополнительного программного обеспечения.
Обновление до Pro позволяет вам активировать эту функцию, но за 99 долларов США, это довольно высокая стоимость.
Включите шифрование устройства в Windows 11/10 Home
Функция шифрования устройства в Windows 11/10 Home также позволяет защищать ваши файлы. Он похож на Bitlocker в столько же, сколько позволяет защитить ваши данные от доступа неавторизованных людей, но между этими двумя функциями есть некоторые различия.
Основное отличие состоит в том, что все версии Windows 11/10 (Home, Pro, образование и предприятие) поддержка устройства, тогда как только Pro, образование и предприятие предлагают шифрование Bitlocker. Bitlocker предоставляет вам больше инструментов для управления вашими зашифрованными дисками, чем шифрование устройств.
Чтобы использовать функцию шифрования устройства в Home Windows 11/10, есть два требования:
1. Доверенный модуль платформы (TPM) должен быть включен.
2. Вам нужен компьютер с унифицированным расширенным типом прошивки (UEFI) типа прошивки.
Чтобы включить шифрование устройства на вашем диске, используйте следующие шаги:
Шаг 1: Откройте настройки в Windows, нажав на запуск, а затем значок “Gear”
Шаг 2: Нажмите на обновление и безопасность.
Шаг 3: Нажмите на элемент шифрования устройства. Если вы не видите шифрование устройств в разделе «Обновление и безопасность» в настройках, это, скорее всего, означает, что ваш компьютер не поддерживает одно из двух требований.
Шаг 4: В разделе «Шифрование устройств шифрования» настройки нажмите кнопку с надписью «Включение», чтобы активировать ее
Encrypt Your Drive на другом компьютере под управлением Windows 11/10 Pro
Windows 11/10 Home не дает возможности шифровать ваши диски с помощью BitLocker, но он может разблокировать и доступ к дискам, которые уже были зашифрованы. Если вы подключите свой диск к компьютеру с управлением Windows 11/10 Professional, Enterprise или образованием, вы можете включить Bitlocker, а затем подключить его к Home Machine Windows 11/10.
Как разблокировать зашифрованный в Bitlocker Drive в Windows 11/10 Home
Как мы отмечали, дом Windows 11/10 может разблокировать и читать диск, зашифрованный Bitlocker. M3 Bitlocker Loader для Windows также предоставляет эту функцию, если вы используете ее.
Следуйте этим шагам, чтобы разблокировать зашифрованный привод Bitlocker:
Шаг 1: Откройте «этот компьютер» (или мой компьютер) и щелкните правой кнопкой мыши на зашифрованный диск Bitlocker в списке. Вы также можете сделать то же самое в приложении управления дисками.
Шаг 2: Нажмите разблокировать меню, которое появляется, когда вы щелкните правой кнопкой мыши.
Шаг 3: Введите пароль, который вы создали при шифровании диска на этом ПК.
Если вы забыли или у вас нет пароля, но у вас есть ключ восстановления, который вы сохранили во время процесса шифрования, нажмите «Больше параметров», затем «Введите клавишу восстановления».
Введите 48-значный ключ восстановления Bitlocker, чтобы разблокировать зашифрованный привод Bitlocker.
Если вы забыли клавишу восстановления, пароль Cracking Bitlocker – единственный способ.
Если вы хотите использовать Bitlocker, Windows 11/10 Home не выходит за под сомнение
Как вы можете видеть, возможно использование Bitlocker в Windows 11/10 Home, даже если Microsoft не поддерживает его напрямую напрямую. Шифрование данных является критическим фактором в обеспечении безопасности ваших данных.
Используйте информацию в этой статье, чтобы воспользоваться Bitlocker без необходимости выкладывать дополнительные деньги, чтобы перейти на более дорогую версию Windows 11/10.
Если вы потеряли данные из зашифрованного диска Bitlocker из -за ошибки, iboysoft Data Recovery – это профессиональное программное обеспечение для восстановления данных, которое может вам очень помочь.
Аманда – один из главных обозревателей в iboysoft. Она любит изучать новые технологии, сосредотачиваясь на macOS, ОС Windows, восстановление данных, безопасность данных, управление дисками и другие технологические проблемы. Она наслаждается предоставлением технических и информативных статей, чтобы помочь людям из -за проблем и извлечь максимум от своих устройств.
Джессика Ши – старший технологический редактор в iboysoft. На протяжении всего трехлетнего опыта Джессика написала много информативных и учебных статей в области восстановления данных, безопасности данных и управления дисками, чтобы помочь многим читателям обеспечить свои важные документы и воспользоваться лучшими преимуществами своих устройств.