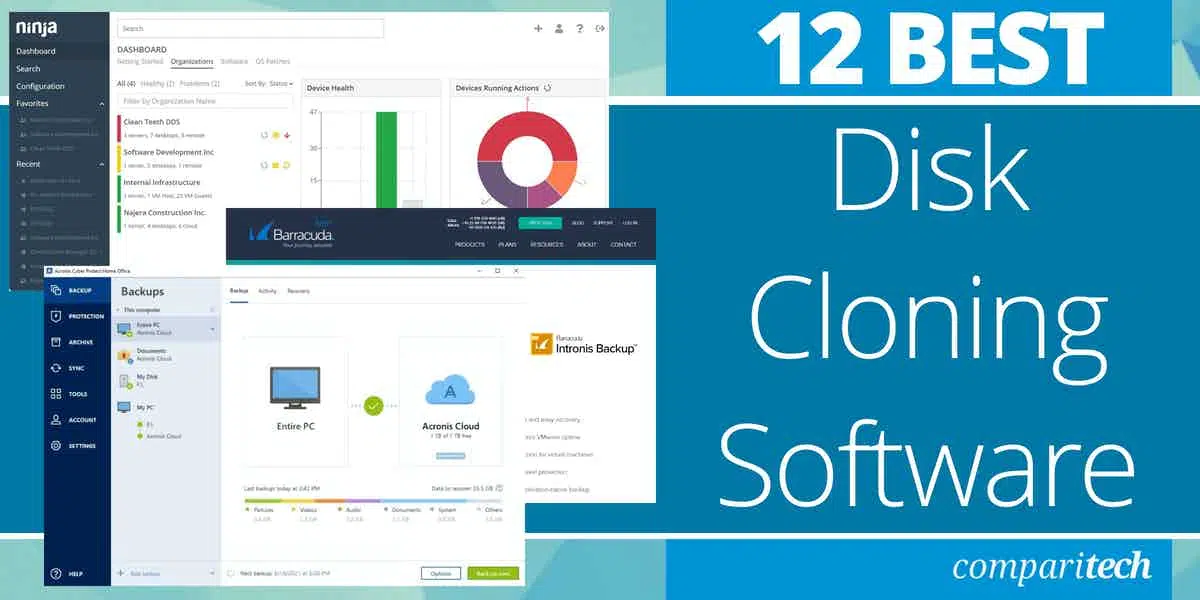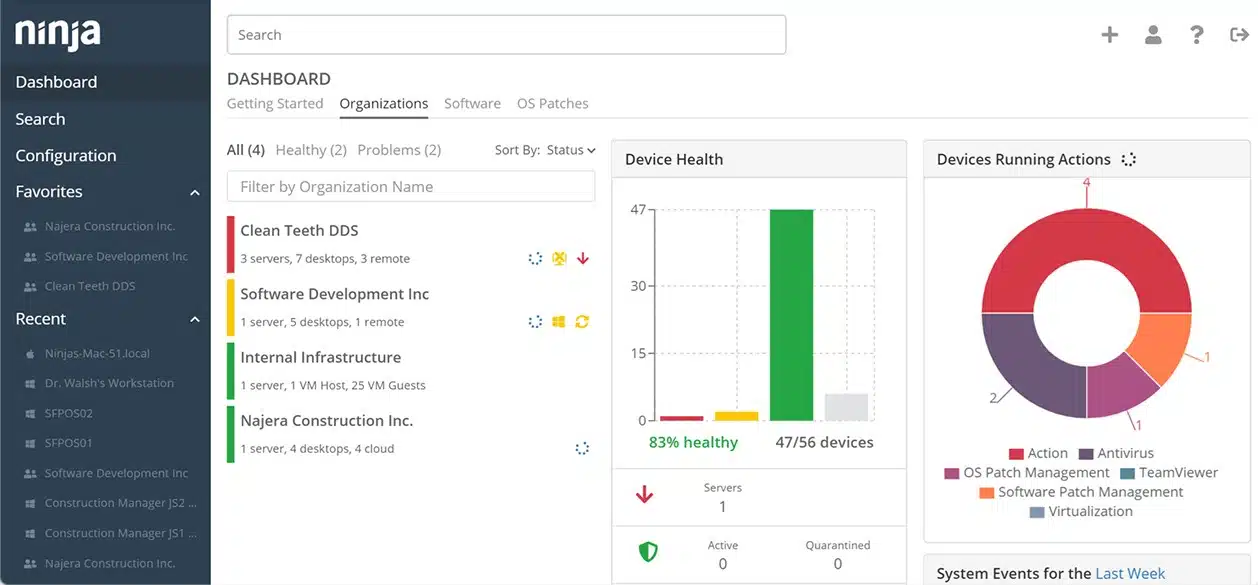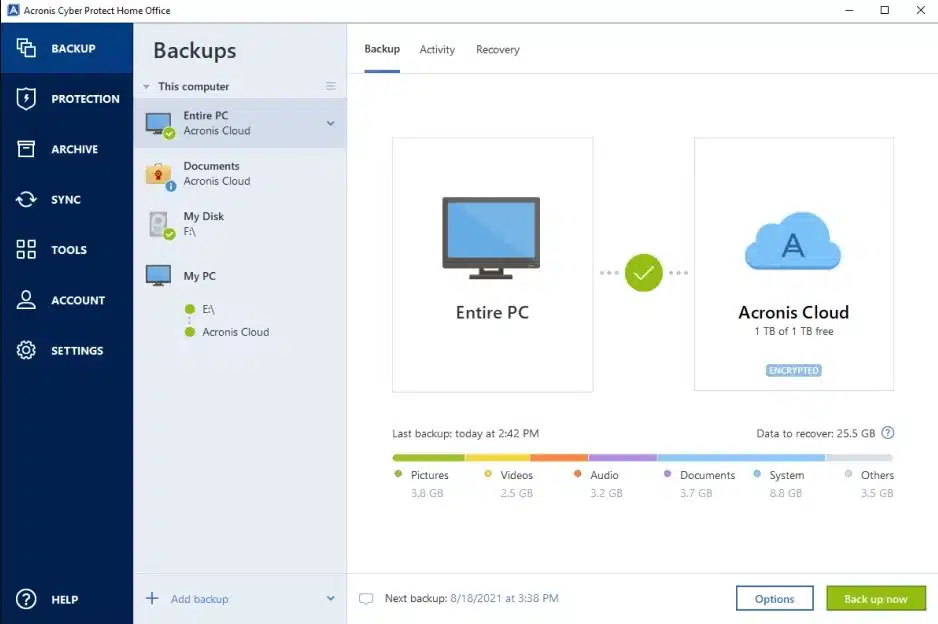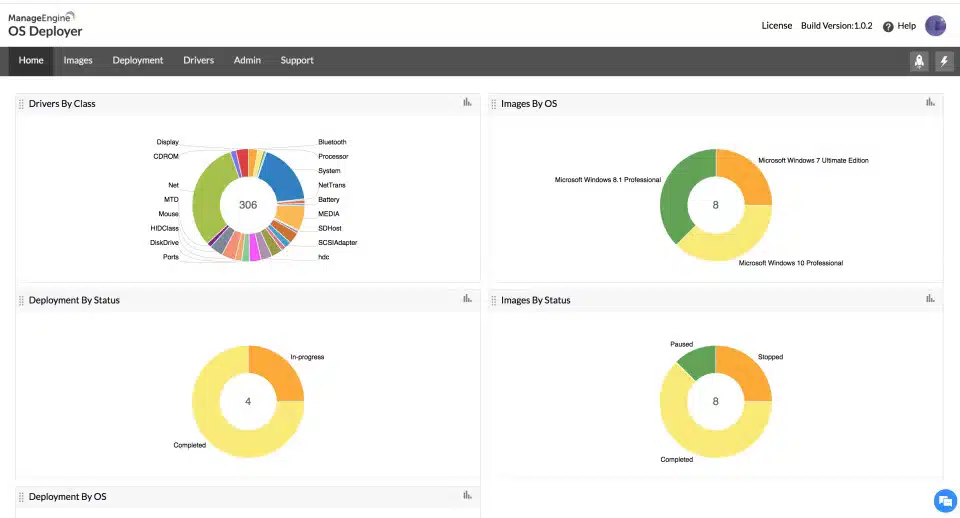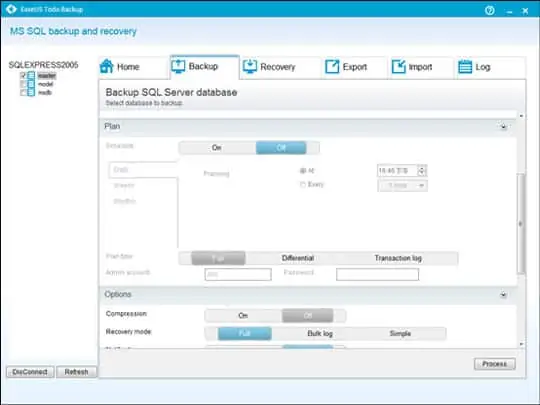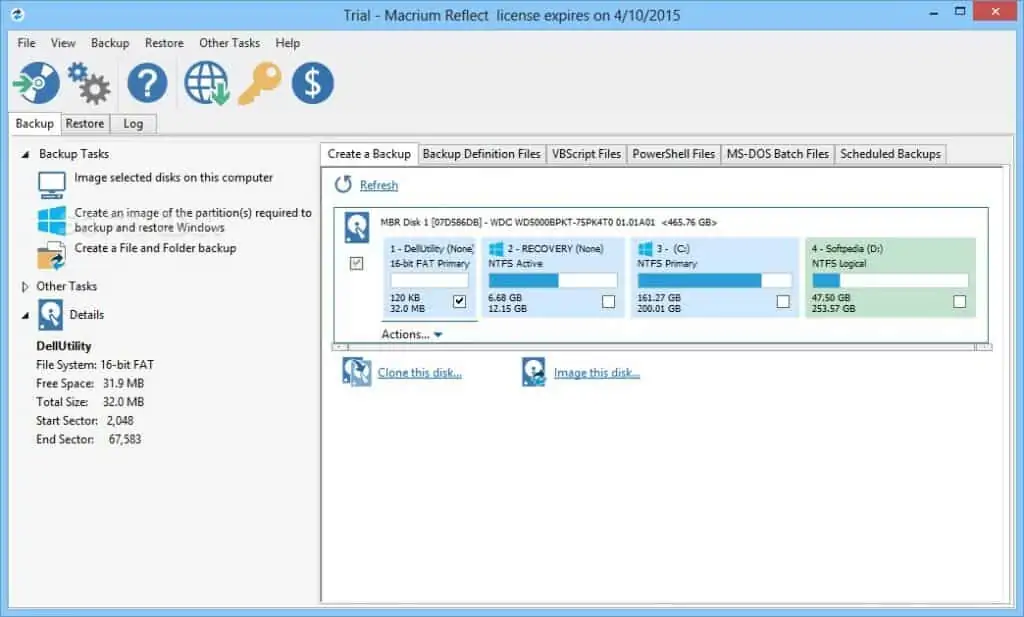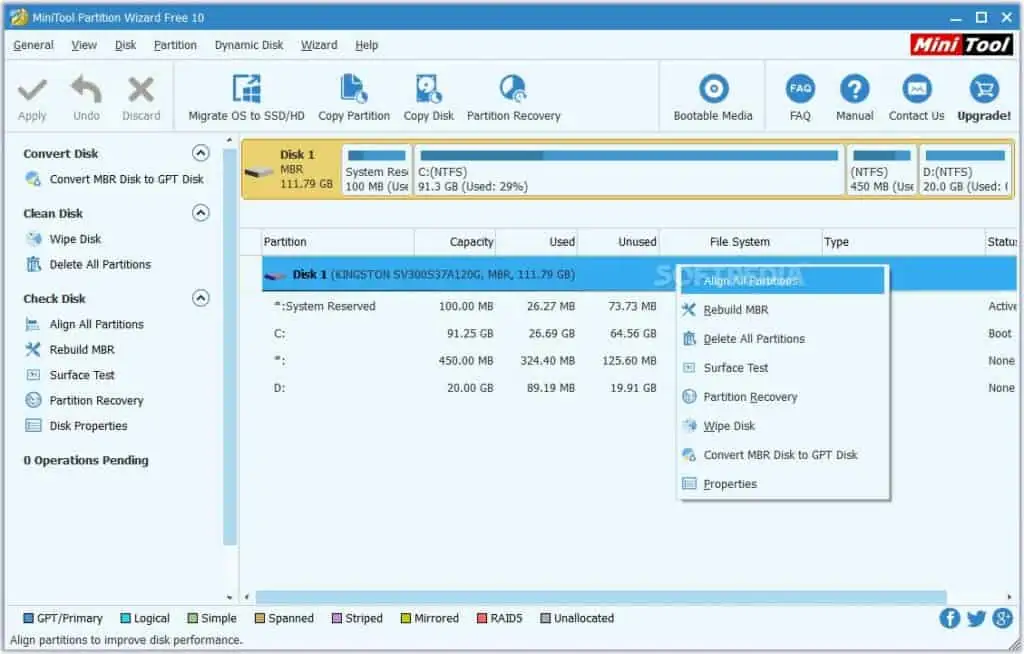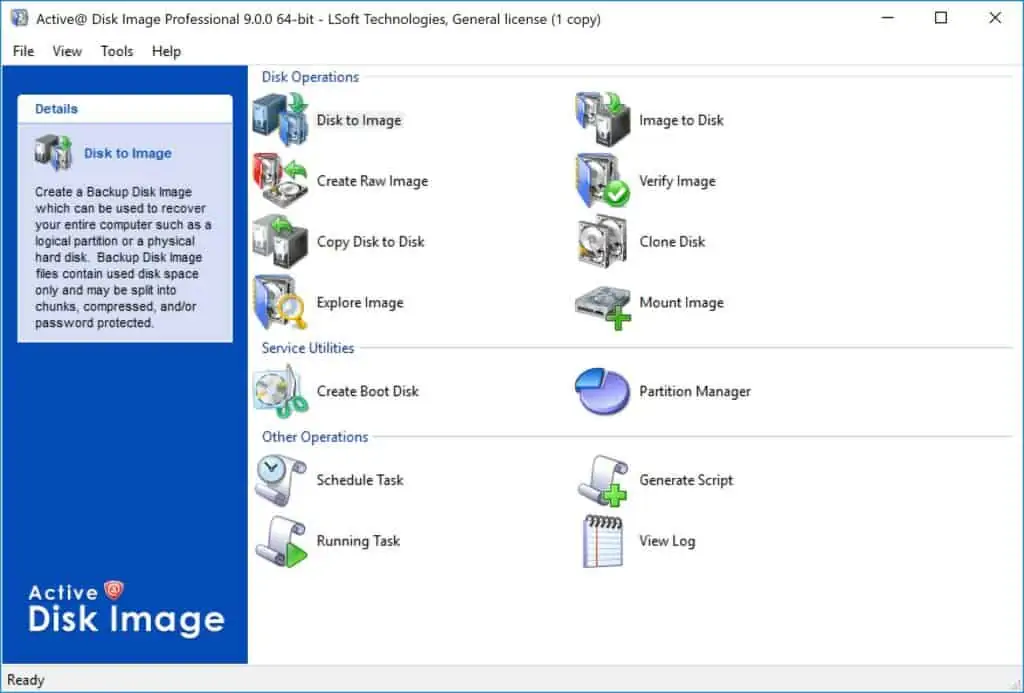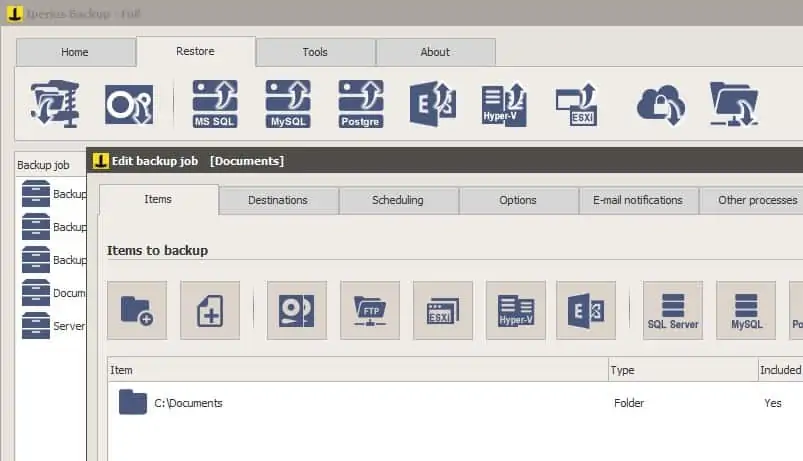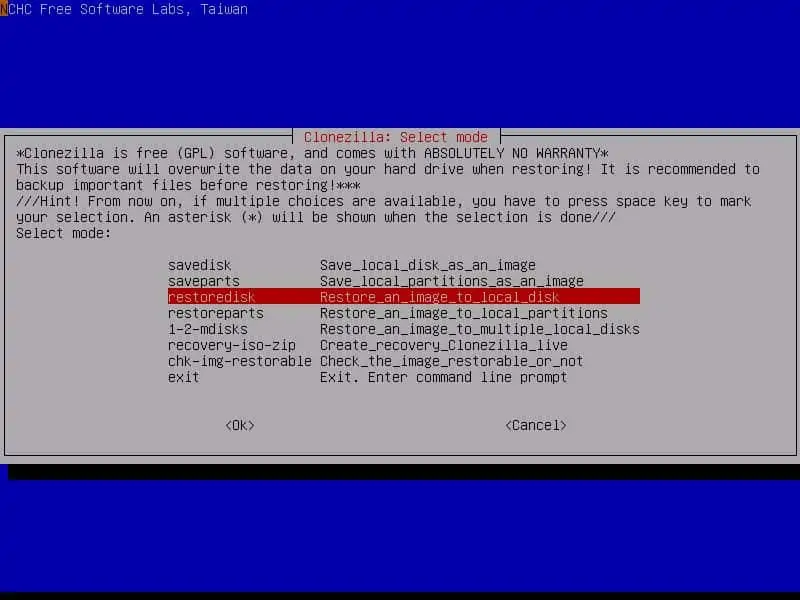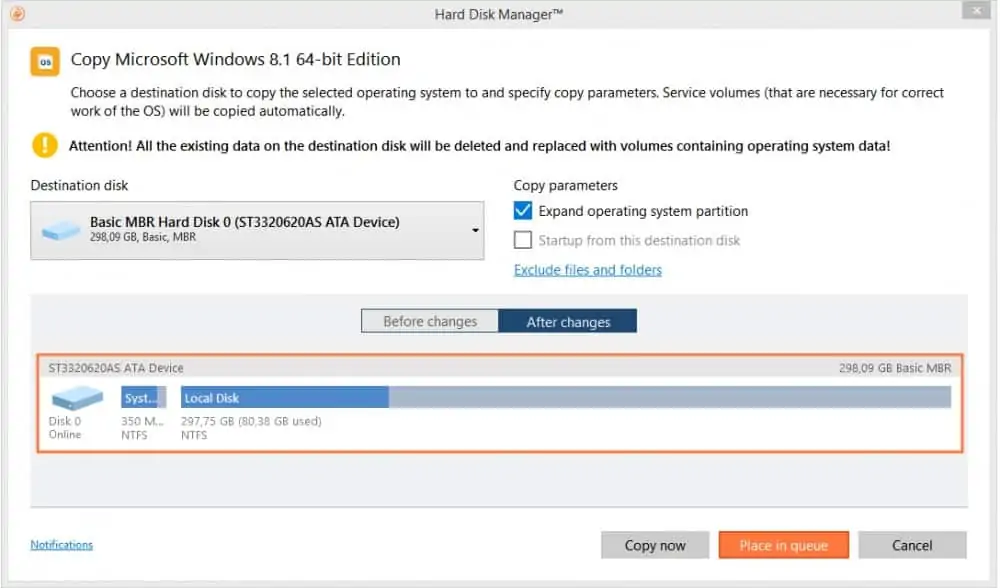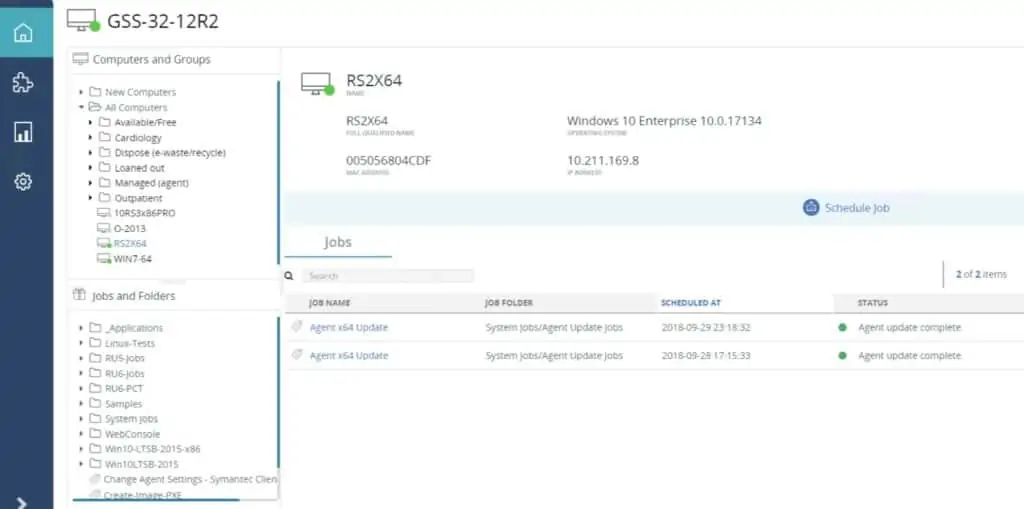Есть ли у Windows инструмент клонирования
Окончательное руководство по лучшему программному обеспечению клонирования на 2023 год
Краткое содержание:
1. Совместимость Windows 11: Многие пользователи обновились до Windows 11 за свой новый интерфейс, функции и улучшения.
2. Потребность в программном обеспечении клонирования: Обновление диска, резервное копирование диска и мигрирование ОС в SSD – общие причины для необходимости клонирования программного обеспечения.
3. Windows 11 не имеет встроенного программного обеспечения клонирования: Стороннее программное обеспечение требуется для клонирования в Windows 11.
4. Minitool Shadowmaker: Надежное и бесплатное программное обеспечение клонирования, совместимое с Windows 11.
5. Особенности Minitool Shadowmaker: Помимо клонирования, он также предлагает резервное копирование и восстановление, синхронизацию файлов и инкрементную/дифференциальную/автоматическую резервную копию.
6. Подготовительная работа: Перед клонированием убедитесь, что у вас есть подходящий жесткий диск, кабель SATA-USB и инициализируйте диск.
7. Очистка и резервное копирование: Очистить старый жесткий диск и резервное копирование важных файлов перед клонированием.
8. Процесс клонирования: Загрузите и установите Minitool Shadowmaker, запустите программное обеспечение, выберите исходные и целевые диски и запустите процесс клонирования.
9. Преимущества Minitool Shadowmaker: Он обеспечивает загрузочный клон без проблем с загрузкой и потери данных.
10. Другие особенности: Minitool Shadowmaker также поддерживает резервное копирование и восстановление диска, и он совместим с различными типами жесткого диска и брендов.
Вопросы:
1. Каковы некоторые причины для необходимости программного обеспечения для клонирования в Windows 11?
Программное обеспечение для клонирования необходимо для обновления диска, резервного копирования диска и мигрирования ОС в SSD.
2. Поставляется ли Windows 11 со встроенным программным обеспечением клонирования?
Нет, Windows 11 не имеет встроенного программного обеспечения для клонирования.
3. Что такое Minitool Shadowmaker?
Minitool Shadowmaker – это бесплатное программное обеспечение для клонирования, совместимое с Windows 11 и предлагает дополнительные функции, такие как резервное копирование и восстановление.
4. Какие виды жестких дисков поддерживаются Minitool Shadowmaker?
Minitool Shadowmaker поддерживает различные типы жесткого диска, включая жесткие диски, SSD, NVME и M.2.
5. Может ли Minitool Shadowmaker Clone USB -флэш -накопители и SD -карты?
Да, Minitool Shadowmaker может клонировать USB -флэш -накопители, SD -карты и многое другое.
6. Какая подготовительная работа должна быть выполнена перед клонированием в Windows 11?
Перед клонированием убедитесь, что у вас есть подходящий жесткий диск, кабель SATA-USB и инициализируйте диск.
7. Что следует сделать с важными файлами на целевом диске перед клонированием?
Важные файлы на целевом диске должны быть резервны, так как клонирование может стереть все содержимое во время процесса.
8. Как можно сэкономить время клонирования?
Чтобы сохранить время клонирования, рекомендуется очистить старый жесткий диск и удалить ненужные файлы.
9. Как можно загрузить Minitool Shadowmaker?
Нажмите кнопку загрузки, представленную в статье, чтобы получить пробное издание Minitool Shadowmaker.
10. Гарантирует ли Minitool Shadowmaker загрузочный клон без проблем с загрузкой и потери данных?
Да, Minitool Shadowmaker обеспечивает загрузочный клон без проблем с загрузкой и потери данных.
11. Какие еще функции предлагает Minitool Shadowmaker?
Помимо клонирования, Minitool Shadowmaker предлагает резервное копирование и восстановление, синхронизацию файлов и инкрементную/дифференциальную/автоматическую резервную копию.
12. Как Minitool Shadowmaker обеспечивает целостность данных во время процесса клонирования?
Minitool Shadowmaker обеспечивает целостность данных, передавая данные диска на другой диск, сохраняя целостность данных.
13. Можно ли использовать Shadowmaker с другими версиями Windows?
Да, Minitool Shadowmaker совместим с Windows 10, 8 и 7, в дополнение к Windows 11.
14. Есть ли какие -либо ограничения в пробном издании Minitool Shadowmaker?
Испытательное издание Minitool Shadowmaker имеет определенные ограничения, но полная версия предлагает более продвинутые функции.
15. Какие бренды жестких дисков поддерживаются Minitool Shadowmaker?
Minitool Shadowmaker поддерживает жесткие диски от нескольких брендов, таких как Kingston, Samsung, WD, Seagate и другие.
Окончательное руководство по лучшему программному обеспечению клонирования на 2023 год
Шаг 2: Вам нужно выбрать метод миграции. Если вы хотите перенести ОС в SSD в Windows 11, выберите опцию Беременный которые могут скопировать только необходимые разделы.
2 лучшего программного обеспечения для клонирования Windows 11, чтобы легко клонировать жесткий диск [Minitool Tips]
Есть ли у Windows 11 программное обеспечение для клонирования для клонирования жесткого диска для обновления диска или резервного копирования, клонировать Windows 11 в SSD для оптимальной производительности? Как перемещать Windows 11 на другой диск или как выполнить клон Windows 11? Прочитайте этот пост, чтобы получить ответы, и вы можете найти 2 программного обеспечения для клонирования Windows 11 от Minitool.
Необходимость: Windows 11 Clone жесткий диск
Официальное издание Windows 11 было выпущено в течение некоторого времени, и многие подходящие пользователи могли выбрать для обновления Windows 10 на Windows 11 после выполнения проверки совместимости Windows 11 из -за нового пользовательского интерфейса, новых функций и улучшений. Если ваш компьютер также совместим с этой новой операционной системой, вы также можете обновить до Windows 11, чтобы получить хороший пользовательский опыт.
В Windows 11 вам может понадобиться программное обеспечение для клонирования для клонирования диска, и следующие приводятся некоторые общие причины:
- Обновление диска: Замена жесткого диска на SSD для быстрой скорости и производительности или обновления на больший жесткий диск для большего места для хранения необходима.
- Резервное копирование диска: Клонирование жесткого диска на другой диск – хороший способ резервного копирования данных диска, чтобы избежать непредвиденных бедствий или несчастных случаев.
- Мигрировать ОС в SSD для лучшей производительности: Установка окон, настройки системы и необходимых приложений занимают много времени, а клонирование Windows 11-SSD может сэкономить время и усилия.
Ну, вот вопрос: есть ли у Windows 11 есть программное обеспечение для клонирования? Нет встроенной утилиты для клона Windows 11. К счастью, вы можете попросить стороннее программное обеспечение для клонирования для помощи.

Руководство – Как клонировать плохой жесткий диск, чтобы избежать потери данных
Если у вас есть жесткий диск с плохими секторами, как его клонировать? Посмотрите на это руководство, чтобы легко клонировать плохой жесткий диск к новому, чтобы предотвратить потерю данных.
Minitool Shadowmaker – Лучшее бесплатное программное обеспечение для клонирования Windows 11
Поскольку в систему не встроено ни один инструмент клонирования, жизненно важно найти надежное программное обеспечение для клонирования Windows 11. Программное обеспечение должно помочь вам перенести данные дисков на другой диск, клонировать Windows 11 в SSD или клонировать жесткий диск на другой для резервного копирования или обновления диска, обеспечивая при этом данные’S целостность. Кроме того, это также гарантирует, что вы обычно можете загрузить компьютер с клонированного жесткого диска.
Minitool Shadowmaker – это бесплатное программное обеспечение для клонирования жесткого диска, которое совместимо с Windows 11/10/8/7. Эта программа поддерживает клонирование различных видов жестких дисков, включая жесткие диски, SSD, NVME и M.2 и это также может помочь клонировать ваш USB -флеш -накопитель, SD -карта и многое другое. Кроме того, он поддерживает жесткие диски от нескольких брендов, например, Kingston, Samsung, WD, Seagate и т. Д.
Конечно, в дополнение к этим функциям, Minitool Shadowmaker имеет другие превосходные функции, такие как System/File/Polder/Partition/Disk Backup and Recovery, синхронизацию файлов, инкрементное/дифференциальное/автоматическое резервное копирование и многое другое.
Короче говоря, Minitool Shadowmaker – лучшее бесплатное программное обеспечение для клонирования для Windows 11, а также программное обеспечение для резервного копирования. Чтобы перенести Windows 11 на новый жесткий диск или клонировать Windows 11 в SSD, вы можете нажать следующую кнопку загрузки, чтобы получить пробное издание Minitool Shadowmaker.
Руководство на жестком диске Windows 11 Clone через Minitool Shadowmaker
Перед клонированием жесткого диска Windows 11 вы должны выполнить подготовительную работу.
- Подготовьте жесткий диск. Если он меньше исходного диска, он в порядке, если он достаточно большой, чтобы удерживать все содержимое исходного диска.
- Приготовьте кабель SATA-USB, чтобы подключить жесткий диск или SSD к ноутбуку или подключить свой диск к рабочему столу через разъем SATA. Убедитесь, что ваш компьютер может обнаружить диск.
- Если у вашего диска есть’T использовались, управление открытым диском и инициализируйте его в MBR или GPT.
- Если целевой диск включает в себя некоторые важные данные, вы должны заранее резко подтвердить эти файлы, так как клонирование диска может стереть все содержимое на нем во время процесса.
- Рекомендуется очистить ваш старый жесткий диск и удалить ненужные файлы, чтобы сохранить время клонирования. (Связанная статья:Что занимает место на вашем жестком диске и как освободить место)
Далее, это’время для клона Windows 11. Как перемещать Windows 11 на другой диск или как клонировать жесткий диск в SSD в Windows 11? Следуйте приведенным ниже шагам, чтобы запустить загрузочный клон без проблем с загрузкой и потери данных.
Шаг 1: После загрузки пробного издания Minitool Shadowmaker дважды щелкните .Файл EXE и установите программное обеспечение для клонирования Windows 11 на вашем компьютере, следуя запросам на экране.
Шаг 2: дважды щелкните на рабочем столе этого программного обеспечения, чтобы запустить его.
Шаг 3: Нажмите Держите суд продолжать.
Шаг 4: Перейдите к Инструменты вкладка, вы можете увидеть Клонированный диск особенность. Просто нажмите на него, чтобы продолжить.

Шаг 5: В новом интерфейсе нажмите Источник Чтобы выбрать жесткий диск в качестве исходного диска – здесь вы можете выбрать системный диск. Кроме того, нажмите Место назначения Чтобы выбрать жесткий диск в качестве целевого диска – рекомендуется SSD.
Кончик: При получении предупреждения о том, что данные на целевом диске будут уничтожены, нажмите «Да», чтобы игнорировать, если ваш диск пуст или вы резко подкрепили файлы на нем заранее.
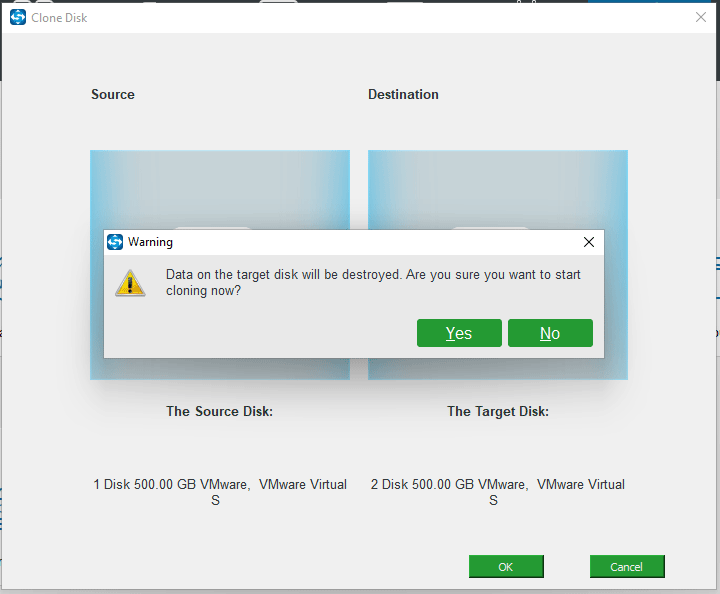
Шаг 6: Minitool Shadowmaker начинает клонирование системного диска Windows 11 к вашему SSD. После клонирования вы получите следующее информационное окно.
Из -за той же подписи диска, один диск отмечен как автономный. Чтобы загрузить компьютер с клонированного жесткого диска, как SSD, вы должны отключить его, открыть корпус, удалить исходный диск и поставить новый диск в исходное место. Если вы клонируете жесткий диск для резервного копирования, вы можете отключить целевой диск и поместить его в безопасное место.
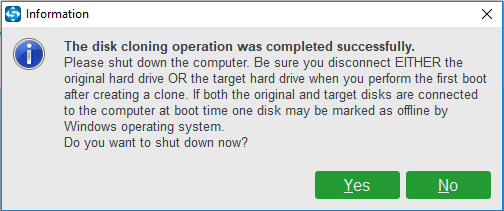
В заключение, Minitool Shadowmaker – отличное программное обеспечение для клонирования Windows 11. Это ясно и простой пользовательский интерфейс делает вас легко клонировать жесткий диск к другому. Если вы заинтересованы в этом программном обеспечении, загрузите его, чтобы попробовать.

Лучшее программное обеспечение для резервного копирования Windows 11 для ПК -системы и защиты данных
Вы хотите сделать резервную копию своего ПК с Windows 11 для защиты системы и данных? Как создать резервную копию? Использование программного обеспечения для резервного копирования Windows 11 для этого.
Мастер перегородков Minitool – еще одно лучшее программное обеспечение для клонирования Windows 11
В дополнение к Minitool Shadowmaker, есть еще одно программное обеспечение для клонирования, предоставленное раствором Minitool, и это мастер раздела Minitool. Он предлагает три метода клонов – он позволяет только клонировать Windows 11 до SSD, клонировать весь диск и клонировать. Кроме того, это программное обеспечение поддерживает клонирование внешнего жесткого диска, SSD, USB Flash Drive, SD -карта и т. Д.
Как лучшее программное обеспечение для клонирования для Windows 11, оно поддерживает различные стили распределения дисков – оно позволяет мигрировать системный диск с MBR в MBR, MBR в GPT и GPT в GPT. С точки зрения клонирования диска данных, это бесплатно. Но если вам нужно скопировать системный диск или мигрировать ОС в SSD/HDD, вам нужно получить полное издание, такое как Pro или Advanced One через магазин Minitool.
Как перемещать Windows 11 на другой диск с помощью мастера перегородок Minitool
При запуске мастера перегородки Minitool до своего основного интерфейса вы можете увидеть три волшебника:
- Мигрировать ОС в мастер SSD/HD – Его можно использовать только для клонирования Windows 11 в SSD или клонировать весь жесткий диск Windows 11 на другой жесткий диск.
- Копировать мастер раздела – Если вы хотите только передавать данные на разделе, вы можете клонировать раздел в нераспределенное пространство с помощью этой функции.
- Копировать мастер диска – Эта функция может помочь вам клонировать весь системный диск на другой жесткий диск, а также клонировать диск данных на другой диск.

Здесь мы покажем вам руководство о том, как перенести только Windows 11 с этим лучшим программным обеспечением для клонирования диска для Windows 11:
Шаг 1: В основном интерфейсе этого программного обеспечения нажмите Мигрировать ОС в мастер SSD/HD.
Шаг 2: Вам нужно выбрать метод миграции. Если вы хотите перенести ОС в SSD в Windows 11, выберите опцию Беременный которые могут скопировать только необходимые разделы.
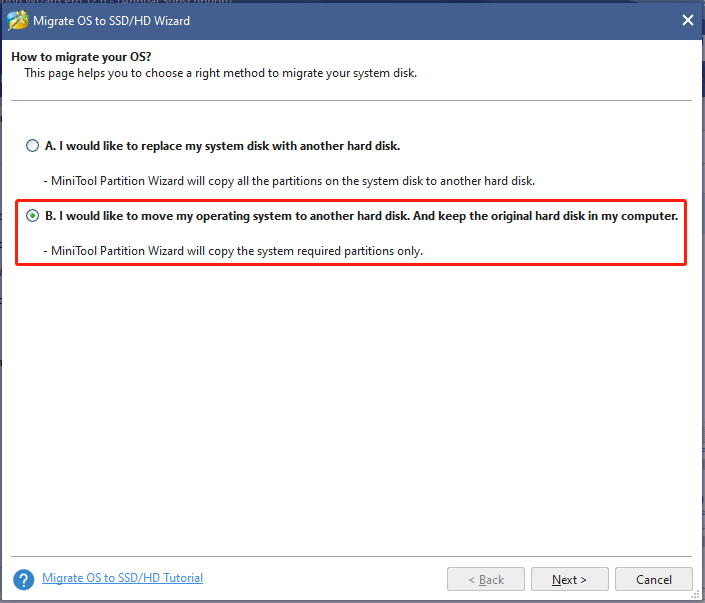
Шаг 3: Выберите целевой диск для переноса Windows 11 в. Здесь рекомендуется SSD.
Шаг 4: Выберите опцию копирования на основе вашей потребности – Подгонять перегородки на весь диск или Копировать разделы без изменения размера.
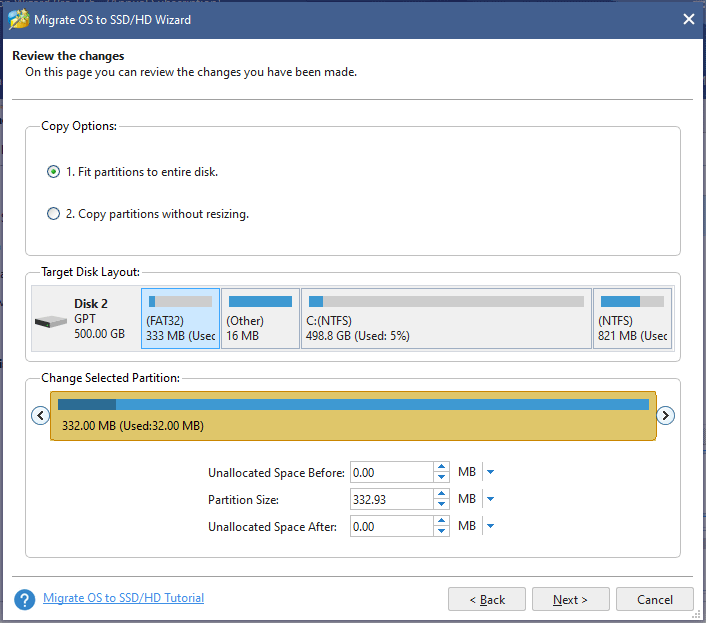
Расширенные настройки:
- Для расширенного формата диска или SSD вы можете выбирать перегородки до 1 МБ, чтобы улучшить производительность.
- Если вы хотите перенести систему в GPT, установите флажок Используйте таблицу разделов Guide для целевого диска. (Связанная статья:Лучший способ клонировать MBR в GPT без проблем с загрузкой)
- Если вы мигрируете Windows, которые установлены на диске GPT, не обращайте внимания на два вышеуказанных пункта, так как нет вариантов.
Шаг 5: При получении окна примечания нажмите Заканчивать.
Шаг 6: Нажмите Применять Чтобы выполнить ожидающие операции и нажмите Да. Затем ваш Windows 11 перезагрузится для выполнения процесса клонирования.
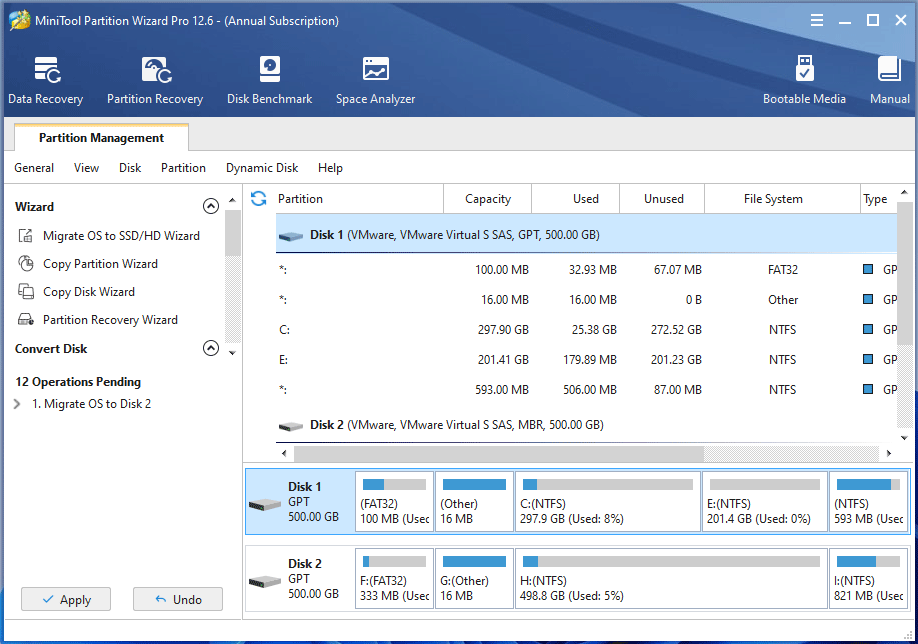
После завершения операций Windows 11 была перенесена на SSD. Если вы хотите сохранить оригинальный жесткий диск и целевой диск, вы можете перезагрузить компьютер, нажмите F2 или DEL на стартапе, чтобы войти в BIOS. Затем измените заказ загрузки в меню BIOS, чтобы запустить Windows 11 из вашего SSD. Затем удалите исходный системный раздел и воссоздайте его для сохранения данных.
Кончик: Если вы хотите заменить оригинальный жесткий диск на новый жесткий диск, такой как SSD, вы можете скопировать диск или выбрать опцию A Migrate OS в мастер SSD/HD. После клонирования выключите компьютер, удалите исходный диск и поместите целевой диск в исходное место. (Связанная статья: Копировать дисковый мастер | Учебник по мастерству перегородков Minitool)
Minitool Shadowmaker vs Minitool Partition Wizard
Это два лучших программного обеспечения для клонирования Windows 11. Вот их сравнение.
Minitool Shadowmaker может помочь клонировать системный диск и диск данных в SSD, HDD, SD -карту или USB -диск. Но мастер перегородки Minitool может поддерживать диск, раздел и клон системы. Итак, если вы хотите только клонировать Windows 11 в SSD, используйте Migrate OS в мастер SSD/HD -мастера.
Minitool Shadowmaker полностью бесплатный, и его пробное издание позволяет использовать полные функции в течение 30 дней. Но с точки зрения клонирования системы или системного диска с помощью мастера перегородков Minitool, вам нужно заплатить немного денег.
Какой из них должен использовать? Прочитав эти слова, ответ легкий. Это зависит от ваших реальных потребностей. Независимо от того, какой из них вы используете, вы можете легко клонировать свой жесткий диск на новый жесткий диск или SSD.
Нижняя граница
Когда вы должны клонировать жесткий диск в Windows 11? Как клонировать Windows 11 в SSD или клонировать жесткий диск на другой жесткий диск? Есть ли у Windows 11 программное обеспечение для клонирования? Прочитав этот пост, вы знаете ответы. Здесь были представлены два лучших программного обеспечения для клонирования Windows 11 – Minitool Shadowmaker и Minitool Partition Wizard. Просто выберите правильный для клона Windows 11.
Если у вас есть какие -либо проблемы при использовании программного обеспечения Minitool, оставьте комментарий ниже, чтобы сообщить нам. Кроме того, вы можете отправить электронное письмо [по электронной почте защищено] . Мы ответим вам как можно скорее.
Об авторе
Вера – редактор команды Minitool с 2016 года, у которой более 5 лет’ Письменное опыт в области технических статей. Ее статьи в основном посвящены управлению дисками и разделениями, восстановлением данных ПК, конверсии видео, а также на резервном копировании и восстановлении ПК, помогая пользователям решать некоторые ошибки и проблемы при использовании компьютеров. В свободное время она любит делать покупки, играть в игры и читать несколько статей.
Окончательное руководство по лучшему программному обеспечению клонирования на 2023 год
Клон – идентичная копия. Овцы были клонированы, и, возможно, когда -нибудь даже люди будут клонированы, но клонирование диска (выполняемое программным обеспечением для клонирования жесткого диска) является жизненно важным инструментом, используемым для управления и защиты данных. Давайте внимательно посмотрим на то, что может сделать программное обеспечение для клонирования жесткого диска, начиная с оснований.
По сути, клонирование диска – это процесс идеального копирования каждой информации с жесткого диска одного компьютера на другой диск. Содержание первого диска часто записывается в файл изображения как промежуточный шаг. Второй диск затем создается содержимым изображения.
Что такое программное обеспечение для клонирования?
Программное обеспечение для клонирования жесткого диска повторяет операционную систему компьютера, диски, программное обеспечение и исправления. Это исключает трудоемкий технический процесс переустановки и перенастроения системы вручную и перенастроения системы, чтобы вы могли выполнить одно или несколько из следующих:
- Перезагрузить и восстановить компьютер в более раннюю версию
- Настройка нескольких компьютеров с помощью дублирующих конфигураций
- Обновить жесткие диски до больших возможностей или заменить поврежденный жесткий диск
- Полное восстановление системы в случае проблем с программным обеспечением или сбоя компьютера
Для чего используется программное обеспечение для клонирования?
Некоторые пользователи понимают, что передача данных может быть выполнена с помощью копирования вставки в соответствии с результатом программного обеспечения для клонирования диска. Тем не менее, копия часто недостаточно. Есть несколько причин для этого:
- Плохая поддержка при копировании мягких/жестких ссылок
- Системные файлы не могут быть перемещены, чтения или написаны программным обеспечением, контролируемым пользователем
- Целевой диск должен соответствовать разделениям исходного диска
Программное обеспечение для клонирования диска обходит вышеуказанные проблемы, поскольку оно клонирует весь ваш жесткий диск и позволяет различные варианты хранения клонов. Вы можете сохранить диск клонов в том же компьютере, ноутбуке или сервере. Более безопасным вариантом является сохранение изображения диска на внешнем устройстве, сервере Outsite или в облаке.
Основные варианты использования программного обеспечения для клонирования диска заключаются в следующем:
- Перемещение данных с ПК на ноутбук путем переноса диска клона на новую платформу
- Обновление жесткого диска на SSD на одном ноутбуке
- Восстановление и реактивация дисков
- Резервное копирование системы и восстановление
Программное обеспечение для клонирования диска облегчает управление и миграция данных, даже для случайных пользователей.
Он отнимает необходимость получить новую систему вручную вручную. Поскольку диск клона содержит все ваши данные, предпочтения, исправления и системные спецификации, вам нужно только перенести клон на новый жесткий диск (или SSD) и продолжить свой день.
Примечание. Выделенное программное обеспечение для клонирования предлагает интуитивно понятный интерфейс и внимательные оповещения для начинающих пользователей. Однако, даже если вы опытный «клонер», лучше всего создать традиционную резервную копию вашего диска, прежде чем клонировать его.
Поставляется ли Windows 10 с программным обеспечением для клонирования?
Windows 10 поставляется с бесплатной функцией программного обеспечения для визуализации диска под названием «Системное изображение». Вариант позволяет клонировать ваш жесткий диск (или SSD) на внешний привод для медиа – HDD, NAS, USB -флеш -накопитель, DVD и т. Д.
Клон-диск будет включать файлы установки системы Windows System, приложения, мультимедиа и настройки. Тем не менее, резервная копия будет сжата как файл изображения.
Разница между клонированием диска и визуализацией диска заключается в объеме продукта и доступности. При клонировании диска вы получаете точную копию любого жесткого диска, готового к использованию немедленно на той же или другой машине.
(Вы также можете использовать программное обеспечение для клонирования прямого диска для переноса всего содержимого жесткого диска на активное целевое диск, чтобы не использовать средний диск для хранения клона диска)
Дисковая визуализация, с другой стороны, создает точную копию вашего жесткого диска, но сжимает ее, чтобы занять меньше места для хранения. Если вы хотите использовать изображение диска, вы должны ждать декомпрессии. (Как правило, процесс занимает до 40 минут)
Если вы хотите попробовать встроенное в Windows программное обеспечение для изображений, выполните следующие шаги.
После того, как вы настраиваете Windows, как вам нравится, вы можете создать изображение Windows и диск восстановления в случае, если ваша операционная система отказывается загружаться или повреждено, или ваше оборудование не сбои.
Как использовать визуализацию дисков из встроенного системы Windows?
- Откройте панель управления (Вы можете нажать Windows + X, затем нажмите на меню CP)
- В окнах панели управления выберите “Резервное копирование и восстановление (Windows 7)”
- Под “Панель управления дома” строка, нажмите “Создать системное изображение”
- Выберите целевой диск для изображения диска – “На жестком диске”, “На одном или нескольких DVD”, или “В сети месте”.
- Если вы используете внешний жесткий диск (или загрузочный USB), убедитесь, что он подключен и включен. Окна должны автоматически обнаружить его. Нажмите “Следующий“
- Нажмите “Начать резервную копию“Чтобы начать процесс клонирования диска. Это может занять некоторое время, чтобы закончить в зависимости от размера вашей резервной копии.
- После того, как визуализация диска завершена, вы можете закрыть мастер и создать диск для ремонта системы. Последний шаг особенно полезен, если у вас нет физической копии Windows 10 для переустановки.
В чем разница между программным обеспечением для клонирования Windows 10 и программным обеспечением для клонирования премиум -класса?
Бесплатное программное обеспечение для клонирования диска не дает пользователям много вариантов резервного копирования данных. Например, Windows позволит вам выбрать, какой диск для резервной копии и где хранить изображение.
Более того, «Backup and Restore» предлагает всего два подхода резервного копирования – «позвольте мне выбирать» или «Пусть выбирать Windows».
Если вы выберете последнее, он сделает резервное копирование данных из всех папок по умолчанию в резервное изображение. Если вы вмешиваетесь, Windows не позволит вам резервное копирование следующего:
- Файлы, проживающие на жестком диске с форматированным жиром
- Файл в “Recycle Bin”
- Временные файлы на небольших дисках (ниже 1 ГБ)
- Файл в папки системы Windows
- Диски и перегородки, не имеющие питания
Кроме того, несколько изображений дисков Windows не могут находиться на одном и том же хранилище. Если вы хотите иметь возможность восстановить дисковые изображения различных системных снимков, вам понадобится несколько дисков хранения.
Наконец, «резервное копирование и восстановление» не поддерживает резервные копии облаков, поэтому вы не сможете использовать облако в качестве хранилища. Теперь давайте рассмотрим, что лучшее программное обеспечение для клонирования представляет пользователям.
Комплексное программное обеспечение для управления дисками
Выделенное программное обеспечение для клонирования жесткого диска создано для дополнения полного процесса резервного копирования.
Выделенные решения для клонирования диска плавно выполняют базовые и визуализационные процессы, но предлагают много расширенных функций.
Вы получаете больше контроля над клонированием диска, экономьте время и усилия и в конечном итоге выгода от лучших инструментов защиты данных.
- Удаленное управление
Управление клонированием диска для одной машины довольно просто для повседневных пользователей. Тем не менее, программное обеспечение для клонирования бесплатного диска редко будет полезно, если вам нужно клонировать диски на нескольких устройствах.
Исключение может быть сделано для клонирования с открытым исходным кодом, таких как Clonezilla Lite Server. Тем не менее, инструмент может быть сложным для настройки и не поддерживает расширенные параметры резервного копирования.
Программное обеспечение для клонирования платного жесткого диска предлагает удаленное управление для сотен машин. Все, что вам нужно сделать, это установить резервный агент на каждом компьютере или ноутбуке, вам нужно клонировать и управлять процессом резервного копирования из пользовательского интерфейса администратора решения.
(Учитывая, что каждая из машин имеет соответствующий привод для хранения клонов или вы используете облачное хранилище для своих дисков клонов)
Лучшее программное обеспечение для клонирования диска обеспечивает полный контроль над расписанием резервного копирования данных. Вы можете выбрать, как часто клонировать диски, где их хранить, что сохраняет и как долго и больше.
Большинство современных решений представляют вам все варианты резервного копирования из основной консоли, так что вы можете легко настроить процесс.
Дисковые клоны ценны, только если вы можете получить доступ к ним и управлять ими эффективно. Если вы часто использовали программное обеспечение для клонирования бесплатного диска, вы, вероятно, время от времени наткнулись на поврежденное изображение или клон.
Выделенные решения стремятся проверить и проверить целостность данных резервного копирования, чтобы убедиться, что они всегда доступны для восстановления образа резервного копирования. Большинству бесплатных инструментов не хватает этого варианта.
- Параметры программного обеспечения для восстановления
Выделенное программное обеспечение для клонирования жесткого диска позволяет больше вариантов восстановления.
Вы можете восстановить целые жесткие диски, конкретное изображение резервного копирования системы или отдельные файлы или папки. Вы можете установить изображения дисков или исследовать клон-HDD, чтобы просмотреть их, как обычный поездок. Затем вы можете скопировать любые вам необходимые файлы и перенести их с источника на машину по вашему выбору.
Есть ли разница между программным обеспечением для клонирования резервного копирования и диска?
Итак, конечно, я хочу защитить свои данные. Разве это не для того, чтобы программное обеспечение для резервного копирования для?
Программное обеспечение для резервного копирования с полным изображением и программное обеспечение для резервного копирования файлов и папок-это не то же самое, что программное обеспечение для клонирования диска, хотя причины их использования могут перекрываться. Вот несколько хороших рекомендаций о том, когда использовать каждый:
Используйте программное обеспечение для резервного копирования, когда вы хотите:
- Резервное копирование отдельных файлов или папок в облако для защиты от остановки и удаленного доступа.
- Периодически резервное копирование всего компьютера. Резервное копирование диска-image включает в себя всю информацию о записи мастер-загрузки, приложения, настройки и созданные пользователем данные и хранит все их для локального, внешнего жесткого диска или облака.Когда данные и приложения изменяются, программное обеспечение для резервного копирования сохраняет эти «инкрементные» изменения. Покрементные резервные копии занимают значительно меньше времени, чем новое резервное копирование (или изображение диска) всего источника. И они позволяют вам восстановить все, что произошло с тех пор, как был впервые настроен жесткий диск.
- Вы можете запланировать дополнительные резервные копии, чтобы соответствовать привычкам создания данных.
- Вы также можете установить коэффициент удержания для дополнительных резервных копий для оптимизации дискового пространства на ваших дисках для хранения.
После того, как вы создаете резервные копии ваших критических данных, вы можете надежно хранить их после правила резервного копирования 3-2-1. (Ссылка на место)
Вы также можете инициировать автоматическое резервное копирование во всех местах хранения, чтобы гарантировать, что ваши текущие операционные данные всегда доступны для восстановления. Если происходит катастрофа или кибератака, вы можете быстро восстановить резервные копии и возобновить нормальные операции.
Используйте программное обеспечение для клонирования, когда вы хотите:
- Дублировать конфигурации нескольких компьютеров, чтобы каждая машина была идентично настроена.
Установите один компьютер так, как вы хотите, клонируйте жесткий диск и установите клон на каждом последующем компьютере.
Имейте в виду, что если вам нужно обновить компьютерное оборудование, просто заскочить клонированный диск в оборудовании может не работать.
Вам нужно будет использовать некоторые функции настройки операционной системы, чтобы обеспечить поддержку все новейшие аппаратные средства, или использовать инструмент резервного копирования и восстановления, такой как домашний офис Acronis Cyber Protect, с Acronis Universal Restore, чтобы поддержать восстановление диска на компьютер с различным оборудованием, чем оригинальный компьютер.
Каковы преимущества лучшего программного обеспечения для клонирования диска?
По сравнению с программным обеспечением для резервного копирования, наиболее значительным преимуществом программного обеспечения для клонирования для большинства пользователей домашних компьютеров является то, что у вас есть полное изображение вашего компьютера в один момент времени.
Например, вы можете понадобиться «идеальная установка» для вашей семьи или офиса со всеми приложениями и настройками, которые вы можете использовать снова в любое время.
Файлы данных (такие как документы Microsoft Word, фотографии и видео) могут быть на отдельном жестком диске или томе. Таким образом, все компьютеры синхронизируются; У них есть те же программы, и пользователи будут иметь такой же опыт независимо от того, какую машину они используют. Но каждый компьютер может хранить разные данные.
Таким образом, на каждом компьютере могут быть разные документы Word и Excel, но версии Word и Excel и пользовательский интерфейс – как доступны эти программы – одинаковы на каждом компьютере.
Еще одним преимуществом клонирования жесткого диска является немедленная доступность. Поскольку клон-HDD не сжат, вы можете использовать его немедленно на любой машине. Хотя это может показаться не значительным для домашних пользователей, малые и малые и более крупные предприятия могут значительно сократить время простоя.
В дополнение к последнему преимуществу, клонирование диска часто быстрее, чем визуализация диска, так как данные напрямую передаются с одного диска на другой.
Каковы недостатки программного обеспечения для клонов жесткого диска?
Клонирование жесткого диска имеет особые варианты использования. Как бы удобно, это поставляется с несколькими недостатками. Давайте рассмотрим их ниже.
- Клоны занимают больше места для хранения, потому что целевой диск немедленно копирует исходные разделы диска. Следовательно, невозможно сжать или шифровать клонированные данные.
- Вы не можете создать инкрементный или дифференциальный клон.
- Если вы не используете облачное хранилище, вам нужен еще один жесткий диск, чтобы клонировать ваш текущий.
- Любой диск может содержать только один клон за раз.
Какие функции вы должны искать в лучшем программном обеспечении для клонирования диска?
Лучшее программное обеспечение для клонирования диска – это:
Просто – использует миграцию данных для передачи данных. Обычно предлагает самый простой способ для резервного копирования и восстановления вашей системы. Убедитесь, что программное обеспечение для клонирования диска удобно и интуитивно понятно.
Эффективно – позволяет одновременно восстанавливать несколько компьютеров вместо того, чтобы тратить часы на настройку каждого компьютера индивидуально.
Гибкий – предлагает варианты определения, когда, что и где сделать резервное копирование данных.
Secure – гарантирует, что ваши данные защищены с использованием наиболее строгой доступной безопасности.
Лучшее из обоих миров: Acronis Cyber Protect Home Office
Большинству пользователей требуются как резервные, так и клонирование решений.
Acronis Cyber Protect Home Office (ранее Acronis True Image) эффективно и надежно обеспечивает непрерывную кибер -защиту, максимизируя производительность вашего компьютера во время резервного копирования и минимизировать требования к складу.
У вас есть преимущество в инструментах резервного копирования диска и инструментов клонирования жесткого диска, включая гибкие варианты планирования, инкрементное резервное копирование визуализации, возможность выбирать, какие файлы и программы резко поддерживаются, и множество вариантов относительно того, где хранить свой клонированный диск – все это и простые в использовании.
Даже компьютерные новички могут использовать простые в последующем руководство мастера в процессе настройки. После завершения первоначальной настройки программное обеспечение для клонирования привода работает автоматически, поэтому вы можете сосредоточиться на своих текущих задачах, в то время как Acronis Backup позаботится об остальных.
Программное обеспечение для клонирования диска-это идеальный способ защитить и управлять вашими драгоценными данными. Есть ли у вас один домашний компьютер или малый бизнес с несколькими компьютерами и операционными системами, Acronis защищает все данные во всех ваших системах одним решением. Локальная и облачная резервная копия на уровне и облачных изображения имеет смысл просто имеет смысл.
Воспользуйтесь преимуществом и отдыхайте, зная, что ваш компьютер (ы) и данные полностью защищены.
Клонирование системы с акронисом
Чтобы создать резервные копии клонов всего жесткого диска на ПК или ноутбуке Windows, выполните следующие шаги. (Имейте в виду, вы не можете клонировать ни одного разделения, только целый диск)
- Начните свое решение Acronis -> Выберите «Инструменты» -> Выберите «Диск клонирования»
- Выберите «Автоматический режим» для автоматического изменения размера размер старого диска и пропорционально для соответствия накоплению
- Выберите свой старый жесткий диск в качестве «исходного диска» -> нажмите «Далее»
- Выберите новый жесткий диск как «Диск назначения» -> Нажмите «Далее»
- Если диск назначения правильно разделен, нажмите «ОК», чтобы позволить стереть все данные из него (требуется для процесса клонирования)
- Просмотрите процесс в окне «Сумарри» -> Нажмите «Продолжить», чтобы начать клонирование
- Имейте в виду, что если вы клонируете диски с активными операционными системами в настоящее время, программа может потребовать перезагрузки; Нажмите «Перезагрузка», чтобы продолжить (нажатие «Отмена», прервет операцию)
- После завершения клонирования вам будет предложено «нажмите любую кнопку, чтобы выключить компьютер»; Выключите систему и удалите выбранный диск
Acronis – швейцарская компания, основанная в Сингапуре. Празднование двух десятилетий инноваций, Acronis имеет более 2000 сотрудников в 45 местах. Решение Acronis Cyber Shroate доступно на 26 языках в более чем 150 странах и используется 18 000 поставщиков услуг для защиты более 750 000 предприятий.
12 лучших программного обеспечения для клонирования диска на 2023 год
Прохождение процесса установки после сбоя жесткого диска’t наиболее продуктивное использование времени. Мы показываем вам лучшее программное обеспечение для клонирования диска для резервного копирования компьютеров.
Тим Кери Эксперт по управлению сети
Обновлено: 3 ноября 2022 г
Планирование заранее и использование программного обеспечения для клонирования дисков позволяет сохранить содержание вашего диска на другой жесткий диск, службу резервного копирования облака, USB -палочку или другой внешний диск. Это может сэкономить ваше время, если вы столкнетесь с любыми сбоями системы, будучи легко готовым к быстрому восстановлению устройств.
Восстановление из ранее известного хорошего резервного копирования означает, что вы не доново’T должен переустановить операционную систему, программное обеспечение и приложения, если диск не удается.
Администраторы сети также используют программное обеспечение для клонирования диска при настройке нескольких идентичных рабочих станций на клиентских машинах.
Вот наш список лучшего программного обеспечения для клонирования диска:
- Редактор резервного копирования Ninjaone’S Выбор Облачная система резервного копирования, которая разрешает копии дисков на уровне блока или визуализацию ОС, а также стратегии резервного копирования файлов и приложений. Хранить репозитории локально или в облаке. Начните 14-дневную бесплатную пробную версию.
- Acronis Cyber Protect Home Office (бесплатная пробная версия) Этот пакет систем безопасности для настольных компьютеров и ноутбуков включает в себя систему резервного копирования, которую можно использовать для репликации и миграции, а также имеет антимал -программу. Устанавливается на Windows Server и MacOS. Начните 30-дневную бесплатную пробную версию.
- Barracuda Intronis Backup (бесплатная пробная версия) Эта система резервного копирования и аварийного восстановления для MSP также может использоваться для воспроизведения серверов. Это система SaaS.
- ManageEngine OS Deployer (бесплатная пробная версия) Скопировать, редактировать, хранить и применить дисковую ОС с профилями пользователей и настроек. Работает на Windows Server.
- Extus todo резервное копирование Бесплатное программное обеспечение для клонирования жесткого диска для Windows, которое поддерживает полные, инкрементные и дифференциальные резервные копии.
- Макрий отражает рабочую станцию Программное обеспечение для визуализации дисков для Windows, которые могут резервные копии изображений на виртуальные машины Microsoft Hyper-V.
- Мастер перегородков Minitool Решение для раздела бесплатного диска для Windows с космическим анализатором.
- Active@ Disk Image Программное обеспечение для изображений диска для Windows, которое’S доступен в виде бесплатного программного обеспечения или как платный инструмент.
- Iperius Backup Программное обеспечение для резервного копирования изображения диска для Windows 10, которое поддерживает автоматические резервные копии облаков.
- Клонезилла Программное обеспечение для изображений с открытым исходным кодом для Linux с шифрованием.
- Paragon Drive Copy Professional Программное обеспечение для клонирования диска, которое можно использовать для создания резервных копий и разделов.
- Symantec Ghost Solution Suite Программное обеспечение для визуализации дисков, которое может развернуть операционные системы Windows, Mac и Linux.
Похожие сообщения:
- Лучшее программное обеспечение для клонирования жесткого диска
- Лучшее программное обеспечение для визуализации диска
Лучшее программное обеспечение для клонирования диска
Наша методология выбора инструмента клонирования диска для вашей сети
Мы рассмотрели рынок систем клонирования дисков и проанализировали инструменты на основе следующих критериев:
- Выбор места хранения для изображений
- Опции для платформ между локальными и облачными системами
- Система управления библиотекой изображений
- Возможность установить дисковое изображение удаленно и оптом
- Низкое влияние на серверные процессоры
- Бесплатная пробная версия или демо-учетная запись, которая обеспечивает оценку без риска
- Ценность за деньги, которые создаются разумной ценой на предоставляемые услуги
Имея в виду эти критерии отбора, мы искали надежные системы визуализации дисков, которые обеспечат способ резервного копирования, стандартизации и бортовых дисков устройства.
Мы оценили эти продукты с точки зрения их простоты использования, насколько мощными были их функции, а их общая удобство использования и надежность.
1. Резервное копирование Ninjaone (бесплатная пробная версия)
Резервное копирование Ninjaone это облачный сервис и один из единиц на платформе, которая предназначена для поддержки Управляемые поставщики услуг (MSP). Система имеет мультитенантную архитектуру, которая хранит настройки и данные клиентов отделенными. Инструмент может одновременно управлять стратегией защиты данных нескольких сайтов.
Ключевая особенность
- Клонировать диск или просто ОС
- Резервные файлы и приложения
- Хранить локально или в облаке
Почему мы рекомендуем это?
Резервное копирование Ninjaone Легкая продажа для любого управляемого поставщика услуг. Основной договор технической поддержки может не распространяться на меры кибербезопасности, но ценность резервного копирования данных должна быть очень легко понять для любого клиента, который слышал о вымогательстве.
Вы можете включить много сайтов в одну учетную запись с системой резервного копирования Ninjaone. Сервис также предназначен для удовлетворения Отдаленные работники. Эти домашние устройства могут быть резервированы в облаке, и пользователи могут получить доступ к Портал самообслуживания Чтобы вызвать восстановление данных по требованию. Администраторы могут автоматизировать процессы резервного копирования, а также использовать систему, чтобы получить изображение диска для автоматической настройки новых устройств из этой копии.
Для кого это рекомендуется?
Мультитенантная архитектура резервного копирования Ninjaone означает, что она специально построена для поставщиков управляемых услуг. Тот факт, что нинджаоне’S Основной продукт – это платформа RMM, в которую этот резервный сервисный склад, усиливает рекомендацию, чтобы этот инструмент предназначен для использования MSPS.
Плюсы:
- Автоматизировать процессы восстановления данных
- Управлять несколькими сайтами
- Полезно для собственных резервных копий или услуг MSP
Минусы:
- Нет прайс -листа
Ninjaone Backup – это служба подписки. Вам нужно организовать предварительную цитату, чтобы вы не надели’T заплатите больше, чем вам нужно. Лучший способ открыть диалог с отделом продаж Ninjaone-это доступ к 14-дневной бесплатной пробной версии.
ВЫБОР РЕДАКТОРА
Резервное копирование Ninjaone Является ли наш лучший выбор для программного обеспечения для клонирования дисков, потому что оно предлагает ряд опций на визуализацию диска, которые включают весь диск со всеми его данными или просто операционной системой с ее настройками. Эти различные сервисы могут быть использованы для резервного копирования или для адаптации устройства. Например, получение изображения всего диска сохраняет все его содержимое и может быстро восстановить на исходное устройство. Изображение ОС позволяет создавать стандартную настройку и хранить, чтобы ее можно было применить к новым устройствам, чтобы их быстро приготовили для использования с авторизованными конфигурациями, а также в ОС. Этот пакет является платформой облака SaaS и включает в себя место для хранения для изображений дисков. Сервис многоцененен для использования поставщиками управляемых услуг.
ОПЕРАЦИОННЫЕ СИСТЕМЫ: Облачный
2. Acronis Cyber Protect Home Office (бесплатная пробная версия)
Acronis Cyber Protect Home Office является программным пакетом на устройствах для настольных компьютеров и ноутбуков, который также вызывает услуги с облачной платформы Acronis. Это комбинированный пакет, который включает в себя систему анти-помощи и службу резервного копирования и восстановления. Система резервного копирования может быть использована для миграции и репликации.
Ключевая особенность
- Программное обеспечение для Windows и MacOS
- Поддержка с облачной платформы
- Антимал программного обеспечения, который очень эффективен против вымогателей
- Резервное копирование и восстановление
- Миграция данных и репликация диска
Почему мы рекомендуем это?
Acronis Cyber Protect Home Office это комбинированный пакет антималпрограммного и резервного обслуживания. Это меню услуг идеально подходит для защиты от вымогателей. Служба резервного копирования включает в себя облачное хранилище для репозиториев, что позволяет легко заменить и возродить разрушенные конечные точки.
Есть три плана для домашнего офиса Acronis Cyber Protect: Основы, Передовой, и Премиум. Вы можете использовать любую облачную платформу или удаленный внутренний сервер для резервного хранилища, но два лучших плана также включают в себя свободное место в Acronis Cloud сервер. Усовершенствованный план дает вам 500 ГБ пространства, а премиум -пакет предоставляет 1 ТБ пространства бесплатно, а больше доступно за плату.
Комбинация антимологового и резервного копирования данных обеспечивает большую защиту от выкуп. Система сканирует все файлы до того, как они будут добавлены в репозиторий, и которая предотвращает заражение вымогателей зарегистрировать резервное резервное копирование. Данные снова сканируются, когда они восстанавливаются.
Для кого это рекомендуется?
Хотя это предназначено для использования с домашними офисами, которые не делают’t означает, что это только для личного использования. Малые предприятия могут расти из домашнего офиса, и, благодаря виртуальным офисам и решениям с велосипедами от дома, даже крупные предприятия могут иметь домашних работников.
Плюсы:
- Остается очень простым в использовании, не жертвуя расширенными функциями
- Доступно для Windows и Mac, отличное кроссплатформенное решение
- Поддерживает как локальные, так и удаленные решения для резервного копирования
- Может резервное копирование мобильных устройств через приложение для iOS и Android
- Создание графика резервного копирования занимает всего несколько минут
- Отличный вариант как для домашних пользователей, так и для созданных предприятий
Минусы:
- Расширенные функции могут занять время, чтобы полностью изучить и использовать
Acronis Cyber Protect Home Office Отлично подходит для программного обеспечения для клонирования диска, потому что эта система может использоваться для резервного копирования, миграции и репликации. Помимо этих функций, служба Acronis также включает в себя анти-мельчайшую систему. Эта комбинация услуг представляет собой хорошее соотношение цены и качества. Он также упрощает безопасность вашего рабочего стола или ноутбука, предоставляя одну панель инструментов для ряда услуг. Служба резервного копирования и восстановления в сочетании с системой анти-мультикуаров обеспечивает надежную защиту от вымогателей от вымогателей. Если вам нужно повторить стандартную настройку и установить ее на парке настольных компьютеров, вы можете использовать это программное обеспечение для выполнения этой задачи.
Цены начинаются с 49 долларов.99 (36 фунтов стерлингов.47). Вы можете начать 30-дневная бесплатная пробная версия.
3. Barracuda Intronis Backup (бесплатная пробная версия)
Интронис резервная копия является продуктом Barracuda msp и, следовательно, предназначен как услуга для управляемых поставщиков услуг. Этот инструмент специально адаптирован к MSP, которые поддерживают малые и средние предприятия.
Ключевая особенность
- Построен для MSP
- Базируется в облаке
- Белый помечен
- Вариант резервного копирования с голой металлом
Почему мы рекомендуем это?
Барракуда интронис резервная копия Хороший вариант для MSPS, и он является очень близким конкурентом Ninjaone Backup, потому что эта система также является частью платформы RMM. Пакет включает в себя облачное пространство для хранения, но MSP также может хранить копию на своих собственных серверах или на серверах своих клиентов.
Invononis предлагает ряд способов резервного копирования приложений или виртуальных машин. Однако, если вы хотите клонировать диск, это Голый металлический восстановление и серверные услуги изображения, которые вас заинтересовали. Параметры восстановления этого инструмента позволяют установить резервную копию в новое место, которые повторяют исходный диск. Услуга может быть белый и его услуги многоязные, чтобы поддерживать работу разных клиентов.
Для кого это рекомендуется?
Barracuda предлагает платформу услуг RMM и PSA для MSP, и, хотя она может быть подписана как автономный продукт, существующие подписчики на услуги Barracuda найдут этот инструмент более привлекательным, потому что он врезается в приборную панель, с которой они уже знакомы.
Плюсы:
- Выбор планов, которые подходят клиентам разных размеров
- Полная платформа SaaS, которая включает в себя пространство для резервного копирования
- Интегрируется с пакетами RMM и PSA
Минусы:
- Средство для резервного копирования фиксируется выбором плана
Три плана по резервной копии интрониса называются Базовый, Премиум, и Элита – Все взимаются за клиент. Система может хранить резервные копии локально, а также в предоставленном облачном хранилище. Служба резервного копирования интрониса доступна на 14-дневная бесплатная пробная версия.
4. ManageEngine OS Deployer (бесплатная пробная версия)
ManageEngine OS Deployer может использоваться для безопасности системы, миграции устройств, адаптации и стандартизации конфигурации. Инструмент снимает изображение ОС для устройств Windows, MacOS и Linux, и он хранит все пользовательские профили, драйверы и конфигурацию системы с ним. Вы можете обновить изображение ОС, прежде чем хранить его в качестве окончательных настроек устройства.
Ключевая особенность
- Берет ОС с драйверами и конфигурациями
- Повторно применить к несанкционированным изменениям
- Использовать для миграции или воспроизведения
Почему мы рекомендуем это?
ManageEngine OS Deployer это корпоративное решение для распределенных команд. Служба должна быть размещена на Windows Server, поэтому вам нужно разобраться с местоположением хранилища самостоятельно. Это отличный вариант для компаний, которые доны’t хочу поручить свои корпоративные данные облачным сервисам.
Вы можете использовать систему для создания библиотеки стандартных системных конфигураций, а затем использовать это изображение для адаптации новых устройств. Служба также будет отслеживать конфигурации конечной точки и повысить оповещение, если кто -то уйдет из хранимого изображения.
Для кого это рекомендуется?
Если у вас есть политика запуска ваших услуг на своих собственных серверах и избегает облачных провайдеров, то этот инструмент является вашим первым выбором. Система ManageEngine предназначена для использования безопасных интернет -подключений для предоставления услуги резервного копирования для удаленных работников. Это означает, что вы надеваете’Т нужно полагаться на каждого человека, чтобы гарантировать, что данные защищены от потерь или коррупции. Бесплатный план позволяет SMB управлять резервными копиями для четырех устройств.
Плюсы:
- Бесплатная версия для четырех рабочих станций и одного сервера
- Может работать для нескольких сайтов и устройств удаленных рабочих
- Управление водителем
Минусы:
- Нет облачной версии
Управление пакетами пакетов ОС в трех планах: бесплатно, стандартные и профессиональные. Бесплатное издание ограничено управлением четырьмя рабочими станциями и одним сервером. Стандартное издание подходит для использования в одной сети, а профессиональное издание будет распространяться на охват до удаленных мест. ОС Deployer устанавливает на Windows Server, и вы можете оценить его с помощью 30-дневной бесплатной пробной версии.
5. Extus todo резервное копирование
Extus todo резервное копирование это Бесплатный инструмент клонирования диска Это позволяет вам резко подтвердить ваши данные в одном клике. Он поддерживает Полный, постепенный, и дифференциальные резервные копии Для устройств Windows. Резервные копии могут быть Запланированное И в случае катастрофы вы можете мгновенно восстановить свои данные.
Ключевая особенность
- Бесплатная версия
- Вариант резервного копирования приложений
- Работает в Windows
Почему мы рекомендуем это?
Не все, кто читает этот обзор, является бизнес -менеджером, а домашние пользователи должны выбрать бесплатное издание Extus todo резервное копирование Чтобы получить защиту высокого качества без денег. Более высокие планы предоставляют корпоративные услуги, поэтому, если вы являетесь системным администратором, исследуйте варианты Business Usecus.
В случае, если ваша система снизится, вы можете восстановить ее без необходимости переустановки. Программное обеспечение поддерживает ряд устройств хранения, включая HDD, SSD, RAID, USB -накопитель, лента, FTP -сервер, NAS, DVD, и более. Другими словами, вы можете создать резервное копирование своих файлов, где бы ни было удобно для вашей среды.
Для кого это рекомендуется?
Домашние компьютеры часто используются в деловых целях. Если вы начинаете свой собственный бизнес из дома или если вы работаете фрилансером для крупных компаний, ваши бизнес -данные находятся под угрозой, если вы надеваете’Т. Этот инструмент также является очень хорошим вариантом для частных домов без деловых целей – вы не надеваете’Не хочу потерять все эти хранимые фотографии.
Плюсы:
- Бесплатный инструмент с платными вариантами
- Поддерживает как дополнительные, так и дифференциальные резервные копии
- Поддерживает несколько средств для восстановления, включая RAID, USB и NAS
Минусы:
- Доступно только для Windows, нет кроссплатформенной поддержки
- Интерфейс может иногда чувствовать себя неуклюжим
- Может быть не лучший вариант для репликации на уровне предприятия
Extus todo Backup идеально подходит для пользователей, которые хотят бесплатный инструмент, чтобы подтвердить свой жесткий диск. Это’S прост в использовании и делает процесс резервного копирования как можно быстрее. Это’S доступен для Windows 10, 8.1, 8, 7, Vista и XP. Вы можете скачать программное обеспечение бесплатно.
6. Макрий отражает рабочую станцию
Макрий отражает рабочую станцию это платформа резервного копирования диска для Окна разработан для поддержки корпоративных пользователей. Вы можете резко поддерживать компьютеры и ноутбуки сжатый файл изображения. Когда придет время восстановить вашу систему, Быстрое восстановление дельты Восстанавливает изображение диска за считанные минуты.
Ключевая особенность
- Работает в Windows
- Выбор стратегий резервного копирования
- Сжатие изображений дисков
Почему мы рекомендуем это?
Макрий отражает рабочую станцию хранит копию диска как изображения виртуальной машины. Таким образом, вы можете выздороветь очень быстро для полной потери данных, загрузив изображение и используя его как есть. Эта стратегия работает лучше, если вы развернете Hyper-V для управления процессом для вас.
Живая визуализация вашего компьютера гарантирует, что ваши дисковые изображения обновлены. Программное обеспечение также поддерживает Виртуализация с Hyper-V. Пользователь может загрузить образы резервного копирования практически с Microsoft Hyper-V Виртуальные машины. Возможность загрузки изображений с Hyper-V дает вам больше вариантов, когда дело доходит до восстановления вашего устройства.
Для кого это рекомендуется?
Система Macrium зависит от процессов гипервизора, поэтому это особенно хорошее решение для предприятий, которые уже обеспечивают рабочие станции с помощью виртуализации на тонкой клиентской модели.
Плюсы:
- Может быстро сжать данные машины в файлы изображений для легкого доступа или переустановки
- Поддерживает живую визуализацию, позволяя ей резервное копирование в рабочее время
- Может резервное копирование виртуальных дисков в Hyper-V
Минусы:
- Цены на предприятие немного высоки по сравнению с аналогичными инструментами
- Разработано для технических пользователей, не идеально подходит для новичков для резервного программного обеспечения
Macrium отражает рабочую станцию - это твердое решение для корпоративных сред, которые требуют надежного резервного решения. Цены начинаются от 75 долларов (58 фунтов стерлингов.50) за рабочую станцию для постоянной лицензии, которая никогда не истекает. Есть также объемные скидки для более чем 10 рабочих станций. Вы можете начать 30-дневную бесплатную пробную версию.
7. Мастер перегородков Minitool
Мастер перегородков Minitool это Бесплатное программное обеспечение для распределения диска Для окон, которые могут переносить операционные системы в целый ряд устройств хранения. Поддерживаемые устройства включают HDD, SSD, SSHD, USB -флэш -накопитель, внешний жесткий диск, SD -карта, аппаратный рейд, и Динамический диск. Пользователь может создавать, удалять, перемещать и изменять размер разделов.
Ключевая особенность
- Бесплатные и платные версии
- Полезно для миграции
- Действует на заднем плане
Почему мы рекомендуем это?
Мастер перегородков Minitool бесплатно для домашнего использования и платный пакет для предприятий. Этот инструмент очень легко понять, потому что он копирует резервные копии на USB. Он также предлагает хороший способ освободить пространство, архивируя большие и редко используемые файлы.
А Дисковый пространственный анализатор функция особенно полезна для управления дисковым пространством, поскольку он позволяет вам Посмотрите, какие файлы заполняют пространство на жестком диске. Космический анализатор может помочь вам более эффективно управлять своими жесткими дисками и устранения или перемещения любых файлов, которые занимают ненужные пространства.
Для кого это рекомендуется?
Эта система доступна только для Windows, поэтому пользователи Mac и Linux выиграли’это хочу этого. Это очень хороший пакет для домашних пользователей и малого бизнеса. Крупным корпорациям нужна более полная система, чем эта.
Плюсы:
- Поддерживает полную миграцию операционной системы в новое оборудование
- Может восстановить несколько средств, таких как RAID, USB или SD -карта, предоставляя вам больше вариантов восстановления
- Может помочь проанализировать дисковое пространство до резервного копирования
Минусы:
- Предназначен для домашнего использования, не идеально подходит для более крупных компаний
- Продается для домашнего использования, но может быть сложным для нетехнических пользователей
Wizard Minitool Partition – это продукт, который’S, предназначенная для домашнего использования на рынке для решения для раздела диска. Доступны бесплатные и платные версии. Оплаченные версии добавляют дополнительные функции, такие как восстановление разделов и восстановление данных. Цены начинаются с 59 долларов США (46 фунтов стерлингов) за лицензию. Программное обеспечение доступно в Windows 10, 8.1, 8, 7, Vista и XP. Вы можете скачать программное обеспечение бесплатно.
8. Active@ Disk Image
Active@ Disk Image это Дисковый инструмент изображения для Windows которые можно использовать для копирования и восстановления дисковых изображений. Он поддерживает устройства хранения, включая HDD, SDD, USB, CD, DVD, Blu-Ray, и более. Поддержка программного обеспеченияS Windows XP, 7, 8, 8.1, Server 2003, Server 2008, Server 2012, Server 2016, Linux, FreeBSD, и Соларис.
Ключевая особенность
- Работает на Windows, Linux и Unix
- Резервное копирование в съемное хранилище
- Предлагает шифрование хранения
Почему мы рекомендуем это?
Active@ Disk Image очень близкий конкурент мастера перегородок Minitool. Было бы несправедливо рекомендовать один, не упоминая другого и что’S, почему оба эти инструмента находятся в этом списке. Домашние пользователи могут обойтись с бесплатной версией.
Продукт очень прост в использовании, с мастером главного меню, который разрушает все операции дисков, которые вы можете провести. Операции, которые вы можете завершить, включать Диск к изображению, изображение на диск, создать необработанное изображение, проверить изображение, копировать диск на диск, клонировать, изображение крепления, и более. Наличие всей этой информации в одном месте позволяет легко выполнять задачи, которые вам нужны, не запутавшись.
Для кого это рекомендуется?
Домашние пользователи без деловых действий и малого бизнеса, будь то домашние или эксплуатационные из магазина или офиса, выиграют от этого инструмента. Программное обеспечение должно быть установлено на каждом компьютере, и это делает его менее привлекательной системой для предприятий с большим парком конечных точек. Система изображений Acrive@ Disk работает на ПК с Windows. Другие операционные системы, такие как MacOS и Linux, могут быть резервированы и восстановлены, загрузив компьютер с портативной версии инструмента, который является’т очень удобно.
Плюсы:
- Поставляется с бесплатной версией для тестирования
- Поддерживает шифрование изображений для безопасного хранения
- Может восстановить и восстановить системы RAID
- Кроссплатформенная поддержка с Windows, Linux и FreeBSD
Минусы:
- Немного устаревшим
- Немного высшая кривая обучения по сравнению с такими инструментами, как Acronis Cyber Protect
Active@ Disk Image-это недорогое программное обеспечение для клонирования диска. Он доступен в виде бесплатной версии, которая позволяет создавать и восстанавливать изображения дисков, сжимать изображения и монтировать изображения как виртуальные диски. Оплаченные версии поддерживают дополнительные функции, включая поддержку RAID и шифрование изображений. Цены начинаются с 39 долларов США.00 (30 фунтов стерлингов.42). Вы можете скачать бесплатную пробную версию.
9. Iperius Backup
Iperius Backup является Инструмент резервного копирования изображения для Windows 10 Это позволяет создавать изображения дисков. Iperius Backup Can Clone Drive Изображения и Отправить их в облако автоматически. Программное обеспечение поддерживает облачные сервисы, такие как Google Drive, OneDrive, Dropbox, Amazon S3, Azure Storage, и более. Облачное резервное копирование защищено 256-битным шифрованием AES, чтобы обеспечить безопасность ваших данных.
Ключевая особенность
- Варианты включают резервную копию на уровне металла и на уровне приложений
- Резервное копирование физических и виртуальных систем
- Шифрование для извлеченных изображений
Почему мы рекомендуем это?
Iperius Backup является примером типа инструмента, который должен получить более крупные предприятия вместо активного@ дискового изображения или мастера раздела Minitool. Это сетевое решение, и он будет создавать резервные копии ПК с Windows для облачных репозитории и извлечь данные обратно для восстановления. Все можно управлять в центре.
Одна из главных сильных сторон Iperius Backup это то, что он может поддерживать ряд баз данных и виртуальных сервисов. Инструмент может резервное копирование баз данных, включая Oracle, MySQL, SQL Server, PostgreSQL, и Мариадб.
Те, кто использует виртуальные машины, могут Резервное копирование VMware ESXI и Hyper-V Машины не выключая их. При восстановлении вашей системы вы можете переустановить изображение диска всего за несколько щелчков.
Для кого это рекомендуется?
Помимо предложения службы клонирования диска, другие издания системы резервного копирования Iperius предоставляют резервные копии, ориентированные на приложения, резервные копии с облаком к облаку и защиту услуг для электронных и онлайн-кадров. Это комплексный пакет услуг, которые нужны администраторам крупных организаций.
Плюсы:
- Поддерживает интеграции в облачные сервисы, такие как Google Drive, OneDrive и Amazon S3
- Автоматически шифрует резервное копирование с использованием шифрования AES-256
- Поддерживает форматы базы данных, такие как MySQL и PostgreSQL, что делает его солидным выбором среди DBAS
Минусы:
- Доступно только для операционных систем Windows
- Интерфейс может иногда сбивать с толку, со многими вложенными вкладками
- Построено для технических пользователей, а не лучший вариант для домашних резервных копий
Iperius Backup-это лучший инструмент для изображения диска для корпоративных пользователей, который предоставляет вам центральную перспективу для мониторинга резервных копий, будь то это’S -файлы, базы данных или виртуальные машины. Существует несколько типов лицензий, доступных для iperius Backup, начиная с версии настольного компьютера за 32 доллара (24 фунта стерлингов.96). Вы можете скачать бесплатную пробную версию.
10. Клонезилла
Клонезилла является Инструмент с открытым исходным кодом для Linux Это позволяет вам резко и восстанавливаться на металлических устройствах. А Clonezilla SE версия или серверное издание программы может клонировать более 40 компьютеров одновременно. Чтобы установить программу, вам необходимо предварительно создать программу, а затем загрузить ее на компакт-диск, USB-флэш-накопитель или жесткий диск.
Ключевая особенность
- Бесплатное использование и открытый исходный код
- Bare Metal Reack и восстановление
- Шифрует изображения
Почему мы рекомендуем это?
Бесплатное программное обеспечение для резервного копирования, которое будет работать на Linux, трудно найти и Клонезилла является лучшим из ограниченных вариантов. Интерфейс для Clonezilla немного устарел. Тем не менее, его долгая запись обслуживания означает, что все ошибки были сведены из этой системы, и это надежная и надежная служба резервного копирования.
Для обеспечения безопасности вашей системы Clonezilla имеет ряд вариантов шифрования. Ты можешь Encrypt Disk Images с Ecryptfs или использовать AES 256-бит шифрование для контроля доступа к данным.
Для кого это рекомендуется?
Clonezilla подходит для предприятий всех размеров. Тем не менее, предприятия, которые имеют стратегию использования только программного обеспечения, которое поставляется с предоставленным производителем договором поддержки, должен будет рассмотреть один из других вариантов в этом списке.
Плюсы:
- Прозрачное программное обеспечение с открытым исходным кодом
- Может выздороветь и восстановить до голого металлических серверов
- Версия сервера может клонировать до 40 машин одновременно, что делает его приличным вариантом для более крупных сетей
Минусы:
- Пользователи зависят от сообщества с открытым исходным кодом для поддержки и исправлений ошибок
- Необходимо установить на USB или CD после конфигурации для развертывания
- Barebones, и не интуитивно понятно для новых пользователей
Clonezilla идеально подходит для малых предприятий и более крупных предприятий, которые хотят недорогого решения с открытым исходным кодом диска. Существует три версии Clonezilla для загрузки: Clonezilla Live, Clonezilla Lite Server и Clonezilla SE. Вы можете прочитать больше о том, как установить программу здесь.
11. Paragon Drive Copy Professional
Paragon Drive Copy Professional это инструмент клонирования диска, который может Создать резервные копии и разделы. Пользователи могут создать резервную копию своих операционных систем и перенести их на новые компьютеры. Вы можете определить между копированием всего жесткого диска или разделением. Быстрое восстановление позволяет пользователю вернуться к нормальным операциям после проблемы с системой.
Ключевая особенность
- Система управления дисками
- Работает в Windows
- Хорошо для миграции
Почему мы рекомендуем это?
Paragon Drive Copy Professional это отличный инструмент для частных пользователей и малого бизнеса, потому что он не’T просто предлагайте услуги резервного копирования и восстановления, но также обеспечивает управление дисками, которое очищает временные файлы и реорганизует хранилище для оптимизации производительности. Используйте этот инструмент для миграции или воспроизведения настройки, а также для восстановления потерянных данных.
Чтобы ускорить процесс восстановления, он поставляется с волшебник Чтобы помочь пользователю восстановить образы резервного копирования. Точно так же Восстановление медиа -строителя Инструмент позволяет пользователям создавать свою собственную среду восстановления.
Для кого это рекомендуется?
Paragon Drive Copy предназначена для малого бизнеса и поставляется с функциями с гидом, которые позволяют владельцам сохранять несколько ПК, которые они имеют на своих предприятиях. Эта система также очень хороша для частных лиц.
Плюсы:
- Позволяет миграции операционной системы, что делает его хорошим инструментом для обновлений оборудования
- Использует простой мастер для создания среды восстановления для будущего восстановления медиа
- Простой в использовании интерфейс
Минусы:
- Более высокая цена, больше ориентирован на использование предприятия
- Не хватает вариантов облачного обращения
Paragon Drive Copy Professional рекомендуется для предприятий, которые хотят инструмент клонирования диска для резервного копирования и организации контента диска. Цены начинаются с 79 долларов.95 (62 фунтов стерлингов.36). Программное обеспечение поддерживает операционные системы от Windows 7 вверх. Вы можете скачать это здесь.
12. Symantec Ghost Solution Suite
Symantec Ghost Solution Suite это программное обеспечение для визуализации дисков и инструмент развертывания, который позволяет пользователям развертываться Windows, Mac, и Linux операционные системы. Это идет с веб-интерфейс пользовательского интерфейса оснащены волшебниками, чтобы помочь пользователю в резервном копировании изображений.
Ключевая особенность
- Клонировать окна, macOS и диски Linux
- Хорошо для устройства на адаптировании
- Легко настроить и использовать
Почему мы рекомендуем это?
Symantec Ghost Solution Suite является корпоративным решением для резервных копий большого парка конечных точек. Легкая в использовании консоли для Сервиса может быть доступна для конечных пользователей, чтобы они могли восстановить свои данные из резервного копирования, не полагаясь на центральную команду техников поддержки.
Symantec Ghost Solution Suite – это инструмент, который’S разработан для предприятий, которые хотят первоклассный инструмент для визуализации диска, который’S прост в использовании.
Для кого это рекомендуется?
Пакет Symantec Ghost Solution Suite предназначен для крупных корпораций, которые хотят предоставлять услуги, с которыми сталкиваются специалисты -специалисты. Таким образом, в то время как это множество сетевого решения для резервного копирования, которое идеально подходит для крупных предприятий, управляемые мастеры для задач резервного копирования и восстановления чувствуют себя больше такого типа пакета, нацеленного на малые предприятия и частных пользователей.
Плюсы:
- Уравновешивает удобство использования с глубокими резервными функциями хорошо
- Использует полезных волшебников во время процессов восстановления и резервного копирования
- Кроссплатформенная поддержка для Windows, Linux и Mac
- Использует веб-интерфейс для доступа из любого места в сети
Минусы:
- Цены не прозрачны, должны связаться с продажами
- Построен для Sysadmin, а не лучший вариант для домашних пользователей
Вы можете узнать больше о том, как купить программное обеспечение у компании непосредственно по этой ссылке здесь.
Выбор программного обеспечения для клонирования диска
Резервное копирование ваших систем и копирование изображений дисков – лучшая практика, которая дает вам план на случай непредвиденных обстоятельств на случай, если компьютер упадет. Резервное копирование изображения диска, которое вы можете восстановить.
Программное обеспечение для клонирования жесткого диска бесценное, потому что оно дает вам инструменты для резервного копирования вашей операционной системы и файлов. Теперь, когда все больше компаний ищут программное обеспечение для клонирования дисков для восстановления, что стало популярным, а это означает, что на рынке есть ряд инструментов. Наш редактор’S Выбор – Acronis Cyber Protect, поскольку он предлагает предприятиям доступное и надежное решение для клонирования диска.
Диск -клонирование программного обеспечения часто задаваемые вопросы
Сделает ли клонирование диска?
Клонированный диск – это точная копия всего содержимого вплоть до операционной системы и включать в себя операционную систему. Тем не менее, он не переходит к BIOS, где управляются факторы, которые делают загрузку диска. Некоторые системы клонирования диска предлагают возможность отражать настройки BIOS диска в своем новом месте после клонирования. В этом случае это программное обеспечение сделает клонированный диск загрузочным, если оригинал был.
Есть ли у Windows 10 программное обеспечение для клонирования?
В Windows 10 нет встроенного программного обеспечения для клонирования. Тем не менее, есть много сторонних программных пакетов клонирования, которые вы можете установить поверх операционной системы.
Лучше ли клонировать или изображать жесткий диск?
Клонирование жесткого диска-лучший вариант для единовременного хода содержимого. Визуализация чаще используется для резервных копий или часто обновленных репликаций. Клонирование занимает время и делает полную копию диска’S содержание каждый раз; Визуализация имеет больше вариантов и может использоваться для дополнительных резервных копий, которые намного быстрее.
Что в этой статье?
- Лучшее программное обеспечение для клонирования диска
- Выбор программного обеспечения для клонирования диска
- Диск -клонирование программного обеспечения часто задаваемые вопросы
- Сделает ли клонирование диска?
- Есть ли у Windows 10 программное обеспечение для клонирования?
- Лучше ли клонировать или изображать жесткий диск?
5 БЕСПЛАТНЫЕ И надежные инструменты для клонирования и визуализации жесткого диска
Изображение или клонировать свои жесткие диски бесплатно с помощью одного из этих надежных инструментов.
Мы можем быть компенсированы поставщиками, которые появляются на этой странице с помощью таких методов, как партнерские ссылки или спонсируемые партнерские отношения. Это может повлиять на то, как и где их продукты появляются на нашем сайте, но поставщики не могут заплатить, чтобы повлиять на содержание наших обзоров. Для получения дополнительной информации посетите нашу страницу Условия использования.
Что жарко в TechRepublic
- Шпаргалка Chatgpt: Полное руководство для 2023 года
- Лучшие сертификаты для инженеров DevOps
- 6 Лучший понедельник.COM Альтернативы на 2023 год (бесплатно и оплачиваем)
- CHATGPT-самая быстрорастущая область интереса для профессиональных учеников, сообщает Udemy сообщает
Это’S неизбежно: в какой -то момент вы’Поездка на то, чтобы восстановиться после катастрофы. Ты’у меня будет старый жесткий диск, и либо вы’LL потерять ценные данные, или машина откажется загружать. Когда это произойдет, если у вас есть резервное изображение или клон поврежденного или коррумпированного источника, восстановление ваших данных на новый диск будет намного проще.
К сожалению, розничное программное обеспечение для изображений жестких дисков, например, Acronis Backup and Restore, может быть не в всех’S Бюджет. Когда ты не ДОН’У есть бюджет, что ты делаешь? Вы указано здесь утилиту визуализации диска, все из которых выполняют замечательную работу по клонированию жесткого диска по непобедимой цене … бесплатно.
Некоторые из этих приложений для клонирования жесткого диска являются более мощными, чем другие. В то время как некоторые сделают копию A-Bit-Bit-Bit, другие создают полное изображение ISO вашей работает. Некоторые конкретны, а другие доны’ТАК БЕКТИВ’re бег. В конце концов, что’Важно, что вы используете инструмент, который лучше всего соответствует вашим навыкам и потребностям.
См.: Политика использования программного обеспечения (TechRepublic Premium)
1. Клонезилла
Clonezilla – один из моих любимых инструментов для клонирования жестких дисков. Этот конкретный взгляд на процесс клонирования больше похож на загрузочное распределение Linux, которое может выполнять битовое копирование, и поддерживает тонну файловых систем (включая FAT32, NTFS, HFS+, UFS, NETBSD, OPENBSD, XFS, JFS, BTRFS, F2F, NILFS2 и даже LVM2). Там’S Основной режим и встроенная многоадресная поддержка, а также возможность переустановить загрузчик Grub Bootloader. Clonezilla может быть единственным самым мощным доступным дисковым инструментом, который не имеет’T есть ценник. И если вы’Повторите, чтобы быстро клонировать несколько машин, Clonezilla SE может одновременно клонировать 40 машин одновременно. Clonezilla действительно использует интерфейс, основанный на проклятиях, поэтому некоторые могут сначала найти его немного сложным.
2. Macrium отражать бесплатное издание
Macrium отражает бесплатное издание рекламируется как один из самых быстрых утилит клонирования диска. Это программное обеспечение для клонирования жесткого диска поддерживает только файловые системы Windows, но оно делает это довольно хорошо и имеет довольно простой пользовательский интерфейс. Это программное обеспечение выполняет дисковую визуализацию и клонирование диска, позволяет получить доступ к изображениям из файлового диспетчера, создает компакт -диск Linux Rescue и совместим с Windows. Macrium Free Edition также способна создавать дифференциальные изображения, делать клонирование прямого диска, резервное копирование загрузки в виртуальную машину Hyper-V, запустить запланированные резервные копии, сделать восстановление с голой-металлом и даже может шифровать резервные копии.
3. DriveImage XML
DriveImage XML использует Microsoft VSS для создания изображений и делает это с надежностью, которую вы можете не ожидать в бесплатном инструменте. С Driveimage XML вы можете создать “горячий” изображения с жесткого диска, уже используемых. Изображения хранятся в файлах XML, поэтому вы можете получить доступ к ним из любого вспомогательного программного обеспечения. DriveImage XML также может восстановить изображение на машине без необходимости перезагрузки. Это программное обеспечение для изображений работает под Windows XP, 2003, Vista, Windows 7, Windows 8 и Windows 10. Это’Важно отметить, что вы не можете использовать DriveImage XML в коммерческом порядке. Чтобы использовать этот продукт для деловых целей, вы должны получить лицензию. Вы можете приобрести коммерческую лицензию XML DriveImage XML за 5 (100 долларов США), 10 (150 долларов США), 20 (200 долларов США), 50 (400 долл. США) и 100 (500 долл. США) пользователей.
4. Мондо спасение
Mondo Rescue – это решение для аварийного восстановления с открытым исходным кодом, которое поддерживает большинство распределений Linux, а также FreeBSD. Mondo Rescue может работать с лентами, дисками, сетью и CD/DVD Destinations резервного копирования. Ты’ll Найти поддержку многочисленных файловых систем (таких как EXT2, EXT3, EXT4, JFS, XFS, REISERFS, NTFS и VFAT), LVM (как V1, так и V2), программное/аппаратное RAID, а также Bio и UEFI Systems. Используя это бесплатное программное обеспечение для резервного копирования, вы можете резервное копирование и восстановить свои данные или даже восстановить в голый металл. Mondo Rescue используется организациями на уровне предприятий, такими как Lockheed Martin, Nortel Networks, Siemens, HP, IBM, NASA’s jpl и u.С. Департамент сельского хозяйства.
5. Paragon Backup & Recovery бесплатно
Paragon Backup & Recovery Free предназначен для автономных машин Windows, и это отличная работа по обработке запланированной визуализации. Издание Paragon Community Edition способно запланировать резервные копии (из файлов, объемов и/или дисков), определение стратегии резервного копирования, управление пространством диска, управление версиями, просмотр содержимого резервного копирования и даже восстановление с использованием Winpe. Бесплатная версия основана на мощной Pro версии, но она’S только для личного использования. Я настоятельно рекомендую использовать бесплатную версию, чтобы попробовать программное обеспечение. Если он соответствует счету, пони для полной версии (или даже версии сервера). Paragon будет работать на любой версии Windows, версии 7 SP1 и более новой.
На всякий случай
Ты’искал бесплатное решение для резервного копирования, которое поможет клонировать диски. С одной из этих пяти, теперь вы должны иметь это решение в руке. Да, некоторые из них могут быть немного сложными в использовании, а некоторые могут не иметь всех функций, которые вы’Re в поисках. Но каждый из них должен позволить вам клонировать исходный диск для целевого диска, чтобы ваш план аварийного восстановления ожил. Если повезет, вы выиграли’ТУДОЕ НУЖНА ЛЮБОЙ ИЗ НАЗВАНИЕ – но там’S маленький закон, названный в честь человека по имени Мерфи, который может быть что -то сказать об этом.
Почетное упоминание: Linux дд командование
Как халява, я подумал, что стоит упомянуть Linux дд командование, которая отлично справляется с клонированием дисков. И лучше всего, это’S уже встроен в операционную систему.
Вы можете использовать DD для создания изображения диска или байта для байта. Примечание: Ты не ДОН’Не хочу запустить это на монтированном приводе, который’S в использовании. Лучше всего загрузить машину, размещая диск с живым дистрибуцией Linux, найдите название диска, которое будет клонировано, и выпустите такую команду:
dd if =/dev/sdx of =/image.IMG
Где x – это буква, назначенная на диск, который будет клонирован.
Вы также можете сделать прямую копию диска так:
dd if =/dev/sdx of =/dev/sdy
Где X – это название клонированного диска, а Y – название поездки, чтобы разместить клон.
Другие хорошие решения?
Какие инструменты клонирования спасли вас, когда что -то, когда не так? Поделитесь своими выборами с другими членами TechRepublic.
Ежедневный информационный бюллетень Tech Insider
Будьте в курсе новейших технологий с Daily Tech Insider. Мы представляем вам новости о ведущих отраслевых компаниях, продуктах и людях, а также выделенные статьи, загрузки и лучшие ресурсы. Ты’LL получит праймеры по темам горячих технологий, которые помогут вам опередить игру.
редактор’S ПРИМЕЧАНИЕ: Эта статья была обновлена, чтобы отразить текущие поддерживаемые операционные системы, а также включить Mondo Rescue и команду Linux DD.
Опубликовано: 6 апреля 2021 г., 8:48 утра PDT Модифицирован: 1 ноября 2022 года, 7:55 утра PDT См. Больше программного обеспечения
Также см
- Аварийное восстановление: как подготовиться к худшему (бесплатно PDF) (TechRepublic)
- Политика восстановления ресурсов и данных (TechRepublic Premium)
- Вернуться к основам № 1 – клонирование жесткого диска (ZDNet)
- Как использовать Clonezilla, чтобы клонировать жесткий диск (TechRepublic)
- Функции убийцы файловой системы Apple: клоны и снимки (ZDNet)
- Аварийное восстановление: технические советы и советы по лидерству (TechRepublic on Flipboard)