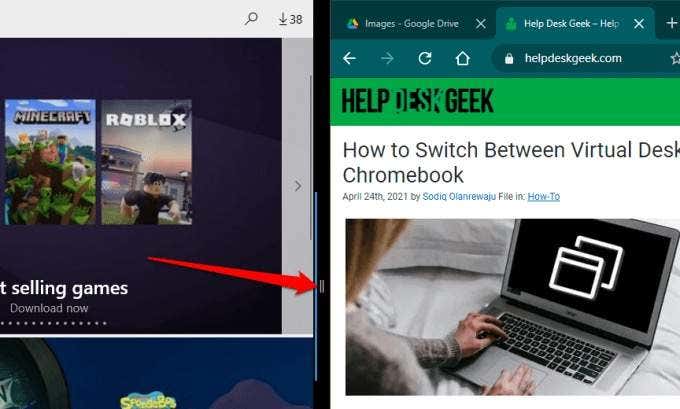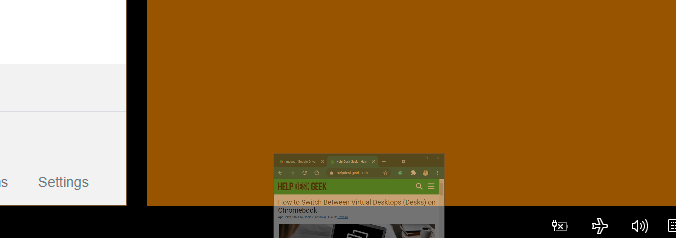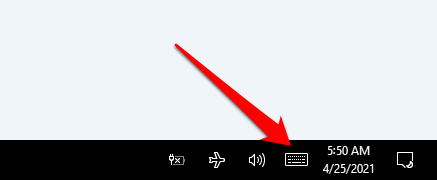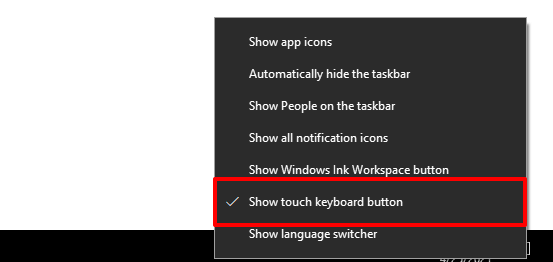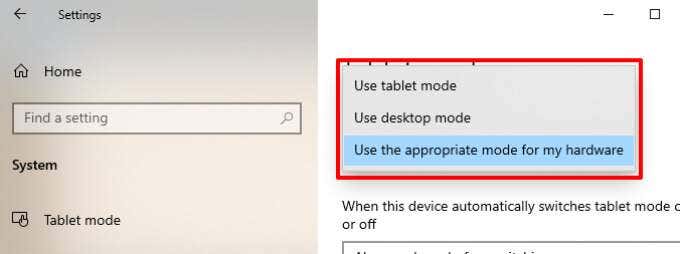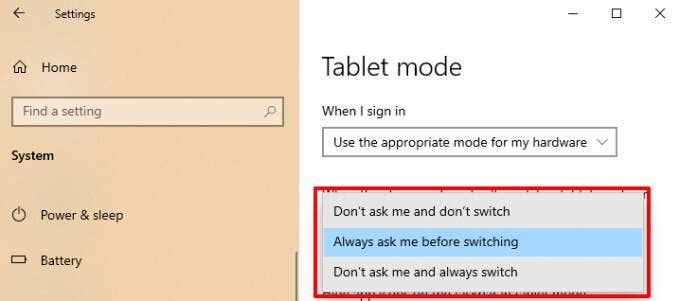Есть ли у Windows планшет
Режим планшета Windows 10: что это такое и как его использовать
Краткое содержание
Режим планшета Windows 10 улучшает ваш планшет или ноутбук с поддержкой с поддержкой. Он меняет некоторые элементы на экране на интерфейсе вашего устройства, чтобы сделать его более удобным для.
Ключевые моменты
- Windows 11 удалил ручной переключатель для режима планшета, что делает его полностью автоматическим для устройств 2-в-1.
- Чтобы включить режим планшета в Windows 11, физически преобразовать устройство 2 в 1 в планшет, отсоединяя клавиатуру или складывая экран назад.
- Режим планшета автоматически отключится, когда вы повторно переключите клавиатуру или обратно на ориентацию на ноутбук.
- Windows 11 не имеет отдельного режима планшета, но функциональность остается для устройств 2-в-1.
- Режим планшета максимизирует активные окна и настраивает интерфейс для лучшего опыта сенсорного экрана.
- Windows 11 Удаляет ручное управление режимом планшета, чтобы упростить пользовательский опыт.
- Режим палатки является примером режима, используемого в устройствах 2-в-1, который технически не является режимом планшета.
- Вы не можете заставить режим планшета в Windows 11; Это запускается только физической конфигурацией вашего устройства 2 в 1.
- В Windows 10 вы можете включить или отключить режим планшета в настройках центра действий.
- Режим планшета Windows 10 оптимизирует ваше устройство для сенсорной навигации, что делает его более удобным для.
Вопросы и ответы
В: Могу ли я вручную активировать режим планшета в Windows 11?
A: Нет, режим планшета в Windows 11 полностью автоматически и не может быть активирован вручную.
В: Почему Windows 11 удалил режим планшета?
A: Microsoft не предложила официального объяснения, но удаление режима планшета может упростить пользовательский опыт и предотвратить переключатели случайных режимов.
В: Как отключить режим планшета в Windows 10?
A: В Windows 10 вы можете отключить режим планшета, получив настройки центра действий и переключая функцию режима планшета.
В: Какие еще режимы и функции имеют Windows 10?
A: Windows 10 имеет режим совместимости для запуска более старых программных и игровых режима для оптимизации игр.
В: Как включить режим планшета в Windows 10?
A: Некоторые гибридные ноутбуки или конвертируемые устройства автоматически введите режим планшета, когда вы складываете или отсоедините клавиатуру. Если нет, вы можете вручную активировать режим планшета из центра действий Windows.
В: Какие изменения происходят при включении режима планшета?
A: Режим планшета в Windows 10 Регулирует некоторые элементы на экране, чтобы они были более удобными для сенсорной.
Q: Могу ли я придумать режим планшета в Windows 11?
A: Нет, нет известного взлома или инструмента для принудительного режима планшета в Windows 11 в настоящее время.
В: Почему большинство устройств называют 2-в-1 вместо чистых таблеток?
A: Большинство устройств имеют различные режимы, такие как режим палатки, который технически не режим планшета, но все же предлагает функциональность прикосновения.
В: Чем режим планшета Windows 11 отличается от Windows 10?
A: В Windows 11 режим планшета полностью автоматический и не имеет ручного управления, в то время как Windows 10 позволяет пользователям включать или выключить пользователи.
В: Как я могу активировать режим планшета на сенсорном устройстве?
A: Режим планшета на устройстве с сенсорным экраном автоматически запускается физическими конфигурациями, такими как отсоединение клавиатуры или складывание экрана обратно.
Q: Какова цель режима планшета в Windows?
A: Режим планшета улучшает навигацию на сенсорном виде и оптимизирует пользовательский интерфейс для устройств с поддержкой экрана.
Режим планшета Windows 10: что это такое и как его использовать
Если вы установите режим планшета автоматически, когда вы входите, там есть’S вариант настроить поведение переключения. “Всегда спрашивайте меня перед переключением“ это настройка по умолчанию.
Как использовать режим планшета в Windows 11
Мэтью с. Смит пишет о потребительских технологиях с 2007 года. Бывший ведущий редактор Digital Trends, он также написан для PC Mag, Techhive и других.
Обновлено 17 мая 2022 года
Рассмотрено
- Технический институт Уичито
Джонатан Фишер – сертифицированный технолог, сертифицированный Comptia с более чем 6 -летним опытом написания для публикаций, таких как технологии и помощь в службе поддержки.
- Microsoft
- Яблоко
- Таблетки
- Аксессуары и оборудование
Что знать
- Microsoft удалила режим планшета из Windows 11; Функциональность режима планшета остается для Windows 2-в-1.
- Особенности планшета включаются или выключены автоматически при переключении между планшетом 2 в 1 и ориентацией на ноутбук.
Если у вас есть ноутбук Windows или 2-в-1, который вы хотите использовать в качестве планшета, вам нужно использовать режим планшета. Тем не менее, новейшая операционная система Microsoft не работает как предыдущая версия. Эта статья научит вас, как использовать режим таблицы в Windows 11.
Как использовать режим планшета в Windows 11
Режим планшета изменился в Windows 11. В отличие от предыдущих версий Windows, которые предлагали ручной переключатель, Windows 11 делает планшет режим полностью (и единственной) автоматической функцией.
Вы можете включить режим планшета, физически преобразив Windows 2-в-1 в планшет. Если у вашего устройства есть съемная клавиатура, удалите ее. Если он использует складной шарнир на 360 градусов, нажмите на экран полностью назад. Режим планшета будет включаться автоматически, когда датчики в вашем устройстве обнаруживают, что вы хотите использовать его в качестве планшета.
Хочу выключить режим планшета? Физически конвертируйте планшет обратно в ноутбук, переживая клавиатуру или вращаю экран обратно в ориентацию ноутбука раскладушки.
Вам также понадобится сенсорный экран на вашем устройстве. Эта функция должна присутствовать по умолчанию на совместимых Windows 11 2-в-1, но вы можете включить свой сенсорный экран вручную, если он не работает.
Есть ли у Windows 11 режим планшета?
Технически говоря, у Windows 11 нет режима планшета. Microsoft удалила все упоминание о режиме планшета в документации, а режим находится в списке амортизированных или удаленных функций Windows 11.
Тем не менее, Windows 11 по -прежнему имеет режим, который работает только тогда, когда устройство находится в ориентации на планшет, и этот режим функционирует, как это было в Windows 10. Как ни странно, этот набор функций не имеет имени в Windows 11, поэтому большинство пользователей все еще называют его режим планшета.
Этот режим будет максимизировать активные окна и изменить форму некоторых элементов интерфейса, чтобы улучшить опыт сенсорного экрана. Единственное существенное отличие – это то, что пользователи больше не имеют ручного контроля.
Почему Windows 11 избавился от режима планшета?
Microsoft не предложила официального объяснения своего решения отказаться от всех упоминаний о режиме планшета и сделать его функциональность автоматической функцией, связанной с интерфейсом Windows 11 вместо одного, который может управлять пользователем.
Компания может полагать, что удаление режима планшета упрощает пользовательский опыт. Ручное управление режимом планшета в предыдущих версиях Windows имела свои льготы, но он мог сбить с толку пользователей, которые включили или выключили режим.
Также стоит упомянуть несколько планшетов для чистых окон. Большинство устройств-2-в-1, которые могут использоваться в различных режимах, которые технически не являются планшетом. Палаточный режим, который использует прикрепленную клавиатуру в качестве подставки, чтобы поместить сенсорный экран ближе к пользователю, является популярным примером.
Могу ли я принудить режим планшета в Windows 11?
Невозможно вручную активировать или заставлять режим планшета в настройках Windows 11. В настоящее время для повторного определения этой функции нет легкодоступного взлома или инструмента.
Как отключить режим планшета в Windows 10?
Windows 10 имеет настройки режима планшета в Центр событий. Нажмите диалоговое окно значок в нижнем правом углу рабочего стола, а затем выберите Режим планшета переключить эту функцию.
Режим планшета Windows 10: что это такое и как его использовать
Windows 10 имеет кучу “режимы” и функции, которые могут помочь вам получить максимальную отдачу от вашего компьютера. Например, режим совместимости позволяет запускать старое программное обеспечение без проблем. Там’S также Game Mode, функция, которая оптимизирует ваше устройство для улучшения игр.
В этой статье мы’Поговорим о режиме планшета Windows 10 и покажите, как он работает. Режим планшета Windows 10 улучшает ваш планшет или ноутбук с поддержкой с поддержкой. Он меняет некоторые элементы на экране на вашем устройстве’S интерфейс так, чтобы он стал более дружественным.
Оглавление

Как включить режим планшета в Windows 10
Некоторые гибридные ноутбуки или конвертируемые устройства 2-в-1 будут автоматически ввести режим планшета, когда вы складываете или отсоедините клавиатуру. Если ваш сенсорный экран или конвертируемый ноутбук’T, сделайте это, вы можете вручную активировать режим планшета Windows 10 из Центра действий Windows.
1. Нажмите на значок текстового пузыря в правом углу панели задач (или нажмите Windows Key + А) открыть центр действий.
2. Выбирать Режим планшета из опций.
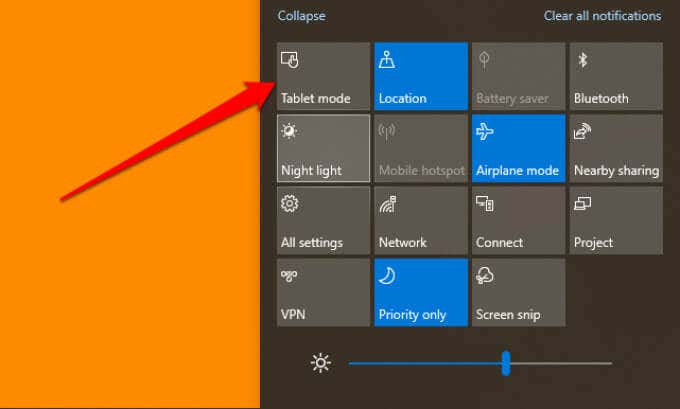
Плитка режима планшета должна быть в центре действий по умолчанию. Если вариант отсутствует, плитка скрыта, или вы’VE попал в максимальное количество быстрых действий, которые может выполнить центр действий.
Центр действий может вместить только 16 быстрых действий. Итак, если плитка режима планшета отсутствует, она не хватает’S, скорее всего, скрыт в центре действий. Ты’LL нужно удалить элемент, чтобы освободить место для режима планшета в области быстрых действий.
Щелкните правой кнопкой мыши любую плитку и выберите Редактировать быстрые действия.
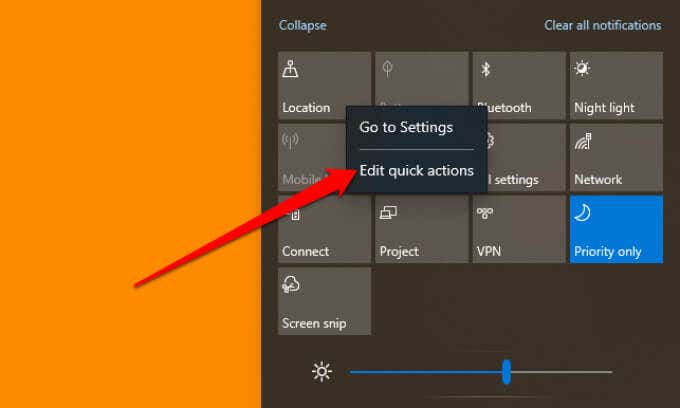
Выберите Добавить (+) значок и выберите Режим планшета Из доступных вариантов.
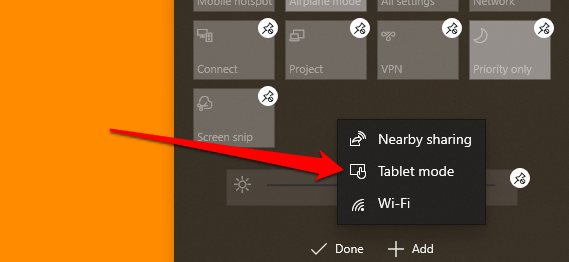
Выбирать Сделанный Чтобы сохранить изменения. Может’T добавьте режим планшета, потому что область быстрых действий занята? Удалите элемент, который вы едва используете (нажмите на значок Pushpin) и попробуйте снова добавить режим планшета.
Если вы все еще можете’T Найти опцию режима планшета При редактировании быстрых действий, ваше устройство, вероятно, не делает’T поддерживаю режим планшета Windows 10. Обновите планшет или ноутбук до последней сборки Windows 10 и снова проверьте. Вы также можете связаться с производителем компьютера для поддержки.
Какие изменения в режиме планшета
Мы выделяем некоторые модификации, которые режим планшета привносит в ваш планшет или ноутбук. Когда активен режим планшета Windows 10, вы’LL Заметьте следующие изменения:
1. Переопределенная панель задач
Режим планшета будет скрывать приложения и ярлыки, прикрепленные к панели задач. Новый ищина поиска (который заменяет строку поиска Windows), а также Кнопка назад и Просмотр задач икона.

Когда вы минимизируете приложение, вы’нужно нажать на Взгляд задачи значок для восстановления приложения или переключения на другое активное приложение. Кнопка на спине доставляет вас на предыдущую страницу в приложении или окне.
Если вы хотите, чтобы ваши закрепленные и активные приложения на экране не поместите панель задач из меню настройки режима планшета. Идти к Настройки > Система > Режим планшета и перевернуть Скрыть значки приложений на панели задач в режиме планшета.
![]()
Что’LL восстановить панель задач до нижней части экрана – или где бы она ни была, прежде чем вы активировали режим планшета Windows 10. Еще один способ непревзойденных значков панели задач в режиме планшета-это щелкнуть правой кнопкой мыши или удерживать панель задач и выбрать Показать значки приложения.
![]()
2. Постоянное меню начала
В режиме планшета Windows 10 меню «Пуск» становится главным экраном; Windows избавляется от рабочего стола. Когда вы закрываете приложение, вы’перепродано на полноэкранную версию меню начала.
3. Без кнопки максимиза/восстановления
Вы не можете изменить размер приложения или окна в режиме планшета. Максимальный икона восстановления становится серо -серой и не разбиваемой. Самое близкое, что вы можете получить к изменению размера приложения, – это через “Разделенный экран” режим. Перетащите или проведите в окно приложения, пока не увидите разделитель в середине экрана.
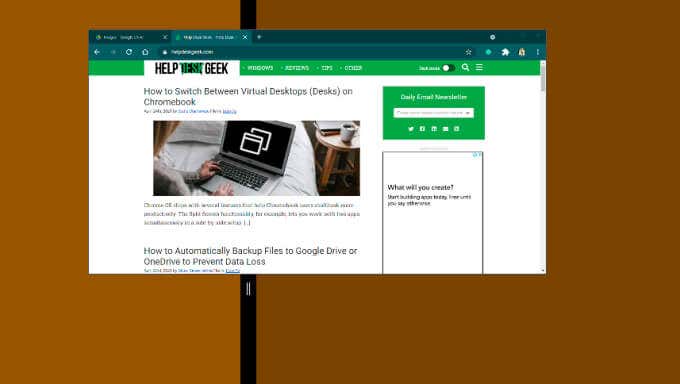
Перетащите приложение в левую или правую сторону экрана, чтобы уменьшить его размер. Когда вы открываете второе приложение, Windows автоматически прикрепляет окно приложения на другую сторону экрана. Чтобы изменить размер любого из приложений, переместите черный делитель влево или вправо соответственно.
Чтобы закрыть приложения в расположении с разделенным экраном, выберите x значок На панели заголовка или перетащите окно приложения в нижнюю часть экрана.
4. Прикоснитесь к клавиатуре
Посмотрите внимательно на область уведомлений (правый конец панели задач) и вы’ll Найти значок клавиатуры. Что’S Сенсовая клавиатура Windows. Клавиатура должна автоматически входить на экран, когда вы нажимаете текстовое поле, находясь в режиме планшета Windows 10. Если это не так’T, нажмите на значок клавиатуры в области уведомлений, чтобы открыть сенсорную клавиатуру.
В качестве альтернативы щелкните правой кнопкой мыши или удерживайте панель задач и выберите Показать кнопку Touch Keyboard.
Настройки режима планшета в Windows 10
Планшеты Windows автоматически введите режим планшета при их питании. Для гибридных и кабриолетных ноутбуков вы’LL должен вручную активировать режим планшета Windows 10. Интересно, что Windows позволяет настроить компьютер для автоматического переключения в режим планшета при входе.
Есть и другие интересные настройки, которые’Поможет вам получить лучшее из режима планшета. Отправиться в Настройки > Система > Режим планшета и разреши’S посмотрите.
1. Параметры входа в режим планшета
Нажмите “Когда я войду в систему” раскрывающийся параметр и выберите Используйте режим планшета. Что’LL Direct Windows для автоматического включения режима планшета, когда вы входите или перезагружаете компьютер.
“Используйте соответствующий режим для моего оборудования” вариант по умолчанию. Это ставит окна в сиденье вождения; Windows будет включать режим планшета только при складывании гибридного ноутбука. А “Используйте режим рабочего стола” Опция загрузит планшет или гибридный ноутбук – даже когда вы сложите клавиатуру.
2. Поведение переключения режима планшета
Если вы установите режим планшета автоматически, когда вы входите, там есть’S вариант настроить поведение переключения. “Всегда спрашивайте меня перед переключением“ это настройка по умолчанию.
Когда ваш компьютер ботится, Windows отобразит подсказку подтверждения перед переходом в режим планшета. Выбирать Да В приглашении сразу же активировать режим планшета.
“Дон’t спрашивайте меня и всегда переключайтесь” загрузит ваше устройство в режим планшета без подтверждения. Выбирать “Дон’Т, спрашивай меня и Дон’t переключатель” Если ты не ДОН’T Хочу Windows автоматически активировать режим планшета или отобразить приглашение подтверждения.
Режим планшета Windows 10 упрощен
Это наиболее важные детали режима планшета Windows 10. Вы также можете использовать функцию на ПК с Windows’T-сенсорный экран с поддержкой. Единственное отличие в том, что вы выиграли’не смогу перемещаться по экрану, используя пальцем. Чтобы переключиться обратно в режим рабочего стола, откройте центр действий и нажмите Режим планшета.
За последние 4 года Sodiq написал тысячи учебных пособий, руководств и объяснений, чтобы помочь людям решить проблемы с устройствами Android, iOS, Mac и Windows. Он также любит рассматривать потребительские технологические продукты (смартфоны, устройства для интеллектуальных домов, аксессуары и т. Д.и комедийный сериал, просматривающий разгул в свободное время. Читать полную биографию Содика
Подпишитесь на YouTube!
Вам понравился этот совет? Если это так, ознакомьтесь с нашим каналом YouTube от нашего достоверного сайта онлайн -технических советов. Мы освещаем Windows, Mac, программное обеспечение и приложения, и имеем кучу советов по устранению неполадок и видео о том, как это. Нажмите кнопку ниже, чтобы подписаться!