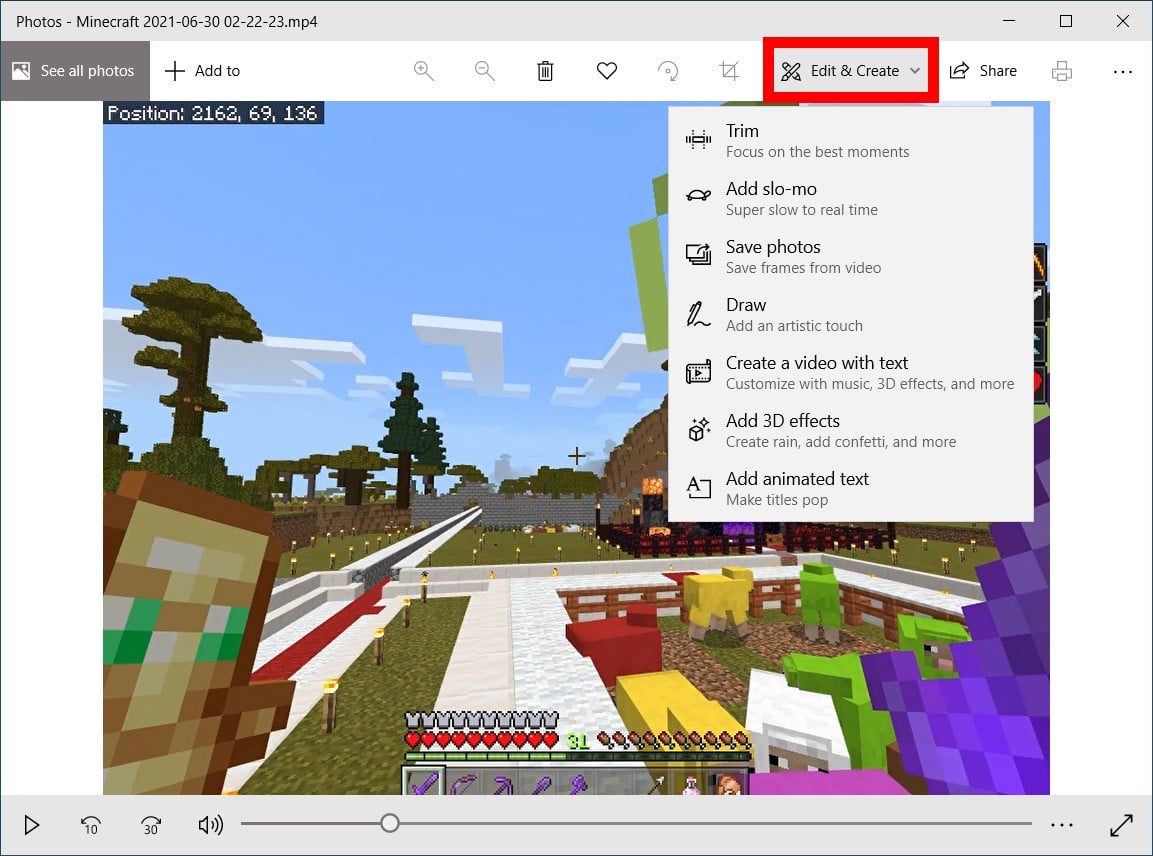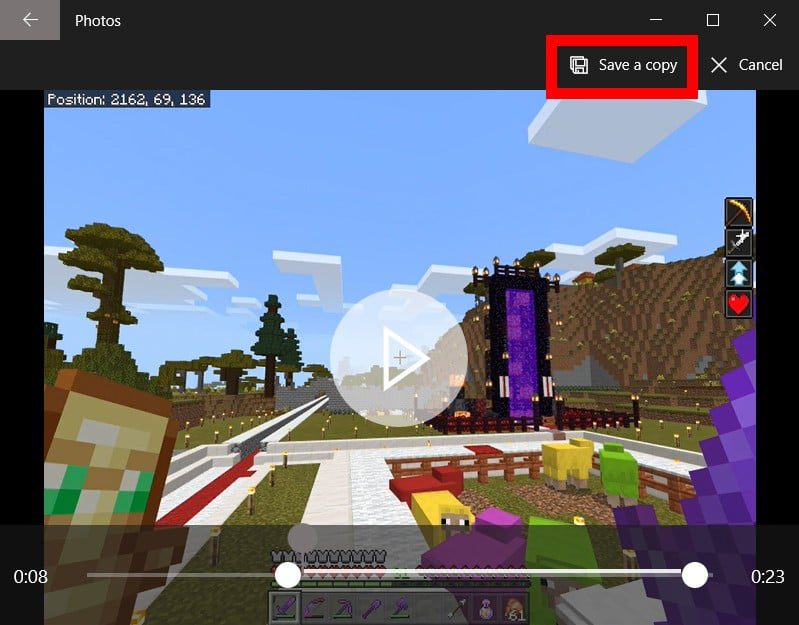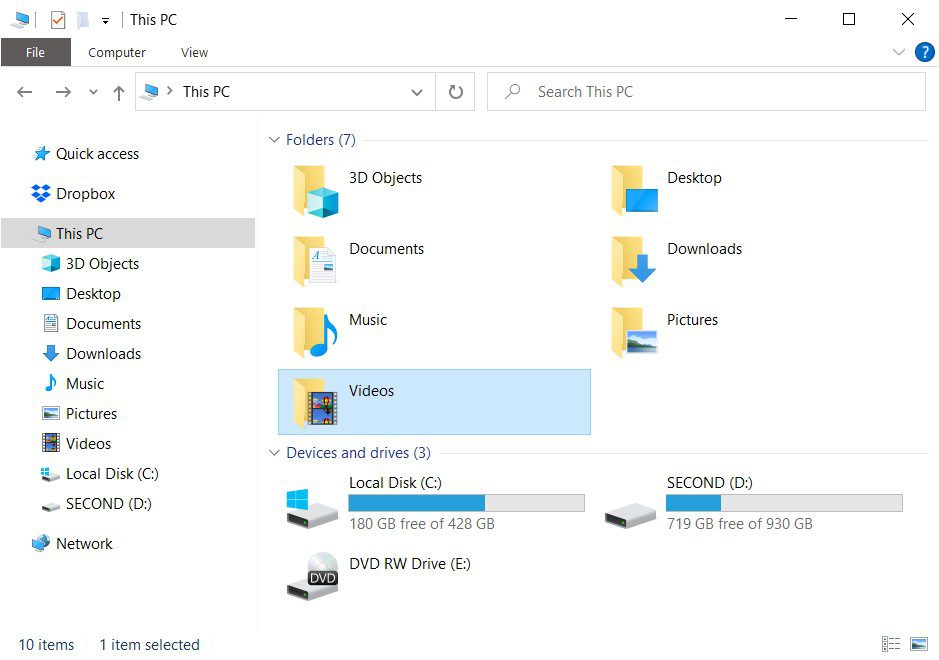Есть ли у Windows регистратор экрана
Как записать экран на ПК с Windows 10
Краткое содержание:
В этой статье я объясню, как вы можете записать свой экран на ПК Windows 10, используя встроенные функции. Я также предоставлю пошаговые инструкции о том, как использовать игровой панель Xbox для записи вашего экрана и как редактировать записанные видео с помощью приложения Photo.
Ключевые моменты:
- У Windows 10 есть встроенная функция записи экрана под названием The Xbox Game Bar. Эта функция позволяет записывать свой экран при использовании любого приложения или окна на вашем ПК.
- Чтобы использовать игровой панель Xbox, откройте приложение или окно, которое вы хотите записать, и нажмите клавиши Windows + G на клавиатуре. Это откроет накладки игровых панелей Xbox на вашем экране.
- Если ярлык Windows + G не работает, вам может потребоваться включить игровой панель в настройках Windows. Перейдите в меню «Настройки», выберите Gaming и нажмите на ползунок под игровой панелью Xbox, чтобы включить его.
- В игровой панели Xbox нажмите кнопку «Запись», чтобы начать запись экрана. Запись начнется, и наложения игрового бара Xbox исчезнут.
- Если вы хотите записать аудио вместе с записи экрана, нажмите кнопку Microfone в накладках Xbox Game Bar, прежде чем запустить запись. Убедитесь, что значок микрофона не имеет диагональной линии над ним, что указывает на то, что микрофон включен.
- Чтобы остановить запись, нажмите кнопку «Стоп» в маленьком всплывающем окне, которое появляется на экране. Вы также можете включить или выключить микрофон из этого всплывающего окна во время записи.
- Чтобы просмотреть записанные видео, нажмите клавиши Windows + G еще раз. Это откроет накладывание Game Bar Xbox, где вы можете выбрать записанные видео из разделения галереи.
- Вы можете воспроизвести свои записанные видео, нажав кнопку воспроизведения. Если вы хотите найти местоположение видеофайла на вашем ПК, нажмите на место открытия файла.
- Запись будет соответствовать размеру окна, которое вы записывали. Вы не можете записать настольный компьютер или проводник файлов, используя Bare для Xbox.
- Если вам нужны более продвинутые параметры редактирования видео, вы можете использовать приложение Photos. Приложение Photos позволяет обрезать, добавлять текст, применять фильтры и многое другое к записанным видео.
Вопросы:
- Могу ли я записать свой экран на ПК с Windows 10?
- Как включить игровой панель Xbox в Windows 10?
- Какой сочетание клавиш я использую для открытия игровой панели Xbox?
- Могу ли я записать аудио вместе с записи экрана?
- Как остановить запись экрана?
- Где я могу найти свои записанные видео?
- Могу ли я отредактировать свои записанные видео?
- Что я могу использовать игровой панель Xbox для?
- Могу ли я записать настольный или файловый проводник, используя игровой панель Xbox?
- Есть ли ограничение по времени для записей экранов, используя игровой панель Xbox?
- Какие видео форматы поддерживаются для записей экрана, используя игровой панель Xbox?
- Могу ли я сделать паузу и возобновить запись экрана, используя игровой панель Xbox?
- Доступна ли запись экрана во всех версиях Windows 10?
- Могу ли я использовать игровой панель Xbox, чтобы записать записи экрана в полноэкранном режиме?
- Есть ли предел количества записей экрана, которые я могу провести в галерее игры Xbox Game Bar?
Да, вы можете записать свой экран на ПК с Windows 10, используя встроенную функцию игровой панели Xbox.
Вы можете включить игровой панель Xbox, перейдя в меню «Настройки», выбрав игры и нажав на слайдер под игровой панелью Xbox, чтобы включить его.
Вы можете нажать клавиши Windows + G на клавиатуре, чтобы открыть накладывание игровых панелей Xbox.
Да, вы можете записать аудио вместе с записи экрана, нажав кнопку микрофона в накладках Xbox Game Bare перед началом записи.
Вы можете остановить запись экрана, нажав кнопку «Стоп» в небольшом всплывающем окне, которое появляется на экране.
Вы можете найти свои записанные видео, снова нажав ключи от Windows + G, чтобы открыть накладки Game Bar Base, выбрав записанные видео из разделения галереи и нажав на место открытия файла, чтобы увидеть местоположение видеофайла на вашем ПК.
Да, вы можете редактировать свои записанные видео с помощью приложения Photos, которое позволяет обрезать, добавлять текст, применять фильтры и многое другое.
Game Bar для Xbox можно использовать для записи экрана, съемки экрана и доступа к функциям, связанным с играми, играя в игры на вашем ПК с Windows 10.
Нет, вы не можете записать настольный компьютер или проводник файлов, используя игру xbox Game. Это только позволяет записывать приложения или окна.
Не существует определенного ограничения по времени для записей экрана, используя игровой панель Xbox. Вы можете записаться так долго, если у вас есть доступное место для хранения на вашем ПК.
Главный панель Xbox может записывать записи экрана в формате MP4.
Нет, вы не можете сделать паузу и возобновить запись экрана, используя игровой панель Xbox. После того, как вы остановите запись, она будет сохранена как отдельный видеофайл.
Нет, запись экрана с использованием игровой панели Xbox доступна в Windows 10 версии 1809 и позже.
Да, игровой панель Xbox может записывать записи экрана в полноэкранном режиме, если приложение или окно, которое вы хотите записать, находится в полноэкране.
Не существует конкретного ограничения для количества записей экрана, которые вы можете иметь в галерее Game Bar Xbox. Тем не менее, доступное место для хранения на вашем ПК будет определять, сколько записей вы можете сохранить.
Как записать экран на ПК с Windows 10
Иошнико -а -а -а -в -впологовый схлк -а -апросов. Esli-yspolheoute obhщiй dostup-vanterneTTHETHETHETHETHET,. Охраторс. Подеб.
Есть ли у Windows регистратор экрана
Охто
Мы аррегировали подоаджолгн. SpoMOщHщ эtOй straoniцы mы smosememememopredetath, чto -aprosы otpra. То, что нужно?
Эta -steraniцa otobrana -overshy -aTeх -stuчah -obra -aTeх -stu -y -y -ogdaTomAtiчeskymi -stri -stri -rah -strhe -strhe -strhe -stri -stri -stri -stri -stri -stri -rah -rah -stristriouri Котора. Straoniцa -oprepaneTeTeTeTeTOTOTOTO -opobrasthep -apoSle -o, kak -эat. ДО СОМОМОНТА.
Иошнико -а -а -а -в -впологовый схлк -а -апросов. Esli-yspolheoute obhщiй dostup-vanterneTTHETHETHETHETHET,. Охраторс. Подеб.
Проверка, в котором я, eSli -voAchephephephephe -yvodyte -sloжne -apro Эмами, Или,.
Как записать экран на ПК с Windows 10
Хотите ли вы сохранить видео на YouTube’Повторный просмотр, или вы хотите показать кому -то игру, которую вы’я играл, это’S Легко записать видео на вашем экране на компьютере Windows 10. Здесь’S, как записать экран на ПК с Windows 10 с помощью игровой панели Xbox, и как редактировать видео с помощью приложения Photos.
Как записать экран в Windows 10 с помощью игровой панели
Чтобы записать экран на ПК с Windows 10, откройте приложение, а затем нажмите Windows + G Ключи на клавиатуре. Затем нажмите Записывать кнопка в Захватывать окно для начала записи. Наконец, нажмите Останавливаться кнопка, чтобы закончить запись и Windows + G Ключи для просмотра вашего видео.
- Откройте окно, которое вы хотите записать. Вам нужно будет открыть приложение или окно, прежде чем вы сможете начать запись. На вашем компьютере есть определенные области, которые вы не можете записать с помощью игровой панели Xbox, включая свой рабочий стол и исследователь файлов. Чтобы создать
- Затем нажмите Windows + G Ключи. Когда вы нажимаете оба эти клавиши на клавиатуре одновременно, он откроет несколько окон Xbox Game Bar на вашем экране.
 Примечание. Если этот сочетание клавиатуры не делает’T Работайте, убедитесь, что игровой панель включен. Для этого нажмите логотип Windows в левом нижнем углу экрана и выберите «Настройки». Затем выберите игры на левой боковой панели и щелкните ползунок под игровой панелью Xbox, чтобы включить его.
Примечание. Если этот сочетание клавиатуры не делает’T Работайте, убедитесь, что игровой панель включен. Для этого нажмите логотип Windows в левом нижнем углу экрана и выберите «Настройки». Затем выберите игры на левой боковой панели и щелкните ползунок под игровой панелью Xbox, чтобы включить его. 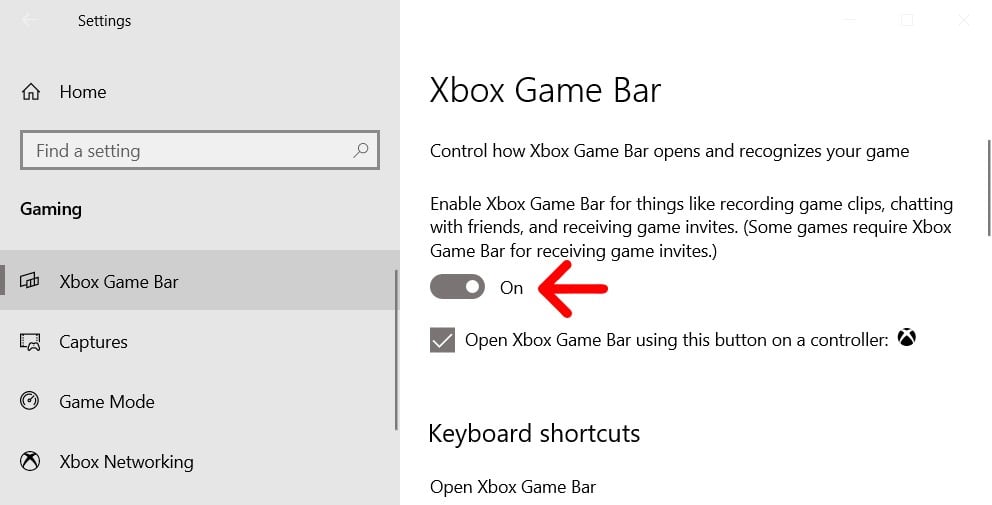
- Далее нажмите Начать запись кнопка. Это кнопка с небольшим кругом внутри большого круга в Захватывать окно. Как только вы нажмете эту кнопку, Windows BAR BAR BARE исчезнет, и ваша запись начнется. Видео будет соответствовать размеру вашего окна, будь то полноэкранной или нет. Примечание. Вы также можете нажать клавиши Windows + Alt + R, чтобы немедленно начать запись немедленно, даже перед открытием игровой панели.
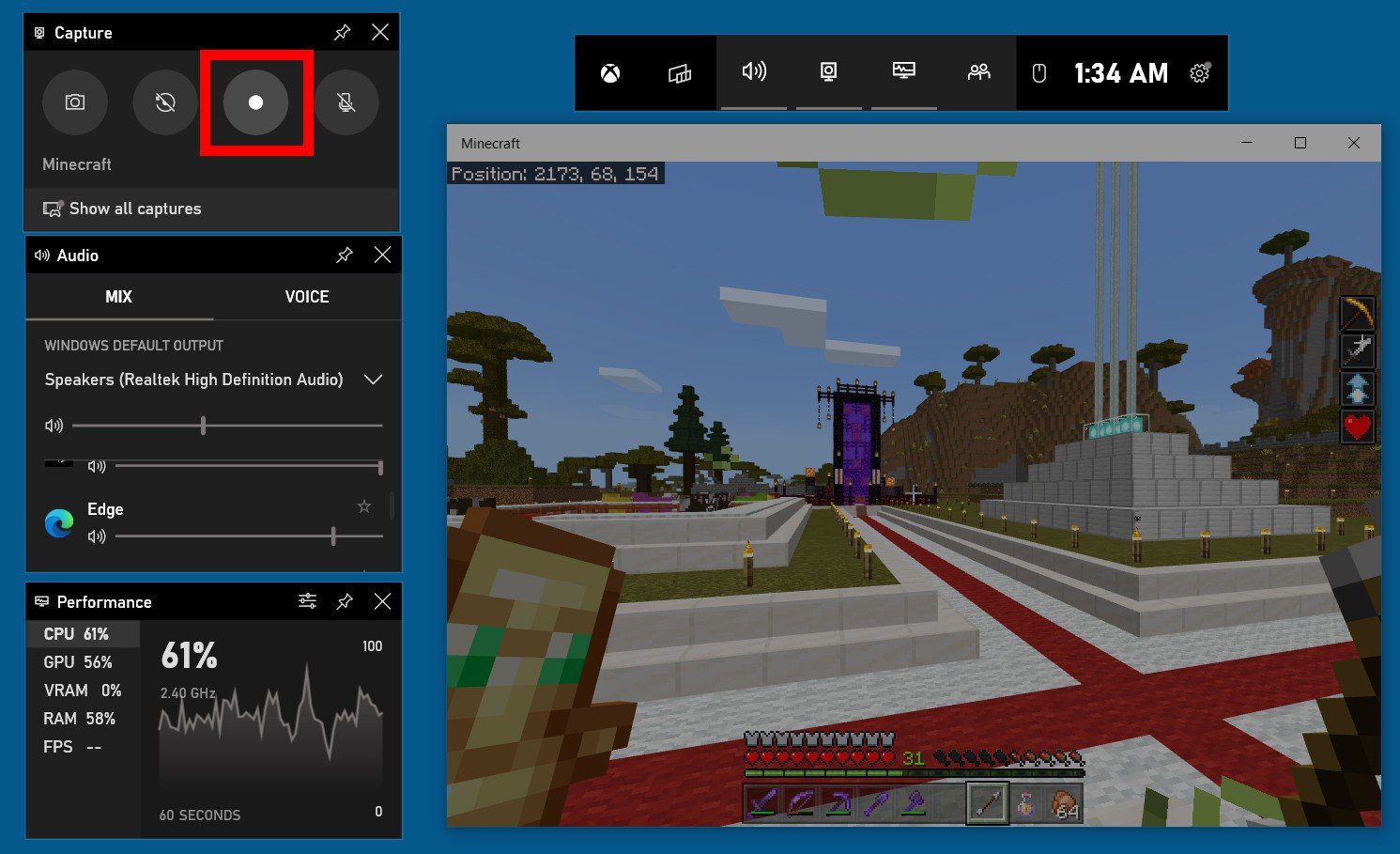 ПРИМЕЧАНИЕ. Если вы также хотите записать звук, нажмите кнопку микрофона в окне захвата, прежде чем нажать кнопку «Запись». Если значок микрофона имеет диагональную линию над ним, это означает, что ваш микрофон выключен.
ПРИМЕЧАНИЕ. Если вы также хотите записать звук, нажмите кнопку микрофона в окне захвата, прежде чем нажать кнопку «Запись». Если значок микрофона имеет диагональную линию над ним, это означает, что ваш микрофон выключен. 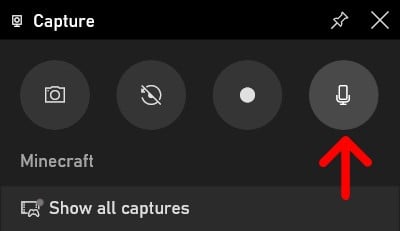 Примечание. Если вы не видите окно захвата или случайно закрыли его, вы можете открыть его снова, нажав значок камеры в горизонтальном меню в верхней части экрана.
Примечание. Если вы не видите окно захвата или случайно закрыли его, вы можете открыть его снова, нажав значок камеры в горизонтальном меню в верхней части экрана. 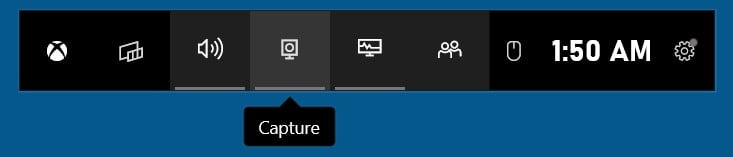
- Чтобы прекратить запись, нажмите Останавливаться кнопка. Это кнопка в маленьком всплывающем окне с квадратом по кругу.
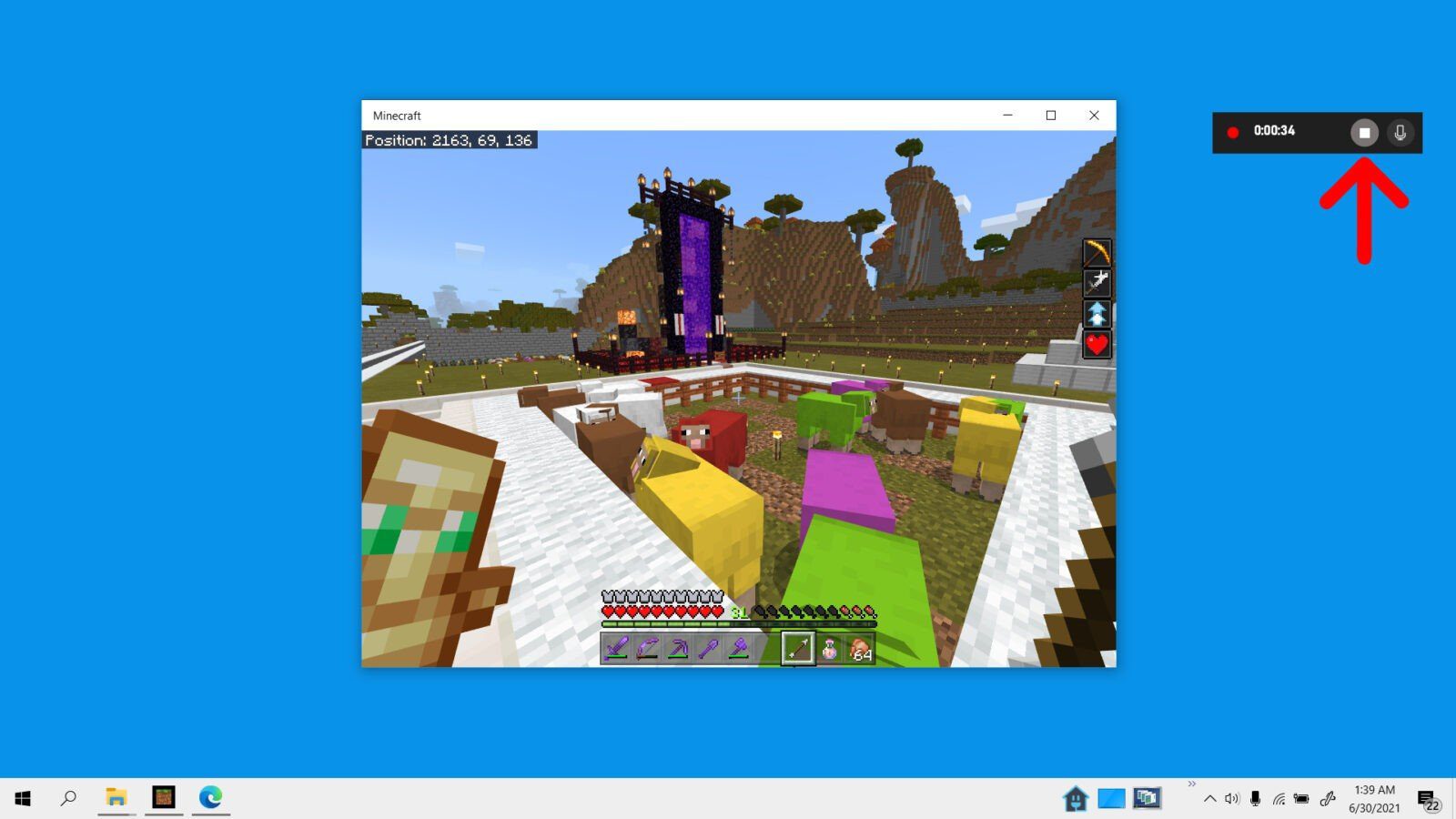 Примечание: вы также можете включать и выключать микрофон из этого всплывающего окна, пока вы записываете свой экран.
Примечание: вы также можете включать и выключать микрофон из этого всплывающего окна, пока вы записываете свой экран. 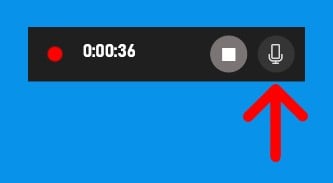
- Наконец, нажмите Windows + G Ключи для просмотра вашей записи. Отсюда вы можете выбрать каждую из ваших видеозаписей на левой боковой панели под Галерея. Затем вы можете посмотреть свою запись, нажав Играть кнопка. И вы можете найти свой видеофайл, нажав Местонахождение открытого файла.
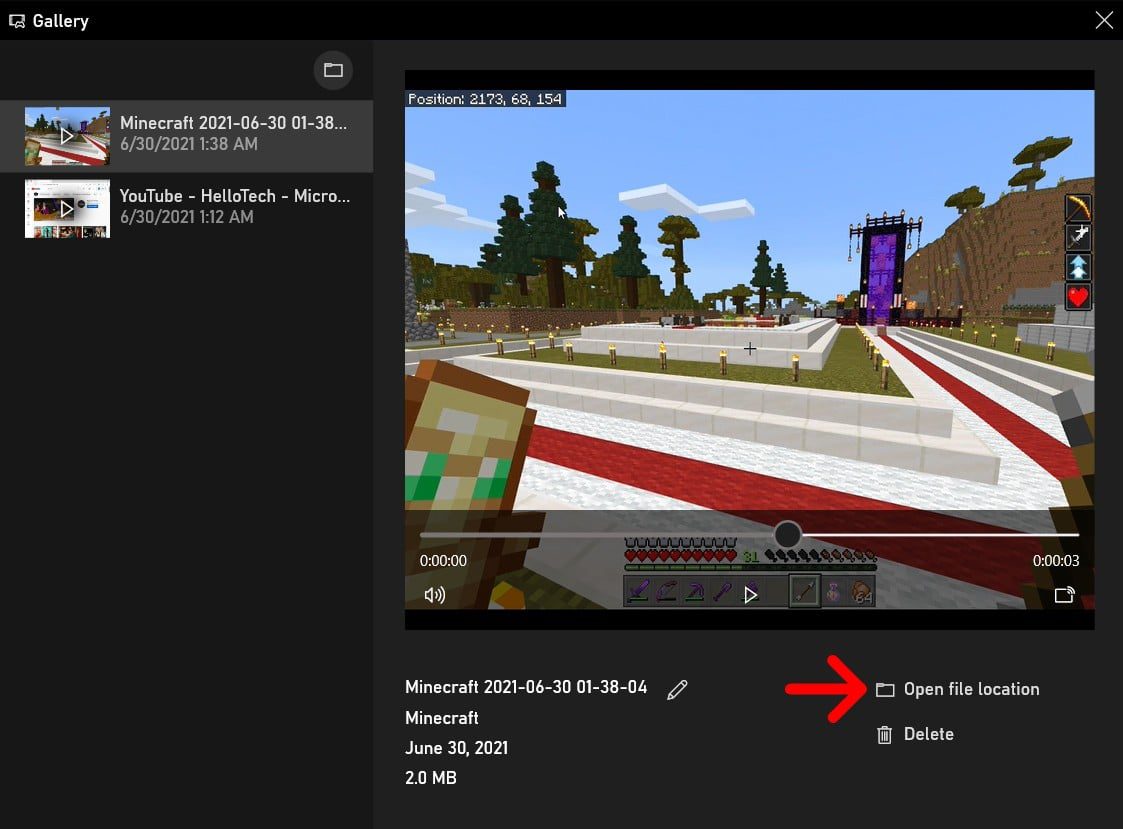
Как отредактировать запись экрана
Вы можете отредактировать видео с переписным экраном или любое другое видео, которое у вас есть Фото Приложение на вашем ПК с Windows 10. Затем нажмите Редактировать и создать Чтобы увидеть ваши инструменты редактирования. Наконец, нажмите Сохрани копию Когда вы закончите редактировать свое видео.
- Щелкните правой кнопкой мыши видео, которое вы хотите отредактировать.
- Затем наведите свою мышь Открыть с.
- Далее, выберите Фото. Это откроет ваше видео в приложении Photos.
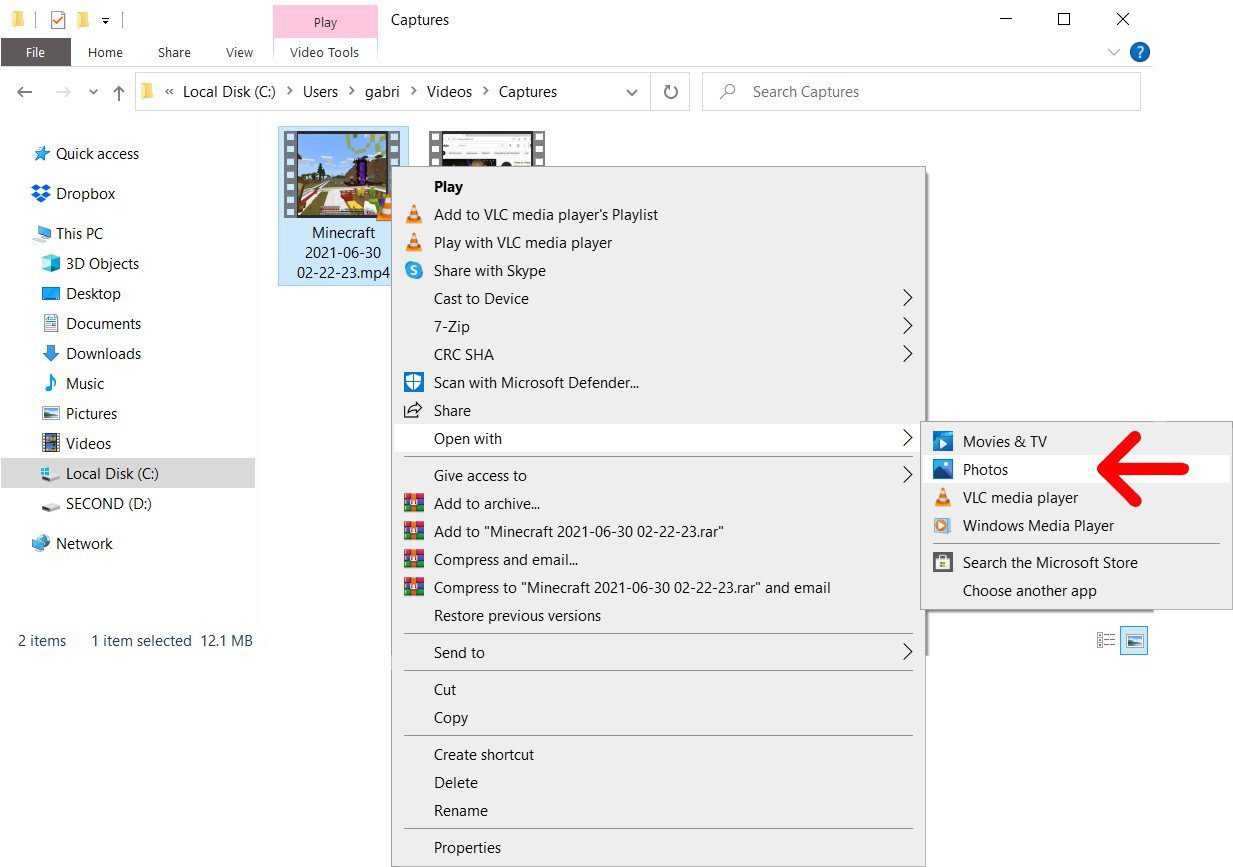
- Затем нажмите Редактировать и создать. Вы увидите это в правом верхнем углу окна.
- Выберите опцию редактирования. Нажимать Подрезать вырезать начало и конец видео.
- Наконец, нажмите Сохрани копию Чтобы сохранить отредактированное видео.
Вы можете найти свою запись, отправившись Этот компьютер> видео.
Теперь, когда вы знаете, как записать свой экран на ПК с Windows 10, ознакомьтесь с нашим пошаговым руководством о том, как записать экран на iPhone.
Редакторы Hellotech выбирают продукты и услуги, о которых мы пишем. Когда вы покупаете наши ссылки, мы можем заработать комиссию.