Есть ли у Windows видеоплеер
Как сохранить видео, которое играет на Windows Media Player
Встроенный устранение неполадок Windows-это довольно удобный инструмент для решения большинства проблем на вашем ПК с Windows. Для «Проблемы с воспроизведением видео Windows 10» вы можете использовать устранение неполадок «воспроизведение видео». Следуй этим шагам:
5 Лучший бесплатный видеоплеер для Windows 11
Windows 11 были выпущены в течение нескольких месяцев, вы столкнулись с проблемами воспроизведения видео на Windows 11? Например, видео заикание, проблема с цветом, не может воспроизводить 4K -видео, неверное сообщение формата файла или код ошибки. Если это правда, вам нужен Лучший видеоплеер для Windows 11 Для воспроизведения видеофайлов.
Честно говоря, новый медиаплеер Microsoft, встроенный в Windows 11. Тем не менее, он работает плохо при воспроизведении видео 4K/8K и не будет работать с видео HEVC и AV1, если необходимый кодек не будет установлен.
Итак, чтобы получить лучший опыт воспроизведения видео, вам нужны наши висел вручную видеопроглетики Windows 11, чтобы воспроизводить видео до 4K/8K в HDR, HEVC, H.264, MOV, MKV, MP4 и т. Д. Они уверяют вас максимально качество видео как можно больше. Просто перетаскивайте видео, вам не нужно проверять, не поддерживается ли формат, разрешение видео слишком высока, или размер файла слишком большой.
Оглавление
- Медиа плеер
- Фильмы и телевизионное приложение
- Windows Media Player
- VLC Media Player
- 5KPlayer
Нет.1 медиаплеер
Официальная и недавно выпущенная медиаплеерная медиаплеер.
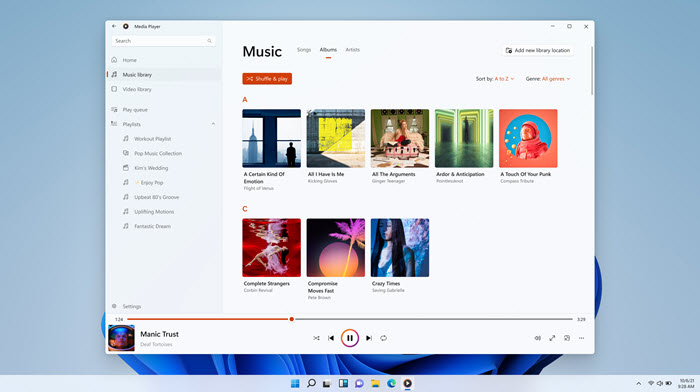
Кажется, медиаплееры устарели, когда онлайн -сервисы потоковой передачи, такие как Netflix. Media Player – это видео и аудиоплеер по умолчанию для замены Music Music, Movies & TV, а также Player Windows Media для улучшенного воспроизведения медиа на компьютере Windows 11. После установки библиотека и плейлист на вашем ПК автоматически перейдут на этот медиаплеер.
Это действительно эксперт в воспроизведении аудиофайлов FLAC, OGG, AAC, WMA и ALAC с обоими 5.1 и 7.1 объемный звук. Альбом Art и Rich Artist Actride появятся в полноэкранном и мини -плеере, когда играете музыку. Что касается воспроизведения видеофайлов, он поддерживает просмотр, управление и просмотр местных видео. Вы также можете сказать, где найти видео-содержимое на компьютере, чтобы воспроизводить настройки в приложении. В настоящее время он может воспроизводить MP4, M4V, MOV, ASF, AVI, WMV, M2TS, MKV, 3GP, 3G2, WEBM (VP8, VP9) и OGG до 4K.
Настраиваемые настройки подготовлены для изменения скорости воспроизведения, пропуска вперед и назад, выравнивания аудио, просмотра свойств файлов и создания списков воспроизведения. При необходимости отбросьте свое воспроизводимое содержимое носителя на совместимое устройство, например, умный телевизор, чтобы иметь больший вид.
Тем не менее, этот родной видеоплеер Windows 11 не может воспроизводить 8K-видеофайлы и 360-градусные клипы. Говорят, что он заменит игрока Windows Media и будет лучше, но на данный момент он не владеет всеми функциями от Windows Media Player. Итак, ошибки воспроизведения видео неизбежны, если вы используете его для воспроизведения видео в Windows 11. Типичным является то, что вам нужно сначала установить расширение видео HEVC и расширение видео AV1 соответственно для воспроизведения видео HEVC и AV1.
Нет.2 фильма и телевизионное приложение
Официальный и предварительно установленный видеоплеер в Windows 11, обслуживающий содержимое фильма и телешоу, доступное в магазине Microsoft.
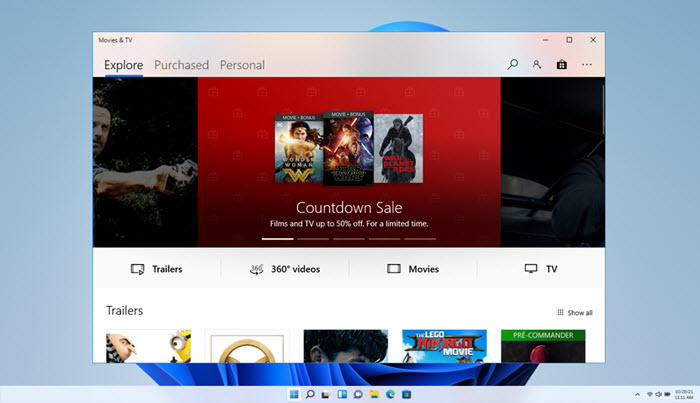
В самом начале, Movies & TV App также было разработано, чтобы стать альтернативой для Windows Media Player, хотя Windows Media Player все еще существует в Windows 10 и Windows 11. Приложение фильмов и телевидения действительно лучше, чем Windows Media Player, поскольку оно поддерживает почти все последние форматы файлов, такие как MP4, MKV, MOV и т. Д. до 8 тыс., За исключением HEVC и AV1, которые сначала требуют необходимой установки кодека.
С этим, вы можете играть H.265 и MPEG-H Часть 2 (высокоэффективное видео кодирование). Также поддерживаются видео AV1 и 360 °. Даже воспроизведение видео 4K и 8K работает хорошо, если у вас есть высококачественный компьютер. Picture в режиме изображения доступен в этом бесплатном видеоплеере для Windows 11, чтобы вы могли играть в фильмы в мини-окне. Кроме того, вы можете добавить субтитры, изменить аудиоканал, пропустить 10 секунд назад/пропустить 30 секунд вперед и т. Д. При воспроизведении видео.
Помимо обработки местной личной коллекции, этот медиаплеер позволяет следовать последним развлечениям, блокбастерам и горячей классике. Вы можете использовать его для просмотра и поиска онлайн -фильмов и телешоу с CC, которые вы арендовали или приобрели в магазине Microsoft на Xbox 360, Xbox One, устройстве Windows 10, Windows Phone и в Интернете.
Помимо загрузки дополнительных пакетов кодека для некоторых форматов, вам также предлагается выбрать воспроизведение видео HD, так как воспроизведение 4K или 8K не всегда гладко. Черный экран, замораживание, сбой, без звука и т. Д. также его известные недостатки.
Нет.3 Windows Media Player
Официальный и скрытый медиаплеер для Windows 11, который сначала нуждается в ручной установке от Microsoft.
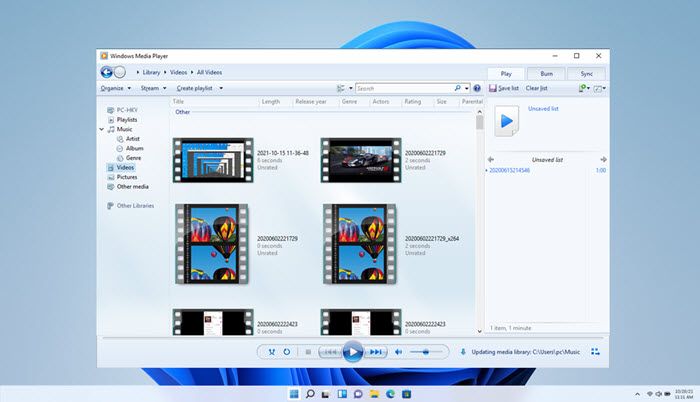
Player Windows Media, кажется, является прекращенной программой, когда Microsoft рекомендуется New Media Player и Movies & TV App. Он все еще доступен в Windows 11, хотя это требует вашей ручной установки. Появился в 1991 году, Windows Media Player должен стать первым настоящим мультимедийным игроком, воспроизводя видео и аудио на компьютере Windows.
После долгого времени развития l
Как сохранить видео, которое играет на Windows Media Player
Встроенный устранение неполадок Windows-это довольно удобный инструмент для решения большинства проблем на вашем ПК с Windows. Для “Проблемы с воспроизведением видео Windows 10” тоже, вы можете использовать “проигрывание видео” Устранение неполадок. Следуй этим шагам:
5 Лучший бесплатный видеоплеер для Windows 11
Windows 11 были выпущены в течение нескольких месяцев, вы столкнулись с проблемами воспроизведения видео на Windows 11? Например, заикание видео, проблема цвета, может’T Play 4K -видео, неверное сообщение формата файла или код ошибки. Если это правда, вам нужен Лучший видеоплеер для Windows 11 Для воспроизведения видеофайлов.
Быть откровенным, Microsoft’S New Media Player встроенный в Windows 11 должен стать первым выбором для воспроизведения Windows 11 Media Playback. Тем не менее, он работает плохо при воспроизведении видео 4K/8K и выигрывает’T Работать с видео HEVC и AV1, если необходимо, кодек является’T предварительно установлен.
Итак, чтобы получить лучший опыт воспроизведения видео, вам нужны наши висел вручную видеопроглетики Windows 11, чтобы воспроизводить видео до 4K/8K в HDR, HEVC, H.264, MOV, MKV, MP4 и т. Д. Они уверяют вас максимально качество видео как можно больше. Просто перетащите видео, вы не надеваете’Не нужно проверить, не поддерживается ли формат, разрешение видео слишком высока, или размер файла слишком большой.
Оглавление
- Медиа плеер
- Фильмы и телевизионное приложение
- Windows Media Player
- VLC Media Player
- 5KPlayer
Нет.1 Медиа плеер
* Microsoft’S Официальный и недавно выпущенный медиаплееры создан специально для Windows 11 и более нового ПК.
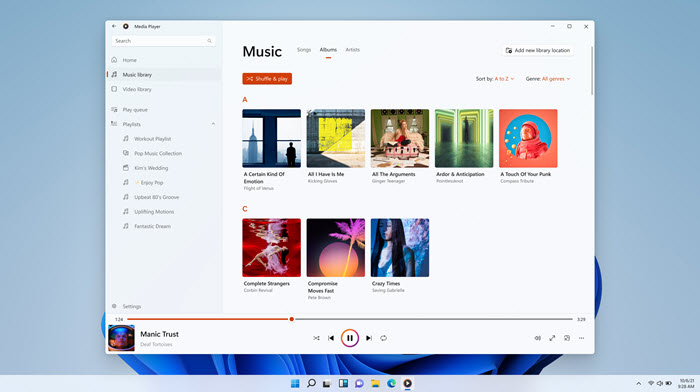
Кажется, медиаплееры устарели, когда онлайн -сервисы потоковой передачи, такие как Netflix, становятся все большей популярностью, но Microsoft’S Новый медиаплеер для Windows 11 показывает, что все еще нужно для о автономном воспроизведении видео. Media Player – это видео и аудиоплеер по умолчанию для замены Music, Movies & TV App и Windows Media Player для улучшения воспроизведения медиа на компьютере Windows 11. После установки библиотека и плейлист на вашем ПК автоматически перейдут на этот медиаплеер.
Это действительно эксперт в воспроизведении аудиофайлов FLAC, OGG, AAC, WMA и ALAC с обоими 5.1 и 7.1 объемный звук. Альбом Art и Rich Artist Actride появятся в полноэкранном и мини -плеере, когда играете музыку. Что касается воспроизведения видеофайлов, он поддерживает для просмотра, управления и просмотра местных видео. Вы также можете сказать, где найти видео -содержимое на компьютере для воспроизведения в настройках приложения. В настоящее время он может воспроизводить MP4, M4V, MOV, ASF, AVI, WMV, M2TS, MKV, 3GP, 3G2, WEBM (VP8, VP9) и OGG до 4K.
Настраиваемые настройки подготовлены для изменения скорости воспроизведения, пропуска вперед и назад, выравнивания аудио, просмотра свойств файлов и создания списков воспроизведения. При необходимости отбросьте свое воспроизводимое содержимое носителя на совместимое устройство, такое как Smart TV, чтобы иметь больший вид.
Тем не менее, этот родной видеоплеер Windows 11 не может воспроизводить 8K-видеофайлы и 360-градусные клипы. Говорят, что он заменит игрока Windows Media и будет лучше, но это не’T владеют всеми функциями от Windows Media Player на данный момент. Итак, ошибки воспроизведения видео неизбежны, если вы используете его для воспроизведения видео в Windows 11. Типичным является то, что вам нужно сначала установить расширение видео HEVC и расширение видео AV1 соответственно для воспроизведения видео HEVC и AV1.
Нет.2 Фильмы и телевизионное приложение
* Официальный и предварительно установленный видеоплеер в Windows 11, обслуживающий содержимое фильма и телешоу, доступное в магазине Microsoft.
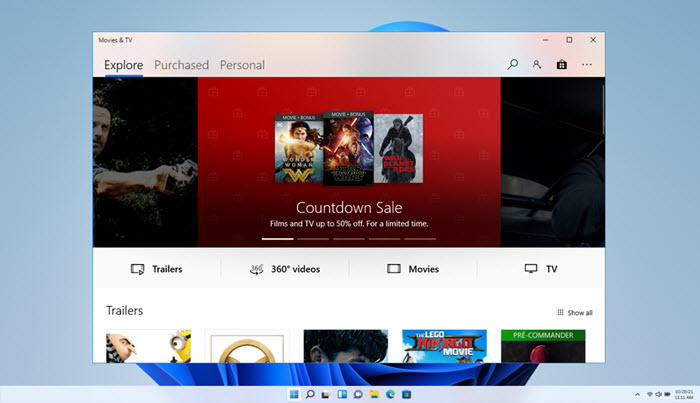
В самом начале, Movies & TV App также было разработано, чтобы стать альтернативой для Windows Media Player, хотя Windows Media Player все еще существует в Windows 10 и Windows 11. Приложение фильмов и телевидения действительно лучше, чем Windows Media Player, поскольку оно поддерживает почти все последние форматы файлов, такие как MP4, MKV, MOV и т. Д. до 8 тыс., За исключением HEVC и AV1, которые сначала требуют необходимой установки кодека.
С этим, вы можете играть H.265 и MPEG-H Часть 2 (высокоэффективное видео кодирование). Также поддерживаются видео AV1 и 360 °. Даже воспроизведение видео 4K и 8K работает хорошо, если у вас есть высококачественный компьютер. Изображение в режиме изображения доступна в этом бесплатном видеоплеере для Windows 11, чтобы вы могли воспроизводить фильмы в мини -окне. Кроме того, вы можете добавить субтитры, изменить аудиоканал, пропустить 10 секунд назад/пропустить 30 секунд вперед и т. Д. При воспроизведении видео.
Помимо обработки местной личной коллекции, этот медиаплеер позволяет следовать последним развлечениям, блокбастерам и горячей классике. Вы можете использовать его, чтобы просмотреть и играть в онлайн -фильмы и телешоу с CC, вы’VE арендован или куплен в магазине Microsoft на Xbox 360, Xbox One, Windows 10 Device, Windows Phone и в Интернете.
Помимо загрузки дополнительных пакетов кодека для некоторых форматов, вам также предлагается выбрать воспроизведение видео HD, так как воспроизведение 4K или 8K не всегда гладко. Черный экран, замораживание, сбой, без звука и т. Д. также его известные недостатки.
Нет.3 Windows Media Player
* Официальный и скрытый медиаплеер для Windows 11, который сначала нуждается в ручной установке от Microsoft.
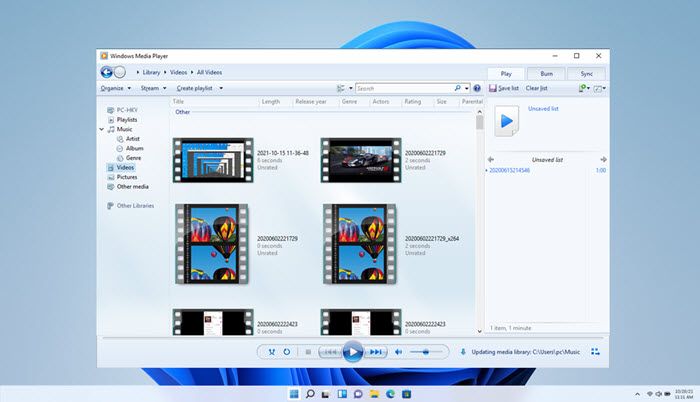
Player Windows Media, кажется, является прекращенной программой, когда Microsoft рекомендуется New Media Player и Movies & TV App. Он все еще доступен в Windows 11, хотя это требует вашей ручной установки. Появился в 1991 году, Windows Media Player должен быть первым настоящим мультимедийным игроком, воспроизводящим видео и аудио на ПК с Windows.
После долгого развития последняя версия – Windows Media Player 12 может играть почти все популярные форматы файлов, включая MP4, MOV, MKV, WMV, AVI, ASF, H.264, 3GP, WMA, ACVHD (.МТС, .M2TS), WebM VP9, MP3, ALAC, AAC и т. Д. Даже HEVC и AV1 поддерживаются, если соответствующие кодеки предварительно установлены. Он также разблокирует функциональность воспроизведения DVD и Blu-ray с поддержкой меню, заголовков и глав, если установлены совместимые декодеры.
Это более мощнее, чем вы думаете. Он служит вашим различным требованиям, таким как локальное воспроизведение видео, воспроизведение потоковой передачи, актерский состав DLNA и прогрессивные загрузки. И настраиваемые настройки, в том числе Fast Forward, Reverse, File Markers, переменная скорость воспроизведения и т. Д. Кроме того, медиа -файлы могут быть организованы в соответствии с альбомом, артистом, жанром и датой.
Тем не менее, вам нужно сначала установить и сделать игровой игрок Windows Media по умолчанию в Windows 11. В противном случае вы можете’T дважды щелкните видеофайл, чтобы играть с ним. Кроме того, Windows 11 принесла много изменений в настройки, а настройки формата – одна из самых очевидных из них. Кратко установить, вам нужно вручную добавить .MP4, .MKV, .WMV, .MOV и т. Д. Видеоформаты один за другим в поддерживаемый список игрока Windows Media, чтобы их можно было распознать.
Нет.4 VLC Media Player
* Первый видеоплеер с открытым исходным кодом для Windows 11 Out the Market от Videolan.
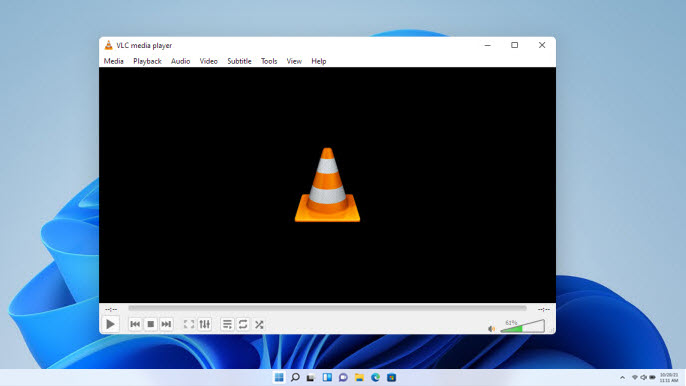
Еще до выпуска Microsoft New Media Player для Windows 11 VLC Media Player дал пользователям возможность воспроизводить видео музыкальные музыкальные файлы в Windows 11. Многие пользователи сообщили, что VLC работает великолепно на ПК с Windows 11 благодаря макетам Snap и совершенно новым пользовательским интерфейсом. Если интересно, просто перейдите в Windows 11 Store, чтобы бесплатно загрузить приложение VLC Win32 для вашего ПК.
Как самый популярный медиаплеер с открытым исходным кодом с более чем 4 миллиардами загрузок, VLC заслуживает вашего доверия и может рассматриваться как лучший видеоплеер для Windows 11. С ним вы можете играть почти в каждом СМИ на Земле в супер высоком качестве. Воспроизведение локальных файлов, дисков, веб-камеров в MPEG-2, MPEG-4, H.264, MKV, Webm, WMV, MP3 и т. Д. является его основной особенностью. Вы даже можете использовать его, чтобы сыграть более новые AV1, HEVC, 360-градус, HDR, PRORE и т. Д. форматы до 4K. Даже зашифрованные DVD -диски воспроизводится, если установлен VLC LIDDVDCSS.
Помимо воспроизведения медиа, вы также можете использовать VLC Media Player для конвертации форматов видео, загрузки онлайн -видео, потоковой передачи YouTube и содержимого на разных устройствах по беспроводной связи. А теперь в Windows 11, новые и улучшенные функции также сделают вас, включая новый TV Tuner, Audio CD Player, File Transcoder и т. Д. Что’S еще, дополнительные функции, включая AirPlay, VR -поддержку, поддержку HEIF/Webm/AV2, новый музыкальный список воспроизведения, современный дизайн и новый пользовательский интерфейс будут добавлены в предстоящей версии 4.0.
Ничто не идеально. Пока что несколько пользователей сообщили, что VLC не работает над ошибкой Windows 11. Кроме того, печально известные ошибки VLC, такие как видео 4K, прерывистое, задержка субтитров, HDR вымыты цвета, без видео, аудио -видео из синхронизации, черного экрана и т. Д. не новы для людей, и они могут произойти в высокой степени на ПК с Windows 11.
Нет.5 5KPlayer
* Многофункциональный медиаплеер Dearmob для Windows 11. Воспроизведение видео музыки, DLNA, AirPlay & Download Supports.
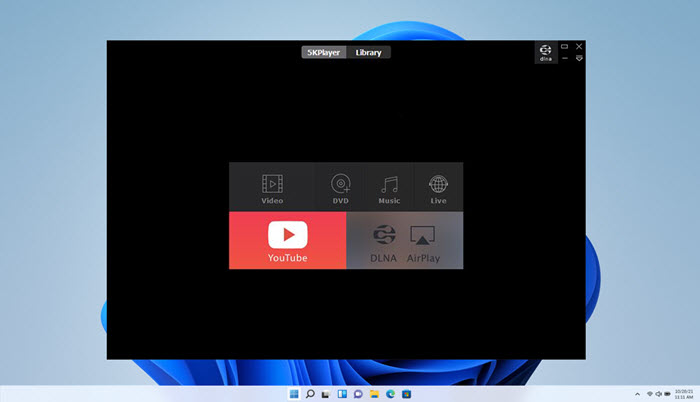
На рынке 5KPlayer-это как никто другой-многофункциональный медиаплеер, который поможет людям иметь все круглосуточное удовольствие от СМИ. Это комбинация видео, музыки и DVD -плеер, AirPlay Server, DVD -стримера и онлайн -загрузчика вместе с другими небольшими бонусами, такими как резка видео.
Сосредоточив внимание на своей функции воспроизведения видео музыки, она может выступить в качестве бесплатного видеоплеера 4K для Windows 11 для обычного MKV, MP4, MOV и т. Д. файлы. Основан на технологиях ускорения GPU Intel QSV, DXVA, AMD & NVIDIA CUDA CUDA, он может быстро декодировать любые процессоры, занявшие 4K, 5K, 360-градусный, HDR, HEVC, H.264, AV1, DVD и т. Д. Видео без заикания и изображений заикания и визуализации. Как фильм, вы также можете использовать 5.1/7.1 DTS окружают поддержку звука, чтобы иметь театральный опыт дома, наслаждаясь яркими и живыми картинками.
Если интересно, вы можете узнать больше о 5KPlayer’S функции. Функция AirPlay позволяет экранировать зеркалирование и видео музыку от iPhone iPad на компьютер, наслаждаться всем в большей степени. Путь потоковой передачи DLNA позволяет беспроводному подключению вашего ПК ко всем совместимым с DLNA устройствам, таким как Xbox, Smart TV, Android Phone и т. Д. Кстати, онлайн -потоковая передача, такие как потоковая передача IPTV и онлайн -загрузка также доступна. Во время воспроизведения видео в Windows 11 бонусы также включают в себя резку видео, синхронизацию аудио видео, добавление субтитров, регулировка скорости воспроизведения, ротацию видео, видео -деинтерлейсинг и так далее.
Поскольку это медиаплеер от стороннего разработчика, он может немного знать Windows 11. Основываясь на опыте воспроизведения видео на Windows 10, вы, вероятно, также столкнулись с 4K 60FPS/120FPS Видео. Проблемы на ПК с Windows 11.
Бесплатная загрузка Для Windows 11 или раньше
Часто задаваемые вопросы
1. Который является лучшим видеопроглегером для Windows 11?
Новый медиаплеер должен стать лучшим видеоплером для Windows, поскольку он является официальным и встроенным в Windows 11. Microsoft разрабатывает медиаплеер, чтобы заменить Groove Music и Windows Media Player, чтобы дать пользователям гораздо лучший опыт воспроизведения с улучшенными функциями.
2. У Windows 11 есть медиаплеер?
Да. У Windows 11 есть три встроенных медиаплеера, в том числе медиаплеер, фильмы и телевизионное приложение и Windows Media Player. Media Player – новый официальный и по умолчанию медиаплеер для Windows 11 или более. App Movies & TV – это всегда лучший выбор для просмотра фильмов и телешоу от Microsoft Store. Что касается Windows Media Player, это устаревший выбор, который нуждается в ручной установке.
3. Почему может’T я воспроизводим видео на Windows 11?
Если видео воспроизводятся на компьютере Windows 11, вам нужно рассмотреть три аспекта. Во -первых, убедитесь, что у вас установлен способный видеоплеер Windows 11. Во -вторых, изменить настройки в Windows 11, чтобы убедиться, что формат видео может быть открыт вашим медиаплеерным игроком. В-третьих, если видео-формат, подобный HEVC или AV1.
4. Как воспроизводить видео на Windows 11?
Это’S легко. После того, как квалифицированный видеоплеер установлен на вашем ПК с Windows 11, просто перетащите видео в него, чтобы воспроизводить. Если это медиаплеер по умолчанию, он может воспроизводить медиа -файлы, которые вы бросаете в него. Если у вас есть более одного видеоплеера на Windows 11, Windows 11 также позволит вам выбрать разные медиаплееры для разных типов файлов соответственно. Например, вы можете установить VLC для .MKV -файлы и плеера Windows Media для .MP4 файлы.
Другие полезные практические руководства
Лучший игрок SWF, чтобы открыть файлы SWF
Эта статья представит 5 лучших игроков SWF, которые помогут вам открыть файлы SWF в Windows (11/10), Mac, Linux, iOS, Android и Chromebook.
Скачать MX Player для ПК Windows 11/10
Хочу скачать MX Player для ПК? Вот общее руководство, которое поможет вам получить MX Player на вашем Windows 11/10/8/7 PC и ноутбуке.
Скачать кодек EAC3 для MX Player (MX Player AIO ZIP -файлы)
Не удалось воспроизвести видео с AC3, DTS, MLP, TrueHD Audio в MX Player? Это из -за отсутствия кодека EAC3 в MX Player. Проверьте эту статью, чтобы загрузить кодек EAC3 для MX Player, чтобы воспроизводить AC3 DAT Audio плавно.
[Исправлен] файл MP4, не играющий Windows/Mac/iPhone/TV и т. Д.
Ваш файл MP4 не воспроизводится? Как воспроизводить видеофайлы MP4 в Windows 11/10, Quicktime, VLC, iPhone, TV и т. Д. без ошибок? Это руководство расскажет вам причины и решения.
ОБ АВТОРЕ

Кейли Торрес 
Кейли Торрес-мотивированный, творческий редактор с восемью годами маркетинга и опыта SEO, специализирующийся на написании на DVD, видео, аудио, изображениях, новом цифровом содержании и т. Д. С коллекцией DVD Partial Kaley также наслаждается оцифровкой DVD и стремится поделиться своими решениями по конверсии видео на DVD, а также советами об обмене видео в социальных сетях.
Главная> Видео> Воспроизведение видео> Лучший видеоплеер для Windows 11
Digiarty Software-ведущий мультимедийный поставщик программного обеспечения, предоставляющий простые в использовании и инновационные мультимедийные решения для пользователей во всем мире.
Продукт
- Winx DVD Ripper
- Winx Video Converter
- Winx DVD Copy
- Winx MediaTrans
Секреты и уловки
- DVD -резервные советы
- DVD -копии гидов
- Сжигать DVD
- Конвертировать видео
- Обмен данными
- Советы и глоссарий
Как сохранить видео, которое играет на Windows Media Player
В дополнение к работе в качестве нативного медиаплеера для Windows, Windows Media Player также оснащает интернет -браузеры плагином, который транслирует онлайн -видео в форматах WMV, AVI и ASF. Владельцы малого бизнеса могут столкнуться с этими средами, поскольку цифровые издатели могут использовать их для внедрения презентаций компании, шипения, освещения мероприятий и отраслевых новостей на веб -страницах. Если вы хотите сохранить какое -либо онлайн -видео, играющее в Windows Media Player, есть несколько инструментов, которые вы можете использовать для выполнения этой задачи. RealPlayer, Replay Media Catcher и Video DownloadHelper – это некоторые примеры компонентов, которые могут сохранить онлайн -видео в вашу локальную систему. В то время как RealPlayer и Replay Media Catcher являются настольными приложениями, Video DownloadHelper-это программное обеспечение, которое работает только с Firefox.
Есть ли у Windows видеоплеер
Методы исправления видео, не воспроизводимых в Windows 10/ 11
Вот некоторые из самых простых решений этой проблемы. Мы рекомендуем пройти через них один за другим и перезагрузить компьютер после выполнения каждого исправления, чтобы проанализировать, если оно’S работает, как и ожидалось или нет.
1. Перезагрузите видеоплеер
Это самое основное, что вы должны сделать. Попробуйте выйти из видеоплеера и перезапустить его. Чтобы убедиться, что он правильно закрыт, перейдите к диспетчере задач на вашем компьютере и найдите именованный процесс “WmPlayer.Exe” или что -то подобное. Выберите его, нажав на него один раз, а затем нажмите ‘Конечная задача’ кнопка внизу менеджера задач. Как только игрок полностью закрылся, перезапустите его из меню «Пуск» и попробуйте снова сыграть видео. Если это не так’T Работайте, выходите из WMP и перезапустите компьютер. Затем проверьте.
2. Удалить и переустановить адаптер дисплея
Хотя обновление Windows предназначено для исправления скрытых системных ошибок и улучшения вашего опыта использования, иногда вы можете испытать ‘Видео Windows 10 не играют’ Ошибка после вас’VE выполнил обновление вашей ОС. Вы можете решить проблему, удалив и переустановив адаптер дисплея. Вот шаги, за которыми нужно следовать:
- Открыть Диспетчер устройств щелкнув правой кнопкой мыши на Windows 10 Начинать кнопка в нижнем левом углу экрана. Из списка устройств, которые открываются Видеоадаптеры вариант.
- Теперь щелкните правой кнопкой мыши на своем драйвере и выберите Удалить вариант. Убедитесь, что вариант ‘удалить пакет драйверов’ неконтролируется.
- Затем перейдите в главное меню и нажмите Действие> сканирование для изменений аппаратного обеспечения. Это автоматически переустановит драйвер.
- Наконец, перезапустите компьютер, чтобы проверить, исправлена ли ошибка.
3. Бегать “Проигрывание видео” Устранение неполадок
Встроенный устранение неполадок Windows-это довольно удобный инструмент для решения большинства проблем на вашем ПК с Windows. Для “Проблемы с воспроизведением видео Windows 10” тоже, вы можете использовать “проигрывание видео” Устранение неполадок. Следуй этим шагам:
- Открыть панель управления на вашем компьютере и введите “Устранение неполадок” В окне поиска окна панели управления. Это перечисляет несколько вариантов, из которых вам нужно выбрать “Поиск неисправностей.”
- Перезапустите компьютер, как только устранение неполадок заканчивает работу, и посмотрите, разрешена ли ошибка. Если нет, перейдите к следующему исправлению.
4. Изменить варианты питания
Хотя это может показаться не связанным с проблемой, изменяя компьютер’S варианты питания от ‘Высокая производительность’ к ‘Сбалансированный’ может помочь решить проблему воспроизведения видео. Здесь’s Что делать:
- Открытые окна ‘Бегать’ диалог и тип ‘PowerCfg.капрал’. Нажимать ‘ХОРОШО’ или хит Входить.
- Из Параметры мощности окно, выберите ‘Сбалансированный’ радиобаття и закройте окно.
- Перезагрузите компьютер и проверьте, сохраняется ли проблема.
Даже после попытки вышеупомянутых исправлений, если вы’повторный дело с “Видео не играют на Windows 10” ошибка, вы должны знать, что, скорее всего, вы’Повторный разбор с поврежденным или поврежденным видео. Чтобы удалить ошибку, вам нужно исправить видео с помощью надежного Инструмент для ремонта видео.
5. Исправить поврежденное видео с помощью программного обеспечения для ремонта
Stellar Repair for Video – это расширенное приложение, которое позволяет пользователям исправлять поврежденные и глюковые видео в нескольких кликах. Это программное обеспечение поддерживает большинство средств массовой информации, включая SD -карты, жесткие диски, SSD и т. Д. и может восстановить любой формат видео, включая MKV, MOV, MP4 и т. Д. Это’S совместима с Windows 10, а также Windows 11, и он довольно удобен и доступен.
Вы можете использовать программное обеспечение, если коррумпированный видеофайл не воспроизводится в PowerPoint, Windows Media Player, VLC Media Player или другая программа в Windows 10/11.
Вот шаги для установки и использования этого инструмента:
- Перейти к Страница загрузки Для звездного ремонта для видео и нажмите на “Бесплатная загрузка” кнопка. Это сохранит установщик для демонстрационной версии программного обеспечения (демонстрационная версия позволяет предварительно просмотреть файлы до 20% от общего размера видео).
- После того, как файл был загружен, дважды щелкните .exe -файл для установки программного обеспечения на машине.
- Теперь запустите Stellar Repair для видео и выполните эти шаги для ремонта ваших поврежденных видеофайлов:
- От программного обеспечения’S интерфейс, нажмите на поле, в котором говорится Добавить файл Чтобы добавить видеофайл, который нуждается в ремонте. Вы также можете добавить несколько файлов здесь.
- После добавления файлов в инструмент нажмите на Ремонт кнопка для запуска процесса ремонта.
- Когда процесс ремонта начнется, панель прогресса покажет прогресс на ремонт.
- После отремонтирования видеофайлов вы можете просмотреть их перед тем, как сохранить их на компьютер.
Как только видео будет отремонтировано, попробуйте загрузить его в WMP или другого игрока. Мы’Убедитесь, что вы выиграли’T лицом к ’Видео не играют на Windows 10/11’ Ошибка больше.
Вы можете использовать бесплатную версию Stellar Repair для видео, чтобы оценить его возможность ремонта, нажав на кнопку загрузки ниже.
6. Обновите драйверы Windows
Видео не будут воспроизводиться на компьютере Windows 10, если драйверы графики устарели. Следовательно, чтобы исправить видео, не воспроизводя проблемы, обновите драйверы графики от диспетчера устройств на вашем ПК. Вот шаги:
- Нажмите Windows+R клавиши, чтобы открыть ‘Бегать’ диалоговое окно.
- Тип ‘Devmgmt.магистр’. Нажимать ХОРОШО.
- В Windows Manager Device Windows DНажмите Адаптер дисплея.
- Выберите Видеографическая карта из раскрывающегося вниз и щелкните правой кнопкой мыши на ней.
- Выбирать Обновить программное обеспечение для драйверов вариант.
- Нажмите на ‘Поиск автоматически для обновленного программного обеспечения для драйверов’.
- После завершения процесса обновления перезапустите компьютер. Далее, проверьте, играет ли видео плавно в Windows 10.
7. Проверьте и обновляйте Windows
Проблема воспроизведения видео также может произойти, если ваш компьютер не обновлен. Проверьте, есть ли какое -либо обновление Windows. Следуйте приведенным ниже шагам для обновления компьютера Windows 10/11:
- Открыть Настройки на ПК.
- Нажмите на Обновление и безопасность.
- Выбирать Центр обновления Windows и нажмите на Проверьте наличие обновлений кнопка.
- Все ожидающие обновления начнут устанавливать. По мере завершения процесса обновления воспроизводите видео, чтобы проверить, решается ли проблема.
8. Сжатие вашего видео
Вы пытаетесь посмотреть качественные видео 4K/ 8K в Windows 10/11? Если да, то это может быть причиной того, что видео не воспроизводится на ноутбуке Windows.
Часто игрок Windows Media не может гладко воспроизводить видео высокого качества или разрешения. Видео может заикаться или показать ошибку. Тем не менее, вы можете решить проблему, сжав видеофайл.
Для сжатия высококачественного видео либо уменьшить его размер, разрешение, битрейт или обрезка некоторых ненужных секций.
Есть бесплатные программы сжатия видео в Интернете, такие как FreeConvert, Veed. Вы также можете попробовать Media Player или Imovie с открытым исходным кодом, чтобы сжать видео без потери качества.
Завершая
Пользователи могут испытывать ошибки при воспроизведении видео на Windows Media Player, VLC Player или других в Windows 10/11. Обычно вы можете разрешить небольшие видео, не воспроизводимые в проблемах Windows через ручные исправления. Но иногда проблема может быть с видеофайлами. В случае, когда сам видео -файл поврежден, он выиграл’T Play на Windows. Ремонт коррумпированных видео с надежным инструментом, таким как Звездный ремонт для видео единственное идеальное решение. Однако, чтобы быть уверенным, возьмите бесплатную пробную версию программного обеспечения для ремонта, которое показывает отремонтированное видео.
Об авторе
Sumona – это технический блогер, заядлый фотограф и Technogeek с обширным опытом в письменной форме о советах по восстановлению медиа -файлов и учебным пособиям. У нее более 10 лет опыта работы в области восстановления медиа -файлов/технологии ремонта файлов медиа -файлов. Она увлечена фотографией, творческим дизайном, музыкой и изучением менее известных направлений.
Как повернуть видео в Windows Media Player
Если вы’Повторно, как повернуть видео в Player Windows Media, короткий ответ – вы можете’Т. К сожалению, встроенный медиаплеер не делает’T есть уникальная функция, которая позволяет вам это сделать.
Тем не менее, пользователи Windows должны знать, что в магазине Microsoft доступно множество других решений. В этой статье мы’Поговорим о лучших программах редактирования видео с самыми удобными инструментами.
Как повернуть видео в Windows Media Player?
Когда дело доходит до встроенных медиаплееров, Windows Media Player довольно солидный. Он поддерживает широкий спектр форматов, включая как MP4, так и MOV. К сожалению, ему не хватает более продвинутых инструментов редактирования. Это означает, что вы можете’T вращать видео в Windows Media Player напрямую.
Тем не менее, Windows 10 имеет встроенное программное обеспечение для редактирования, которое может изменить ориентацию вашего видео. Вы можете получить к нему доступ через приложение Photos на своем компьютере. Здесь’S, как повернуть видео в видео редакторе:
- Откройте меню «Пуск», нажав на маленький значок Windows в левом нижнем углу экрана.
- Теперь прокрутите вниз и нажмите на приложение Photos.
- Нажмите на небольшую стрелку вниз Более вкладка. Выбирать Видео редактор из выпадающего меню. Вы также можете использовать функцию поиска для доступа к видео редактору.
- Нажать на Новый видеопроект коробка. Небольшое всплывающее окно откроется с просьбой назвать видео. Нажимать Пропускать.
- Нажать на + Добавлять кнопка под Проектная библиотека Чтобы открыть выпадающее меню. Если вы хотите загрузить файл со своего локального диска, выберите С этого ПК. Найдите папку, содержащую видео, и нажмите Открыть. Вы также можете перетащить видео в Проектная библиотека коробка.
- Выберите загруженное видео, а затем нажмите Место в раскадровке. Перетаскивание тоже работает.
- Ты’LL См. Панель инструментов под видео. Нажать на Поверните значок с правой стороны. Нажмите, пока не установите желаемое вращение.
- Более быстрый способ сделать это, используя Ctrl + r Сочетание клавиш.
- Как только вы’повторный вращение, нажмите Завершить кнопку видео В правом верхнем углу. Появится небольшое всплывающее видео. Установите качество видео, выбрав один из вариантов из раскрывающегося меню.
- Нажимать Экспорт Чтобы завершить процесс.
Как повернуть видео с VLC?
По сравнению с Windows Media Player, у VLC есть несколько более продвинутых функций. Он действует как медиаплеер и видео конвертер. Вы можете скачать его бесплатно и использовать для редактирования видео. Здесь’S, как изменить ориентацию с помощью VLC:
- Откройте свое видео в игроке VLC.
- Нажать на Инструменты вкладка в меню выше. Выбирать Эффекты и фильтры из раскрывающегося списка. Вы также можете использовать Ctrl + E Сочетание клавиш.
- Появится небольшое всплывающее окно. Нажать на Видеоэффекты раздел, а затем Геометрия суб-таб.
- Проверьте маленькую коробку рядом с Преобразование. Измените вращение вашего видео, выбрав один из вариантов из списка.
- Если вы хотите изменить вращение под фиксированный угол, выберите соответствующую настройку. В раскрывающемся меню доступно три варианта: 270 градусов, 180 градусов и 90 градусов.
- Чтобы перевернуть видео, выберите либо горизонтальный флип, либо вертикальный флип из раскрывающегося меню.
- Вы также можете одновременно перевернуть и вращать видео. Нажимать Транспонировать Чтобы перевернуть видео горизонтально и вращаться на 270 градусов вправо. Нажимать Анти-транспонирование чтобы перевернуть вертикально и повернуть на 90 градусов вправо.
- Если вы хотите изменить ориентацию под определенный угол, проверьте Повернуть поле ниже. Переместите номера с курсором, чтобы повернуть видео.
- Нажимать Закрывать когда ты’re сделано.
Дополнительные часто задаваемые вопросы
Как мне навсегда повернуть видео?
Если вы хотите сохранить ориентацию, даже когда видео’S не играет, есть несколько дополнительных шагов. Здесь’S, как постоянно сохранить настройку вращения в VLC:
1. Откройте игрока VLC и нажмите на СМИ вкладка.
2. Нажимать Конвертировать/сохранить или использовать Ctrl + r ярлык.
3. Появится небольшое всплывающее окно. Выберите + Добавить кнопку Чтобы загрузить ваше видео.
4. Нажимать Конвертировать/сохранить Чтобы открыть новое окно.
5. Под Конвертировать, Нажмите на маленький Значок настройки.
6. Открой Видео кодек Вкладка, выберите Фильтры, и установите флажок рядом с Видео -преобразование фильтр. Также повернуть Поверните видеофильтр на установление ориентации под фиксированный угол.
7. Откройте раздел, который читает Аудиокодек. в Параметры кодирования диалог, откройте Кодек выпадающее меню и выберите Mp3 из списка вариантов.
8. Нажимать Сохранять.
9. Выберите предпочтительную папку для файла из Конвертировать раздел и нажмите Начинать.
10. Чтобы завершить процесс, нажмите Играть.
Почему мое видео в боковой?
Есть несколько причин, по которым ваше видео находится в боковой части Windows Media Player. Например, более старые версии приложения могут’T поддерживают видео, записанные в режиме ландшафта. Вы можете попробовать переустановить плеера Windows Media, чтобы получить последние обновления. Здесь’S, как это сделать:
1. Тип “Функции” В диалоговом окне поиска. Нажимать Включить или выключить функции Windows.
2. Появится небольшое всплывающее окно. Найти СМИ функции и установите флажок, чтобы открыть раскрывающий список.
3. Удалить галочку из коробки рядом с Windows Media Player.
4. Вернитесь, чтобы начать и перезапустить компьютер.
5. Вновь открыть Включить или выключить функции Windows Панель управления, перейти к СМИ функции и расширить. На этот раз проверьте Windows Media Player поле и нажмите ХОРОШО.
7. Перезапустите свой компьютер в последний раз.
Однако иногда проблема вызвана последним обновлением Windows. Здесь’S, как проверить, если это’С. Случай:
1. Писать “восстановление системы” В диалоговом окне поиска. Нажмите на Создать точку восстановления Чтобы открыть Свойства системы окно.
2. Затем нажмите Восстановление системы.
3. Появится новое всплывающее окно. Нажимать Следующий Чтобы открыть список точек восстановления. Выберите обновление, которое, по вашему мнению, вызвало проблему и нажмите Следующий.
4. Подождите, пока восстановление системы не будет завершено. Это может занять несколько минут.
5. После этого’Сделано, повторно откройте плеером фильма Windows, чтобы проверить, правильно ли видео.
Как лучше всего вращать видео?
Когда дело доходит до Windows 10, самая совместимая программа редактирования – это производитель кино. Он предлагает широкий спектр передовых инструментов редактирования, которые надевают’Т требуется много навыков. Здесь’S, как вращать видео в кинопроизводстве 10:
1. Открыть кинопроизводство и пойти в Быстрые инструменты раздел.
2. Нажать на Поверните видео инструмент.
3. Загрузите файл со своего компьютера.
4. Выбирать Поверните влево Чтобы повернуть видео на 90 градусов по часовой стрелке. Выбирать Вращаться вправо повернуть против часовой стрелки на 90 градусов.
5. Вы также можете перевернуть видео вертикально (Вертикальный переворот) или горизонтально (Горизонтальный флип).
6. Прежде чем сохранить изменения, нажмите Предварительный просмотр за то, что касается взгляда.
7. Если вы’RE удовлетворен, нажмите на Сохранить значок видео в правом нижнем углу.
8. Маленький Варианты кодирования видео Появится окно, установите флажки, чтобы выбрать формат, разрешение и энкодер.
9. Выберите папку назначения для вашего видео и нажмите Сохранять.
В отличие от Windows Media Player, встроенный видеоплеер для MacOS имеет инструмент для вращения. Здесь’S, как это сделать:
1. Нажмите Увеличивающий стеклянный значок в верхней части экрана, чтобы получить доступ Прожектор.
2. Тип “QuickTime” В диалоговом окне, чтобы найти медиаплеер. Двойной нажмите на него, чтобы начать.
3. Перейти к Файл> Открыть файл. Просмотрите свой локальный диск и найдите видеофайл, который вы хотите отредактировать.
4. Открой Редактировать Раздел на территории меню выше.
5. Выбирать Поверните влево от выпадающего меню, чтобы повернуть по часовой стрелке. Для вращения против часовой стрелки нажмите Вращаться вправо. Каждый раз, когда вы нажимаете, ориентация изменяется на 90 градусов.
6. Чтобы сохранить видео, вернитесь к Файл раздел. Выбирать Экспорт из выпадающего меню.
7. Установите качество видео, а затем нажмите Сохранять.
Вы также можете повернуть видео на вашем iPhone или Android -устройстве. И Google Play, и в App Store имеют широкий спектр программ редактирования видео, которые вы можете скачать бесплатно. Здесь’S Список приложений, которые имеют функцию Videate Video:
Как повернуть видео в Windows?
Movie Maker Windows, оригинальный инструмент редактирования для Windows, был официально прекращен в 2012 году. Тем не менее, новая функция приложения Photos является подходящей заменой. Вы можете использовать его для вращения видео, настройки настроек качества видео и многого другого.
Другое решение – загрузить приложение для редактирования видео. Один из самых популярных для Windows 10 – Movie Maker 10. Вы можете получить его из приложения Microsoft Store на своем ПК.
Однако, если вы не надо’T есть Windows 10, вы выиграли’не смогу использовать ни кино, так и видео -редактор. К счастью, есть и другие сторонние инструменты, доступные для старых версий Windows. Некоторые даже напоминают создание фильмов Windows с их интерфейсом и инструментами редактирования.
Здесь’S Список сторонних программ, которые вы можете использовать в Windows 7 и 8:
Увидимся на обратной стороне
Пока игрок Windows Media соответствует своему имени, он’S не полезен ни для чего, кроме воспроизведения. Если вы хотите изменить свое видео’S Ориентация, вы должны использовать другое приложение. Хотя производительность фильмов Windows больше не доступна, новый встроенный инструмент редактирования работает еще лучше.
Вы также можете скачать программу редактирования видео для большей настройки. Movie Maker 10, вероятно, самый совместимый с Windows 10. Однако, если у вас есть более старая версия Windows, вы можете использовать VLC Player, чтобы настроить свои видеоролики.
Что вы предпочитаете – VLC или Windows Media Player? Что’S ваш любимый инструмент редактирования? Прокомментируйте ниже и сообщите нам, если есть ли’S еще один способ вращения видео в Windows Media Player.




























































