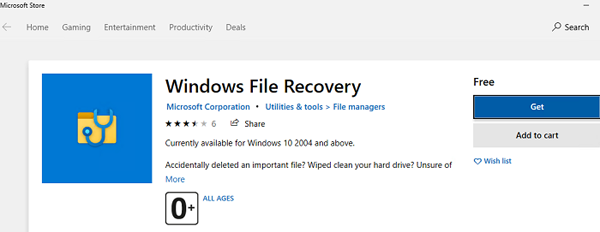Есть ли у Windows восстановление файла
Как использовать восстановление файла Windows
Сделает ли работает восстановление файлов Microsoft Windows? Мы проверили это.
Мы все случайно удаляем файлы. Но у нас нет способа восстановить эти файлы. Конечно, существуют разные приложения, которые помогут вам восстановить удаленные файлы, но почему не было встроено в Windows? Эти приложения существуют на протяжении десятилетий. Microsoft, конечно, вы могли бы сделать это давным -давно!
Ну, Microsoft наконец -то сделала это. Вроде. Новое приложение для восстановления файлов Windows не похоже на приложение для среднего и клика. Нет, это утилита интерфейса командной строки (CLI). Итак, вам нужно чувствовать себя комфортно, работая в командном окне.
Где я могу получить восстановление файла Windows?
Восстановление файлов Windows доступно прямо сейчас в приложении Microsoft Store на вашем компьютере Windows 10.
Вы также можете загрузить восстановление файлов Windows из онлайн -магазина Microsoft.
Вопрос в том, действительно ли вы хотите?
Восстановление файлов Windows требует работы Windows 10 2004, по крайней мере,. Эта версия была выпущена 27 мая 2020 года. Таким образом, вам может потребоваться обновить Windows. Вы можете получить обновление здесь:
Что я могу сделать с восстановлением файлов Windows?
Если вы читаете собственную прессу Microsoft, это звучит так, как будто вы можете сделать что угодно с помощью Windows File Recovery. Они говорят, что вы можете восстановить обычные удаленные файлы, воскресить вытирающие жесткие диски и исправить поврежденные данные. Звучит отлично. Далее они говорят, что он может восстановить файлы из SSD (TRIM ограничит это), камеры, SD -карты и USB -диски. Это поразительно.
Microsoft сообщает нам, что восстановление файлов Windows также работает на широком спектре файловых систем. Он поддерживает NTFS, FAT, EXFAT и SERS -файловые системы.
Как использовать Windows File Recovery?
Откройте командное окно в качестве администратора.
Обратите внимание, что вы не можете восстановить файл из одного раздела диска в тот же раздел. Например, вы не можете восстановить файл со своего C: Drive до вашего C: Drive. Восстановление от вашего C: Drive до вашего Drive, если у вас есть, будет работать.
Ниже приведено базовый синтаксис команды восстановления файлов Windows:
Чтобы восстановить удаленные файлы с вашего рабочего стола на ваш диск F: ваша команда будет выглядеть так:
Winfr C: F: /n пользователи \ user \ desktop \ Где ваше фактическое имя пользователя.
Каковы режимы восстановления файлов Windows?
Три мода для команды восстановления файлов Windows включают в себя:
По умолчанию – Основной поиск, который использует таблицу основных файлов (MFT), чтобы найти файлы. По умолчанию лучше всего подходит для большинства ситуаций, вскоре после удаления файла.
Сегмент – В файле диска NTFS хранится в сегментах, которые похожи на краткую информацию о информации файла. Режим сегмента лучше всего подходит для файлов, которые были удалены некоторое время назад, или если диск был отформатирован или поврежден.
Подпись – Используется, если ваша файловая система жира, Exfat или Refs. Вы можете попробовать этот режим на NTFS, если режим сегмента не работает.
Каковы переключатели восстановления файлов Windows?
Доступные переключатели, которые вы можете использовать с командой восстановления файлов Windows, включают:
/р – режим сегмента.
/n – работает только в режиме по умолчанию или сегменту. Звездочка (*) может использоваться в качестве подстановочного знака.
/Икс – Режим подписи.
/y: – восстановить конкретные группы расширения в режиме подписи. Может использовать несколько групп расширения одновременно, разделенные запятыми.
/# – Показывает группы расширения режима подписи и типы файлов.
/? – Показывает справочный текст.
/! – Отображает расширенные функции.
Стоит ли восстановление файлов Windows?
Вы решите решить, лучше ли восстановление файлов Windows для вашей ситуации. Однако в нашем тестировании мы создали 3 простых текстовых файла, заполненных текстом Lorem Ipsum, и удалили их. Затем они были удалены из корзины также. Наконец, затем мы использовали команду восстановления, как показано выше, чтобы попытаться восстановить файлы.
Восстановление файлов Windows не смог надежно восстановить все 3 простых текстовых файла.
После 5 попыток это только дважды восстановило все 3 файла. Ниже приведен пример, когда он восстановил только один файл.
Как использовать восстановление файла Windows
Если вы’Повтодно читать Microsoft’Собственная пресса, похоже, что вы можете сделать практически все с помощью Windows File Recovery. Они говорят, что вы можете восстановить обычные удаленные файлы, воскресить вытирающие жесткие диски и исправить поврежденные данные. Звучит отлично. Далее они говорят, что он может восстановить файлы из SSD (TRIM ограничит это), камеры, SD -карты и USB -диски. Что’S впечатляет.
Microsoft’S Windows File Recovery Work? Мы проверили это.
Мы все случайно удаляем файлы. Но мы не надеемся’у всех есть способ восстановить эти файлы. Конечно, есть разные приложения, которые помогут вам восстановить удаленные файлы, но почему не было’T, встроенный в Windows? Эти приложения существуют на протяжении десятилетий. Microsoft, конечно, вы могли бы сделать это давным -давно!
Ну, Microsoft наконец -то сделала это. Вроде. Новое приложение для восстановления файлов Windows является’T, как среднее приложение Point and Click. Нет, это’Утилита интерфейса командной строки (CLI). Итак, вам нужно чувствовать себя комфортно, работая в командном окне.
Оглавление
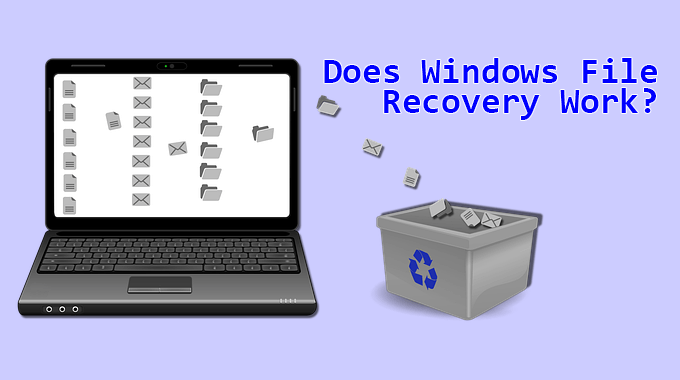
Где я могу получить восстановление файла Windows?
Восстановление файлов Windows доступно прямо сейчас в Microsoft Store Приложение на вашем компьютере Windows 10.
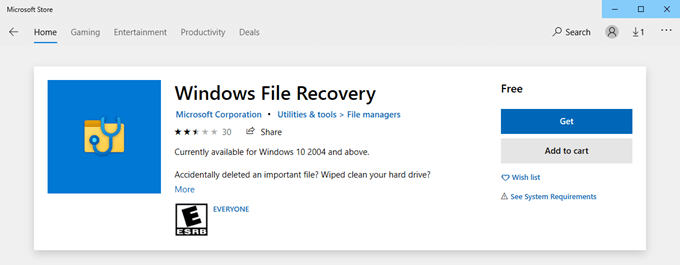
Вы также можете загрузить восстановление файлов Windows из онлайн -магазина Microsoft.
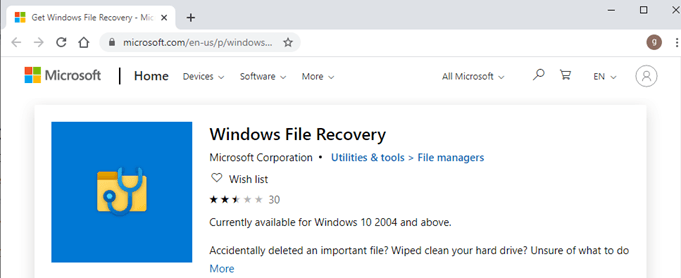
Вопрос в том, действительно ли вы хотите?
Восстановление файлов Windows Требуется Windows 10 2004 работать, по крайней мере. Эта версия была выпущена 27 мая 2020 года. Таким образом, вам может потребоваться обновить Windows. Вы можете получить обновление здесь:
Что я могу сделать с восстановлением файлов Windows?
Если вы’Повтодно читать Microsoft’Собственная пресса, похоже, что вы можете сделать практически все с помощью Windows File Recovery. Они говорят, что вы можете восстановить обычные удаленные файлы, воскресить вытирающие жесткие диски и исправить поврежденные данные. Звучит отлично. Далее они говорят, что он может восстановить файлы из SSD (TRIM ограничит это), камеры, SD -карты и USB -диски. Что’S впечатляет.
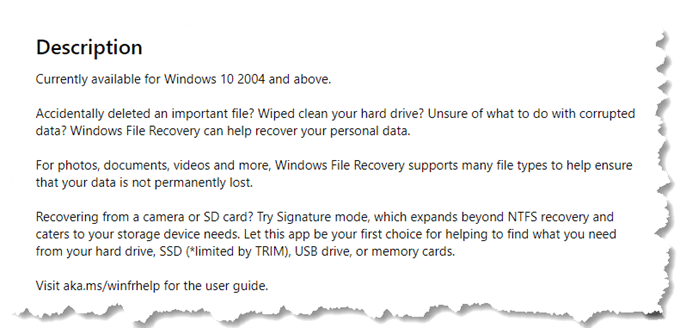
Microsoft сообщает нам, что восстановление файлов Windows также работает на широком спектре файловых систем. Он поддерживает NTFS, FAT, EXFAT и SERS -файловые системы.
Как использовать Windows File Recovery?
Открой Командование окно в качестве администратора.
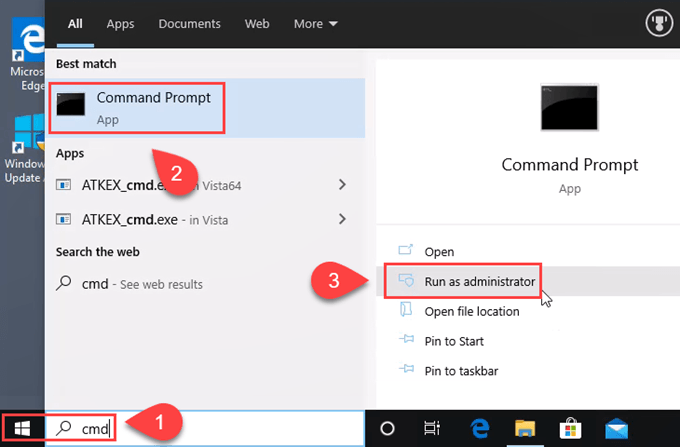
Обратите внимание, что вы не можете восстановить файл из одного раздела диска в тот же раздел. Например, вы можете’T восстановите файл из вашего C: Drive до вашего C: Drive. Восстановление от вашего C: Drive до вашего Drive, если у вас есть, будет работать.
Ниже приведено базовый синтаксис команды восстановления файлов Windows:
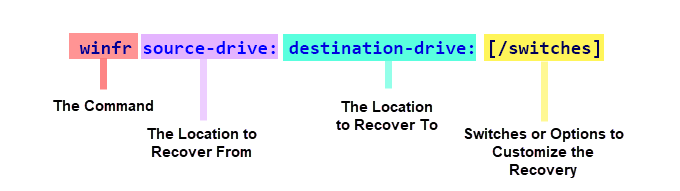
Чтобы восстановить удаленные файлы с вашего рабочего стола на ваш диск F: ваша команда будет выглядеть так:
Winfr C: F: /n пользователи \ user \ desktop \ Где ваше фактическое имя пользователя.
Что’S базовая команда, работающая в режиме по умолчанию. Есть три разных режима.
Каковы режимы восстановления файлов Windows?
Три мода для команды восстановления файлов Windows включают в себя:
По умолчанию – Основной поиск, который использует таблицу основных файлов (MFT), чтобы найти файлы. По умолчанию лучше всего подходит для большинства ситуаций, вскоре после удаления файла.
Сегмент – В файле диска NTFS хранится в сегментах, которые похожи на сводку файла’S Информация. Режим сегмента лучше всего подходит для файлов, которые были удалены некоторое время назад, или если диск был отформатирован или поврежден.
Подпись – Используется, если ваша файловая система жира, Exfat или Refs. Вы можете попробовать этот режим на NTFS, если режим сегмента’T Работа.
Каковы переключатели восстановления файлов Windows?
Доступные переключатели, которые вы можете использовать с командой восстановления файлов Windows, включают:
/р – режим сегмента.
/n – работает только в режиме по умолчанию или сегменту. Звездочка (*) может использоваться в качестве подстановочного знака.
/Икс – Режим подписи.
/y: – восстановить конкретные группы расширения в режиме подписи. Может использовать несколько групп расширения одновременно, разделенные запятыми.
/# – Показывает группы расширения режима подписи и типы файлов.
/? – Показывает справочный текст.
/! – Отображает расширенные функции.
Стоит ли восстановление файлов Windows?
Это’Вы решите решить, лучше ли восстановление файлов Windows для вашей ситуации. Однако в нашем тестировании мы создали 3 простых текстовых файла, заполненных текстом Lorem Ipsum, и удалили их. Затем они были удалены из корзины также. Наконец, затем мы использовали команду восстановления, как показано выше, чтобы попытаться восстановить файлы.
Восстановление файлов Windows не было’возможность надежно восстановить все 3 простых текстовых файла.
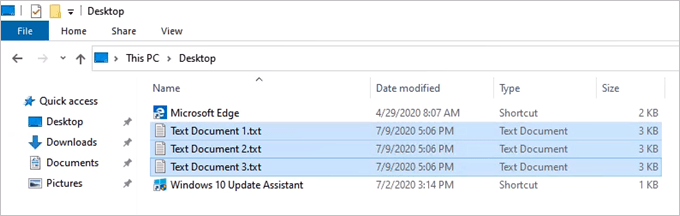
После 5 попыток это только дважды восстановило все 3 файла. Ниже приведен пример, когда он восстановил только один файл.
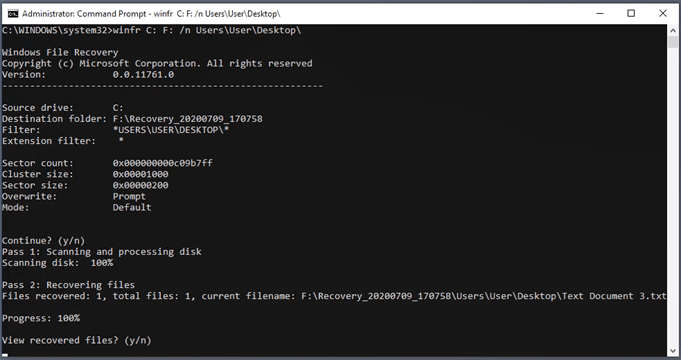
Наш тест был проведен при свежей установке Windows 10 2004, без установленных дополнительных программ и никаких других пользовательских файлов. Это был в основном новый компьютер Windows.
Если ты не ДОН’T есть доступ к другой программе восстановления файлов, и у компьютера уже есть восстановление файлов Windows, это может стоить сначала. Если ваше обычное приложение для восстановления файлов не может восстановить файлы, то восстановление файлов Windows может стоить попробовать в качестве решения резервного копирования.
Тогда почему Windows File Recovery Big News?
Там’S только 2 реальных причинах, почему восстановление файлов Windows было большими новостями. Это’S частично потому, что это’Шокирует, что Microsoft даже удосужилась создать это после пары десятилетий. Это’S также отчасти потому, что он сажает крошечное семя надежды, что Microsoft продолжит развивать утилиту и, возможно, создает полномасштабный, непревзойденный инструмент восстановления файлов. Время покажет.
Гай был опубликован в Интернете и в печатных газетах, номинирован на премию «Написание» и цитируется в научных статьях из -за его способности говорить с кем -либо, но все же предпочитает аналоговые часы. Читать полную биографию Гая
Подпишитесь на YouTube!
Вам понравился этот совет? Если это так, ознакомьтесь с нашим каналом YouTube от нашего достоверного сайта онлайн -технических советов. Мы освещаем Windows, Mac, программное обеспечение и приложения, и имеем кучу советов по устранению неполадок и видео о том, как это. Нажмите кнопку ниже, чтобы подписаться!
Как использовать восстановление файла Windows
В этой статье мы объясним, как использовать восстановление файлов Windows в Windows 10, чтобы восстановить случайно удаленные файлы.

Содержимое
- Что такое восстановление файла Windows?
- Основные функции восстановления файлов Windows
- Как установить восстановление файла Windows?
- Как использовать восстановление файла Windows?
- Восстановление разделов RS – лучшая альтернатива сегодня.
- Основные преимущества восстановления разделов RS по сравнению с восстановлением файлов Windows
Что такое восстановление файла Windows?
Microsoft недавно выпустила свое программное обеспечение для восстановления данных, называемое Windows File Recovery. Это новая бесплатная утилита от Microsoft для восстановления удаленных файлов из разных типов хранилища. Утилита доступна с Windows 10 2004, установлена через Microsoft Store, и работает только в режиме командной строки консоли.
Утилита позволяет сканировать файловую систему и найти удаленные файлы. Поддерживается несколько режимов сканирования (таблицы MFT, подписи известных типов файлов и режим сегмента). Восстановление файлов Windows поддерживает файловые системы NTFS, REFS, FAT, EXFAT и может восстановить удаленные файлы с локально подключенных устройств: USB -флэш -накопители, HDD и SSD.
Основные функции восстановления файлов Windows
Microsoft позиционирует восстановление файлов Windows как инструмент восстановления данных консоли, который подходит для опытных пользователей. Среди основных особенностей программы – следующие:
- Несколько режимов восстановления, такие как “По умолчанию”, “Сегмент” и “Подпись” О каком режиме, когда использовать, мы поговорим ниже;
- Поддержка нескольких файловых систем (NTFS, FAT, EXFAT и REFS);
- Поддерживает различные типы файлов для восстановления, такие как фотографии, документы, видео и т. Д.;
- Поддержка различных типов жестких дисков: HDD, SSD (есть ограничения из -за использования TRIM), внешних USB -дисков и карт памяти;
Как видите, список функций не очень длинный по сравнению с конкуренцией. Утилита работает только с Windows 10 версией 2004 (Build 19041 или более поздней версии), у нее нет графического интерфейса, поэтому вам нужно использовать командную строку. Прочитайте о том, как установить и использовать восстановление файла Windows ниже.
Как установить восстановление файла Windows?
Чтобы установить программу восстановления файлов Windows, используйте Microsoft Store. Сделать это:
- Нажать на ищина поиска В левом нижнем углу и в открытии окна тип “Microsoft Store“. В результатах поиска вы увидите Microsoft’S App Store. Нажимать “Входить” Чтобы открыть это.
- В открывается магазин приложений, введите “Восстановление файлов Windows” в базе поиска. Выберите соответствующую программу в результатах поиска и нажмите “Получать”.
Обычно новые приложения отображаются под “Недавно добавленный”
Если по какой -то причине ваш Microsoft Store предоставит вам ошибку загрузку или установку программы – вы можете использовать инструкции, чтобы решить проблему с Microsoft Store .
Как использовать восстановление файла Windows?
Как упомянуто выше, восстановление файлов Windows не имеет графического интерфейса, поэтому вам придется использовать командную строку для работы с программой.
Итак, чтобы начать использовать программу, вы должны:
Щелкните правой кнопкой мыши на “Начинать” кнопка и выберите “Windows PowerShell (администратор)”
Подробнее: Как создать программный RAID 01 (RAID 0+1) в Windows?
А Winfr.Exe Утилита имеет 3 режима функционирования:
- Стандартный режим – В этом режиме используется таблица MFT для поиска файлов. Этот режим эффективен, если сегменты записи файлов (FRS – сегмент записи файла) все еще присутствуют на диске;
- Сегментированный режим – Вместо того, чтобы искать в таблице MFT, различные сегменты NTFS на диске искали. Сегменты представляют собой различные атрибуты файла на диске: имя, размер, тип, даты и т. Д.;
- Режим подписи -Утилита поиск диска, используя подписи различных типов файлов (WinFR имеет несколько встроенных подписей для популярных типов файлов). Этот режим не подходит для небольших файлов. Это единственный режим, который поддерживает диски с файловыми системами, отличными от NTFS.
В общем, вам нужно ввести следующую команду для восстановления данных с некоторых дисков:
winfr drive_letter: path_to_the_file_for_recovery
Winfr E: D: \ восстановился
– Этот пример будет искать все потерянные файлы на диске Эн и они будут восстановлены в папке D: \ восстановился (Вы не можете восстановить файлы на тот же диск, на котором вы восстановили).
Указанная папка должна быть создана заранее.
Тем не менее, есть дополнительные параметры для управления восстановлением, используя параметры, которые вы проходите:
А /Икс Параметр включает поиск на основе подписи и позволяет восстанавливать файлы не только из NTFS, но и из разделов FAT32/EXFAT/Refs. Это может быть полезно, например, при восстановлении фотографий и других файлов с флеш -диска или карты памяти. Пример команды:
Winfr E: D: \ восстановлено /x
Winfr E: D: \ восстановлено /x /y: jpeg, png
Winfr E: D: \ восстановил /n re*.Док*
“Звездочка” может заменить любой символ или набор символов.
С тем же параметром вы можете восстановить файлы только из определенной папки, для этой цели используйте его следующим образом /n \ folder_path \ (Вам не нужно указывать букву диска дополнительно, используется диск, который вы указали в начале команды).
Если, например, вы знаете точное имя удаленного файла и каталог, в котором он находился, вы можете установить фильтр, чтобы программа найдет только тот файл, который вам нужен и восстановил его. Команда восстановления вашего файла будет выглядеть так:
Winfr E: D: \ recepted /n \ folder_path \ filename.текст
Чтобы увидеть помощь в утилите восстановления файлов Windows’S Advanced Options, запустите команду
winfr /!
Восстановление файлов Windows также поддерживает дополнительные параметры, например, – /k Чтобы восстановить системные файлы, но текущая документация не говорит вам точно, как работает эта опция.
Microsoft’Подробные инструкции по утилиту восстановления данных доступны здесь: https: // Поддержка.Microsoft.com/en-us/help/4538642/windows-10-restore-lost-files
RS RESTITION Recovery – лучшая альтернатива сегодня.
Восстановление файлов Windows не плохой продукт, но у него есть место для улучшения. Например, очень неудобно использовать продукт из -за Отсутствие графического интерфейса. Ввод всех команд вручную в среду Windows PowerShell очень длинная и неудобная. Кроме того, вы можете ошибиться в командной строке, и команда не будет работать, и вы получите сообщение. Если это произойдет, вам придется либо найти ошибку в командной строке, либо попытаться перевести команду. Короче говоря, это длинное и не всегда имеет смысл.
Поэтому лучше обратить внимание на сторонние программы восстановления данных. В принципе, их не слишком мало, но мы рекомендуем использовать только лучшие и проверенные программы, так как это значительно увеличивает вероятность Успешное восстановление важных файлов.
На сегодняшний день лучшая программа на рынке – восстановление разделов RS. Это объясняется тем фактом, что программа использует расширенные алгоритмы восстановления данных, из -за чего файл успешно выздоровел в 99% случаев. Кроме того, программа проста в использовании и не требует ресурсов компьютера, а наличие графического, интуитивно понятного интерфейса программы позволяет успешно восстанавливается данные Даже те люди, которые не слишком много понимают ПК.
RS Requaltion Recovery отлично подходит для восстановления файлов из случайное удаление, поврежденная структура логического диска, Случайное форматирование, коррупция файловой системы, и т. д.
Основные преимущества восстановления разделов RS по сравнению с восстановлением файлов Windows
Как мы сказали выше, RS Requaltion Recovery является лидером рынка продуктов для Восстановление потерянных данных, и ниже мы объясним, почему.
RS Requaltion Recovery, По сравнению с Windows File Recovery имеет следующие преимущества:
- Доступность графического интерфейса, что делает процесс восстановления данных очень быстрым и удобным из -за отсутствия необходимости ввода команд;
- Поддержка Больше файловых систем: exfat / fat / ntfs / refs / apfs / hfs / xfs / ufs / reiserfs / ext2 / 3/4 / btrfs;
- Поддержка Восстановление данных из массивов RAID;
- Поддержка Глубокий анализ диска, что позволяет вам восстановить данные, которые были потеряны в течение нескольких месяцев назад;
- Возможность сохранять восстановленные файлы в FTP-сервер.
Чтобы не быть необоснованным, мы’LL взгляните на процесс восстановления потерянных файлов по сравнению с восстановлением файлов Windows.
Шаг 1. Установить и запустить RS Requaltion Recovery.
Программное обеспечение для восстановления данных в одном
Шаг 2. Выберите диск или раздел, из которого вы хотите восстановить данные.
Шаг 3. Выберите тип анализа.
Быстрое сканирование, которое вы должны использовать в случае Файл был потерян недавно. Программа будет быстро сканировать диск и показать Файлы, доступные для восстановления.
А Полный анализ функция позволяет вам Найти потерянные данные, После форматирования, изменения размера диска или коррупции структуры файлов (RAW).
Шаг 4. Предварительный просмотр и выберите файлы, чтобы восстановить его.
Шаг 5. Добавьте файлы, которые хотите сохранить в “Список восстановления” или выбирать Весь раздел и нажмите Восстановление.
Следует отметить, что лучше всего Сохранить восстановленный файл на внешний жесткий диск или USB -накопитель.
В восстановлении файла Windows, чтобы восстановить конкретный файл, вам придется применить разные атрибуты, и все это сделано из командной строки.
На самом деле, вы можете восстановить свой файл всего за несколько кликов только с вашей мышью.
Часто задаваемые вопросы
Я не могу загрузить восстановление файлов Windows, потому что Microsoft Store показывает мне ошибку. Могу ли я скачать приложение из другого источника? К сожалению, восстановление файлов Windows распространяется только через магазин Microsoft. Таким образом, даже если вы найдете программу в другом месте, мы настоятельно рекомендуем вам не использовать ее, поскольку она может содержать вирусы или шпион. Вы можете прочитать о том, как исправить ошибку Microsoft Store в этой статье. Должен ли я ввести все команды вручную в командной строке или я могу использовать функцию копирования/вставки? Нет необходимости вводить все команды вручную. Вы можете использовать функцию копирования/вставки. Вы также можете использовать Ctrl+c (копия), Ctrl+V (вставка) сочетания клавиш. Использование сочетания клавиатуры значительно ускоряет процесс работы с восстановлением файлов Windows. Есть ли другой способ взаимодействовать с восстановлением файлов Windows, кроме командной строки? Просто не очень удобно каждый раз вводить команды вручную. К сожалению, восстановление файлов Windows не имеет графического интерфейса на данный момент. Таким образом, вы можете работать с программой только с помощью командной строки, у меня есть диск, который использует файловую систему HFS+ Can Can Windows File Recovery с этой файловой системой? К сожалению нет. В настоящее время восстановление файлов Windows работает только с NTFS, Refs, FAT, EXFAT File Systems Несколько месяцев назад я удалил файл. Сегодня оказалось важным. Я попытался восстановить файл с помощью восстановления файлов Windows, но программа не может его найти. Может ли восстановление восстановления раздела RS? Да. Благодаря функции анализа глубокого диска восстановление разделов RS может восстановить даже те файлы, которые были удалены несколько месяцев назад.
О Ден Бросен
Автор и редактор сайта для RecoverySoftware. В своих статьях он делится своим опытом восстановления данных на ПК и безопасном хранении информации о жестких дисках и массивах рейдов.