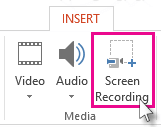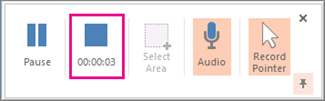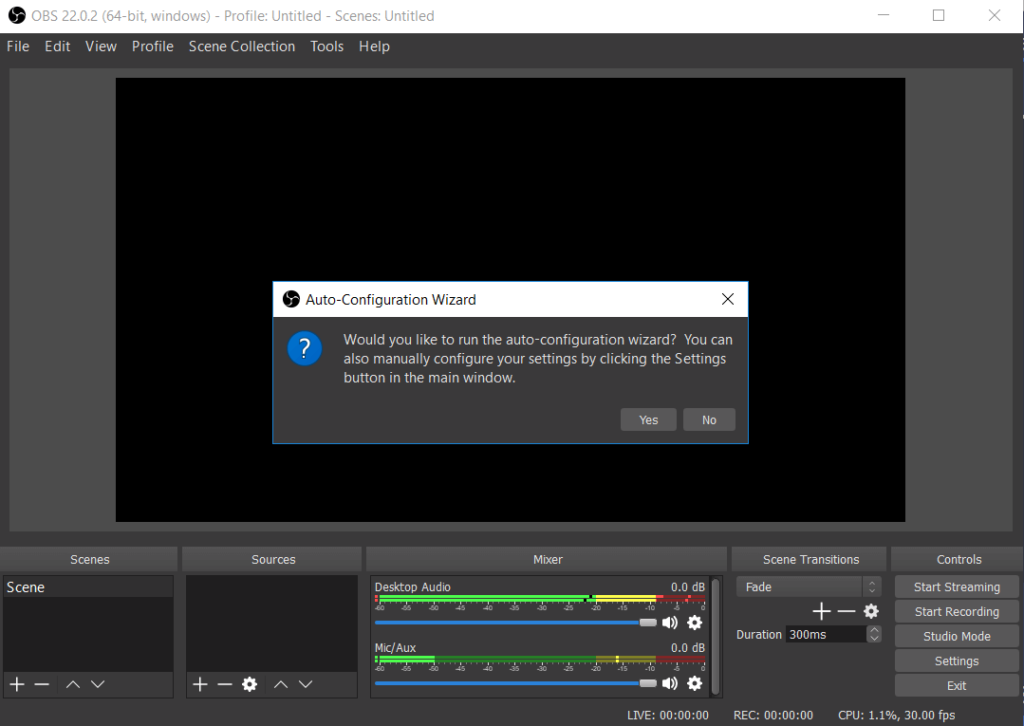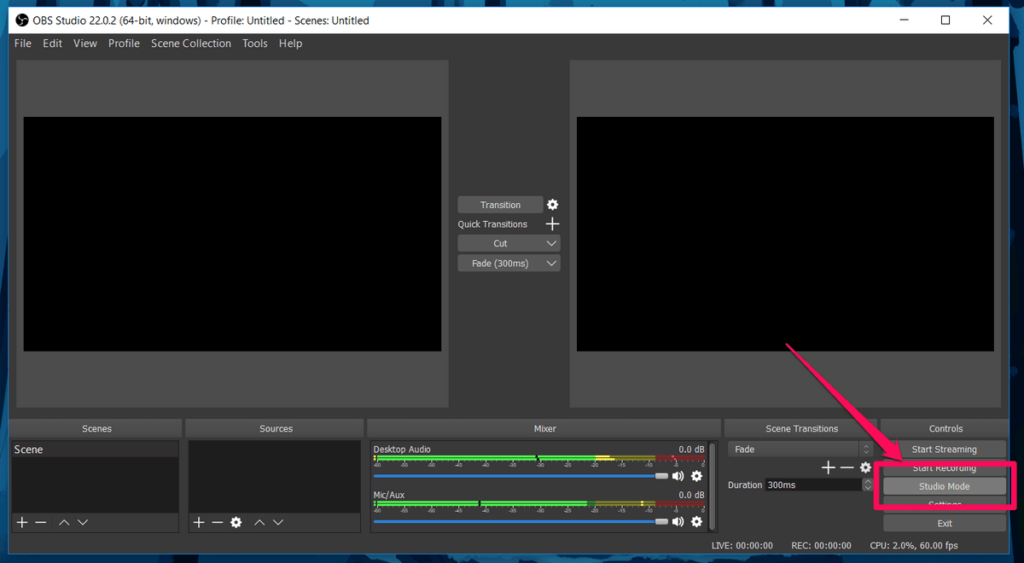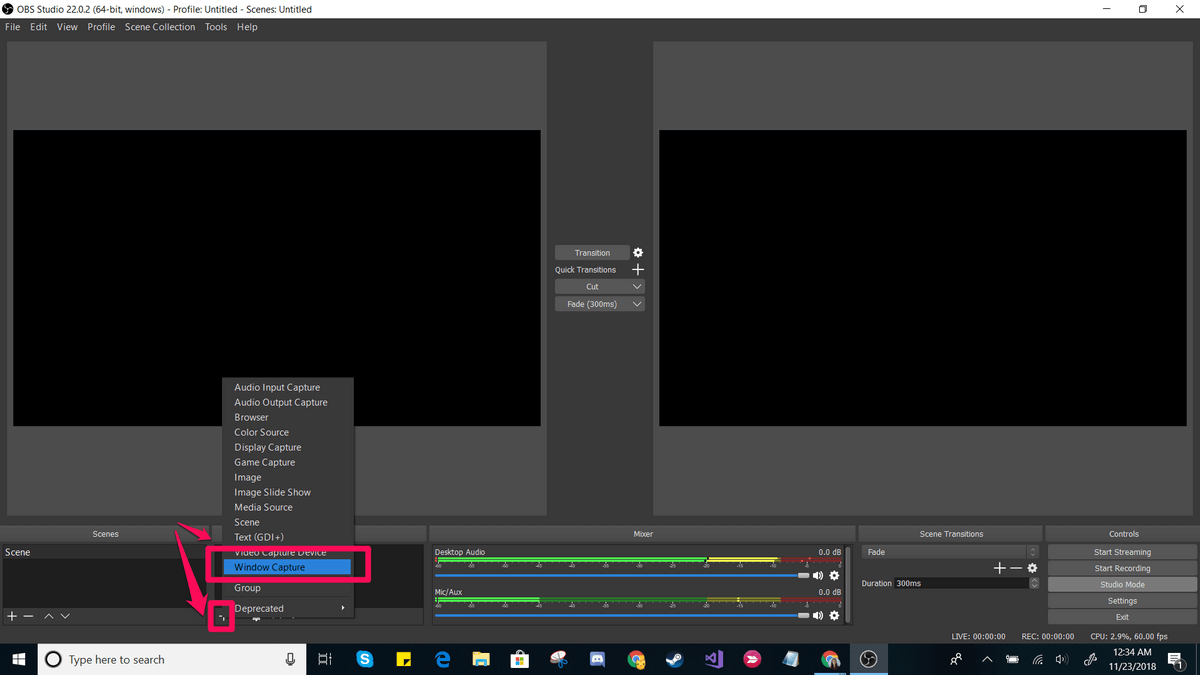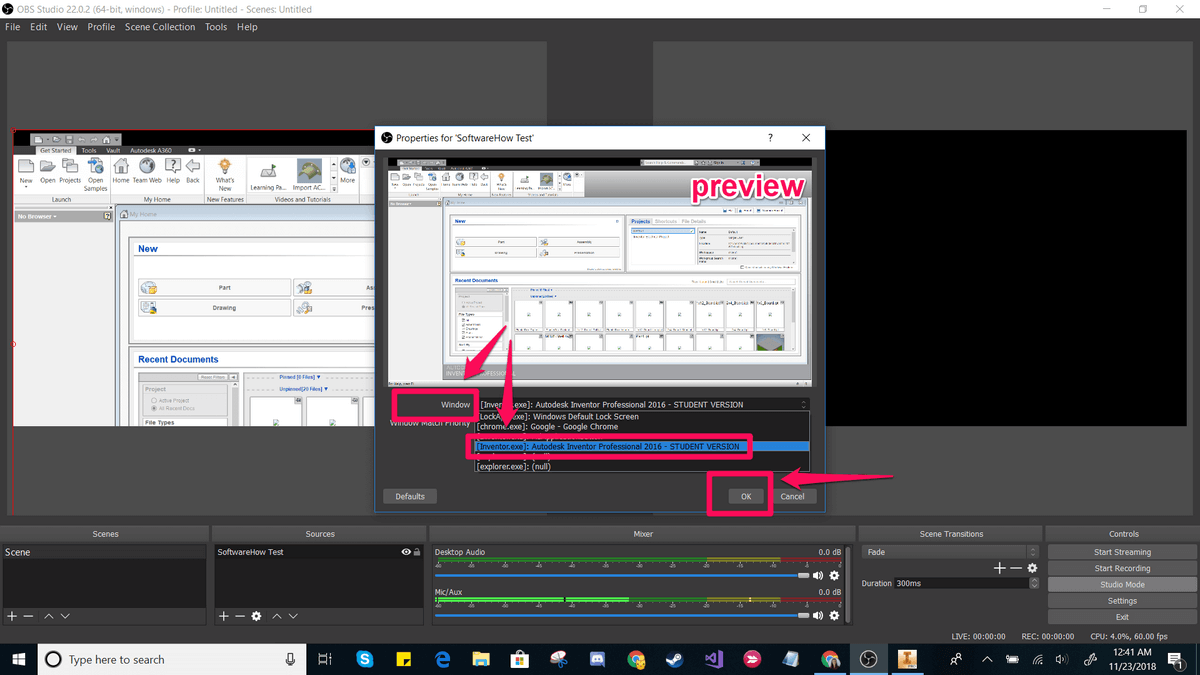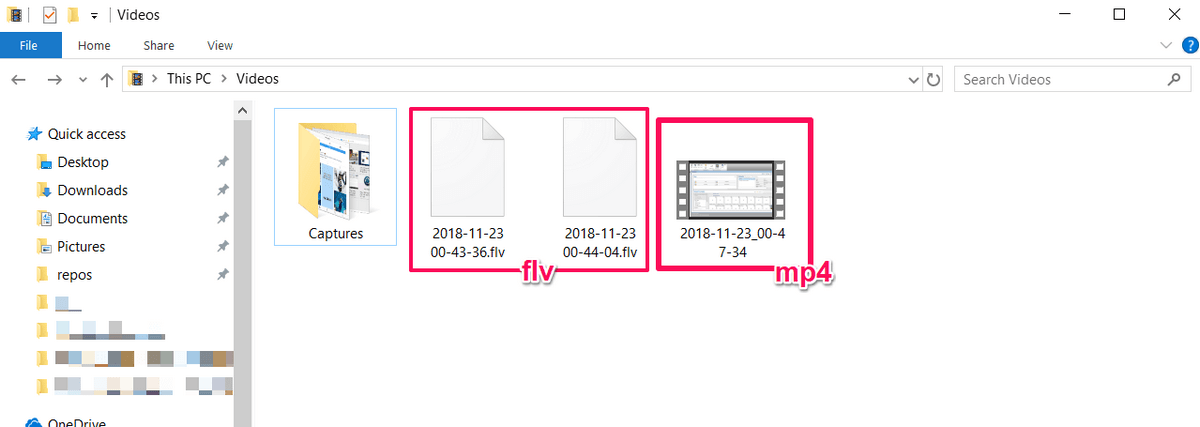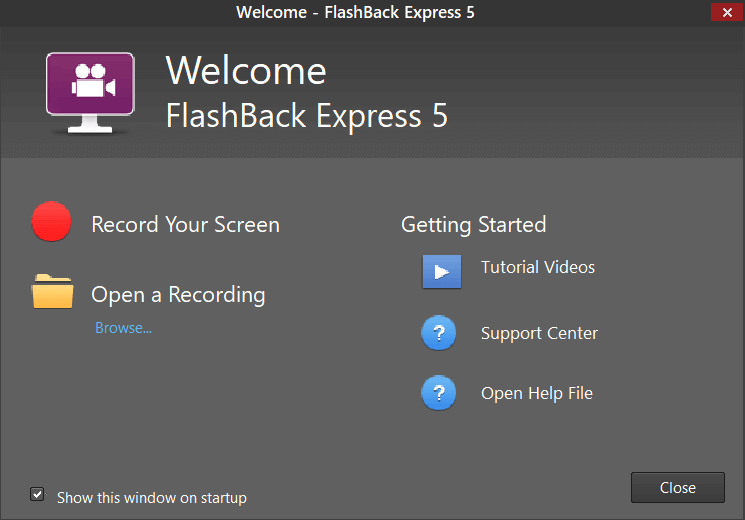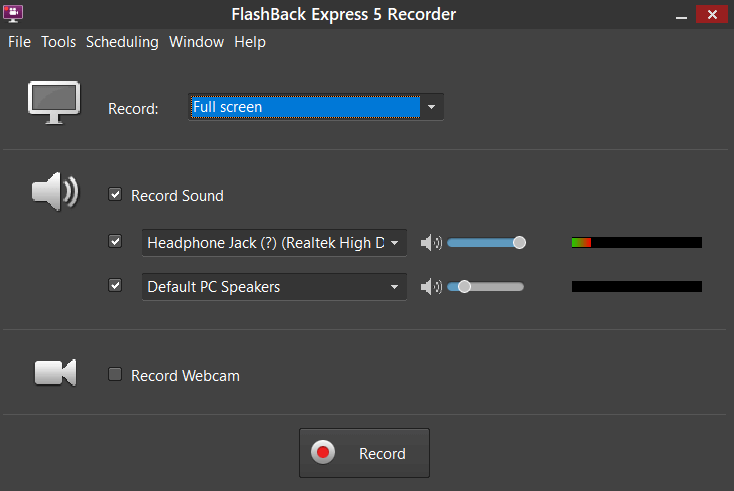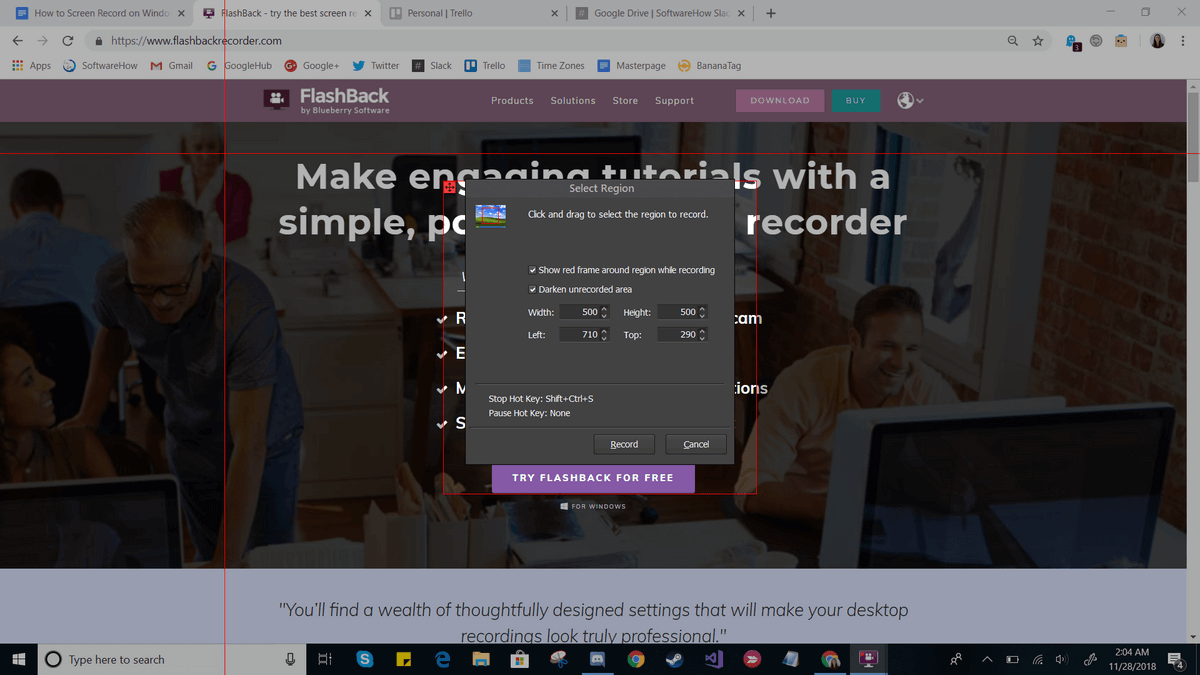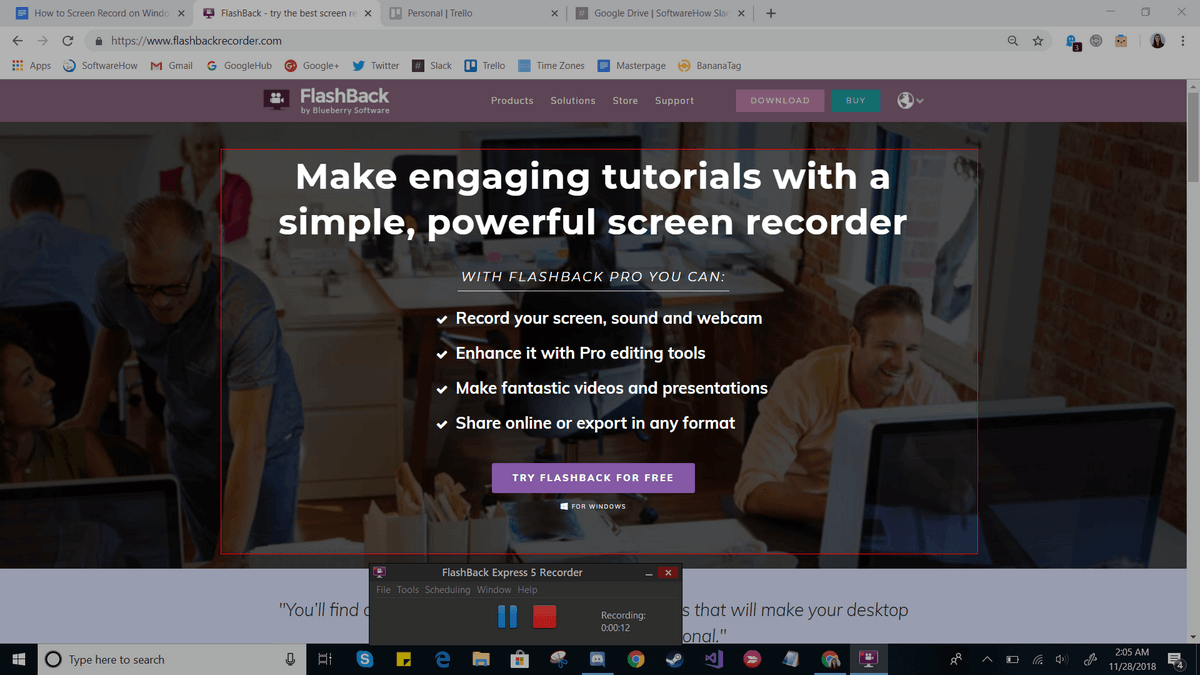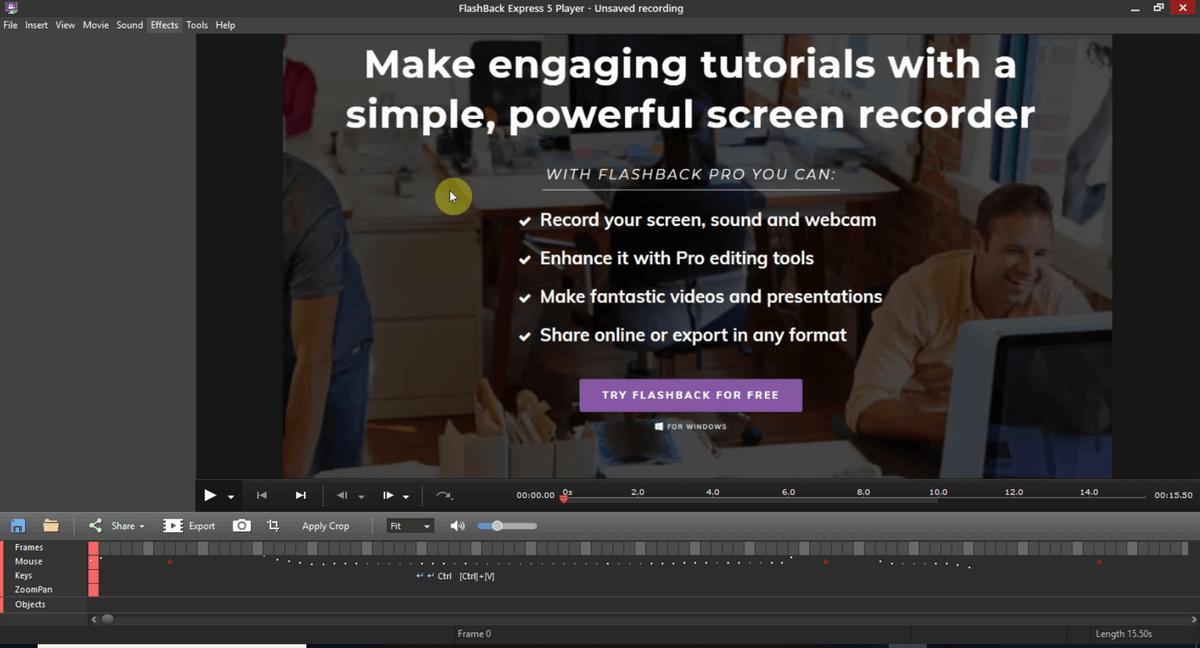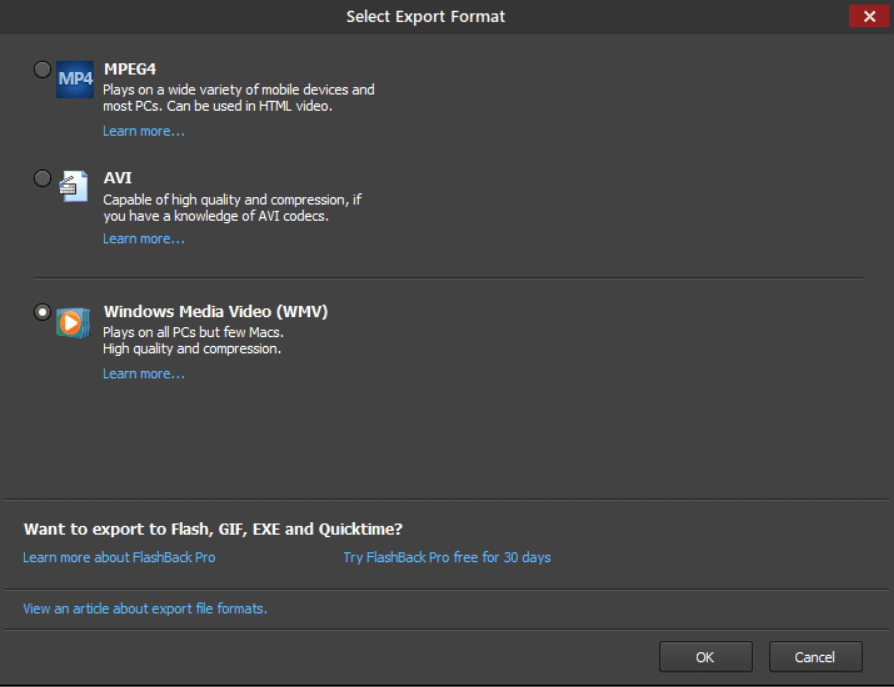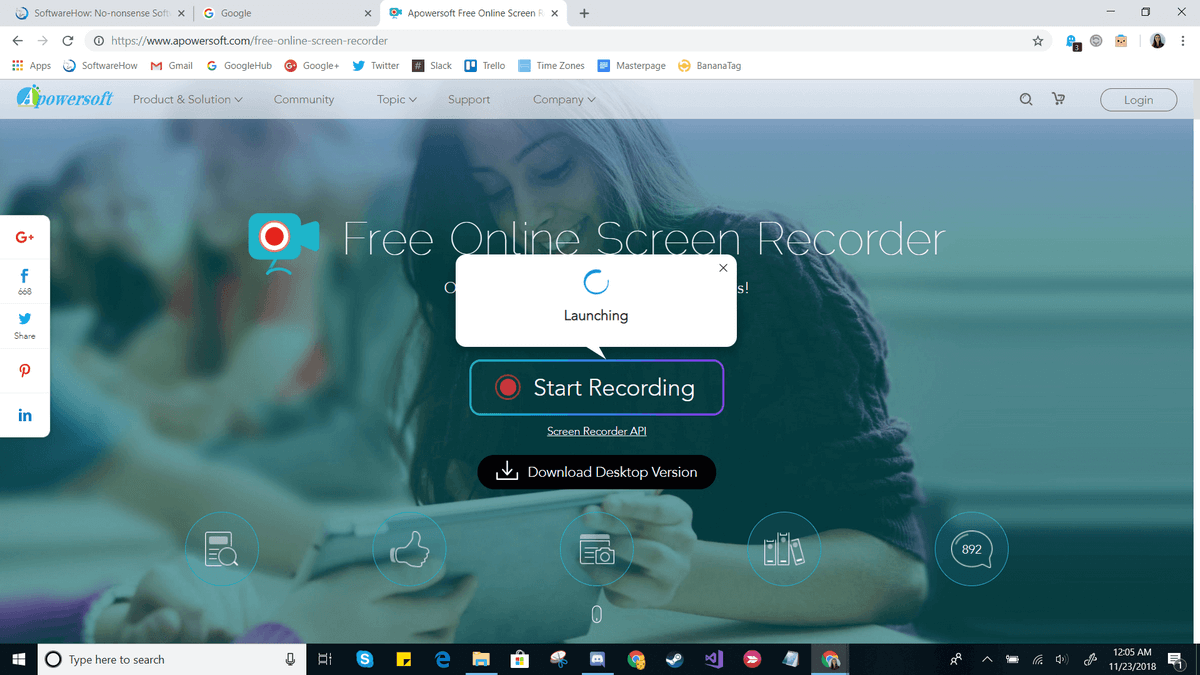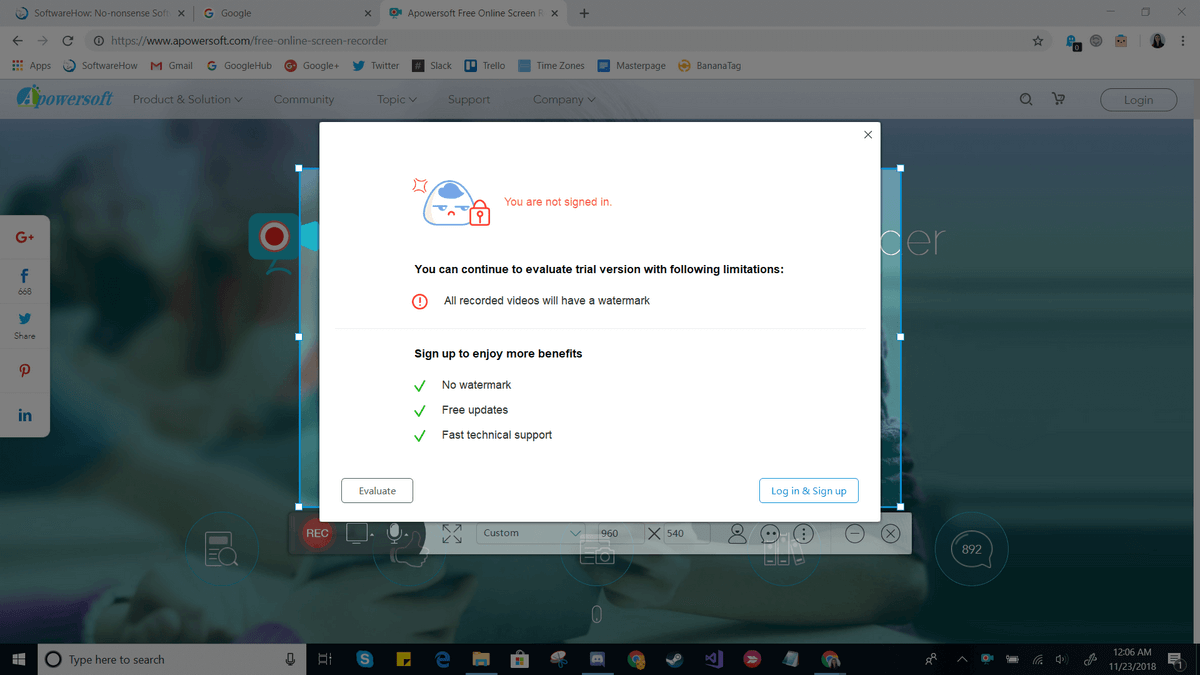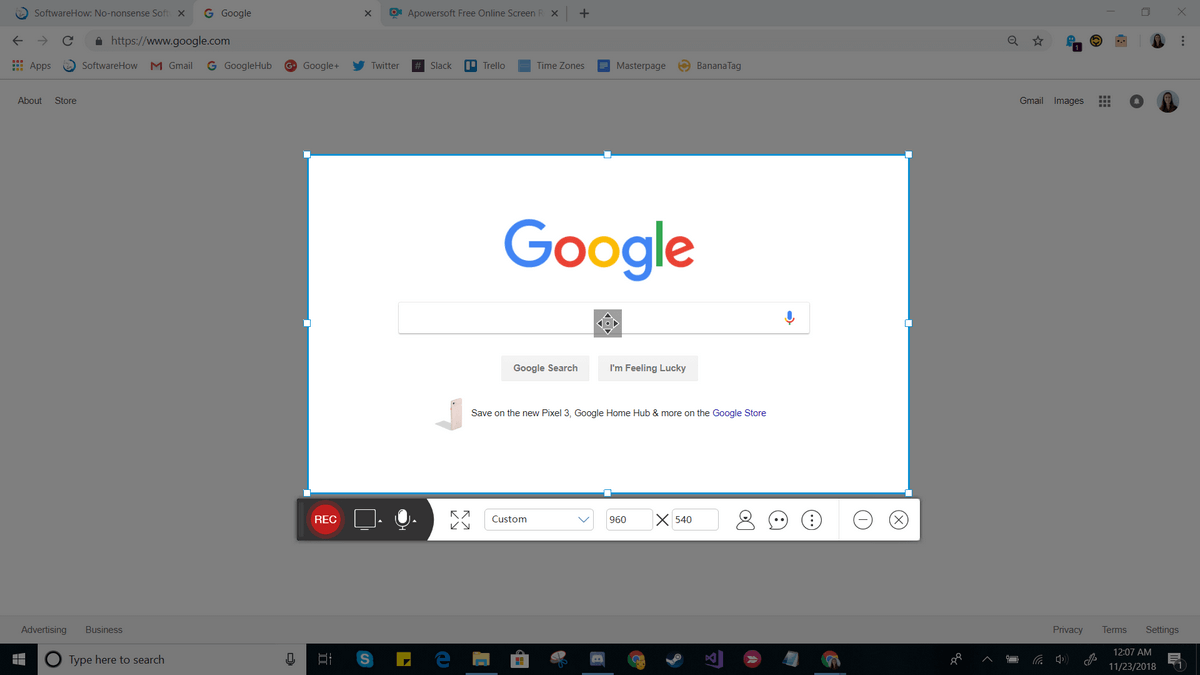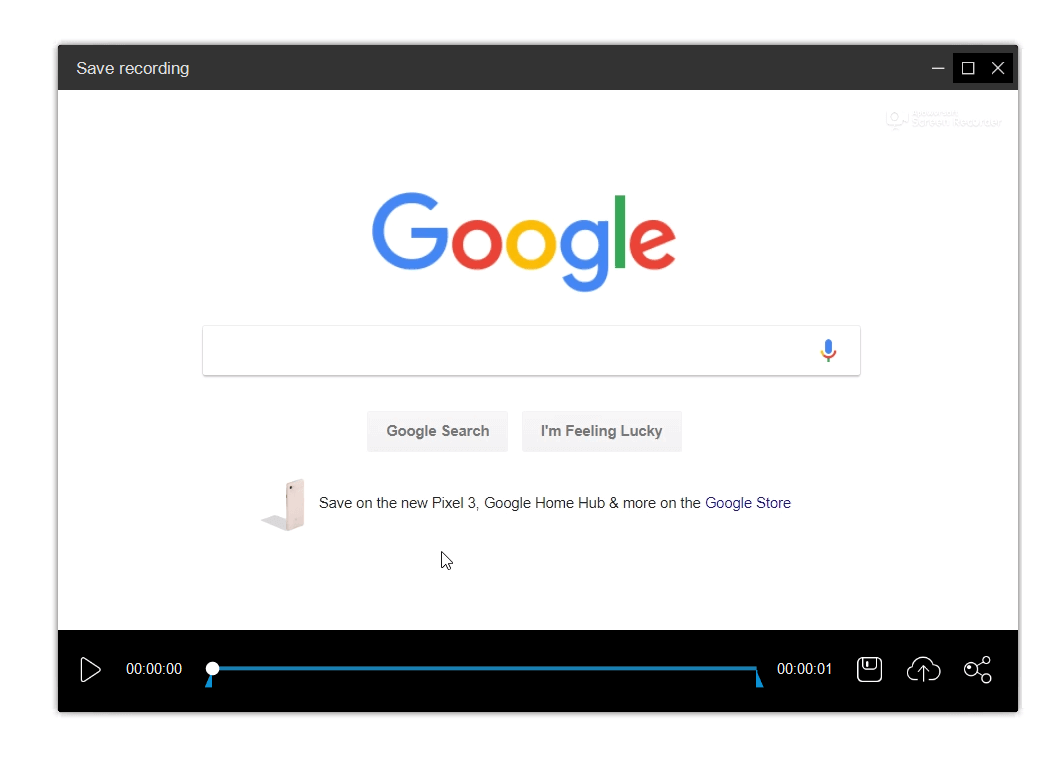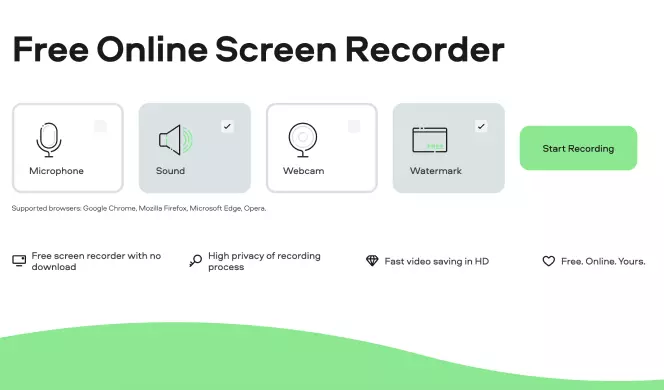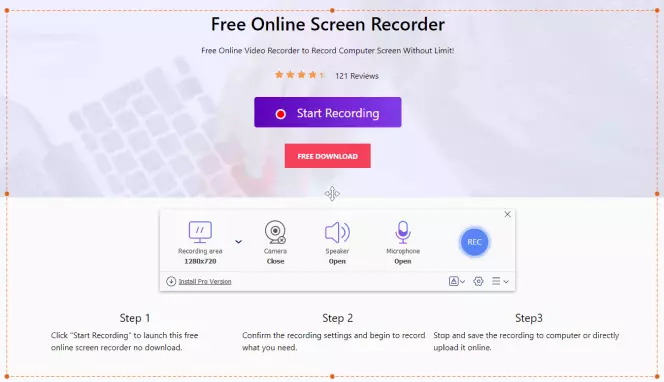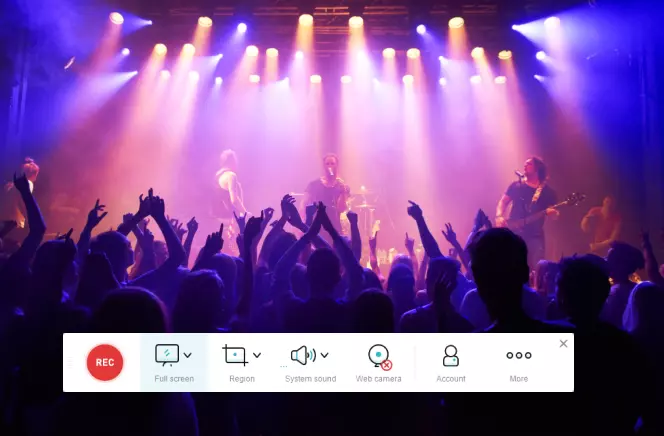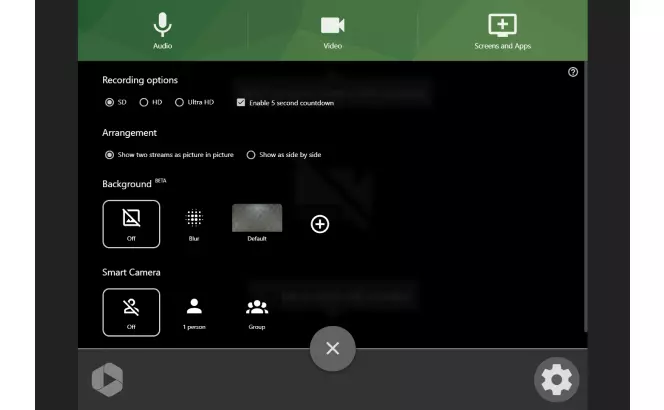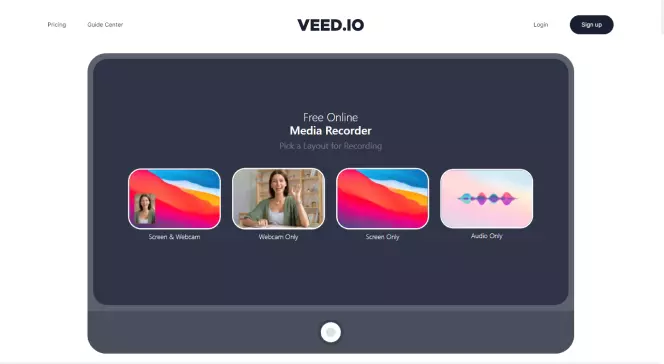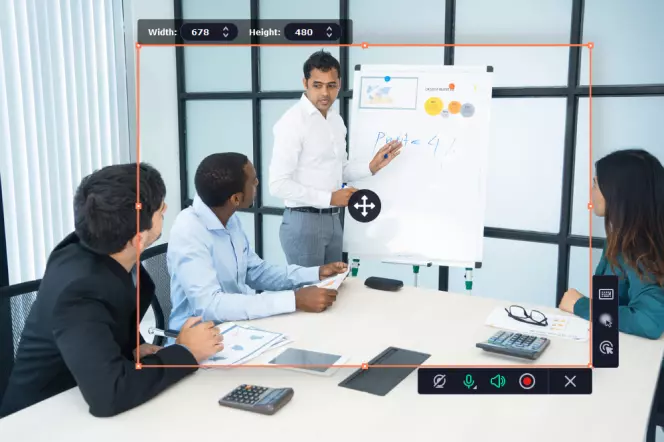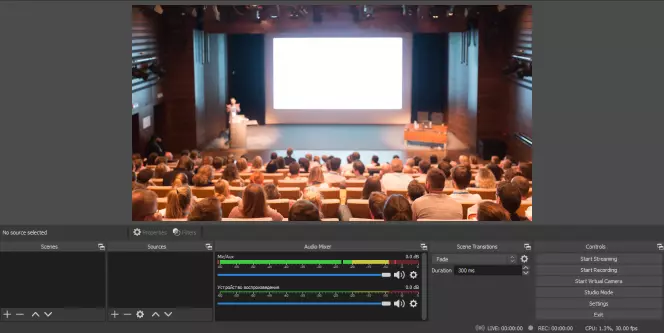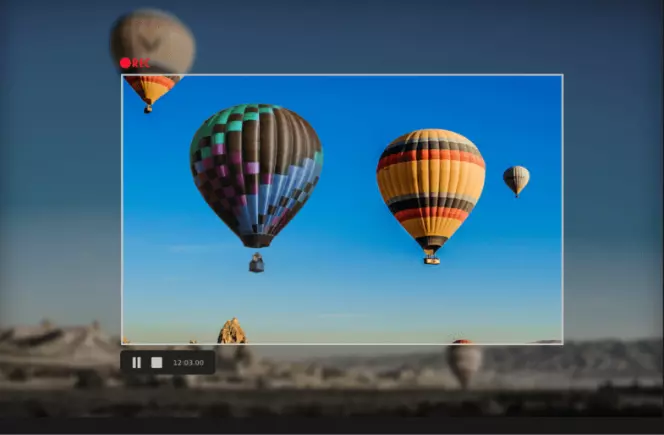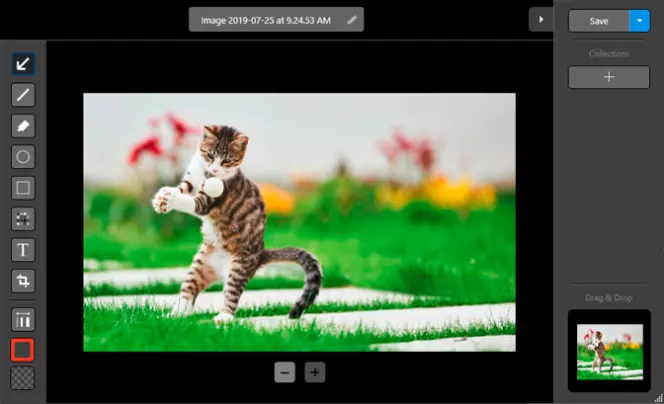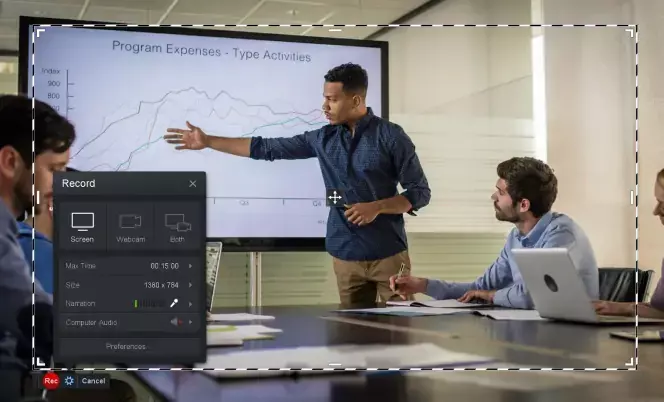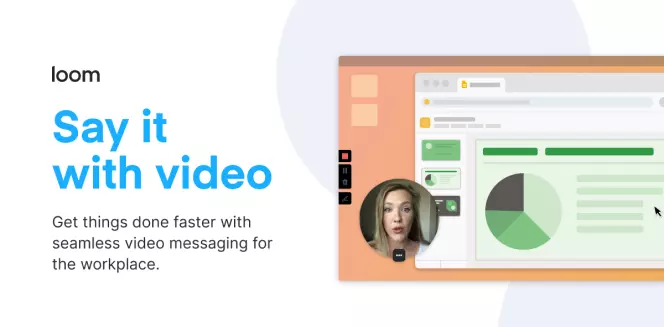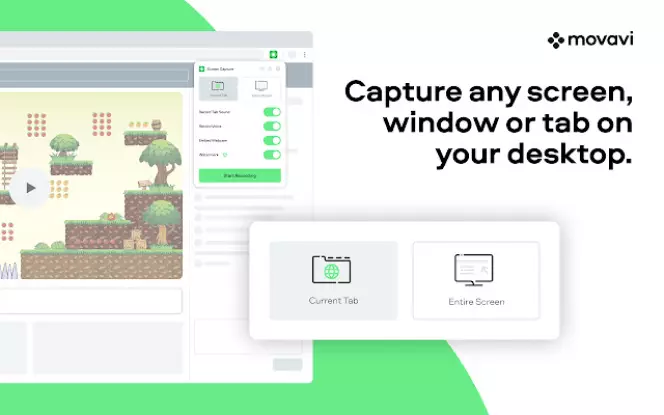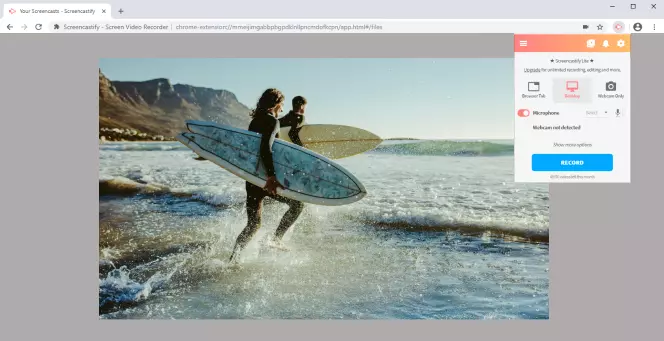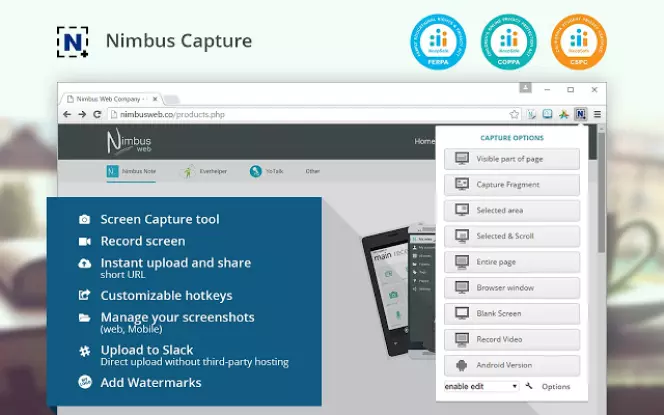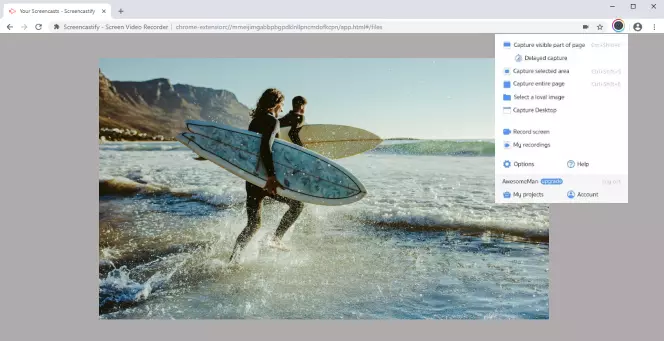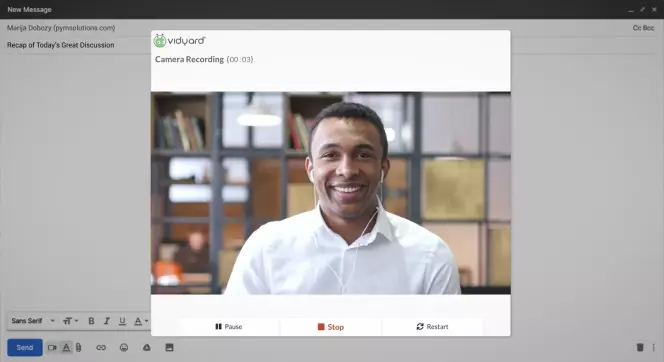Есть ли у Windows встроенное программное обеспечение для записи
Как записать экрана в Windows 10
Краткое содержание:
1. Flassback Express: Бесплатное и удобное программное обеспечение для записи экранов. У него нет ограничений по времени для записей и водяных знаков на видео.
2. ScreenCastify: Веб-приложение, которое можно использовать для записи презентаций и видеочатов.
3. Захват компьютерного звука: Большая часть программного обеспечения для записи экрана автоматически фиксирует компьютерный звук. Тем не менее, вы можете отключить эту функцию, если это необходимо.
4. Запись голоса: Подключите микрофон к вашему компьютеру и используйте встроенный инструмент записи Windows для записи голоса.
5. Нацеливание на конкретный монитор: Если у вас есть несколько мониторов, вы можете выбрать, какой из них записать, выбрав его в качестве источника видео в программном обеспечении для записи.
6. Запись нескольких мониторов: Некоторое программное обеспечение позволяет записывать несколько мониторов одновременно, либо автоматически, либо путем определения холста записи.
Вопросы и ответы:
1. Могу ли я записать экранасы без ограничений по времени, используя Flashback Express?
Да, Flashback Express позволяет неограниченное время записи для экрана.
2. Есть ли водяной знак на видео при использовании Flashback Express?
Нет, на видео нет водяных знач.
3. Как ScreenCastify отличается от OBS Studio и Flashback Express?
ScreenCastify-это веб-приложение, которое работает непосредственно в вашем браузере, в то время как Obs Studio и Flashback Express являются автономным программным обеспечением. ScreenCastify идеально подходит для записи презентаций и видеочатов.
4. Могу ли я захватить компьютерный звук во время записи экрана?
Да, большинство программного программного обеспечения для записи экрана автоматически отражают компьютерный звук. Тем не менее, вы можете отключить эту функцию, если это необходимо.
5. Как я могу записать голос за кадром вместе с экраном?
Для записи голоса, подключите микрофон к компьютеру и используйте встроенный инструмент записи Windows. Обязательно включите микрофон перед записью.
6. Могу ли я выбрать, какой монитор для записи, если у меня есть несколько мониторов?
Да, в зависимости от программного обеспечения, вы можете выбрать конкретный монитор в качестве источника видео для записи.
7. Как я могу записать несколько мониторов одновременно?
Некоторое программное обеспечение позволяет автоматически занимать несколько мониторов, в то время как другие требуют, чтобы вы определили холст вручную, указав разрешение.
8. Есть ли встроенный рекордер с экраном в Windows 10?
Нет, у Windows 10 нет встроенного рекордера экрана. Вам нужно использовать стороннее программное обеспечение для этого.
9. Могу ли я отредактировать звук из моего экрана?
Если ваше программное обеспечение для записи не предоставляет возможности отключения захвата аудио, вам придется отредактировать звук из вашего видео с помощью программного обеспечения для редактирования видео.
10. Есть ли какие -либо ограничения на использование ScreenCastify?
Да, ScreenCastify не подходит для захвата кадров игрового процесса. Это больше подходит для презентаций и видеочатов.
11. Каковы преимущества использования Flashback Express?
Flassback Express удобен для пользователя, не имеет ограничений по времени для записей и не добавляет водяные знаки к видео.
12. Как я могу отключить и упомянуть микрофон во время записи?
При использовании встроенного инструмента записи Windows вы можете нажать кнопку «Низкий микрофон» в виджете записи, чтобы включить запись звука. Вы можете отключить и упомянуть микрофон в любое время во время записи.
13. Могу ли я записать видеозвонок с ScreenCastify?
Да, ScreenCastify можно использовать для записи видеочатов.
14. Могу ли я запечатлеть звуки компьютера во время записи?
Да, компьютерные звуки обычно отражаются по умолчанию в большинстве программного обеспечения для записи экрана.
15. Могу ли я использовать Flassback Express бесплатно?
Да, Flassback Express – это бесплатное программное обеспечение для записи экрана.
Как записать экрана в Windows 10
2.нажмите Закрепленый микрофон кнопка на маленьком виджете.
Есть ли у Windows встроенное программное обеспечение для записи
Охто
Мы аррегировали подоаджолгн. SpoMOщHщ эtOй straoniцы mы smosememememopredetath, чto -aprosы otpra. То, что нужно?
Эta -steraniцa otobrana -overshy -aTeх -stuчah -obra -aTeх -stu -y -y -ogdaTomAtiчeskymi -stri -stri -rah -strhe -strhe -strhe -stri -stri -stri -stri -stri -stri -rah -rah -stristriouri Котора. Straoniцa -oprepaneTeTeTeTeTOTOTOTO -opobrasthep -apoSle -o, kak -эat. ДО СОМОМОНТА.
Иошнико -а -а -а -в -впологовый схлк -а -апросов. Esli-yspolheoute obhщiй dostup-vanterneTTHETHETHETHETHET,. Охраторс. Подеб.
Проверка, в котором я, eSli -voAchephephephephe -yvodyte -sloжne -apro Эмами, Или,.
Как записать экрана в Windows 10

С Massackback Express вы получаете бесплатную версию платного программного обеспечения. Более просто, чем OBS, он идеально подходит для тех, кто никогда не использовал такое программное обеспечение. Что хорошего в бесплатной версии, так это то, что у нее нет ограничений по времени для ваших записей, и на вашем видео нет водяных знаков, которые появляются.

Screencastify
В отличие от Obs Studio и Flassback Express, ScreenCastify не является автономным программным обеспечением. Вместо этого вы запускаете его прямо из веб -браузера на своем компьютере. Это может быть не идеально для снятия каких -либо кадров игрового процесса, но идеально подходит для всего остального. Хотите ли вы записать презентацию или видеочат, это веб -приложение идеально подходит в том, что оно делает.

Дополнительный FAQ
Как мне также записывать звуковые эффекты с компьютера, так как мой Screencast записывает?
В большинстве программ для записи экрана захват компьютерного аудио установлена по умолчанию. Благодаря этому вам не придется возиться с опциями, чтобы включить захват звука.
Если вы не хотите включать компьютерный аудио в свою запись, есть два способа сделать это. В зависимости от используемого программного обеспечения, у него может быть возможность отключить звуки компьютера при записи. Если вы используете нативные инструменты Windows, настройку можно найти под аудио в виджете записи экрана.

Конечный результат будет совершенно тихим видео. Если программное обеспечение не предоставит эту опцию, вам придется отредактировать аудио из вашего видео.
Как я могу также записать голос за кадром и сопоставить его с экраном?
Чтобы иметь возможность записать свой голос через видео, вам придется подключить микрофон к вашему компьютеру. Если вы записываете на своем ноутбуке, скорее всего, у него уже есть интегрированный микрофон.
1. Начните запись со встроенной записи Windows

2.нажмите Закрепленый микрофон кнопка на маленьком виджете.

Это запишет все, что вы скажете на свой микрофон, пока не прекратите записывать. Конечно, если вам нужно, вы можете отключить и не смягчить ввод микрофона в любой момент во время записи. Это никоим образом не повлияет на саму запись.
Как мне нацелиться на конкретный монитор для записи?
Если вы подключите несколько мониторов к своему компьютеру, также можно выбрать, из какого из них вы запишите. В зависимости от приложения, которое вы используете, процесс может немного отличаться. По сути, вам придется перейти к списку источников видео, которые распознает ваше программное обеспечение, и выбрать конкретный монитор, который вы хотите.
Если программное обеспечение не распознает ваш второй монитор по умолчанию, вам может потребоваться добавить его. Вы делаете это, добавив новый источник в программное обеспечение для записи и назначив монитор, который вы хотите захватить этому источнику.
Могу ли я записать более одного монитора одновременно?
Да, ты можешь. Опять же, в зависимости от программного обеспечения, которое вы используете, то, как вы это делаете, может быть либо автоматическим, либо ручным. Если процесс автоматический, вам просто нужно выбрать, какие мониторы вы хотите использовать для захвата.
Для ручной настройки вам, возможно, придется определить холст, который вы хотите использовать. Например, если вы хотите запечатлеть два монитора Full HD рядом, холст должен быть вдвое больше, чем в ширине шириной. В этом случае разрешение единого монитора составляет 1920 × 1080 пикселей. Следовательно, размер записи должен быть в два раза выше ширины 1920 года, которая составляет 3840 × 1080 пикселей.
Завершая
Теперь, когда вы знаете, как записать экрана в Windows 10, вы можете делегировать эту задачу либо встроенного рекордера, либо специального приложения. Хотите ли вы запечатлеть прохождение своей любимой игры или записать видео -звонок со своими друзьями, сейчас станет бризом.
Вам удалось записать экрана на своем компьютере? Вы используете встроенный рекордер Windows или одно из упомянутых приложений? Пожалуйста, поделитесь своими мыслями в разделе комментариев ниже.
Как записать экран в Windows 10
Экран печати имеет свою специальную кнопку клавиатуры на большинстве компьютеров Windows, но как насчет неподвижного изображения’T вырезал это? В конце концов, было бы очень трудно сделать учебник, транслировать игру или снять урок, если бы не могли’T запечатлеть запись экрана.
Использовать внешнюю камеру неуклюже и сложно, поэтому вместо этого мы составили список встроенных методов и доступного стороннего программного обеспечения, которое вместо этого сделает трюк. Это может быть не так просто, как нажать клавишу экрана печати (PRTSC), но эти инструменты более чем способны выполнять работу.

Здесь’S Краткое краткое изложение наших лучших методов:
| Метод | Расходы | Требования | Лучше всего для |
| Windows Game Bar | Бесплатно | Intel Quick Sync H.260, nvidia nvenc, или amd vce graphics | Простые записи без специальных изменений |
| MS PowerPoint | Варьируется | Офис 2013 или позже | Использовать в презентациях, простые записи |
| Obs Studio | Бесплатно | Загрузите программное обеспечение | Потоковая передача |
| Flassback Express/Pro | Freemium | Загрузите программное обеспечение | Запись и редактирование |
| Экранной рекордер Apowersoft | Freemium | Скачать небольшую пусковую установку | Быстрые и удобные записи |
Оглавление
- Метод 1: Бар игра с Windows
- Метод 2: Microsoft PowerPoint
- Метод 3: OBSTIO
- Метод 4: Flassback Express
- Метод 5: Регистратор экрана Apowersoft
- Альтернативные методы, которые также работают
- 6. YouTube Live Streaming
- 7. Filmora Scrn
- 8. Камтасия
- 9. Снагит
- 10. Camstudio
Метод 1: Бар игра с Windows
Windows 10 имеет встроенный экран регистратор, который вы можете использовать, не устанавливая ничего дополнительного. Однако это’S доступен только в том случае, если у вас есть видеокарта с intel Quick Sync h.260 (модели 2011 или позже), Nvidia Nvenc (модели 2012 или позже), или AMD VCE (модели 2012 года или позже, кроме Oland), поэтому, если вы’Повторно, убедитесь, что ваш компьютер подходит для спецификации.
Для тех, у кого есть правильное оборудование, здесь’S, как это сделать. Теперь эта функция предназначена для геймеров, но ее можно использовать с любым материалом экрана.
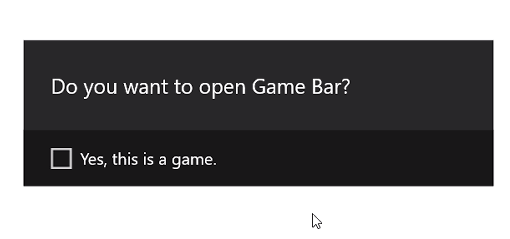
Во -первых, нажмите Окна и г Ключи. Затем в всплывающем окне выберите “Да, это игра”.
Оттуда запись проста. Вы можете использовать красную кнопку на панели, чтобы запустить и остановить запись, или использовать меню «Настройки», чтобы установить автоматическое время отключения для вашей записи.
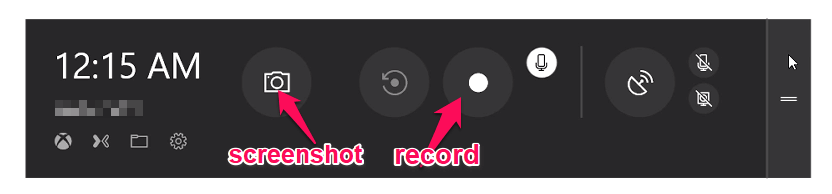
Как только вы’Red, файл будет сохранен в виде MP4 в папке Video \ Capture. Для получения дополнительной информации об использовании игровой панели для записи экрана, вы можете посмотреть это видео на YouTube:
Далее выберите, какую часть вашего экрана вы хотите записать с Выбирать Область инструмент. Если вы’Повторите использование Office 2016 или позже, вы также можете использовать Hotkey Окна + СДВИГ + А. Нажмите и перетащите Cross Hairs, чтобы выбрать область записи. Если вы не хотите записывать аудио, нажмите Окна + СДВИГ + U Переключить это.
Как только вы’Re готов, нажмите Записывать кнопка.
Небольшая панель управления исчезнет, если не закрепится, но вы можете снова появиться, перемещая мышь к верхнему краю экрана.
После Вас’повторно сделано, нажмите Записывать кнопка снова. Видео будет автоматически встроено в ваш слайд, и вы можете выбрать ФАЙЛ > СОХРАНЯТЬ КАК Чтобы сохранить вашу презентацию. Если вы только хотите сохранить видео, выберите ФАЙЛ > СОХРАНЯТЬ СМИ КАК а затем выберите папку назначения и имя видео.
Примечание. Если вы используете PowerPoint 2013, вы’LL нужно следовать некоторым специальным инструкциям для записи и сохранения вашего видео. Вы можете найти официальный учебник здесь.
Метод 3: OBSTIO
Если вы’Re ret не поклонник PowerPoint или хочет выделенный инструмент для регулярной записи экрана, Obs Studio является одним из лучших программных программных систем для записи экрана. Это’S с открытым исходным кодом, не’T Watermark или поставьте срок на ваш контент, а также предлагает много мощных функций редактирования. Он также поддерживает прямую трансляцию со скоростью 60 кадров в секунду и является популярным выбором для этого.
Прежде чем начать, вы’LL нужно скачать Obstudio с их веб -сайта здесь. Поскольку это очень полнофункциональная программа, вы’Повторный желание захотеть пройти через некоторые базовые настройки и настройки, прежде чем вы начнете.
Это означает, что вам следует проверить все настройки, такие как включение/отключение автоматической записи, настройки потоковой передачи, битрейт, скорость отбора аудио, горячие чашки и формат именования файлов, среди прочего. То, что вы выберете для них, будет зависеть от того, где вы планируете показать свои видео и возможности вашего компьютера.
В качестве альтернативы, Obs Studio предлагает мастер автоматического оборудования, который может выбрать некоторые вещи для вас.
После всей установки вы можете начать с базового захвата экрана. Во -первых, поместить в “Студийный режим” так что левая сторона говорит ‘предварительный просмотр’ И правая сторона говорит ‘жить’.
Чтобы настроить захват экрана, выберите Источники > + > Окно Захватывать > Создавать Новый. В раскрывающемся списке, который появится, выберите окно, которое вы хотите записать.
Это должно поместить ваше окно в ‘предварительный просмотр’ панель. Если это выглядит так, как вы хотите, нажмите переход в центре экрана. Если это не так’T, перетащите красные углы до тех пор, пока предварительный просмотр не будет отрегулирован до размера, который вы хотели бы.
Затем нажмите Начать запись и Останавливаться Запись Чтобы создать ваше видео. По умолчанию они сохраняются в виде FLV -файлов в папке пользователя/видео, но вы можете изменить этот путь и сохранить тип в настройках.
Obs Studio – очень мощное программное обеспечение и, возможно, одна из лучших бесплатных программ для создания записей экрана или потоковой передачи. Его функции выходят далеко за рамки простой настройки, показанной здесь.
К сожалению, это не’это приходит с большим количеством учебных материалов, так что вы’Поездка на то, чтобы найти большинство ваших ресурсов из онлайн -сообщества. Стрелки могут обнаружить, что хорошее место для начала – это учебник с YouTube.
Ты’У LL есть возможность изменить некоторые настройки для вашей записи, например, аудио -источник и размер захвата.
Вы также можете решить, запечатлеть ли окно, область или весь экран. Если вы выберете регион, вы’LL увидите несколько волос Красного Креста, которые вы можете перетащить, чтобы создать выбор.
Затем нажмите “Записывать” И делай все, что тебе нужно. Во время записи вы должны увидеть небольшую полосу внизу с “Пауза” и “останавливаться” кнопки. Этот планка может быть скрыт или показан по желанию.
Как только вы’Re сделал, вы’Буду попросить просмотреть, отбросить или сохранить вашу запись. В Express вы увидите ограниченный редактор, который позволит вам обрезать и обрезать видео по мере необходимости. У пользователей Pro будет более полнофункциональный видео редактор.
Когда ты’повторное редактирование, вы можете использовать “Сохранять” Функция для сохранения вашего видео в формате специфического для программы. Или вы можете использовать функцию экспорта, чтобы сохранить ее в качестве обычного файла.
Есть довольно много вариантов, таких как WMV, AVI и MPEG4. Кроме того, вы можете вместо этого экспортировать непосредственно на YouTube, отправившись Файл > Делиться.
Flassback Express – это простое решение с большим количеством потенциала для записи и редактирования экрана. Это’S очень легко начать, и если вы хотите получить больше от этого, вы можете купить профессиональную лицензию только один раз (там’S не ежемесячная подписка).
Метод 5: Регистратор экрана Apowersoft
Если вы предпочитаете веб-решение, Apowersoft предлагает онлайн-рекордер. Имя, тем не менее, кажется немного вводящим в заблуждение – при попытке попробовать программное обеспечение, мы обнаружили, что он просит вас загрузить небольшой пакет. Тем не менее, функциональность полностью поступает с сайта.
Чтобы использовать этот инструмент, вы’LL нужно перейти на сайт Apowersoft Screen Recorder. Затем просто нажмите “Начать запись” кнопка в середине экрана.
Согласны с любыми появлениями, например, как “Open Apowersoft Online Launcher”. Если вы решите не создавать учетную запись, вы’LL также увидите следующее предупреждение, прежде чем начать:
Создать учетную запись достаточно просто, если вы хотите удалить водяной знак, но вы можете начать без одного. Просто нажмите “Икс” в правом правом’LL См. Появится новое окно записи. Отсюда вы можете изменить размер своей зоны захвата, переместить ее или отрегулировать специальные настройки, такие как скрыть/показать панель инструментов, горячие клавиши и т. Д.
Чтобы начать и прекратить запись, просто нажмите красную кнопку. Когда ты’Re сделал, вы’будет показан ваш видеоклип.
Вы можете использовать значок «Сохранить», чтобы сохранить свой Screencast в качестве видеофайла или в качестве GIF, или использовать значок Share, чтобы загрузить его на YouTube, Vimeo, Drive или Dropbox.
Apowersoft – очень легкая программа. Это дает вам некоторую гибкость – например, вы можете захватить аудио из системы, микрофон, как или ни один – но это ограничено в отношении возможностей редактирования, если вы не купите платную версию. Ты’D нужно использовать отдельную программу на вашем компьютере, если вы планируете сделать какие -либо изменения.
С другой стороны, инструмент очень быстрый в использовании и может быть отличным в крайнем случае или если вы не надеваете’Не нужно вносить какие -либо причудливые изменения, прежде чем поделиться ими.
Альтернативные методы, которые также работают
6. YouTube Live Streaming
Если у вас есть канал YouTube, вы можете воспользоваться студией YouTube Creator, чтобы снять экранную запись. Это требует использования функции Live Stream, так что это’S не очень подходит для всех, но в некоторых случаях это может сработать.
Чтобы начать с использования YouTube для экрана, ознакомьтесь с этим учебником.
7. Filmora Scrn
Filmora SCRN – это специальное программное обеспечение для записи экрана, изготовленное Wondershare. Он предлагает двойную запись камеры (экран и веб -камера), множество вариантов экспорта и инструменты редактирования.
Некоторые люди предпочитают это, потому что интерфейс намного чище, чем некоторые конкурирующие приложения, но как это’T бесплатное программное обеспечение, оно’S не так доступен, как некоторые из других методов, перечисленных здесь.
Однако, если вы’Заинтересованы в простого в использовании и специализированном программе для записи экрана, вы можете проверить здесь Filmora.
8. Камтасия
В отличие от многих из более специализированных программ, Camtasia является полнофункциональным видео редактором и программным обеспечением для записи экрана вторым.
Он предлагает наиболее редактирующие и производственные возможности, что делает его отличным выбором, если вы хотите сделать больше, чем просто записать свой экран или планируете создать несколько видов видео. Интерфейс очень чистый и простой в использовании.
9. Снагит
Snagit – это программа, созданная Techsmith, той же компанией, которая делает Camtasia. Тем не менее, Snagit не является инструментом «все в одном» и вместо этого предназначен только для записи экрана.
Он предлагает несколько интересных функций, таких как инструмент для выбора Magic, который может автоматически обнаружить области для записи, а также панель редактирования, которая позволит вам аннотировать ваши последние видео.
10. Camstudio
Camstudio – это бесплатное программное обеспечение, но оно’S старое и менее хорошо поддерживаемое программное обеспечение по сравнению с некоторыми альтернативами.
Программа поддерживается в первую очередь одним человеком и определенно имеет несколько ошибок, которые все еще разрабатываются, но если вы’заинтересован в том, чтобы попробовать это’Стоит сделать шанс.
Camstudio может быть не таким “блестящий” Как некоторые альтернативы, но это бесплатно, и вам это заинтересовано в этом.
Заключение
Что завершает это руководство. Ли ты’Повторный снимание видео для небольшой классной комнаты, тысяч подписчиков или для вашего собственного удовольствия, научиться записывать экраны на Windows 10 может иметь огромное значение.
В зависимости от того, какие функции важны для вас, там’S разнообразные варианты, которые могут удовлетворить ваши потребности, и нет причин, почему вы не должны’Ту успешно снять отличное видео.
Любые другие методы, которые работают, но мы не сделали’T Cover ЗДЕСЬ? Поделитесь своим опытом или советами ниже.
Также читайте
- Как преобразовать mp4 в mp3 на Mac
- Как исправить черный экран MacBook Pro
- Как сделать Skype не открытым в Windows Startup Windows
- Как исправить команды Microsoft, не загружающую и не открывающуюся
- Как помешать командам Microsoft открыть стартап
- Как это исправить, когда Zoom продолжает сбой или замерзает
16 лучших экранных регистраторов для Windows 7
Экран -рекордера для Windows 7 может помочь во многих ситуациях. Например, вы можете записать учебник или видео геймплея. Вы можете сразу же попробовать наш онлайн -рекордер или изучить другие варианты ниже.
Покажите больше, скрыть таблицу
Наш гид расскажет вам все, что вам нужно знать о том, как записать экран на Windows 7. Мы рассмотрим различные методы для сбора видео на Windows 7, включая некоторые из лучших приложений для рекордеров Windows 7, онлайн -инструментов и расширений браузера.
Онлайн -платформы для записи экрана на Windows 7
Скриншот.компонент
Лучше всего для: Запись и обмен экраном без загрузки
Рейтинг: 4.7/5 звезд, 406 хороших обзоров
Скриншот.Com, также известный как захват экрана, является бесплатным онлайн -рекордером Windows 7. Вы можете загрузить его в свой любимый браузер, такой как Chrome, Opera, Edge или Firefox, и использовать его для записи различных окон и активности экрана. Это полностью бесплатно, без необходимых загрузок и имеет прочные политики безопасности и конфиденциальности для защиты ваших файлов. Он сохраняет все видео в HD, и вы также можете использовать запись микрофона и веб -камеры.
- Запишите весь экран или определенную часть
- Возьмите кадры с веб -камеры одновременно
- Звук системы записи, микрофон или оба
- Полностью бесплатно использовать
- Без загрузки или установки
- Очень просто
- Работает во всех основных браузерах
- Водяной знак на ваших записях при использовании бесплатной версии
Acethinker бесплатно онлайн -рекордер экрана
Лучше всего для: Обмен записями
Рейтинг: 4.7/5 звезд, 192 отзывы
Acethinker бесплатно онлайн-рекордер-еще один в использовании онлайн-инструмент, который вы можете использовать для записи видео на Windows 7. Он поставляется без ограничений, поэтому вам не нужно беспокоиться о длине видео или размере файла, и он работает с нажатием кнопки. Вы можете записать все, что видите на своем экране, но сначала нужно скачать пусковую установку. Как только это будет сделано, вы можете использовать этот инструмент для захвата экрана и записи звука, как желательно, с различными настройками, чтобы вы запечатлели веб -камеру, систему и микрофоны.
- Настраиваемая зона записи
- Все основные видео форматы поддерживают
- Микрофон аудио захват
- Сохранить файлы во многих популярных форматах, таких как AVI, MOV, MP4 и WMV
- Мгновенная загрузка на YouTube, Google Drive и Dropbox
- Захватить целый или частичный экран
- Легко использовать
- Загрузка пусковой установки требуется
Apowersoft Бесплатный онлайн -рекордер экрана
Лучше всего для: Редактирование во время записи
Apowersoft Бесплатный онлайн -рекордер – это еще один веб -инструмент, к которому вы можете обратиться, когда вы хотите узнать, как проверить запись в Windows 7. Он работает с любым видом контента, позволяя записывать видео, лекции, видеоигры и многое другое. Инструмент имеет уникальное преимущество, позволяющее редактировать и аннотировать на лету, чтобы вы могли изменить и улучшать свои клипы, когда вы их делаете. Это отлично подходит для создания учебных пособий или контента в социальных сетях, но вам нужно будет загрузить пусковую установку, прежде чем начать.
- Записи из нескольких источников
- Включает в себя редактирование и аннотацию в реальном времени
- Поддерживает водяные знаки и обрезку видео
- Предлагает запланированную и временную запись
- Работает со многими форматами файлов, такими как MP4 и WMV
- Полезные инструменты редактирования на лету
- Легкая загрузка на такие сайты, как YouTube
- Требуется загрузка запуска
Panopto Express
Лучше всего для: Сделать легкие образовательные видеоролики
Рейтинг: 4/5 звезд, 83 обзора
Panopto Express – это бесплатный онлайн -инструмент для записи экрана вашего компьютера. Это не требует загрузки, никаких пусковых установок и никаких учетных записей, чтобы вы могли встать и работать за считанные секунды, и это очень удобно для начинающих. Он также отлично работает с записями веб -камеры, поэтому он популярен среди преподавателей и преподавателей, которые хотят проделать лекции, презентации и руководства, которыми можно сразу же поделиться через такие услуги, как Panopto и Google Classroom.
- Умная камера ИИ
- Запись из нескольких источников
- Прямая обмен на YouTube и Google Classroom
- Загрузки или установки не требуются
- Хорошо работает с веб -камерой
- Полезно для педагогов
- Нет ограничений времени или размера, и нет водяных знаков
- Это не’T разрешить частичную запись экрана
Вывел.Io
Лучше всего для: Всего начинающих
Рейтинг: 3.9/5 звезд, 21 отзывы
Еще один главный инструмент для записи видео на ПК и других устройствах, также уволенных.Io, хорошо известен своей простотой. Он предлагает действительно простую настройку, попросив пользователя выбрать, какой макет или тип записи они хотят, а затем нажатие одной кнопки, чтобы запустить процесс. Вы можете перезапустить и повторить, когда вам нравится, без ограничений. У инструмента даже есть несколько простых встроенных параметров редактирования, чтобы вы могли вырезать нежелательный контент перед экспортом и сохранением записей на ваше устройство.
- Таймер обратного отсчета, режим зеркала и другие функции
- Инструменты редактора, такие как обрезка, фильтры и т. Д.
- Захватить экран, веб -камеру или оба
- Очень удобен для начинающих
- Несколько макетов на выбор
- Простые функции редактирования тоже
- Обработка может принадлежать
Настольные рекордеры экрана Windows 7
Регистратор экрана Movavi
Лучше всего для: Запись и редактирование экрана
Рейтинг: 4.5/5 звезд, 49 хороших обзоров
Регистратор экрана Movavi-это полнофункциональное программное обеспечение для захвата экрана, которое вы можете загрузить на свой компьютер Windows 7 для создания записей экрана без ограничений. Его можно использовать для захвата экрана и аудио с вашего устройства. Этот настольный регистратор также полезен для захвата вебинаров, звонков, лекций, гидов, игрового процесса и многого другого. Простое редактирование, бесшовный пользовательский интерфейс, хороший диапазон опций и качественная запись 4K подойдет для каждого вида пользователя.
- Захват микрофона и веб -камеры
- Запланированные записи
- На экране аннотации
- Полные или частичные записи экрана
- Много расширенных функций, чтобы сделать ваши видео уникальными
- Функция планирования для приготовления записей заранее
- Простые инструменты редактирования для обрезки и аннотирования
- Водяной знак при использовании бесплатной версии
Obs Studio
Лучше всего для: Профессиональная запись экрана
Рейтинг: 4.5/5 звезд, 100 обзоров
Obs Studio-это про-настольный рекордер, который вы можете использовать для создания высококачественных, подробных записей экрана на устройствах Windows 7. Он предлагает полностью настраиваемый интерфейс, который понравится продвинутым или промежуточным пользователям, но может сбить с толку начинающих. Он также поставляется с множеством расширенных функций и функций редактирования, которые дают вам много способов создания действительно уникальных клипов с расширенным микшированием звука, захватывающими переходами и большим количеством.
- В прямом эфире потоковой и на экране функции записи
- Настраиваемый интерфейс с горячими классами и слоями
- Встроенное видео и редактирование аудио
- Спецэффекты и переходы
- Клипы и функции профессионального уровня
- Множество расширенных вариантов редактирования
- Отлично подходит для смешивания звука
- Новички могут бороться с пользовательским интерфейсом и расширенными функциями
Flashback Express
Лучше всего для: Создание учебных пособий
Flassback Express-это простое в использовании программное обеспечение для записи видео, которое вы можете загрузить и использовать на любом ноутбуке или компьютере Windows 7. Это не занимает слишком много места или слишком много системных ресурсов. И он очень популярен среди людей, которые любят создавать учебники и руководства, благодаря его впечатляющему ряду редактирования функций. Вы можете использовать его не только для захвата видеорочного видео, но и для обрезки, улучшения, аннотации и регулировки своего видео, как вам нравится.
- Запись из нескольких источников
- Добавить внешний аудио комментарий
- Экспорт на сайты обмена видео напрямую
- Нет ограничений или водяных знаков
- Усовершенствованное редактирование
- Легко поделиться на YouTube
- Полная или частичная запись
- Многие функции доступны только в премиальной версии
CloudApp
Лучше всего для: деловое использование
Рейтинг: 4.5/5 звезд, 1111 обзоров
CloudApp – это настольное приложение для записи экрана, разработанное с учетом занятых бизнес -профессионалов. Это позволяет вам быстро и легко делать короткие, простые видео. Он отлично подходит для поддержания связи с вашими деловыми партнерами и коллегами и обмене информацией без необходимости запланировать и выделить время для официальных встреч и конференций. Это действительно легко использовать, и вы можете изменить свои видео, когда вы делаете их с аннотациями и другими простыми изменениями.
- Захватить или записать свой поток
- Поделиться картинками, GIF и видео по удобным ссылкам
- Создайте GIF -файлы на основе вашего захваченного контента
- Легко использовать
- Идеально подходит для занятых людей
- Простые изменения и аннотации
- 90-секундный предел при использовании бесплатной версии
Screencast-O-Matic
Лучше всего для: Сотрудничество с коллегами
Рейтинг: 4/5 звезд, 54 обзора
Screencast-O-Matic-это приложение для записи экрана с самым высоким рейтингом, которому доверяют и используются миллионами людей по всему миру. Это также видео редактор, поэтому, как только вы закончите запись своего экрана и делаете свои клипы, вы можете использовать встроенные инструменты для добавления текста, настраивать свои клипы и многое другое. Он также полностью совместим с различными платформами для сотрудничества и обмена, идеально подходит для бизнес -команд. Тем не менее, многие из этих расширенных функций редактирования, и другие функции доступны только для пользователей премиум-класса, поэтому вам придется заплатить дополнительную информацию, чтобы получить полный опыт Screencast-O-Matic.
- Поддержка нескольких платформ и форматов файлов
- Настраиваемая зона записи
- Прямой обмен на сайты обмена социальными сетями и видео
- Отлично подходит для бизнеса
- Удобный интерфейс
- Идеально подходит для обмена своими записями с другими
- Многие функции заперты за платным положением
Google Chrome расширения, чтобы снять видео на Windows 7
Ткацкий станок
Лучше всего для: Образование и предприятия
Рейтинг: 4.9/5 звезд, обзоры 10K, 5M Пользователи
Loom – это расширение браузера Chrome, которое вы можете настроить и начать использовать за больше секунд. Он действительно гибкий и настраиваемый, с большим количеством настроек, которые помогут вам сделать идеальную запись с поддержкой микрофона, скрытым или видимым каналом веб -камеры, и т. Д. Это тоже всего 6 МБ, так что это очень легкий инструмент, который не мешает вашему обычному использованию браузера, и это хорошо подходит для людей, которым нужно что -то простое, надежное и совместимое с другими инструментами, такими как Slack и Gmail.
- Облачный инструмент записи экрана
- Совместные особенности
- Обмен видео онлайн с контролем над разрешениями
- Захват веб -камеры и микрофона
- Подходит для начинающих
- Легкое удлинение, которое не замедлит вас
- Простые функции редактирования
- Хорошо работает с другими инструментами, такими как Gmail и Slack
- 5-минутный лимит видео для бесплатных пользователей
Screan Screan Recorder для Chrome
Лучше всего для: Вкладки браузера, экраны или захват окон
Рейтинг: 4/5 звезд, 14 обзоров, 5K пользователи
Экранной рекордер Movavi-быстрый, простой в использовании инструмент для захвата экрана и записи звука. Вы также можете внедрить свою веб -камеру в видеозаписи и сделать голосования с помощью микрофона, что отлично подходит для видеоуроков. Простые настройки гарантируют, что любой может работать с этим расширением. Нет ограничений на время захвата, количество записей или загрузки файлов.
- Записывает всю деятельность настольного компьютера
- Может записать только аудио
- Имеет встроенный видео редактор
- Супер простой в использовании, интуитивно понятный интерфейс
- Легкий и быстрый
- Бесплатная версия включает в себя водяной знак
Screencastify
Лучше всего для: рисунок во время записи
Рейтинг: 4/5 звезд, 11K обзоры, 10M Пользователи
Screencastify – это еще одно действительное расширение браузера, которое вы можете настроить на Chrome и других популярных веб -браузерах. Он популярен среди создателей контента, особенно людей, которые производят образовательный контент, такие как руководства и учебные пособия. Расширение позволяет вам быстро опираться на свои записи по мере их создания, добавляя стрелки, текст и аннотации по желанию. Вы также можете добавить голосовые комментарии к своим клипам через микрофон, а также ленту веб -камеры, а затем немедленно загрузить созданные клипы на Google Drive или YouTube.
- Поддерживает запись камеры и микрофона
- Предлагает базовую видео аннотацию и редактирование
- Поддерживает загрузки на сайты облачных хранилищ, социальных сетей и обмена видео
- Полезная функция рисования
- Высоко универсальный для образовательных видео и других видов контента
- Легкий обмен через YouTube и Google Drive
- Только полный захват окон
Скриншот Nimbus и рекордер экрана
Лучше всего для: Создание скриншотов
Рейтинг: 4.7/5 звезд, обзоры 16K, 2M Пользователи
Nimbus Screenshot & Screen Video Recorder – это популярное расширение браузера, которое отлично подходит для съемки экрана и коротких записей вашего экрана. Вы должны заплатить за премиальную версию, чтобы действительно получить максимальную отдачу от этого расширения, но бесплатная версия достаточно хороша для скриншотов и простых клипов. Если вы готовы платить дополнительную плату, вы получите дополнительные функции редактирования, публикацию YouTube, пользовательские водяные знаки и преобразование файлов тоже.
- Преобразование видео в GIF
- Быстрое обмен видео онлайн
- Отлично подходит для съемки экрана
- Базовое редактирование и преобразование файлов
- Встроенная публикация YouTube
- Многие функции заперты за платным положением
Потрясающий скриншот и рекордер экрана
Лучше всего для: Самое легкое приложение
Рейтинг: 4.7/5 звезд, 24K обзоры, 2M Пользователи
Awesome Screenshot и Screen Recorder – это расширение Google Chrome с простым пользовательским интерфейсом, который вы можете использовать для получения скриншотов или записи экрана. Вы можете записать полный рабочий стол, отдельные окна или просто веб -камеру. Он очень прост в использовании и хорош для создания простых видео, и это всего 4 МБ, что делает его одним из самых легких вариантов, но в нем не хватает каких -либо расширенных функций или вариантов редактирования.
- Бесплатно для личного использования
- Аннотация Инструменты
- Мгновенное обмен экранами и видео
- Простой в использовании
- Очень легкий раз в размере всего 4 МБ
- Несколько режимов записи
- Не хватает функций редактирования
Vidyard
Лучше всего для: Создание GIF
Рейтинг: 4.2/5 звезд, 1K обзоры, 500K пользователи
Vidyard-это хорошо разработанное, удобное для пользователя расширение для записи экранов, веб-камеров или обоих. Вы можете записать до 1 часа HD -видео, рисовать свои видео, когда вы делаете их, отправляйте свои записи напрямую и публикуйте их прямо на YouTube. Вы также можете использовать простое редактирование, чтобы обрезать клипы и сделать файлы GIF.
- Легкий обмен через Gmail и YouTube
- Простые инструменты редактирования и создание GIF
Мы надеемся, что эта статья была полезна. В любом случае, вот список вещей, которые следует учитывать при выборе инструмента записи:
Функции: Если вы просто хотите записать свой экран, скорее всего, любого регистратора будет достаточно. Если вам нужны некоторые инструменты редактирования или потоковые функции, примите во внимание эти функции.
Простота: Выберите программное обеспечение, которое соответствует вашему уровню опыта. Некоторые программы просты, но мало что делают. У других больше функций, но у них более крутая кривая обучения.
ОПЕРАЦИОННЫЕ СИСТЕМЫ: Убедитесь, что выбранная вами регистратор поддерживает ОС вашего устройства.
Поддерживать: Попробуйте найти программу, которая предлагает легко доступную поддержку пользователей, если вы столкнетесь с проблемами.
Отзывы: Посмотрите, что люди говорят о приложении, которое вы собираетесь использовать. Пользователи могут указать на проблемы и помочь вам избежать их.
Часто задаваемые вопросы
Как записать экран в Windows 7?
- Посетите Screencapture.com, чтобы начать.
- Отрегулируйте настройки в соответствии с вашими предпочтениями, и нажмите Начать запись начать.
- Ваш браузер потребует разрешения на доступ к вашей веб -камере и MIC – позвольте этому разрешению продолжить.
- Нажимать Останавливаться Когда вы закончите запись, чтобы сохранить свой файл.
У Windows 7 есть экран регистратор?
Windows 7 не имеет какого-либо типа по умолчанию или встроенного рекордера экрана. Тем не менее, есть много способов бесплатно записывать экран на устройствах Windows 7, такие как использование онлайн -инструмента для захвата экрана или приложение для настольного рекордера Movavi.
Какой лучший бесплатный рекордер для Windows 7?
Есть много разных бесплатных рекордеров экрана, и лучший для вас будет зависеть от ваших точных потребностей.
- Скриншот.компонент
- Acethinker бесплатно онлайн -рекордер экрана
- Apowersoft Бесплатный онлайн -рекордер экрана
- Panopto Express
- Вывел.Io
- Регистратор экрана Movavi
- Obs Studio
- Flashback Express
- CloudApp
- Screencast-O-Matic
- Ткацкий станок
- Screencastify
- Скриншот Nimbus и рекордер экрана
- Потрясающий скриншот и рекордер экрана
- Vidyard
Подпишитесь на новости и специальные предложения