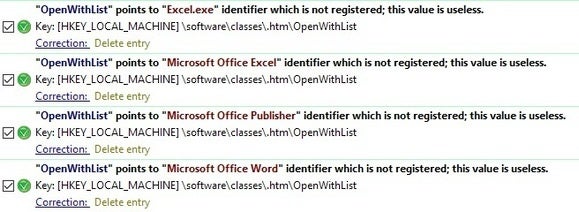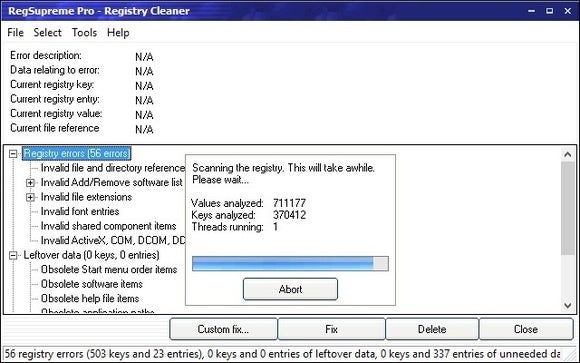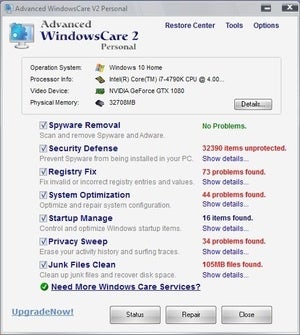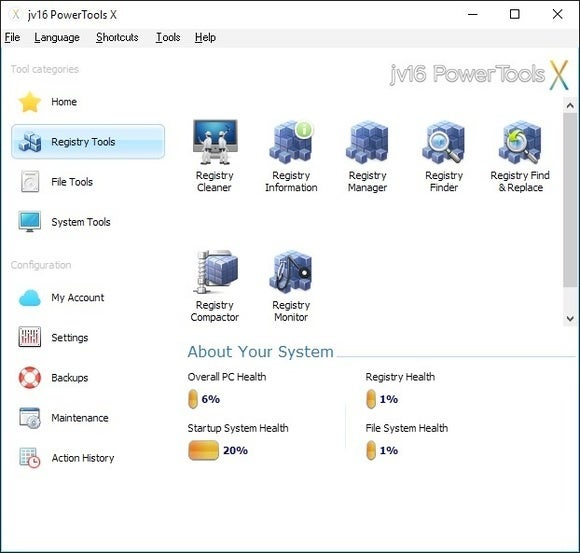Есть ли у Windows встроенный реестр очиститель
Как очистить реестр Windows и ускорить компьютер
Краткое содержание:
Очистка реестра Windows является важной задачей для повышения производительности вашего компьютера. Реестр содержит настройки ключей и информацию о вашей системе, и со временем он может стать загроможденным ненужными записями. Общие ошибки в реестре включают в себя записи осирот, дублирующие ключи, фрагментированный реестр, ошибки отключения системы и вредоносное ПО. Очистить реестр, вы можете удалить бесполезные записи и заставить вашу систему работать быстрее. Для очистки реестра вы можете использовать встроенный редактор реестра Windows или стороннее программное обеспечение. Рекомендуется сделать резервную копию реестра, прежде чем вносить какие -либо изменения.
Ключевые моменты:
- Записи осиротевших: Когда вы удаляете программное обеспечение, остаются небольшие фрагменты записей реестра. Эти записи занимают место на дисковом пространстве, но не являются серьезной проблемой.
- Дубликаты клавиш: Дублирующие клавиши создаются при переустановке или обновлении программного обеспечения. Программное обеспечение для очистки реестра может утверждать, что дублирующиеся записи замедляют вашу систему, но это не так.
- Фрагментированный реестр: Реестр может стать фрагментированным, когда программное обеспечение удаляется или обновляется.
- Ошибки отключения системы: Неправильные отключения системы могут вызвать проблемы с реестрами.
- УЛАДОВОЕ ПО: Вредоносное ПО может изменить реестр, чтобы активировать себя при запуске. Индуцированные вредоносными средствами изменения в реестре должны быть немедленно рассмотрены.
Вопросы и ответы:
- ВОПРОС: Как я могу почистить реестр Windows?
- Вопрос: Почему важно очистить реестр?
- Вопрос: каковы общие причины ошибок в реестре?
- Вопрос: Как сделать резервное копирование реестра Windows?
- Вопрос: Как я могу восстановить реестр Windows?
- Вопрос: Как я могу отредактировать реестр?
- Вопрос: Могу ли я очистить реестр Windows вручную?
Ответ: Чтобы очистить реестр Windows, вы можете использовать встроенный редактор реестра Windows или стороннее программное обеспечение. Оба метода позволяют удалять ненужные записи и оптимизировать вашу систему.
Ответ: Очистка реестра помогает удалить ненужные записи, которые могут замедлить вашу систему. Устранение этих записей, вы можете повысить производительность вашего компьютера и запустить быстрее.
Ответ: Общие причины ошибок реестра включают в себя осиротежные записи, дублируемые ключи, фрагментированный реестр, ошибки отключения системы и вредоносное ПО.
Ответ: Вы можете сделать резервную копию реестра Windows, используя инструмент Regedit, командную строку или стороннее программное обеспечение. Настоятельно рекомендуется сделать резервную копию, прежде чем вносить какие -либо изменения в реестр.
Ответ: Существует несколько методов восстановления реестра Windows, включая восстановление из безопасного режима, использование командной строки, использование восстановления системы, выполнение автоматического ремонта, использование системного проверки файлов, сброс компьютера, с помощью команды DIND или переустановки Windows с нуля. Обязательно выберите соответствующий метод на основе вашей ситуации.
Ответ: Чтобы отредактировать ключ реестра, вам нужно использовать редактор реестра Windows. Используйте функцию Find, чтобы найти ключ, который вы хотите отредактировать, дважды щелкните ее, измените данные значения и нажмите OK, чтобы сохранить изменения. Некоторые изменения могут потребовать перезапуска системы.
Ответ: Да, вы можете очистить реестр Windows вручную, используя редактор реестра Windows. Откройте диалог run, введите «Regedit» и нажмите Enter. Найдите и удаляйте любые приложения, которые были удалены. Осторожно реализовать при внесении изменений в реестр.
Я надеюсь, что эти вопросы и ответы дали полезную информацию о очистке реестра Windows и оптимизации производительности вашего ПК. Не забывайте всегда резервное копирование реестра, прежде чем вносить какие -либо изменения и быть осторожным при редактировании или удалении записей реестра.
Как очистить реестр Windows и ускорить компьютер
дюймовый. Нажимать F3 Чтобы найти следующий матч и удалить его. Повторите этот шаг, пока не просмотрите все выделенные элементы.
Узнайте, как выполнить ремонт и исправления реестра Windows, и увидеть лучшие бесплатные уборщики реестра
Реестр Windows-это база данных, содержащая важные, машинные настройки и информацию, касающуюся почти всего на вашем компьютере-предпочтения, приложения, пользователи, прикрепленные устройства и так далее. Реестр содержит два основных элемента: ключи и значения. Операционная система Windows постоянно относится к реестру; Например, чтобы открыть программу, установить новое программное обеспечение или изменить аппаратное обеспечение, Windows должна проверить значения определенных ключей. Вы можете изменить значения ключей реестра вручную, используя встроенный редактор реестра Windows (Regedit), чтобы повысить производительность или заставить Windows работать так, как вы хотите, но вам нужно знать, что вы’повторение или вы можете серьезно повредить свою ОС.
Связанный контент, связанный с рукой:
Общие ошибки реестра
Есть несколько общих причин ошибок в реестре. О некоторых стоит беспокоиться, а другие нет.
- Осиротежные записи. Ориентированные записи происходят, когда вы удаляете программное обеспечение и небольшие фрагменты записей реестра остаются позади. Программное обеспечение для очистки реестра часто утверждает, что это непосредственная проблема, но на самом деле они просто используют несколько килобитов свободного пространства на вашем диске.
- Дубликаты клавиш. Дублирующие клавиши производятся при переустановке, обновлении или обновлении программного обеспечения на своей машине, включая операционную систему. Программное обеспечение для очистки реестра будет указывать, что ваши программы будут запутаны в дублирующих записях, замедляя производительность ваших машин, но это не так.
- Фрагментированный реестр. Реестр также может фрагментировать, когда программное обеспечение удаляется, обновляется или обновляется.
- Ошибки отключения системы. Каждый раз, когда ваш компьютер выключается, копия реестра сохраняется в системной памяти. Если ваш компьютер выключен, сбои или умирает, не проходя обычную процедуру отключения, это может вызвать проблему в будущем, но это маловероятно.
- Вредоносное ПО. Многие типы вредоносных программ атакуют и изменяют реестр. В частности, вредоносные программы регулярно разработаны для изменения значений клавиш запуска, чтобы оно было активировано каждый раз, когда вы перезагружаете ПК. Изменения в реестре с помощью вредоносных программ требуют немедленного внимания.
Зачем чистить реестр?
Как только вы’В течение некоторого времени запускали ОС Windows – установка и удаление программ, а также обмен на разные клавиатуры и мышей – вы получаете сотни или тысячи записей реестра, которые совершенно бесполезны. Каждый из них использует очень мало места на жестком диске, но операционная система все еще должна отфильтровать все из них, что немного замедляет его. Очистить реестр, вы можете избавиться от этих нежелательных записей и заставить вашу систему работать немного быстрее.
Иногда, однако, действительно необходимо исправить проблемы реестра. Например, если вы когда -либо сталкивались с кусочком вредоносного ПО, вы знаете, что это может полностью испортить ваш реестр. Итак, как исправить сломанные элементы реестра? Когда придет время исправлять ошибки реестра, важно знать, что вы делаете – и всегда начинать с создания резервной копии реестра.
Резервное копирование реестра Windows и восстановление
Резервное копирование реестра Windows
Как и в любых других настройках критических систем, настоятельно рекомендуется сделать резервную копию, прежде чем пытаться изменить, создавать или удалять записи реестра, чтобы вы могли вернуться к старой версии, если что -то пойдет не так.
Есть несколько методов резервного копирования ваших записей Windows:
- Используя Regedit
- Использование командной строки
- Использование стороннего программного обеспечения
Восстановление реестра Windows
Есть несколько разных способов восстановления реестра Windows. Наиболее распространенными методами исправления коррумпированных записей являются:
- Восстановление реестра Windows из безопасного режима
- Восстановление реестра из командной строки
- Исправление ошибок реестра Windows с помощью восстановления системы
- Ремонт реестра с помощью автоматического ремонта
- Установка сломанных элементов реестра с помощью системы системного файла
- Восстановление компьютера с помощью ‘Сбросить этот компьютер’
- Ремонт реестра с помощью команды DIND
- Установка окон с нуля
- Использование сторонних инструментов для резервного копирования и восстановления реестра
Связанный контент, связанный с рукой:
Редактирование реестра
Чтобы редактировать стоимость ключа реестра, предпринимайте эти шаги:
1. Во -первых, найдите ключ, который вы хотите отредактировать. нажмите Ctrl и Фон Ключи одновременно откройте диалог find.
2. Введите имя ключа и нажмите Найти следующее.
3. Дважды щелкните ключ, который вы хотите в списке.
4. Измените ключ’S Значения данных.
5. Нажимать ХОРОШО Чтобы сохранить настройки. Некоторые изменения требуют перезапуска Windows для вступления в силу.
Очистка реестра Windows с редактором реестра
Вы можете выполнить очистку реестра вручную, используя редактор реестра Windows. Следуй этим шагам:
1. Нажмите Начинать кнопка, а затем выберите Бегать ...
2. Тип “Регедит” В текстовом поле и нажмите Входить.
3. Найдите любые приложения, которые уже удалились и удалили их:
а. Расширить Hkey_current_user раздел, а затем расширить Программное обеспечение
беременный. Ищите ключи на основе имени удаленных приложений или поставщика и удалите их.
4. Затем найдите и удалите любые дублируемые клавиши, которые удаляемые приложения могли оставить позади:
а. Нажимать Ctrl+f Чтобы открыть диалоговое окно «Найти».
беременный. Введите имя непостоянного приложения и нажмите ХОРОШО искать. Каждый подходящий ключ или значение будет выделено.
в. Удалить выделенный ключ.
дюймовый. Нажимать F3 Чтобы найти следующий матч и удалить его. Повторите этот шаг, пока не просмотрите все выделенные элементы.
5. Удалить нежелательные элементы запуска из реестра:
а. Перейдите к следующему месту: My ComputerHKey_Local_MachinesoftWaremicrosoftWindowsCurrent версия
беременный. Нажимать Бегать Чтобы перечислить ярлыки во всех исполняемых файлах, которые запускаются при запуске.
в. Удалить любые приложения, которые вы надеваете’T Хочу запустить в стартапе Windows. Сделайте онлайн -поиск, чтобы расследовать любое, что незнакомые.
дюймовый. Повторите ту же задачу и для следующих ключевых путей:
• Hklmsoftwaremicrosoftactive Setupinstalled Components
• Hklmsoftwarewow6432nememicrosoftactive Setupinstalled Components
Лучшие уборщики реестра окон
Вот список лучших бесплатных реестр для Microsoft Windows:
Ремонт реестра Glarysoft
Glarysoft’S Registry Repair – отличный бесплатный инструмент ремонта реестра. Это поможет вам исправить ваш реестр и оптимизировать свой компьютер’S Performance. Когда вы откроете инструмент, процесс сканирования реестра начнется автоматически. В нескольких простых шагах вы сможете найти и прояснить недействительные записи, ссылки и ссылки в реестре. Он предоставляет список найденных ошибок, и вы можете восстановить определенные предметы или автоматически восстановить их все. Он также предлагает автоматическое резервное копирование реестра, прежде чем вносить какие -либо изменения в реестр Windows, что помогает снизить риск. Кроме того, всякий раз, когда вы очищаете реестр, генерируется соответствующий файл UNDO, поэтому вы можете легко вернуть любые изменения. Этот бесплатный инструмент может быть обновлен до утилиты Glarysoft, которые предлагают такие функции, как очиститель реестра, ярлык, ремонт шпионских программ, ремонт дисков, ластика трека, временный очиститель файлов и менеджер стартапа.

Ccleaner Registry Cleaner
Этот пирориформный продукт, вероятно, является лучшим инструментом ремонта реестра. Ccleaner’S встроен – в реестре утилита уборки делает большинство вещей, которые может сделать хороший реестр, и предлагает аккуратный и чистый интерфейс. Инструмент спрашивает, следует ли резервное копирование реестра, прежде чем внести какие -либо изменения. С помощью CCLEANER вы также можете выполнить быстрый или подробный анализ ваших файлов, диска и реестра; удалить любые остатки программы; и выберите, какие приложения для запуска на стартап Windows PC Startup. Кроме того, вы можете управлять всеми своими плагинами браузера, найти ненужные дубликаты, чистить драйверы и многое другое. Программное обеспечение Ccleaner также поставляется в платной версии (Ccleaner Professional), но бесплатной версии достаточно для большинства задач очистки реестра Windows. Платная версия обеспечивает автоматическую очистку браузеров, мониторинг в режиме реального времени и техническую поддержку, которая может значительно повысить производительность системы.

Auslogics Registry Cleaner
Этот чистящий реестр освежающе прост; Вы используете флажки, чтобы выбрать, какие типы записи реестра для сканирования для. Это превосходно, если вы’У вас просто проблемы с ранее установленной программой. Реестр резервен по умолчанию, прежде чем внести какие -либо изменения, и может быть восстановлен с помощью опции спасения центра. Вы можете просверлить и посмотреть, какие ключи реестра будут удалены, прежде чем совершать что -либо. Вы также можете просмотреть отчеты с найденными и удаленными записями реестра, открыть запись’Положение S в редакторе реестра и используйте функцию поиска для обнаружения и удаления клавиш, не проходя через проблемы сканирования всех ульев. Любые записи реестра могут быть добавлены в список игнорирования, чтобы исключить их из текущего сканирования и будущих сканирования. Процедура настройки сложна из-за сторонних компонентов и приложения’S интерфейс заполнен ярлыками и рекламой, связанными с другими продуктами, сделанными Auslogics. Тем не менее, реестр очиститель остается твердым бесплатным применением реестра Windows Registry.

Ремонт реестра свободных окон регсофтс
Этот хороший инструмент для ремонта реестра имеет минималистичный интерфейс, который выглядит довольно устаревшим. Он включает в себя несколько кнопок и панель, где отображаются результаты. Свободный ремонт реестра Windows имел самое длинное время сканирования всех протестированных уборщиков реестра, но результаты сканирования выглядят прилично. Этот инструмент ремонта бесплатного реестра автоматически создает резервные копии, и вы можете настроить программу для создания точки восстановления системы перед ремонтом ошибок и игнорировать отсутствующие файлы на съемных дисках. Этот бесплатный очиститель для ПК для Windows доступен для бесплатной загрузки здесь.

Инструмент проверки реестра Windows (Scanreg.Exe)
Проверка реестра Windows быстро сканирует реестр систем на предмет недействительных записей и пустых блоков данных, когда он запускается. Если обнаружены недопустимые записи реестра, проверка реестра Windows автоматически восстанавливает предыдущий день’S резервная копия; Это эквивалентно запуску команды Scanreg /Autorun из командной строки. Если резервное копирование не доступно, проверка реестра Windows пытается сделать ремонт в реестре; Это эквивалентно запуску команды Scanreg /Fix из командной строки. Вам не нужно загружать этот инструмент проверки реестра; он встроен в Windows.
Мудрый реестр
Бесплатный инструмент Wise Registry Cleaner – еще один отличный выбор, когда вам нужно исправить реестр Windows. Некоторые большие плюсы включают быстрые сканирования реестра, запланированные сканирования, обновления на месте и четкое разделение между нормальными проблемами и теми, которые “небезопасно.” Я не ДОН’Похоже на тот факт, что мудрый реестр уборщика подталкивает вас к загрузке Wise Disk Cleaner в конце установки, но это’Легко пропустить. Wise Registry Cleaner также имеет функцию настройки системы, которая может повысить производительность ПК, и функция дефрагирования реестра, которая может отменить ваш реестр, чтобы сделать его более быстрым, более легким и более стабильным.

Аргенте реестр очистит
Открытие этого реестра очистителя начинает волшебник, который делает сканирование ошибок довольно легким. Тем не менее, для завершения сканирования требуется некоторое время. Резервные копии реестра создаются автоматически до удаления каких -либо элементов реестра, а режим автоматического обслуживания выполняет всю очистку для вас, когда ваш компьютер впервые запускается, без какого -либо вмешательства с вашей стороны, что действительно приятно. Отменить изменения в вашем реестре действительно прост, потому что вы можете либо восстановить автоматически созданное резервное копирование, либо сделать свой собственный реестр резервного копирования, а затем восстановить реестр из раздела «Отмены изменения» программы. Программа по очистке реестра Argente является частью Argente Utilities Suite, которая включает в себя Autorun, Disk Cleaner, Duplicate Finder, Уборщики вредоносных программ и программы удаления.

Заключение
Редактирование вашего реестра вряд ли улучшит скорость системы или производительность ПК. Тем не менее, вы должны делать регулярные резервные копии, чтобы вы могли восстановить, если установка программы или устройства вызывает проблемы. Также важно отслеживать изменения в вашем реестре. В частности, вредоносные программы часто изменяют клавиши стартапа реестра, поэтому после каждой перезагрузки оно запустится автоматически. Вы можете узнать больше в этом руководстве о обнаружении модификаций для запуска элементов в реестре Windows.
Джефф – бывший директор Global Solutions Engineering в NetWrix. Он давний блогер, оратор и докладчик NetWrix. В блоге NetWrix Джефф делится LifeHacks, советами и хитростями, которые могут значительно улучшить ваш опыт системного администрирования.
Как очистить реестр Windows и ускорить компьютер
Позволять’S Начните с небольшой викторины. Я говорю, “Большой, раздутый и полный ошибок.” Что ты говоришь? Верно, “Реестр Windows.” Еще один: “Общаться с этим рискованно.” Если вы снова догадались в реестре, вы проходите. В то время как дурачение с вашим реестром Windows действительно связано с некоторым риском, очистка может оказать положительное влияние на ваш ПК’S Общая производительность.
Реестр Windows – это репозиторий для массовой коллекции подробностей о вашем компьютере, где хранятся программы, которые вспомогательные программы (известные как DLL) разделяются среди различных приложений, списки всех сочетания ваших стартовых меню и указателей на программы, которые запускаются, когда вы нажимаете на значок. И это’S только начало.
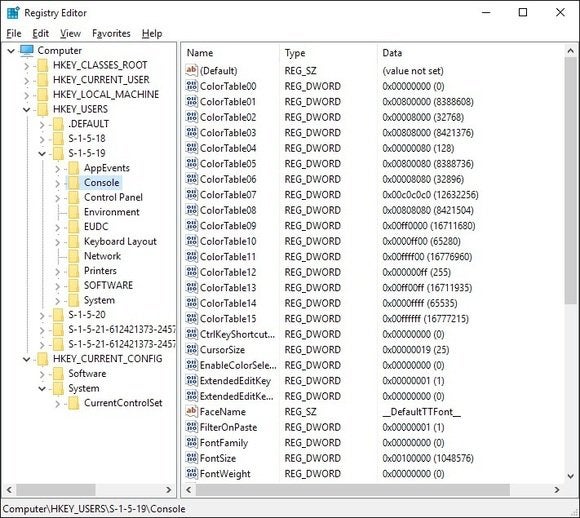
Практически все, что вы делаете в Windows, записано в реестре. Например, URL для этой статьи, вероятно, сейчас есть запись, где -то. Пути к последним дюжинам или около того изображений или документов, которые вы открыли, тоже есть, как и детали программ, которые вы установили или удалили.
Здесь’S Проблема: если вы открываете реестр, вы’Я найду это таким же загроможденным, как подросток’S спальня. Что’S, потому что Windows не делает’т эффективно убирается после себя, когда он занимается ежедневным бизнесом. Он постоянно создает новые записи, но редко – если когда -либо – оставляет старые записи после них’больше не нужно.
Удаление этой проблемы является тот факт, что приложения обычно слишком неумелы, чтобы удалить все записи реестра, которые они создают. Слишком часто, обновления программ и установщики оставляют ненужные указатели в реестре, поэтому реестр раздувается ненужными записями, замедляя вашу систему.
Уборщики реестра: бун или бундоггл?
Большой вопрос, который мы’Повторный вопрос в этой части состоит в том, действительно ли уборщик реестра ускорит ваш компьютер, делая его более быстро и быстрее работает и быстрее работает. Ответ, решительно и однозначно, может быть, может быть. Что’Правильно, большой, толстый возможно—Поседает все зависит от состояния вашего реестра. Это также зависит от эффективности выбранного вами реестра, и есть из чего выбрать.
Чтобы выяснить, какой реестр Cleaner улавливает наиболее ошибки, является самым безопасным и легким в использовании, и (столь же важно) создает наименьшее количество хлопот, мы проверили пять популярных уборщиков реестра, многие из которых рекомендовались PCWorld читатели. Мы изучили два бесплатных продукта (Advanced Windows Care и Regseeker) и три коммерческих (JV16 Powertools, First Amporting Registry и Regsupreme Pro).
Мы пробовали каждый инструмент на трех компьютерах: беспорядочный рабочий компьютер с использованием Windows XP SP3, на нетронутом ноутбуке Fujitsu Lifebook T-Series под управлением Vista и на старом ноутбуке ThinkPad.* Мы запустили модуль сканирования реестра и ремонта каждого приложения, перезагрузили систему и следили за проблемами, которые указывают на то, что “уборка” Процесс что -то сломал. Мы также попытались определить, казалась ли система более фрисковой пост-кланин. После каждого теста мы восстановили системы в их первоначальном состоянии с арестом с Acronis TrueImage. (Прочитайте обзор Acronis True Image 2015 и скачать демо.)
Прежде чем раскрыть результаты, мы предлагаем несколько важных советов, которые следует учитывать до, во время и после ваших набег в реестр. Быть готовым к тому, что’вовлечен и принятие надлежащих мер предосторожности имеет решающее значение для того, чтобы сделать это успешным предприятием. Если вы хотите перейти к результатам, вы можете щелкнуть запись для каждой программы в содержимого.
*Все программы были повторно протестированы на современном компьютере Windows 10 для проверки совместимости.
10 лучших реестра DOS (и Don’TS)
Объединяется с реестрами – и делая это неправильно – может уничтожить окна и вызвать у вас большие бедствия. Серьезно. Если что -то идет в сторону в реестре, вы’Посмотрите на полную переустановку вашей ОС; что’S, как опасно втиснуть с ним. Вот 10 лучших советов, чтобы поддерживать работу вашей системы, и чтобы сохранить себе беспокойство без беспокойства.
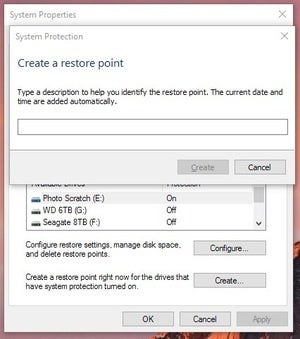
2. Резервное копирование своего реестра. Обязательно сделайте резервную копию своего реестра, прежде чем открыть уборщик реестра. Это немного избыточно, так как уборщик реестра подтвердит любые изменения, которые он вносит, но дополнительный уровень безопасности никогда не повредит, и он очень поможет, если что -то пойдет не так. Если вы’RE Использование более старой версии Windows, таких как XP, вы можете использовать Erunt (утилита экстренного восстановления NT). Если вы’Повторите в Windows 8/8/10 вы можете просто создать точку восстановления системы, чтобы выполнить то же самое.
3. Обращать внимание. В большинстве программ, которые дают вам Wizards It’S, если вы не будете’T обратите внимание и просто продолжайте нажимать на кнопку «Следующая». Это не’T Случай с чистящими реестрами. Будьте бдительными и читайте то, что должен сказать инструмент для очистки, особенно когда он’S собирается удалить файлы.
4. Минимизировать конфликты. Когда вы начнете сканировать, убедитесь, что вы не надо’у меня есть другие приложения. Это’S также умный, чтобы отключить/разгрузить любые программы, работающие в вашем системном лотке, потому что открытые приложения постоянно вносят изменения в реестр, и вы хотите, чтобы уборщик реестра выполнял свою работу без помех.
![]()
5. Используйте осторожность. После сканирования программа позволит вам удалить – или в некоторых случаях восстановить – ошибки реестра. Если вы’re с учетом опции, установите очиститель реестра, чтобы удалить ошибки только на самом безопасном и наименее интрузивном уровне. (Вы можете сканировать с более агрессивными настройками позже.) Даже используя осторожный подход, вы все еще можете увидеть 1000 или даже 2000 “безопасный” записи, которые нуждаются в очистке. Например, First Aid Registry обнаружил 2161 проблемы в рабочей системе, из которых около 1900 были сочтены безопасными для изменения.
Что бы вы ни делали, никогда не выбирайте “Автоматическая очистка” вариант, такой как в регсереке. Всегда. Им нельзя доверять.
6. Серьезно, используйте осторожность. Выбор ошибки удалить или ремонтировать, может дать вам мигрень. Мы сканируем на вещи, которые выглядят знакомыми. Например, мы увидели почти 100 записей реестра, оставшихся от пакета драйверов Dell, который был удален несколько месяцев назад, и один чистчик реестра обнаружил неверные пути для десятков записей для файлов MP3, которые были перемещены в новое место. Оба этих улова были точными и дали нам ощущение, что программа’S выдвижение предложения были точными.
Через пару дней, если ваш компьютер не делает’T, сделайте что -нибудь странное, например, показывая сообщения об ошибках на загрузке или при попытке запустить программу, попробуйте другое сканирование, на этот раз позволяя реестру очиститься более агрессивно.
Всегда осматривайте записи, отмеченные “Осторожность,” “Крайняя осторожность,” или какой -то другой индикатор риска очень тщательно. Если только ты не’Re Advanced User и может четко идентифицировать объем записи, оставьте его в одиночку. Причина в том, что, даже если уборщик предлагает возможность восстановить удаленную запись реестра, восстановление может быть невозможным, если только что удаленная запись DLL имеет важное значение для вашей системы загрузки. Всегда будьте осторожны, принимая эти решения и ошибки на стороне осторожности.
7. Отойди от ПК. После того, как вы дадите программному обеспечению, и начнут снимать записи реестра, уходите от вашего ПК. Играйте с собакой, выпейте кофе или смотрите телевизор. Это для целей безопасности: если вы’Повторите возиться с ПК – приводя к мышью, удаляя ярлыки рабочего стола, что угодно – вы’Внесение изменений в реестр, в то время как уборщик реестра работает. Не хорошая идея.
8. Резервное копирование на помощь. Если вы обнаружите проблему (например, возможно, Excel больше не запускается), Дон’Т паника. И Дон’Т что-либо Помимо использования реестра очистителя’S RESTORE FEALCTE, которая гарантирует, что только те изменения, которые только что внесла программа, обращаются вспять. Это обычно решает проблему. Если нет, следующим шагом является восстановление реестра с помощью Eruntor через восстановление системы (см. Совет № 2). В качестве последнего средства, восстановите свой компьютер с помощью программы резервного копирования, которая, безусловно, есть, верно? Верно.
9. Обслуживание. Тебе нужно’T выполняйте сканирование реестра более одного раза в месяц или около того, особенно если вы надеваете’t часто внося изменения в свой компьютер. Сканирование чаще выигрывает’что все больно, но ты’вряд ли увидят значительный повышение производительности, если программа не’T Удаляя много ненужных записей.
10. Приходите, приходите все. Вы техно-фанатик, которому нужны реестр, чтобы быть скрипучим чистым, без бездомных записей и обрезанных всего жира? Там’S Без вреда в использовании нескольких уборщиков реестра бесплатных реестр – при условии, что вы используете их по одному. Если вы используете жесткий диск, вы также можете выбрать уборщик реестра, который включает в себя дефро (например, JV16 PowerTools или First Aid Registric.
Уборщики реестра: как они сдались
Если вы’Повседы, как мы, и вы постоянно устанавливаете и удаляете программы, перемещайте файлы и скрипайте с i-don’Свободное программное обеспечение T-Знаком-если-то в этом районе, Scrubbing реестр, вероятно, поможет вам, если только немного. Это сделало для нас, хотя изменение не было’T Земля поражает. Используя секундомер с нашей системой настольных компьютеров, мы увидели 10 секунд, сбрив время загрузки. Microsoft Word и редактор изображений также загрузили немного быстрее. Обратите внимание, что этот тест был проведен с использованием жесткого диска с прядили.
С другой стороны, ноутбук, который мы проверили’t показать любое улучшение. Что’S, потому что эта машина последовательно запускает те же пять программ, причем несколько новых когда -либо добавлены. Сканирование реестра на этой слегка используемой машине показало менее 50 проблем, а чистка не сделала’ТА.
Никто из уборщиков не смог решить ужасную проблему с Spoolsv.Exe. (Spoolsv.EXE иногда удерживает другие программы от загрузки на наш ПК.)
Ваш пробег, несомненно, будет варьироваться, и вы выиграли’Знаю, насколько эффективен реестр, пока вы не покроете ему вихрь. Но если ничего другого, эти программы хотя бы дадут вам ощущение, что вы’Позаботьтесь о своем компьютере.
В каждом из следующих обзоров вы’LL прочитайте наши затруднительные впечатления о том, как выполнялись уборщики реестра. Мы сосредоточились на простоте их использования, количестве обнаруженных ошибок и введены ли они какие -либо опасности, такие как отсутствие автоматических резервных копий, прежде чем вносить изменения.
Некоторые из протестированных инструментов хотели постоянное место в системном подносе, которое’Необходимо, поскольку они’Повторно сканеры по требованию. Поскольку мы не доно’T – без необходимости программа, работающая в фоновом режиме, когда программа пыталась сделать это, мы нашли возможность отключить настройку. И за исключением первой помощи реестра, ни одна из продуктов не будет отремонтировать неисправные записи, но вместо этого просто удалили записи, которые больше не были действительными.
Реестр первой помощи
Первая помощь в реестре стремится помочь вам исправить и укрепить ваш реестр – и она тоже делает потрясающую работу. Ты можешь’T многое делайте с пробной версией, но вы можете получить хорошее представление о том, на что способна программа, прежде чем заплатить 28 долларов США, чтобы разблокировать все его возможности. Из всех протестированных здесь программ, это вдохновило наибольшую уверенность, как с точки зрения безопасности, так и в том, как это решало проблемы реестра. Интерфейс является чистым и простым в навигации, а в программе включают инструмент поиска в реестре, инструмент резервного копирования и восстановления, возможность сделать снимки реестра и инструмент сжатия. Первая помощь реестра поддерживает все версии Windows.
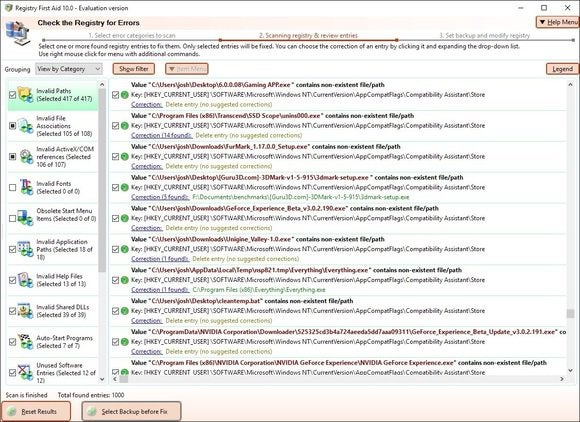
В Regsupreme Pro вы можете настроить его для быстрого или безопасного сканирования, или где -то между ними (вы сдвигаете стержень по шкале). Программа также не имеет практически нет дополнений; Единственное значение предлагает способ поиска конкретных ключевых слов в реестре (скажем,, “Реальный игрок”). Как и JV16 PowerTools, Regsupreme Pro поддерживает каждую версию Windows и поставляется с полнофункциональной 30-дневной пробной версией. Когда мы протестировали это программное обеспечение в июле 2016 года, он сказал, что не’T поддерживают Windows 10, но компания’Сайт S четко указывает, что поддерживает Windows 10, 8, 7, XP, 2000 как в 32-битных, так и в 64-битных вариантах.
Регсеер
Regseeker бесплатный для личного использования и имеет несколько других утилит, ориентированных на реестр. Инструменты включают в себя поиск ключевых слов; утилита для изучения установленных записей реестра приложений, разных историй (например, для браузера и начала меню) и записей запуска; и инструмент для настройки большего количества настроек.

Несмотря на то, что Advanced WindowsCare обнаружил 323 вопросов реестра, его презентация результатов сканирования была жалкой. В отличие от других инструментов, которые предоставляли подробную информацию о каждой проблеме, о выборе исправлений или о том, как открыть реестр, чтобы увидеть фактическую запись, Advanced WindowsCare только что показал нам список. В программе используется минималистский подход: каждый предмет оспаривает предостерегающий символ (без легенды), местоположение ключа реестра и описание ошибки (например, устаревший программный ключ или пропущенная ссылка MUI). И вместо того, чтобы предоставлять встроенный модуль резервного копирования, Advanced WindowsCare просто предлагает возможность “правильные проблемы.”
Еще одна проблема: вы’LL нужно обратить внимание при установке Advanced WindowsCare’S Бесплатный сканер – если вы не очистите флажки, дурак автоматически добавит панель инструментов Yahoo в вашу систему и сделает Yahoo своим веб -браузером’S Домашняя страница. Не хорошо.
Программа официально поддерживает Windows 2000, XP и Vista, но у нас не было проблем с его запуск на Windows 10, однако мы рекомендуем только передовым пользователям.
JV16 PowerTools
За 30 долларов вы можете забрать копию JV16 PowerTools (более полного брата с упорядоченным регсупремом, перечисленным выше). В дополнение к уборщику и уборщику реестра, у него есть другие инструменты, которые расскажут вам все, что вы когда -либо хотели знать о реестре, но вы, вероятно, не будут’t используйте большинство из них. Среди инструментов – утилиты для управления реестрами, поиска и замены записей, мониторинга изменений в реестре, сделать снимок и получить статистику реестра. Коллекция также содержит другие модули, включая искатели и чистящие средства, дублирующие искатели, а также ассортимент инструментов управления системой, таких как менеджер стартапов и уборщик истории. JV16 PowerTools поддерживает каждую версию Windows и поставляется с полнофункциональной 30-дневной пробной версией.
В своем агрессивном режиме реестр уборщика в PowerTools JV16 обнаружил 392 проблемы реестра; В своем нормальном режиме он обнаружил 298 проблем. Программа дала нам два способа решить проблемы. Первым вариантом было резервное копирование реестра и позволить JV16 внести все изменения, которые он хотел, – выбор, который мы были’До счастлив и не будет’T ИСПОЛЬЗОВАНИЕ. С другой стороны, когда мы выбрали “Пользовательское исправление” Альтернатива, программа заставила нас посмотреть на каждую проблему по одной. Другие приложения, такие как First Aid Registry, перечисляют все элементы и позвольте вам выбрать конкретные записи, проверяя поля рядом с ними, что намного проще. Мы также хотели, чтобы программа показала серьезность каждой проблемы, чтобы знать, какие из них были важны, но это не так’Т.
JV16 PowerTools’ Компонент очистки реестра включает в себя ползунок, чтобы вы могли решить, насколько агрессивно вы хотите, чтобы инструмент сканировал – SAFE, нормальный, агрессивный или очень агрессивный. После сканирования в отчете показан список категорий ошибок, от тех, кто имеет самые высокие (ошибки реестра) до самых низких (файлы журнала). Эта функция интересна, но не очень ценно, так как она не’t предложить какие -либо подробности о том, как это’S выявил проблемы.
Хорошее прикосновение, однако, заключается в том, что открывая серия экранов дает полезные советы для использования программы – мы рекомендуем вам тщательно прочитать их.
Последнее примечание: предотвращение нежелательных приложений с помощью хорошей утилиты удаления поможет устранить необходимость в специальном чистящем реестре. Для программы, которая’S, опытный при удалении приложений, мы рекомендуем Revo uninstaller.