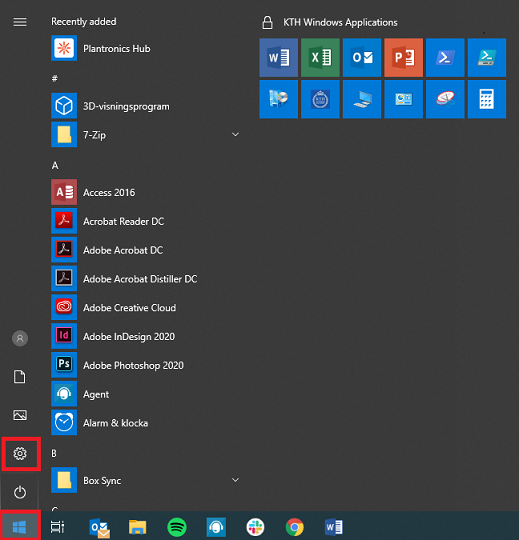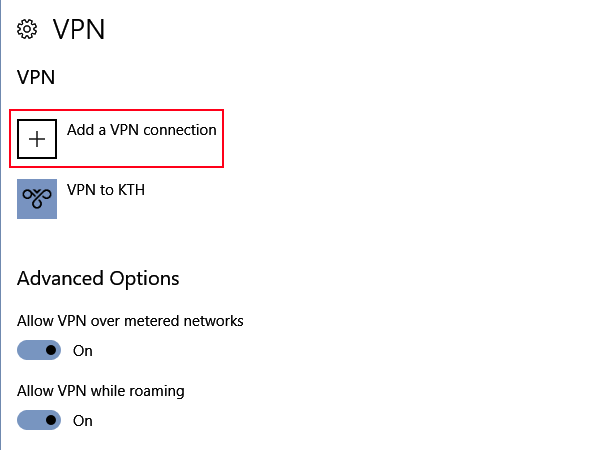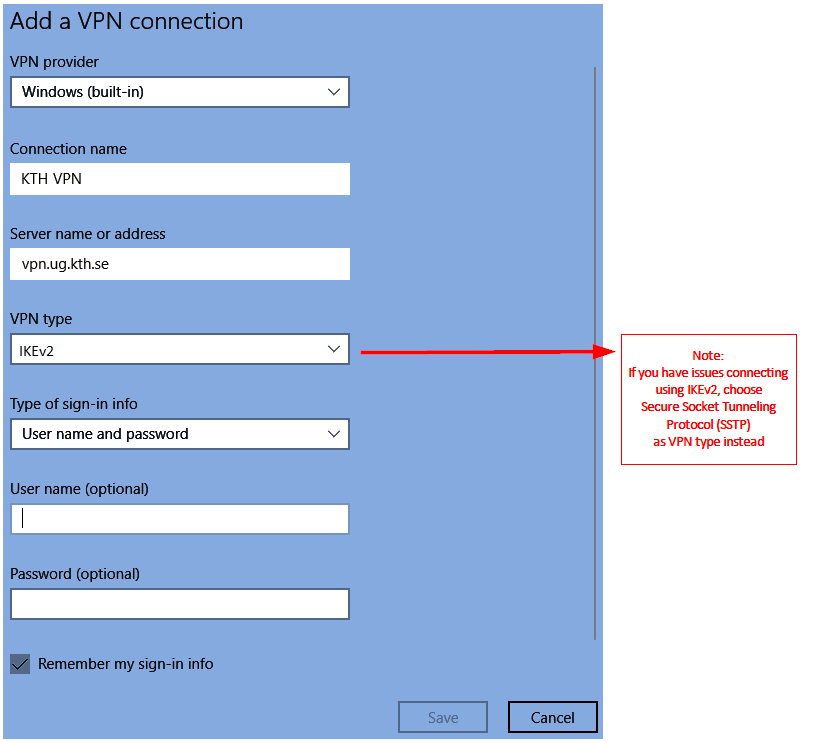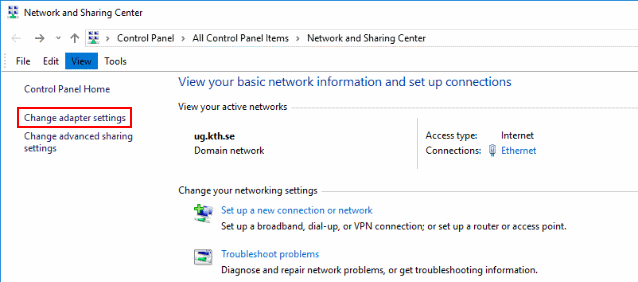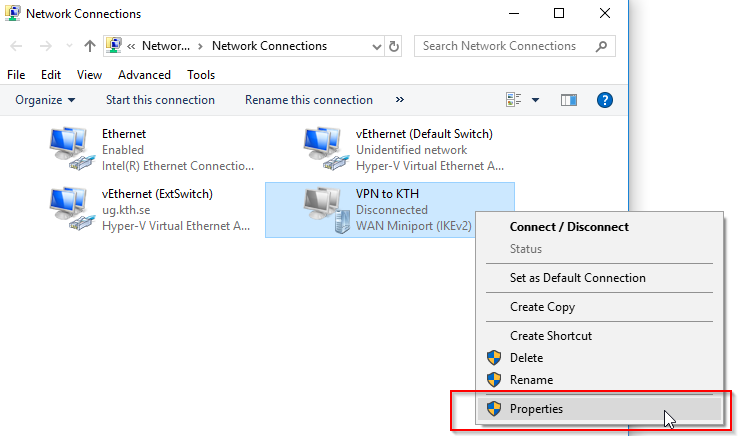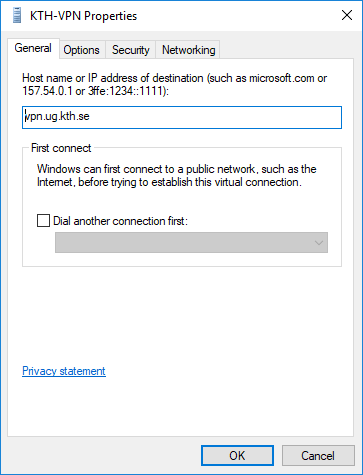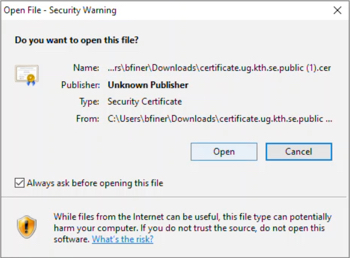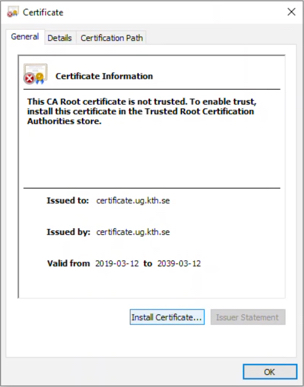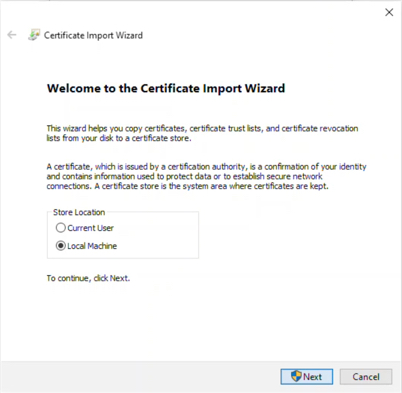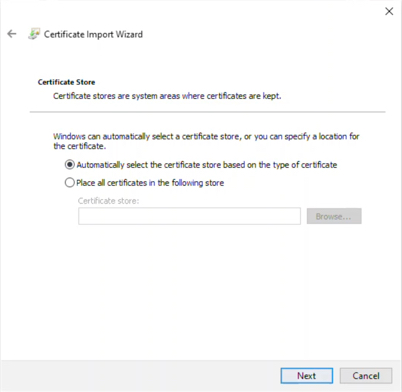Есть ли встроенный VPN 10 встроенный VPN?
Краткое содержание:
В этой статье мы обсудим, как настроить VPN на ПК с Windows 10 или Mac. Мы предоставим пошаговые инструкции для устройств Windows и Mac. Мы также порекомендуем надежного поставщика VPN, ExpressVPN, использовать для этой настройки. Статья будет охватывать различные методы настройки VPN, в том числе использование выделенного приложения и добавление соединения VPN в настройки. На протяжении всей статьи мы предоставим скриншоты и полезные советы для обеспечения плавного процесса настройки.
Ключевые моменты:
- Настройка VPN на ПК Windows 10 или Mac может быть сложной задачей без надлежащего руководства.
- Мы рекомендуем использовать ExpressVPN, так как он совместим с широким спектром устройств.
- Существует несколько методов настройки VPN на ПК Windows 10, включая использование выделенного приложения и добавление VPN -соединения в настройки.
- Если вы решите использовать выделенное приложение, вы можете скачать его с веб -сайта вашего поставщика VPN.
- После установки вам нужно будет войти в свою учетную запись VPN и выполнить любые шаги проверки.
- Вы можете подключить и отсоединить свой VPN и изменить местоположение, используя выделенное приложение.
- Если вы предпочитаете добавить соединение VPN в настройки, вы можете сделать это, выполнив несколько простых шагов.
- Вам может потребоваться связаться с вашим системным администратором или поставщиком VPN для некоторой информации в ходе этого процесса.
- Обязательно назовите свой VPN, введите адрес VPN -сервера и выберите соответствующий тип VPN.
- Введите свое имя пользователя и пароль VPN, которые предоставляются службой VPN.
- После сохранения настроек вы можете управлять и подключиться к своему VPN с панели задач.
- Настройка VPN на MacOS также возможна и включает доступ к настройкам сети.
- Перейдите в меню Apple, выберите системные настройки и нажмите на сеть, чтобы найти правильное меню.
- Нажмите на знак + в нижнем слева от списка соединений, чтобы добавить VPN.
- Следуйте шагам, чтобы ввести необходимую информацию, включая адрес VPN -сервера и ваше имя пользователя/пароль.
Вопросы и ответы:
- Вопрос: Почему важно настроить VPN на ПК с Windows 10 или Mac?
- Вопрос: Почему вы рекомендуете ExpressVPN для настройки VPN?
- Вопрос: Могу ли я использовать выделенное приложение для настройки VPN на моем ПК с Windows 10?
- Вопрос: Что если у моего поставщика VPN нет специального приложения для Windows 10?
- Вопрос: Как подключиться к своему VPN после настройки на моем ПК Windows 10?
- Вопрос: Можно ли настроить VPN на Mac?
Отвечать: Настройка VPN добавляет дополнительный уровень безопасности в ваше подключение к Интернету. Он шифрует ваши данные и скрывает ваш IP -адрес, затрудняя хакеров или несанкционированных пользователей, чтобы получить доступ к вашей информации. Кроме того, VPN позволяет обходить географические ограничения и доступ к контенту, который может быть недоступен в вашем регионе.
Отвечать: ExpressVPN – это надежный и надежный поставщик VPN, который предлагает широкий спектр функций и отличную поддержку клиентов. Он совместим с различными устройствами, включая ПК и Mac Windows 10. ExpressVPN имеет большую серверную сеть, обеспечивая быстрые и стабильные подключения для потоковой передачи, игр и просмотра.
Отвечать: Да, большинство сервисов VPN предлагают выделенное приложение Windows, которое упрощает процесс настройки. Просто загрузите приложение с веб -сайта вашего поставщика VPN, войдите в свою учетную запись и следуйте инструкциям. Приложение позволяет легко подключать и отключаться от VPN, а также менять местоположение.
Отвечать: Если ваш поставщик VPN не предлагает выделенное приложение, вы можете настроить соединение VPN в настройках вашего ПК с Windows 10. Это включает в себя добавление соединения VPN с использованием встроенных настроек Windows VPN. Вам нужно будет ввести адрес VPN -сервера, выберите соответствующий тип VPN и предоставить свое имя пользователя и пароль VPN.
Отвечать: После настройки VPN на вашем ПК Windows 10 вы можете подключиться к нему, нажав на стрелку UP на панели задач, чтобы получить доступ к системному лотке. Щелкните правой кнопкой мыши на VPN и выберите «Подключить/отключить», чтобы установить или завершить соединение VPN.
Отвечать: Да, вы можете настроить VPN на Mac, получив доступ к настройкам сети. Перейдите в меню Apple, выберите системные настройки и нажмите на сеть. Оттуда вы можете добавить соединение VPN, щелкнув знак + в левом нижнем углу списка соединений. Следуйте шагам, чтобы ввести необходимую информацию, включая адрес VPN -сервера и ваше имя пользователя/пароль.
Как настроить VPN в Windows 10 ноября 2020 г
Если вы’Повторные игры на консолях, такие как Nintendo Switch, PlayStation и Xbox, ExpressVPN тоже покрывает вас.
Как настроить VPN на ПК с Windows 10 или Mac
Том Бедфорд Том свежие из мира технической журналистики, но увлечен и страсть к технологиям, фильмам, путешествиям, играм и многому другому. В настоящее время он пишет фрилансер для Alphr и проводит свое время “Изучение старой технологии” (я.эн. Попытка заставить свой старый ноутбук на работу). Подробнее 1 апреля 2023 г
Отказ от ответственности: некоторые страницы на этом сайте могут включать в себя партнерскую ссылку. Это никоим образом не влияет на нашу редакционную статью.
Вы хотите знать, как настроить VPN на ПК с Windows 10 или Mac? Если вы хотите настроить виртуальную частную сеть (VPN) для личной безопасности или транслировать гораздо превосходные фильмы American Netflix, часто может быть трудно найти надежного поставщика или выяснить, как получить устройство Windows 10 или Mac для распознавания сети. К счастью, мы’здесь, чтобы помочь.

Прежде чем настроить VPN, вы’LL Хочу найти безопасную VPN. Сегодня есть много поставщиков VPN; Для целей этой статьи мы’повторный использование ExpressVPN, так как это’S совместима с широким спектром устройств, включая ваш Mac и ПК, хотя инструкции одинаковы для любого VPN’я выбрал.
Как настроить VPN на Windows 10
Если вы’Пользователь ПК, этот раздел для вас. Есть несколько различных методов установки и управления VPN на вашем компьютере, поэтому мы’ll разбил их на секции.
Используйте выделенное приложение
В большинстве служб VPN в наши дни есть выделенное приложение Windows, которое вы можете установить на свой компьютер. Это, вероятно, самый простой метод для настройки VPN на вашем устройстве Windows 10.
- Отправляйтесь в свои VPN’ Веб -сайт и ищите возможность загрузить выделенное приложение. Если вы’повторный использование ExpressVPN вы найдете ссылку здесь. Примечание: Вам может потребоваться войти в свою учетную запись, прежде чем вы сможете загрузить приложение.
- Откройте приложение (вы можете использовать панель поиска в слева в нижней части) и войти в свою учетную запись VPN. Вам может потребоваться снова посетить веб -сайт VPNS, чтобы получить код или выполнить шаги проверки.

- После входа вы можете подключить и отключить свой VPN, а также изменить свое местоположение.

Добавьте соединение VPN в Windows 10
Вы можете легко настроить VPN в настройках устройства Windows 10. Здесь’показывать:
Примечание: Вам может потребоваться связаться с вашим системным администратором или поставщиком VPN для некоторой информации, необходимой для выполнения этапов в этом разделе.
Ограниченная сделка: 3 месяца бесплатно!
30-дневная гарантия возврата денег
- Нажмите на значок Windows в правом нижнем углу вашего ПК и нажмите на Настройки капюшон.

- Нажмите на Сеть и Интернет.

- Нажмите на VPN.

- Нажмите на Добавить соединение VPN.

- Теперь ваша очередь’LL увидите страницу с несколькими полями для заполнения. Вверху нажмите на раскрытие и выберите Windows (встроенные).

- Далее назовите свой VPN. Затем введите адрес сервера VPN в следующем поле.

- Следующая коробка запрашивает тип VPN. Нажмите на поле для выпадающего меню и нажмите тип подключения VPN, который вам нужно использовать.
- Теперь вы можете ввести свое имя пользователя и пароль. Это не имя пользователя и пароль, которые вы используете для входа в свой провайдер VPN. Однако это предоставляется службой. Свяжитесь с вашим поставщиком VPN или ищите эту информацию на VPN’S сайт.
- Наконец, нажмите Сохранять внизу.
После завершения этих шагов вы можете управлять и подключиться к своему VPN, нажав на стрелку UP на панели задач и щелкнув правой кнопкой мыши по VPN. Затем вы можете выбрать Подключить/отключить.
Как настроить VPN на macOS
- Найдите правильное меню, выбрав Apple Menu | Системные предпочтения | Сеть.
- В нижней части слева от списка соединений находится маленький знак +. Выберите его.
- Во всплывающем окне выберите синюю стрелку на ‘Интерфейс’ бар, чтобы открыть выпадающее меню. Выбирать “VPN.”
- В баре ниже, называемый “Тип VPN,” Выберите синюю стрелку и выберите правильный тип VPN, указанный вашим провайдером.
- Выберите имя для вашего VPN, которое только для вашей ссылки, затем нажмите “Создавать.”
- Заполните адрес сервера и панели имен учетной записи в зависимости от информации от вашего поставщика.
- Нажмите на ‘Метод аутентификации’ и выберите вариант, который рекомендует ваш провайдер. Выбирать “ХОРОШО.”
- Нажмите на ‘Передовой’ и установите флажок рядом с ‘Отправить весь трафик через соединение VPN. Выбирать “ХОРОШО.”
- Отметьте коробку рядом с “Показать статус VPN в панели меню” затем выберите “Применять” в правом нижнем углу.
- Вдоль панели меню в правом верхнем правом будет новая икона – это значок VPN. Выберите его и нажмите “Соединять” Чтобы подключиться к VPN.
Теперь настройка вашего VPN завершена на вашем устройстве MacOS.
Как настроить VPN в Windows 10 [ноябрь 2020 г.]
Когда дело доходит до подбора компьютера, Windows 10 – по умолчанию для миллионов людей. В отличие от MacOS, Windows существует на сотнях качественных ноутбуков, доступных менее чем за 600 долларов, а также отлично подходит для игр, самопостроенных настольных ПК и многого другого. Это’S проще в использовании, чем Linux, и может сделать гораздо больше, чем Chrome OS. Это’S была самой популярной рабочей операционной системой по всему миру на протяжении десятилетий, и с тем, насколько Good Windows 10, это’легко понять, почему.
Установка вашего VPN с Windows
Когда дело доходит до установки VPN на Windows, самый простой способ сделать это – обратиться к самому приложению. Большинство VPN в 2020 году используют свое собственное программное обеспечение, которое автоматически включает подключения VPN в Windows. Здесь’S, как это сделать.
Загрузите установщик
Для этого практического руководства мы’Повторный использование частного доступа в Интернет для нашей службы VPN., Но эти шаги в основном применяются к любому VPN, который вы хотите использовать сегодня. После выбора ежемесячного, ежеквартального или годового варианта подписки выберите свой способ оплаты и сделайте покупку. Как только вы’заплатил, ты’LL получите электронное письмо, инструктирующее вас для загрузки установщика для программного обеспечения VPN.
После Вас’Получил и открыл электронное письмо, загрузите частный установщик доступа к Интернету по ссылке, указанной в электронном письме, а затем приступил к размещению программного пакета VPN на свой ПК.
Отправляйтесь в частный доступ в Интернет’ Веб -сайт, где вы приобрели программное обеспечение VPN, откроется. Он начнет загружать установщик через ваш веб -браузер. Выберите Сохранить как, Если предоставлен вариант, и сохраните установщик на рабочем столе. Таким образом, это’S легче найти и запустить установку установщика программного обеспечения для Private Access Vaction Vapm Access.
Установите программное обеспечение VPN
- После того, как загрузка завершится для частного доступа в Интернет, щелкните правой кнопкой мыши на нем мышью и выберите Запустить от имени администратора.
- Ты’LL См. Компания командной строки, открытая на дисплее Windows. Он извлечет и установит необходимые элементы для программного обеспечения VPN для работы на вашей машине Windows 10. Комплекс установки запросит ваше разрешение на установку частного VPN -VPN в Интернете на компьютере Windows 10. Просто нажмите Установить кнопка.
- Далее вы’LL хочу изменить тип соединения на TCP. Щелкните правой кнопкой мыши на Частный доступ в Интернет значок в системном подносе, внизу справа на вашей панели задач Windows 10.
- Перейти к Настройки с вашей мышью.Далее нажмите Передовой кнопка.
- Выбирать TCP В верхнем раскрывании, где UDP показывает по умолчанию.
- Затем либо выберите местоположение подключения, либо используйте Авто.
- Если вы’D нравится использовать IPv6, Вы также можете снять съемку Защита от утечки IPv6. Снимите ли вы Защита от утечки IPv6 или нет. Защита от утечки защищает вашу личную информацию от “утечка” в Интернете, влияя на вашу конфиденциальность и безопасность.
- После Вас’Ve выбрал правильные настройки, нажмите Сохранять кнопка.
- Наконец, щелкните правой кнопкой мыши на Частный доступ в Интернет значок в системном подносе, в правом нижнем углу панели задач Windows 10.
- Затем поднимись Соединять и нажмите на него, чтобы подключиться через VPN.
Бум – что’сидеть. Ты’Re теперь анонимно подключен к Интернету!
Используйте Windows’ Встроенный VPN
Если вы’повторный ищу окончательную конфиденциальность, вы’Поездка придется обратиться к внешнему VPN. Однако, если вы’Re просто искать простой VPN, чтобы работать на заднем плане, вы’По. Это’S немного боли настройку на вашем конце, но как только вы его запустите и запускаете вас’Будьте готовы защитить ваши данные, используя перенаправление PPTP для этого.
Следуйте этим инструкциям, чтобы настроить встроенный VPN, который поставляется с Windows 10.
- На панели задач Windows 10 нажмите на значок Windows. Затем нажмите на Настройки (значок маленькой передачи).
- Когда на экране рабочего стола появляется поле «Настройки Windows», нажмите Сеть и Интернет.
- Затем на левой панели нажмите VPN.
- В окне VPN нажмите Добавить соединение VPN.
- Выбирать Windows (встроенные) Как ваш поставщик VPN в раскрывающейся коробке.
- Для вашего имени подключения введите все, что вы’D хотел бы вызвать соединение.
- Имя или адрес сервера вводится дальше. Ты’LL необходимо знать эту информацию, поскольку она относится к вашему частному серверу или VPN -серверу, который вы’LL подключитесь к. Ты’LL нужно самостоятельно провести исследование, чтобы найти надежный VPN -сервер, который позволит вам подключиться к нему.
- Далее, выберите Pptp (Укажите протокол точечного туннелирования).
- Выберите свое имя пользователя и пароль в качестве информации о входе. Затем введите свое имя пользователя и пароль в текстовые поля. Убедитесь, что коробка проверена на Помните мою информацию о входе, если только ты не’на публичном ПК.
- Последнее, нажмите Сохранять кнопка внизу настройки VPN. Теперь ваша очередь’готов начать использовать его.
Ваш недавно настроенный VPN теперь появляется в списке VPN. Просто нажмите на него и выберите “Соединять” Кнопка и вы’вновь и бег.
Есть так много поставщиков услуг VPN, оплачиваемых и бесплатных, и может быть трудно выбрать один. Это может занять некоторое время и исследования, чтобы завершить ваш поиск. Когда ты’Нашел тот, который соответствует вашим потребностям, вы можете использовать их программное обеспечение для установки или использовать встроенный VPN, который поставляется с Windows 10.
У вас есть любимая служба VPN или вы используете Windows’ Встроенный VPN Service? Есть ли у вас какие -либо советы для кого -то, кто настраивает VPN в Windows 10? Пожалуйста, оставьте нам комментарий ниже!
Загрузите лучшие Windows VPN для ПК
Скачать ExpressVPN для настольных компьютеров и ноутбуков и перейдите в Интернет с лучшим VPN для Windows 11 и Windows 10. Настройка без проблем.
- Подпишитесь на ExpressVPN.
- Загрузите и установите приложение VPN для Windows.
- Подключите и изменяйте местоположения в одном кране. Это’S так легко!
Если вам нужна помощь, команда поддержки ExpressVPN доступна через чат и электронную почту.
VPN для ПК и планшетов Windows
ExpressVPN-это безриск VPN для Windows 11, Windows 10, Windows 8, и Windows 7, и лучший VPN для настольных компьютеров, ноутбуков и планшетов Windows.
Подключиться к ExpressVPN на Леново, Hp, Делл, АСУС, Samsung, Застенчивый, Microsoft Surface, и более. (К сожалению, ExpressVPN не совместим с процессорами ARM.)
Тоже есть Mac? Получите Mac VPN и используйте оба одновременно. Используйте телефон Android? Настройте Android VPN, чтобы обеспечить ваш телефон лучшую в своем классе безопасности.
Игры на ПК с Windows с VPN
Игра онлайн на Windows с ExpressVPN сохраняет ваши данные в частном. VPN может также снизить время PING между игровыми серверами, подключив вас к местам ближе к сетевым хостам.
Если ваш интернет -провайдер является дроссельным игровым трафиком, ExpressVPN также может обойти эти ограничения для восстановления скорости вашей сети до уровней по умолчанию. В некоторых случаях геймеры даже сообщали о более высоких скоростях.
Если вы’Повторные игры на консолях, такие как Nintendo Switch, PlayStation и Xbox, ExpressVPN тоже покрывает вас.
FAQ: Windows PC VPN
Что делает приложение VPN для Windows?
Использование VPN или виртуальной частной сети, когда вы подключаетесь к Интернету – лучший способ защитить вашу конфиденциальность. В дополнение к шифрованию вашей онлайн-деятельности и защите вашей личной информации от третьего перехвата, ExpressVPN также может помочь вам победить цензуру, заставив вас, похоже, находиться в другой стране.
Есть ли у Windows 10 встроенный VPN?
В то время как Windows 10 и 11 имеют встроенный VPN-клиент, это технически не служба VPN и все еще требует, чтобы вы подключались к сторонним VPN, таким как ExpressVPN. Это’S также нелегко настроить. Так что в большинстве случаев вам лучше использовать приложение ExpressVPN напрямую.
Как я могу использовать программное обеспечение VPN на ПК с Windows?
Это’S легко! Просто подпишитесь на ExpressVPN, загрузите приложение на ваше устройство и нажмите “На” кнопка на экране.
Есть бесплатный VPN для Windows PC?
Если вы’Повторный поиск бесплатного VPN для Windows, вы должны попробовать ExpressVPN. Просто зарегистрируйтесь на нашем высококачественном обслуживании и протестируйте нас в течение 30 дней. Ты’Получить доступ ко всем нашим функциям и каждой платформе приложений, а не просто ограниченной версии для одного устройства. И если в эти 30 дней вы’не убежден, что мы’Re лучший VPN для ПК, вы’Получите свои деньги обратно – все это. Это’S, как бесплатный испытание VPN, но лучше.
Как выбрать лучший VPN для Windows?
Узнайте о различных способах оценить услугу VPN.
Что я могу сделать с VPN на моем компьютере?
Использование VPN на вашем ПК с Windows обеспечит, чтобы все, что вы делаете, защищает. Подключившись к любому из наших мест VPN -сервера, вы можете заменить свое устройство‘S IP-адрес с другим, защитите свои данные о необеспеченных сетях Wi-Fi, а также доступ к цензуре и услугам.
Как я узнаю, что приложение ExpressVPN для Windows безопасно?
Безопасность находится на переднем крае того, что мы делаем в ExpressVPN. Мы не только стремимся разработать наши приложения и системы, чтобы предложить высокий уровень конфиденциальности и безопасности, но мы также регулярно занимаемся независимыми аудиторами для проверки наших требований безопасности. Это’S один из лучших способов для наших пользователей узнать, могут ли они доверять нашим услугам, чтобы защитить их. Смотрите полный список аудитов и прочитайте полные отчеты.
Какая поддержка Windows предлагает ExpressVPN?
ExpressVPN предоставляет широкий спектр статей, покрывающих настройку, использование и устранение неполадок. Если вам нужна дополнительная поддержка, команда поддержки ExpressVPN всегда доступна.
VPN для автономного компьютера Windows 10
На этой странице вы найдете инструкции о том, как подключиться с VPN к KTH на автономном или частном компьютере Windows 10.
Инструкции для соединения
В качестве пользователя платформы KTH (KTH Windows, KTH Mac или KTH Ubuntu) вы можете подключиться с “VPN в KTH” с автономного или частного компьютера Windows 10. Вы также можете подключиться через KTH VPN-Service, если у вас нет права на услугу платформы.
- Нажмите на меню «Пуск», а затем нажмите на кастрюлю для окна «Настройки»
- Тип VPN В поле поиска и выберите Добавить соединение VPN
- В появившемся окне установки предоставьте следующую информацию в соответствующих полях:
VPN -провайдер: Windows (встроенные)
Название соединения: Выберите имя, которое девиантно от VPN до KTH
Имя или адрес сервера: VPN.UG.Kth.сельский
Тип VPN: Ikev2 или Протокол безопасного туннелирования сокета (SSTP) Если ваша связь с Ikev2 терпит неудачу
Тип информации о входе: Имя пользователя и пароль
Имя пользователя и пароль не нужно заполнять на этом этапе.
Нажимать Сохранять, окно закроется, и ваши настройки будут сохранены. - Когда это будет сделано, иди Центр коммуникаций и передачи данных и выберите Изменение параметров адаптера
- Щелкните правой кнопкой мыши на имя, которое вы дали своему соединению VPN, и выберите Характеристики
- В поле настройки можно появиться, где вы должны ввести подробности входа в систему для вашей учетной записи KTH. Оставить другую информацию без изменений в Общий и Параметры вкладки.
- Перейти к Безопасность вкладка и предоставьте следующие значения: Ikev2 или Протокол безопасного туннелирования сокета (SSTP) Если ваше соединение не сработало с Ikev2 И вы создаете новое соединение
Шифрование данных: Максимальное шифрование прочности (отключите, если сервер уменьшается)
Аутентификация: используйте расширяемый протокол аутентификации (EAP), EAP-MSCHAP V2
Нажмите OK, чтобы сохранить настройки. - Важный! Перезагрузите компьютер.
- Теперь вы можете подключиться к своему новому VPN -соединению. Когда вы попытаетесь подключиться к этому VPN в первый раз, он попросит ваше имя пользователя и пароль. Здесь вы заполняете свое имя пользователя KTH и пароль.
Установите сертификаты на компьютере Windows 10
Это относится только к компьютерам Windows 10, у которых нет платформы KTH Windows.
- Загрузите сертификат, используя эту ссылку
- Нажмите на загруженный сертификат и выберите Открыть
- Нажмите на Установить сертификат
- Выбирать Местная машина и нажмите Следующий
- Выбирать Автоматически выберите магазин сертификатов на основе типа сертификата и нажмите Следующий
- Нажмите на Заканчивать Чтобы завершить установку сертификата.
Вы нашли эту страницу полезной?
Спасибо за вашу помощь!














![Как настроить VPN в Windows 10 [ноябрь 2020 г.]](https://i0.wp.com/www.techjunkie.com/wp-content/uploads/2016/12/hand-1231897_1280.jpg?resize=246%2C160&ssl=1)