F8 делает что -нибудь в Chrome?
Какие ключи от F1 до F12
Различные способы осмотреть исчезающие элементы в браузере
Иногда вы сталкиваетесь с сайтами, где вы не можете осмотреть элементы по нескольким причинам. В тот момент, когда вы выбираете элемент, он исчезает, и вы не можете найти локатор. Однако, когда вам нужно отладить JavaScript, Chrome Developer позволяет вам сделать паузу при изменении элемента DOM и позволяет даже отслеживать его атрибуты.
1. Слушатели событий: удаление имущества размытия
а. Выберите инструменты Chrome Dev, перейдите к элементам
беременный. Выберите вкладку слушателей событий (с правой стороны)
в. Выбирать размытие. Расширить вариант размытия
дюймовый. Нажмите на удалять Для всех доступных свойств.
Теперь элементы не исчезнут с выпадающего списка, и вы сможете их осмотреть.
2. Подражать сфокусированной странице
В некоторых приложениях у нас нет собственности. Итак, следуя приведенному ниже подходу, вы можете проверить скрытый элемент.
а. Откройте инструменты Chrome Dev, нажмите команда+shift+p затем тип фокуса.
беременный. Нажмите на “Подражать сфокусированной странице”.
Теперь скрытые элементы не исчезнут на странице, и вы сможете осмотреть элементы в веб -приложении.
3. Команда: Fn+F8 или Cmd+\
Вы также можете приостановить элементы DOM, используя ключи → FN+F8 (или Ctrl+/).
Он замораживает DOM, а затем вы можете проверить элементы на странице.
4. Источник: фрагменты
Это также один из способов определения обнаружения автоматических раскрывающихся/ скрытых раскрывающихся значений.
а. Перейдите в инструменты Dev и выберите «Источники”Tab.
беременный. Выберите фрагмент
Совет: нажмите на >>, чтобы двигаться вправо, если вы не видите фрагмент на экране.
в. Нажмите на новый фрагмент
дюймовый. Перейдите в Script Snippet (правая секция) и введите «Debugger»;
в. Теперь щелкните правой кнопкой мыши на фрагменте сценария и выберите «Запуск» (как показано на скриншоте ниже).
Это также поможет вам проверить элементы на странице
5. Консоль: скрипт
а. Откройте вкладку консоли в инструментах разработчика
беременный. Введите приведенную ниже команду, она замораживает выполнение и покажет «Приостановлен в отладчике»
6. Перерыв на :
Вы можете сделать паузу элемента DOM, применяя в ломатике с модификациями поддерево.
а. Перейти к инструментам разработчика
беременный. Перейдите к элементу, на который вы хотите установить точку останова.
в. Щелкните правой кнопкой мыши по элементу
беременный. Из DOM, щелкните правой кнопкой мыши на элементе и выберите Перерыв на, и выберите все атрибуты (точно так же, как показано на скриншоте ниже).
Теперь вы сможете проверить элементы на странице
Заключение:
В этом блоге мы видели несколько способов осмотреть автоматические разгрузки/ скрытые выпадающие значения в DOM. Есть 6 разных подходов. Иногда отладчик паузы не работает, а удаление работы вариантов размытия работы. Я надеюсь, что это поможет вам осмотреть исчезающие элементы в веб -приложении.
Спасибо за прочтение. Счастливого обучения! – Аб
Спасибо, Naveen AutomationLabs за руководство и мотивацию.
Какие ключи от F1 до F12?
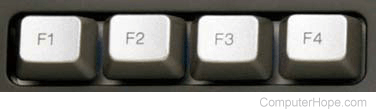

А функциональные клавиши или F-Keys на компьютерной клавиатуре, помеченной F1 через F12, Ключи со специальной функцией, определенной операционной системой или активной программой. В определенных случаях они могут быть объединены с клавишами ALT или CTRL.
На некоторых меньших клавиатурах и ноутбуках F-Keys может иметь выделенную цель, такую как изменение яркости экрана, громкость или другие функции, специфичные для устройства. На этих клавиатурах есть Фн ключ, который вы можете удержать, чтобы переключить то, что делает F-ключ. Смотрите нашу страницу FN для получения дополнительной информации и помощи в использовании этого ключа.
Ниже приведен обзор более распространенных функций F -Keys (F1 – F12) для Windows и MacOS.
Большинство Chromebooks не имеют функциональных клавиш F1 – F12. Тем не менее, некоторые более высокие Chromebook делают, и они могут выполнять действия, аналогичные подробным ниже ниже.
Некоторые Apple Macbook заменили физические функциональные клавиши на сенсорную панель.
F1
- Используется в качестве ключа справки почти в каждой программе. При нажатии откроется экран справки, или вы направлены на веб -страницу.
- Введите настройку BIOS по мере загрузки компьютера.
- Windows Key + F1 откроет центр справки и поддержки Microsoft Windows.
- В Excel нажмите Alt + Shift + F1, чтобы создать новую вкладку рабочего листа.
- Смотрите наши страницы ALT + F1 и CTRL + F1 для программ, использующих эти ярлыки.
Смотрите нашу страницу F1 для получения дополнительной информации об этом ключе и его возможных вторичных функциях.
F2
- В Microsoft Windows переименование выделенного значка, файла или папки во всех версиях Windows.
- В Microsoft Excel редактирует активную ячейку.
- Ctrl + Alt + F2 открывает окно открытого документа в Microsoft Word и позволяет выбрать документ, чтобы открыть в Word.
- Введите настройку BIOS по мере загрузки компьютера.
- Смотрите наши страницы ALT + F2 и CTRL + F2 для программ, использующих эти ярлыки.
Какие ключи от F1 до F12
Вы также можете приостановить элементы DOM, используя ключи → FN+F8 (или Ctrl+/).
Различные способы осмотреть исчезающие элементы в браузере
Иногда вы сталкиваетесь с сайтами, где вы не можете осмотреть элементы по нескольким причинам. В тот момент, когда вы выбираете элемент, он исчезает, и вы не можете найти локатор.
Однако, когда вам нужно отладить JavaScript, Chrome Developer позволяет вам сделать паузу при изменении элемента DOM и позволяет даже отслеживать его атрибуты.
В этом блоге мы увидим несколько способов осмотреть исчезающие элементы в DOM.
1. Слушатели событий: удаление имущества размытия
а. Выберите инструменты Chrome Dev, перейдите к элементам
беременный. Выберите вкладку слушателей событий (с правой стороны)
в. Выбирать размытие. Расширить вариант размытия
дюймовый. Нажмите на удалять Для всех доступных свойств.
Теперь элементы выиграли’t исчезнет из раскрывающегося списка, и вы сможете их осмотреть.
2. Подражать сфокусированной странице
В некоторых приложениях у нас нет собственности. Итак, следуя приведенному ниже подходу, вы можете проверить скрытый элемент.
а. Откройте инструменты Chrome Dev, нажмите команда+shift+p затем тип фокуса.
беременный. Нажмите на “Подражать сфокусированной странице”.
Теперь скрытые элементы не исчезнут на странице, и вы сможете осмотреть элементы в веб -приложении.
3. Команда: Fn+F8 или Cmd+\
Вы также можете приостановить элементы DOM, используя ключи → FN+F8 (или Ctrl+/).
Он замораживает DOM, а затем вы можете проверить элементы на странице.
4. Источник: фрагменты
Это также один из способов определения обнаружения автоматических раскрывающихся/ скрытых раскрывающихся значений.
а. Перейдите в Dev Tools и выберите “Источники” вкладка.
беременный. Выберите фрагмент
Совет: нажмите на >> Двигаться вправо, если вы не будете’T СИДЕТЬ фрагмент на экране
в. Нажмите на новый фрагмент
дюймовый. Перейдите в фрагмент сценария (правая секция) и введите “отладчик;”
в. Теперь щелкните правой кнопкой мыши на фрагменте сценария и выберите «Запуск» (как показано на скриншоте ниже).
Это также поможет вам проверить элементы на странице
5. Консоль: скрипт
а. Откройте вкладку консоли в инструментах разработчика
беременный. Введите приведенную ниже команду, она замораживает выполнение и покажет “приостановился в отладчике”
6. Перерыв на :
Вы можете сделать паузу элемента DOM, применяя в ломатике с модификациями поддерево.
а. Перейти к инструментам разработчика
беременный. Перейдите к элементу, на который вы хотите установить точку останова.
в. Щелкните правой кнопкой мыши по элементу
беременный. Из DOM, щелкните правой кнопкой мыши на элементе и выберите Перерыв на, и выберите все атрибуты (Как показано на скриншоте ниже).
Теперь вы сможете проверить элементы на странице
Заключение:
В этом блоге мы видели несколько способов осмотреть автоматические разгрузки/ скрытые выпадающие значения в DOM. Есть 6 разных подходов. Иногда отладчик паузы не делает’Т, работа, но удаление вариантов размытия работает. Я надеюсь, что это поможет вам осмотреть исчезающие элементы в веб -приложении.
Спасибо за прочтение. Счастливого обучения! – Аб
Спасибо, Naveen AutomationLabs за руководство и мотивацию.
Какие ключи от F1 до F12?
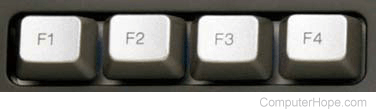

А функциональные клавиши или F-Keys на компьютерной клавиатуре, помеченной F1 через F12, Ключи со специальной функцией, определенной операционной системой или активной программой. В определенных случаях они могут быть объединены с клавишами ALT или CTRL.
На некоторых меньших клавиатурах и ноутбуках F-Keys может иметь выделенную цель, такую как изменение яркости экрана, громкость или другие функции, специфичные для устройства. На этих клавиатурах есть Фн ключ, который вы можете удержать, чтобы переключить то, что делает F-ключ. Смотрите нашу страницу FN для получения дополнительной информации и помощи в использовании этого ключа.
Ниже приведен обзор более распространенных функций F -Keys (F1 – F12) для Windows и MacOS.
Большинство Chromebooks не имеют функциональных клавиш F1 – F12. Тем не менее, некоторые более высокие Chromebook делают, и они могут выполнять действия, аналогичные подробным ниже ниже.
Некоторые Apple Macbook заменили физические функциональные клавиши на сенсорную панель.
F1
- Используется в качестве ключа справки почти в каждой программе. При нажатии откроется экран справки, или вы направлены на веб -страницу.
- Введите настройку BIOS по мере загрузки компьютера.
- Windows Key + F1 откроет центр справки и поддержки Microsoft Windows.
- В Excel нажмите Alt + Shift + F1, чтобы создать новую вкладку рабочего листа.
- Смотрите наши страницы ALT + F1 и CTRL + F1 для программ, использующих эти ярлыки.
Смотрите нашу страницу F1 для получения дополнительной информации об этом ключе и его возможных вторичных функциях.
F2
- В Microsoft Windows переименование выделенного значка, файла или папки во всех версиях Windows.
- В Microsoft Excel редактирует активную ячейку.
- Ctrl + Alt + F2 открывает окно открытого документа в Microsoft Word и позволяет выбрать документ, чтобы открыть в Word.
- Введите настройку BIOS по мере загрузки компьютера.
- Смотрите наши страницы ALT + F2 и CTRL + F2 для программ, использующих эти ярлыки.
Смотрите нашу страницу F2 для получения дополнительной информации об этом ключе и его возможных вторичных функциях.
F3
- Часто открывает функцию поиска для многих программ, в том числе Microsoft Windows, на рабочем столе Windows на Windows 7 и Lower.
- В некоторых программах, после выполнения первоначального поиска, F3 находит следующее значение поиска.
- В командной строке MS-DOS или Windows F3 повторяет последнюю введенную команду.
- Shift + F3 изменяет выбранный текст в Microsoft Word между прописными, нижними регистраными и капитализацией первой буквы каждого слова.
- Windows Key + F3 открывает расширенное окно находки в Microsoft Outlook.
- В Windows Explorer запустите функцию поиска.
- Открыть управление миссией на компьютере Apple, управляющая операционной системой macOS X.
- Смотрите наши страницы Alt + F3 и Ctrl + F3 для программ, использующих эти ярлыки.
Смотрите нашу страницу F3 для получения дополнительной информации об этом ключе и его возможных вторичных функциях.
F4
- Откройте окно «Найти» в Windows 95 до XP.
- Откройте адресную строку в Windows Explorer и Internet Explorer.
- Повторите последнее выполненное действие (Word 2000+).
- Закрывает окно программы, в настоящее время активное в Microsoft Windows.
- Находясь в поле Excelformula, нажатие переключателей F4 между абсолютной и относительной ссылкой на ячейки.
- Смотрите наши страницы Alt + F4 и Ctrl + F4 для программ, использующих эти ярлыки.
Смотрите нашу страницу F4 для получения дополнительной информации об этом ключе и его возможных вторичных функциях.
F5
- Во всех современных интернет -браузерах, нажимая обновления F5 или перезагрузить страницу или окно документа.
- Обновить список содержимого в папке.
- Откройте находку, замените и перейдите в окно в Microsoft Word.
- Нажатие F5 запускает слайд -шоу в PowerPoint с первого слайда. Нажатие Shift + F5 запускает слайд -шоу с активного слайда в настоящее время.
- Нажатие F5, когда компьютер сначала загружает MS-DOS, загружает настройки по умолчанию.
- Смотрите наши страницы ALT + F5 и CTRL + F5 для программ, использующих эти ярлыки.
Смотрите нашу страницу F5 для получения дополнительной информации об этом ключе и его возможных вторичных функциях.
F6
- Переместите курсор в адресную планку в Internet Explorer, Mozilla Firefox и большинстве других интернет -браузеров.
- Ctrl + Shift + F6 открывается в другой открытый документ Microsoft Word.
- Смотрите наши страницы Alt + F6 и Ctrl + F6 для программ, использующих эти ярлыки.
Смотрите нашу страницу F6 для получения дополнительной информации об этом ключе и его возможных вторичных функциях.
F7
- Обычно используется для проверки орфографии и грамматики проверить документ в программах Microsoft, таких как Microsoft Word, Outlook и т. Д.
- Shift + F7 запускает проверку тезауруса на подсветке.
- Поворачивает просмотр смощики в Google Chrome и Mozilla Firefox.
- Открой Слои панель в Adobe Photoshop.
- Находясь в командной строке Windows, нажмите F7, чтобы просмотреть историю всех команд, введенных в этом окне.
- Смотрите наши страницы Alt + F7 и Ctrl + F7 для программ, использующих эти ярлыки.
Смотрите нашу страницу F7 для получения дополнительной информации об этом ключе и его возможных вторичных функциях.
F8
- Функциональный ключ, используемый для ввода меню запуска Windows, обычно используется для доступа к режиму Windows Safe.
- Используется некоторыми компьютерами для доступа к системе восстановления Windows, но может потребоваться установка Windows.
- Отображает изображение миниатюры для всех рабочих мест или работает в качестве воспроизведения/паузы для аудиоплеера в MacOS.
- Нажатие клавиши F8 открывает окно «Заменить» в TextPad.
- Смотрите наши страницы ALT + F8 и CTRL + F8 для программ, использующих эти ярлыки.
Смотрите нашу страницу F8 для получения дополнительной информации об этом ключе и его возможных вторичных функциях.
F9
- Обновить документ в Microsoft Word.
- Отправить и получить электронное письмо в Microsoft Outlook.
- Открывает Измерения Панель инструментов в Quark 5.0.
- Использование ключа FN и F9 в то же время открывает Mission Control на компьютере Apple, управляющий операционной системой MacOS X.
- Смотрите наши страницы ALT + F9 и CTRL + F9 для программ, использующих эти ярлыки.
Смотрите нашу страницу F9 для получения дополнительной информации об этом ключе и его возможных вторичных функциях.
F10
- В большинстве программ Microsoft Windows по умолчанию F10 активирует строку меню или ленту открытого приложения.
- Shift + F10-это то же самое, что щелкнуть правой кнопкой мыши значок, файл или интернет-ссылку.
- Доступ к скрытым разделу восстановления на компьютерах Compaq, HP и Sony.
- Введите настройку BIOS по мере загрузки компьютера.
- С macOS 10.3 или более позднее, показывают все открытые окна для активной программы.
- Смотрите наши страницы ALT + F10 и CTRL + F10 для программ, использующих эти ярлыки.
Смотрите нашу страницу F10 для получения дополнительной информации об этом ключе и его возможных вторичных функциях.
F11
- Введите и выйдите из полноэкранного режима во всех современных интернет -браузерах.
- Нажатие F11 сама по себе доступ к скрытому разделу восстановления на компьютерах Emachines, Gateway и Lenovo.
- С macOS 10.4 или позже, скрывает все открытые окна и показывает рабочий стол.
- Смотрите наши страницы ALT + F11 и CTRL + F11 для программ, использующих эти ярлыки.
Смотрите нашу страницу F11 для получения дополнительной информации об этом ключе и его возможных вторичных функциях.
F12
- Откройте сохранение как окно в Microsoft Word.
- Shift + F12 сохраняет документ Microsoft Word (например, Ctrl + S).
- Ctrl + Shift + F12 печатает документ в Microsoft Word.
- Open Firebug, Chrome Developer Tools или другие инструменты отладки браузеров.
- С яблоком, работающим macOS 10.4 или позже, F12 показывает или скрывает панель инструментов.
- Предварительный просмотр страницы в Microsoft Expression Web.
- Доступ к списку загрузочных устройств на компьютере при запуске, позволяя выбрать другое устройство для загрузки (e.г., жесткий диск, CD или DVD -диск, гибкий диск, USB -диск и сеть).
- Смотрите наши страницы ALT + F12 и CTRL + F12 для программ, использующих эти ярлыки.
Смотрите нашу страницу F12 для получения дополнительной информации об этом ключе и ее возможных вторичных функциях.
F13 – F15
- На новых клавиатурах Apple, F13, F14 и F15 могут быть показаны вместо клавиши экрана печати, клавиши блокировки прокрутки и клавиши паузы.
F16 – F19
- На новых клавишах Apple, клавиши F16, F17, F18 и F19 выше номеров.
F13 – F24
- Ранние компьютеры IBM также имели клавиатуры с ключами F13 и F24. Однако, поскольку эти клавиатуры больше не используются, они не указаны на этой странице.
Связанная информация
- Клавиши для компьютерной клавиатуры и объяснения.
- Компьютерные сочетания клавиатуры.
- См. Определение функциональных клавиш для получения дополнительной информации и связанных ссылок.
- Некоторые ключи на моей компьютерной клавиатуре не работают.
- Помощь и поддержка клавиатуры.
Функциональные клавиши (F -ключи): обзор общих функций ключей от F1 до F12
Практически все процессы и команды на компьютере можно контролировать с помощью мыши. Тем не менее, вы можете выполнить многие из тех же действий быстрее и легко используя клавиатуру. Этот процесс упрощается с помощью функциональных клавиш F1 до F12. Ключи F расположены в верхнем ряду клавиатуры и могут предоставить много полезных функций, которые сэкономит вам время.
Содержимое
- Где функциональные клавиши на клавиатурах Windows и Mac?
- F -ключи: наиболее важные команды функциональных ключей
- Ключ F1
- Ключ F2
- Ключ F3
- Ключ F4
- Ключ F5
- Ключ F6
- Ключ F7
- Ключ F8
- Ключ F9
- Ключ F10
- Ключ F11
- Ключ F12
Зарегистрируйте отличные TLDS менее чем за 1 доллар за первый год.
Зачем ждать? Возьмите свое любимое доменное имя сегодня!
Соответствующее электронное письмо
Сертификат SSL
24/7/365 Поддержка
Где функциональные клавиши на клавиатурах Windows и Mac?
Ключи F расположены в верхнем ряду на клавиатурах Windows и Mac.

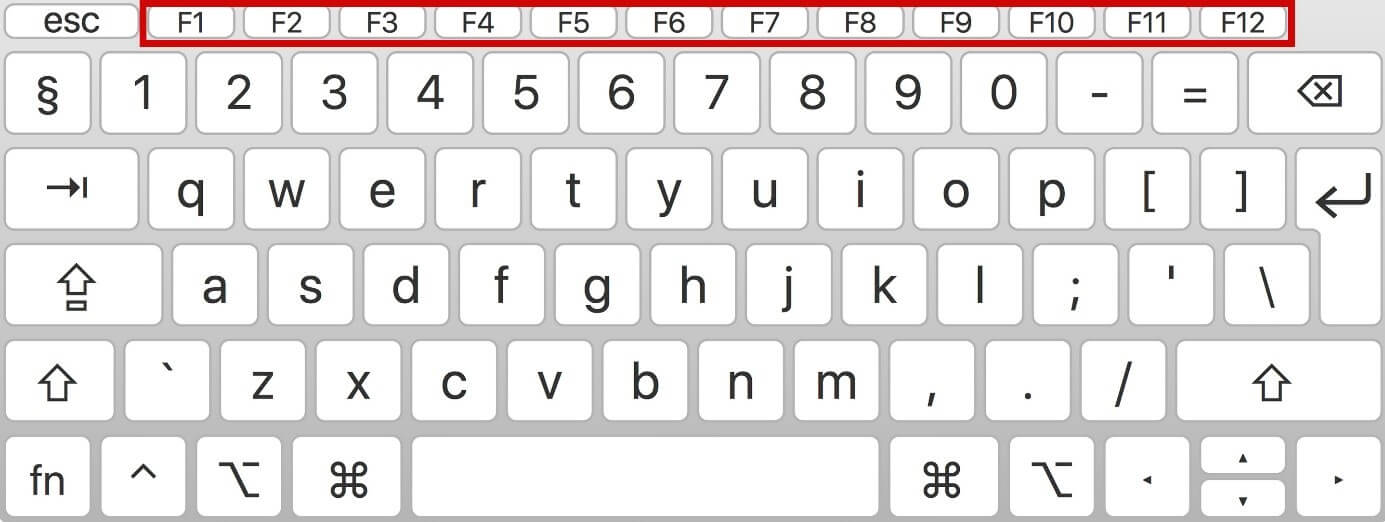
На некоторых клавиатурах Windows, и особенно на клавиатурах Mac функциональные клавиши также используются для управления музыкой, громкостью и уровнями яркости экрана. Поскольку эти функции используются чаще, чем фактические функции F -клавиш, вам нужно будет нажать клавишу FN на активировать функциональные клавиши иметь возможность использовать их.
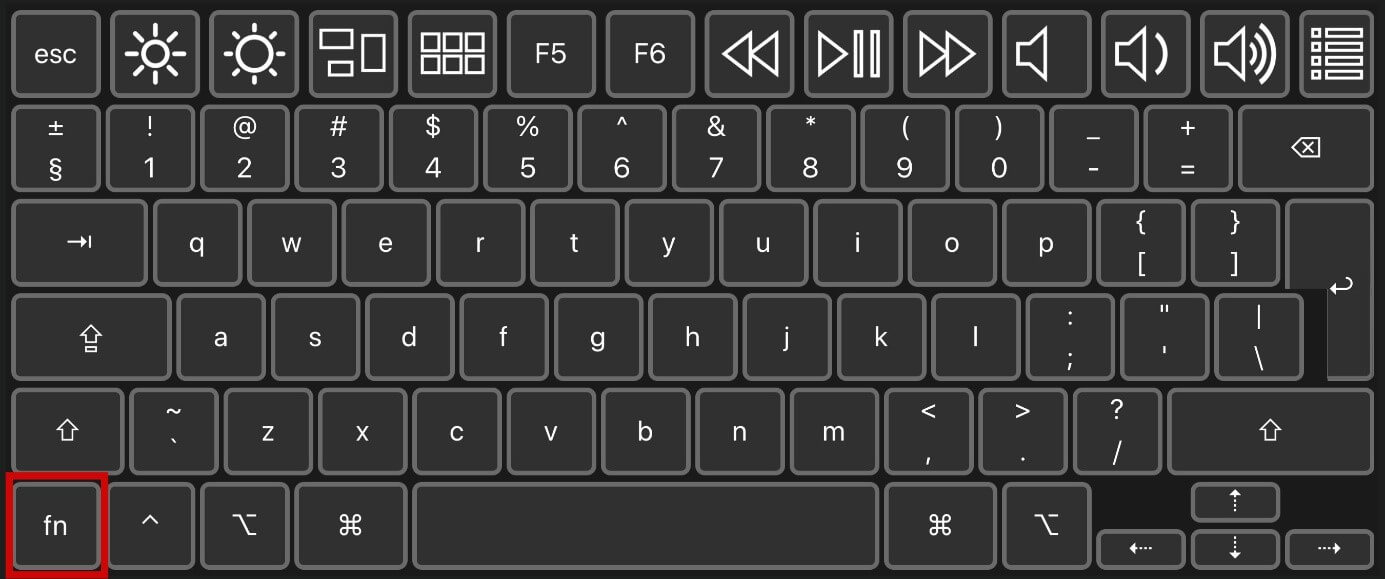
Вы можете активировать функциональные клавиши на клавиатурах Mac и Windows без использования ключа FN. На Mac вы можете найти “Клавиатура” Настройки с помощью системных настройки. В Windows перезапустите компьютер и нажмите клавишу, отображаемую перед запуском, чтобы открыть BIOS/UEFI и активировать соответствующую функцию.
F -ключи: наиболее важные команды функциональных ключей
А Сочетание клавиш используется для выполнения отдельных действий, которые в противном случае потребовали бы несколько кликов или сочетания клавиатуры для достижения. Следовательно, узнать больше о функциях, назначенных индивидуальным функциональным клавишам, стоит вашего времени. В MacOS клавиши F используются реже, так как команды можно получить с помощью других сочетания клавиш. Таким образом, сосредоточится на функциях для клавиатур Windows в следующих разделах.
Ключ F1
Позволять’S предполагает, что вы редактируете электронную таблицу Excel и хотите использовать Excel и функцию. Если вы’Не уверен, как использовать функцию, все, что вам нужно сделать, это нажать клавишу F1 и Excel’S Help Menu появится. Ярлык быстро откройте меню помощи Работает во многих других программах, делая ключ F1 особенно полезным для новых пользователей. В офисных программах вы также можете показать и скрыть строку меню, объединив ключ F1 с ключом Ctrl.
Ключ F2
Когда переименование файла или папки, Вы можете избежать использования метода кольцевой развязки, чтобы щелкнуть правой кнопкой мыши и выбора “Переименовать” вариант. Просто нажмите на файл или папку при нажатии клавиши F2. Это запустит текстовое поле, чтобы вы могли ввести новое имя.
Ключ F3
Предположим, что вы ищете определенное ключевое слово на веб -сайте. Все, что вам нужно сделать, это нажать функциональную клавишу F3, и поле поиска Откроется в вашем браузере. Все вы’LL нужно сделать, это ввести желаемый поисковый термин.
В Microsoft Word вы можете комбинировать клавишу Shift и F3, чтобы автоматически запустить строчное слово с заглавной буквы. Нажатие этих двух клавиш снова изменит все слово на заглавные буквы.
Ключ F4
Ключ F4 также имеет несколько функций. Например, его можно использовать для доступа к адресной панели в браузере Microsoft Browser Internet Explorer. Если вы объедините его с клавиш ALT, он закроет активное окно. При использовании Word F4 обеспечивает отличный способ сэкономить время: нажав функциональную клавишу, вы можете повторить самая последняя деятельность, выполненная столько раз, сколько вам нужно.
Ключ F5
Ключ F5’S Функция варьируется в зависимости от программы, которую вы подаете в суд. Например, вы можете использовать его для обновления текущей страницы в вашем браузере, чтобы получить доступ к “Найти и заменить” функция в Word или Excel или для запуска слайд -шоу в PowerPoint.
Ключ F6
Ключ F6 устраняет необходимость нажать на адресную строку в браузере и выделите полный URL -адрес, чтобы ввести новый адрес веб -сайта. Просто щелкните клавишу F6, чтобы ввести новый URL -адрес. Объединяя его с ключом Ctrl, вы можете вызвать Все активные документы в Word.
В некоторых браузерах, таких как Google Chrome, ключ F6 позволяет переключаться между адресной панелью и закладками. Поэтому вам может потребоваться нажать клавишу F6 более одного раза, чтобы добраться до адресной панели.
Ключ F7
Ключ F7 не имеет никаких функций самостоятельно. Он должен использоваться в сочетании с другими ключами и предоставляет некоторые полезные функции для пользователей слов. Например, вы можете объединить клавишу Alt с F7, чтобы полностью проверить ваш текст на предмет орфографические и грамматические ошибки. Кроме того, комбинирование F7 с ключом Shift запустит тезаурус для предоставления предложений синонимов для последнего слова, которое вы написали, или выбранное слово.
Ключ F8
У вас проблемы с запуском Windows? Когда вы запускаете компьютер, нажмите функциональную клавишу F8 прямо перед появлением логотипа Windows. Ваш компьютер начнется безопасный режим.
В Microsoft Excel вы можете использовать ключ F8, чтобы выбрать весь диапазон ячеек, которые лежат между двумя выбранными вами ячейками.
Ключ F9
Подобно клавишу F7, клавиша F9 имеет функцию, только если вы объедините ее с другим ключом. Например, в офисных программах ключ F9 можно использовать с ключом Ctrl для вставки Curly Crackets.
Ключ F10
Чтобы получить доступ к браузеру’S Меню -панель, просто нажмите функциональную клавишу F10. Если вы объедините его с клавиш Shift, вы можете выполнить функцию Щелкните правой кнопкой мыши без использования мыши. В Word вы можете использовать F10 с ключом CTRL, чтобы максимизировать или минимизировать окно.
Ключ F11
Ключ F11 позволяет активировать режим полноэкранного режима в вашем браузере. Нажав снова, вы вернетесь к стандартному представлению с помощью строки меню.
В Microsoft Excel вы можете использовать клавишу Shift с F11, чтобы быстро создать новую таблицу на новой вкладке.
Ключ F12
Функциональный ключ F12 имеет функцию только при использовании в офисных программах. Если вы нажмете клавишу F12 в одной из этих программ, “Сохранить как” Меню откроется. Ты можешь Сохраните свой файл напрямую Объединив этот ключ с клавиш Shift. Удерживая клавишу CTRL при нажатии F12, вы можете Откройте сохраненный документ.
- 21.04.2021
- Веб-разработка
Статьи по Теме

Закрытие блокировки: как повернуть “все кепки” Ключ включен и выключен
- 10/09/2020
- Веб-разработка
Клапаки блокировки переключают все буквы на клавиатуре от нижнего регистра на верхний регистр, пока не выключите его. Это часто полезно, но это также может раздражать, если вы случайно нажмете клавишу. В этой статье мы’ll объяснить функцию ключа блокировки Caps подробно и покажите, где она’S расположен на вашей клавиатуре. Мы’LL также объясните, как временно или навсегда отключить ключ блокировки Caps.
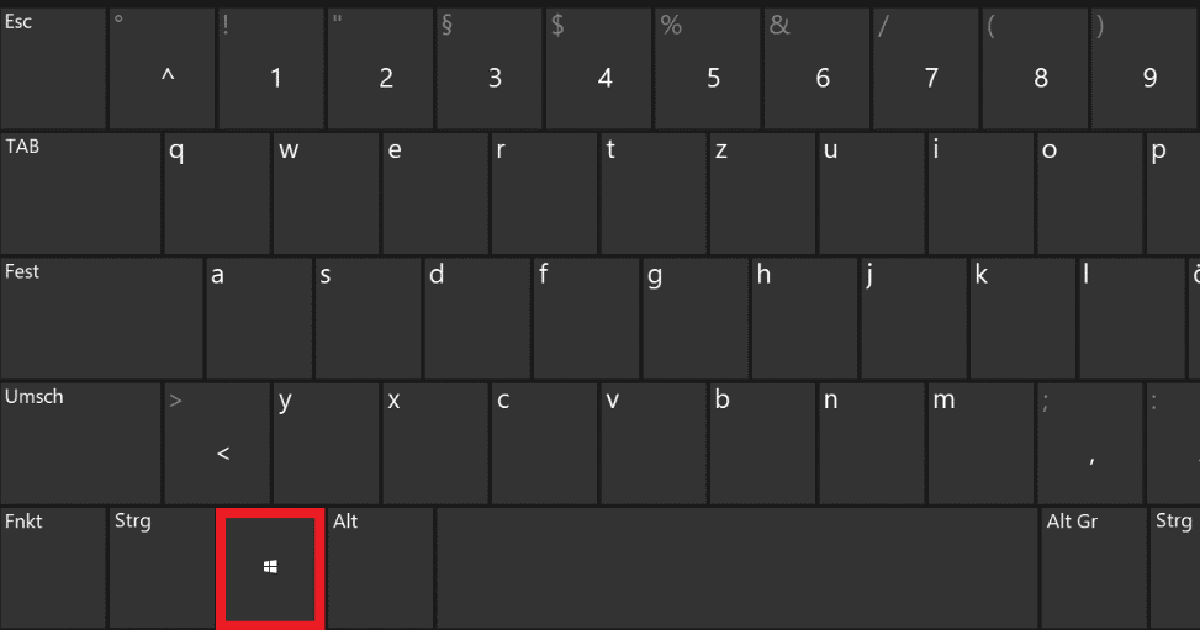
Кнопка Windows: обзор основных функций и комбинаций ключей
- 16.10.2020
- Веб-разработка
Клавиша логотипа Windows не только открывает меню «Запуск Windows» на нажатии кнопки, но и выполняет важные функции как часть многочисленных комбинаций клавиатуры при использовании операционной системы Windows. Быть быстрее перемещайтесь через вашу систему, запустите ключевые функции или работайте более продуктивно.
Шорты клавиш Windows 11
- 01/05/2023
- Конфигурация
Сочетания клавиатуры, которые доступны в Windows 11 и в старых версиях Windows – это удобный способ открыть настройки Windows и выполнить различные действия. Многие ярлыки в Windows 10 и 11 остались прежними, но были некоторые изменения в нескольких ярлыках. Мы предоставим вам обзор всех важных сочетания клавиш.
Список сочетания клавиатуры Google Chrome
Синопсис: СПИСОК КЛЮЧЕСКОЙ КОМПЫТНЫЙ КЛЮЧЕСКИЙ КЛЮЧЕСКИЙ И КОМБИНАЦИИ МОСА/КЛАЕВАРЫ ДЛЯ БРИЗЕРА Google Chrome и Chromebook. Chrome имеет удобную функцию, которая позволяет пользователям синхронизировать закладки, историю, настройки и т. Д. На всех устройствах Google Chrome Browser установлен на. Google Chrome также позволяет пользователям браузера делать локальные ярлыки настольных компьютеров, которые могут открывать веб -приложения в браузере.
рекламные объявления
Главный дайджест
Поскольку Chrome в настоящее время является самым популярным из множества различных доступных интернет -браузеров, которые мы составили список ярлыков и сочетания комбинации мыши/клавиатуры, чтобы сделать использование браузера Google Chrome как быстрее, так и проще, особенно для пожилых людей и людей с ограниченными возможностями.
- Рекомендации по программированию инвалидности инвалидности
- Закон о доступности веб -сайтов и программных приложений (s. 4998) и (h.р. 9021)
- Отчет о доступности и включении онлайн
Google Chrome, или общее сочетание слова “Хром”, это кроссплатформенный веб-браузер, разработанный Google. С февраля. 2019, веб -сайт Statcounter.COM, по оценкам, Chrome имеет 62-процентную базу пользователей браузера по всему миру на всех платформах компьютерных и мобильных устройств.
Google Chrome имеет репутацию для сильной производительности браузера и имеет минималистичный пользовательский интерфейс, включая объединение адресной строки и окно поиска в так называемый Chrome Omnibox.
Помимо простых в использовании и одного из самых быстрых интернет -браузеров, Chrome также имеет удобную функцию, которая позволяет пользователям синхронизировать закладки, историю и настройки и т. Д. На всех их устройствах, на которые устанавливается браузер Google Chrome путем отправки и получения данных через свою учетную запись Google.
Chrome также позволяет пользователям браузера делать локальные ярлыки на рабочем столе, которые могут открывать веб -приложения в браузере. Браузер – при открытии таким образом – не содержит ни одного из обычных интерфейсов, за исключением строки заголовка, чтобы не “Прерывать все, что пользователь пытается сделать”. Это позволяет веб -приложениям работать вместе с локальным компьютерным программным обеспечением.
Что означают сокращения клавиатуры
- Alt = alternate клавиша – (клавиша опции на компьютерах Mac)
- Ctrl = ключ управления
- Altgr (Alt Graph или Right Alt) – Ключ модификатора в основном используется для печати иностранных символов.
- Alt opt = альтернативный ключ – клавиша опции
- Caps Lock = Locks Keys для использования заглавных букв
- Cmd = командный ключ – (Cloverleaf на компьютерах Mac)
- Ctrl = ключ управления
- Del = delete -ключ
- ENT = Enter Key
- ESC = Escape Key
- F1 до f12 = функциональные клавиши
- Fn = функциональный ключ
- ins = вставка ключа
- hme = home key
- Num lock = числовое блокировка (блокирует числовую клавиатуру для использования номеров)
- pg up = page up (прокрутка)
- pg dn = page down (scrolk)
- PRT SCN = ПЕЧАТЬ Экран
- Rtn = return -клавиша (введите клавишу)
Клавиши от хромирования
Дорожки Google Chrome позволяют проще переключаться между вкладками браузера, поместите курсор на адресную панель и используйте многие другие удобные функции без использования мыши. Ниже приведен список основных ярлыков, которые можно использовать при использовании интернет -браузера Google Chrome Internet.
Сочетания клавиатуры для браузера Google Chrome Раздел 1: Вкладки Chrome и окна браузера Alt Plus F4 Закрывает текущее окно Alt Plus Home Открывает домашнюю страницу Ctrl плюс 1-8 Переключаются на вкладку с тем же номером. Ctrl Plus 9 Переключаются на последнюю вкладку Ctrl Plus n Открывает новое окно Ctrl Plus O, затем выберите файл Откройте файл с вашего компьютера в Chrome Ctrl Plus shift Plus n Открывает новое окно в режиме инкогнито Ctrl Plus shift Plus t Вновь откроет последнюю вкладку закрыта – Chrome вспоминает последние 10 закрытых Ctrl Plus Shift Plus вкладка или Ctrl Plus pgup Переключаются на предыдущую вкладку Ctrl Plus t Открывает новую вкладку Вкладка Ctrl Plus или Ctrl Plus Pgdown Переключаются на следующую вкладку Ctrl Plus W или Ctrl Plus F4 Закрывает текущую вкладку или всплывающее окно Перетащите ссылку на пространство между вкладками Открывает ссылку в новой вкладке. Перетащите ссылку на вкладку Открыть ссылку в этой вкладке Нажмите CTRL – нажмите на ссылку Открывает ссылку в новой вкладке Нажмите Shift – нажмите на ссылку Открывает ссылку в новом окне Раздел 2: Комбинированные ключи от текста Выделите содержание в текстовом поле, затем нажмите Ctrl Plus x или Shift Plus Delete Удаляет контент и копирует его в буфер обмена Windows Выделите контент, затем нажмите Ctrl Plus C Копирует контент в буфер обмена Windows Поместите курсор в текстовое поле, затем нажмите Ctrl Plus shift Plus v Содержимое пасты из буфера обмена без добавления форматирования. Поместите курсор в текстовое поле, затем нажмите Ctrl Plus V или Shift Plus вставка Пасты текущий контент из буфера обмена Раздел 3: ярлыки для Google Chrome Features Ctrl Plus + Делает текст больше Ctrl Plus – Делает текст меньше Ctrl Plus 0 Возвращается к нормальному размеру текста Ctrl Plus d Закладки текущая страница Ctrl Plus F5 или Shift+F5 Очистки кеша страниц и перезагружают страницу Ctrl Plus f Открывает коробку находки на странице Ctrl Plus G или F3 Находит следующий матч в коробке Find Ctrl Plus p Распечатайте текущую страницу Ctrl Plus Shift Plus G или Shift Plus F3 Находит предыдущий матч в коробке Find Ctrl Plus u Просмотр страницы исходный код Перетащите ссылку на закладки Закладки по ссылке Эск Загрузка страницы остановки F5 Перезагрузить текущую страницу Нажмите ALT, затем нажмите ссылку Ссылка загрузки РАЗДЕЛ 4: Google Chrome Address Bar Shortcuts Ctrl Plus b Переключать закладки в баре включено/выключено Ctrl Plus h Показывает историю Ctrl Plus J Показывает загрузки F6 или Ctrl Plus L или Alt Plus D Выделит контент в области веб -адреса Сдвиг плюс побег Просмотреть менеджер задач Введите термин поиска Выполняет поиск. Введите часть веб -адреса, которая находится между www. и.com, затем нажмите Ctrl+Enter Добавляет www. и.com на ваш ввод открывает веб -сайт. Введите веб -адрес – нажмите Alt Plus Enter Открывает ваш веб -адрес в новой вкладке Раздел 5: Ключи от F1 до F12 с использованием Google Chrome F1 Открывает хром’Справочный центр в новой вкладке. F2 Используется только в хром’S Раздел инструментов разработчика. F3 Откроется «Найти на странице» поле поиска. F5 Перезагружает текущую страницу. F6 Переключает фокус между страницей, закладками, адресной панели F8 Используется только в хром’S Раздел инструментов разработчика. F11 Включает/выключить режим полноэкранного режима. F12 Открывает хром’S Developer Tools. Раздел 6: Сочетания мыши при использовании Google Chrome Перетащите ссылку на вкладку Открывает ссылку на вкладке «Текущий Ctrl Plus нажмите на ссылку Открывает ссылку на новой вкладке фона Ctrl Plus Shift P
lus нажмите на ссылкуОткрывает ссылку и прыгает на нее Перетащите ссылку на пустую область полосы вкладок Открывает ссылку и прыгает на нее. Shift Plus нажмите ссылку Открывает ссылку в новом окне Перетащите вкладку из полосы вкладки Открывает вкладку в новом окне (только мышь) Перетащите вкладку в существующее окно Перемещает вкладку в текущее окно (только мышь) Нажмите ESC во время перетаскивания Возвращает вкладку в свою исходную позицию Перетащите веб -адрес в бар закладок Сохраняет текущую веб-страницу в качестве закладки Alt Plus ссылка на щелчок Загружает цель ссылки Щелкните правой кнопкой мыши назад или нажмите и удерживайте
Щелкните правой кнопкой мыши следующий или нажмите и удерживайте следующийОтображает историю просмотра Дважды щелкните пустую область полосы вкладок Переключатели между максимизированным и оконным режимом Ctrl Plus Scroll Mouse-Wheel Up Делает все на странице больше Ctrl Plus Scroll Mouse-Wheel Down Down Делает все на странице меньше Раздел 7: Разные хромированные ярлыки Ctrl Plus K или Ctrl Plus E Добавляет ? В адресной строке – тип термина после ? искать Конец Переходит в нижнюю часть веб -страницы Дом Переходит в верхнюю часть веб -страницы Поместите курсор в адресную строку – нажмите Ctrl Plus Backspace Удаляет предыдущее слово в адресной панели Поместите курсор в адресную строку – нажмите Ctrl и Left Arrow вместе Прыгает к предыдущему слову в адресной панели Поместите курсор в адресную строку – нажмите CTRL и справа Прыгает к следующему слову в адресной панели Нажмите Backspace или нажмите Alt и влево стрелкой вместе Переходит на предыдущую страницу в истории для этой вкладки Shift Plus Backspace или нажмите Alt и правую стрелку вместе Перейдите на следующую страницу в истории просмотра для вкладки Космический бар Свитки вниз по странице РАЗДЕЛ 8: КЛЮЧЕСКИЕ КЛАДИ Альт плюс 1-8 Запускает приложения, расположенные на Chromebook OS “полка” или панель задач. Alt Plus e Открывает меню браузера Chrome, если окно браузера Chrome открыто и сфокусировано. Alt Plus Поиск Переключает хромибные крышки блокировки. Alt plus [ Доки окно в левую сторону экрана. Alt Plus] Окно доков к правой стороне экрана. Ctrl Plus Alt Plus ? (или ctrl + alt + /) Открывает сочетание клавиатуры Chromebook “Чит -шпаргалка”. Ctrl Plus Immersive Mode/F4 Настройки настроек дисплея Chromebook при подключении внешнего монитора. Ctrl Plus shift Plus l Заблокирует экран Chromebook. Ctrl Plus Shift Plus Q Выбивает вас из Chromebook. Нажмите ту же комбинацию дважды, чтобы бросить. Ctrl Plus Shift Plus обновление/F3 Вращает экран Chromebook 90 градусов. CTRL Plus Shift Plus Switcher/F5 Делает скриншот части экрана. Используйте курсор, чтобы выбрать часть, которую вы хотите сохранить. Ctrl Plus Shift и) Сбрасывает шкалу экрана Chromebook до настройки по умолчанию. Ctrl Plus shift и + Увеличивает шкалу экрана Chromebook. Ctrl Plus shift и – Уменьшает шкалу экрана Chromebook. Ctrl Plus коммутатор/F5 Делает скриншот и сохраняет его в папке загрузки. Shift Plus ESC Запускает Chromebook Manager. Другие удобные ярлыки для клавиатуры
- Использование липких клавиш для доступности Windows и Mac Computer – липкие клавиши предназначены для людей, у которых трудно удерживать два или более клавиш клавиш одновременно.
- Список сочетания клавиатуры Hotkeys для компьютеров – этот удобный список ярлыков Hotkey Computer Keyboard сделает вычисление намного быстрее и проще для людей с ограниченными возможностями.
- Текстовые сообщения аббревиатуры.
Если вы еще не используете Google Chrome, вы можете загрузить его полностью бесплатно от Google.
рекламные объявления
Инвалиды мира – это независимое сообщество по инвалидности, созданное в 2004 году для предоставления новостей и информации об инвалидности людям с ограниченными возможностями, пожилых людей, их семьи и/или опекунов. Смотрите нашу домашнюю страницу для информативных новостей, обзоров, спорта, историй и как. Вы также можете связаться с нами в Twitter и Facebook или узнать больше на нашей странице.
Мир инвалидов предоставляет только общую информацию. Представленные материалы никогда не предназначены для замены профессиональной медицинской помощи квалифицированным практикующим врачом и не должны быть истолкованы как таковые. Финансовая поддержка получена из рекламных или реферальных программ, где указано. Любое стороннее предложение или реклама не представляют собой одобрения.


