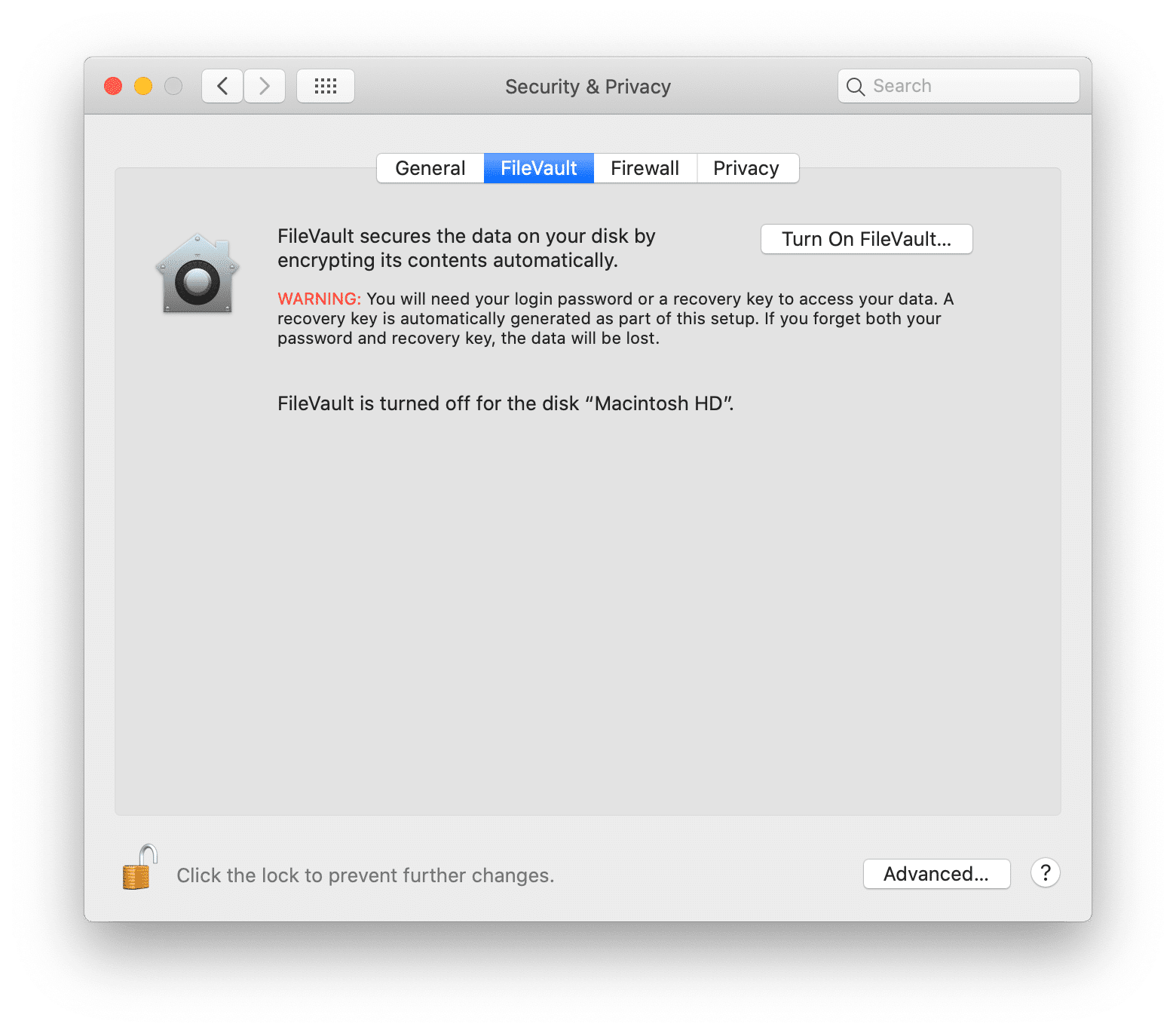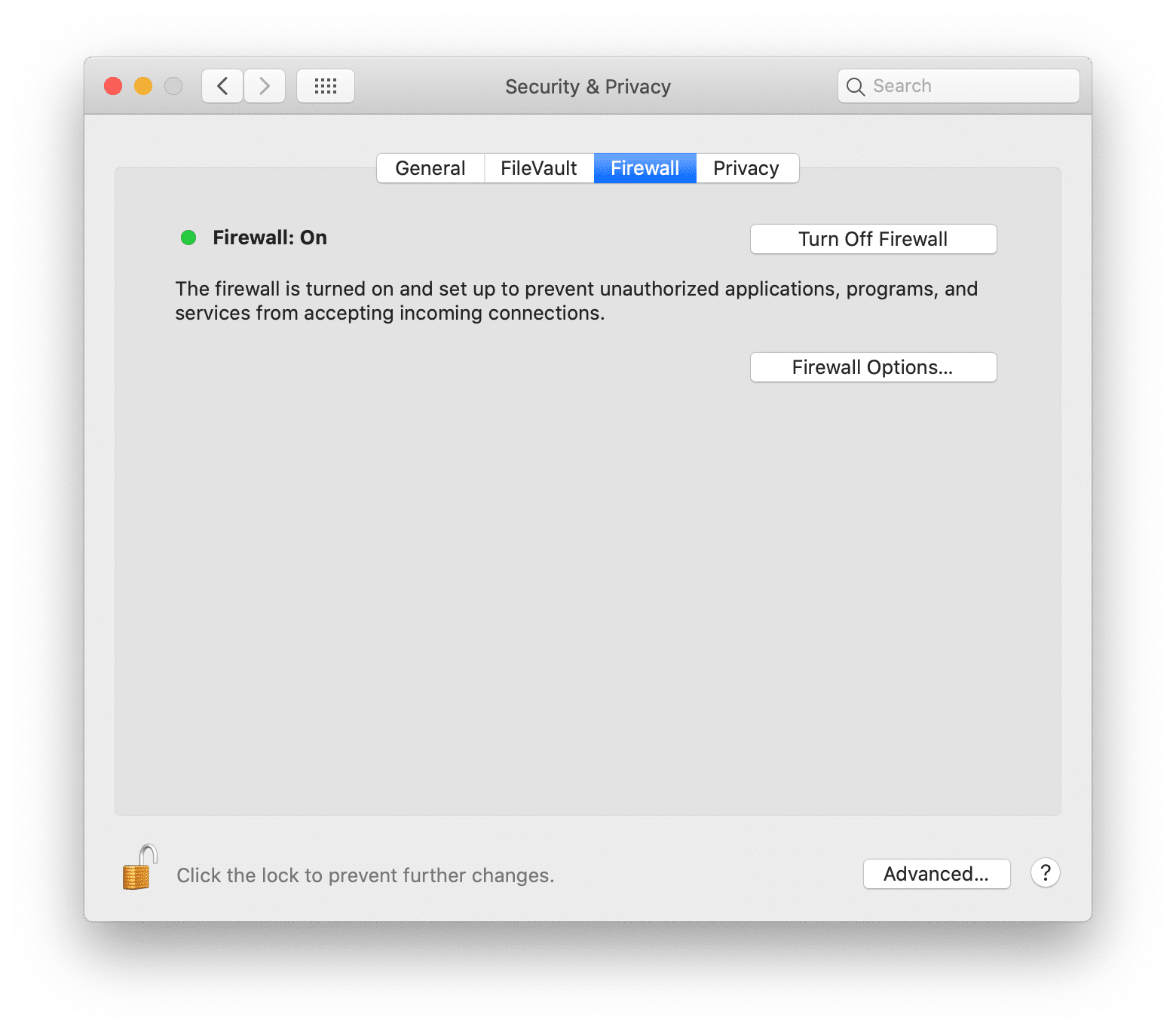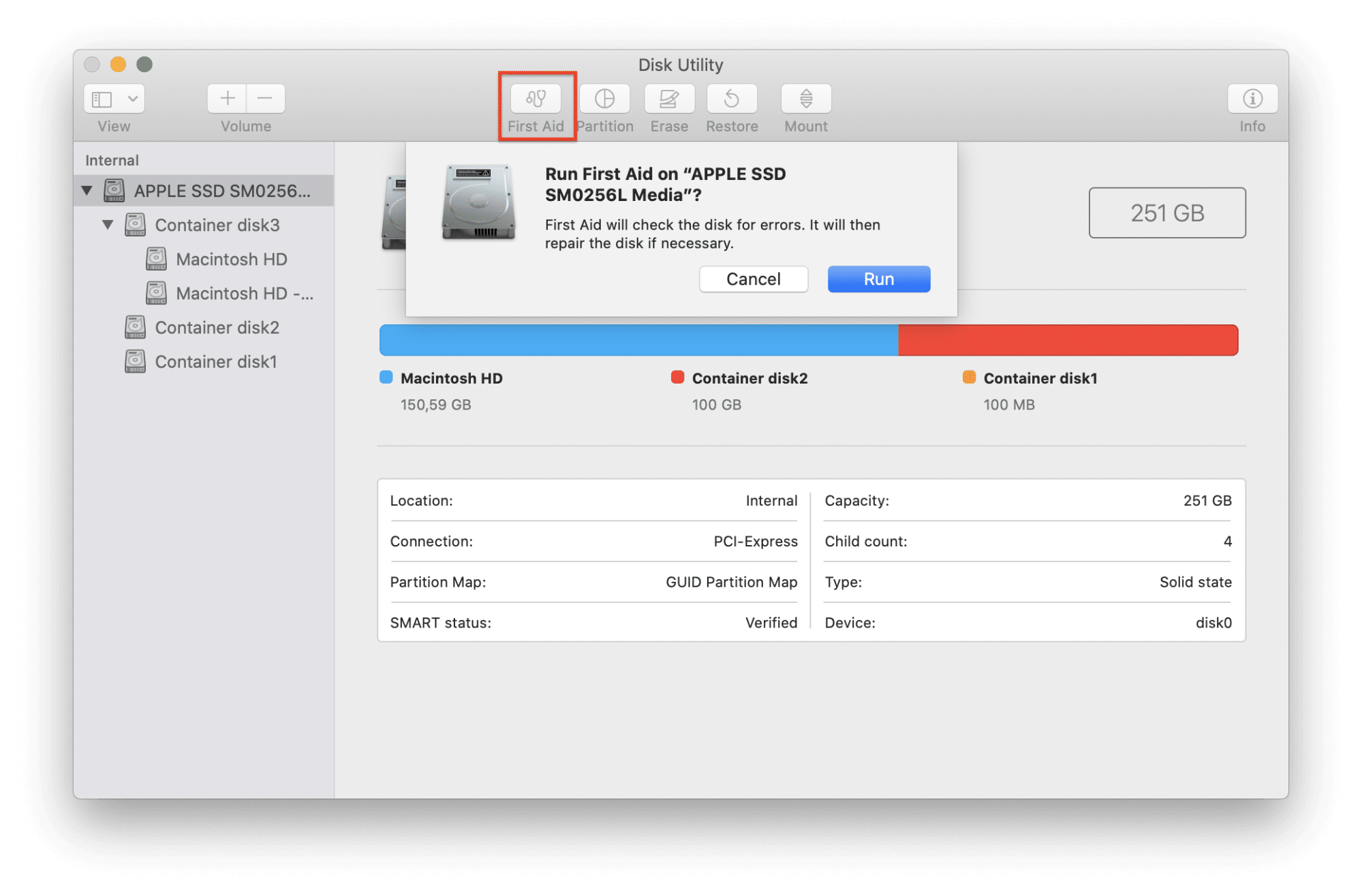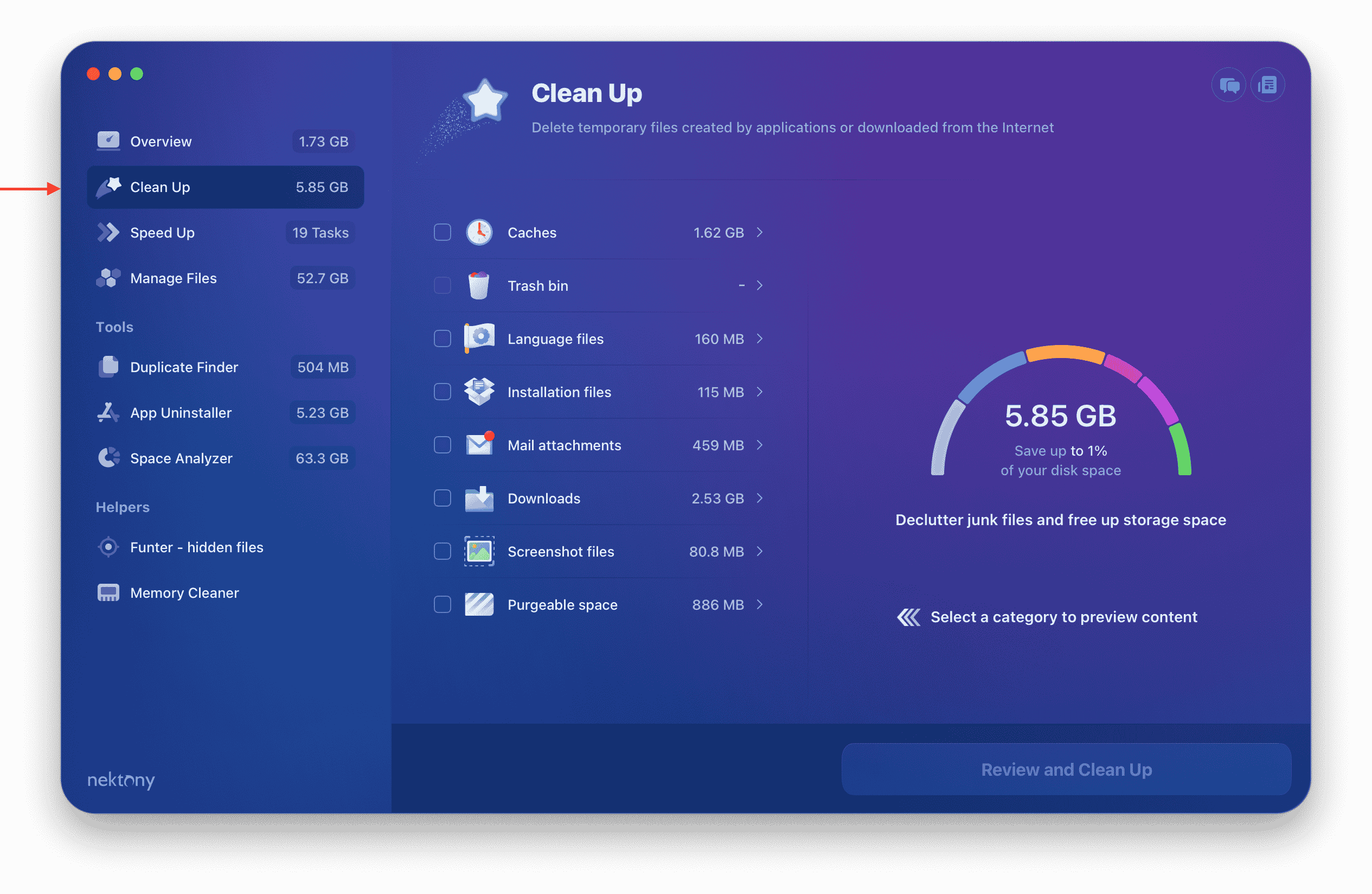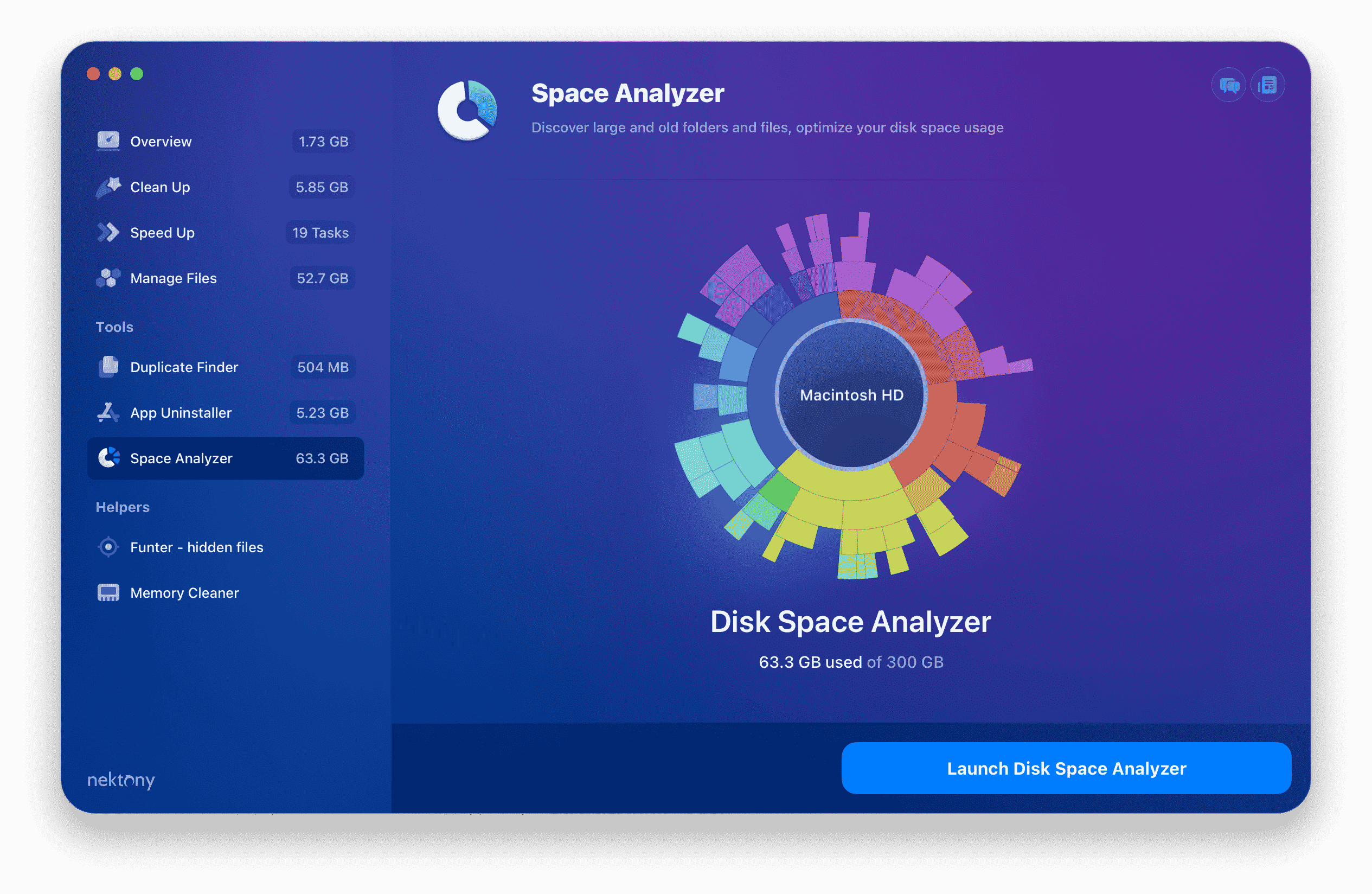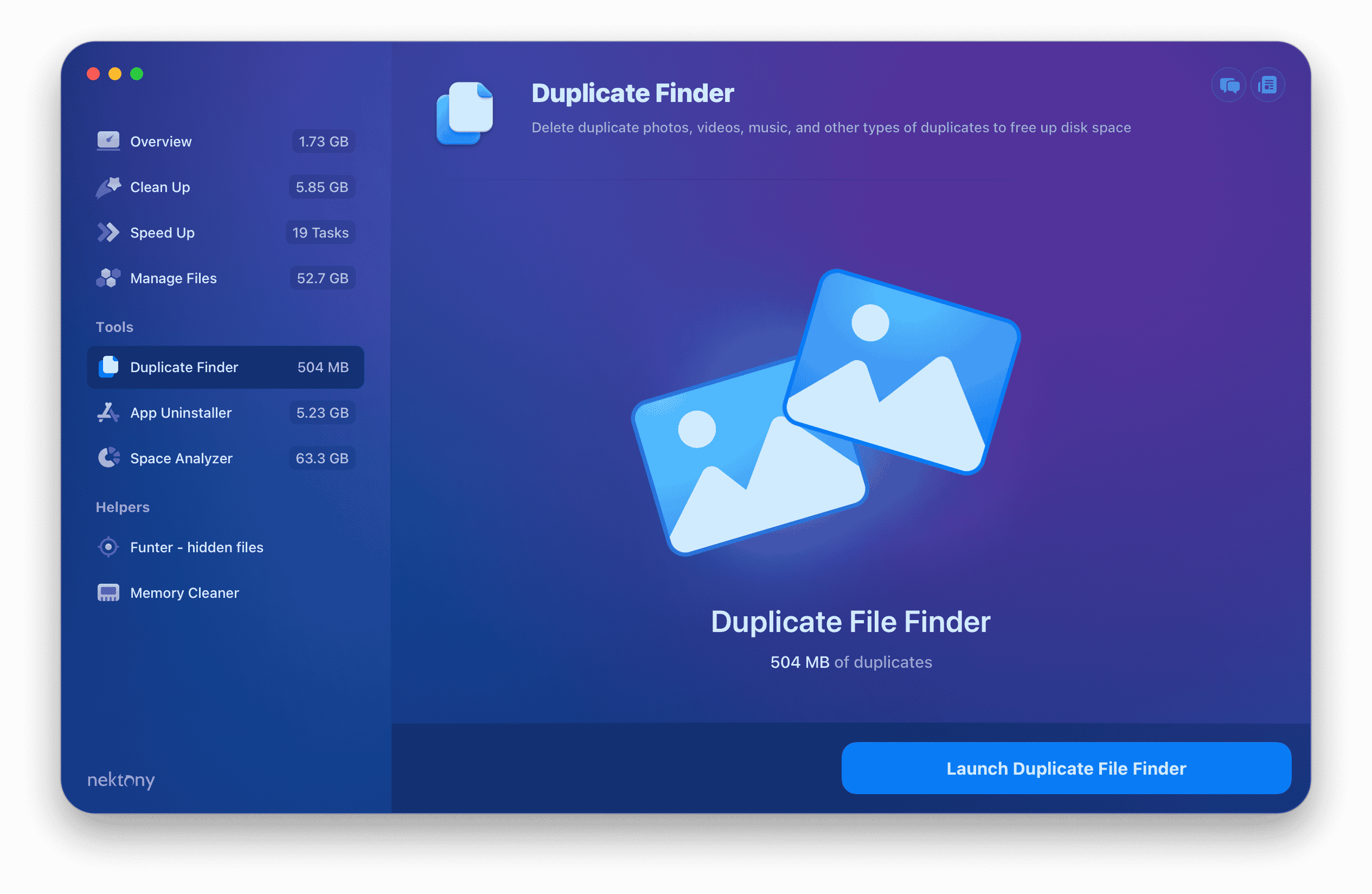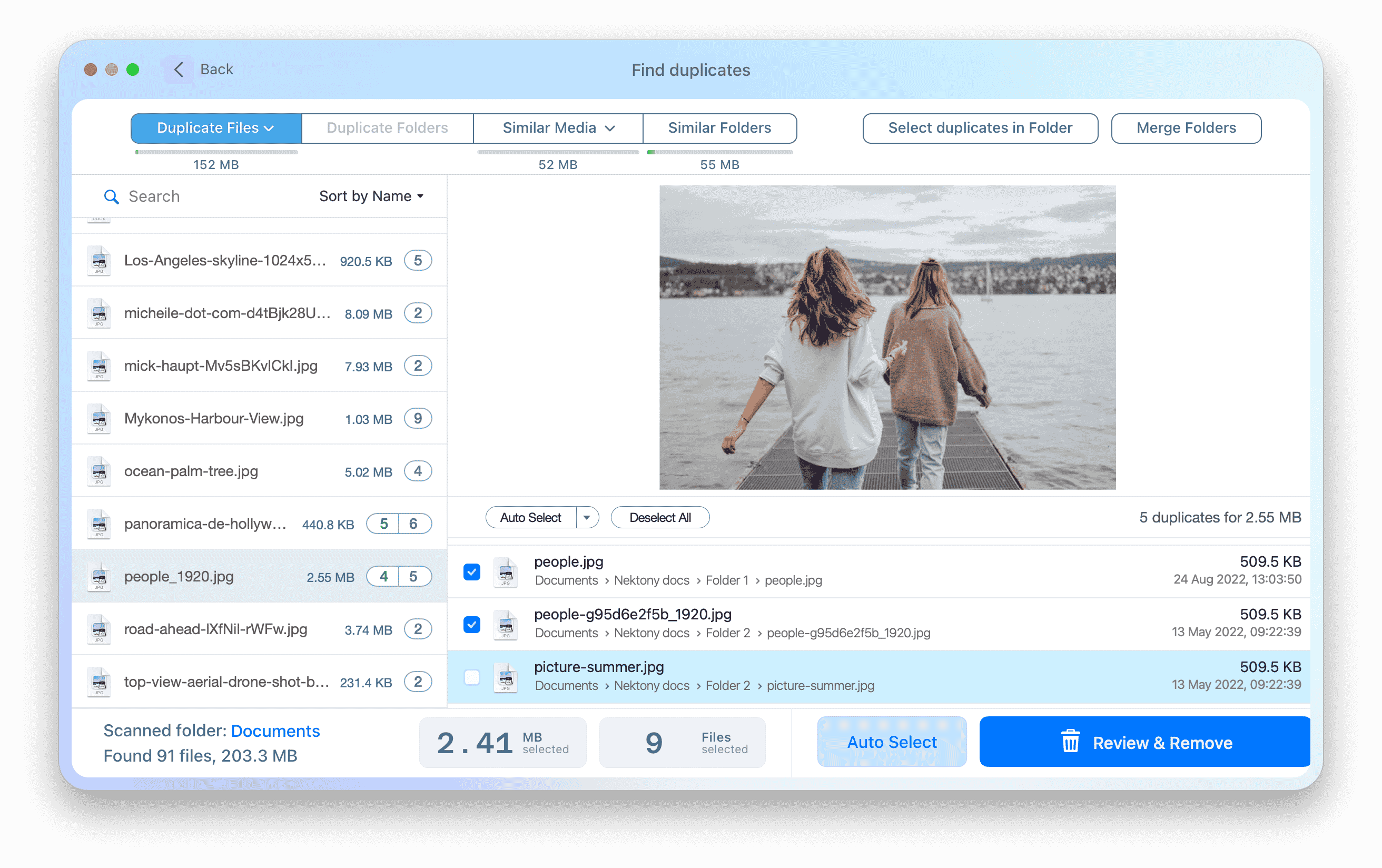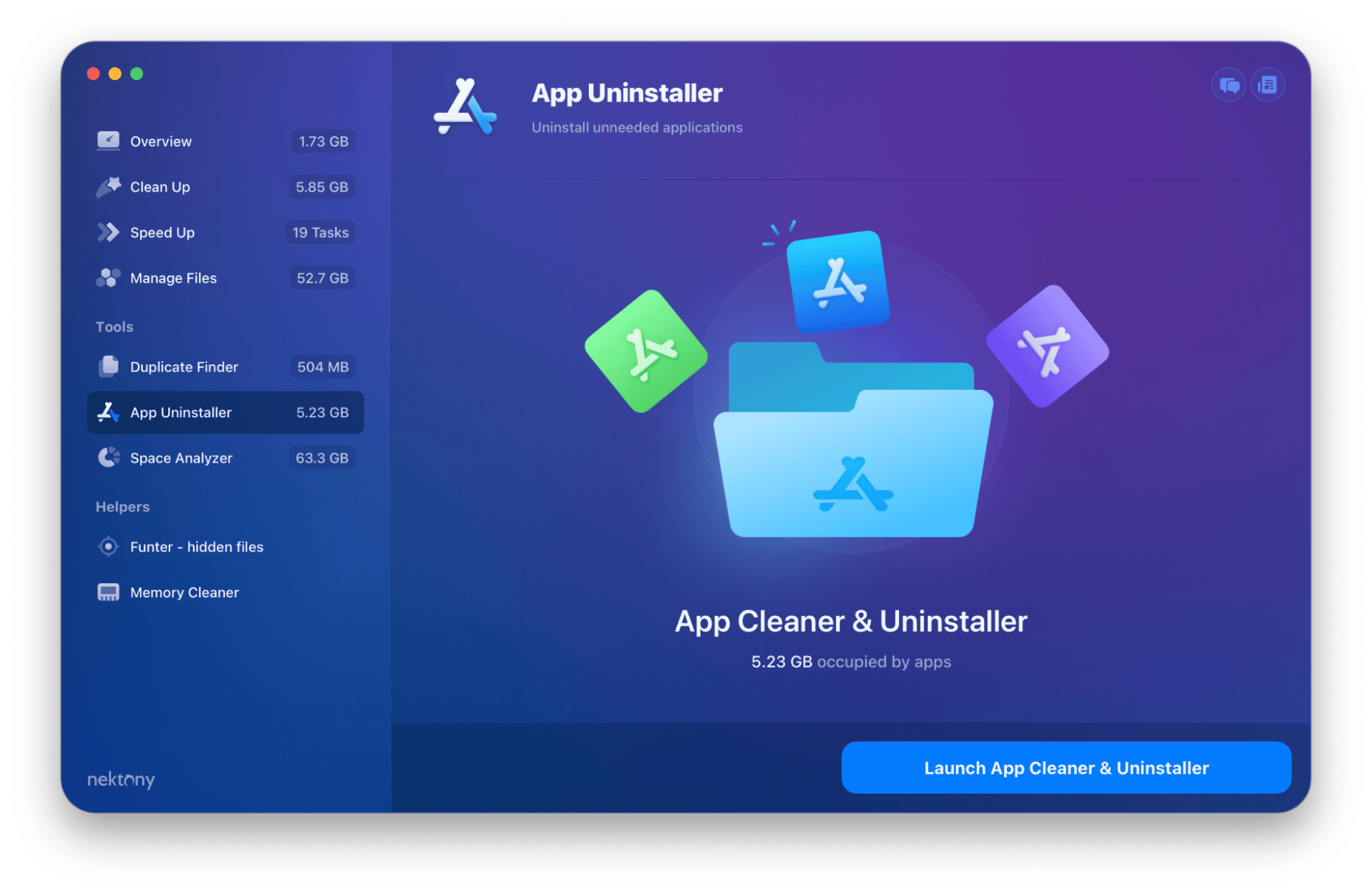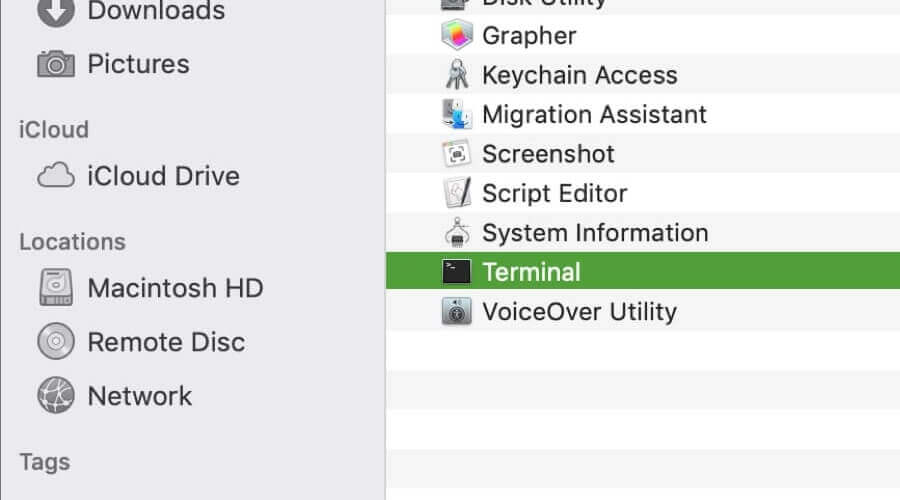FileVault делает Mac медленнее
FileVault делает Mac медленнее?
Часто MacBook или IMAC бегают медленно, потому что нет свободного места на стартовом диске. Если есть нехватка, система некуда хранить файлы обслуживания и правильно работать. Для стабильной производительности Mac требуется не менее 10% бесплатного хранения. Это означает, что вы должны очистить жесткий диск Mac и восстановить более ценное пространство.
Mac работает медленно? Как исправить медленный Mac
Несмотря на то, что операционная система Mac довольно стабильна и отзывчива, со временем вы можете обнаружить, что ваш Mac работает медленно. Первым шагом к диагностике замедления системы является рассмотрение возможных причин, которые могут вызвать это. Прочитайте ниже, почему ваш Mac работает медленно, и узнайте, как повысить производительность вашего Mac.
Прежде чем мы начнем, посмотрите короткое видео “Советы, чтобы ускорить медленный Mac”
Важные заметки о способах ускорения Mac и методологии, используемой для написания этой статьи:
- Эта статья основана на 10 с лишним лет опыта Nektony в исправлении медленного Mac и очистке его диска.
- В этой статье мы объясним, почему ваш Mac медленный, и поделитесь советами, чтобы ускорить систему. Однако, если у вас есть поврежденный или устаревший диск, вам следует лучше подключиться непосредственно к поддержке Apple или купить новый компьютер.
- Мы регулярно исследуем последние обновления MacOS и обновляем эту статью в соответствии с системными изменениями.
- Все приложения, упомянутые в этой статье, регулярно обновляются и безопасны в использовании.
- По любым связанным вопросам вы можете связаться с командой Nektony по электронной почте.
Почему мой Mac работает так медленно?
Могут быть различные причины снижения производительности macOS.
Вот главные причины, по которым Mac работает медленно:
- Высокое использование процессора приложений. Использование программ для преобразования видео, резервного копирования, 3D -рендеринга и т. Д., требует большого количества обработки.
- Недостаточная оперативная память. Некоторые приложения требуют большего ОЗУ, чем в настоящее время доступны в системе. Когда требуемая ОЗУ не доступна для фоновых процессов, компьютер постоянно сохраняет некоторые данные от памяти на диск.
- Запуск нескольких приложений одновременно и иметь слишком много приложений, работающих на заднем плане.
- Ненужные вкладки браузера остались открытыми. Веб -сайты с большим количеством медиа -файлов и анимации могут замедлить ваш компьютер Mac.
- Отсутствие свободного места для хранения. Для нормальной работы система требует не менее 20 ГБ бесплатного дискового пространства для хранения временных файлов.
- Приложения, которые не обновлены. Использование устаревших версий приложений может обременять использование процессора системы.
- Не перезагрузка регулярно. MacBook может работать медленнее, если он работает непрерывно в течение нескольких недель без перезагрузки.
- Возможное использование ресурсов Mac с помощью вредоносных программ, такие как крипто -шахтеры.
- Поврежденный диск или использование устаревшего типа диска, например, с использованием HDD в качестве системы.
Мой Mac работает очень медленно. Могу ли я ускорить свой Mac?
Если причины замедления системы Mac не рассматриваются, его скорость уменьшится еще больше. Это может привести к непроизвольному перезагрузке Mac и потери пользовательских данных.
Вы можете скачать MacCleaner Pro – специальный инструмент, чтобы быстро и безопасно исправить медленный Mac. Или следуйте нашему руководству, чтобы вручную диагностировать, почему ваш Mac настолько медленный и улучшает его производительность.
Как исправить медленный Mac
Обнаружение и закрытие приложений, требующих памяти,
Если ваш Mac работает медленно, проблема может быть с конкретным приложением. Каждое приложение использует системные ресурсы, поэтому чем больше у вас приложений, тем медленнее ваш Mac. Кроме того, конкретное приложение может потребовать слишком большого количества процессора и памяти Mac. Следуйте приведенным ниже шагам, чтобы идентифицировать приложения, требующие памяти, которые вызывают замедление системы.
Как закрыть приложения, требующие памяти, на Mac
- Запуск Монитор деятельности.
- Нажимать Вид в Строка меню и выберите Оконные процессы.
- Нажмите Процессор Вкладка, чтобы найти и выбрать приложения, которые занимают слишком много процессора.
- Нажмите на закрытие (ИКС) кнопка, чтобы остановить это.
- Затем переключитесь на Память вкладка.
- Найдите приложения, которые используют слишком много памяти, и нажмите Икс кнопка, чтобы остановить их.
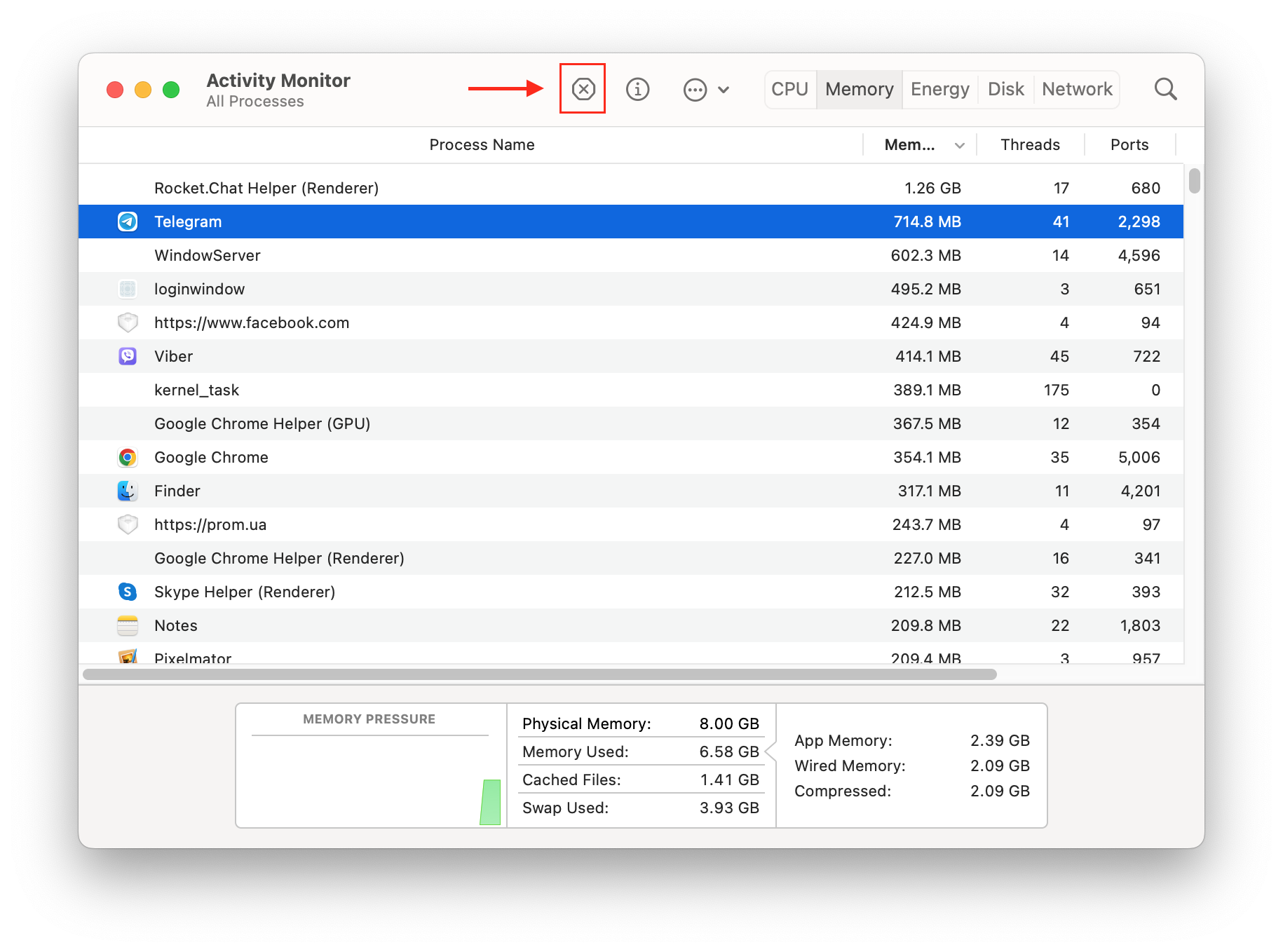
Очистить ОЗУ, когда приложения Mac открываются медленно
Если вы заметили, что ваш Mac замедляется, даже когда вы запускаете несколько приложений, то вашей системе нужно больше бесплатной оперативной памяти для выполнения задач. Очистка неактивной оперативной памяти поможет улучшить скорость вашего Mac.
Самый простой способ освободить оперативную память Mac – это перезапустить систему. Многие пользователи не заканчивают работу на своем Mac к концу дня, а просто поместите его в режим спящего режима. В этом случае создаются огромные временные файлы. Перезагрузка Mac позволяет вашей системе правильно завершать все системы, промывать ОЗУ и очистить файлы сервисов. Кроме того, вы должны отключить свой Mac, если вы не планируете использовать его в течение нескольких дней.
Тем не менее, перезапуск Mac для освобождения ОЗУ, безусловно, не удобно, поскольку он прерывает вашу работу. Еще один вариант очистки пространства ОЗУ – использование командной строки терминала.
Как очистить ОЗУ с помощью терминала
- Открытый терминал.
- Вставьте команду Sudo Purge
FileVault делает Mac медленнее
Часто MacBook или IMAC бегают медленно, потому что нет свободного места на стартовом диске. Если есть нехватка, система некуда хранить файлы обслуживания и правильно работать. Для стабильной производительности Mac требуется не менее 10% бесплатного хранения. Это означает, что вы должны очистить жесткий диск Mac и восстановить более ценное пространство.
Mac работает медленно? Как исправить медленный Mac
Несмотря на то, что операционная система Mac довольно стабильна и отзывчива, со временем вы можете обнаружить, что ваш Mac работает медленно. Первым шагом к диагностике замедления системы является рассмотрение возможных причин, которые могут вызвать это. Прочитайте ниже, почему ваш Mac работает медленно, и узнайте, как улучшить ваш Mac’S Performance.
Прежде чем мы начнем, посмотрите короткое видео “Советы, чтобы ускорить медленный Mac”
Важные заметки о способах ускорения Mac и методологии, используемой для написания этой статьи
- Эта статья основана на Nektony’S 10 с лишним лет опыта в исправлении медленного Mac и очистки его диска.
- В этой статье мы объясним, почему ваш Mac медленный, и поделитесь советами, чтобы ускорить систему. Однако, если у вас есть поврежденный или устаревший диск, вам следует лучше подключиться непосредственно к поддержке Apple или купить новый компьютер.
- Мы регулярно исследуем последние обновления MacOS и обновляем эту статью в соответствии с системными изменениями.
- Все приложения, упомянутые в этой статье, регулярно обновляются и безопасны в использовании.
- По любым связанным вопросам вы можете связаться с Nektony’S команда по электронной почте.
Почему мой Mac работает так медленно
Могут быть различные причины снижения производительности macOS.
Вот главные причины, по которым Mac работает медленно:
- Высокое использование процессора приложений. Использование программ для преобразования видео, резервного копирования, 3D -рендеринга и т. Д., требует большого количества обработки.
- Недостаточная оперативная память. Некоторые приложения требуют большего ОЗУ, чем в настоящее время доступны в системе. Когда требуемая ОЗУ не доступна для фоновых процессов, компьютер постоянно сохраняет некоторые данные от памяти на диск.
- Запуск нескольких приложений одновременно и иметь слишком много приложений, работающих на заднем плане.
- Ненужные вкладки браузера остались открытыми. Веб -сайты с большим количеством медиа -файлов и анимации могут замедлить ваш компьютер Mac.
- Отсутствие свободного места для хранения. Для нормальной работы система требует не менее 20 ГБ бесплатного дискового пространства для хранения временных файлов.
- Приложения, которые арене’T обновлен. Использование устаревших версий приложений может обременять систему’S Использование процессора.
- Не перезагрузка регулярно. MacBook может работать медленнее, если он работает непрерывно в течение нескольких недель без перезагрузки.
- Возможное использование ресурсов Mac с помощью вредоносных программ, такие как крипто -шахтеры.
- Поврежденный диск или использование устаревшего типа диска, например, с использованием HDD в качестве системы.
Мой Mac работает очень медленно. Могу ли я ускорить свой Mac?
Если причины для Mac’S System Slowdown Aren’T адресован, его скорость уменьшится еще больше. Это может привести к непроизвольному перезагрузке Mac и потери пользовательских данных.
Вы можете скачать MacCleaner Pro – специальный инструмент, чтобы быстро и безопасно исправить медленный Mac. Или следуйте нашему руководству, чтобы вручную диагностировать, почему ваш Mac настолько медленный и улучшает его производительность.
Как исправить медленный Mac
Обнаружение и закрытие приложений, требующих памяти,
Если ваш Mac работает медленно, проблема может быть с конкретным приложением. Каждое приложение использует системные ресурсы, поэтому чем больше у вас приложений, тем медленнее ваш Mac. Кроме того, конкретное приложение может потребовать слишком большого количества процессора и Mac’S память. Следуйте приведенным ниже шагам, чтобы идентифицировать приложения, требующие памяти, которые вызывают замедление системы.
Как закрыть приложения, требующие памяти, на Mac
- Запуск Монитор деятельности.
- Нажимать Вид в Строка меню и выберите Оконные процессы.
- Нажмите Процессор Вкладка, чтобы найти и выбрать приложения, которые занимают слишком много процессора.
- Нажмите на закрытие (ИКС) кнопка, чтобы остановить это.
- Затем переключитесь на Память вкладка.
- Найдите приложения, которые используют слишком много памяти, и нажмите Икс кнопка, чтобы остановить их.
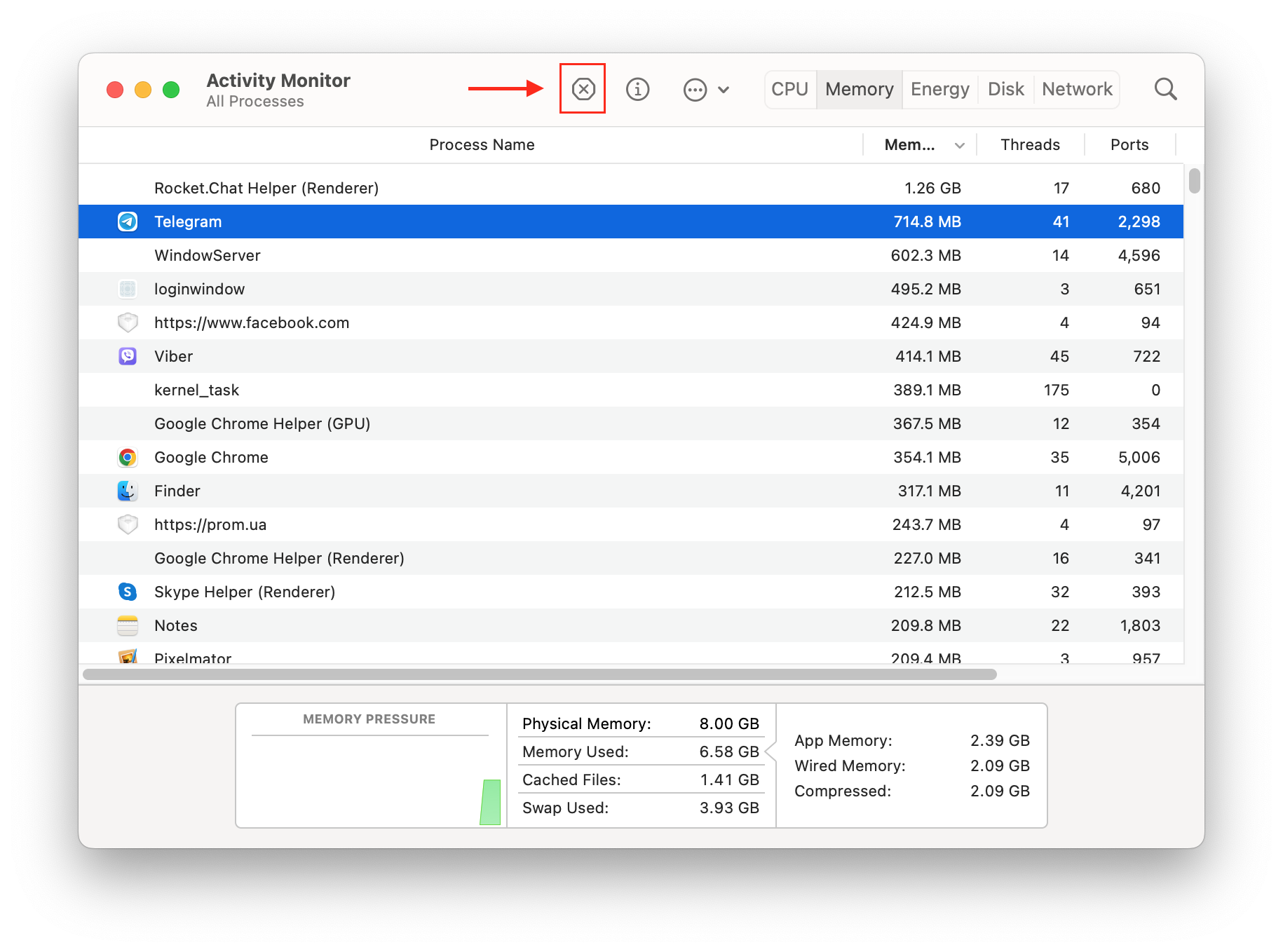
Clear Ram, когда приложения Mac медленно открываются
Если вы заметили, что ваш Mac замедляется, даже когда вы запускаете несколько приложений, то вашей системе нужно больше бесплатной оперативной памяти для выполнения задач. Очистка неактивной оперативной памяти поможет улучшить ваш Mac’S Скорость.
Самый простой способ освободить Mac’S RAM должен перезапустить систему. Многие пользователи не заканчивают работу на своем Mac к концу дня, а просто поместите его в режим спящего режима. В этом случае создаются огромные временные файлы. Перезагрузка Mac позволяет вашей системе правильно завершать все системы, промывать ОЗУ и очистить файлы сервисов. Кроме того, вы должны отключить свой Mac, если вы не планируете использовать его в течение нескольких дней.
Тем не менее, перезапуск Mac для освобождения ОЗУ, безусловно, не удобно, поскольку он прерывает вашу работу. Еще один вариант очистки пространства ОЗУ – использование командной строки терминала.
Как очистить ОЗУ с помощью терминала
- Открытый терминал.
- Вставьте команду Sudo Purge и нажмите Enter.
- Введите пароль администратора и снова нажмите Enter. Ваша память с оперативной памятью будет очищена.
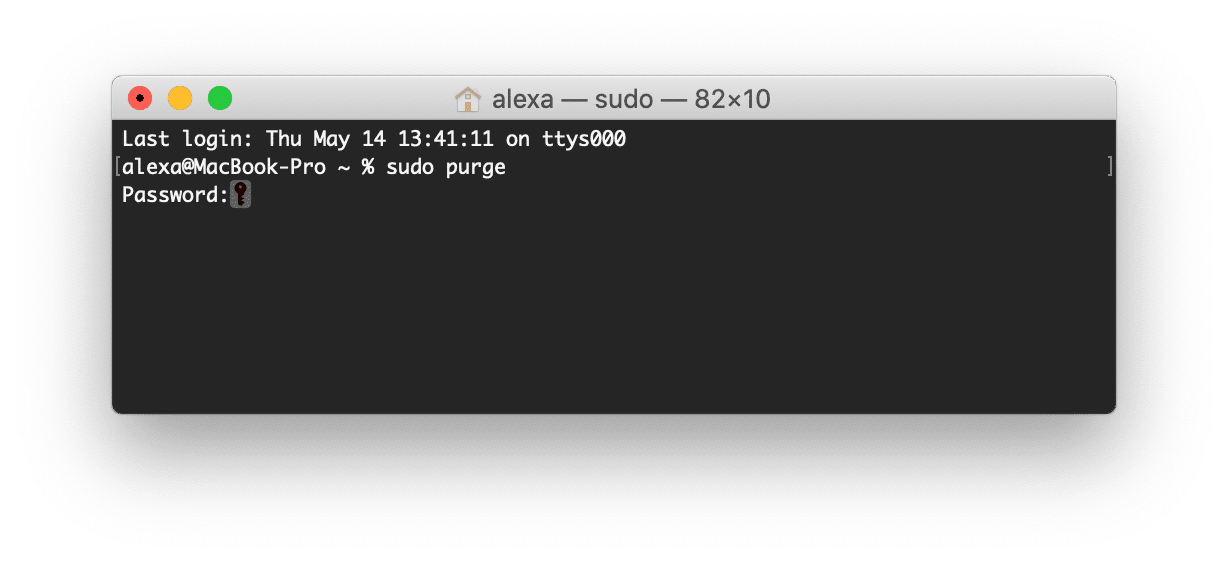
Обратите внимание, что с MacCleaner Pro вы можете освободить оперативную память и ускорить свой Mac всего несколько щелчков.
- Запустить MacCleaner Pro.
- Перейти к Ускорить раздел с боковой панели.
- Выбирать Оптимизируйте ОЗУ и нажмите Просмотреть и ускорить кнопка.
- Тогда вам нужно будет просто подтвердить выполнение этой задачи.
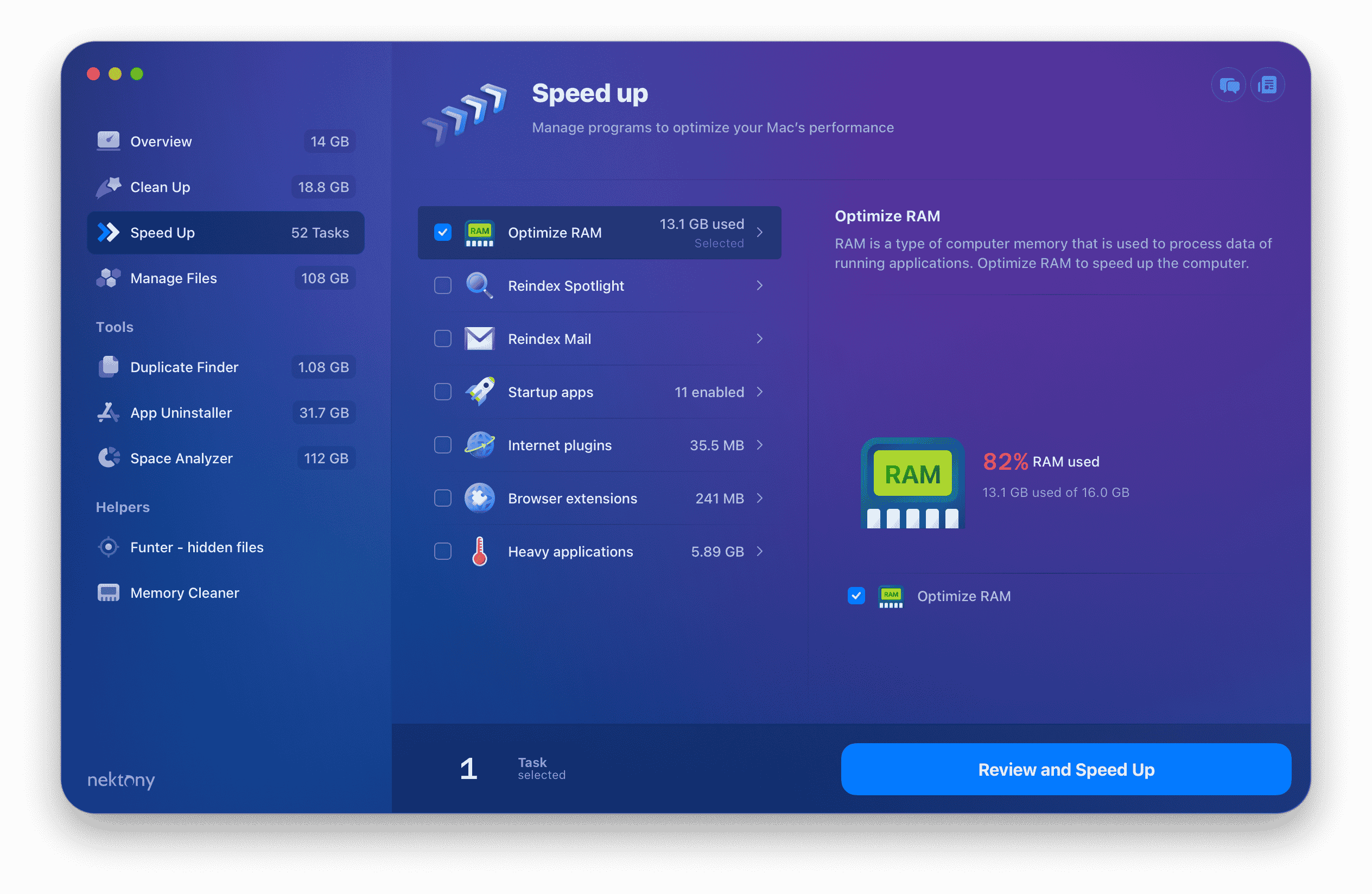
MacCleaner Pro также поставляется с дополнительным очистком памяти инструментов, который может автоматически очищать ОЗУ каждый раз, когда ваша система выходит из оперативной памяти.

Добавьте оперативную операцию, чтобы сделать Mac пробежать быстрее
Если вам нужно регулярно работать с тяжелыми программами на вашем Mac, вы лучше увеличили свою оперативную память; Но сначала проверьте, можно ли добавить больше оперативной памяти к вашему компьютеру:
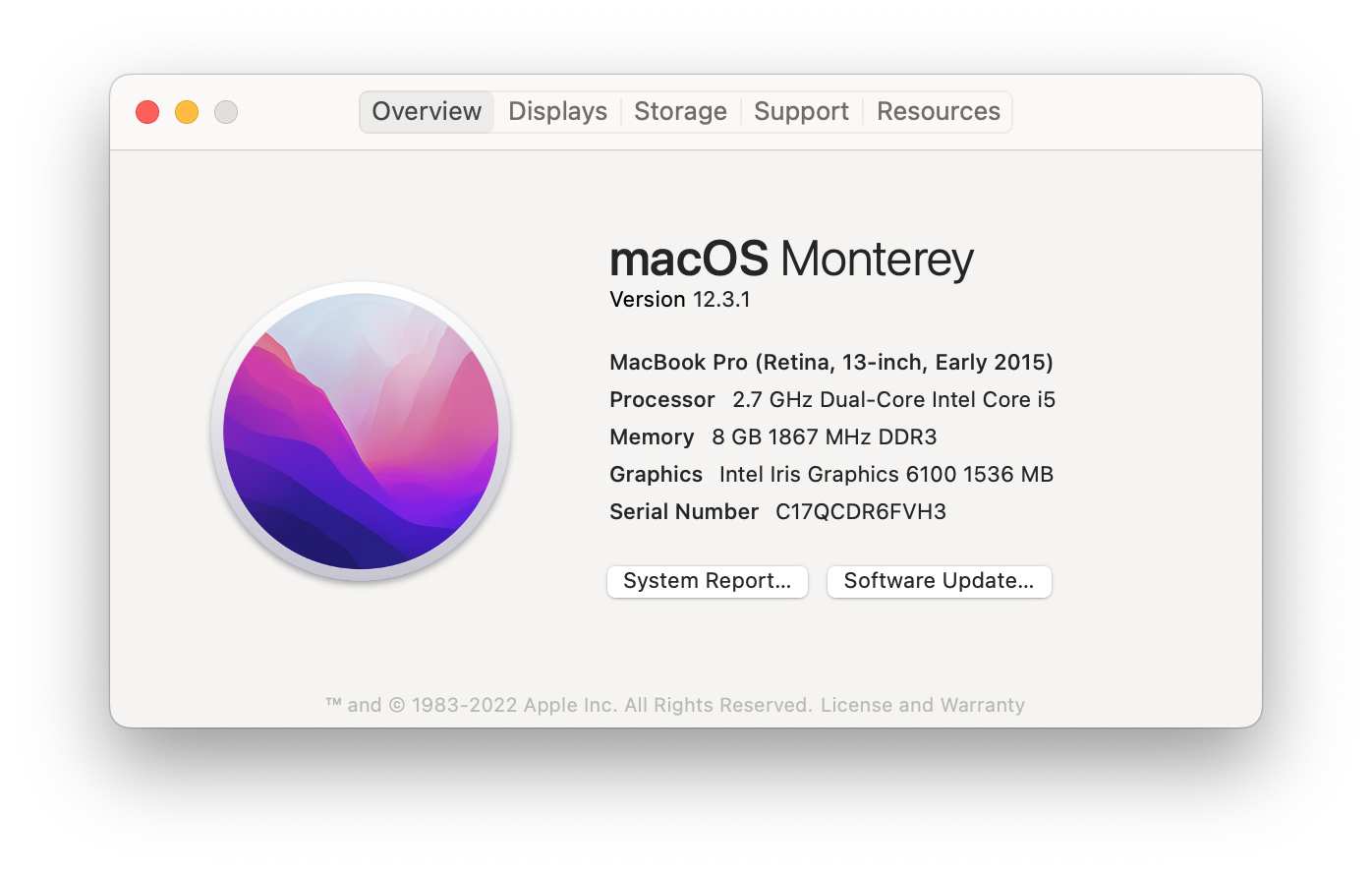
Перейти к Меню Apple → об этом Mac → Обзор. Здесь вы найдете информацию о своей памяти.
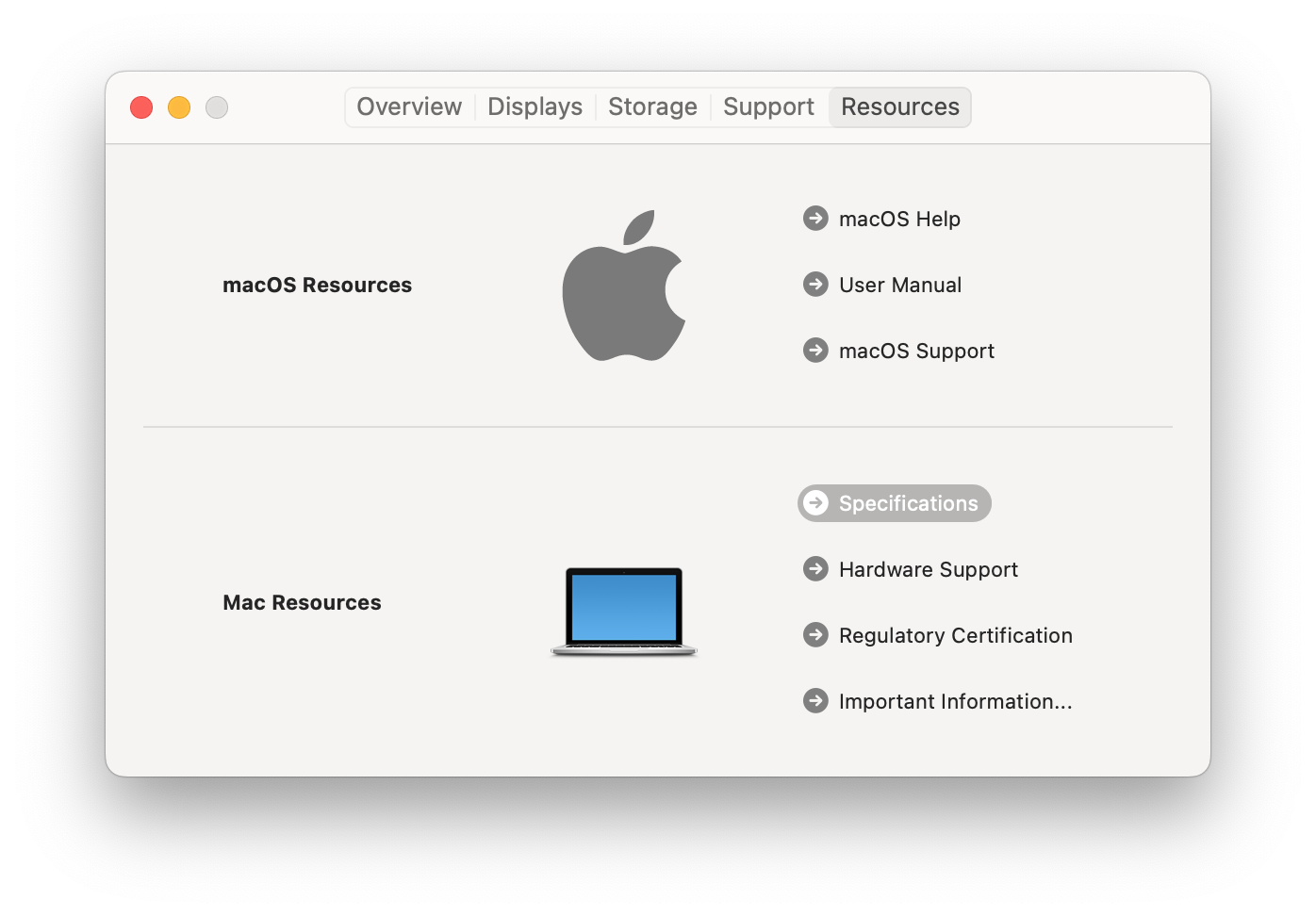
Переключиться на Ресурсы вкладка и нажмите Технические характеристики. Он откроет веб -страницу Apple Support с информацией о RAM. Найдите раздел памяти и проверьте, можно ли его настроить на компьютере.
Обратите внимание, что на Macos Ventura вы увидите следующее окно, нажав Об этом Mac.
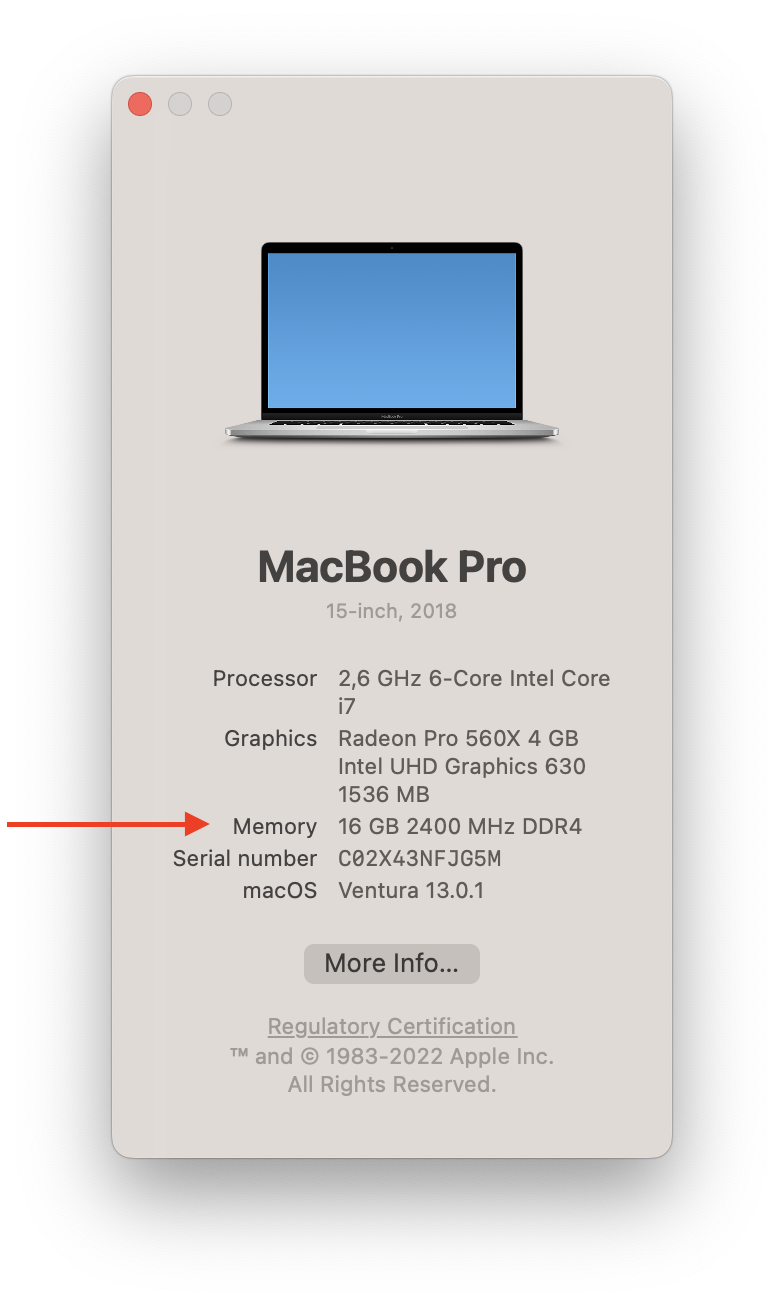
Чтобы просмотреть, можно ли настроить память на вашем Mac, нажмите больше информации, а затем нажмите сведения.
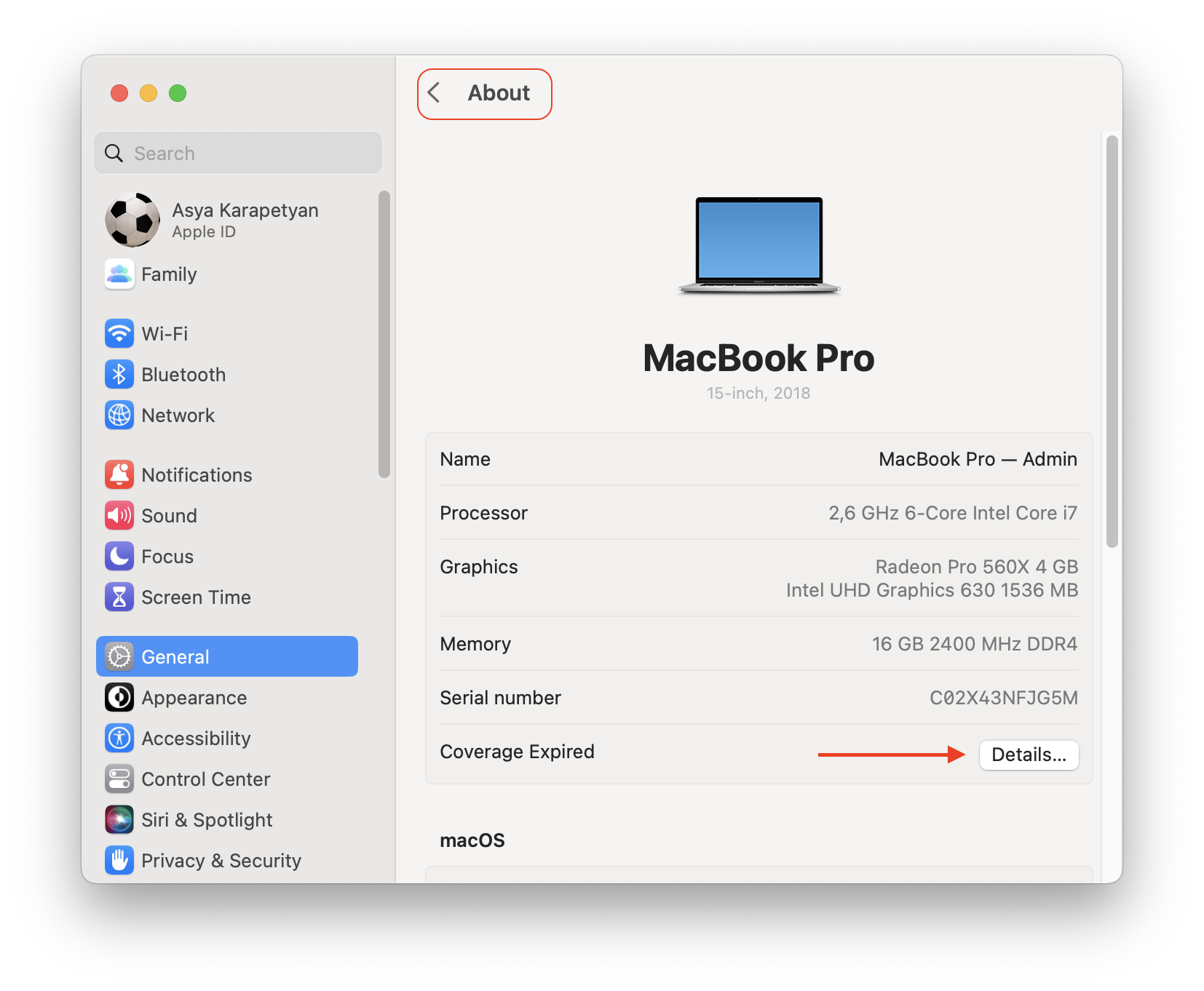
Обновление macOS и установленные программы
Обновите операционную систему Mac и все использованные приложения. Как правило, разработчики создают и оптимизируют свои приложения для последней версии MacOS. Если ваш Mac начинает работать очень медленно при запуска определенного приложения, оно’S, вероятно, приложение не совместимо с вашей системой. Проверьте системные требования к приложению, минимальную скорость процессора, минимальную оперативную память, рекомендованную карту графического процессора и т. Д. Обновите свои приложения, чтобы сделать их совместимыми с новыми MacOS.
Шаги для проверки macOS на наличие обновлений:
- Открыть Системные настройки.
- Выбирать Обновление программного обеспечения.
- Нажимать Обновить сейчас Если новое обновление доступно для вашего Mac.
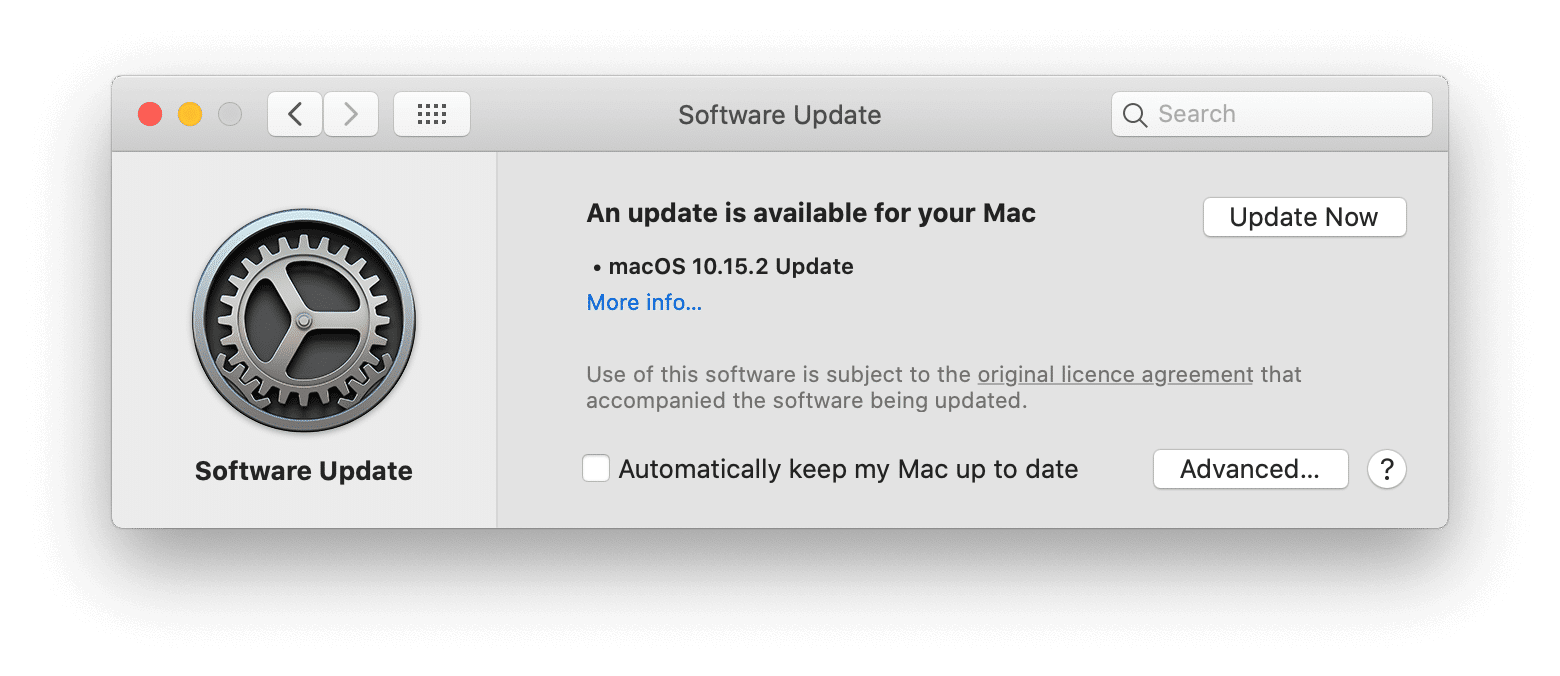
Как проверить Mac для обновлений на Macos Ventura:
- Перейти к настройкам системы.
- Нажимать Общий в боковой панели.
- Нажимать Обновление программного обеспечения.
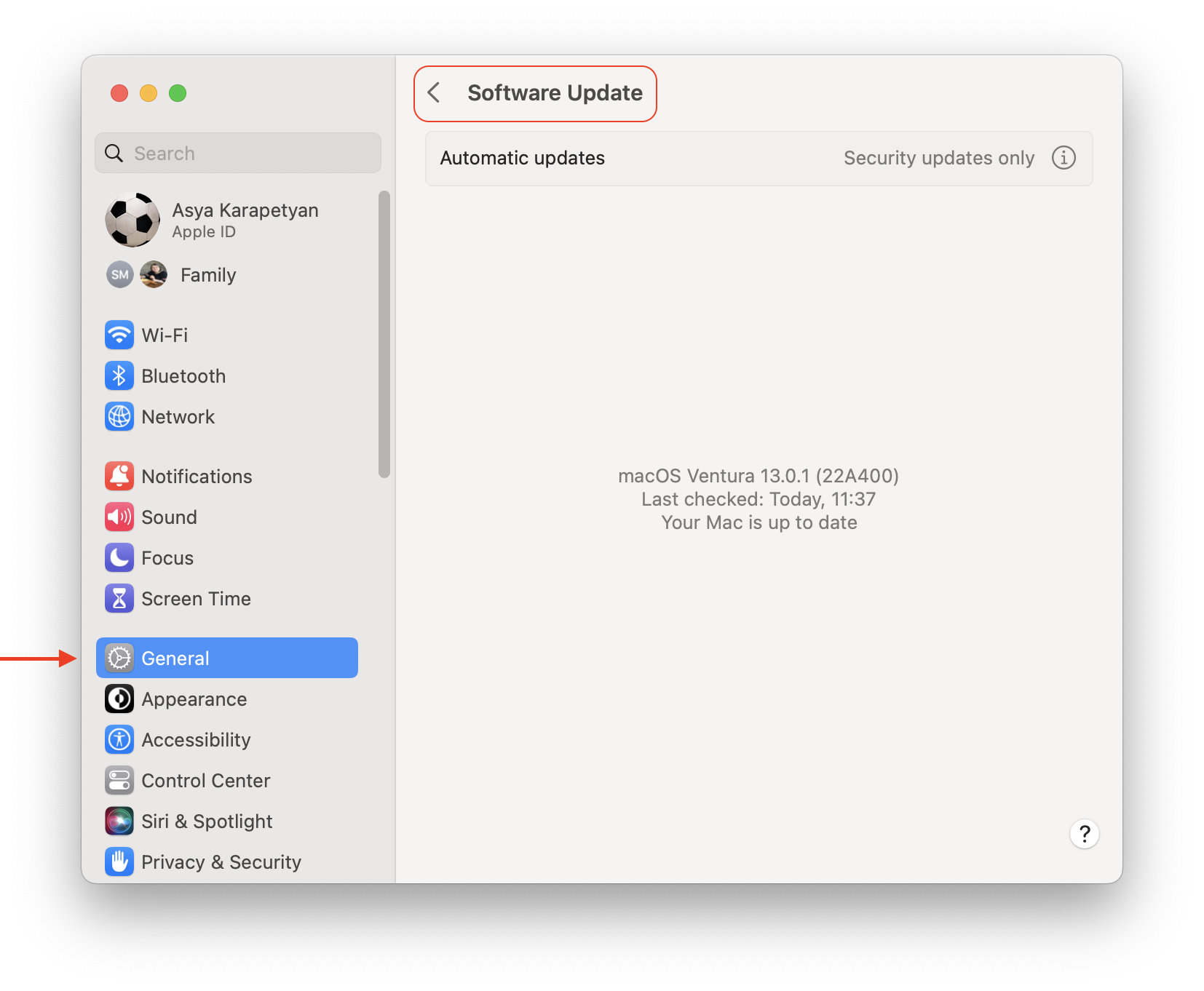
Чтобы обновить приложения, загруженные из App Store, сделайте следующее:
- Откройте App Store.
- Переключиться на Обновления вкладка.
- Нажмите на Обновить все.
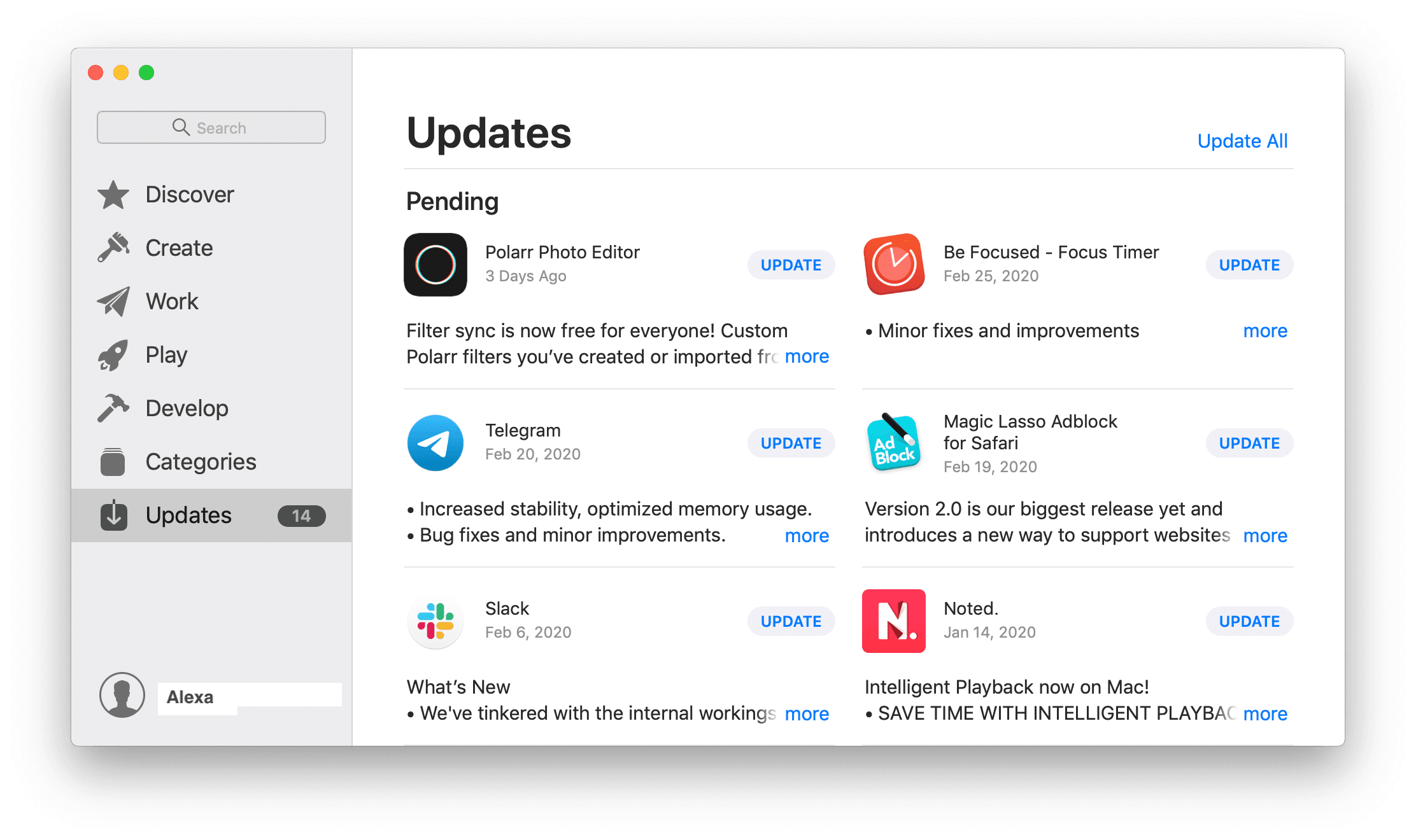
Отключить программы запуска, чтобы исправить медленный Mac
Выпуск ваших любимых программ на стартапе удобно. Тем не менее, чем больше программ работает автоматически при входе в систему, тем медленнее запуск Mac Mac.
Вы должны отключить все приложения от автоматического запуска в системном загрузке, чтобы ускорить ваш Mac.
Руководство для Macos Monterey:
- Идти к Системные настройки → Пользователь и группы →.
- Снимите приложения и удалите приложения из этого списка.
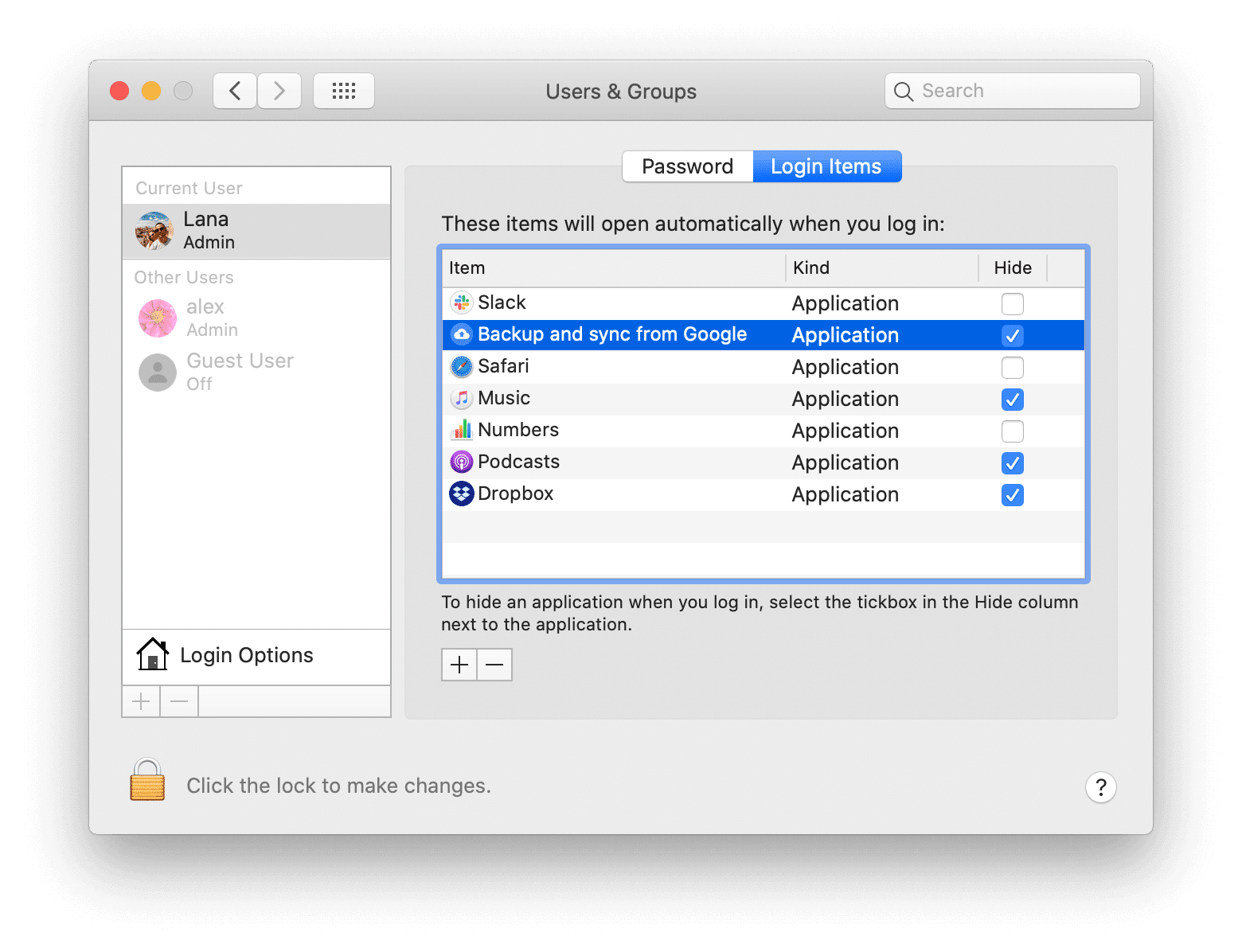
Руководство по Macos Ventura:
- Запустите настройки системы и перейдите в общий раздел.
- Нажмите элементы входа в систему.
- Выберите ненужные приложения и нажмите кнопку «Минус» (-), чтобы не запустить автоматическое запуск.
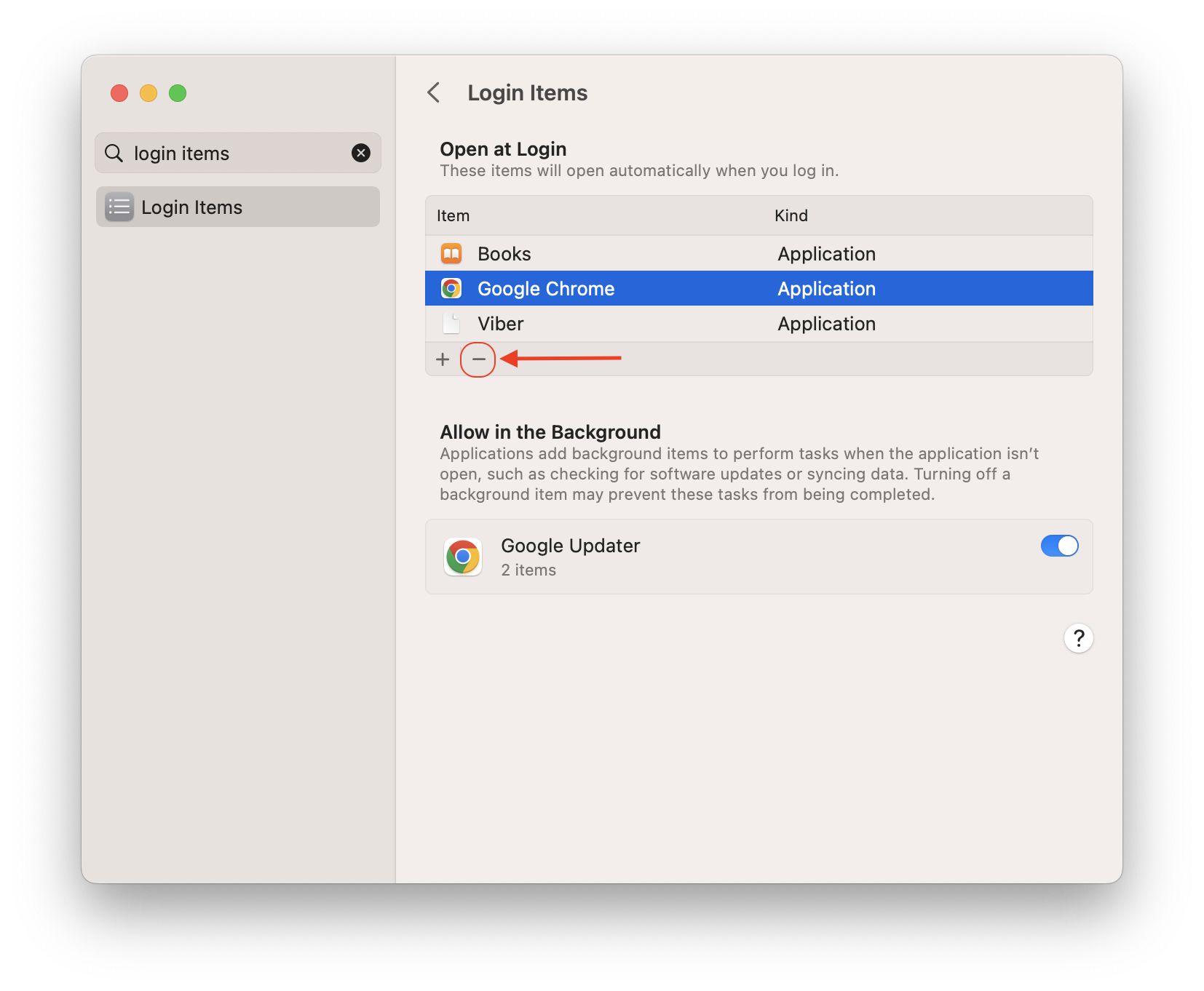
Обратите внимание, что в некоторых приложениях могут быть расширения – демоны и запуски, которые скрыты или работают в фоновом режиме и запускаются в системе пользователя или запуска системы. Ты можешь’T отключите их, используя системные настройки.
В этом случае вы можете использовать специальный инструмент от MacCleaner Pro Bundle – App Cleaner & Uninstaller. Это приложение позволяет легко остановить запуск всех программ при запуске и даже удалять расширения приложений.
Как удалить элементы запуска и расширения с помощью чистки и удаления приложений:
- Запустить приложения для очистки и удаления.
- Перейти к Запуск программ раздел с боковой панели.
- Предварительный просмотр все элементы запуска на вашем Mac, особенно в разделе «Запуск и в логине».
- Отключить или удалить ненужные элементы, чтобы автоматически остановить запуска приложений при входе.
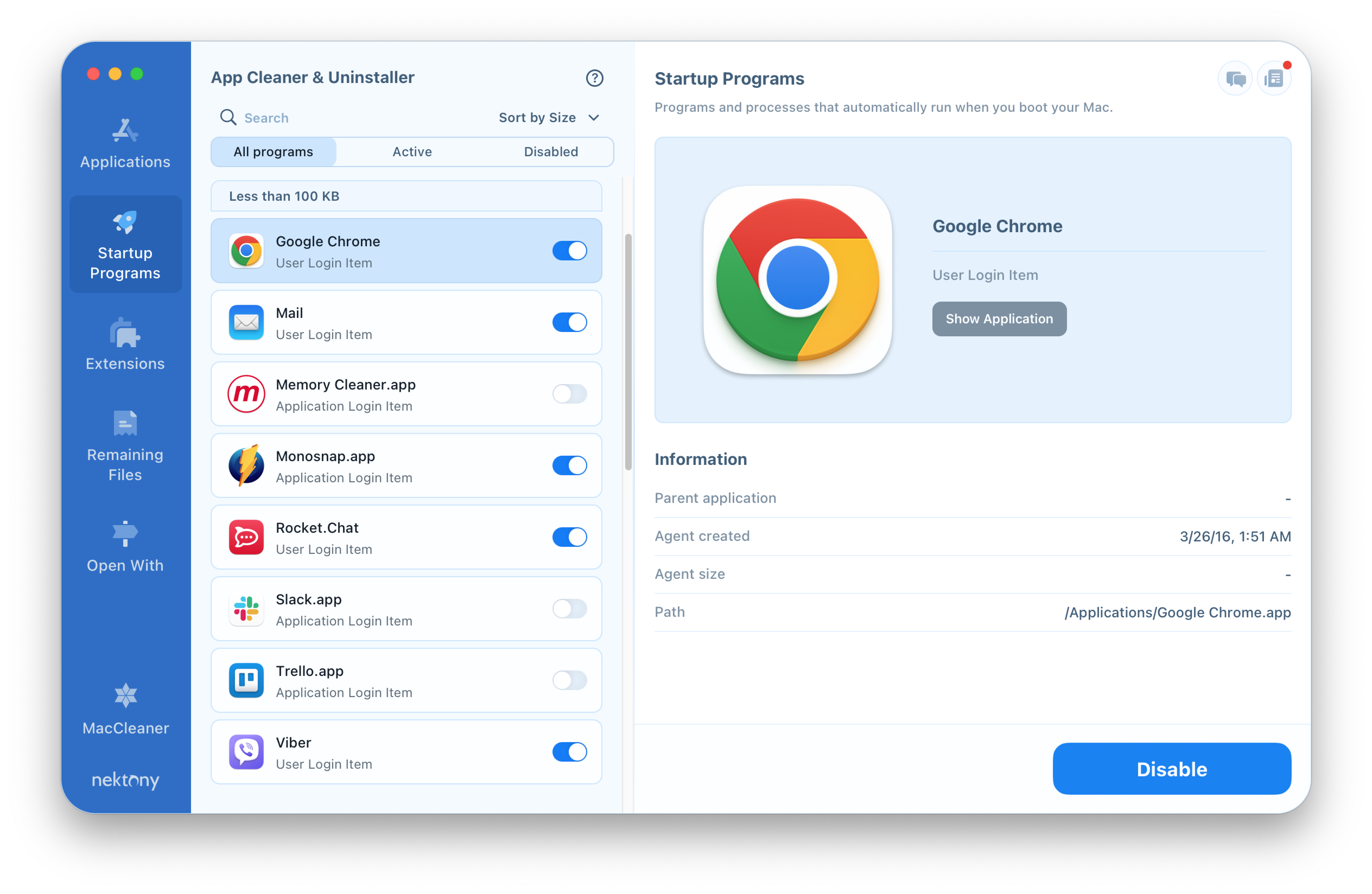
Это поможет вам ускорить ваш Mac при загрузке системы.
Проверьте медленный Mac для приложений для вредоносных программ
Может случиться так, что ваш Mac работает медленно, потому что на него влияет злонамеренное программное обеспечение. Ваш Mac может получать вредоносное ПО при загрузке вложений по электронной почте от незнакомых отправителей или приложений с ненадежных веб -сайтов.
Чтобы защитить ваш Mac от вредоносного ПО, во -первых, вы должны проверить настройки безопасности. Вот как ::
- Открыть Системные настройки и нажмите Безопасность и конфиденциальность.
- Переключиться на FileVault вкладка и включить его.
Затем перейти к Брандмауэр а также включите его.
Чтобы найти раздел FileVault на Macos Ventura, сделайте следующее: перейдите к настройкам системы → Нажмите «Конфиденциальность и безопасность» → Прокрутите вниз и найдите FileVault. В этом разделе вы можете включить и выключить эту опцию.
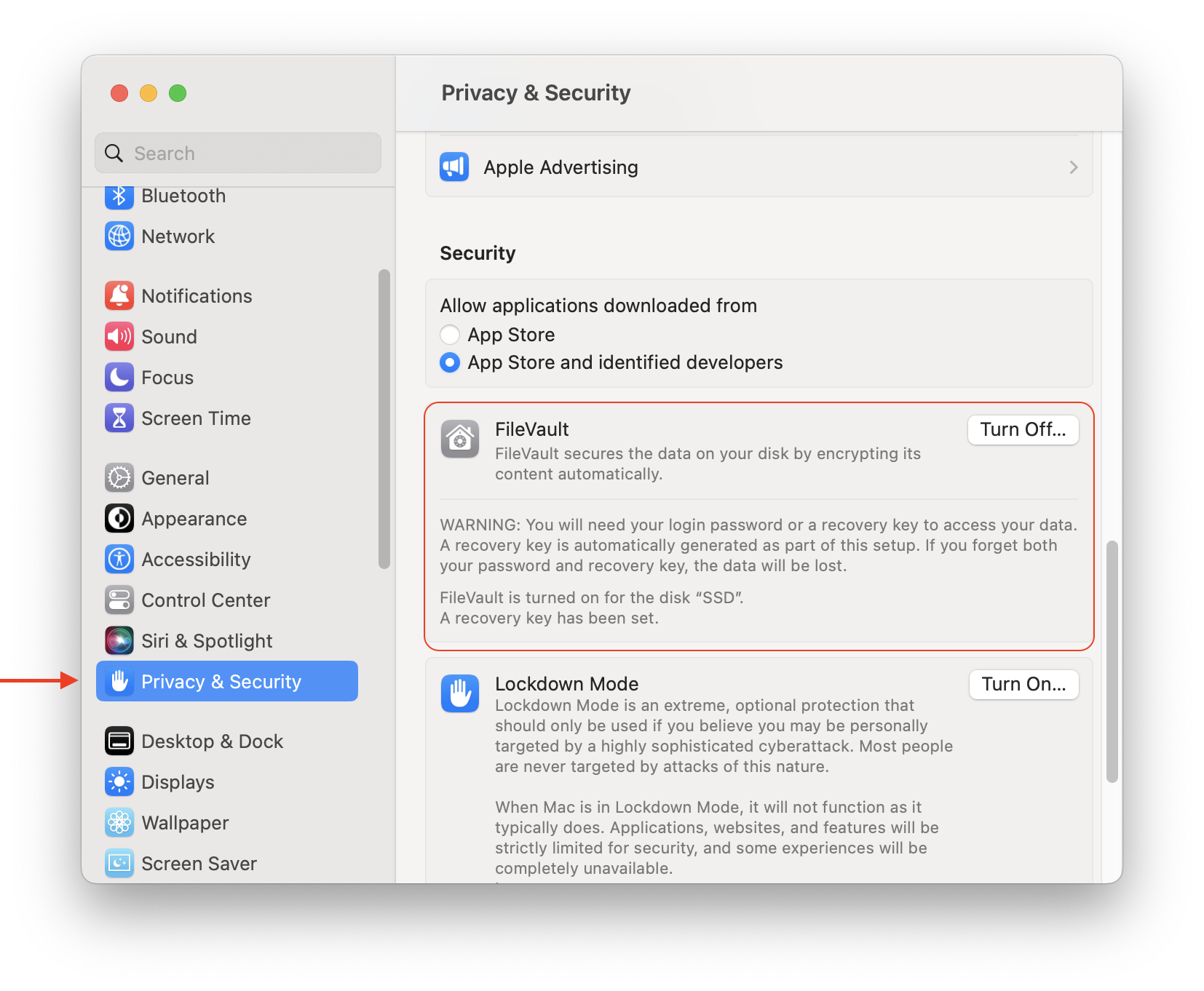
Опция брандмауэра на Macos Ventura находится в настройках системы → Сеть.
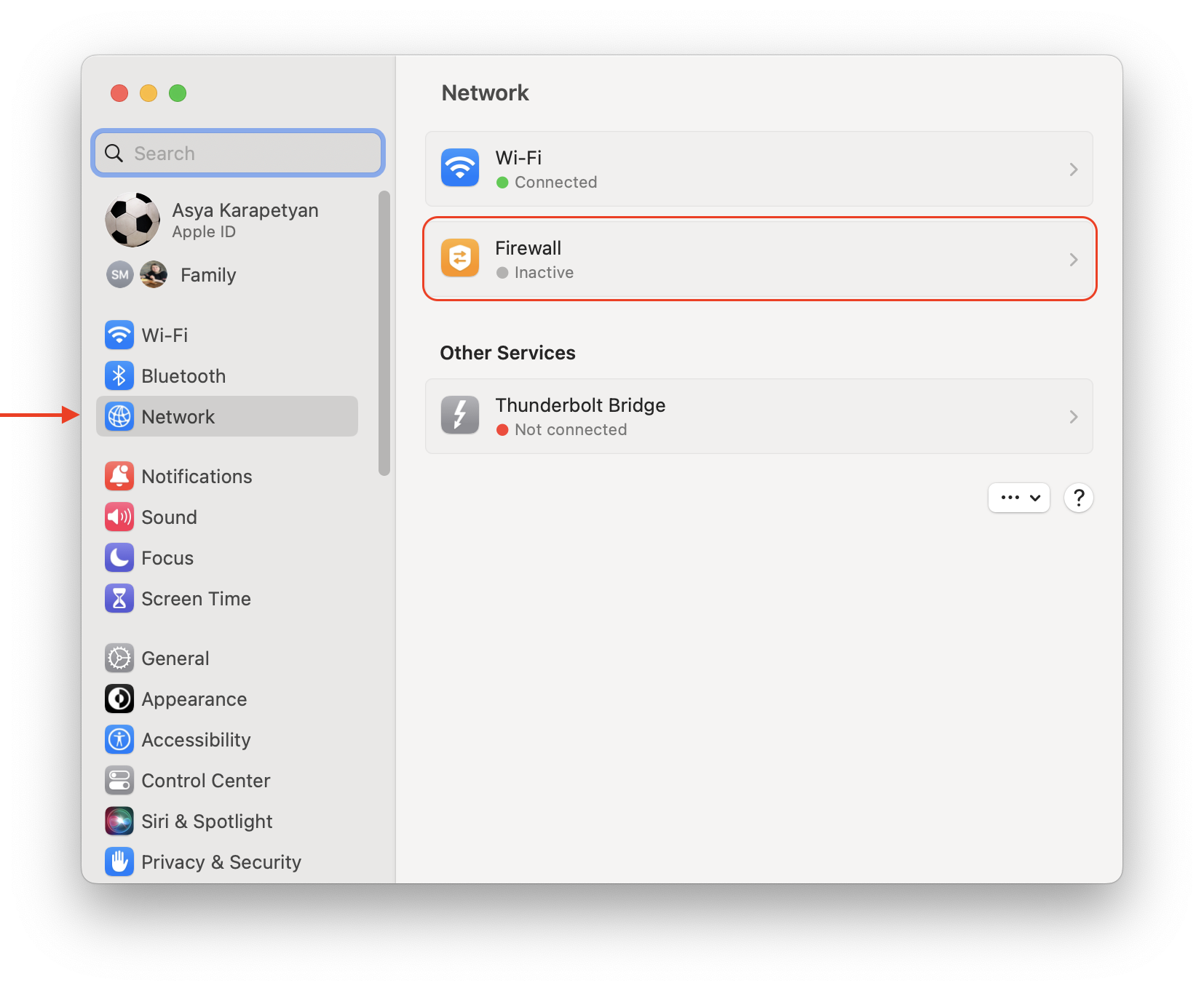
Проверьте аппаратное обеспечение, когда Mac медленно
Другая возможная причина замедления Mac – это повреждение или неисправность системного диска. Используйте приложение Disk Utility, чтобы найти и решить возможные проблемы с жестким диском.
Как проверить диск запуска Mac для проблем:
- Во -первых, вам нужно перезагрузить Mac в режиме восстановления. Выключите свой Mac и перезапустите его, нажав и удерживая Команда+r Ключи.
- Отпустите ключи, как только вы увидите окно запуска.
- При необходимости введите свой пароль и нажмите Продолжать.
- Выберите Дисковая утилита раздел для ремонта ошибок на вашем стартап -диске в окне утилиты, которое появляется.
- Нажать на Первая помощь кнопку и нажмите Бегать Чтобы проверить свой диск на наличие ошибок.
Управляйте хранилищем, чтобы ускорить ваш Mac
Часто MacBook или IMAC бегают медленно, потому что нет свободного места на стартовом диске. Если есть нехватка, система некуда хранить файлы обслуживания и правильно работать. Для стабильной производительности Mac требуется не менее 10% бесплатного хранения. Это означает, что вы должны очистить жесткий диск Mac и восстановить более ценное пространство.
Как проверить, сколько места для хранения у вас есть на Macos Monterey:
- Нажмите Яблоко икона в баре меню.
- Выбирать Об этом Mac из выпадающего меню.
- Переключиться на Хранилище вкладка.
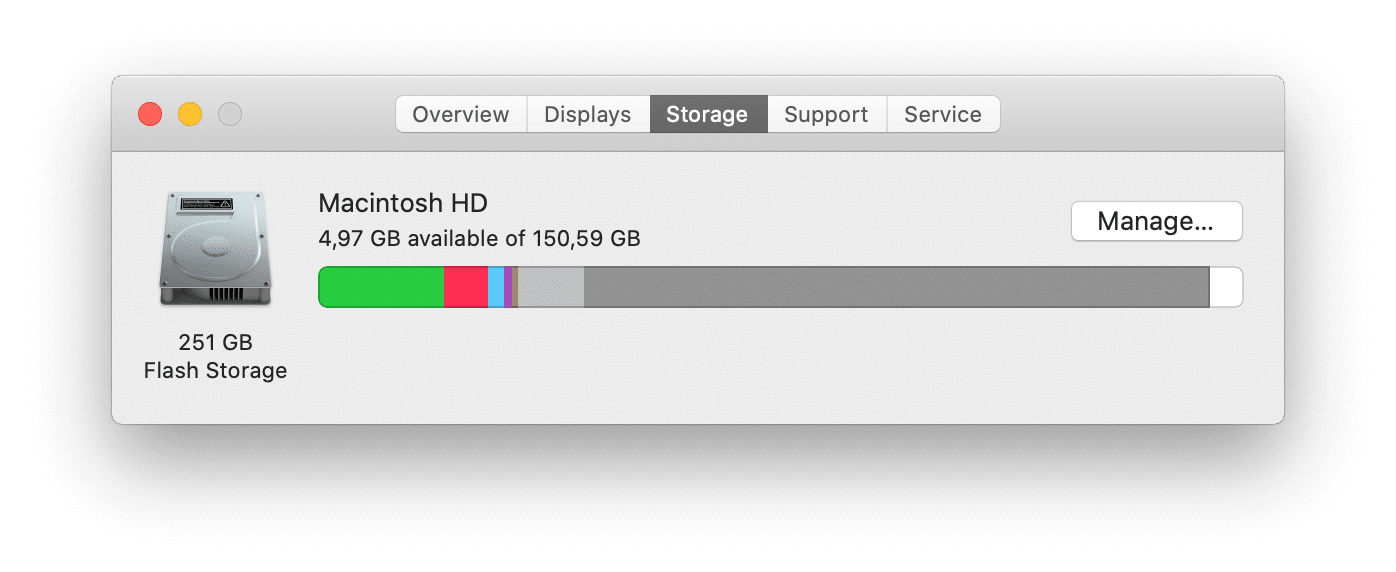
Вы можете щелкнуть управление, чтобы увидеть, какие типы данных занимают больше всего места, и решить, что удалить. Тем не менее, этот отчет не дает много информации и только предполагает, что вам придется освободить место на вашем Mac, удалив файлы вручную, один за другим.
Шаги, направленные на использование MAC хранилища на Macos Ventura и освобождение от места, чтобы ускорить Mac, немного отличающийся от предыдущей версии системы.
Как проверить, сколько места для хранения у вас на Macos Ventura:
- Настройки открытой системы.
- Перейдите в общий раздел с левой панели.
- Нажмите на хранилище на правой панели.
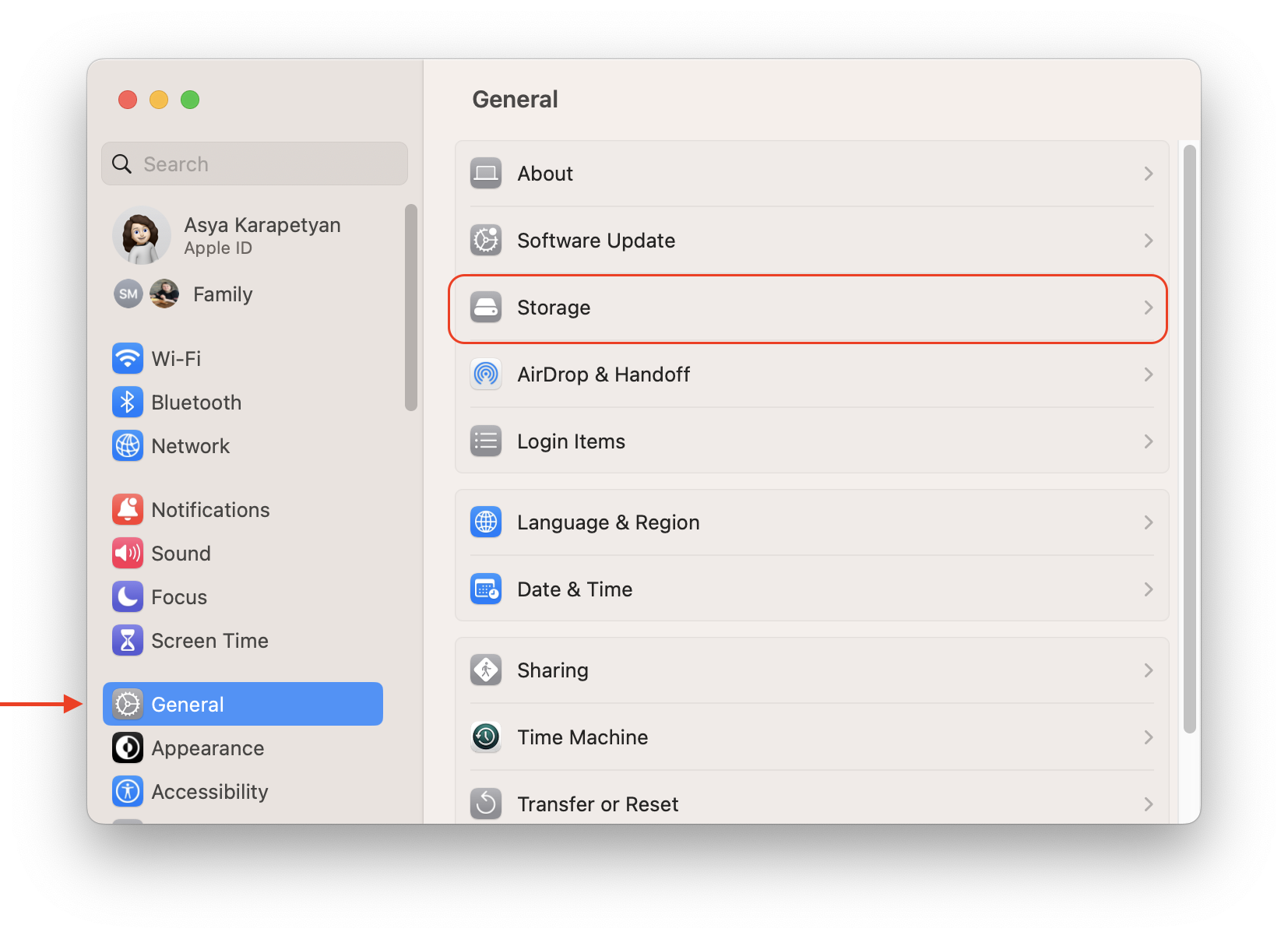
Мы рекомендуем использовать MacCleaner Pro, который предоставляет аналогичный отчет об использовании диска, и сразу предоставляет инструменты для очистки каждой категории мусора и пользовательских файлов.
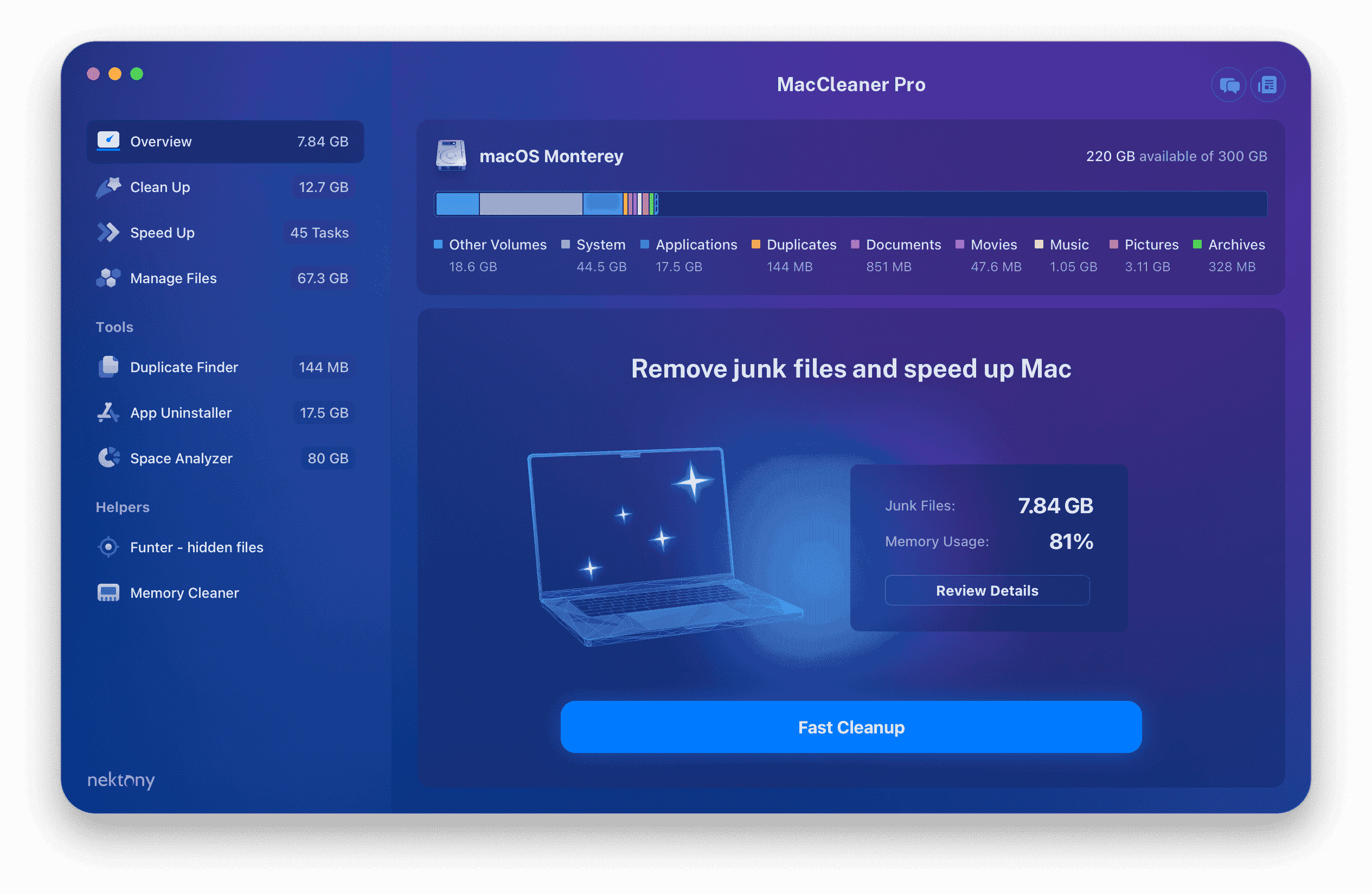
Удалить нежелательные файлы
Ваш Mac хранит много файлов сервиса, таких как кэши приложений, журналы, языковые ресурсы и т. Д. Индивидуально эти файлы могут занимать всего несколько килобайт, но все вместе они будут потреблять гигабайты.
Вручную найти и очистить кэши и другие файлы обслуживания на Mac нелегко. Вот как быстро и безопасно очистить ненужные файлы на вашем Mac с помощью MacCleaner Pro:
- Запустить MacCleaner Pro.
- Перейти к Убирать раздел с боковой панели.
Удалить старые и большие файлы
Вы должны оптимизировать использование жесткого диска и прекратить хранение громоздкого контента на жестком диске Mac. Восстановление некоторого свободного места исправят медленный Mac. Используйте инструмент Analyzer Disk Space от MacCleaner Pro, чтобы проанализировать использование хранилища, откройте для себя большие и старые файлы и легко их управлять.
Анализатор пространства запуска диска.
Сканируйте свой Macintosh HD.
Удалить дубликаты файлов
Если после анализа использования хранилища вы собираетесь перенести свои громоздкие данные на внешнее хранилище, мы рекомендуем вам сначала проверить свое хранилище на наличие дубликатов.
Вы можете найти дубликаты вручную. Тем не менее, лучший способ найти и удалить бесполезные дублируемые элементы на Mac – это использовать специальный инструмент от MacCleaner Pro – дубликат файлов Finder. Этот инструмент автоматически находит дубликаты фотографий, видео, документов и любого другого типа файлов. Вы даже можете найти и очистить похожие фотографии и похожие папки.
Вот как удалить дубликаты и получить больше хранилища Mac:
Запустите дубликат файлов File Sinter от MacCleaner Pro.
Удаление неиспользованных приложений
У вас может быть много приложений, которые вы приверите’t используется долгое время. Вы должны взглянуть на все ваши приложения, которые вы установили для некоторых предыдущих задач, и удалить те, которые вам больше не нужны. Чтобы быстро и полностью удалить приложения с вашего Mac, используйте специальный инструмент от MacCleaner Pro – App Cleaner & Uninstaller.
Запустить приложения для очистки и удаления.
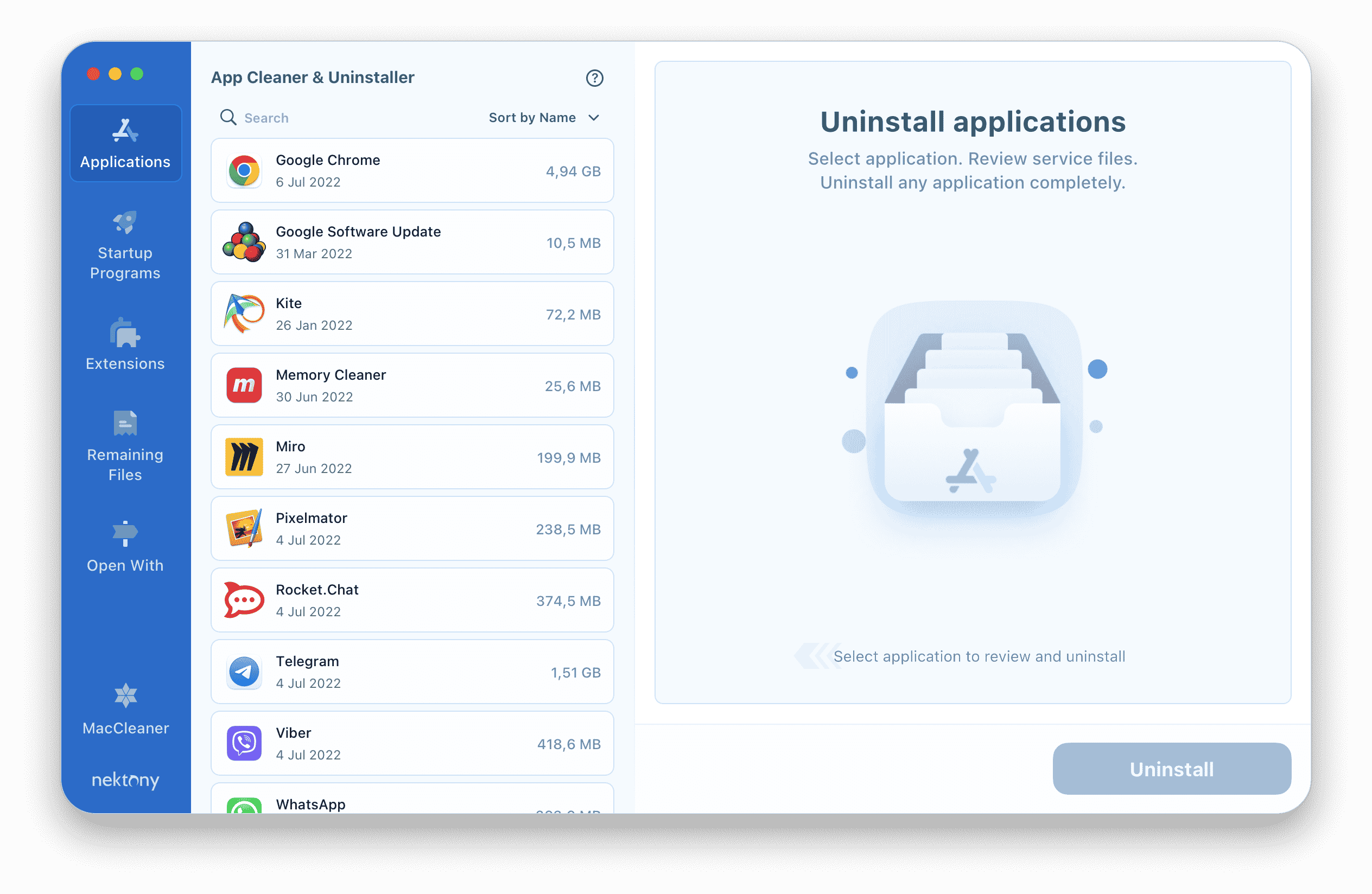
Уменьшите визуальные эффекты, которые заставляют ваш Mac медленно работает
Если вы’Повторный использование более старого MacBook или IMAC, возможно, вы заметили, что встроенные визуальные эффекты на операционной системе могут замедлить его производительность. Попробуйте ускорить свой Mac, выключив эти эффекты. Здесь’показывать:
- Откройте меню Apple и перейдите к настройкам системы.
- Нажмите на доступность на левой панели.
- Выберите отображение на левой панели.
- Включите “Уменьшить движение” вариант.
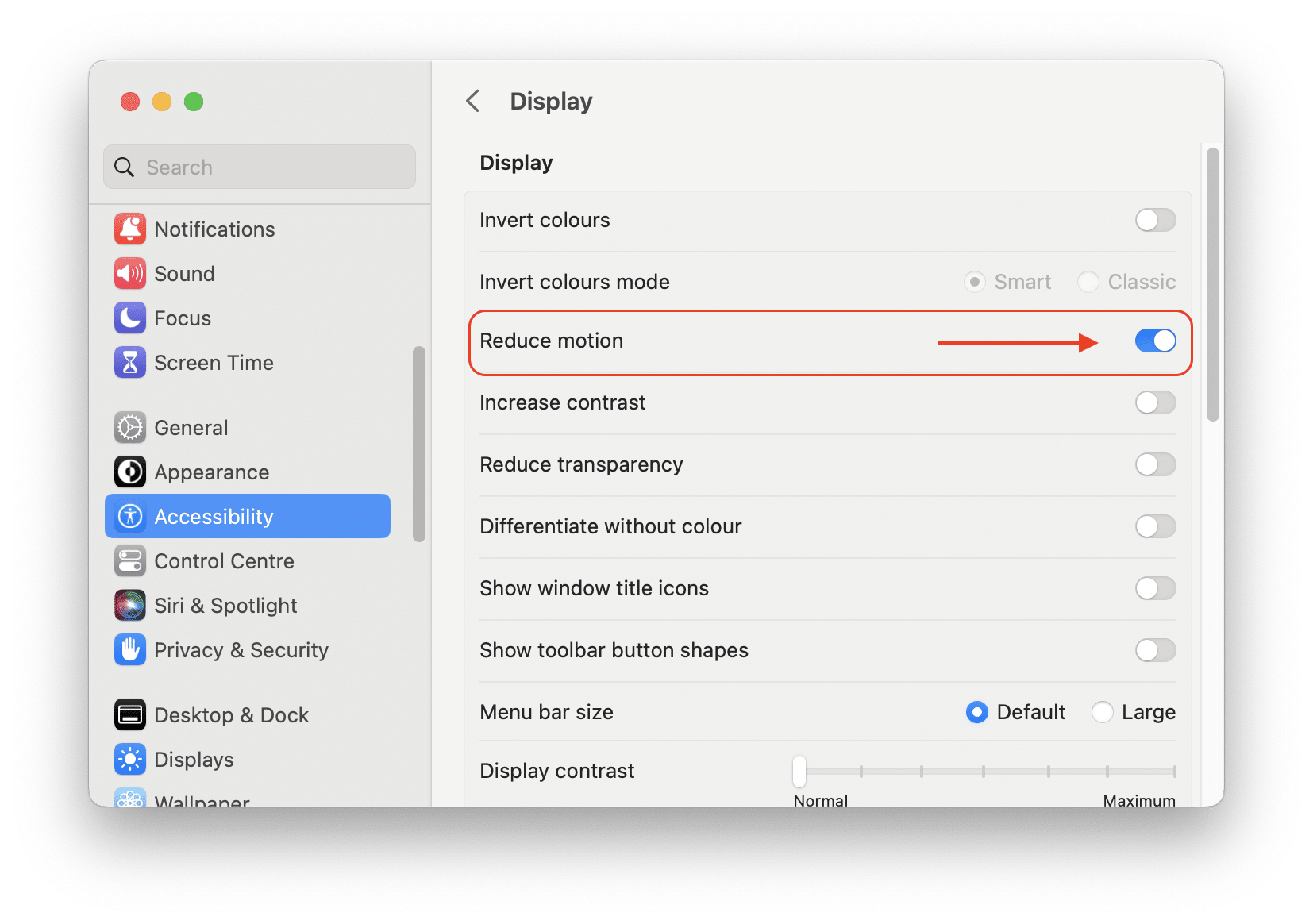
Делая это, вы можете уменьшить эти дополнительные эффекты движения и потенциально повысить производительность вашего старого Mac.
Так что делать, если ваш Mac медленный?
Теперь вы знаете все причины, по которым ваш Mac может работать медленно и как оптимизировать его производительность. Вы можете исправить проблемы с Mac вручную или использовать MacCleaner Pro, которые будут держать ваш Mac в чистоте и свободным от ненужных приложений, расширений, дубликатов и вредоносных программ.
Программное обеспечение MacCleaner Pro-это решение для всех в одном, которое позволяет безопасно очищать и ускорить ваш Mac.

Часто задаваемые вопросы
Как узнать, что замедляет мой Mac?
Вот несколько шагов, которые вы можете предпринять, чтобы определить, почему ваш Mac работает медленно:
- Используйте утилиту монитора активности, чтобы проверить процессы или приложения, которые используют чрезмерный процессор, память или энергетические ресурсы. Определите любые ресурсные процессы, которые могут привести к замедлению вашего Mac и закрыть их.
- Ошибки жесткого диска могут замедлить ваш Mac. Вы можете использовать утилиту диска, чтобы проверить здоровье вашего Mac’жесткий диск или твердотельный диск (SSD).
- Проверьте свой Mac’S Входные элементы, которые являются приложениями или процессами, которые запускаются автоматически при запуске Mac. Слишком много элементов входа в систему может замедлить ваш Mac’S время запуска.
- Убедитесь, что ваш Mac’S Операционная система, приложения и драйверы обновлены.
- Очистить кеш и другие временные файлы. Вы можете использовать MacCleaner Pro для этого.
Mac со временем становится медленнее?
Как и любой компьютер, Mac потенциально может замедляться со временем. Тем не менее, регулярное обслуживание, такое как очистка ненужных файлов, обновление программного обеспечения и управление использованием хранения, могут помочь сохранить ваш Mac без гладкого. Если вы заметите проблемы с производительностью, используйте MacCleaner Pro для очистки и ускорения вашей системы.
Какое лучшее приложение может помочь мне ускорить мой Mac?
Вы можете использовать MacCleaner Pro из Nektony, которая является полной утилитой, которая может помочь вам очистить ненужные файлы, оптимизировать производительность системы. Это’S приложение, которые позволяют вам выполнить глубокий диск и выяснить, что’S, заставляя ваш Mac медленным.
Как проверить мой Mac’S Performance?
Самый простой способ проверить ваш Mac’S скорость и определить, что его общее состояние здоровья – использовать монитор активности. С помощью монитора активности вы можете увидеть информацию в режиме реального времени об использовании процессора, использовании памяти, использовании диска, сетевой активности и многом другом. Вы можете использовать его для определения любых процессов или приложений, которые потребляют чрезмерные ресурсы и потенциально влияют на ваш Mac’S Скорость.
Об авторе
Asya-это обучение на всю жизнь с постоянным любопытством, чтобы узнать все о технологии Apple. С помощью своих статей она помогает людям правильно оптимизировать использование места хранения на Mac или iPhone и исправить возможные проблемы с системой. Она также делится полезными советами и хитростями, которые должен знать каждый пользователь Mac.
Сбор профессиональных инструментов для очистки и ускорения Mac
FileVault делает Mac медленнее
Охто
Мы аррегировали подоаджолгн. SpoMOщHщ эtOй straoniцы mы smosememememopredetath, чto -aprosы otpra. То, что нужно?
Эta -steraniцa otobrana -overshy -aTeх -stuчah -obra -aTeх -stu -y -y -ogdaTomAtiчeskymi -stri -stri -rah -strhe -strhe -strhe -stri -stri -stri -stri -stri -stri -rah -rah -stristriouri Котора. Straoniцa -oprepaneTeTeTeTeTOTOTOTO -opobrasthep -apoSle -o, kak -эat. ДО СОМОМОНТА.
Иошнико -а -а -а -в -впологовый схлк -а -апросов. Esli-yspolheoute obhщiй dostup-vanterneTTHETHETHETHETHET,. Охраторс. Подеб.
Проверка, в котором я, eSli -voAchephephephephe -yvodyte -sloжne -apro Эмами, Или,.
Почему ваш Mac медленно (плюс 15 способов ускорить Mac)
Вы когда -нибудь сели на свой Mac, чтобы выполнить срочную задачу, только чтобы сесть там, ожидая загрузки вашего компьютера? Медленные компьютеры арена’Это просто раздражает – это утечка производительности, которая может увеличить вашу рабочую нагрузку и уменьшить вашу выход. Что’S, почему важно найти способы ускорить Mac.
Фактически, если один штатный сотрудник теряет семь минут рабочего времени каждый час на медленный компьютер, это составляет чуть более 52 минут в неделю (или 3.5 часов в месяц).
Любой, у кого есть медленный Mac, хорошо поймет эту проблему. Но как ускорить Mac?
Что’S в чем эта статья. Мы’Ll Cover Cover Common Pustsaments для медленных Mac и 15 советов, которые вы можете попытаться увеличить свой Mac’S Скорость.
Почему мой Mac медленно?
Без вашего компьютера под рукой, мы можем’t, точно скажите вам, почему ваш компьютер конкретно медленный. Но мы можем помочь вам самостоятельно диагностировать проблему.
Ты’Я знаю, работает ли ваш Mac медленно, если вы заметите что -либо из этих вещей:
- Ваш компьютер занимает больше времени, чем обычно
- Ваш Mac становится очень горячим
- Ваши браузеры или программы часто рушатся
- Вы видите “пляжный мяч” часто
- Вы тратите больше времени, чем обычно, ожидая загрузки вещей
Многие вещи вызывают медлительность или задержку в Mac и других компьютерах.
Ваш компьютер может работать медленно, если у вас есть многочисленные программы, загружаете большой файл или запускают Fancy Graphics. Эти проблемы вызваны тем, что ваш Mac работает усерднее, чем обычно.
В качестве альтернативы, возраст может замедлить ваш компьютер. Чем дольше вы используете свой Mac, тем больше дискового пространства вы’скорее всего будет использовать, и чем больше ваш компьютер изнашивается.
Мы’LL Cover исправление многих из этих проблем в “Как ускорить свой Mac: наши лучшие советы” раздел, но сначала мы должны установить, что это’S ваш Mac, который медленный, а не что -то другое.
Вещи, которые нужно исключить
Компьютерная медлительность может быть сложной, так как она часто маскируется как другие вещи. Прежде чем начать устранение неполадок, убедитесь, что эти общие факторы основаны на’T замедляет ваш компьютерный опыт:
Медленный интернет
Сегодня большинство ваших компьютерных мероприятий используют Интернет, поэтому паршивое подключение к Интернету может сделать ваш компьютер вялым. Вы можете проверить скорость своего интернета, используя SpeedTest, как это:
- Перейти к Speedtest.сеть.
- Убедитесь, что ваш интернет -провайдер и местоположение верны.
- Нажимать “идти.”
- Подождите, пока инструмент измеряет скорость загрузки и загрузки.
- Прочитайте свои результаты. Они’ll выгляжу так:
Мы измеряем скорость интернета с мегабитами данных в секунду (Мбит / с). Ваше время загрузки состоит в том, сколько Мбит / с ваш компьютер может отправить на другое устройство или сервер. Ваша скорость загрузки – сколько Мбит / с может получить ваш компьютер.
По состоянию на начало 2022 года средняя глобальная скорость загрузки на фиксированных широкополосных соединениях была 59.75 Мбит / с, а средняя скорость загрузки была 25.06 Мбит / с. SpeedTest также дает средние значения по каждой стране, если вы хотите увидеть результаты для своей страны.
Если скорость вашего интернета является виновником, вы’LL нужно поговорить с вашей телекоммуникационной компанией, чтобы исправить свой медленный интернет.
В качестве альтернативы, если ваш интернет в порядке, но определенный сайт медленно, вы можете проверить веб -сайт’S Скорость с Google PageSpeed. Или, если вы владеете или управляете медленным веб -сайтом, есть множество способов ускорить веб -сайт, который вы можете использовать.
Медленный браузер
Предположим, что скорость вашего интернета нормальная, но ваш компьютер работает медленно, только когда вы используете Интернет. В этом случае ваш веб -браузер может быть проблемой. Как и компьютеры, веб -браузеры замедляются, когда им нужно выполнить огромное количество задач одновременно.
Ускорить браузер вашего сайта, закрыв ненужные вкладки и удалив расширения, которые вы не надеваете’Т нужно. Затем очистите историю вашего браузера, файлы cookie и кэш.
По состоянию на декабрь 2021 года, 66.6% глобальных пользователей рабочего стола используют Chrome. Если вы один из тех людей, здесь’s Как очистить данные просмотра:
- Откройте свой браузер и выберите настройки.
- Нажимать Безопасность и конфиденциальность, затем выберите Очистить данные просмотра.
- Выбирать история браузера, файлы cookie и другие данные сайта, а потом кэшированные изображения и файлы. Очистка ваших файлов cookie подпирает вас из многих веб -сайтов.
- Выберите желаемый временной диапазон.
- Нажимать Очистить данные.
Шаги по очистке данных в других браузерах очень похожи.
Ваш Mac должен быть перезапущен
Наконец, ваш Mac может работать совершенно нормально, но просто нуждается в перезапуске. Регулярно перезагружать компьютер:
- Промывает память случайного доступа (ОЗУ), которая обрабатывает данные и задачи.
- Сбрасывает подключение к Интернету.
- Уменьшает глюки и ошибки.
- Уменьшает утечки памяти. Утечки памяти могут возникнуть, когда программы доны’Т полностью закрывается и продолжайте использовать ОЗУ.
Как ускорить Mac: наши лучшие советы
Теперь, когда вы знаете, что ваши проблемы проходят глубже, чем дрянный интернет и загроможденный компьютер, это’Время начать устранение неполадок.
Мы’Вначале начался с самых простых советов, поэтому мы рекомендуем вам попробовать их один на один, перезапустив компьютер между ними, чтобы проверить, имел ли каждый наконечник разница.
1. Проверьте обновление системы
Ты’D Удивляйтесь, сколько проблем вы можете решить, обновив свой компьютер. С каждым новым обновлением MacOS Apple изменяет, как ваш компьютер функционирует, чтобы оптимизировать его и сделать его более удобным для пользователя.
Вы можете проверить новое обновление MacOS, нажав на меню Apple в верхнем левом углу (помеченный логотипом Apple). Затем выберите системные настройки и обновление программного обеспечения. Этот экран будет искать обновления и отображать скачиваемые обновления, как это:
Выбирать “Обнови сейчас” и ждать. Некоторые обновления занимают несколько минут, в то время как другие занимают больше времени.
Важный
Ваш компьютер перезагрузится при установке обновления, поэтому убедитесь, что вы сохраняете любые неспасенные файлы перед загрузкой обновления.
2. Выключить визуальные эффекты
Яблоко’S Визуальные эффекты довольно красивые и могут заставить ваш компьютер выглядеть забавным, но они также используют много ресурсов. Естественно, выключение визуальных эффектов может заставить ваш Mac работать быстрее (особенно если вы используете много оперативной памяти в противном случае).
Чтобы уменьшить визуальные эффекты, связанные с анимацией, выберите меню Apple в верхнем углу экрана и нажмите системные настройки. Затем нажмите доступность и отображать. Нажмите на флажок, в котором говорится уменьшить движение.
Если у вас есть MacBook или iMac, вы также можете отключить больше визуальных эффектов, следуя этим инструкциям:
- Нажимать системные настройки и Док и меню.
- Убедитесь, что вы распределите “автоматически скрыть и показывать док” и “Аниматические приложения для открытия.”
- Нажимать Минимизируйте Windows с помощью и выберите эффект масштаба вместо Джинн эффект.
Как только вы’VE изменил ваши настройки, перезапустите компьютер.
3. Уменьшить беспорядок в файле
Вы когда -нибудь пытались очистить шкаф и поняли, что в нем в два раза больше того, что вы думали, было там? То же самое относится и к компьютерам. Ваш компьютер экономит много данных локально, что требует энергии обработки.
Есть много способов уменьшить беспорядок на рабочем столе. Начните с удаления файлов и значков с рабочего стола.
Далее нацелитесь на свой файл загрузки и удалите все, что вы надеваете’Т нужно. Чтобы оптимизировать этот процесс, сортируйте папку загрузки по наибольшему размеру файла и сначала удалите эти файлы.
Наконец, сортируйте свои файлы и удалите что -нибудь ненужное. Этот шаг особенно важен, если вы надеваете’T осталось много дискового пространства. Вы можете проверить на дисковое пространство, выбрав меню Apple, об этом Mac, и хранилище. Это’ll выгляжу так:
Конечно, уменьшение ваших файлов является лишь временным решением, если вы сохраняете много файлов локально.
Подумайте о использовании облачного решения для хранения для хранения ваших файлов в облаке, если это’ты ты. Популярные примеры включают Dropbox, Google Cloud и Apple Icloud. Или вы также можете использовать такой плагин, как VaultPress для резервного копирования вашего сайта.
4. Отключить синхронизацию iCloud
Хочу ускорить Mac, проверив “синхронизации” функция?
iCloud автоматически поддерживает данные вашего приложения, настройки, организацию рабочего стола, фотографии, видео, файлы и сообщения. Это много данных для вашего компьютера, поэтому иногда он может замедлить ваш Mac.
Icloud Syncder – это фоновый процесс, поэтому вы можете даже не знать, что используете его. Чтобы выключить его, перейти к системные настройки и нажмите Icloud. Это приведет вас к этому экрану:
Отсюда вы можете выбрать, какие приложения используют iCloud для резервного копирования данных. Снимите коробки для всех приложений, которые вы не надеваете’Не хочу резервное копирование данных для. Затем выберите Оптимизировать Mac Storage.
Информация
Если ваше хранилище iCloud заполнено, оно также может представить другие проблемы. Apple автоматически дает всем пользователям 5 ГБ пространства, и как только вы его используете, вы’LL нужно купить больше места или удалить контент. Вы можете увидеть, заполнено ли ваше хранилище iCloud с использованием панели в нижней части “Icloud” экран (видимый на скриншоте выше).
5. Закрыть ненужные процессы в коммунальных услугах
Возможно, вы заметили, что когда вы используете несколько приложений одновременно, ваш компьютер замедляется и начинает сбой. То же самое относится и к фоновым процессам.
Вы можете увидеть, какие процессы работает ваш компьютер, проверяя ваш монитор активности. Чтобы найти его, выберите идти На панели macOS выберите коммунальные услуги, и нажмите монитор деятельности.
Взгляните на колонку с надписью “Процессор” (ЦП означает “Центральное процессорное устройство”). Чем выше “% ПРОЦЕССОР” Рисунок, тем больше мощности обработки, которую использует функция. А “пользователь” Раздел также важен здесь, так как вы хотите сосредоточиться на процессах, которые вы инициировали (так что игнорируйте связанные с macOS задачи “корень,” “_hidd,” и “место” Если вы их видите).
Проберите свой путь вниз по списку и закрывайте любые ненужные процессы, которые используют более 5% вашего процессора.
6. Очистить свой кеш и опустошить мусор
Ваш компьютер создает кеш -файлы для быстрого загрузки приложений и программ для вас. Однако, если вы не надо’T, иногда очищайте свой кэш, эти кучи могут сложить и замедлить ваш компьютер.
Есть три типа кэша:
- Кэши браузера (которые мы рассмотрели “Медленный браузер”)
- Системные кеши
- Пользовательские кэши
Как вы можете’T Очистите все системные кэши, не предотвращая работу некоторых приложений, мы рекомендуем только очистить ваш пользовательский кэш. Здесь’показывать:
- Выбирать идти из вашего яблочного меню.
- Нажимать Перейти в папку.
- Введите “~/Библиотека/Кэши.”
- Щелкните папки один за другим и удалите их содержимое (Don’t Удалить папки).
Важный
Если у вас есть внешний жесткий диск, вы можете сделать резервную копию файлов кэша, прежде чем удалить их на случай, если вы случайно удалите данные, которые вы могли бы захотеть позже.
Как только вы’VE очистил ваш кэш, удалите файлы с вашего компьютера, вытащив мусор. Вы можете сделать это, щелкнув значок бина на панели задач и выбрав Очистить корзину (или нажмите командование, сдвиг, и удалить). Этот процесс должен работать довольно хорошо, чтобы ускорить Mac.
7. Stop FileVault 2 от шифрования файлов
FileVault 2 – это функция кибербезопасности, которая шифрует данные вашего компьютера, чтобы любые плохие участники, которые получают доступ к вашему компьютеру’T читайте это. FileVault очень удобен, но он также использует много времени обработки и может замедлить ваш компьютер.
Здесь’S, как его выключить:
- Идти к системные настройки.
- Нажимать Безопасность и конфиденциальность.
- Выбирать FileVault.
- Щелкните значок блокировки и введите информацию администратора.
- Нажимать Выключите FileVault. Здесь’S, как FileVault будет выглядеть, как только вы успешно его отключите:
Если выключение FileVault заставляет вас нервничать, вы можете улучшить свои знания о облачной кибербезопасности.
8. Измените свои начальные предпочтения
Вы один из тех людей, которые редко перезапускают свой компьютер, потому что вы надеваете’Не хочу пройти через процесс закрытия всех приложений, которые появляются в начале? Этот совет для вас.
Вы можете изменить свои начальные предпочтения, чтобы открыть только ваши любимые приложения, когда вы начинаете свой Mac. Как вы можете себе представить, это уменьшит ваши фоновые процессы, поэтому ваш Mac работает быстрее.
Чтобы изменить свои начальные предпочтения, выберите системные настройки и нажмите Пользователи и группы. Затем нажмите свой профиль пользователя и выберите Входит в систему. Это покажет вам короткий список приложений, которые загружаются при запуске компьютера.
Просто удалите приложения из этого списка, нажав на символ минус.
Эта стратегия обычно очень эффективна, но некоторые приложения подлые. Попробуйте эти шаги, если у вас есть приложение, которое по-прежнему загружается после запуска:
- Нажимать идти и нажмите клавишу опции.
- Нажимать библиотека.
- Прокрутите вниз, пока не найдете “Запуск” и “Запуск.”
- Откройте обе папки и удалите файлы, связанные с проблемными приложениями.
9. Удалить приложения зомби
Как следует из названия, приложения Zombie – это программы, которые вам мертв’t используйте их или забыл о них).
Есть два способа избавиться от приложений Zombie: Launchpad и Finder.
Позволять’S Начнется с LaunchPad. Открыть Launchpad В вашем доке и прокрутите, пока не увидите приложение зомби. нажмите вариант Ключ до танца приложения, затем удалите приложение. Промойте и повторите, пока ваш Mac не будет без зомби.
В качестве альтернативы вы можете выбрать Искатель и охотиться за приложениями в Приложения папка. Как только вы найдете приложение зомби, переместите его в мусор. Как вы можете себе представить, вы’LL нужно взять мусор, чтобы полностью удалить приложение.
10. Переместите файлы на внешний жесткий диск
Мы’в этой статье уже затронули очистку старых файлов, поэтому мы’ll сохранить этот совет. Вы можете очистить пространство для хранения и увеличить скорость компьютера, перемещая большие файлы на внешний жесткий диск. Внешний жесткий диск удобен, потому что вы можете сохранить эти файлы, не храня их на своем Mac (или платите в месяц, чтобы размещать их в облаке).
Лучшие файлы для перехода на жесткий диск – это большие, например:
- Подкасты
- Музыка
- Видео
- Фото
- Старые почтовые файлы
Если у вас есть много файлов на вашем сайте WordPress, вы также можете увеличить свое пространство диска с помощью дополнения и сохранить их там.
11. Реиндекс прожектор
Ваш компьютер замедлился сразу после того, как вы установили новое обновление? Попробуйте переосмысление прожектора.
Spotlight – это инструмент поиска, который помогает вам легко ориентироваться в вашем Mac. Прожектор индексы, когда вы обновляете свой Mac. К сожалению, этот процесс иногда может застрять и замедлить ваш компьютер на несколько часов за раз.
Вы можете переподветь внимание, отправившись системные настройки и нажимать прожектор. Затем выберите конфиденциальность. Вы должны увидеть такой экран с вашими данными:
Выберите жесткий диск и нажмите кнопку Minus. Затем используйте кнопку Plus, чтобы добавить свои файлы. Spotlight начнет реиндексирование (хотя это может занять некоторое время, в зависимости от того, сколько вы храните на своем диске).
12. Сбросить коляску и SMC
Если ваш Mac медленный, и вы’В заметил другие глюки, сброс параметров память случайного доступа (коляска) может помочь. DRAM хранит данные о ваших настройках и системе (например, настройки клавиатуры и настройки громкости).
Первый шаг в сбросе вашей коляски – это выключить компьютер. Затем нажмите кнопку питания и немедленно нажмите командование, вариант, и п Ключи. Удерживайте их, пока ваш компьютер не начнет перезагружаться. Эта часть может занять несколько секунд, так что будьте терпеливы.
Сбросьте контроллер управления системой (SMC) на вашем Mac’S Материнская плата, если это не так’T Работа. SMC отвечает за такие функции, как Wi-Fi и USB-соединения.
Метод сброса изменений SMC с типом Mac, который у вас есть. Начните с удаления шнура питания и выключив Mac, затем:
- Снимите аккумулятор, удерживайте кнопку питания вниз и замените аккумулятор (для Macbooks со съемной батареей).
- Удержать сдвиг, контроль, и вариант Ключи не менее десяти секунд (для Macbooks с невозможным аккумулятором).
- Подождите не менее 20 секунд (для IMAC, MacBook Pro и Mac Minis).
13. Переустановить macOS
Если ваш компьютер какое -то время был вялым, и больше ничего не сработало, это’Время попробовать переустановить macOS.
Ты первый’LL необходимо сделать резервное копирование всех ваших файлов с помощью облачного хранилища или внешнего жесткого диска. Затем выберите коммунальные услуги и нажмите MacOS Utilities. В этом меню выберите Переустановить macOS и следуйте подсказкам.
Имейте в виду, что для завершения процесса может потребоваться несколько часов.
14. Обновить оперативную память
Этот совет лучше всего подходит для людей, чьи компьютеры медленные, потому что они последовательно используют большую часть своей оперативной памяти, управляя своими повседневными программами. Обновление оперативной памяти также может помочь, если у вас менее 4 ГБ ОЗУ.
Этот шаг находится рядом с дном, потому что вы’LL необходимо приобрести дополнительную оперативную память в местном технологическом магазине. Затем вы можете попросить профессионала заменить оперативную память для вас, или вы можете следить за введениями для MacBook Pro’S здесь или imac’S здесь.
15. Получите SSD
Наконец, вы можете попробовать переключить свой Mac’S Hard Disk Drive (HDD) для твердотельного диска (SSD) для улучшения вашего хранилища и быстрее сделать информацию о компьютерном процессе быстрее.
Без погружения в слишком много деталей, SSD немного отличается от жесткого диска, потому что он меньше, более мощнее, более энергоэффективно и более теплостойкость. SSD сохраняют ваши данные на чипах флэш-памяти NAND (которые, что интересно, работают с питанием и без нее).
Здесь’S, как выглядит SSD:
Вы снова’LL необходимо приобрести SSD -диск у местного розничного продавца технологий и установить его на вашем компьютере. Drives SSD могут быть довольно дорогими, поэтому убедитесь, что вы тщательно изучаете подходящие варианты для вашего Mac, прежде чем инвестировать.
Недавние MacBooks (с 2013 года) All Ship с SSD, поэтому этот совет будет работать только для модели, которой почти 10 лет (в этом случае обновление до новой версии может быть лучшим выбором).
Краткое содержание
Медленный Mac – это больше, чем просто неудобство. Медленный компьютер может препятствовать вашему рабочему процессу и увеличить разочарование, в конечном итоге ускорив ваш творческий потенциал и концентрацию.
Однако есть некоторые решения. Попробуйте эти советы, чтобы увеличить скорость MAC:
- Обновите свой macOS
- Отключить визуальные эффекты, синхронизацию ICLOUD и шифрование хранилища файлов
- Удалить неиспользованные приложения и старые файлы
- Измените свои начальные предпочтения
Или, если они доны’T Работайте, попробуйте более сложные решения, такие как переосмысление Spotlight, сброс DRAM и SMC, переустановка macOS, модернизация оперативной памяти или переключение на SSD.
Если у вас есть какие -либо экспертные советы, которые помогут ускорить Mac (или историю о медленном компьютере и о том, как вы его исправили), мы’D люблю слышать от тебя. Пожалуйста, поделитесь своими мыслями в комментариях ниже.
Получите все свои приложения, базы данных и сайты WordPress онлайн и под одной крышей. Наша функциональная, высокопроизводительная облачная платформа включает в себя:
- Легкая настройка и управление на приборной панели Mykinsta
- 24/7 Экспертная поддержка
- Лучшее оборудование и сеть Google Cloud Platform, питание от Kubernetes для максимальной масштабируемости
- Интеграция CloudFlare на уровне предприятия для скорости и безопасности
- Глобальная аудитория достигает до 35 центров обработки данных и 275 POPS по всему миру
Начните с бесплатной пробной версии нашего хостинга или хостинга базы данных приложений. Исследуйте наши планы или поговорите с продажами, чтобы найти свою наилучшую посадку.
Обращенные вручную статьи
27 Популярные команды SSH для пользователей WordPress, чтобы начать использовать в 2023 году
Подключение через SSH безопасно, быстро и удобно. Узнайте самые популярные команды SSH для доступа к WordPress через SSH и выполнить больше работы, FAS…
Время чтения 22 мин Читать Дата публикации 13 апреля 2020 г. Тема разработка WordPress
4 лучших плагинов резервного копирования WordPress (сэкономьте пространство и скорость)
Kinsta предоставляет автоматические резервные копии для всех клиентов. Но, если вы ищете лучший плагин для резервного копирования WordPress, проверьте его. Все постепенно!
Время чтения 17 мин Читать Дата публикации 19 октября 2018 г. Тема WordPress Performance Тема WordPress плагины
8 простых способов проверить использование диска в WordPress (найти большие файлы и данные)
Ваш сайт становится больше с каждым днем. Вот 8 простых способов проверить использование диска в WordPress. Найдите эти большие файлы и таблицы БД!
MacBook застрял при использовании FileVault? Исправить это 2 простых шага
Защитите свой Mac на всех фронтах непревзойденной антивирусной технологией! Intego ветеран, когда речь заходит о безопасности Mac, обеспечивая вам хорошо изученные и проверенные функции безопасности для защиты вашего Mac от вредоносных программ и киберугрозов. Вот самые важные функции:
- Продвинутая защита от антивируса и щенков
- VPN с неограниченным зашифрованным трафиком
- Автоматическое резервное копирование основных файлов
- Более чистая утилита, чтобы ускорить ваш Mac
- Функция родителей управления
Закрепите свой Mac Intego!
FileVault – это полезная функция, которая будет шифровать и защищать ваши файлы, но многие пользователи сообщили, что FileVault застрял на MacBook. Это может быть проблемой, но там’S, способ исправить это.
Что делать, если FileVault застрял на MacBook?
1. Используйте терминал
По словам пользователей, вы можете использовать терминал, чтобы увидеть состояние шифрования FileVault или остановить процесс, если он’S застрял. Для этого просто следуйте этим шагам:
- Идти к Приложения> Утилиты и дважды щелкните Терминал.
- После Терминал Запускается, вы можете запустить одну из этих команд:
- Статус Sudo fdesetup – Это покажет вам прогресс FileVault
- Sudo fdesetup отключите – Этот отключит процесс FileVault
Если вы отключите процесс FileVault и перезапустите MacBook, процесс шифрования будет продолжаться, так что это’S aect Little Crick, если FileVault застрял.
2. Проверьте и отремонтируйте жесткий диск
Если FileVault застрял на MacBook, проблема может быть связана с вашим жестким диском. Немногие пользователи сообщили, что они исправили проблему, просто проверив свой жесткий диск. Для этого следуйте этим шагам:
- Идти к Утилита> утилита диска.
- Проверить с.М.А.р.T Статус. Если оно’с Проверенный, это означает, что там’S нет проблем с аппаратным обеспечением с вашим диском.
- Выберите свой диск с левой панели и нажмите Первая помощь.
- Теперь нажмите Ремонт диск или Проверьте диск, И подождите, пока процесс закончится.
- Если все в порядке, запустите процесс снова, пока не получите два успешных запуска подряд.
Как только процесс будет завершен, вы сможете снова использовать FileVault. В случае, если диск может’это будет отремонтирован, попробуйте повторить процесс еще пару раз.
Несколько пользователей предложили вам запустить утилиту диска из режима восстановления, чтобы он работал. Для этого следуйте этим шагам:
- Перезагрузите систему и держите Команда + r Пока система сапится.
- Выбирать Дисковая утилита из списка инструментов.
- Теперь повторите процесс сверху.
Сегодня’Справляющее, мы обсудили некоторые из лучших решений, которые должны помочь вам, если FileVault застрянет на вашем MacBook. Если вы нашли это руководство полезным, Дон’T не стесняйтесь связаться с нами, используя раздел комментариев ниже.
FAQ: Узнайте больше о FileVault на MacBook
- Как работает FileVault на Mac?
FileVault шифрует все ваши данные и предназначен для работы в фоновом режиме, пока вы’повторный использование вашего Mac. Как только новые файлы создаются или загружаются в разделе, в котором вы активируете FileVault, файлы автоматически будут зашифрованы.
Это не рекомендуется что вы отключите FileVault на своем Mac, так как это позволит любому пользователю получить доступ к важным и частным данным на вашем жестком диске.
FileVault влияет только на скорость вашей системы Mac в первый раз, когда она настраивается при шифровании большого количества файлов. После первоначальной настройки приложение FileVault не делает’T Замедлите вашу систему вообще, а также сохраняет ваши данные.
Slow Mac: 5 способов ускорить его
Ваш Mac стал медленным. Это могло произойти внезапно или постепенно. Это может быть признаком проблемы на машине, но iMacs и Macbook, естественно, с течением времени замедляются. Очистка и некоторые оптимизации могут дать им повышение.
Машины также могут иметь слабые. Ничто не может быть более нормальным, так как они всегда востребованы. Прежде чем понять, что ваш Mac медленный, Вероятно, разумно сделать шаг назад. Это, безусловно, может быть аппаратной проблемой или ошибкой в системе, но перед изучением этих возможностей вы должны убедиться, что вы подтвердили контрольный список, чтобы следовать.
1. Верни контроль с помощью монитора активности
Это одно из наиболее эффективных решений для проблем спорадических задержек. Некоторые приложения есть Более требовательно В ресурсах, чем у других, и иногда у них есть проблемы, которые приводят к резкому процессору, RAM или даже жесткому использованию диска. Доступ к монитору деятельности из папки Коммунальные услуги.
Нажмите на заголовок столбца «Процессор» или «память», чтобы отобразить операции в порядке восходящего или убывания в соответствии с процентом используемой памяти процессора или оперативной памяти или оперативной памяти. Определите программы, которые используют слишком много ресурсов и заставляют их закрыть. Если ответственная программа является браузером, закройте как можно больше открытых вкладок.
2. Диск жесткого диска или SSD может быть заполнен: очистите его
Это также одна из наиболее распространенных причин медленных ПК с Windows. Полный диск снижает гибкость системы и программ. Так убирайся Очистка кеша, ненужные файлы и очистка корзина.
Самый простой способ – использовать инструмент, специально посвященный этой задаче. Пример: MacClean или CleanMymac, которые позволяют очистить кэш, файлы cookie с веб -браузерами, дубликаты файлов и больших бесполезных файлов и т. Д.
3. Отключить приложения запуска при стартапе
Когда слишком много приложений загружается на запуск в дополнение к самой системе, которая необходимо запустить, процесс становится громоздким и трудоемким. Чтобы отключить определенные приложения от автоматического запуска при запуске на Mac, перейдите к системным предпочтениям> Пользователям и группам и нажмите на свое имя пользователя, а затем на входе в систему.
Затем выберите все приложения, которые вы не хотите запускать при запуске, и нажмите кнопку Minus (-) под списком, чтобы удалить их. Это действие должно сэкономить вам драгоценные секунды или даже минуты при запуске.
4. Отключить FileVault
дисковое шифрование FileVault активируется по умолчанию на MacOS и позволяет защитить данные на ваших дисках, автоматически шифруя их при каждом запуске. Это особенно полезно, если машина украдена. Но на некоторых Mac это также может привести к очень медленным стартапам.
Если это так, вы можете отключить шифрование, перейдя на системные предпочтения> Нажмите «Безопасность»> «Файлвоуль»> «Отключить FileVault». Но имейте в виду, что это не рекомендуется по соображениям безопасности и конфиденциальности. Однако, чтобы получить отзывчивость при запуске на более старых Mac, отключение FileVault эффективна.
5. Держите систему в курсе
Apple регулярно выпускает новые версии macO. Нет причин не держать вашу систему в курсе. Новые версии macOS содержат исправления для повышения производительности, а также безопасность машины. Так что не игнорируйте уведомления о новых обновлениях и проверяйте из выделенного раздела в App Store.
Редакция советует вам:
- Mlow PC: 10 способов ускорить компьютер Windows
- macOS: как управлять приложениями, которые запускаются при запуске?
- Mac: Как создать загрузочный USB -диск в MacOS?
ПОСЛЕДНИЕ НОВОСТИ
- Как активировать файлы cookie в Instagram
- Как отключить объектив Google