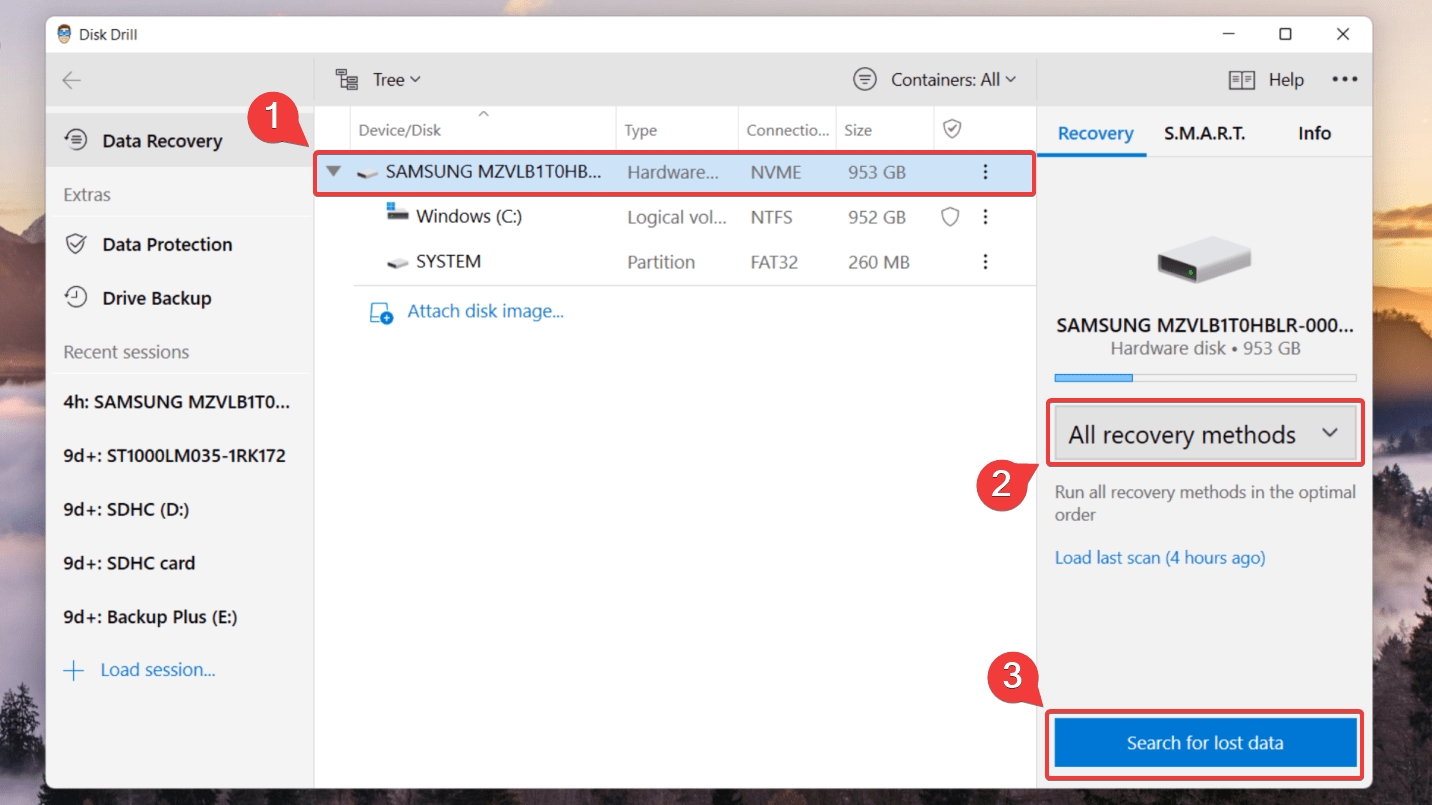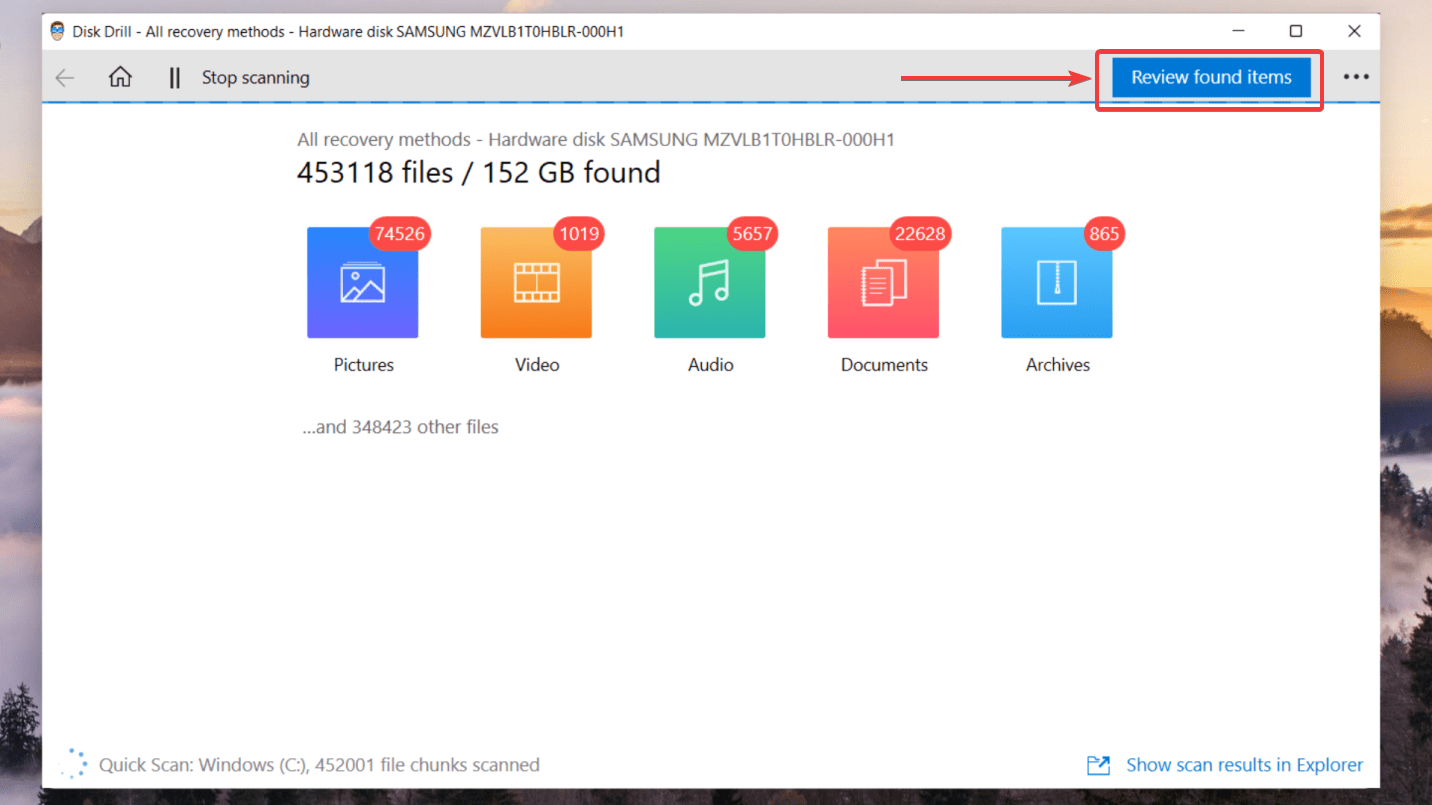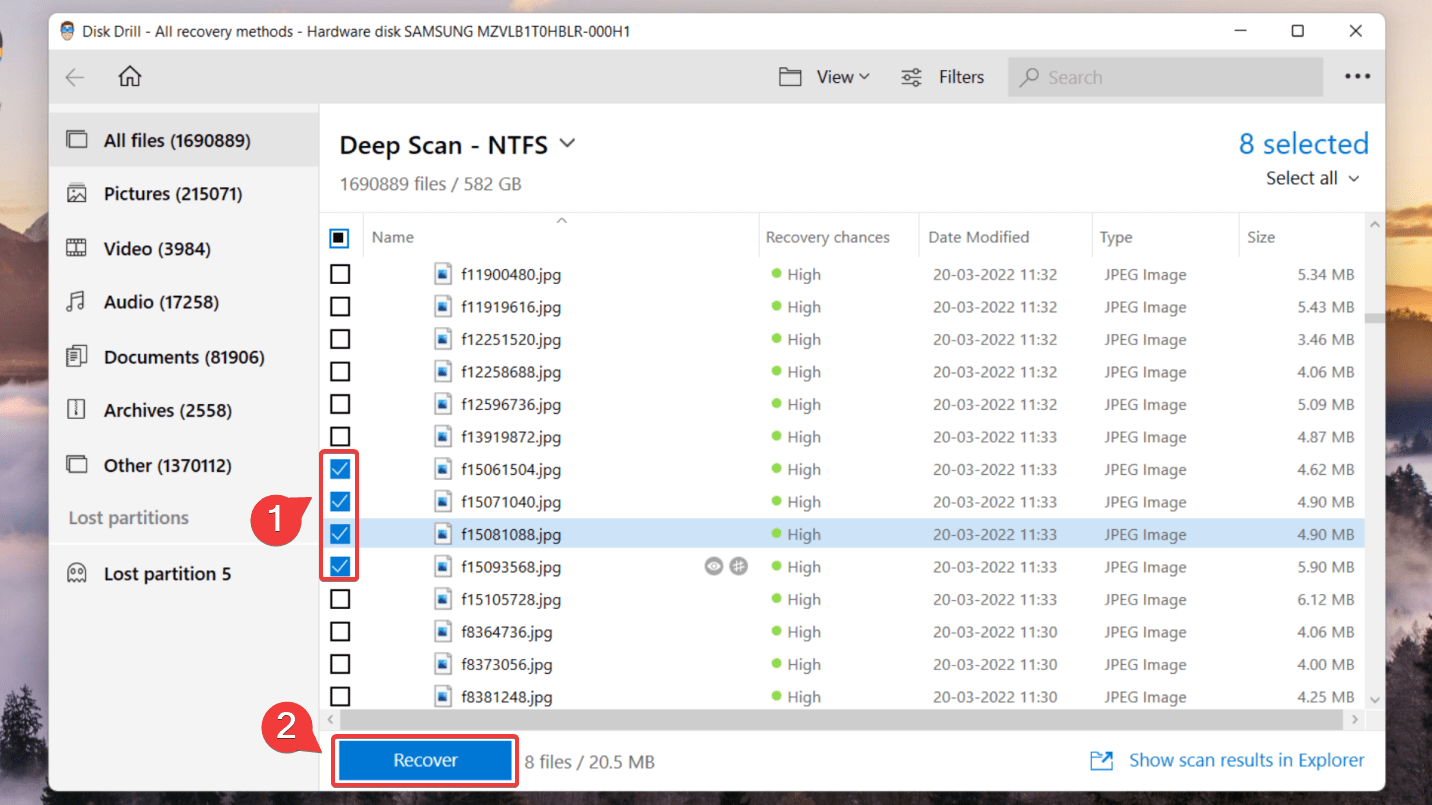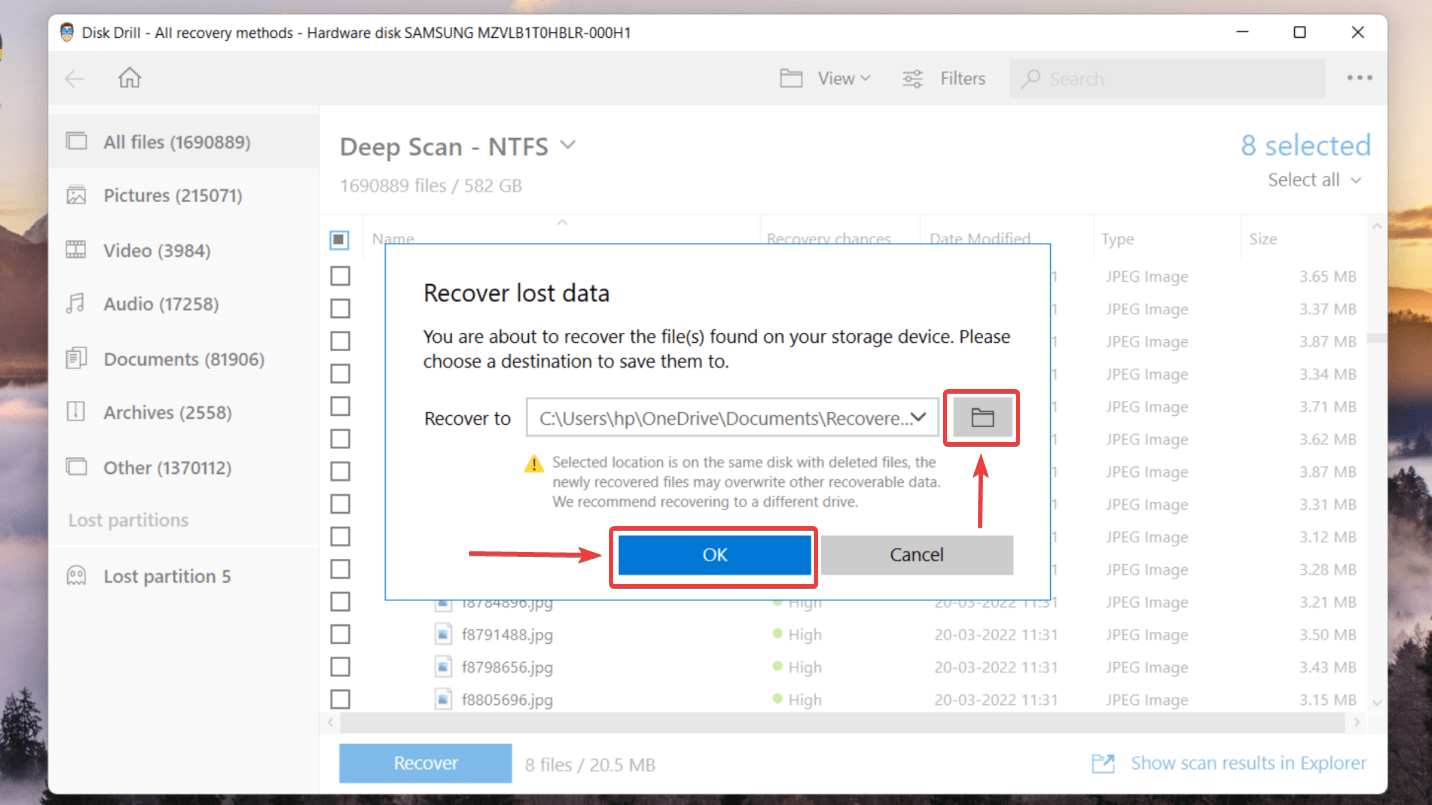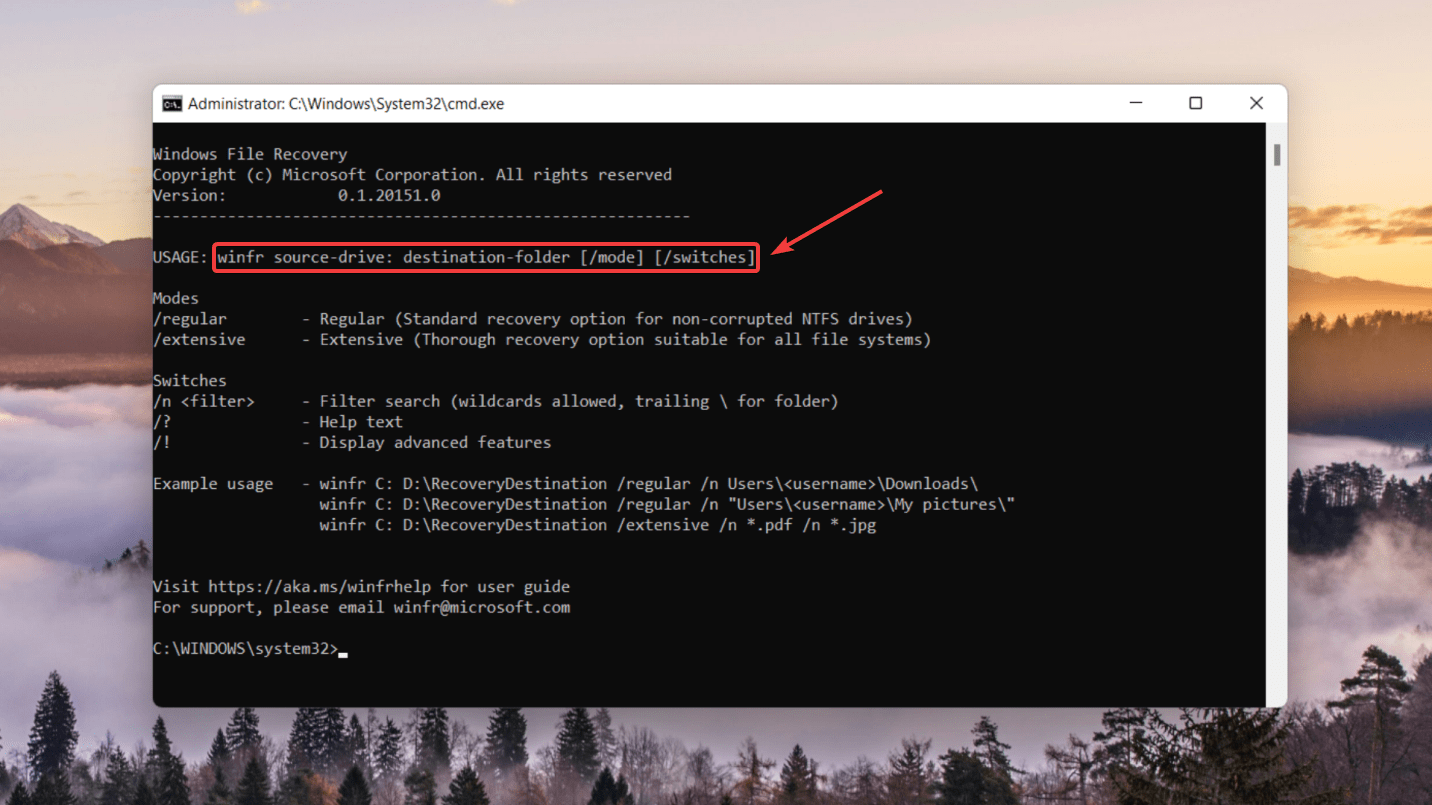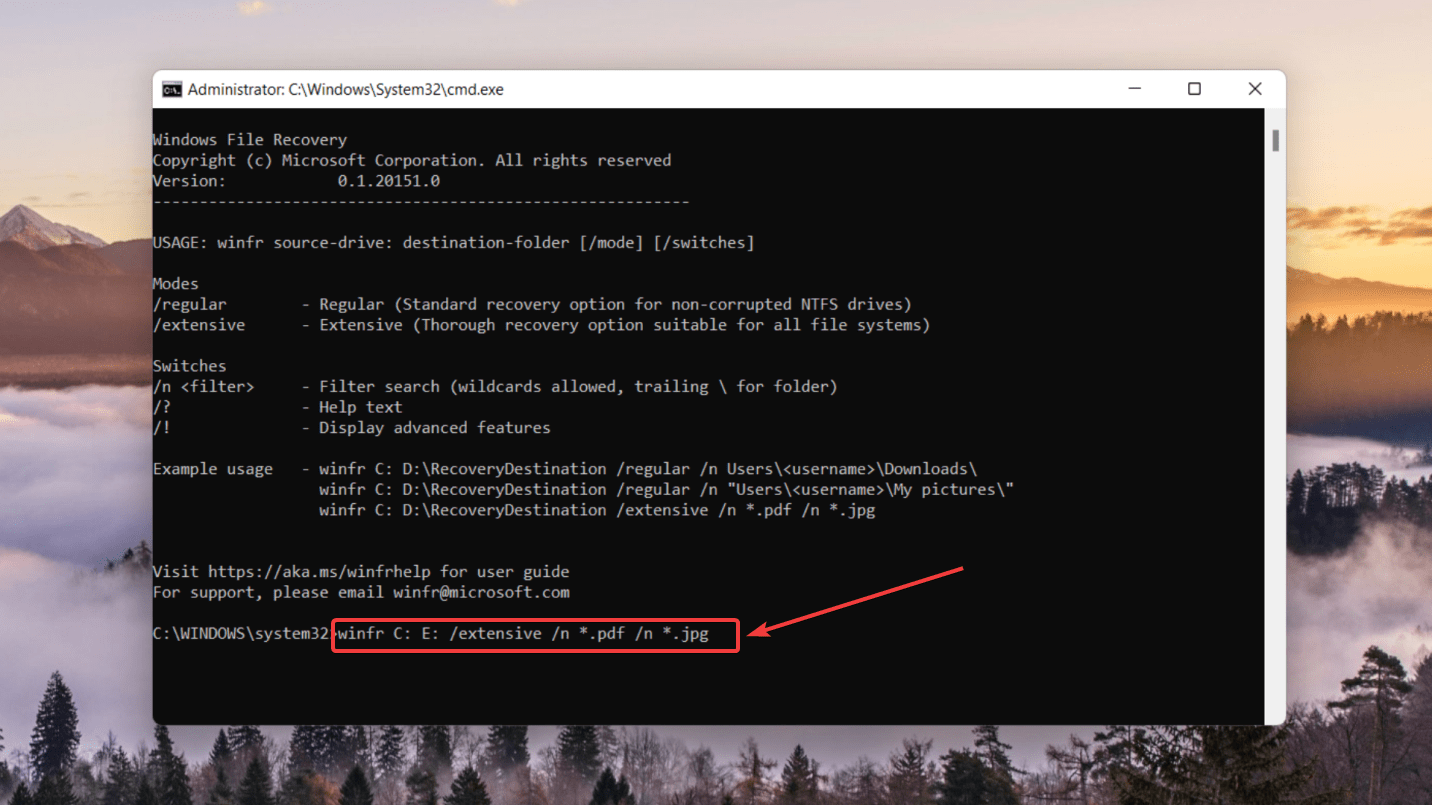Форматирование SSD повреждает его
Резюме статьи: как форматировать или стереть SSD из BIOS
В этой статье я предоставлю вам пошаговое руководство о том, как отформатировать SSD с операционной системой (ОС). Ошибка «Вы не можете отформатировать этот громкость» – это общая проблема, возникающая при попытке отформатировать диск, который содержит операционную систему Windows. Я объясню возможные причины этой ошибки и как преодолеть ее, используя надежный и удобный инструмент формата под названием ExtraSus Master. Я также дам ответы на некоторые часто задаваемые вопросы, которые помогут вам лучше понять процесс форматирования SSD из BIOS.
Ключевые моменты:
- Ошибка «Вы не можете отформатировать этот громкость» возникает при попытке отформатировать диск с установленной на нем операционная система Windows.
- Наиболее распространенной причиной этой ошибки является наличие системных файлов Windows на диске.
- Другая возможная причина ошибки-это привод, который установлен в режим только для чтения.
- Чтобы отформатировать SSD с ОС на нем, рекомендуется надежный инструмент формата, такой как Eaxus Partition Master.
- Meastus Partition Master обеспечивает безопасное и безрисковое форматирование SSD.
- Создание загрузочного носителя – первый шаг в форматировании SSD.
- Вы можете создать загрузочный диск, используя USB -диск, флэш -накопитель или диск CD/DVD.
- Изменение приоритета загрузки на загрузочный USB необходим для процесса форматирования.
- После изменения приоритета загрузки вы можете продолжить форматирование SSD с помощью мастера раздела extusus.
- Щелкнуть правой кнопкой мыши раздел жесткого диска и выбор опции «Формат» является последним шагом в процессе форматирования.
Часто задаваемые вопросы:
- В: Как возникает ошибка «Вы не можете отформатировать этот объем»?
- В: Могу ли я преодолеть ошибку «Вы не можете отформатировать эту громкость»?
- В: Как я могу создать загрузочный носитель для форматирования SSD?
- В: Как изменить приоритет загрузки на загрузочный USB?
- Q: Каковы шаги по форматированию SSD из USB?
A: Ошибка возникает при попытке отформатировать диск, который содержит операционную систему Windows. Обычно это связано с тем, что системные файлы Windows хранятся на диске.
A: Да, ошибка может быть преодолена с помощью надежного инструмента формата, например, exatus partition Master. Этот инструмент поможет вам безопасно отформатировать SSD и без какого -либо риска потери данных или повреждения диска.
A: Чтобы создать загрузочный диск мастера раздела exatus, вам нужен хранилища, такой как USB -накопитель, флэш -накопитель или диск CD/DVD. Запуск раздела Eaxus Master, найдите функцию «Bootable Media» и следуйте инструкциям, чтобы создать загрузочный диск.
A: Перезагрузите компьютер и доступ к BIOS, нажав F2 или DEL. Используйте клавиши со стрелками, чтобы выбрать вкладку загрузки, выберите опцию «Съемки» и нажмите F10, чтобы сохранить и выйти.
A: После перезагрузки вашего компьютера щелкните правой кнопкой мыши раздел жесткого диска, выберите опцию «Формат», установите метку раздела, файловую систему и размер кластера и нажмите «ОК», чтобы продолжить процесс форматирования.
Как отформатировать или вытирать SSD из BIOS
Шаг 1. Щелкните правой кнопкой мыши раздел жесткого диска и выберите опцию «Формат».
Как отформатировать SSD с помощью ОС на нем [надежное решение] – extus
Как отформатировать SSD с ОС на нем? Ошибка «Вы не можете отформатировать этот громкость» при формировании диска с помощью операционной системы Windows. Хотя это звучит сложно завершить, работа с магистерством раздела extsus поможет вам. Эта статья предоставляет пошаговое руководство по форматированию SSD с Windows на нем.
Windows 11.11.8/7 100% безопасно

об авторе
Горячие темы в 2023 году
Обновлено Daisy 22 февраля 2023 года 
Написано Трейси Кинг 
Формат SSD с установленной ОС, что я должен сделать в первую очередь? – Аппаратное обеспечение Тома
«Вы не можете отформатировать этот том», я могу я?
Ошибка «Вы не можете отформатировать этот громкость» – это общая ошибка, которая может возникнуть при попытке форматировать диск, который содержит операционную систему Windows. Эта ошибка может произойти по нескольким причинам, но наиболее распространенной причиной является то, что системы систем Windows хранятся на диске. Когда вы форматируете диск, вы по сути пытаетесь стереть эти системные файлы, что не разрешено.

Другая возможная причина этой ошибки заключается в том, что диск установлен в режиме только для чтения, который предотвращает его отформатирование. В любом случае вам нужно будет использовать другой инструмент для форматирования диска, если вы хотите удалить операционную систему Windows.
К счастью, эта ошибка звучит сложно. Вы можете преодолеть его с помощью удобного для пользователя инструмента формата – Mextus Partition Master.
Надежный инструмент формата SSD – мастер -формат раздела Extryus
Что вы можете получить: Чтобы отформатировать SSD с ОС на нем, вам нужен профессиональный инструмент формата SSD, чтобы безопасно создать загрузочный носитель и диск Format.
SSD становятся все более популярными из -за их более быстрого доступа к данным и более длительного срока службы, чем жесткие диски. Тем не менее, форматирование SSD является более сложной, чем форматирование жесткого диска. Если вы форматируете SSD, используя неправильный инструмент, вы можете потерять все данные или даже повредить диск. Вот почему важно использовать надежный инструмент формата SSD, например, extus partition Master. С Meastus Partition Master вы можете быстро и легко отформатировать жесткий диск без какого -либо риска потери данных или повреждения диска.
Windows 11.11.8/7 100% безопасно
Он поддерживает почти все бренды SSD, такие как Format Samsung SSD или формат m.2 SSD, на рынке. Загрузите и установите программное обеспечение, запустите его и следуйте инструкциям на экране. Вы можете получить отформатированный SSD и готовый к использованию всего за несколько кликов. Так зачем ждать? Начните сегодня с мастером раздела Extsus.
Любые вопросы перед форматированием? Читай дальше:
Как отформатировать SSD с ОС на нем
Фраза 1: создать загрузочный носитель
Пожалуйста, приготовьте USB с достаточным пространством. В следующей части компьютер будет загружаться из этого носителя.
Шаг 1. Чтобы создать загрузочный диск мастера раздела exatus, вы должны подготовить носитель для хранения, например, USB -диск, флэш -накопитель или диск CD/DVD. Затем правильно подключите диск к компьютеру.
Шаг 2. Запустить Meastus Partition Master и найти функцию «Bootable Media» слева. Нажмите здесь.
Шаг 3. Вы можете выбрать USB или CD/DVD, когда диск доступен. Однако, если у вас нет устройства хранения под рукой, вы также можете сохранить файл ISO на локальный диск, а затем сжечь его в носителе хранения. После того, как сделано опцию, нажмите кнопку «Создать», чтобы начать.
- Проверьте предупреждающее сообщение и нажмите «Да».
Когда процесс заканчивается, вы успешно создали загрузочный диск Masters Partition Master Winpe Winpe. Теперь вы можете управлять своими жесткими дисками и разделами через загрузочный диск, когда компьютер не удается нормально загружаться.
Если у вас есть RAID -диски, сначала загрузите драйвер RAID, нажав Драйвер Драйвер из строки меню, что может помочь вам добавить драйвер вашего устройства в среде WinP.
Фраза 2. Изменить приоритет загрузки на загрузочный USB
1. Перезагрузите компьютер и удерживайте F2 или DEL для доступа к BIOS.
Примечание: Не входить в биос? Читайте, как войти в BIOS на HP, Dell, Lenovo, Acer и Asus.
2. Используйте клавишу со стрелкой, чтобы выбрать вкладку Boot.
3. Выберите съемные устройства. Нажмите Enter, чтобы выбрать.
4. Нажмите F10, чтобы сохранить и выйти.
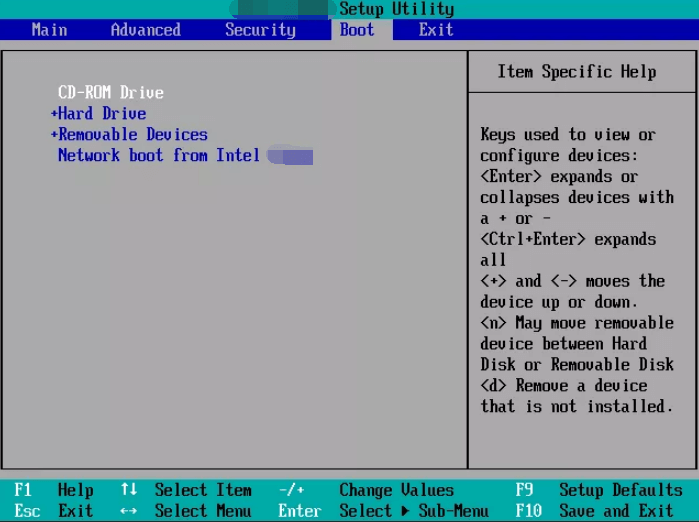
Фраза 3: Как отформатировать SSD из USB
После перезагрузки вашего компьютера вы можете продолжить форматирование SSD с помощью Mastrus Partition Master.
Шаг 1. Щелкните правой кнопкой мыши раздел жесткого диска и выберите опцию «Формат».
Шаг 2. В новом окне установите метку раздела, файловую систему и размер кластера для раздела, затем нажмите «ОК».
Шаг 3. Вы можете увидеть окно предупреждения, нажмите «Да», чтобы продолжить.
Шаг 4. Нажмите кнопку «Выполнить 1 задачи», а затем нажмите «Применить», чтобы начать форматирование распределения жесткого диска.
Формат SSD с ОС на FAQ
1. Можете ли вы переформатировать SSD с ОС на нем?
Хотя можно переформатировать SSD с помощью ОС на нем, это обычно не рекомендуется, поскольку это может привести к потере данных.
Если вы переформатируете SSD-SSD с ОС из File Explorer, вы увидите сообщение об ошибке «вы не можете отформатировать этот том». Поскольку диск содержит операционную систему Windows, он приведет к ошибке «не удается загрузить».
Чтобы переформатировать SSD с ОС на нем, вам нужно еще одно стороннее программное обеспечение для создания загрузочного USB. Затем запустите процесс форматирования.
2. Можете ли вы отформатировать диск с ОС на нем?
Вы можете отформатировать диск с ОС на нем, но вам нужно будет переустановить операционную систему после. Это связано с тем, что форматирование будет стереть все данные на диске, включая операционную систему. Если вы форматируете диск с установленной операционной системой, вам нужно будет переустановить его, прежде чем вы сможете использовать его снова.
3. Форматирование SSD Delete OS?
Не волнуйся. Если вы форматируете диск с ОС, ваш компьютер поможет вам прекратить форматирование.
4. Как мне стереть SSD, но сохранить ОС?
Вы можете стереть SSD, но сохранить ОС, настройки:
- Открыть настройки.
- Перейти в обновление и безопасность “.
- Выберите «Восстановление» из левой панели.
- Под сбросом этого компьютера, нажмите на начало работы.
- Вы можете увидеть параметры на экране – сохраните мои файлы и все удаляйте. Выберите Удалить все.
- Выберите Далее, нажмите «Сбросить», затем дождитесь завершения.
Как мы можем вам помочь
об авторе
![]()
Дейзи является старшим редактором команды письма для extusus. Она работает в Лепессе более десяти лет, начиная с технического писателя до руководителя группы контент -группы. Будучи профессиональным автором более 10 лет, она много пишет, чтобы помочь людям преодолеть свои технологические проблемы.
![]()
Трейси присоединилась к Leassus в 2013 году и более 10 лет работает с Content Content Team. Будучи с энтузиазмом в области вычислений и технологий, она пишет технологии, которые можно сделать, и обмениваться техническими решениями для разрешения восстановления данных Windows & Mac, резервного копирования данных, управления разделами, передачи данных, вопросов обновления Windows и т. Д.
Обзоры продукта
Обзоры продукта
    
TrustScore 4.7 | 49 отзывы
- Мне нравится, что изменения, которые вы вносите с помощью Meastus Partition Free Free, не сразу применяются к дискам. Это облегчает разыгрывать, что произойдет после того, как вы внесете все изменения. Я также думаю, что общий вид и ощущение раздела Feectus Master Free делает все, что вы делаете с разделами вашего компьютера. Читать далее
- Разделение мастера бесплатно может изменить размер, перемещать, слияние, мигрировать и копировать диски или разделы; преобразовать в локальную метку, дефрагментацию, проверить и исследовать раздел; и многое другое. Обновление премиум -класса добавляет бесплатную техническую поддержку и возможность изменения размера динамических объемов. Читать далее
- Это не будет горячим изображением ваших дисков или их выравнивает, но, поскольку он в сочетании с менеджером разделов, это позволяет вам выполнять много задач одновременно, а не просто клонировать диски. Вы можете перемещать перегородки, изменить их размер, дефрагментация и многое другое, наряду с другими инструментами, которые вы ожидаете от инструмента клонирования. Читать далее
Статьи по Теме
- Как исправить невозможно загрузить ошибку Windows 11 | 2023 Гид Трейси Кинг/2023/03/31
- Как отформатировать USB в NTFS и конвертировать USB в NTFS в Windows 10/11 (все 4 способа) Jean/2023/02/22
- Как установить Windows 11 на Windows 7 (получить подробное руководство) Tracy King/2023/03/11
- Как удалить раздел EFI (System) в Windows 11/10/8/7 [2 способа] Brithny/2023/02/27
Горячие темы в 2022 году
Получить магистр раздела extus
Ваш лучший компаньон для распределения диска, MBR в GPT/GPT в конверсии MBR, даже миграция ОС
Windows 11.11.8/7 100% безопасно
Как отформатировать или вытирать SSD из BIOS
Вытирать SSD от BIOS теперь является простой задачей с удивительными решениями, предлагаемыми ИТ -рынком.
Сью Уэйн
Необходимость уничтожения вашего твердого диска может возникнуть из одного или многих сценариев, начиная от обработки данных до коррупции программного обеспечения. Технологические обновления сделали этот процесс довольно простым, но вы должны позаботиться о оперативных ограничениях. В следующей статье иллюстрируются удобные ответы на запрос Как отформатировать SSD из BIOS.
В этой статье
Часть 1. Что такое SSD и SSD против жесткого диска?
Прежде чем приступить к процессу форматирования, необходимо понять определение SDD. Вы также должны знать о различности между SSD и жестким диском. Эти аспекты обсуждаются в дальнейшем:
Что такое SSD?
Твердый привод или SSD является недавно изобретенным компонентом хранения для современных операционных систем. Это нелетуальная флэш-память с гораздо лучшей скоростью производительности, чем обычные жесткие диски.
Разница между SSD и жестким жестким
1. Хранилище данных
Основное различие между вышеупомянутыми устройствами наблюдается в шаблоне хранения данных. Жители хранят информацию о системе на механических вращающихся дисках. Данные, хранящиеся на HDD, доступны через подвижную головку чтения/записи. SSD наоборот, используйте чипы памяти для обеих целей.
2. Принцип работы
Следующее различие можно увидеть в рабочей схеме этих устройств. Жесткий диск приводит в качестве набора блюд под ферромагнитным покрытием. Каждый бит данных представлен направлением намагниченности. Быстро движущаяся голова читает и записывает данные на диске.
SSD используют технологию Flash для хранения данных о отдельных ячеек памяти. Сохраненные биты данных имеют немедленный доступ к контроллеру. Это устойчивые к шоке и высокоскоростные устройства, но стоят намного дороже, чем жесткие диски.
Часть 2. Можете ли вы отформатировать SSD в BIOS?
Как указывалось ранее, может быть несколько ситуаций, которые требуют от вас форматирования твердотельного привода вашего ноутбука. Хотя это довольно легко решить эту проблему, большинство из вас могут задаться вопросом, возможно ли отформатировать SSD в BIOS. Действительно возможно уничтожить свой твердотельный привод от системной биологии через ‘Безопасная стирание’ процесс. Приветствует знать, что множество программ управления SSD также доступно для работы над требованием.
Часть 3. Как отформатировать или вытирать SSD из BIOS?
Информация о вашей системе’S Drives содержится в BIOS. Вы можете ввести изменения в то же самое для чувствительного управления дисками. Он заботится о потоке данных между дисковым диском и операционной системой.
При движении вперед формат SSD от BIOS, Вы можете следовать различным методам в соответствии с вашими конкретными требованиями и конфигурациями системы. В предстоящем разделе описываются 2 удобные процессы, чтобы установить проблему прямо. Вы можете выбрать тот, который лучше всего соответствует вашим потребностям. Однако следует отметить, что каждый метод имеет свои достоинства и ограничения.
Операция
Использование инструмента Secure Etrase
А ‘Безопасная стирание’ Инструмент является наиболее надежным и самым безопасным методом для уничтожения или очистки вашего SSD. Используя этот метод, вы можете быть уверены, что не остались данные. Инструмент записывает каждый бит хранимой информации с 1 или 0. Это делает невозможным для утечки данных. Здесь’как вы можете использовать ‘Безопасная стирание’ Инструмент для форматирования вашего SSD от BIOS:
Шаг 1: Перезагрузите вашу систему.
Шаг 2: Используйте конфигурацию кнопки вашей операционной системы для ввода BIOS.
Шаг 3: Перейдите к ‘Безопасность’ вкладка.
Шаг 4: Выберите ‘Утилиты жесткого диска’ или ‘Инструменты жесткого диска’ опция, как отображается на вашем экране.
Шаг 5: Выбрать ‘Безопасная стирание’ инструмент.
Шаг 6: Выберите диск, который вы хотите отформатировать.
Шаг 7: Подождите, пока команда обработает и нажмите ‘Продолжать’ При получении подсказки.
Плюс
А ‘Безопасная стирание’ инструмент – самый безопасный метод для формат SSD от BIOS.
Бинарная замена сохраненных данных с помощью этого метода обеспечивает их безопасность от утечки.
Инструмент обеспечивает полное протирание, не оставляя никаких данных.
Минусы
Форматирование SSD из BIOS вызывает полное и постоянное удаление информации о диске.
Процесс прост, но малейшая ошибка может иметь серьезные последствия.
Часть 4. Как восстановить данные из SSD после формата?
Форматирование вашего SSD – это одно, но восстановление данных – более важная проблема. Прежде чем пытаться формат SSD от BIOS, Вы должны позаботиться о вариантах, доступных для получения информации. Процесс довольно прост, но вы должны посмотреть на конкретный сценарий восстановления. Например, вы можете получить данные, используя утилиту операционной системы, например, инструмент восстановления Windows. Кроме того, есть хосты сторонних инструментов для решения проблемы.
Операция
Принимая второй выбор, вы можете полагаться на программу восстановления Wondershare для возвращения данных SSD после Wipeout. Программное обеспечение является эффективным и удобным инструментом для постановки проблем с восстановлением данных при разнообразных сценариях. Вот как вы можете использовать программу для получения информации, хранящейся на форматированном SSD:
Начните с загрузки инструмента восстановления данных Wondershare с его официального веб -сайта. Установите и запустите программу в вашей системе, и предпринимайте следующие шаги:
Для Windows XP/Vista/7/8/10/11
Для macOS X 10.10 – macOS 13
Шаг 1: Подключите и выберите свой SSD
Подключите отформатированный SSD к вашей системе через кабель молнии. Убедитесь, что устройство распознается ПК. Отправляйтесь на вкладку «Жесткие диски и местоположения» в программе’S приветственный интерфейс и выберите свой диск из списка мест для хранения. Нажмите ‘Начинать’ кнопка, чтобы продолжить.
Шаг 2: сканировать выбранную SSD
Программное обеспечение инициирует автоматическое сканирование выбранного SSD и отображает удаленные данные последовательно. Если требуемые файлы не отображаются при первом сканировании, вы можете выбрать режим «Всеобщее восстановление» для глубокого сканирования местоположения. Процесс может быть немного трудоемким.
Шаг 3: Предварительный просмотр и восстановить файлы данных
Предварительный просмотр отображаемых файлов после завершения сканирования диска. Проверьте качество и разрешение необходимых данных и выберите то же самое. Ударь ‘Восстанавливаться’ кнопка в нижней части интерфейса, чтобы вернуть выбранные файлы. Рекомендуется сохранить восстановленные файлы в другом месте по соображениям безопасности.
Плюс
Программное обеспечение имеет замечательный уровень восстановления 96%.
Исходные характеристики файлов данных сохраняются в процессе восстановления.
Программа обещает высокоскоростное восстановление данных и приветствует вас с приветственным интерфейсом.
Минусы
Бесплатная версия может восстановить только 100 МБ.
Часто задаваемые вопросы
Как следует отформатировать SSD с помощью BIOS?
При начале форматирования SSD из BIOS вы должны использовать инструмент операционной системы, например ‘Безопасная стирание’ полезность. Также доступен множество сторонних программ.
Что учитывать, прежде чем форматировать ваш SSD?
Прежде чем двигаться вперед с форматированием SSD, убедитесь, что у вас создано резервное копирование данных. В то время как есть методы восстановления отформатированных данных, процесс иногда может быть сложным.
Чем бывает быстрое и полное форматирование SSD?
Быстрый формат вашего SSD изменяет только файловую систему. Полная операция форматирования также сканирует диск на плохие перегородки, а также модификация файловой системы.
Может форматировать повреждение вашего SSD?
Твердотельный привод, как правило, не поврежден в ходе быстрого формата. Ошибки в полном формате могут, однако, повредить SSD.
Сколько раз можно отформатировать SSD?
SSD имеют электрические чипы для записи и чтения данных. Избегая проблем с коррупцией, вы можете отформатировать диск примерно от 3000 до 100 000 раз в ее жизни.
Заключение
Разнообразие сценариев может потребовать от вас для форматирования твердых дисков. Заинтересованность легко решается через BIOS операционной системы. Есть некоторые важные аспекты, на которые можно посмотреть перед вами формат SSD от BIOS. Вы можете быстро уничтожить данные и получить их, используя умный инструмент восстановления данных. В поисках доступного выбора вы можете выбрать программу восстановления данных Wondershare.
Для Windows XP/Vista/7/8/10/11
Для macOS X 10.10 – macOS 13
Отформатированное восстановление SSD: как восстановить данные из SSD после формата
Ну, сделай дыхание. В то время как твердотельные диски (SSD) стали общими устройствами хранения из -за их более быстрой, легкой и более надежной технологии, она не делает’t означает, что они менее склонны к потере данных.
Иногда пользователи могут случайно отформатировать свои SSD или не иметь возможности, кроме как форматировать, если производительность диска начнет ухудшаться. В таких случаях лучший вариант – резервное копирование ваших данных. Но если это не’возможно, вы можете использовать специализированные методы для попытки восстановления данных.
В этой статье приведен подробный обзор того, как восстановить данные из форматированного SSD. Нажмите здесь, чтобы перейти прямо на методы восстановления.
Отформатируется восстановление данных SSD, отличное по сравнению с восстановлением от жесткого диска?
Устройства хранения данных поддерживают различные способы хранения и извлечения данных. Например, в то время как SSD используют флэш -память для хранения данных, жесткие диски имеют прядильные тарелки, которые читают и записывают данные. Вот почему жесткие диски имеют тенденцию работать на более медленных скоростях, чем SSD, которые считаются более долговечными.
Однако, несмотря на то, что SSD имеют то преимущество, что они быстрее, легче и менее подвержены износу, они все равно могут понести ущерб и потерю данных.
Сегодня большинство SSD поставляются с функцией TRIM, включенной по умолчанию. Команда TRIM хранит данные при организованном SSD и улучшает доступность. Но хотя он заставляет SSD работать быстрее, TRIM также стирает данные, которые больше не используются. Эти удаленные данные перезаписываются постоянно (часто, когда компьютер пролетел), что делает невозможным восстановление данных невозможным.
Таким образом, если команда TRIM включена на ваш SSD, скорее всего, что восстановление данных не будет’это возможно. Тем не менее, хорошая новость заключается в том, что восстановление файлов из форматированного SSD не то же самое, что стирание с помощью TRIM.
Если вы используете соответствующие методы, есть высокая вероятность, что вы сможете получить свои потерянные данные. Но обратите внимание, что крайне важно, чтобы вы прекратили использование форматированного SSD с данными, чтобы избежать перезаписи и успешно восстановить файлы из SSD.
Основная информация о форматировании
Какой тип форматирования был применен?
Прежде чем начать восстанавливать файлы из форматированного SSD, это’необходимо проанализировать, какой тип форматирования был применен. В случае быстрого формата удаляются только указатели, а фактические разделы, содержащие ваши данные, остаются нетронутыми. Таким образом, шансы на восстановление данных довольно хороши. Тем не менее, полный формат эффективно удаляет ваши файлы и сканирует все сектора на вашем диске, чтобы проверить их здоровье. Восстановление данных может быть жестким в тех случаях, когда выполняется полный формат.
Полный формат плохой для SSD?
Когда выполняется полный формат, он перезаписывает все данные на вашем SSD с помощью новых, оптимизированных структур файлов. Более того, полный формат вытирает все сектора на вашем SDD и наполняет их нулями. В результате восстановление данных после полного формата невозможно. Несмотря на то, что полный формат не наносит непосредственного ущерба для SSD, мы не надеемся’T рекомендую частые полные форматы для дисков SSD, потому что они поддерживают только ограниченное количество циклов записи, прежде чем они умрут.
Как восстановить данные из форматированного SSD
Поскольку SSD имеют сложные структуры данных, восстановление данных из форматированного SSD является более сложным, чем с отформатированным жестким диском.
Восстановление данных из SSD после формата может показаться сложной работой, но это’не невозможно. Вы даже можете использовать те же приложения для восстановления данных, которые вы используете для восстановления данных с жесткого диска. Мы полагаем, что лучший способ восстановить данные из форматированного SSD – использовать утилиты программного обеспечения для восстановления данных или связаться с услугами по восстановлению экспертов, если ничто иное не помогает.
Метод 1: Использование дисковой тренировки
В то время как мы’VE курировал список ведущего программного обеспечения для восстановления данных SSD, доступного на рынке, лучший выбор – Cleverfiles’ Дисковая тренировка. Это эффективное, ведущее в отрасли программное обеспечение для восстановления данных с интуитивно понятным интерфейсом и надежным алгоритмом, чтобы помочь сканировать все ваши потерянные данные. Дисковая буровая поддержка поддерживает все основные операционные системы, жесткие диски и бренды SSD, такие как Samsung, Wrucial, Seagate, Lacie и т. Д.
Более того, одно из дисков’Лучшие функции – восстановление данных от разделах, необработанных или неформатированных дисков и даже форматированных внешних и внутренних устройств. Он также поставляется с расширенными функциями, такими как мониторинг Smart Disk, которые предупреждают вас о вашем диске’S Health и предлагает резервные копии уровня байтовых до байтовых. Это’S отличный инструмент восстановления, который может помочь вам восстановить файлы из форматированного SSD без каких -либо хлопот.
Здесь’S, как вы можете восстановить данные с отформатированного SSD с помощью дисковой тренировки:
- Загрузите и установите дисковую тренировку с Cleverfiles’ Официальный веб-сайт.
- После завершения настройки запустите программу. Теперь нажмите на свой SSD из списка дисков. Выберите Все методы восстановления опция, затем нажмите Поиск потерянных данных Чтобы начать процесс восстановления.
- Disk Drill теперь сканирует ваш SSD для восстановления данных. Процесс сканирования может занять некоторое время, в зависимости от размера SSD. После завершения сканирования нажмите Обзор найденных предметов.
- Предварительно просмотрите файлы, которые вы хотите получить. Наведите свои файлы и нажмите кнопку «Глаза», чтобы проверить данные, такие как путь к файлу и последняя измененная дата.
- Вы можете отфильтровать результаты для конкретных файлов или выбрать для получения всего раздела SSD. Выберите файл, который вы хотите восстановить из своего SSD, нажав на флажки рядом с каждой пленкой, затем нажмите Восстанавливаться.
- Наконец, введите место для восстановления. Чтобы избежать перезаписания ошибок, вы должны убедиться, что вы выбрали другой диск, чем вы’Re -восстановление данных из. Теперь нажмите ХОРОШО.
Вы можете проверить наш подробный обзор дисков, чтобы понять программное обеспечение и познакомиться с его многочисленными функциями, такими как резервные копии диска и хранилище восстановления.
Метод 2: Использование инструмента восстановления файлов Windows
Восстановление файлов Windows – это Microsoft’S Command-Line Recovery Elemonding. Он доступен для бесплатной загрузки из Microsoft Store и поддерживает восстановление как из внутренних, так и от внешних SSD, используя разные режимы. Но имейте в виду, что, несмотря на огромное преимущество свободного, у этого программного обеспечения есть несколько недостатков, включая неспособность сканировать целые диски (программа может только сканировать разделы) и нечастых обновлений.
Восстановление файлов Windows’T есть графический пользовательский интерфейс, такой как его конкуренты, но этот инструмент восстановления поддерживает достаточно файловых систем и типов, чтобы оправдать ваше время. Что’Более того, это полностью свободная цена означает, что вы можете использовать его для восстановления отформатированного SSD, не рискуя.
Восстановление файлов Windows может восстановить данные после форматирования, но только с его подписным сканером. Это означает, что он выиграл’Это не сможет восстановить исходную структуру папок или исходные имена файлов.
Здесь’S, как вы можете выполнить восстановление данных на форматированном SSD с помощью Windows File Recovery:
- Скачать историю файлов Windows из магазина Microsoft.
- Запустите приложение, затем выберите Да Когда вам будет предложено позволить приложению вносить изменения в ваше устройство.
- Как только окно командной строки откроется, введите команду в следующем формате: Winfr Source-Drive: Destination-Drive: [/mode] [/switches]
- В упомянутом выше формате вам необходимо указать режим и какие переключатели вы используете. Обратите внимание, что вы можете использовать два основных режима для восстановления файлов – обычные и обширные. Другие режимы – по умолчанию, сегменту и подписи. Здесь’S, за что стоят все режимы:
Обычный -Стандартный режим восстановления для некорректных дисков NTFS. Обширный – Режим тщательного восстановления, который поддерживает все файловые системы. По умолчанию (NTFS) – Режим быстрого восстановления для здоровых дисков NTFS с использованием таблицы основных файлов. Сегмент – Режим восстановления для NTFS -дисков с использованием сегментов записи файлов. Подпись – Опция восстановления для файловых систем, которые используют заголовки файлов.
Поскольку этот инструмент имеет кривую обучения для нетехнических пользователей, вы можете найти все о инструменте восстановления файлов Windows в нашем комплексном обзоре утилиты.
Метод 3: Профессиональные услуги восстановления данных
В случае, если ни один из инструментов восстановления данных не работает для восстановления файлов из отформатированного SSD, лучше всего связаться с профессиональными службами восстановления данных. SSD являются эффективными средами хранения, и задержки в получении данных могут привести к значительной потере данных. Таким образом, консультирование профессионального обслуживания является самым безопасным вариантом, если вы’Ve выполнил полный формат на обоих m.2 и NVME SSDS.
Несмотря на то, что несколько услуг по восстановлению данных доступны, вы можете поднять сервисный центр, который наилучшим образом соответствует вашему бюджету и требованиям и доступен. Хотя услуги по восстановлению данных могут показаться дорогими, они предлагают лучшие навыки и ресурсы и могут увеличить шансы на успешное восстановление данных.
Но не забудьте помнить следующие указатели, консультируясь с службой восстановления данных:
- Выберите надежную, надежную профессиональную службу восстановления данных.
- Получите некоторое знание средней цены на услуги по восстановлению данных и гарантируйте, что вы соглашаетесь с ценой заранее.
- Чтобы предотвратить ненужные расходы, убедитесь, что у компании, к которой вы приближаетесь, есть “Нет данных/нет зарядки” политика.
Часто задаваемые вопросы
Можете ли вы восстановить данные из форматированного SSD?
Здесь’S, как вы можете восстановить файлы из форматированного SSD:
- Скачать и установить дисковую тренировку.
- Подключите отформатированный SSD к ПК.
- Выберите SSD и нажмите Поиск потерянных данных начать сканирование.
- Предварительный просмотр файлов, которые вы хотите восстановить.
- Нажимать Восстанавливаться Чтобы восстановить свои данные и выбрать местонахождение.
Как мне неформатировать мой SSD?
К сожалению, нет никакого способа, поддерживаемого Microsoft, отменить формат на вашем SSD. Если вы хотите восстановить данные из форматированного SSD, вы можете использовать профессиональное программное обеспечение для восстановления данных, такое как Disk Drill или подход к службам восстановления данных.
Навсегда форматирование данных стирания SSD?
Если вы’VE применил быстрый формат на ваш SSD, будьте уверены, что с вашими данными ничего не произошло. Однако, если вы’В выполнил полный формат, все ваши данные будут стерты для всех практических целей. Но есть’S возможность, что вы можете получить его, используя сложное программное обеспечение. Более того, убедитесь, что вы всегда создаете резервные копии для ваших данных, чтобы не застрять в такой ситуации полностью.
Если ваш SSD выиграл’T Boot, это, вероятно, показывает признаки физического сбоя, включая:
- Неотушенные диски
- Резкий снимок производительности привода
- Шумные диски во время выполнения операций R/O
Если ваш SSD показывает эти симптомы, это’S лучше всего связаться с надежным сервисным центром восстановления данных.
Как данные SSD хранить?
SSD или твердое государственное управление Дон’T есть какие -либо движущиеся части, в отличие от жестких дисков. Вместо этого данные хранятся в флэш -памяти, которая может сохранить свой заряд без источника питания. Напротив, жесткие диски или жесткие диски хранят данные о серии вращающихся магнитных дисков, называемых блюдами.
Сколько раз вы можете отформатировать SSD?
Вы можете отформатировать SSD столько раз, сколько хотите. Хотя быстрые форматы не будут влиять на SSD’Срок службы, частые полные форматы могут повлиять на его срок службы, поскольку он имеет ограниченное количество циклов записи.
Заключение
В то время как SSD являются высокоскоростными и полезными устройствами для хранения, они имеют сложные структуры данных и такие функции, как TRIM. Это делает форматированное восстановление данных SSD немного сложным. Чтобы предотвратить такую ситуацию, всегда не забывайте создавать резервные копии ваших данных, используя эффективные инструменты резервного копирования и восстановления.
Однако, если вы’VE отформатировал ваш SSD и желаю восстановить данные из него, лучше всего использовать надежное программное обеспечение для восстановления данных, такое как Disk Drill или подход к услугам по восстановлению профессиональных данных.
Джошуа является куратором контента для удобного выздоровления. Его опыт включает в себя замысловатые его концепции и разбивание их на супер легко понять куски. Он’S уже уже давно владеет мечом – 3 года. Цифровой маркетинг, восстановление данных и все “обидчивый” Джошуа’S Ниш.
Андрей Васильев
Андрей Васильев – редакционный консультант по удобному выздоровлению. Andrey – эксперт по программированию с обширным опытом в восстановлении данных, компьютерной криминалистике и судебных разбирательствах данных. Андрей приносит более 12 -летний опыт разработки программного обеспечения, администрирования базы данных и ремонта оборудования в команду.
Как отформатировать SSD из BIOS
Форматирование SSD сбрасывает его обратно в то, как он был прямо на фабрике. Однако это не’T все очистите и оставляет кусочки информации, фрагментированные на диске.
Эта информация может быть легко восстановлена с помощью инструментов восстановления и программного обеспечения. Итак, если вы хотите вытереть все с SSD (твердотельный диск), то безопасная стирание – это путь, чтобы пойти.
Безопасная стирания может быть выполнена из BIOS. Этот процесс удаляет все на диске после восстановления.
Поэтому, если вы намерены продать или раздать свой SSD, вам придется войти в биос и безопасно стереть все на диске. Кроме того, форматирование SSD уменьшает свою продолжительность жизни с большей скоростью, чем безопасная эраза.
Итак, если вы’D хотел бы понять, как стереть все из вашего SSD, это руководство только для вас. Мы тут’VE специально сфокусирован на надежно стирании SSD через BIOS. Однако мы’В перечисленных других методах того, как полностью форматировать и быстро его форматировать.
Оглавление
HDD против. SSD
Основное различие между жестким диском и SSD – это механические части, которые включены в жесткий диск. Поскольку SSD состоит из флэш -памяти и дона’Т требуется любые движущиеся части для доступа к данным, они более эффективны, быстрее и менее подвержены шокам и ущербам.
Таким образом, SSD можно лучше использовать для хранения ОС, игр и часто доступных приложений.
Кроме того, форматирование SSD отличается от форматирования жесткого диска. Поскольку оба этих устройства используют разные технологии, не рекомендуется уничтожать SSD так же, как и жесткий диск (полный формат и быстрый формат). Это может вызвать дефекты и серьезно снизить его продолжительность жизни.
Как отформатировать SSD с использованием BIOS
BIOS содержит информацию о дисках, прикрепленных к вашему ПК. Изменения могут быть внесены в BIOS, чтобы управлять дисковым драйвом более чувствительным образом. Он управляет потоком данных между Windows и вашим дисковым диском.
Таким образом, BIOS можно использовать для надежного стирания вашего SSD. Шаги, которые нужно сделать, показаны ниже:
- Перезагрузите компьютер.
- Введите Биос Используя правильную конфигурацию кнопки.
- Перейти к Безопасность вкладка.
- Нажмите на Утилиты жесткого диска.
В некоторых системах эта опция перечислена как Инструменты жесткого диска также. - Выбирать Безопасная стирание.
Как отформатировать SSD с помощью безопасной стирания
Безопасная стирания – самый безопасный способ отформатировать диск SSD. Это’S также самый надежный метод очистки дискового диска, как это’T оставляйте какую -либо часть информации позади. Ни один инструмент восстановления данных не может восстановить данные, которые были надежно стерты.
Процесс безопасного стирания заменяет каждую данные, записывая их на нули или одны, что делает невозможным для ваших данных. Таким образом, если ваш план состоит в том, чтобы продать или раздать свой SSD, безопасная стирание – это надежный и уверенный способ очистить диск диска.
Тем не менее, имейте в виду, что форматирование SSD, на котором установлена ОС Windows, заставит вашу систему невозможно загрузить вашу систему. В этом случае вы’LL НУЖНО оригинальное изображение настройки Windows на загрузочном устройстве для запуска вашего ПК.
Как полностью отформатировать свой SSD
Форматирование дискового диска обычно выполняется в начале; Это когда ваш диск новый и только что установлен на вашем компьютере. Без форматирования и инициализации дискового диска ваша система не сможет его прочитать, и она выиграла’это видно в BIOS.
Выполнение полного формата на проверке жесткого диска для плохих секторов и также изменяет файловую систему.
Однако, если ваш SSD уже используется, не прибегайте к этому методу, чтобы форматировать его. Это может повредить вашему SSD и уменьшить его продолжительность жизни. Итак, помните об этом, следуйте шагам ниже:
- Нажмите клавишу Windows + R, чтобы открыть Команда Run коробка.
- Введите и введите Diskmgmt.MSC и нажмите Enter, чтобы открыть управление диском.
- Щелкните правой кнопкой мыши на свой SSD-диск и выберите Формат.
Вы также можете оставить это по умолчанию.
Какой самый быстрый способ отформатировать ваш SSD
Быстрый формат удаляет данные на вашем диске и может изменить файловую систему вашего диска диска. Он не выполнит проверку на плохие сектора в вашем диске. Итак, быстрый формат быстрее, чем полный формат.
Кроме того, данные, стертые с использованием быстрого формата, можно легко восстановить, используя инструменты восстановления, доступные в Интернете. Итак, если вы планируете использовать свой SSD после этого’S очищен, вы можете выполнить быстрый формат.
Тем не менее, быстрый формат уменьшает срок службы вашего SSD с более высокой скоростью, чем метод безопасной стирания. Принимая это во внимание, приведенные ниже шаги показывают, как вы можете выполнить быстрый формат.
- Нажимать Windows Key + R Чтобы открыть Запустите командную поле.
- Введите и введите Diskmgmt.MSC, чтобы открыть управление диском.
- Щелкните правой кнопкой мыши на свой SSD-диск и выберите Формат.
- Выберите Файловая система Согласно вашему желанию.
- Выберите Размер кластера.
Вы также можете оставить это по умолчанию. - Шахмела Опция поле для Выполнить быстрый формат.
Формат SSS с использованием стороннего приложения или производителя’S Программное обеспечение
Есть много сторонних приложений, которые можно эффективно использовать для уничтожения вашего SSD. Однако, даже если мы никогда не рекомендуем использовать сторонние приложения, некоторые из этих приложений выполняют работу.
Итак, по исследованиям мы’это обнаружил, что Gparted и Extus являются одними из лучших на рынке в этом отношении.
Кроме того, производитель ваших устройств мог даже поставить программное обеспечение для управления дисками на свои сайты. Итак, обязательно проверьте связанные сайты на наличие любых инструментов управления дисками.
Уткарша – технический писатель, который специализируется на написании MacOS. Он использует платформу с самых ранних дней и много писал о ее различных итерациях. Он также любит смотреть фильмы и путешествовать.