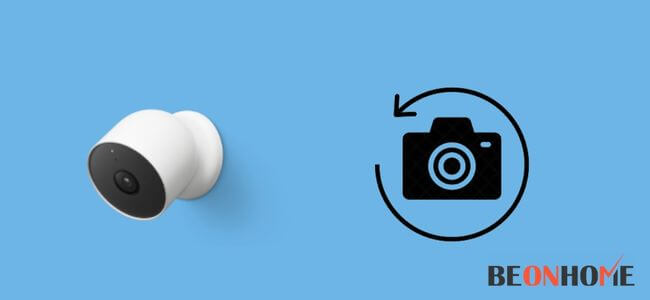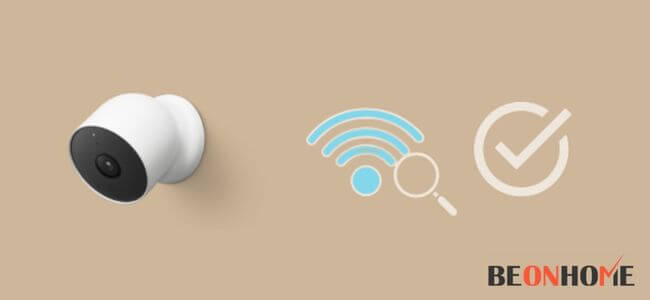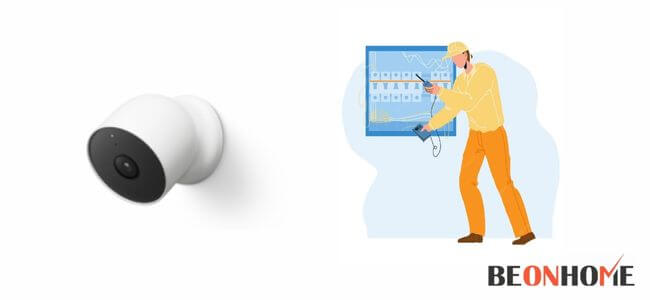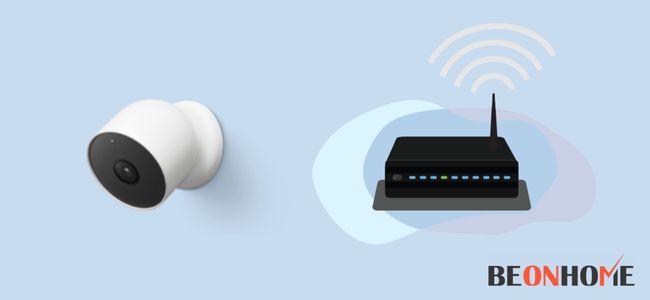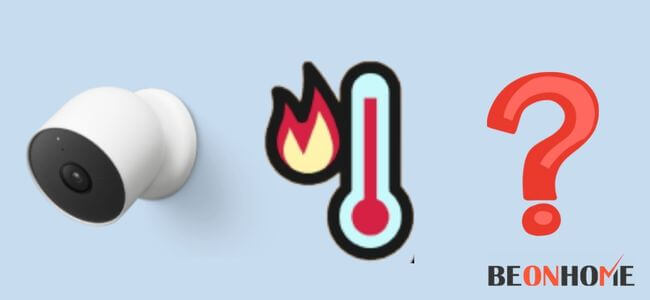Гнездо, камера включается и выключается, когда вы уходите?
Устранение неполадок в гнездо
Краткое содержание
Задаются неприятностями с камерой в гнезде внезапно выключают? Не волнуйтесь, есть несколько шагов, которые вы можете предпринять, чтобы решить эту проблему. В этой статье я поделюсь несколькими ключевыми моментами, чтобы помочь вам устранить неполадок и исправить проблему.
Ключевые моменты:
1. Перезагрузить камеру: Попробуйте перезапустить камеру гнезда, нажав и удерживая кнопку сброса на пять секунд. Это может решить проблему и вернуть камеру онлайн.
2. Проверьте соединение Wi -Fi: Убедитесь, что ваша камера подключена к сильной и стабильной сети Wi -Fi. При необходимости подключите камеру с сетью Wi -Fi.
3. Проверьте подключение питания: . Проверьте USB -соединение и адаптер питания для любых свободных соединений.
4. Обновите приложение Nest: Держите приложение Nest в обновленном виде, чтобы получить уведомления о любых ошибках или проблемах с камерой. Обновление приложения может помочь решить проблемы с подключением.
5. Получите новый роутер Wi -Fi: Подумайте о замене вашего старого маршрутизатора Wi -Fi, если он вызывает проблемы с подключением. Старые маршрутизаторы могут быть не совместимы с интеллектуальными устройствами, такими как гнездовые камеры.
6. Фабрика сбросить устройство: Выполните сброс на заводской камере, чтобы очистить остаточные данные и восстановить их в настройках заводских.
7. Контактная поддержка: Если ничего не удается, обратитесь к поддержке гнезд для дальнейшей помощи и устранения неполадок.
Вопросы:
1. Как я могу перезагрузить камеру гнезда?
Чтобы перезагрузить камеру гнезда, удерживайте кнопку сброса в задней части камеры на пять секунд.
2. Что мне делать, если моя камера продолжает выключать?
Попробуйте перезапустить камеру, проверить соединение Wi -Fi и обеспечить правильное подключение к питанию. Если проблема сохраняется, рассмотрите возможность связаться с поддержкой Nest.
3. Как я могу проверить мое соединение Wi -Fi?
Откройте приложение Nest, отключите от сети Wi -Fi, подождите минуту, а затем повторно подключитесь, введя пароль Wi -Fi.
4. Какие факторы я должен рассмотреть для сильного подключения к Интернету?
Убедитесь, что расстояние между маршрутизатором Wi -Fi и камерой гнезда находится в пределах 15 футов. Рассмотрим подключение камеры к сети 5 ГГц для лучшей скорости.
5. Что мне делать, если моя камера не подключена к источнику питания?
Проверьте USB -соединение и адаптер питания для любых свободных соединений. Пересмотреть плагин и USB, чтобы обеспечить безопасное соединение.
. Почему я должен обновить приложение Nest?
Обновление приложения Nest позволяет получать уведомления о любых ошибках или проблемах с камерой. Он также обеспечивает доступ к новым функциям и улучшенной производительности.
7. Может ли старый маршрутизатор Wi -Fi вызвать проблемы с подключением?
Да, более старые маршрутизаторы Wi -Fi могут не совместимы с интеллектуальными устройствами, такими как гнездовые камеры, и могут привести к медленному или нестабильному подключению к Интернету. Подумайте об обновлении до нового маршрутизатора.
8. Как я могу выполнить сброс на заводе на моей камере?
Откройте приложение Nest, выберите камеру, которую хотите сбросить, перейдите в настройки и выберите опцию для сброса устройства.
9. Что мне делать, если ни один из шагов по устранению неполадок не работает?
Если проблема сохраняется, рекомендуется связаться с поддержкой NEST для получения дополнительной помощи и устранения неполадок.
10. Может ли помогать поддерживать поддержку в решении проблем с подключением к камере?
Да, поддержка NEST может обеспечить дополнительное руководство и устранение неполадок для решения проблем с подключением к камере.
Устранение неполадок в гнездо
Если вы хотите создать отдельное расписание для другого дня, вы можете нажать на стрелки влево или вправо, чтобы перейти на предыдущий или следующий день, соответственно.
Почему моя камера гнезда выключается?
Вы рады инвестировать в гнездовую камеру, чтобы обеспечить безопасность вашего дома и семьи. У вас есть устройство, которое нужно установить на заднем дворе, чтобы помочь вам контролировать свою собственность и окружение, даже когда вы’не дома.
Один прекрасный день, вы чистили свой задний двор и обнаружили, что гнездо выключилась из синего. Теперь эта проблема нуждается в немедленном решении, как вы можете’t рискуйте, что ваша собственность вторгается в грабители или непослушные элементы. Не волнуйтесь.
Я случайно увлечен устройствами интеллектуальных домов и исследовал, почему моя камера гнезда внезапно отключается. Прочитайте эту статью, чтобы понять причины и решение проблемы.
Как мне остановить выключение камеры гнезда?
В настоящее время владение интеллектуальным устройством полезно, поскольку оно может уменьшить стресс, и оно построено с лучшими достижениями. И если устройство отключается без каких -либо ошибок, не волнуйтесь и не смотрите на эти шаги.
Шаг: 1 Перезапустите камеру.
Один из самых простых и удобных способов удержать вещи на работе – это перезагрузка камеры гнезда. Столько раз он продолжается снова и снова и может сохранить камеру онлайн.
Чтобы перезапустить его, просто удерживайте кнопку сброса, расположенную в задней части камеры на пять секунд. Сделав это, камера перезагрузится и, надеюсь.
Но если это не решается, попробуйте сделать другие шаги, упомянутые в руководстве.
Шаг: 2 Проверьте соединение Wi -Fi.
Чтобы разрабатывать умное устройство, важно иметь хорошее и сильное подключение к интернету, поскольку они работают только со скоростью Wi -Fi.
Если есть какая -либо низкая проблема с сетью, то лучший способ ее исправить, воссоединив устройства с Wi -Fi, ваше устройство может снова начать работать.
Чтобы подключить устройства, сначала откройте приложение и отключите Wi -Fi после этого ожидания минуты или двух, а затем снова введите пароль в одном и том же приложении, чтобы подключить все устройства, которые работают с Google Nest.
Следуйте шагам, чтобы убедиться в сильном интернете:
Важно следить за расстоянием между маршрутизатором Wi -Fi и камерой гнезда. Минимальное расстояние не должно быть более 15 футов.
Если у вас есть много устройств, подключенных к одному маршрутизатору, попробуйте отключить некоторые для лучшей скорости Интернета. Есть две сети для всех, кто владеет маршрутизатором: 2.5 ГГц и 5 ГГц (попробуйте подключить устройство с этим, поскольку оно обеспечивает сильную скорость, чем другой.)
Шаг: 3 Проверьте подключение питания камеры.
Если камера не вписывается в источник питания, то шансы намного выше, чтобы ее снова и снова отключили и снова офлайн.
Убедитесь, что он просмотрите USB -соединение с устройством и адаптером питания, поскольку они являются основной причиной, по которой ваше устройство неоднократно выходит на автономный режим.
И если вы найдете что -то свободное, то выключите вилку от камеры гнезда, и после того, как она выключите, поместите вилку и USB в их точных положениях. Удостоверьтесь правильно. Это может решить проблему, если это один.
Шаг: 4 Обновите приложение Nest.
Чтобы получить лучшую информацию о том, что происходит в устройстве, вы должны держать приложение Nest. Таким образом, вы получите уведомления на вашем телефоне или приложении, если есть какие -либо ошибки или проблемы, с которыми сталкивается устройство.
И это одна из причин, по которой устройство может остаться в автономном режиме, поэтому, чтобы избежать этой ошибки, обновите приложение, как только оно покажет. Это также может помочь вам получить новые функции и быстрые устройства без каких-либо лагов или глюков, и это может быть легко разрешено.
.
Это, безусловно, может быть одной из причин, если умное устройство окажется в автономном режиме или отключено от Wi -Fi, старый маршрутизатор может вызвать такие проблемы, как медленные проблемы с подключением к Интернету, и он не совместим с интеллектуальными устройствами, такими как Google Nests.
Таким образом, получение или замену нового маршрутизатора Wi -Fi может каким -то образом помочь вам, особенно с устройствами, которые работают только с Интернетом. Не забудьте получить использование Интернета, и если он ограничен каким -либо устройством, потому что если это’Случай, тогда вы обязательно должны изменить использование Интернета на любое устройство, которое вы хотите работать с высокоскоростным Интернетом.
Шаг: 6 Фабрика сбросить устройство.
Фабричный сброс – это простой процесс и может легко решить проблему интеллектуального устройства, поскольку он помогает чистить всю память и данные мусора, которые имели место в устройстве.
Очистив все нерелевантные вещи, вы можете заставить устройство работать без глюков и сделать сброс заводских.
Проверьте шаги о том, как вы можете это сделать:
- Откройте приложение Nest и выберите устройство, которое вы хотите сбросить.
- Перейти к настройкам и “Сделайте скриншот.”
- А затем нажмите на “подтверждать” кнопка.
Шаг: 7 Контактная поддержка.
Если все упомянутые выше шаги не помогли решить проблему, то лучший способ сделать это, связавшись с командой поддержки с собственным брендом.
Поскольку они могут помочь вам и направить вас с другой соответствующей информацией, а также могут предоставить вам шаги по устранению неполадок. Чтобы найти номер команды поддержки, найдите его в Интернете, так как вы получите лучшие результаты, если номер не может быть достижимым, вы также можете связаться с ними, отбросив почту.
Как мне держать гнездо?
Чтобы сохранить камеру гнезда, выполните следующие шаги:
- Откройте приложение Nest и на его экране, нажмите на опцию плитки, упомянутую там, чтобы увидеть опцию.
- После этого нажмите, чтобы выбрать камеру; Будет нажатие для большего количества параметров/настроек.
- Выберите “включи камеру” вариант держать камеру гнезда.
Может ли кто -нибудь выключить вашу гнездовую камеру?
Камеры гнезда можно легко отключить, следуя той же процедуре, упомянутой выше, на шагах. При выборе параметров нажмите на “Выключать” вместо “На” и устройство будет отключено автоматически.
Имейте это в виду, вы должны знать, постоянно ли ваш гнездо. Как будто вы выключите камеру, вы не сможете иметь доступ к какому -либо видео, поскольку камера ничего не будет записывать.
Может ли камера гнезда перегреться?
Да, камера гнезда может быть перегрета по следующей причине:
- Одна из причин, по которой устройство перегревается, – это горячая температура, и если они непрерывно подключены.
- Перегрев устройства может отключить устройство, чтобы защитить его, а не нанести ущерб умному устройству и другим вещам рядом с ним.
Последний разговор
Если ваше умное устройство также создает какие -либо глюки или ошибки, не тратьте впустую и не заботитесь о нем. Потому что, как только вы решите проблему, у вас будет меньше проблем, переданных на устройство, и они будут работать отлично.
Поэтому, если камера гнезда выключается снова и снова, и вы понятия не имеете, почему это происходит. .
Устранение неполадок в гнездо
Верните камеру безопасности гнездовой службы, чтобы защитить свой дом после того, как он перестанет работать. Вот несколько распространенных проблем с быстрыми исправлениями.
Оставайся в безопасности и стань!
Подпишитесь на нашу бесплатную еженедельную рассылку, чтобы получить лучшие новости о безопасности, информацию о продукте и сделки.
Подписавшись, вы соглашаетесь с нашими условиями и политикой конфиденциальности.
Устранение неполадок камеры Google Nest Camera
Видео: Как подключить гнездо к Google Home
Подпишитесь на наш канал на YouTube и научитесь защитить свой дом, близкие и вещи.
Почему моя камера гнезда не подключается к Wi-Fi?
Сквозь синий круг в приложении Nest означает, что камера не может подключиться к приложению из-за плохой производительности сети Wi-Fi или беспроводных помех. Если возможно, переместите камеру ближе к беспроводному маршрутизатору. Сделайте сброс застройки, если это не решает проблему. Если проблема сохраняется после снова настройки камеры, вам может потребоваться связаться с поддержкой Google Nest для замены, если ваша камера все еще находится в гарантии.
Сколько скорости в Интернете мне нужно использовать кольцевую систему?
Согласно Google Nest, вам нужны скорости загрузки не менее 2 Мбит / с для гнезда камеры. Поэтому, если у вас есть четыре камеры, вам нужна скорость загрузки 8 Мбит / с – и это на вершине требований для любых других устройств, подключенных к вашей домашней сети. Не знаю скорости в Интернете?
Загрузите этот бесплатный тест на скорость в Интернете в App Store или Google Play.
Нужно больше скорости? Проверьте самых быстрых интернет -провайдеров на 2023 год.
Сравните самых быстрых домашних интернет -провайдеров
Ежемесячная цена
Макс рекламируется скорость
Узнать больше
Информация текущей с даты публикации. Предложения и доступность могут варьироваться в зависимости от местоположения и могут быть изменены. Исключения могут применяться.
*С xfinity Mobile Unlimited Phone Line. Требуется совместимый шлюз.
** Ограниченное время предложения с автопей и любым существующим мобильным планом Verizon.
Что мне делать, если мое видео не играет?
Убедитесь, что вы используете последнюю версию приложения Nest (или Google Home App) и что сервис Nest находится в Интернете. Если это не проблема, следуйте шагам устранения неполадок в предыдущем разделе.
Как изменить Wi-Fi на моей гнездовой камере?
Вы можете изменить настройку Wi-Fi своей камеры в приложении Nest. Пройти через Настройки меню и выберите Home Wi-Fi Help. Отсюда вы можете выбрать камеру для обновления; Приложение проведет вас через остальную часть процесса.
Как сбросить камеру моей гнезда?
- Гнездо привет видео
- Nest Cam IQ Indoor (задняя часть блока)
- Nest Cam IQ Outdoor (передняя часть блока)
При приготовлении камеры скрепляйте скрепку, чтобы нажать кнопку сброса, пока световое кольцо не начнет вращать синее. Удалить камеру из приложения.
Не отменяйте знание Nest во время сброса на завод
Google предостерегает от отмены вашей подписки на Nest Aslie.
Как узнать, когда записывает камера гнезда
Гнездовые кулачки всегда следят за активностью, но трудно сказать, когда они записывают, так как это зависит от модели и плана подписки. Тем не менее, вы можете сказать, если кто -то смотрит живой корм для гнезд, посмотрев, что мигает зеленый светодиод камеры.
Новейшие камеры безопасности NEST записывают видео -событие всякий раз, когда они обнаруживают движение – независимо от того, есть ли платная подписка на Nest Sake:
- Гнездовая кулачка (проводная)
- Гнездо (батарея)
- Гнездо дверной звонок (батарея)
Старые модели записывают видео события или непрерывно, в зависимости от выбранного вами плана подписки.
Что означают цвета светодиодов на гнездо?
Гнездовые камеры сообщают вам текущее состояние, используя светодиодное или легкое кольцо на передней части устройства. В то время как некоторые гнездовые камеры используют дополнительные цвета или мигающие узоры, все они имеют три общих режима:
- Синий означает, что камера запускается.
- Зеленый означает, что камера работает нормально (сплошное зеленое) или потоковое живое видео (мигающий зеленый).
- Красный означает, что камера не работает правильно.
Что мне делать, если моя камера гнезда не включается?
Начните с проверки того, что у интеллектуальной домашней камеры есть мощность, проверяя шнур и розетки. Если нет проблем с питанием, попробуйте отключить устройство в течение 10 секунд, прежде чем подключить его обратно. Подождите, пока камера перезапускает. Сделайте сброс застройки, прежде чем снова установить продукт Nest в приложении, если он не перезагружается.
Камера продолжает выключать
Если ваша гнезда продолжает выключать, перегрев может быть виновником. Убедитесь, что устройство Nest находится в области с хорошим воздушным потоком.
Сравните главные компании по безопасности домашней безопасности
Ежемесячная стоимость
Цена стартового оборудования
Требуется контракт
Умная домашняя совместимость
Узнать больше
Прочитайте обзор
Лучший в целом $ 29.99/мес. $ 599.00 Бюджетный выбор 17 долларов.99/мес. $ 245.00 Наиболее опытный 28 долларов.99/мес. $ 0.00 Лучший опыт работы с клиентами 17 долларов.99/мес. Цитата требуется Лучший дополнительный мониторинг $ 19.99/мес. $ 199.15*Цены на дату почты. Предложения и доступность могут варьироваться в зависимости от местоположения и могут быть изменены. Прочитайте полный отказ от ответственности.
Связанные статьи о Safewise
- Nest CAM IQ Внутренняя камера безопасности
- Гнездо привет дверь
- Как подключить гнездо к Google Home
- Как установить крытые и наружные гнездовые камеры
- Обзор системы безопасной сигнализации гнезда
- 6 творческих способов скрыть свою гнездо
Отказ от ответственности
Google, Google Nest, Google Assistant и другие связанные оценки являются товарными знаками Google LLC.
Поделиться статьей
Написано
Джон Карлсен
Джон – технологический журналист, специализирующийся на устройствах интеллектуального дома, камеры безопасности и системы домашней безопасности. У него более девятилетнего опыта исследования, тестирования и рассмотрения новейших технологий – он был редактором Smart Home в десятке лучших обзоров и писал для AsecureLife, прежде чем присоединиться к Safewise в качестве штатного писателя в 2020 году. Джон имеет степень бакалавра в области коммуникаций, акцент на журналистике из Университета Юты -Вэлли. В свободное время он любит походы, фотографировать, готовить и начинать бесчисленные проекты DIY, которые он еще не завершил.
Почему гнездо простаивается

Когда вы покупаете наши ссылки, мы можем получить партнерскую комиссию.
А “праздный” Режим – это функция, которая появляется в приложении Nest, когда ваша камера не’T активно потоковая видео, когда вы’Re дома, спя или когда он не может обнаружить какое -либо движение. Помимо приложения, если камера’S Статусный свет выключен, он также может указывать на то, что гневный кулачок либо в режиме холостого хода, либо отключен. Но то, что делает статус светом, и в гнездо?
Есть 5 причин Почему гнездо Cam может показать статус холостого хода. Это следующие:
- Камера установлена для автоматического переключения на ‘Дом,’ планируется включать и выключаться в определенное время или выключать вручную.
- Камера не получает питание, или батарея мертва.
- Камера не записывает, потоковые видео или обнаружение каких -либо действий.
- Камера’S программное обеспечение не в курсе.
- Камера в автономном режиме.
Продолжайте читать, чтобы узнать больше о вашем гнездо.
Как сменить гнездовую камеру, чтобы всегда активно
Наиболее распространенная причина, по которой приложение Nest показывает состояние холостого хода, заключается в том, что гнездовой кулачок с батарейным двигателем автоматически переключается на ‘Дом’ и ‘Режим выхода в зависимости от вашего телефона’S Место.
Домашний режим, когда камера обнаруживает, что первый человек, который оставил предпосылку, вернулся и выключается, пока не обнаружит движение. Вы можете вручную изменить ‘Дом’ Функции режима в домашних условиях/настройках помощи через приложение.
В качестве альтернативы, вы можете изменить чувствительность камеры с пробуждением на максимум через приложение Google Home. Увеличение чувствительности к пробуждению к наибольшему увеличению диапазона, при котором камера определяет активность и уменьшает время, необходимое для просыпания камеры, как только она почувствует активность. Вы также можете установить свою гнездовую кулачку с батарейным питанием, чтобы все время оставаться.
Если вы хотите узнать больше о ваших камерах гнезда, посмотрите на эту статью.
Теперь, когда вы знаете, как изменить статус Idle Cam, чтобы всегда активно активно, вы определенно задаетесь вопросом, как сказать, если кто -то’S смотрю вашу прямую видео канал. Здесь’S, как вы можете обнаружить шпионирующие глаза на вашем гнездовом кулачке.
Как узнать, если кто -то смотрит на твою гнездо?
Светодиодный индикатор гнездового камеры показывает, является ли он записи или потоковое видео. Когда вы или кто -то просматриваете камеру’S Live Stream, светодиодный свет будет продолжать пульсировать зеленый.
Итак, вы можете сказать, если кто -то смотрит на вашу гнездовую камеру, прочитав светодиодные светильники. Но что, если светодиодный индикатор камеры гнезда продолжает выключать? Позволять’S сначала узнайте, почему он продолжает выключаться, а затем вы можете устранить проблему самостоятельно.
Почему камера гнезда продолжает выключать?
Есть три правдоподобные причины, по которым ваша камера гнезда может продолжать выключать. Это следующие:
- Настройка функции автоматического переключения через приложение Nest: Ваша гнездовая камера может продолжать неожиданно отключаться, если вы или кто -то с общим доступом запрограммировали расписание камеры, чтобы выключить через домашнюю/прочь помощи из приложения Nest.
- Планирование вашей камеры для включения или выключения через приложение Home: Точно так же, как приложение Nest, вы или кто -то с общим доступом можете создать расписание камеры, называемое подпрограммой Home & Away через приложение Google Home.
- Используя график и автоматическое переключение одновременно: Самая распространенная причина, по которой Nest Cam продолжает выключать, даже если никто не вернулся домой,-это если вы используете график и функции автоматического переключения Nest Cam в то же время. Чтобы избежать этой проблемы, не используйте автоматическое переключение и график одновременно. Если вы не уверены, установлено ли автоматическое расписание для вашего гнезда или нет, вы должны проверить оба настройки.
Не устанавливая график или выключение функции помощи дома/выезд’S Батарея. Это подводит нас к наиболее важному вопросу: как долго длится батарея камеры гнезда?
Как долго батарея последняя гнездо?
В общем, литий-ионная батарея гнездового кулачка будет длиться до 3 месяцев по одному заряду. Если вы измените камеру гнезда’S настройки в режим спасения батареи, вы можете ожидать, что батарея продлится до 6 месяцев.
Срок службы батареи вашей гнездовой камеры может варьироваться в зависимости от того, как вы его используете и сколько событий движения записано в типичный день. Тем не менее, Nest Cam имеет предполагаемый срок службы батареи 1.От 5 месяцев до 6 месяцев, основываясь на использовании. Здесь’S – с краткой на гнездо’Срок службы батареи на основе записанных событий в день.
| События движения | Около 25 – 30 записанных мероприятий/ день | Около 13 – 60 записанных мероприятий/ день | Около 2 – 5 записанных событий/ день |
| Ожидаемое время автономной работы | Около 1 месяца | Около 2.5 месяцев | Около 6 месяцев |
Как со всеми батареями, гнездо’S батарея не заканчивает питание. Вы можете свести к минимуму шансы на это, снизив качество видео и установив свой гнездовый камеру для записи только при обнаружении движения. Теперь вопрос: Может ли кто -нибудь еще отключить камеру в гнездо вручную или без общего доступа? Здесь’S, что вам нужно знать.
Может ли кто -нибудь выключить мою гнездовую камеру?
Семья гнезд (люди, которые делятся доступом к вашему приложению Nest), или Google Home или Google Home участники могут включить или выключить ваш Nest Cam через приложение. Вы также можете запрограммировать Nest Cam для автоматического выключения и в зависимости от того, есть ли вы’re домой или не через настройки Home/Away Assist из приложения Nest.
Поскольку гнездовые кулачки можно включить дистанционно, это’Возможно, чтобы кто -то мог отключить вашу камеру, если он знает ваш пароль. Однако вы’LL получает оповещения о камере о том, когда ваша гнезда выходит в автономный режим или обнаруживает фальсификацию. Но что, если кто -то отключит ваш гнездо вручную, отключив устройство?
В случае гнездовой кулачки с батарейным питанием, он будет продолжать работать до тех пор, пока батарея не исчезнет. В случае проводной гнездовой камеры он отключится и полностью отключится, как только вы отключите.
Заключение
Теперь вы знаете, почему ваш гнездо становится бездействующим и как это не поступить.
- Больше камер статей
- Больше гнездовых статей
Google Nest Community
Auto-Suggest поможет вам быстро сузить результаты поиска, предложив возможные совпадения при печати.
Показывая результаты для
Поиск вместо этого
Вы имели в виду:
- Google Nest Community
- Гнездо знать
- Гнездо (Google) Cam продолжает выключать
- Подписаться на RSS -Feed
- Отметьте тему как новую
- Отметьте тему как чтение
- Поплатите эту тему для текущего пользователя
- Закладка
- Подписаться
- Немой
- Страница для печати
Гнездо (Google) Cam продолжает выключать
Член сообщества
- Марк как новый
- Закладка
- Подписаться
- Немой
- Подписаться на RSS -Feed
- Постоянная ссылка
- Распечатать
- Сообщите о неподходящем содержании
05-01-2022 20:30
Моя кулачка Google (гнездо) всегда подключен (может работать на аккумуляторе, но я решил держать его подключенным). Я все время хочу проверить историю (мониторинг кормления домашних животных), но почти каждый раз, когда я проверяю ее’S выключился пару часов назад.
Никогда не имею этой проблемы ни с одной из моих оригинальных камер гнезда.
- Все темы форума
- Предыдущая тема
- Следующая тема
10 ответов 10
Член сообщества
- Марк как новый
- Закладка
- Подписаться
- Немой
- Подписаться на RSS -Feed
- Постоянная ссылка
- Распечатать
- Сообщите о неподходящем содержании
05-03-2022 20:24
Мои камеры делают это со мной все время. Разбегает �� . Мой пакет Amazon был украден с крыльца, и когда я пошел посмотреть кадры на полдень, камера выключена. Что же мы платим точно
Брэд
Специалист по сообществу
- Марк как новый
- Закладка
- Подписаться
- Немой
- Подписаться на RSS -Feed
- Постоянная ссылка
- Распечатать
- Сообщите о неподходящем содержании
05-26-2022 09:00 утра
Прошу прощения за мой поздний ответ и спасибо за все терпение, ожидая ответа. Я понимаю, насколько расстраивает ваша ситуация, и я хотел бы помочь. Вам все еще нужна помощь?
Член сообщества
- Марк как новый
- Закладка
- Подписаться
- Немой
- Подписаться на RSS -Feed
- Постоянная ссылка
- Распечатать
- Сообщите о неподходящем содержании
05-26-2022 09:12 утра
Ну, это’S все еще происходит. я’В.В. пришлось перенести эту камеру, где -то это’менее необходимо … если есть’s исправление я’D люблю знать, что это такое.
Брэд
Специалист по сообществу
- Марк как новый
- Закладка
- Подписаться
- Немой
- Подписаться на RSS -Feed
- Постоянная ссылка
- Распечатать
- Сообщите о неподходящем содержании
05-26-2022 09:24 утра
У вас есть какие -либо графики, настроенные с вашей камерой? Мне интересно, есть ли какой -то график, который мешает. Я бы посмотрел на это и увидел, чтобы убедиться. В то же время перезапустите устройства, и если это необходимо, сбросить их и попробуйте еще раз.
Член сообщества
- Марк как новый
- Закладка
- Подписаться
- Немой
- Подписаться на RSS -Feed
- Постоянная ссылка
- Распечатать
- Сообщите о неподходящем содержании
05-26-2022 10:43 утра
Нет графиков на этой камере.
Сделал сброс фабрики. Будет следить за результатом в течение следующих нескольких дней.
Брэд
Специалист по сообществу
- Марк как новый
- Закладка
- Подписаться
- Немой
- Подписаться на RSS -Feed
- Постоянная ссылка
- Распечатать
- Сообщите о неподходящем содержании
05-31-2022 08:47 утра
Просто проверить, как идет разговор, так как в этой теме произошла промах. Пожалуйста, дайте мне знать, если вам нужна дополнительная помощь.
Брэд
Специалист по сообществу
- Марк как новый
- Закладка
- Подписаться
- Немой
- Подписаться на RSS -Feed
- Постоянная ссылка
- Распечатать
- Сообщите о неподходящем содержании
06-03-2022 08:57 утра
Просто зарегистрируйтесь, чтобы узнать, нужна ли вам помощь с этой проблемой. Мы оставим эту тему открытой на еще 24 часа на случай, если есть какие -либо последующие вопросы или комментарии. Пожалуйста, дайте мне знать, если вам нужна дополнительная помощь.
Член сообщества
- Марк как новый
- Закладка
- Подписаться
- Немой
- Подписаться на RSS -Feed
- Постоянная ссылка
- Распечатать
- Сообщите о неподходящем содержании
06-03-2022 09:16 утра
Извините, я пытался ответить раньше, но я как -то заперт и не мог’T Выйдите в систему … только на этот раз следовал за вашей ссылкой ��
С тех пор, как я сделал этот заводской сброс, не было перерывов ‘Попробуйте снова отключить и включить’ – Всегда лучший технический совет). я’D использовал его прямо из коробки, не устанавливая какого-либо графика или другого Doo-Hickey, поэтому не знайте, что происходит.
Сейчас я’LL Вернитесь к жалобам на дерьмовую систему рецензирования интерфейса Google Home по сравнению с простотой оригинального приложения Nest…
Как автоматически включать и выключать свой гнездо
Крейг Ллойд
Крейг Ллойд
Писатель
Крейг Ллойд – эксперт Smarthome с почти десятилетним опытом профессионального письма. Его работы были опубликованы Ifixit, Lifehacker, Digital Trends, Slashgear и Gottabemobile. Читать далее.
14 февраля 2017 г., 15:00 по восточному поясному времени | 2 мин ЧИТАЙТЕ
Если у вас есть Nest Aslive, настроенная на вашем гнездовом кулачке, он может записать видео по часам. Тем не менее, это может быстро использовать вашу пропускную способность и данные, поэтому, если вы не надеваете’это нужно, чтобы это записывать в любое время, здесь’S, как автоматически включать и выключать гнездо на основе вашего местоположения (используя помощь в доме/выезд) или в строгом графике. СВЯЗАННЫЙ: Как настроить гнездо
Настройка графика
Если вы просто хотите, чтобы ваша гнездовая камера включалась и выключалась в определенное время в течение дня, вы можете установить график для этого в приложении Nest. Чтобы начать, откройте приложение и нажмите на гнездо’S Live View.
Нажмите на значок передачи настроек в правом верхнем углу экрана.


Список дней появится ниже с синими барами рядом с каждым днем. Начните с постукивания “Пн” Чтобы настроить планирование в понедельник.


После этого вы можете нажать на “Повторить” и выберите те дни, в которые вы хотите применять этот график. Нажмите кнопку стрелки в верхнем левом углу, когда вы’re сделано.
Если все выглядит хорошо, нажмите на стрелку снова. Ваше расписание будет применено, и вы’LL увидите серую область вдоль временной шкалы, когда ваш гневный кулачок будет выключен. Если вы хотите добавить еще одно временное окно в течение дня, когда вы хотите выключить ваш гнездо “Добавить время” снова и повторите шаги выше.

Использование Home/Away Assist
СВЯЗАННЫЙ: Как сделать ваше гнездо автоматически обнаружить, когда вы уехали Домашняя/Выездная помощь – это гнездо’Собственная функция геозоны, которая использует ваш телефон’S GPS, чтобы определить, если вы’Повторный дом или нет. Вы можете автоматически включать и выключать свой гнездо’re домой, ваш гнездо. Затем, как только вы уйдете на работу, он включится и снова начнет записывать. Чтобы настроить это, нажмите “Домашняя помощь” в вашем гнезде’S Меню настроек.
Нажмите на переключатель переключателя, чтобы включить функцию.
Что’S все, что вам нужно сделать! Ты’Заметьте, что появится другой раздел, который только там, чтобы рассказать, что произойдет с гнездовой камерой, когда вы’в.
Однако, если у вас есть другие продукты гнезда, такие как термостат гнезда, вы можете использовать его датчик движения вместо (или в дополнение к) ваш телефон’S GPS, чтобы определить, если ваш дом или прочь. Чтобы сделать это, нажмите на значок «Настройки передачи» на главном экране приложения Nest.
- › Как получить максимальную отдачу от вашего гнезда
- › Groupy 2 превращает ваши приложения в вкладки в Windows 10 и 11
- › Спасите большой на Samsung’S мать’С Днем сделка до того, как они’
- › Амазонка’S Omni QLED телевизоры имеют три новых размера, начиная с 450 долларов США
- › Как открыть zip -файлы на iPhone и iPad
- › Как обновить паровую палубу’S SSD
- › Защитите свои личные данные от мошенников ИИ с инкогни скидка 55%
Крейг Ллойд
Крейг Ллойд – эксперт Smarthome с почти десятилетним опытом профессионального письма. Его работы были опубликованы Ifixit, Lifehacker, Digital Trends, Slashgear и Gottabemobile.
Читать полную биографию »