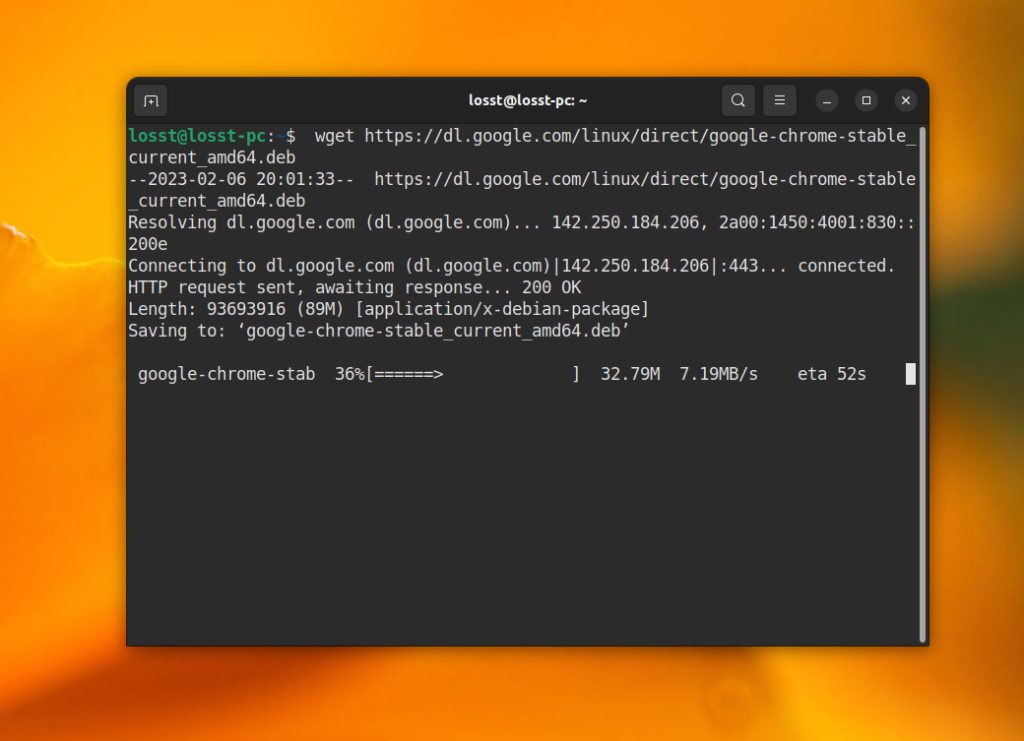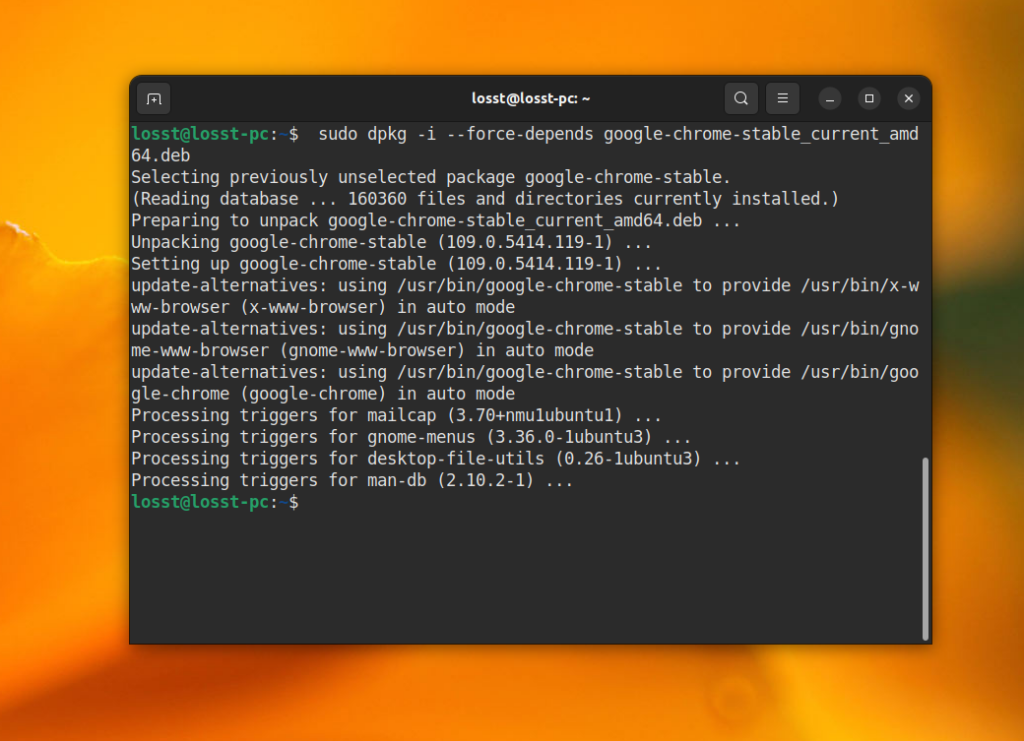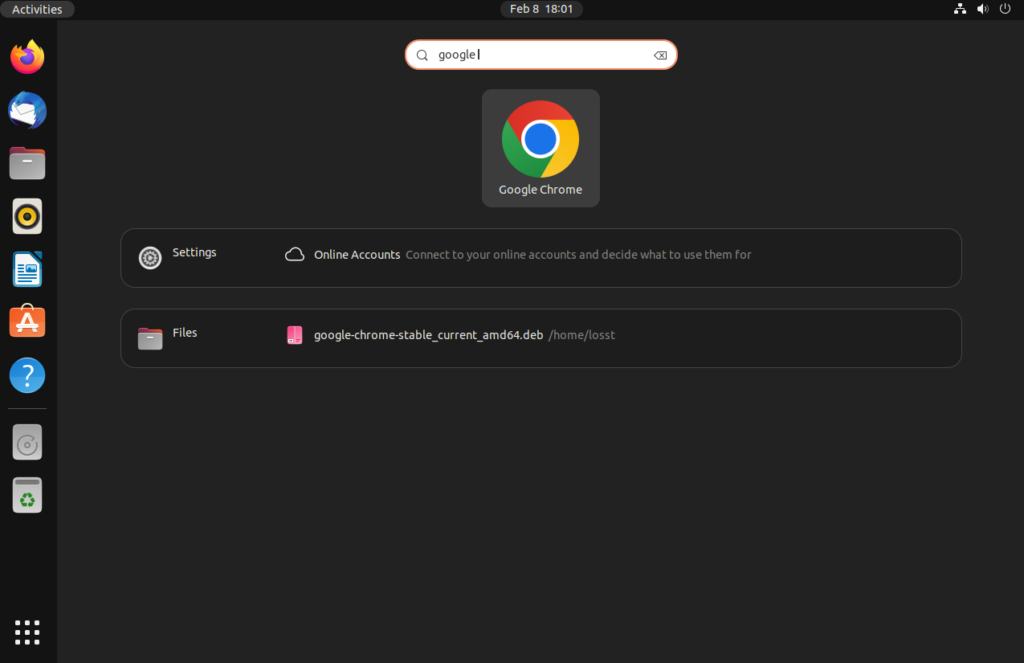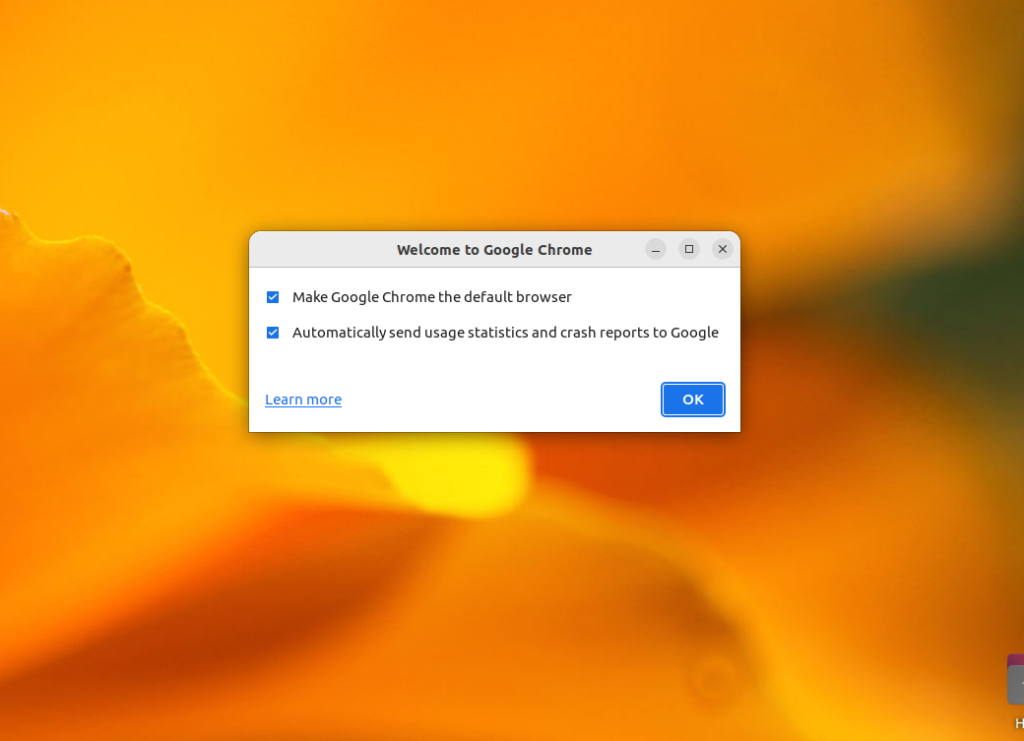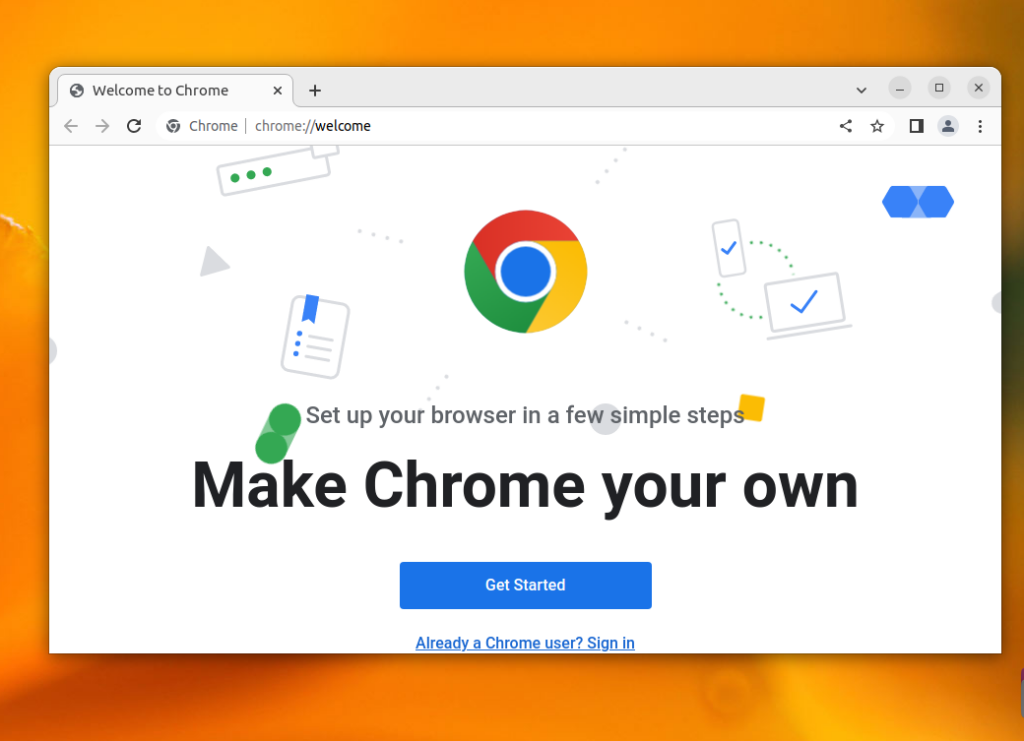Google работает на Ubuntu
Как установить Google Chrome в Ubuntu 22.04
Если вы абсолютно новичок в Ubuntu и Linux, это может быть ошеломляющим для вас, и я полностью понимаю, что. Вот почему я собираюсь перечислить каждый шаг с правильными скриншотами здесь.
Установите Google Chrome на Ubuntu [Учебное пособие для начинающих]
Пошаговое руководство по скриншоту для начинающих, которое показывает, как установить Google Chrome на Ubuntu. Изучите методы как графический интерфейс, так и командную строку.
27 декабря 2022 г. 6 мин ЧИТАЙТЕ
На этой странице
- Установите Google Chrome графически
- Установите Google Chrome в командную строку
Установка Google Chrome на Ubuntu графически [Метод 1]
Если вы абсолютно новичок в Ubuntu и Linux, это может быть ошеломляющим для вас, и я полностью понимаю, что. Вот почему я собираюсь перечислить каждый шаг с правильными скриншотами здесь.

Вы должны помнить, что Google Chrome недоступен для 32-битных операционных систем. Вы должны убедиться, что вы используете 64-битную операционную систему. Прочитайте эту статью, чтобы узнать, является ли ваша система 32-битной или 64-битной.
Вам нужно иметь активное подключение к Интернету, конечно.
Теперь перейдите на веб -сайт Google Chrome.
Вы увидите ссылку на скачивание там. Нажмите на эту кнопку загрузки.

Когда вы нажимаете кнопку загрузки, она дает два варианта загрузки файлов. Вы должны скачать .Deb файл, который подходит для Ubuntu.

На следующем экране вам следует выбрать сохранение файла на компьютер вместо того, чтобы открывать его в Центре программного обеспечения для установки.
. Лучше загрузить и сохранить сам файл.

Ваш загруженный Deb -файл должен быть в папке загрузки. Установка файлов Deb очень проста. Перейдите в эту папку и дважды щелкните файл Deb. Вы можете думать об этих файлах Deb как о тех файлах EXE в Windows.

Затем он откроет Центр программного обеспечения Ubuntu, и вы увидите опцию для установки Google Chrome сейчас. Нажмите на кнопку установки.

Устранение неполадок: в Ubuntu 20.04, вам придется щелкнуть правой кнопкой мыши на Deb File и выбирать, чтобы открыть с помощью программного центра.

Он попросит ваш пароль перед началом установки. Вы должны ввести пароль вашей учетной записи. Для завершения установки Google Chrome потребуется менее минуты. Теперь вы должны увидеть опцию удаления, которая указывает, что программное обеспечение установлено.

После того, как вы установили Chrome на Ubuntu, вы можете найти его в меню. Просто нажмите клавишу Windows и начните вводить Chrome. Вот некоторые другие ярлыки Ubuntu, которые вы должны знать.

Нажмите на этот значок Chrome, чтобы начать использовать Google Chrome.
Установите Google Chrome в терминал Ubuntu [Метод 2]
Процесс, который вы только что видели в методе 1, также можно сделать в терминале.
Многие люди предпочитают путь GUI, но если вам нравится использовать командную строку, вы можете установить Google Chrome, используя терминал.
Это не так просто, как использование apt-get установить Chrome, но это не очень сложно.
Чтобы установить Google Chrome из терминала, получите файл DEB, используя команду WGET:
wget https: // dl.Google.com/linux/direct/google-chrome-stable_current_amd64.дебТеперь вы можете использовать DPKG для установки Chrome из загруженного Deb -файла:
sudo dpkg -i Google-chrome-stable_current_amd64.дебВот и все. Теперь вы можете найти Google Chrome в меню и начать его оттуда.
Несколько советов об использовании Google Chrome на Ubuntu
Теперь, когда вы установили Google Chrome на Ubuntu 18.04 или какая -то другая версия, вы должны знать несколько советов.
1. Sync Chrome с вашей учетной записью Google
Вы, наверное, уже знаете это. Если вы используете Google Chrome на других устройствах (например, ваш смартфон), синхронизация его с учетной записью Google позволит вам получить доступ к вашим закладкам, истории и другим настройкам на разных устройствах. Чтобы синхронизировать Chrome, нажмите на значок меню в правом верхнем углу, перейдите к настройкам и войдите в свою учетную запись Google.
Вопрос 1: Как я могу установить Google Chrome на Ubuntu?
Ответ 1: Есть два метода установки Google Chrome на Ubuntu. Первый метод – графически установить его, что включает в себя загрузку .Deb File с веб -сайта Google Chrome и его установка через центр программного обеспечения. Второй метод – установить его через терминал путем загрузки .Deb File с использованием команды WGET, а затем установить ее с помощью команды DPKG.
Вопрос 2: Могу ли я установить Google Chrome на 32-разрядную систему Ubuntu?
Ответ 2: Нет, Google Chrome не доступен для 32-битных операционных систем. Он может быть установлен только на 64-битных операционных системах.
Вопрос 3: Как мне скачать .Deb файл для Google Chrome?
Ответ 3: скачать .Deb File для Google Chrome, перейдите на веб -сайт Google Chrome и нажмите кнопку загрузки. Выбрать .Опция Deb File, подходит для Ubuntu и сохранить файл на ваш компьютер.
Вопрос 4: Как я могу установить .Деб -файл Google Chrome?
Ответ 4: Установить .Deb File of Google Chrome, дважды щелкните загруженный файл, который откроет программный центр Ubuntu. Нажмите кнопку «Установка» и введите свой пароль при запросе. .
Вопрос 5: Могу ли я установить Google Chrome через терминал?
Ответ 5: Да, вы можете установить Google Chrome через терминал. Download the .Deb файл с использованием команды WGET, а затем установите его с помощью команды DPKG.
Вопрос 6: Как я могу начать Google Chrome после его установки?
Ответ 6: После установки Google Chrome вы можете найти его в меню, нажав клавишу Windows и набрав «Chrome». Нажмите на значок Chrome, чтобы начать использовать его.
Вопрос 7: Как я могу синхронизировать Google Chrome с моей учетной записью Google?
Ответ 7: Чтобы синхронизировать Google Chrome с вашей учетной записью Google, нажмите на значок меню в верхнем правом углу окна браузера, перейдите в настройки и войдите в свою учетную запись Google. Это позволит вам получить доступ к вашим закладкам, истории и другим настройкам на разных устройствах.
Вопрос 8: Могу ли я использовать Google Chrome на других устройствах с Ubuntu?
Ответ 8: Да, вы можете использовать Google Chrome на других устройствах с Ubuntu. Синхронизируя его со своей учетной записью Google, вы можете получить доступ к настройкам Chrome на разных устройствах, включая смартфоны.
Вопрос 9: Существует ли какая -либо разница между установкой Google Chrome графически и через терминал?
Ответ 9: Нет, нет никакой разницы в функциональности Google Chrome независимо от того, устанавливаете ли вы его графически или через терминал. Оба метода приводят к одной и той же установке Chrome в вашу систему Ubuntu.
Вопрос 10: Есть ли какие -либо советы по использованию Google Chrome на Ubuntu?
Ответ 10: Да, вот несколько советов по использованию Google Chrome на Ubuntu:
– Sync Chrome с вашей учетной записью Google, чтобы получить доступ к настройкам на разных устройствах.
– Используйте сочетания клавиш для более эффективного навигации и управления Chrome.
– Изучите расширения хрома для улучшения вашего опыта просмотра.
– Держите Chrome в курсе, чтобы убедиться, что у вас есть последние исправления и функции безопасности.
Как установить Google Chrome в Ubuntu 22.04
Если вы абсолютно новичок в Ubuntu и Linux, это может быть ошеломляющим для вас, и я полностью понимаю, что. Вот почему я собираюсь перечислить каждый шаг с правильными скриншотами здесь.
Установите Google Chrome на Ubuntu [Учебное пособие для начинающих]
Пошаговое руководство по скриншоту для начинающих, которое показывает, как установить Google Chrome на Ubuntu. Изучите методы как графический интерфейс, так и командную строку.
27 декабря 2022 г. 6 мин ЧИТАЙТЕ
На этой странице
- Установите Google Chrome графически
- Установите Google Chrome в командную строку
Установка Google Chrome на Ubuntu графически [Метод 1]
Если вы абсолютно новичок в Ubuntu и Linux, это может быть ошеломляющим для вас, и я полностью понимаю, что. Вот почему я собираюсь перечислить каждый шаг с правильными скриншотами здесь.

Вы должны помнить, что Google Chrome недоступен для 32-битных операционных систем. Вы должны убедиться, что вы используете 64-битную операционную систему. Прочитайте эту статью, чтобы узнать, является ли ваша система 32-битной или 64-битной.
Вам нужно иметь активное подключение к Интернету, конечно.
Теперь перейдите в Google Chrome’S сайт.
Ты’ll см. Ссылку на скачивание там. Нажмите на эту кнопку загрузки.

Когда вы нажимаете кнопку загрузки, она дает два варианта загрузки файлов. Вы должны скачать .Deb файл, который подходит для Ubuntu.

На следующем экране вам следует выбрать сохранение файла на компьютер вместо того, чтобы открывать его в Центре программного обеспечения для установки.
Если ты не ДОН’это делаю это, и были некоторые проблемы из Центра программного обеспечения, вы’LL должен снова скачать файл Deb. Это’лучше загрузить и сохранить сам файл.

Ваш загруженный Deb -файл должен быть в папке загрузки. Установка файлов Deb очень проста. Перейдите в эту папку и дважды щелкните файл Deb. Вы можете думать об этих файлах Deb как о тех файлах EXE в Windows.

Тогда откроет Ubuntu’S программный центр, и вы должны увидеть возможность для установки Google Chrome сейчас. Нажмите на кнопку установки.

Устранение неполадок: в Ubuntu 20.04, ты’LL должен щелкнуть правой кнопкой мыши на файле Deb и выбрать, чтобы открыть с помощью программного центра.

. Вы должны ввести свою учетную запись’S Пароль. Для завершения установки Google Chrome потребуется менее минуты. Теперь вы должны увидеть опцию удаления, которая указывает, что программное обеспечение установлено.

После того, как вы установили Chrome на Ubuntu, вы можете найти его в меню. Просто нажмите клавишу Windows и начните вводить Chrome. Вот некоторые другие ярлыки Ubuntu, которые вы должны знать.
Нажмите на этот значок Chrome, чтобы начать использовать Google Chrome.
Установите Google Chrome в терминал Ubuntu [Метод 2]
Процесс, который вы только что видели в методе 1, также можно сделать в терминале.
Многие люди предпочитают путь GUI, но если вам нравится использовать командную строку, вы можете установить Google Chrome, используя терминал.
Это’S не так проста, как использование apt-get установить Chrome, но он’S не очень сложный.
Чтобы установить Google Chrome из терминала, получите файл DEB, используя команду WGET:
wget https: // dl.Google.com/linux/direct/google-chrome-stable_current_amd64.дебТеперь вы можете использовать DPKG для установки Chrome из загруженного Deb -файла:
sudo dpkg -i Google-chrome-stable_current_amd64.дебЧто’сидеть. Теперь вы можете найти Google Chrome в меню и начать его оттуда.
Несколько советов об использовании Google Chrome на Ubuntu
Теперь, когда вы установили Google Chrome на Ubuntu 18.04 или какая -то другая версия, вы должны знать несколько советов.
1. Sync Chrome с вашей учетной записью Google
Вы, наверное, уже знаете это. Если вы войдете в Chrome с учетной записью Google (учетная запись Gmail), это позволит вам синхронизировать ваши закладки, историю, плагины браузера и расширения с других устройств, где вы используете Google Chrome с той же учетной записью Google.
2. Добавить хром в любимые
Если вы часто используете Google Chrome, было бы неплохо добавить его в ваши любимые в Ubuntu 18.04 Версия GNOME по умолчанию, чтобы вы могли быстро получить к нему доступ от пусковой установки с левой стороны.
3. Обновление браузера Google Chrome
Хорошая вещь о Google Chrome – это то, что он добавляет хранилище в ваших источниках.Список каталога.
Другими словами, Google Chrome будет обновлен вместе с обновлениями системы, предоставленными Ubuntu, через программный обновление. Думаю, вы знаете, как обновлять вашу систему Ubuntu, Don’ты ты?
4. Google Chrome Crash (Don’т паника)
Если вы видите ошибку, которая говорит:
“Приложение Google Chrome неожиданно закрылось”
Дон’Т паника. Ваша система безопасна. Ваш хромированный браузер безопасен и совершенно полезен.
Возможно, была временная проблема, а вкладка браузера или расширение по какой -то причине разбилось. Но это’не смертельно.
Если вы продолжаете видеть всплывающее окно каждый раз, когда вы начинаете Google Chrome в Ubuntu, вы можете использовать “Игнорировать будущие проблемы этой версии программы”.
Это’Подойдите к вам, если вы хотите отправить отчет о сбое. Даже если ты не надо’’это проблема.
Заключение
Установка Google Chrome на Ubuntu – это простая задача. Это’S не доступен в центре программного обеспечения, но вы можете загрузить и установить его почти так же, как и в Windows и MacOS. Вы также можете удалить Google Chrome из Ubuntu, если хотите, но вы’LL должен использовать терминал.
Я считаю, что это все еще проще, чем установить Google Chrome на Arch Linux.
Кстати, вы можете улучшить свой опыт просмотра, используя эти сочетания клавиатуры Google Chrome.
Я надеюсь, что этот учебник помог вам получить Google Chrome на Ubuntu и Linux Mint. Если у вас есть какие -либо вопросы или предложения, пожалуйста, не стесняйтесь оставить комментарий ниже.
Как установить Google Chrome в Ubuntu 22.04
Google Chrome или Chrome Это бесплатный веб-браузер, разработанный Google On Webkit Engine. В 2022 году почти 61% пользователей Интернета используют Google Chrome. Это на 8% меньше, чем в 2020 году. Этот браузер доступен для Linux, Windows, Android, iOS и MacOS.
В этой статье я покажу, как установить Chrome в Ubuntu 22.04. Google Chrome имеет версию с открытым исходным кодом, которая называется Chromium, но я расскажу только о проприетарной версии здесь.
Установка Google Chrome в Ubuntu 22.04
Вы можете использовать это руководство не только для установки Google Chrome в Ubuntu 22.04, но и в 20.04, другие предыдущие версии и другие распределения, например Linux Mint или Debian. Кроме того, инсталляционный пакет устанавливает хранилище в вашей системе, поэтому вы автоматически получите обновления для этого браузера с другими пакетами систем.
Вы можете скачать установщик репозитория для стабильной версии Chrome, используя эту команду:
wget https: // dl.Google.com/linux/direct/google-chrome-stable_current_amd64.деб
После этого установите пакет с помощью DPKG:
sudo dpkg -i-force-repecated google-chrome-stable_current_amd64.деб
Если вы хотите установить нестабильную версию стабильный Слово от нестабильный:
wget https: // dl.Google.com/linux/direct/google-chrome-unstable_current_amd64.Deb Sudo dpkg -i-Force-зависимость.деб
Нестабильная версия всегда новее, но она может содержать ошибки. Если вы хотите установить 32-битную версию Google Chrome, это будет сложно. Google не строит двоичные файлы для 32-битных систем. Вы рассматриваете возможность установки хрома с открытым исходным кодом вместо Google Chrome.
Если отчеты DPKG, которые не могут установить зависимости, вы можете установить их, используя эту команду:
sudo apt -get install -f
Установка браузера завершена. Вы можете запустить его, используя следующую команду:
Кроме того, вы можете найти ярлык приложения в Деятельность меню:
При первом запуске браузер спросит, может ли он отправлять статистику использования и отчеты о сбоях в Google, и хотите ли вы сделать Google Chrome браузером по умолчанию:
Затем вы можете настроить браузер. Вы можете изменить цветовую схему, войти в свою учетную запись Google и т. Д. Кроме того, вы можете закрыть эту вкладку и оставить настройки по умолчанию:
Если Chrome не начинается в Ubuntu 22.04, вероятно, проблема в водителях Wayland и GPU. Вы можете попробовать отключить Wayland и Swich до Old Xorg. Просто открыта /etc/gdm3/custom.конфликт и познакомить или добавить Waylandenable = false линия:
Sudo Vi/etc/gdm3/custom.Conf Waylandenable = false
Вот и все. Надеюсь, что это руководство помогло вам узнать, как установить Google Chrome в Ubuntu 22.04 или 20.04.
Нашел ошибку в тексте? . Выделите текст с ошибкой и нажмите Ctrl+Enter.