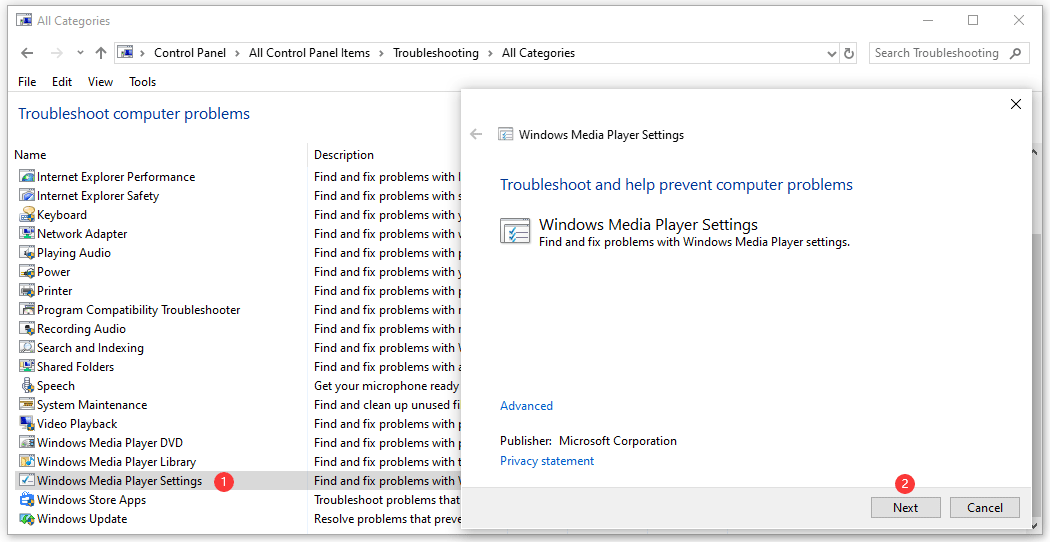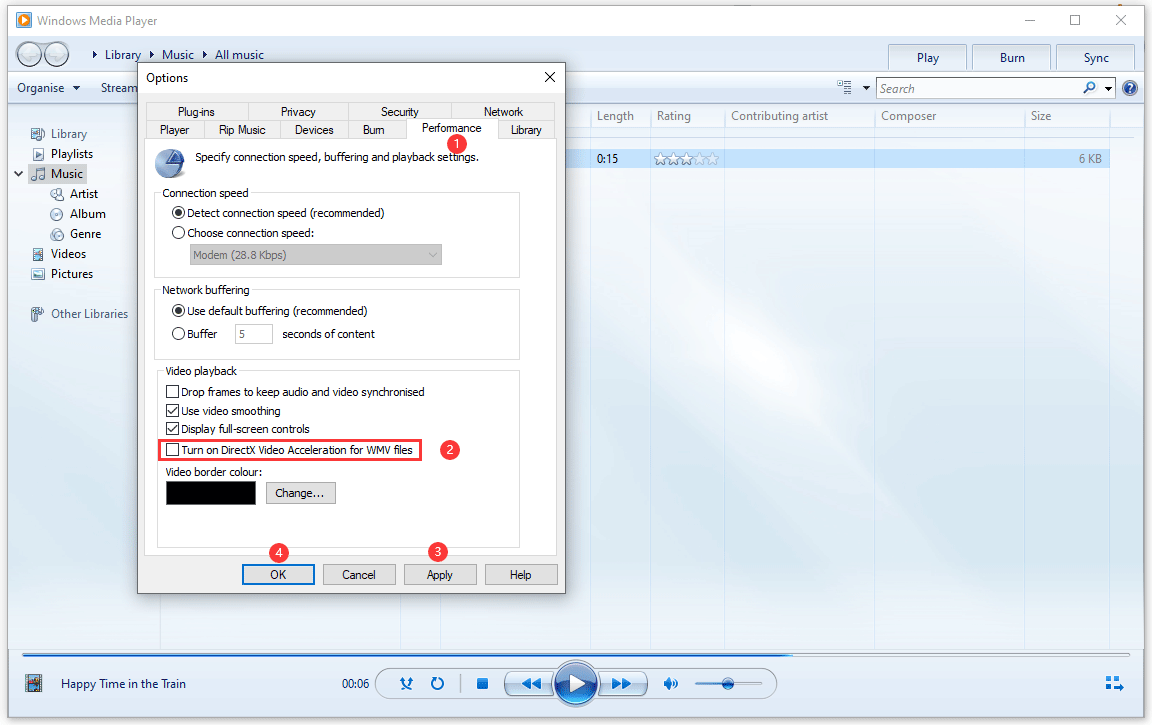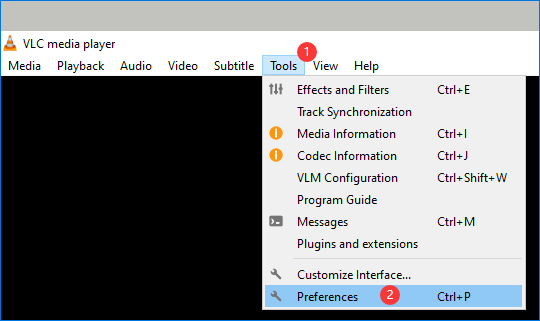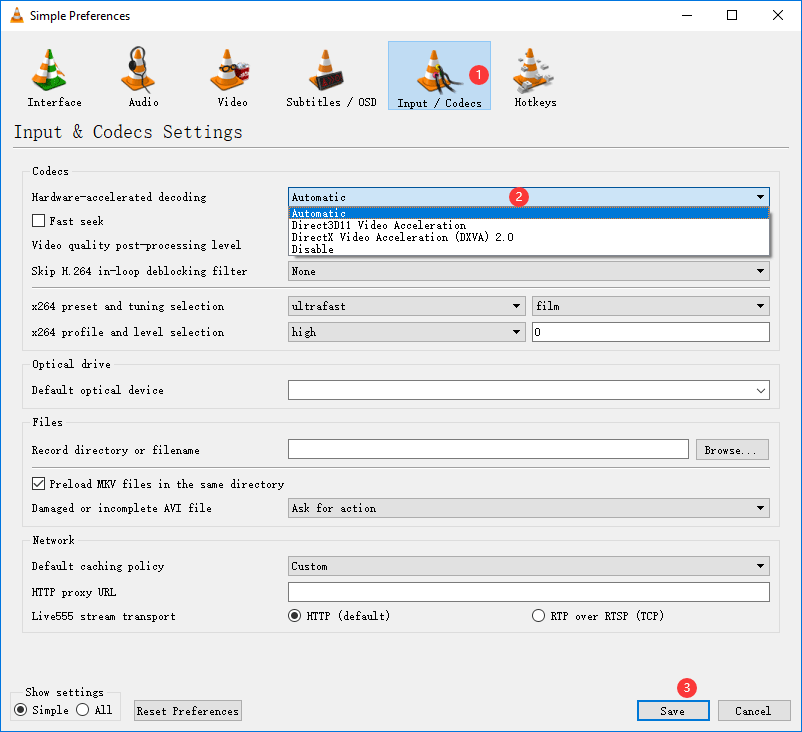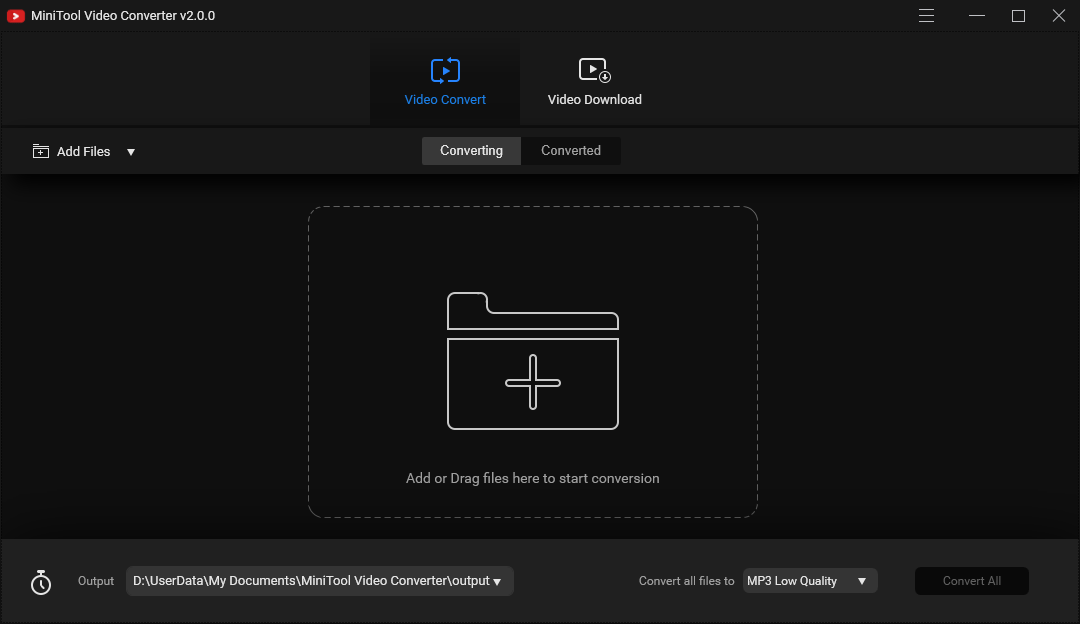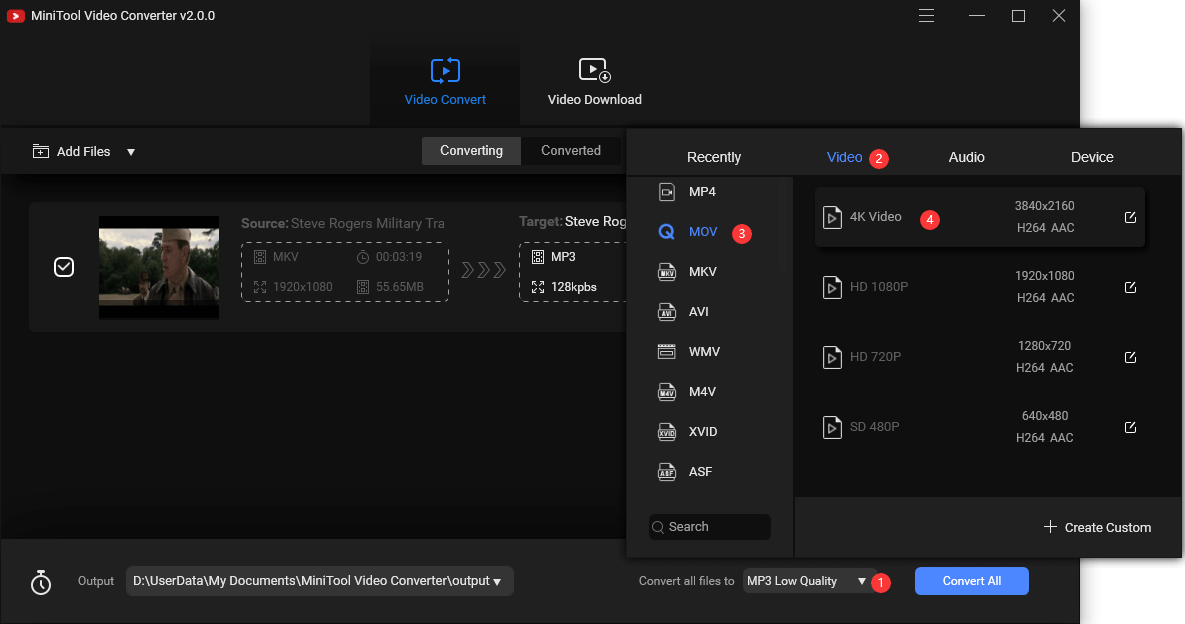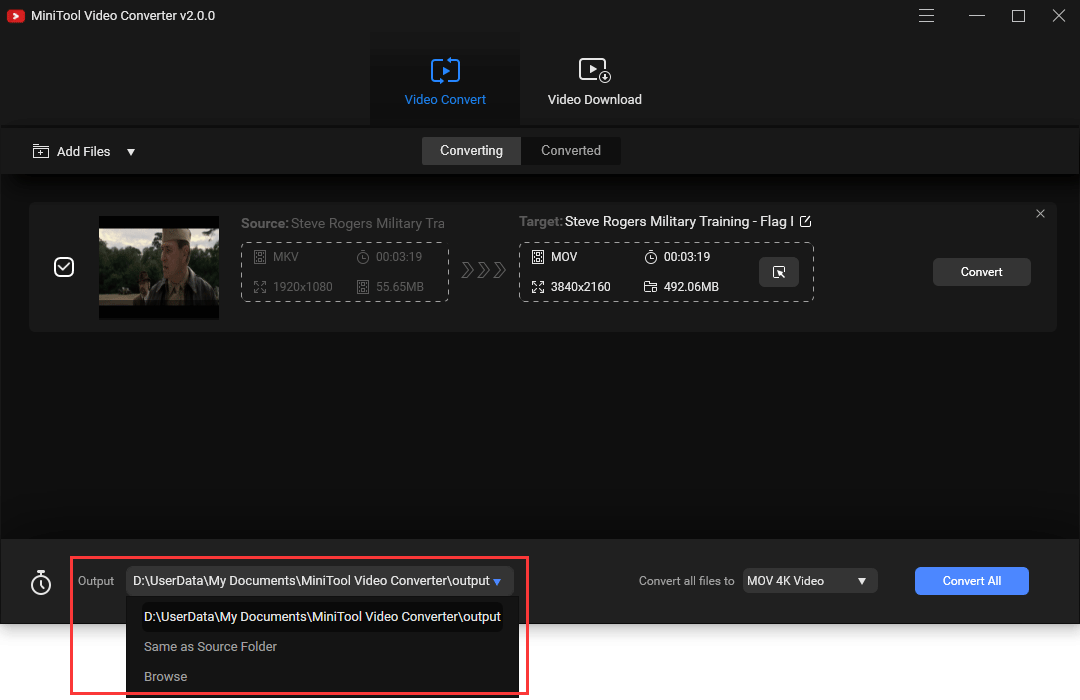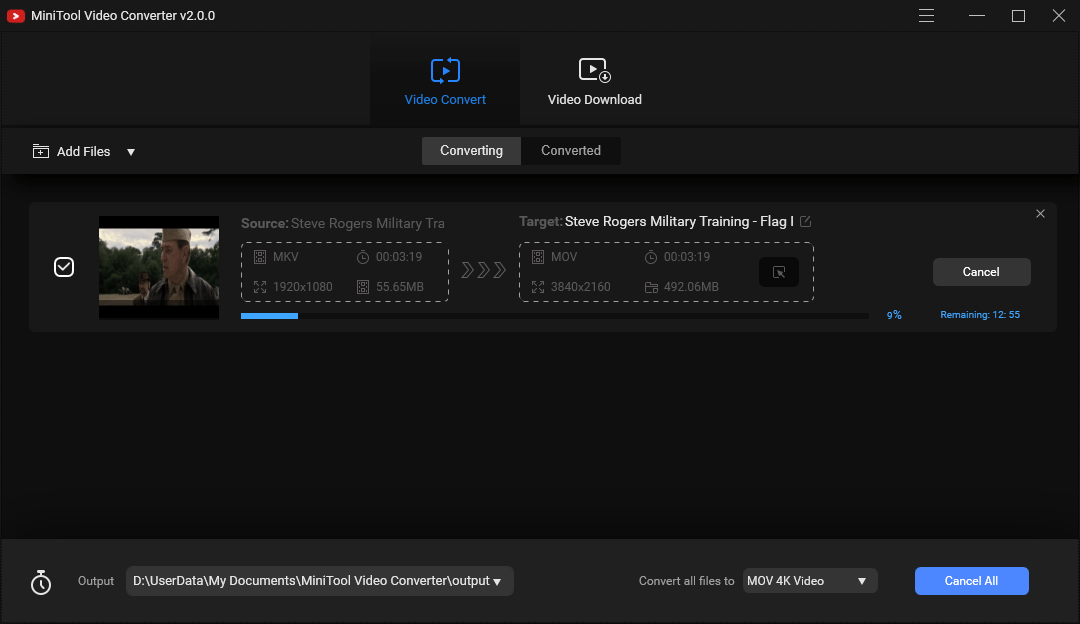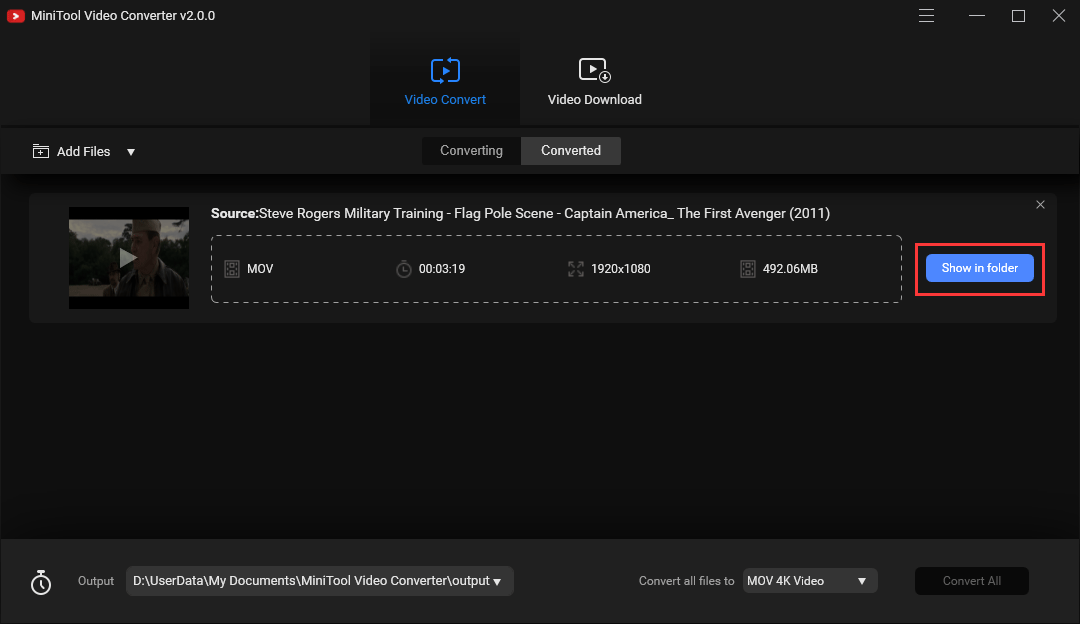Играет ли Windows 10 файлы MP4
Способ воспроизведения видео MP4 в Windows 10?
А. Да, есть несколько решений, которые вы можете попробовать воспроизвести видео MP4 в Windows 10. Вы можете попробовать использовать другой медиаплеер, установить необходимые кодеки или изменить расширение файла.
Q. Как я могу воспроизводить видео MP4 на другом медиаплеере?
А. Щелкните правой кнопкой мыши видеофайл MP4, выберите опцию «Открыть с помощью» и выберите другой медиаплеер из списка. Если видео воспроизводится на альтернативном медиаплеере, проблема может быть с вашим текущим медиаплером.
Q. Где я могу загрузить необходимые кодеки для воспроизведения видео MP4 в Windows 10?
А. Вы можете скачать пакет кодеков K-Lite с надежного источника веб-сайта. Установите кодеки в своей системе, перезагрузитесь и попробуйте снова воспроизвести видео MP4.
Q. Могу ли я исправить проблему воспроизведения видео MP4, изменив расширение файла?
А. Вы можете попробовать изменить расширение видеофайла MP4 из .MP4 до .MP4V. Тем не менее, рекомендуется сделать копию исходного файла, прежде чем пытаться сделать это решение.
Q. Как изменить расширение файла видео MP4?
А. Выберите видеофайл MP4, нажмите клавишу F2, измените расширение на .MP4V и подтвердите действие. Затем попробуйте сыграть видео с измененным расширением.
Q. Как я могу устранение настройки игрока Windows Media?
А. Вы можете устранить устранение неполадок настройки Windows Media Player с панели управления. Выберите категорию устранения неполадок, выберите «Настройки игрока Windows Media» из списка программ и следуйте предоставленным инструкциям, чтобы завершить устранение неполадок.
Q. Что если ни одно из вышеперечисленных решений не работает?
А. Если вы не можете решить проблему воспроизведения видео MP4 с помощью вышеуказанных методов, рекомендуется использовать профессиональный инструмент ремонта видео, который может исправить видео без ущерба для их качества.
Q. Есть ли какие -либо альтернативные методы для ремонта коррумпированных видеофайлов MP4?
А. Да, есть альтернативные методы восстановления поврежденных видеофайлов MP4. Вы можете использовать профессиональный инструмент ремонта видео, который может восстановить файлы, не влияя на их исходную структуру и свойства.
Q. Могу ли я попробовать бесплатную пробную версию профессионального инструмента ремонта видео?
А. Да, вы можете испытать процесс и интерфейс инструмента восстановления видео, используя бесплатную пробную версию, доступную на веб -сайте инструмента. Однако для достижения наилучших результатов рекомендуется использовать полную версию инструмента.
Как играть в MP4s в Windows 10/8/7
2. Нажмите кнопку «Добавить», а затем выберите видео MP4, которое вы хотите преобразовать с компьютера.
Может’T воспроизводитесь видео MP4 в Windows 10 – Исправлено!
Вы пользователь Windows 10 и испытываете трудности в воспроизведении видеофайлов MP4? Есть что -то, что мы можем сделать для вас, чтобы выйти из этой ситуации. Прочитайте этот блог, чтобы решить проблему видеороликов MP4, не воспроизводимых в системах Windows 10.
Может’T Play Mp4 Videos на Windows 10
MP4 является наиболее распространенным и широко используемым форматом файлов для хранения как аудио, так и видеоконтента. Несмотря на то, что он стабилен большую часть времени, иногда это может показать проблемы при попытке воспроизведения в системах Windows 10.
Настройки воспроизведения Windows 10 оптимизированы для мультимедийного контента и, таким образом, поддерживают все форматы видео и аудио файлов, но у пользователей частые жалобы на то, что их видеофайлы MP4 не воспроизводятся в этой последней версии Windows.
Решения, чтобы попробовать
Основываясь на определенных экспериментах и испытаниях, причины, которые могут нести ответственность за эту проблему, включают устаревшие или несовместимые кодеки, несовместимость медиаплеерного игрока, нанесения из -за аппаратного или видео ускорения, проблемы в настройках игрока WMV и т. Д. Таким образом, проблема может быть исправлена путем решения соответствующей проблемы. Давайте получим знания обо всех возможных решениях в нашем следующем разделе.
Воспроизвести видеофайлы MP4 на другом медиаплеере
Если вы пробуете видеофайлы MP4 только на VLC Media Player/Windows Media Player и не пробовали альтернативный медиаплеер, такой как Real Player, KM Player или MX Player, тогда рекомендуется попробовать. Просто щелкните правой кнопкой мыши видеофайл MP4, выберите опцию «Открыть с помощью» и выберите другого игрока для воспроизведения видео. Если видео MP4 играют в другом медиаплеере, кроме того, что вы пытались сыграть, проблема или проблема с вашим медиаплеером. Попробуйте переустановить игрока один раз. Но, если видеофайлы MP4 не воспроизводятся ни на одного игрока, вам нужно найти какое -то другое решение.
Найдите, какие все кодеки для вашего игрока должны быть установлены в вашей системе Windows 10 для воспроизведения видеофайлов MP4. Обратитесь к веб-сайту надежного источника, чтобы загрузить и установить необходимый пакет кодексов (пакет кодеков K-Lite) в вашей системе. После установки перезагрузите систему Windows 10 и попробуйте воспроизвести видео MP4. Это может работать для вас как решение.
Это простая и наивная попытка решить проблему, в которой вы должны изменить расширение ваших видеофайлов MP4 из .MP4 до .MP4V. Но поскольку этот процесс рискован для ваших видеофайлов MP4. Предполагается сделать копию исходного файла и сохранить его в другом месте на другом диске, прежде чем изменить расширение.
Чтобы изменить расширение видеофайла MP4, выберите его, а затем нажмите на ключ F2.
Далее измените расширение на .MP4V.
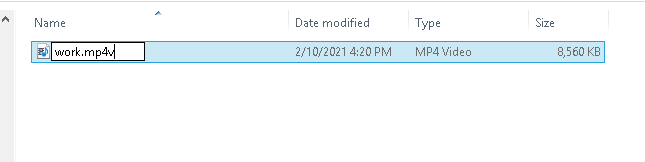
Подтвердите действие, выбрав опцию YES в дальнейшем предстоящем подтверждении.
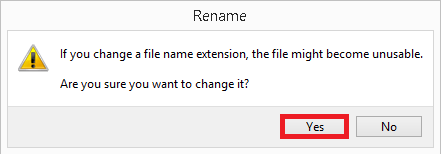
Попробуйте сыграть видеофайл с измененным расширением. Если он играет, то вам действительно повезло!
- Запустить свой VLC Media Player программа.
- Нажмите на меню «Инструменты» и выберите Предпочтения из раскрывающегося списка.
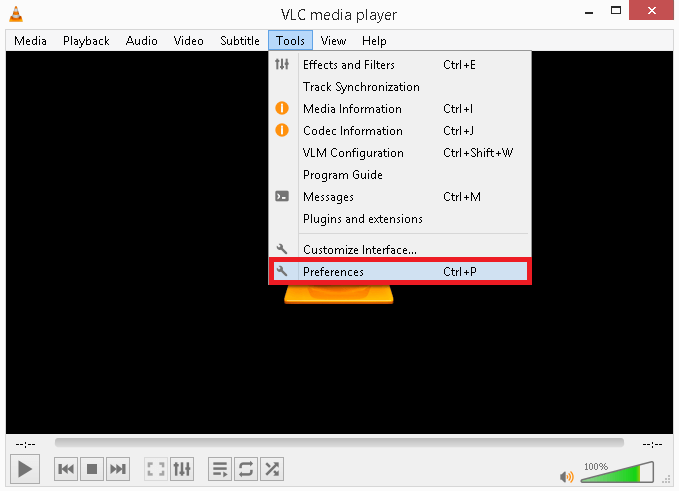
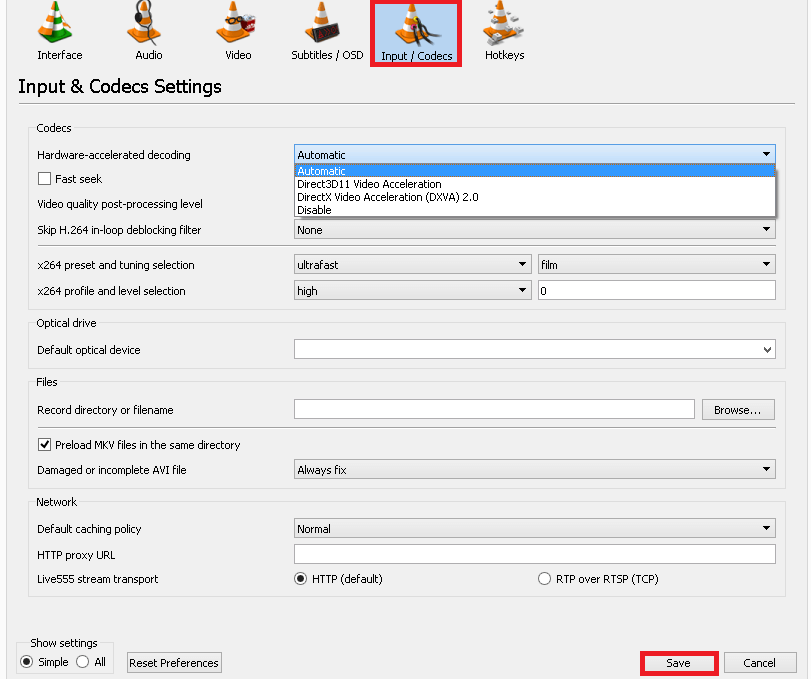
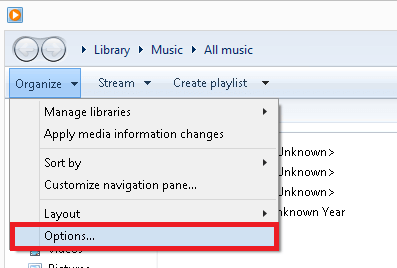
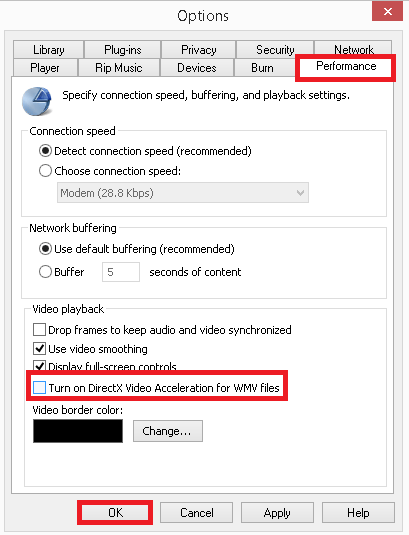
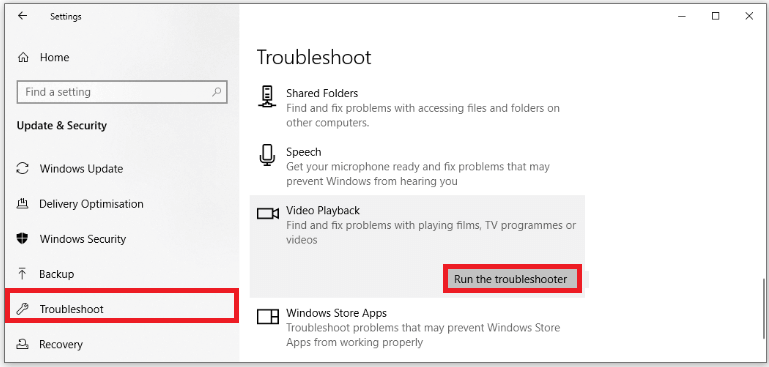
Пользователи могут устранения неполадок Windows Media Player на панели управления, также выбирая категорию устранения неполадок, а затем выбрав настройки Windows Media Player из списка программ. Затем запустите и завершите устранение неполадок с предоставленными инструкциями.
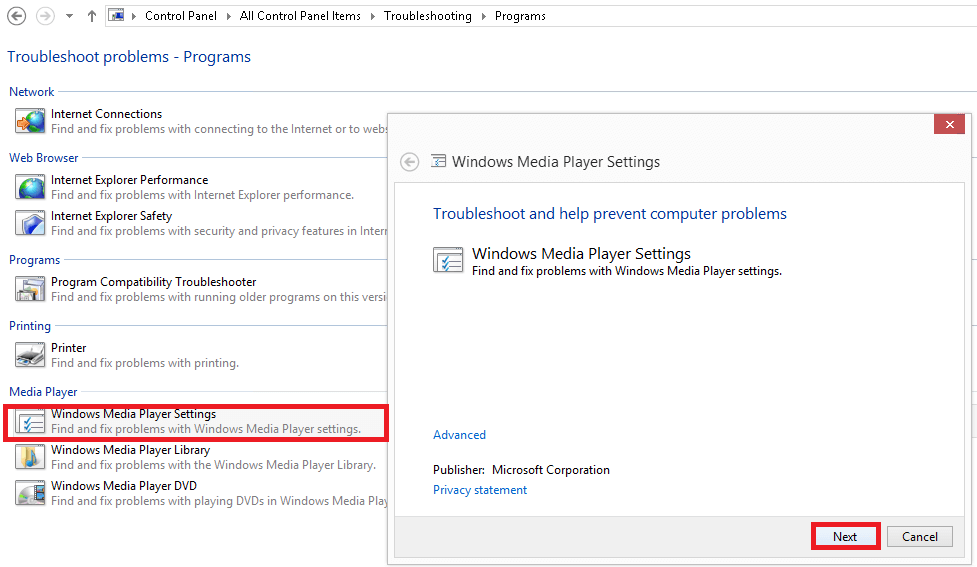
Прочитайте также: Методы восстановления поврежденных видеофайлов MP4
Следовательно, мы рассмотрели все возможные решения на основе различных сценариев, чтобы решить проблему, в которой видеофайлы MP4 не играют в системе Windows 10.
Если вы не могли решить проблему с вышеуказанными практиками, лучший способ использовать профессиональный инструмент. Пользователи могут сначала использовать бесплатные методы, но если есть компромисс в качеством отремонтированного файла, то выбор автоматического решения будет лучшим выбором.
Полезная альтернатива – ремонт видеофайла с профессиональным инструментом
Для ремонта видеофайлов наиболее подходящим решением является профессиональный инструмент, который ремонтирует видеофайлы, не влияя на исходную структуру и свойства добавленных исходных видеороликов. Пользовательский интерфейс и процесс инструмента ремонта видео довольно просты, что пользователи могут бесплатно испытать бесплатную пробную версию инструмента с его веб -сайта.
Часто задаваемые вопросы
Q. Есть ли необходимость в экспертном руководстве или надзоре для выполнения ручных решений, описанных для решения проблемы?
А. Нисколько. Ручные решения для исправления “Может’T Play Mp4 Videos в Windows 10” просты в выполнении. Но если это не работает для вас, попробуйте профессиональное программное обеспечение, как это предложено.
Q. Может ли этот инструмент восстановить кучу видеофайлов MP4?
А. Да, конечно. Инструмент разработан с помощью расширенных алгоритмов, которые поддерживают ремонт ряда форматов видеофайлов, включая MP4.
Q. Упомяните ограничение бесплатной пробной версии программного обеспечения.
А. Единственное ограничение бесплатной пробной версии инструмента заключается в том, что отремонтированный видеофайл будет воспроизводиться всего за 30 секунд с самого начала. Чтобы просмотреть или воспроизводить видео полной длины, купите полную версию инструмента.
Q. Могу ли я восстановить видеофайлы с моего iPhone, используя этот продукт?
А. Да, инструмент можно запускать только в Windows Systems, но он может восстановить видео с iPhone и iPad.
- Исправить ‘AVI Index VLC застрял’ Ошибка
- Может’T Play xvid AVI -файлы
- Восстановить удаленные видео Tiktok
- Исправление видео все еще обрабатывает ошибку Google Drive
Как играть в MP4s в Windows 10/8/7
Если ваш игрок не открывает файлы MP4 – конвертируйте их в другой формат с помощью Video Converter Movavi:
- Скачать и установить Video Converter Movavi.
- Добавьте свои видео в программу.
- Выберите выходной формат.
- Конвертировать ваши файлы.
- Учебный портал
- Как воспроизводить MP4S в Windows 10/8/7 – Movavi Video Converter
Воспроизведение MP4s в окнах должно быть легким, но это не всегда. Если у вас нет правильных кодеков или программного обеспечения, вы можете обнаружить, что Windows 10 вообще не будет воспроизводить MP4s, или что вы застряли с сообщением об ошибке, вы не можете передвигаться.
Есть способы исправить это, хотя. Вот как воспроизводить файлы mp4 в Windows, независимо от того, какая версия вы используете.
Windows 10 не будет воспроизводиться mp4, почему?
Обычно причина, по которой вы не можете воспроизводить MP4s в Windows 10, заключается в том, что ваш выбор медиаплеера не поддерживает их. Может быть, игра MP4s в Windows 10 не работает, потому что у вас нет правильных кодеков, или вам просто нужно установить другой медиаплеер. Вот несколько разных способов воспроизведения MP4S в Windows 10.
Примечание. Эти шаги будут работать для Windows 8 и Windows 7, хотя шаги могут немного отличаться из -за разницы в пользовательском интерфейсе между ними.
Как исправить “Не могу воспроизводить MP4 в Windows” проблема
Как воспроизводить файлы MP4 с Windows Media Player
Интересно, играет ли Windows Media Player Mp4s? Он действительно очень хорошо играет MP4s на Windows. Изучение того, как воспроизводить MP4s в Windows 10 легко с Windows Media Player, так как это бесплатный игрок MP4 для Windows, который предварительно устанавливается.
- Найдите свой MP4, используя Windows File Explorer.
- Щелкните правой кнопкой мыши или нажмите и держите его.
- Выбирать Открыть с.
- Выбирать Windows Media Player из расширенного меню.
Как играть в MP4 в Windows с VLC
Обеспокоен тем, что VLC не будет играть в MP4s? Не будь. VLC предлагает отличный опыт игры в Windows 10 MP4, приспосабливаясь к его поддержке и ряд других форматов файлов. Это тоже ничего не стоит, делая его отличным бесплатным игроком MP4 для Windows, если вам нужна альтернатива тем, что Windows предварительно установлена с.
- Найдите файл MP4, в который вы хотите сыграть.
- Щелкните правой кнопкой мыши или нажмите и держите его.
- Выбирать Открыть с с последующим VLC Media Player из раскрывающегося списка.
Как преобразовать видео перед воспроизведением MP4 в Windows
Вам не обязательно конвертировать в MP4, чтобы играть в Windows Media Player, VLC или другой медиаплеер по вашему выбору. Большинство предлагают надежный выбор поддержки формата файлов. Тем не менее, если вы обнаружите, что Windows 10 не может его воспроизводить, файлы MP4 легко воспроизводить на всех видах игроков, поэтому конвертирование может сохранить вам головную боль.
Вот как конвертировать в MP4, чтобы играть в Windows Media или ваш любимый альтернативный медиаплеер.
- Посетите сайт загрузки Movavi и Grab Movavi Video Converter. Есть версия для пользователей Mac, если это ваша предпочтительная операционная система.
- Установите приложение после обычных шагов и откройте его после завершения.
- Выберите Добавить СМИ кнопка в левом верхнем углу и поиск файла, который вы хотите преобразовать в MP4. Выберите его, затем выберите Открыть. Вы также можете перетащить файл в окно главного преобразователя.
- в видео Вкладка, выберите MP4 и выберите конкретный предустановку опций для качества выходного файла.
- Выбирать Сохранить Чтобы выбрать, где вы хотите сохранить файл, затем выберите Конвертировать Чтобы начать процесс.
Когда он будет завершен, вы сможете воспроизводить MP4 в Windows, используя предпочтительный медиаплеера. Если вы обнаружите, что Windows 10 не будет воспроизводить MP4, по какой -то причине повторите конверсию, чтобы убедиться, что вы правильно выполнили шаги. Если у вас все еще возникают трудности с MP4 в Windows, следуйте некоторые шаги ниже. Они могут решить проблему.
Получите необходимые кодеки
Windows 10 должен воспроизводить файлы MP4 без сложности, но если это не так, или ваша установка Windows 7 или 8 имеет аналогичные проблемы, то это может быть потому, что у вас нет соответствующего кодека MP4 для Windows.
Существует ряд различных пакетов кодека, которые могут предоставить вам всю поддержку, необходимую для воспроизведения MP4S в Windows 10, но популярным вариантом является пакет кодеков K-lite. Он обеспечивает поддержку огромной части различных типов файлов и должен сделать воспроизведение MP4s на Windows 10. Установите его, как будто вы бы сделали любую программу, и она добавит все необходимые вам кодеки.
Попробуйте решить с помощью устранения неполадок
Если вы остаетесь почесывать голову о том, как воспроизводить файлы MP4 в Windows 10, потому что вы все сделали правильно, и это просто не сработает, возможно, что у Windows 10 есть проблема, которая требует исправления. Один из самых простых способов, чтобы он снова работал правильно, – это устранение неполадок воспроизведения видео.
- нажмите Windows Key + I Чтобы запустить Настройки меню.
- Открыть Обновление и безопасность, и выберите Устранение неполадок меню из списка левой руки.
- Выбирать Дополнительные устранения неполадок.
- Под заголовком Найти и исправить другие проблемы, выбирать Проигрывание видео.
- Выбирать Запустите устранение неполадок.
- Следуйте инструкциям на экране, чтобы найти какие-либо проблемы с воспроизведением MP4s в Windows.
Удалить и установить Microsoft Live Essentials
Некоторые пользователи Windows обнаружили, что они не могут воспроизводить MP4S в Windows 10, используя приложения в Windows Live Essentials, набор инструментов, которые включали в себя создание фильмов Windows, фотогалерею и живую почту, среди других.
Это больше не поддерживается Microsoft, поэтому в Windows есть лучшие инструменты для воспроизведения MP4S. Но если вы хотите их использовать, то переустановка всего живого набора предметов первой необходимости – ваш лучший выбор.
- Искать Программы В панели поиска Windows и выберите Добавить или удалить программы.
- Поиск приложения Windows Live Essentials, которое вы хотите использовать, и выберите его. Затем выберите Удалить.
- Подтвердите это нажав Удалить снова.
- Загрузите пакет Windows Live Essentials из авторитетного источника, например CNET, затем установите его, как и любая другая программа.
Отключить ускорение видео WMV DirectX
В некоторых редких случаях Windows 10 не может воспроизводить MP4S из -за WMD DirectX Video Acceleration. К счастью, выключить его легко.
- Открыть игрок Windows Media.
- Выбирать Организовать с последующим Параметры.
- Выберите Производительность вкладка.
- Под заголовком Проигрывание видео выключить Включите ускорение видео DirectX для файлов WMV.
- Выбирать Применять, затем ХОРОШО Чтобы сохранить настройки.
- Перезапустите Windows Media Player, а затем попробуйте снова воспроизвести MP4 в Windows.
Введите другое расширение для файла
Если вы исчерпали все другие параметры, чтобы заставить Windows 10 для воспроизведения MP4S, вы можете заставить его попробовать использовать другой кодек, чтобы воспроизвести его, изменив расширение.
- Создайте резервную копию видео, копируя и вставлю его. В идеале переименовать это что -то легко запоминающееся, как оригинал.
- Щелкните правой кнопкой мыши или нажмите и удерживайте видеофайл и выберите Переименовать. Переименовать в все, что вы хотите, с суффиксом “.MP4V”.
- Когда попросили подтвердить изменение, выберите Да.
Попробуйте снова сыграть в MP4 в Windows, используя предпочтительный медиаплеера. Если бы это сработало, это будет играть, используя H.264 Кодек вместо MPEG-4 One.
Джон Мартиндейл
Джон Мартиндейл – писатель и автор из Великобритании. Он написал практические руководства и подробные функции для некоторых из крупнейших цифровых публикаций в мире, включая цифровые тенденции, ITProportal и Forbes. Он всю жизнь строил и работал с компьютерами.
Movavi Video Converter
Идеальный способ получить средства массовой информации в нуждающемся в формате!
Часто задаваемые вопросы
Что воспроизводит файлы mp4 в Windows?
Обучение, как играть в MP4S в Windows 10, в значительной степени вопрос использования правильного программного обеспечения для работы. MP4s широко поддерживается всевозможными медиа -игроками. Windows Media Player – отличный игрок MP4 в Windows, и является частью установки основной Windows. VLC-популярный сторонний медиаплеер, который также хорош для игры MP4S.
Играет ли Windows Media Player MP4?
Для Windows 10 MP4S лучше всего воспроизводится в Windows Media Player просто потому, что не требует никаких дополнительных установок программного обеспечения. Если это не работает по какой -то причине, VLC – отличная альтернатива. Существует также ряд исправлений, которые можно применять, если вы особенно хотите воспроизводить MP4 в Windows Media Player или у вас проблемы с воспроизведением MP4 в каком -то другом программном обеспечении.
Какие кодеки MP4 поддерживаются в Windows 10?
Windows 10 включает в себя широкий спектр кодеков, которые позволяют воспроизводить все виды форматов файлов, от AVIS, до MP3. Он также полностью поддерживает как MPEG-4, так и H.264 для воспроизведения файлов MP4 в Windows Media Player.
Файлы MP4 настолько широко поддерживаются, что большинство медиаплееров, включая собственные Windows, могут воспроизводить их без необходимости загрузки дополнительных кодеков. Однако, если вы столкнетесь с проблемами, воспроизводимыми MP4S в Windows, то обновление ваших кодеков с помощью надежного пакета кодеков иногда может решить проблему.
Почему VLC не будет играть в MP4
Средство игрового игрока VLC MP4 обычно солид. VLC должен иметь возможность воспроизводить файлы MP4 без необходимости настройки или настройки любого рода. Это медиаплеер с чрезвычайно широкой поддержкой почти для всех видео и аудиофайлов и является отличным вариантом, если вы обнаружите, что Windows Media Player или ваш другой предпочтительный игрок не могут правильно воспроизводить видеофайл.
Если вы столкнетесь с проблемой, где VLC не будет воспроизводиться файл MP4, возможно, что файл, который вы пытаетесь воспроизвести, вообще не MP4 вообще. Стоит запустить вирусное сканирование на нем, чтобы убедиться, что это не вредоносное ПО. В качестве альтернативы, загрузите файл еще раз, чтобы увидеть, решает ли это проблему – он мог бы быть поврежден, когда он был загружен.
Если вы уверены, что пытаетесь воспроизводить файл MP4, но он все еще не работает, попробуйте загрузить пакет кодексов, прежде чем попытаться воспроизвести его снова. Может быть, вашему компьютеру просто нужен правильный кодек для работы.
Если это не сработает, попробуйте преобразовать файл из MP4 в что -то еще, как AVI. Это также надежный и хорошо поддерживаемый формат файлов, который у большинства медиа -игроков, включая VLC, не должно быть проблем с игрой.
Решен! – Как исправить Windows 10 Can Can’T Играть MP4
Windows 10 может’T Play MP4 или MP4 Файлы, не воспроизводимые, является общей проблемой, которая может случиться с разными игроками MP4. Вы знаете, как эффективно решить эту проблему? В этом посте мы покажем вам 8 различных методов, включая преобразование видео -формата с помощью Video Converter Minitool.
Windows 10 может’t воспроизводить файлы mp4
MP4, который также известен как MPEG-4 Часть 14, представляет собой цифровой мультимедийный формат контейнеров, чаще всего используемый для хранения видео и аудио. Он также может хранить субтитры и неподвижные изображения. Как и другие современные форматы контейнеров, MP4 позволяет потоковой передаче через Интернет.
Как играть в MP4 на Windows 10? Файл MP4 имеет хорошую совместимость. Почти все медиаплееры могут воспроизводить файлы mp4. Но это не’T.
Например, вы можете встретить Windows 10 Can Can’T Play Mp4 или MP4 файлы не воспроизводят проблемы. Эта проблема не ограничена определенным игроком MP4 в Windows 10. Это может случиться с Windows Media Player, VLC, Movie Maker и т. Д.
Кончик: Вы можете прочитать эту статью, чтобы получить полезную информацию о MP4 и MKV: MKV VS. MP4 – какой лучше и как конвертировать?
Это очень распространенная проблема. Возможно, вас в настоящее время беспокоит этот вопрос. Чтобы помочь вам выйти из этого, мы собираем некоторые решения и показываем их в этом посте.
Как исправить файлы mp4, не воспроизводившиеся в Windows 10
- Установите необходимые кодеки
- Попробуйте еще один медиаплеер MP4
- Запустите устранение неполадок в Windows 10
- Переустановить Microsoft Live Essentials
- Отключить ускорение видео WMV DirectX
- Измените расширение файла для файлов MP4
- Измените настройки VLC.
- Преобразовать MP4 в поддерживаемый формат
Посмотрите это видео, чтобы узнать больше:
Решение 1: Установите необходимые кодеки
Вы знаете, что видео -формат MP4 – это цифровой мультимедийный формат контейнера. Это похоже на MKV. Как и другие мультимедийные цифровые контейнеры, он полагается на различные кодеки для правильной работы. Если необходимые кодеки не установлены правильно, вы не сможете успешно воспроизводить видео MP4 на компьютере Windows 10.
Итак, когда вы сталкиваетесь с проблемой Windows 10 Can Can’T Play Mp4, вы можете сначала попытаться установить необходимые кодеки, а затем проверить, можно ли решить проблему.
Какие кодеки должны быть установлены на вашем компьютере? Одним из общепринятых пакетов кодека является кодек-пакет K-Lite. Вы можете перейти на страницу загрузки Codec Codec K-Lite, чтобы загрузить этот кодек, а затем установить его на своем ПК.
Если вы хотите установить другие пакеты кодеков, вы можете найти его в Интернете и использовать официальный источник, чтобы загрузить его для установки.
После установки необходимого кодека ваши окна должны иметь возможность воспроизводить файлы MP4. Однако, если проблема сохранится, вам нужно будет попробовать следующее решение.
Решение 2: Попробуйте еще один медиаплеер MP4
Обычно, Windows Media Player не делает’T приходите со всеми необходимыми видеокодеками, и это всегда причина Windows 10 может’t воспроизводить файлы mp4.
Но если ты не надо’Знаю, какой видеокодек должен быть установлен или вы’Т Хочу установить любой видеокодек, вы можете попробовать еще один игрок MP4 Windows 10, такой как VLC Media Player, Real Player, KM Player и многое другое.
Большинство сторонних игроков MP4 поставляются с необходимыми видеокодеками. Вы можете просто выбрать один в соответствии с вашей ситуацией.
Решение 3: Запустите устранение неполадок в Windows 10
Устранение неполадок Windows 10-это инструмент для снимки Windows, который можно использовать для решения многих аппаратных проблем на вашем компьютере. Многие пользователи сообщили, что они решили файлы MP4, не воспроизводившиеся в выпуске Windows 10, используя этот инструмент. Итак, вы также можете попробовать.
Используйте устранение неполадок Windows с помощью настроек
Вот простое руководство по использованию этого инструмента для исправления банки Windows 10’T Play MP4 или MP4 файлы не воспроизводят проблему:
1. Нажимать Начинать.
2. Идти к Настройки> Обновление и безопасность.
3. Нажимать Устранение неполадок из левого меню, чтобы войти в раздел по устранению неполадок.
4. Прокрутить вниз, чтобы найти Проигрывание видео На правой панели и нажмите на нее.
5. Нажимать Запустите устранение неполадок Чтобы открыть устранение неполадок с Windows.
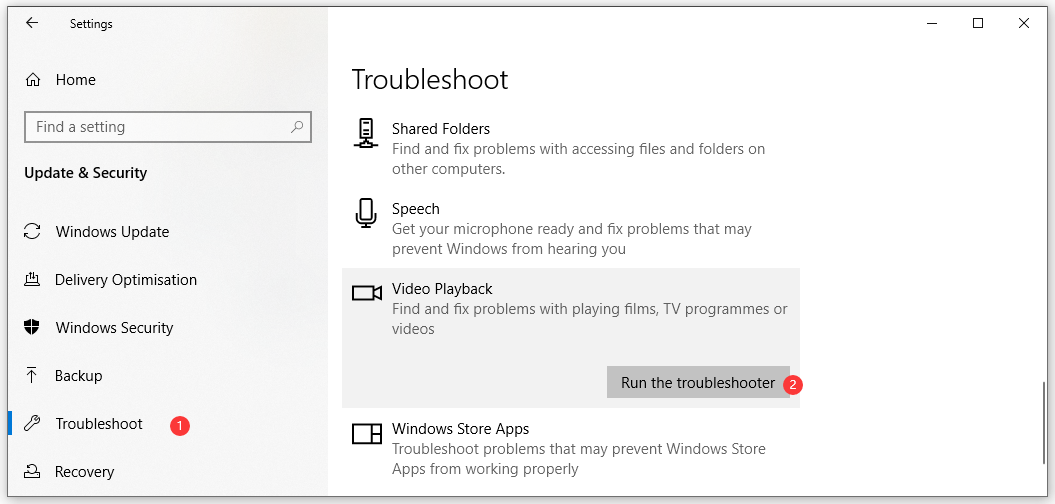
6. Следуйте руководству на экране, чтобы решить проблему, с которой вы сталкиваетесь.
Используйте устранение неполадок Windows через панель управления
Вы также можете получить доступ к устранению неполадок через панель управления:
- Используйте поиск Windows для поиска панель управления и нажмите на первый результат поиска.
- Нажимать Поиск неисправностей из панели управления.
- Нажимать Посмотреть все из правого списка.
- Выбирать Настройки игрока Windows Media от устранения неполадок’S Список.
- Следуйте по экранам, чтобы исправить Windows 10 Can Can’t воспроизводить файлы mp4.
Решение 4: переустановить Microsoft Live Essentials
Это решение особенно для производителя фильмов Windows.
Если вы столкнетесь с Windows 10 может’T Play Mp4 Files/File/MP4 не воспроизводят проблемы при использовании фильма Windows, вы должны подумать о том, есть ли что -то не так с Microsoft Live Essentials.
Лучший способ решить эту проблему – переустановить Microsoft Live Essentials. Перед переустановкой вам нужно удалить его с компьютера. Этот пост показывает вам разные способы удаления программы с вашего ПК: четыре идеальных способа – как удалить программы в Windows 10. Вы можете просто выбрать один метод в соответствии со своими пожеланиями.
После удаления Microsoft Live Essentials с вашего компьютера вам нужно найти последнюю версию, а затем загрузить и установить его.
Решение 5: Отключить WMV DirectX Video Acceleration
Некоторые пользователи сообщают, что WMV DirectX Video Acceleration также может привести к победе Windows Media Player’T Play Videos MP4. Чтобы исключить эту возможность, вы можете отключить эту функцию, а затем проверить, исчезла ли проблема.
Вот руководство:
- Откройте Media Player Windows на вашем компьютере.
- Идти к Организовать> варианты.
- Переключиться на Производительность раздел, а затем убедитесь, что Включите ускорение видео DirectX для файлов WMV Вариант не контролируется.
- Нажимать Применять и ХОРОШО последовательно, чтобы сохранить изменения.
Теперь вы можете перезапустить Windows Media Player и проверить, может ли он успешно воспроизводить файлы MP4.
Решение 6: Измените расширение файла для файлов MP4
Некоторые пользователи решают проблему, изменив расширение файла для файлов MP4. Вы также можете попробовать этот метод, чтобы увидеть, может ли он работать. Прежде чем делать это, вам нужно убедиться, что ваши файлы’ Расширения раскрываются. Если нет, вы можете обратиться к этому сообщению, чтобы показать их: как показать расширения файлов в Windows 10?
Кроме того, изменение расширения файла файла MP4 может сделать его недоступным. Так что вы’D лучше вернуть его в другое место, прежде чем сделать это.
Очень просто изменить файл MP4’S расширение.
- Перейдите, чтобы найти файл MP4, в котором вы хотите сыграть
- Щелкните правой кнопкой мыши этот файл, а затем выберите Переименовать.
- Изменить расширение файла из .MP4 до .MP4V.
- Появится небольшое окно, говоря, что Если вы измените расширение имени файла, файл может стать непригодным для использования. Вы уверены, что хотите его изменить? Затем вам нужно щелкнуть Да Чтобы подтвердить изменение.
После изменения расширения файлов файлов MP4 вы можете снова воспроизвести видео MP4, чтобы увидеть, может ли оно работать нормально.
Однако это решение недоступно во всех ситуациях. Он может даже сломать видео MP4, которое вы хотите сыграть. Мы напомним вам еще раз: пожалуйста, резервните файл MP4, прежде чем изменить расширение файла.
Решение 7: Измените настройки VLC
Если вы столкнетесь с файлом MP4, не воспроизводимым, когда вы используете медиаплеер VLC, вам следует подумать о том, есть ли что -то не так с настройками VLC. Чтобы исключить эту возможность, вы можете изменить некоторые настройки в VLC Media Player. Вот вещи, которые вы должны делать:
1. Открыть медиаплеер VLC.
2. Идти к Инструменты> Предпочтение.
3. Вы увидите интерфейс простых предпочтений. Затем вам нужно переключиться на раздел «Входные / кодеки». Далее, найдите Ускоренное оборудование декодирование в Кодеки Если это установлено как Запрещать, вам нужно изменить это на Автоматический.
4. Нажимать Сохранять сохранить изменение.
Но если Ускоренное оборудование декодирование уже установлен как Автоматический, это решение не будет работать для вас. Возможно, вам потребуется изменить формат видео, чтобы решить файл MP4, не воспроизводимый.
Решение 8: конвертировать MP4 в поддерживаемый формат
Windows 10 может’T Play Flay MP4 -файл или файл mp4 не воспроизводятся всегда происходит, когда формат видео не поддерживается. Эффективный метод решения этой проблемы состоит в том, чтобы преобразовать ваш файл MP4 в поддерживаемый видео -формат.
Как преобразовать формат видео MP4? Вам нужно использовать профессиональный видео конвертер MP4. Videoool Video Converter – хороший выбор. Это программное обеспечение специально разработано для преобразования видео из его текущего формата в другой формат, который вы хотите использовать.
Это программное обеспечение поддерживает различные видеоформаты, включая MP4, MOV, MKV, AVI, WMV и M4V с различными качествами видео. Он также поддерживает аудио форматы, включая MP3, WAV, M4A, WMA, AAC и AC3 с высокими качествами.
Minitool Video Converter – это бесплатное программное обеспечение. Вы можете перейти на его официальный сайт, чтобы загрузить его на свой компьютер. Вы также можете просто нажать следующую кнопку, чтобы напрямую получить ее.
Следующее руководство покажет вам, как преобразовать формат видео MP4.
1. Open Minitool Video Converter.
2. Нажмите кнопку «Добавить», а затем выберите видео MP4, которое вы хотите преобразовать с компьютера.
3. Нажимать Преобразовать все файлы в это в нижней левой части интерфейса и перейти к видео. Затем выберите видео -формат и качество, которые вы хотите использовать. Здесь мы принимаем 4K MOV в качестве примера.
4. Развернуть варианты для Выход И вы можете найти три варианта: Расположение программного обеспечения по умолчанию, То же самое, что и исходная папка, и Просматривать. Если вы хотите использовать папку программного обеспечения по умолчанию, вам нужно ничего не делать на этом шаге. Однако, если вы хотите использовать ту же папку, что и видео -источник MP4, вам нужно выбрать То же самое, что и исходная папка. Или если вы хотите сохранить конвертированное видео в другое место, вам нужно выбрать Просматривать а затем выберите это место для использования.
5. Это программное обеспечение позволяет вам одновременно преобразовать более одного видео. Вы можете повторить приведенные выше шаги, чтобы добавить другое видео.
6. Когда все будет установлено, вам нужно щелкнуть Преобразовать все Чтобы начать конверсию видео.
7. Когда процесс преобразования видео вы можете переключиться на Преобразованный раздел, нажмите Показать в папке, а затем проверьте, сможет ли Windows 10 успешно воспроизвести видео.
Нижняя граница
Мы надеемся, что эти 8 решений могут эффективно решить окна могут’T Play Mp4 или Mp4 File не воспроизводите, с вами возникают проблемы. Однако, если эти методы не дают’T Работайте на вас или у вас есть другие доступные решения, вы можете сообщить нам об этом в комментарии или связаться с нами через [Электронная почта защищена] .
Windows 10 может’t Играть в MP4 FAQ
Как воспроизвести файл MP4 в Windows 10?
Вам нужно использовать медиаплеер для воспроизведения файлов MP4 в Windows 10. Лучшие игроки MP4 в Windows – Windows Media Player, VLC Media Player, Quicktime Player и т. Д.
Как исправить код ошибки 0xc00d36c4 во время воспроизведения видео?
Программное обеспечение Minitool представило этот вопрос. Вы можете найти некоторые доступные решения в этом посте: Как исправить ошибку аудио/видео 0xc00d36c4 в Windows 10.
Что такое ошибка 0xc10100bf?
0xc10100bf – это код ошибки, который вы можете увидеть, когда используете медиаплеер для воспроизведения видео. Эта ошибка происходит из -за неподдерживаемого формата файла, неправильного расширения файлов, поврежденных видео и т. Д.
Как исправить ошибку 0xc10100be?
Этот пост вводит некоторые эффективные решения для этой ошибки: Решено – Как исправить код ошибки видео 0xc10100be?
Как воспроизводить видео MP4 на ПК
Викихоу – это “вики,” Подобно Википедии, что означает, что многие из наших статей в соавторстве. Чтобы создать эту статью, 17 человек, некоторые анонимные, работали над редактированием и улучшением ее с течением времени.
Техническая команда Wikihow также следовала инструкциям статьи и подтвердила, что они работают.
Эта статья была просмотрена 594 402 раза.
Чтобы воспроизвести файл MP4 на вашем компьюте. Если вы используете версию 12 Windows Media Player 12, он сможет воспроизводить ваше видео MP4, но если у вас есть версия 11 или ниже, вам придется установить кодек или использовать сторонний медиаплеер, такой как VLC или Quicktime.
Часть 1 из 2:
Использование медиаплееров по умолчанию
Справедливое использование (скриншот)
\ n “>
Приобретать видео. Загрузите свой файл MP4 с надежного сайта, извлечь его с USB -диска или просто откройте его с компьютера’S жесткий диск. Важно, чтобы вы знали имя файла, что оно сохраняется как и место, где оно сохраняется. Нажимать “Файл,” затем “Открыть,” а затем выберите файл MP4 из вашего браузера файлов.
Справедливое использование (скриншот)
\ n “>
- Видео, скорее всего, откроется с помощью Windows Media Player. Все ПК, работающие с любой версией Windows. Windows 11 и Under не откроют файл MP4 без кодека или стороннего декодера. [1] X Достоверный источник Microsoft Поддержка технической поддержки и информации о продукте от Microsoft. Перейти к источнику
Реклама
Справедливое использование (скриншот)
\ n “>
Установите пакет декодера или кодек. Установите рекомендованные Microsoft, совместимые с DirectShow, пакеты декодеров MPEG-4. Вы также можете загрузить кодеки с http: // www.Microsoft.com/windows/windowsmedia/forpros/format/codecdownload.aspx. [2] x Достоверная техническая поддержка Microsoft и информация о продукции от Microsoft. Перейти к источнику
Справедливое использование (скриншот)
\ n “>
Щелкните правой кнопкой мыши на значке видео. Если вы запускаете ОС Windows, вместо того, чтобы дважды щелкнуть файл MP4, вы также можете щелкнуть правой кнопкой мыши файл MP4, чтобы выбрать, какой медиаплеер у вас’D хотел бы использовать для воспроизведения вашего видео. Это поднимет раскрывающее меню.
Справедливое использование (скриншот)
\ n “>
Нажмите «Открыть с.“ Из раскрывающегося меню откроется новое каскадное окно. Список видеоплееров появится. Скорее всего, они включают в себя «Игрок Windows Media» и любой сторонний медиаплеер, который был установлен.
Справедливое использование (скриншот)
\ n “>
Нажмите на Windows Media Player. Если вы загрузили кодек или пакет декодеров, ваше желаемое видео MP4 откроется в Windows. [3] x Достоверная техническая поддержка Microsoft и информация о продукции от Microsoft. Перейти к источнику
Реклама
Часть 2 из 2:
Загрузка сторонних медиа -игроков
Справедливое использование (скриншот)
\ n “>
- Всегда рекомендуется использовать программное обеспечение для воспроизведения в комплекте, которое поставляется вместе с вашей операционной системой; Но поскольку они отправляются бесплатно с вашей операционной системой, они могут не совсем эффективно воспроизводить все форматы файлов.
- Есть как бесплатное, так и платное программное обеспечение. Несколько бесплатных программ, таких как VLC Media Player, Media Player Classic и т. Д. являются одними из лучших и наиболее широко используемых программ. Они поддерживают воспроизведение практически всех форматов видео и аудиофайлов.
Справедливое использование (скриншот)
\ n “>
Перейти к «свойствам.“ Измените медиаплеер по умолчанию, зайдя в “Характеристики.”Выберите “Общая вкладка,” затем “Изменять,” Затем выберите выбранный вами медиаплеером и нажмите “ХОРОШО.”
Справедливое использование (скриншот)
\ n “>
Щелкните правой кнопкой мыши, чтобы выбрать медиаплеер. Если вы запускаете ОС Windows, вместо того, чтобы дважды щелкнуть файл MP4, вы также можете щелкнуть правой кнопкой мыши файл MP4, чтобы выбрать сторонний медиаплеер. Это поднимет раскрывающее меню.
Справедливое использование (скриншот)
\ n “>
Нажмите «Открыть с.“ Из раскрывающегося меню откроется новое каскадное окно. Список видеоплееров придумает сторонний медиаплеер, который был установлен. Нажмите на желаемый медиаплеер, и откроется ваш файл MP4.
Справедливое использование (скриншот)
\ n “>
Используйте программное обеспечение для редактирования для воспроизведения файлов MP4. Более продвинутые пользователи могут использовать программное обеспечение для редактирования, такое как Camtasia для редактирования видео или аудио. Профессиональные диджеи могут использовать программное обеспечение для автоматической игры, например, Virtual DJ Pro, чтобы загрузить список нескольких видео, и программное обеспечение будет воспроизводить их один за другим.
Реклама
Сообщество Вопросы и ответы
Может ли Windows Media Player воспроизводить видео MP4?
Редактор персонала Wikihow
Сотрудники Ответ
Этот ответ был написан одной из нашей обученной команды исследователей, которые подтвердили его для точности и полной.
Редактор персонала Wikihow
Сотрудники Ответ
Последний игрок Windows Media (версия 12) может воспроизводить видео MP4 изначально. Версия 11 и Lower Windows Media Player не поддерживает видео MP4, но можно установить видеокодек MP4, который позволит вам воспроизводить эти файлы.
Спасибо! Мы рады, что это было полезно.
Спасибо за ваш отзыв.
Как небольшое спасибо, мы’D хотел бы предложить вам подарочную карту за 30 долларов (действителен на Gonift.com). Используйте его, чтобы попробовать отличные новые продукты и услуги по всей стране, не оплачивая полную цену – ходатайство, доставку еды, одежду и многое другое. Наслаждаться! Замените ваш подарок, если Wikihow помог вам, пожалуйста, рассмотрите небольшой вклад, чтобы поддержать нас в помощи большим количеством таких читателей, как вы. Мы’Повторный привержен предоставлению миру бесплатным практическим ресурсам, и даже 1 доллар помогает нам в нашей миссии. Поддержка Wikihow