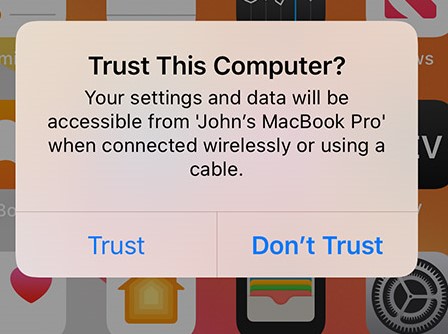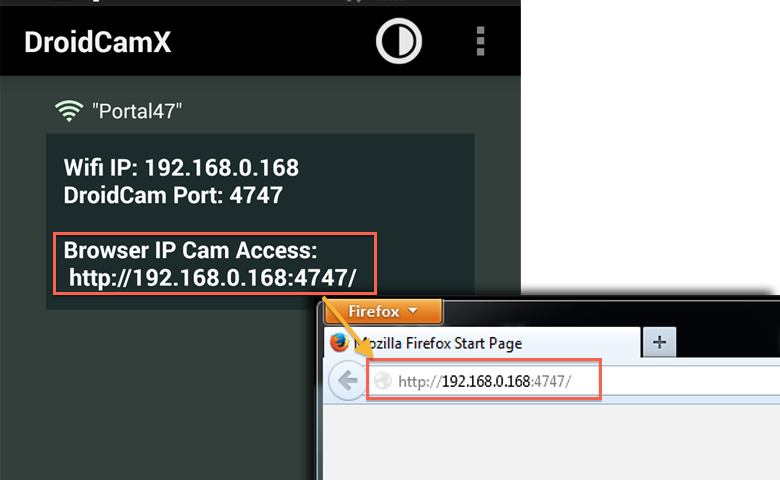Использует ли Droidcam данные
Использует ли Droidcam данные?
Краткое содержание:
Droidcam – это инструмент, который позволяет использовать устройство Android или iOS в качестве веб -камеры. Чтобы использовать его, вам необходимо установить плагин Droidcam Obs, подключить телефон к компьютеру через Wi -Fi или USB и соответственно настроить настройки. Droidcam Obs можно использовать в стандартном определении, но обновление PRO необходимо для удаления водяных знаков и доступа к HD -видео.
Ключевые моменты:
- Чтобы использовать Droidcam, вам необходимо установить плагин Droidcam obs.
- Повторно запустить Obs Studio после установки плагина.
- Добавьте источник «droidcam obs» в вашу сцену в Obstudio.
- Выберите «Использовать Wi -Fi» в свойствах источника и введите IP -адрес, отображаемый в приложении телефона.
- Убедитесь, что ваш телефон и компьютер подключены к одной и той же сети/маршрутизатору.
- Нажмите [Activate], чтобы подключить приложение на вашем телефоне к Obstudio.
- Избегайте включения аудио, если это не требуется для сокращения использования процессора.
- Держите телефон на 100% батареи и подключен к питанию, чтобы избежать дренажа аккумулятора и перегрева.
- Нажмите [Список устройств обновления] для автоматических устройств.
- Вы можете использовать несколько телефонов или один и тот же телефон в нескольких сценах с Droidcam obs.
Вопросы:
- В: Могу ли я использовать Droidcam без установки плагина Droidcam obs?
- Q: Droidcam бесплатно в использовании?
- В: Могу ли я использовать Droidcam с несколькими телефонами?
- В: Должен ли я держать свой телефон подключен к питанию при использовании Droidcam?
- В: Как мне подключить телефон к компьютеру через USB?
- В: Нужно ли установить любые дополнительные драйверы для USB -соединения?
- В: Как установить ADB на Linux?
- В: Как установить драйверы Apple USB для подключения к iOS в Windows?
- В: Могу ли я использовать Droidcam с устройствами iOS?
- Q: Доступен ли Droidcam для компьютеров Mac?
- В: Как я могу изменить режим USB на моем телефоне Android?
A: Нет, плагин Droidcam obs необходим, чтобы заставить Droidcam работать с Obstico.
A: Да, Droidcam Obs может использоваться в стандартном определении, но для видео HD и удаление водяных знаков доступно PRO обновление и снятие водяных значков.
A: Да, вы можете добавить несколько источников Droidcam OBS в свою сцену в OBS Studio, чтобы использовать несколько телефонов.
A: Да, рекомендуется поддерживать ваш телефон, чтобы избежать использования батареи и чрезмерного огня.
A: Включите USB -отладьте в параметрах разработчика настроек вашего телефона и подключите ее к компьютеру с помощью USB -кабеля.
A: ПК с Windows обычно автоматически устанавливают необходимые драйверы. Для ПК Linux вам нужно установить ADB. MACS не требует дополнительных водителей.
A: Используйте следующие команды на основе вашего распределения Linux:
– Debian/Ubuntu: sudo apt-get установить ADB
– Arch Linux: Sudo Pacman -s Android -Tools
– Fedora/SUSE: Sudo Yum Установка Android-Tools
A: Убедитесь, что у вас есть подлинный или одобренный Apple кабель данных и подключите свой iPhone к компьютеру Windows. Windows будет поиск и автоматически устанавливает драйверы. Если это не так, вы можете скачать и установить драйверы поддержки Apple Mobile Device вручную.
A: Да, Droidcam поддерживает устройства iOS. Вам необходимо установить свойства Droidcam OBS и подключить устройство iOS к компьютеру через USB или Wi -Fi.
A: Да, Droidcam доступен для компьютеров Mac. Вы можете подключить устройство iOS к своему Mac с помощью USB -кабеля и использовать специальный USB -адрес, предоставленный Droidcam iOS.
A: Откройте параметры USB в области уведомления вашего телефона и измените режим на «PTP» или «зарядка», если он в настоящее время установлен на «MTP».
Использует ли Droidcam данные
Debian/Ubuntu: sudo apt-get установить ADB
Arch Linux: Sudo Pacman -s Android -Tools
Fedora/SUSE: Sudo Yum Установка Android-Tools
Использует ли Droidcam данные
После установки плагина Droidcam obs, повторно запустите OBS Studio.
Добавьте источник «Droidcam obs» в вашу сцену.
В свойствах источника выберите «Использовать Wi -Fi» и введите IP -адрес, отображаемый в приложении телефона. Ваш телефон и компьютер должны быть подключены к той же сети/маршрутизатору.
Нажмите [Activate], и источник попытается подключиться с приложением по телефону. Если вы не видите кнопку Activate, прокрутите немного вниз в свойствах источника. Чтобы остановить/изменить любые параметры, [деактивировать] источник.
*Не включайте аудио, если вам это не нужно. Это использует дополнительный процессор.
*Рекомендуется сохранить телефон на 100% батареи и подключенный к питанию, чтобы избежать использования батареи и дополнительного тепла.
*Нажмите [Список устройств обновления] для автоматических устройств. Для обнаружения Wi -Fi убедитесь, что приложение для телефона открыто, а в настройках маршрутизатора разрешена многоадресная расстояния.
*Чтобы использовать несколько телефонов, вы можете добавить еще один источник Droidcam obs в свою сцену.
*Использовать один и тот же телефон в нескольких сценах, добавьте один и тот же источник ко всем им; Или убедитесь, что «деактивировать, когда не показывает», включено, если вы хотите, чтобы разные источники подключались к одному и тому же телефону.
Droidcam uss может свободно использовать в стандартном определении. Вы можете попробовать HD -видео, но вам нужно будет приобрести Pro Upgrade, чтобы удалить водяные знаки.
USB Setup
Используйте [Список устройств обновления] для обнаружения подключенных устройств.
Убедитесь, что USB -кабель находится в хорошем состоянии, а физические USB -порты не ослаблены для стабильного соединения.
Android USB Setup
1. Разблокировать Варианты разработчика В настройках телефонов:
Откройте основные настройки ваших телефонов и найдите номер сборки (обычно в разделе ABE).
Кран Номер сборки Семь раз, чтобы разблокировать варианты разработчика.
После разблокировки вернитесь к основным настройкам и найдите USB отладки (найдено в рамках вариантов разработчика) и включите это на.
2. При включении отладки USB подключите телефон через USB к компьютеру.
Ваш компьютер готов обнаружить телефон.
ПК с Windows
ПК с Windows обычно ищут и автоматически устанавливают соответствующие драйверы в настоящее время.
Linux ПК
Не требуется дополнительных драйверов, однако АБР должен быть установлен.
Debian/Ubuntu: sudo apt-get установить ADB
Arch Linux: Sudo Pacman -s Android -Tools
Fedora/SUSE: Sudo Yum Установка Android-Tools
Маки
Не требуется дополнительных водителей. Берегите Android-платформные инструменты .
В противном случае вы можете скачать ADB следующим образом:
mkdir -p/usr/local/bin
curl -m 9 -s -o /tmp /adb.zip https: // файлы.Dev47Apps.net/macOS/ADB.молния
Unzip /TMP /ADB.Zip -d/usr/local/bin
*Если вы получите какие -либо ошибки «разрешение отказано», добавьте судо к началу неудачной команды. –>
3. В Obs Studio откройте свойства Droidcam obs и нажмите [Список устройств обновления]].
Если компьютер обнаружит ваш телефон, вы, скорее всего, получите диалог по телефону, чтобы Разрешить USB отладку. Нажмите OK, чтобы разрешить соединение.
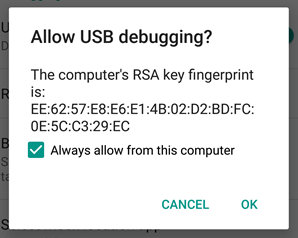
Проверить Устройство Раскрытие и выберите телефон (вместо «Использовать Wi-Fi»), затем нажмите «Активировать», чтобы подключить приложение.
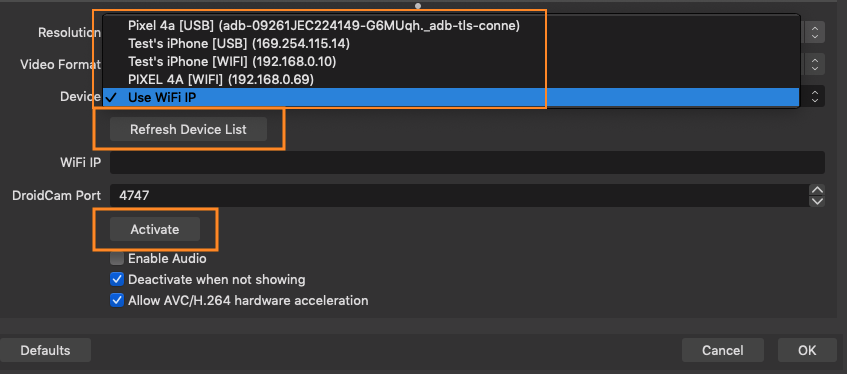
4а. Если телефон не обнаружен, и у вас есть ПК с Windows – драйверы для телефона, возможно, потребуются вручную:
Для устройств Google Pixel, Nexus и OnePlus приобретают здесь драйверы Google USB:
https: // Разработчик.Android.com/Studio/run/win-usb
Мобильные драйверы LG:
https: // www.LG.com/us/support/программное обеспечение-фрирформное обеспечение
(Прокрутите на популярное программное обеспечение, раздел мобильных драйверов LG)
Для других брендов эта страница предоставляет ссылки на большинство веб -сайтов производителей:
http: // разработчик.Android.com/tools/extas/oem-usb.html#драйверы
Вы также можете выполнить поиск в Интернете, драйверы ADB для ____.
Например: Драйверы ADB для HTC.
4B. По телефону, потяните область уведомления и откройте «Параметры USB». Если режим – MTP (передача носителя), измените его на «PTP» или просто «зарядка».
iOS USB Setup
ПК с Windows
USB -соединения требуют Apple USB -драйверов. Убедитесь, что у вас есть подлинный или одобренный Apple кабель данных, и подключите свой iPhone к компьютеру Windows.
Подождите, пока Windows будет поиск и автоматически установите драйверы. Чтобы проверить: нажмите клавишу Windows, поищите Приложения и функции, нажмите на Открыть и проверьте на поддержку «Apple Mobile Device» в списке приложений.
Если поддержка Apple Mobile Device не указана, вы можете загрузить и установить себя здесь: поддержка Apple Mobile Device (64-битная).
Обязательно доверяйте компьютеру на телефоне, если его запросили:
В OBS Studio откройте свойства Droidcam OBS и нажмите [Список устройств обновления]]. Любые доступные устройства iOS будут добавлены в Устройство раскрывающийся вниз, который вы можете выбрать вместо «Использовать Wi-Fi»:
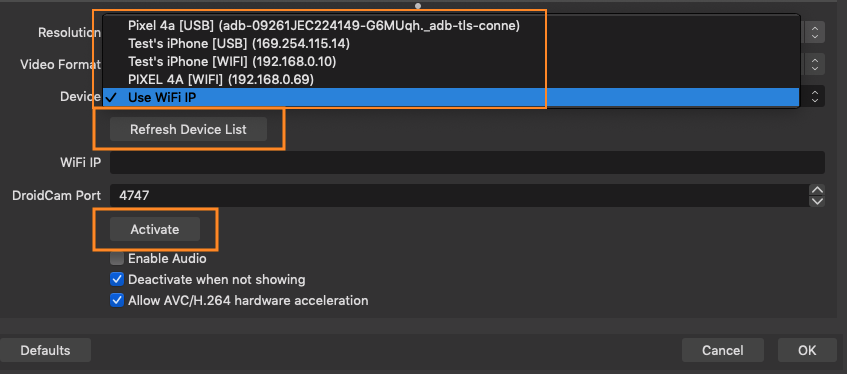
Если устройство не найдено, вы можете попробовать получить iTunes в дополнение к драйверам. Установите настольную версию iTunes, следуя по ссылке Windows в разделе «Другие версии» здесь, или проконсультируйтесь с этой статьей Apple о том, как обновить свои драйверы.
Linux ПК
Установите и запустите USBMuxD, плагин будет общаться с службой USBMuxd для обнаружения и работы с iPhone.
Маки
Droidcam ios покажет особый USB 169.254.Икс.Икс адрес при подключении к компьютеру Mac, используйте его в качестве IP WiFi.
Попробуйте отключить синхронизацию в Finder (замена Big Sur для iTunes), если USB IP не отображается в приложении.
С открытием приложения Droidcam (последняя версия) нажатие [список устройств обновления] будет искать и добавить доступные устройства в Устройство раскрывающийся вниз, который вы можете выбрать вместо ввода адреса вручную:
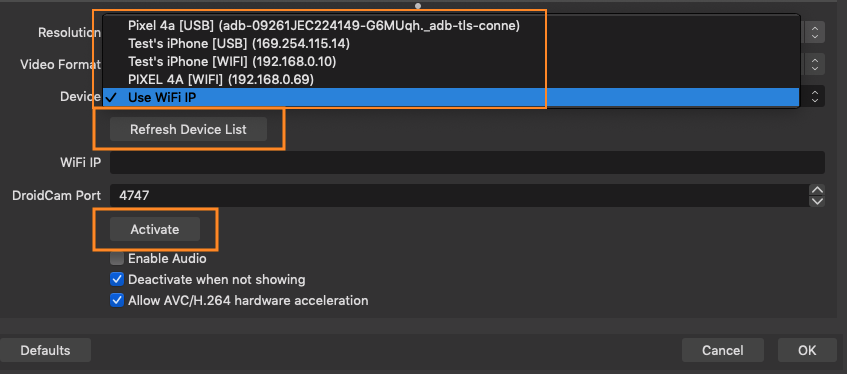
Часто задаваемые вопросы
Плагин не активируется / видео не запускается
Проверьте, является ли IP Wi -Fi в вашем источнике Droidcam obs правильным и соответствует приложению телефона.
Убедитесь, что компьютер и телефон находятся в одной сети. Как проводные (Ethernet), так и беспроводные (WiFi) соединения в порядке.
Если у вас оба 2.4 ГГц и 5 ГГц Wi -Fi Active Active, все устройства должны быть в одной и той же сети. Проверьте варианты роутера.
Попробуйте перезагрузить маршрутизатор Wi -Fi: отключить от питания, подождите несколько секунд, подключитесь назад и дайте ему запустить.
Если на вашем компьютере есть несколько сетевых интерфейсов, убедитесь, что Obs Studio использует правильный («Bind IP» в разделе «Дополнительный раздел» в настройках OBS).
Если на вашем компьютере установлено программное обеспечение VPN, попробуйте подключить Droidcam перед включением VPN или подключить приложение через USB, чтобы обойти VPN.
Если на вашем компьютере / ваш телефон / ваш маршрутизатор включен дополнительные брандмауэры – они могут заблокировать соединение. Брандмауэры обычно присутствуют в корпоративных или школьных сетях, а подключение через USB (или горячую точку Wi -Fi) – это рекомендуемый обходной путь.
Видео не стабильное и продолжает отключаться
Если вы используете Wi -Fi, соединение может быть недостаточно сильным для обработки данных.
Попробуйте перезагрузить маршрутизатор Wi -Fi: отключить от питания, подождите несколько секунд, подключитесь назад и дайте ему запустить.
В приложении Phone откройте настройки и в разделе видео, (1) убедитесь, что «расширенные параметры» выключены, (2) качество целевого.
В OBS Studio выберите 1280×720 (720p) для источника Droidcam obs. Если это работает без проблем, вы можете попытаться увеличить целевое качество или переключение на 1080p.
USB -соединения будут более стабильными в целом, но убедитесь, что кабель хорошего качества, а USB -порты не будут свободны.
Только для Android: ваш телефон может ограничивать Droidcam как часть оптимизации системы. Некоторые производители Android ввели ограничения, предотвращая приложения сохранять замки или работать на заднем плане. Вы можете обойти эти ограничения, подключив телефон к питанию или отключив определенные оптимизации батареи.
Пожалуйста, проконсультируйтесь с DontkillmyApp.com, в котором перечислены различные решения для различных брендов Android.
Ошибка прочтения: временная ошибка программного обеспечения Timeout / Antivirus
Некоторое антивирусное программное обеспечение блокирует соединение от OBS к телефону. В настоящее время неясно, в чем причина.
Попробуйте добавить OBS64.Exe (из папки установки OBS) в качестве программы исключения / доверенного / допустимого.
С Avast отключить вариант Web Shields.
С AVG отключить вариант защиты веб -сайта.
С защитником Windows проверьте варианты защиты в реальном времени.
MJPG или AVC
AVC – рекомендуемый формат. MJPG немного тяжелее на процессоре и сети, используйте его, если вы получаете слишком много задержки с AVC.
Вращение, переворачивание, портретный режим
Вы можете вращать и отражать любой видео источника в Obstudio. Щелкните правой кнопкой мыши и используйте меню «Преобразование», чтобы применить изменения.
Ultrawide, телеобъективы
На Android откройте настройки приложения Droidcam oss и включите “Camera2 API”. Приложение должно теперь обнаружить и предлагать больше вариантов в меню «Выбор основного камеры». С некоторыми более новыми телефонами, запуска Android 11+, дополнительные линзы доступны путем увеличения/Out, пока видео активно.
Примечание. Некоторые телефоны ограничивают функции камеры камеры только своими приложениями или для локальной записи видео – в этом случае Droidcam не сможет получить доступ ко всем объективам. Например, телефоны Samsung Galaxy Ultra не подвергают телеобъектива для приложений.
Вы можете скачать инспектор камеры, чтобы увидеть, какие функции поддерживают ваш телефон для приложений:
https: // игра.Google.com/store/apps/details?id = com.Airbeat.устройство.инспектор
На iOS откройте настройки Droidcam и выберите предпочтительный объектив перед запуском видео.
60 кадров в секунду
Убедитесь, что Obstudio установлен не менее 60 кадров в секунду в видео -параметрах, в настройках.
Обновите «Target FPS» под настройками камеры в приложении Droidcam OUS. Приложение будет отображать фактический выбранный диапазон FPS, когда начнется видео, ищите сообщение «AE FPS».
ПРИМЕЧАНИЕ. Некоторые телефоны ограничивают функции камеры камерой только своими приложениями или для локальной записи видео – в этом случае Droidcam не сможет доставить более высокие разрешения / FPS. Вы можете скачать инспектор камеры, чтобы увидеть, какие функции поддерживают ваш телефон для приложений:
https: // игра.Google.com/store/apps/details?id = com.Airbeat.устройство.инспектор
На iOS откройте настройки Droidcam и выберите предпочтительный FPS перед запуском видео.
Видео пикселяция от движения
Откройте настройки приложения Droidcam uss и установите видео Целевое качество к «высокому», чтобы уменьшить пикселяцию.
Если у вас быстрый Wi -Fi или хорошее USB -соединение, вы также можете включить расширенные параметры здесь и выбрать пользовательский битрейт вместо использования предустановленных вариантов целевого качества.
Проконсультируйтесь с таблицей ниже для сопоставления «целевой качество», чтобы сопоставить битрейт.
Каковы предварительные настройки «целевого качества» для видео?
| Целевое качество | AVC 640×480 | AVC 960×720 | AVC 1280×720 | AVC 1920×1080 | I-Frames | JPG |
| Низкий Нормальный Высокий Очень высоко | 0.6 Мбит / с 1 Мбит / с 1.2 Мбит / с 1.4 Мбит / с | 2 Мбит / с 3 Мбит / с 4 Мбит / с 6 Мбит / с | 3 Мбит / с 4 Мбит / с 6 Мбит / с 8 Мбит / с | 5 Мбит / с 7 Мбит / с 8 Мбит / с 12 Мбит / с | 3с 2S 1с 1с | 60% 75% 85% 90% |
Оптимизация батареи
Потоковое видео будет использовать много ресурсов на вашем телефоне.
Droidcam разработан, чтобы быть минималистичным и сохранять ресурсы, где это возможно.
* Не включайте аудио, если вам это не нужно. Это использует дополнительный процессор.
* Держите телефон на 100% батареи и подключен к питанию, чтобы избежать использования батареи и дополнительного тепла.
* Позвольте экрану телефона DIM, чтобы уменьшить использование ресурсов.
* Уменьшите целевой FPS до 30 или используйте 1280×720 вместо 1920×1080.
* Не максимально выпустить варианты видео. Держите «расширенные параметры» и используйте предустановку «высокий» или «очень высокий» качество видео в настройках приложения.
* Поместите телефон таким образом, чтобы он позволил ему рассеять тепло.
* Если у вас сильный сигнал Wi -Fi, попробуйте использовать Wi -Fi вместо USB.
Общие часто задаваемые вопросы
Дистанционное управление
Приложение включает в себя дистанционное управление как часть обновления Pro, которое вы можете открыть на своем компьютере.
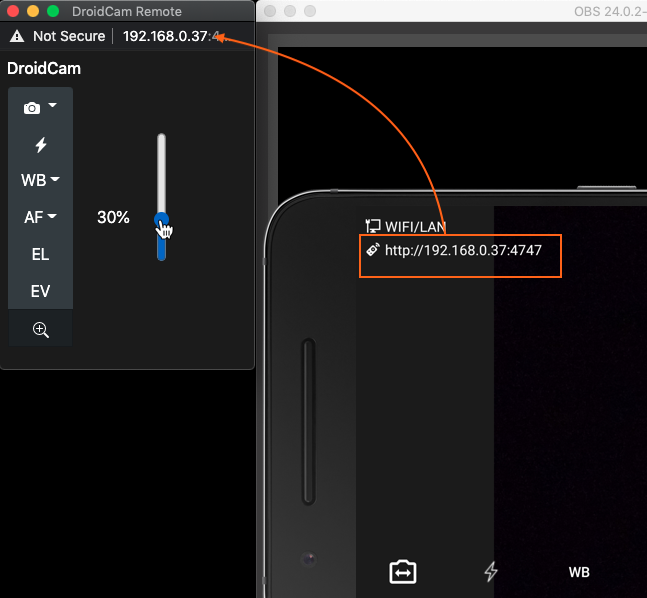
* Пульт дистанционного управления не показывает видео, используйте его для управления камерой (Zoom, Expusion, ..).
* Приложение может быть подключено по USB, а удаленное управление используется над Wi -Fi.
* Пульт дистанционного управления можно добавить в качестве пользовательского браузера непосредственно внутри Obs Studio (View> Docks).
Использует ли Droidcam данные
Этот документ регулирует ваше использование программного приложения «droidcam» [1], «droidcamx» [2], «droidcam obs» [3] и «Droidcam ios» [4] для мобильных устройств, соответствующего клиентского программного обеспечения для ПК, других связанных компонентов и письменных материалов, доступных в Google Play Store, Apple Hore, Dev47Apps, Dev47Apps.com и droidcam.Сайты приложений (совместно “приложение”).
политика конфиденциальности
1. Приложение не собирает никакой личной информации.
2. Приложение позволяет транслировать аудио и видеоданные непосредственно к подключенным клиентским программам, и вы несете полную ответственность за всю информацию, содержащуюся в аудио и видеопотоках. В большинстве случаев эти аудио и видеопотоки содержатся в вашей локальной сети и не доступны внешне. Включение внешнего доступа требует ручных шагов и должно быть сделано в Пользователи владеют риском.
Уклоняться:
Вы можете стереть данные, хранящиеся приложением, удалив приложение. Вы можете использовать стандартные процессы удаления, как это может быть доступно в вашей системе. Некоторые данные, такие как сохраненные JPG, все еще кадры или файлы конфигурации могут оставаться позади из -за несоответствий с помощью процессов удаления.
Автоматический сбор и рекламу данных:
Приложение может включить сторонние инструменты аналитики, чтобы помочь понять, как используется приложение, например, частота и продолжительность использования. Приложение может включать сторонние рекламодатели и сторонние рекламные сети, которые должны знать, как вы взаимодействуете с рекламой, предоставленной в приложении, что помогает сохранить низкую стоимость приложения. Рекламодатели и рекламные сети могут собирать дополнительную информацию в контексте приложения, включая, помимо прочего, уникальный идентификационный идентификационный идентификационный идентификационный идентификационный идентификационный идентификационный идентификационный идентификационный идентификатор вашего мобильного устройства, анонимную информацию о других приложениях, которые вы загрузили на свое мобильное устройство, информацию о непослушном месте и другую информацию о местоположении, чтобы помочь анализировать и обслуживать анонимную рекламу в приложении и в других местах.
Изменения и согласие:
Настоящая политика конфиденциальности может время от времени обновляться по разным причинам. Вам рекомендуется регулярно консультироваться с этой политикой конфиденциальности для любых изменений, так как дальнейшее использование считается одобрением всех изменений. Если у вас есть какие -либо вопросы, касающиеся конфиденциальности при использовании приложения, пожалуйста, напишите Dev47Apps [AT] Gmail.компонент.
Условия эксплуатации
Заявление принадлежит Dev47Apps и защищено правыми копиями, моральными правами и другими законами, касающимися защиты интеллектуальной собственности.
Вам запрещено:
(а) манипулирование приложением или соответствующими веб -страницами путем кадрирования или другой технологии встраивания;
(б) обратная инженерия, изменение или изменение любой части приложения;
(c) обход, отключение или иным образом вмешиваясь на функции, связанные с безопасностью и лицензированием;
(d) установленное программное обеспечение, которое, как известно, обходит функции безопасности и лицензирования других приложений с использованием методов исправления;
(e) установить программное обеспечение, которое имитирует Google Play Store или Apple App Store с намерением обходить безопасность и лицензирование приложений;
(f) продажа, лицензирование, лизинг или какое -либо время коммерциализация приложения без конкретного письменного разрешения от Dev47Apps;
(g) распределение модифицированного или нелицензированного копирования из приложения;
Несмотря на любое из этих условий, Dev47Apps оставляет за собой право без предварительного уведомления и по своему усмотрению, чтобы заблокировать использование приложения. Dev47Apps также оставляет за собой право включать дополнительные проверки в приложение, которое отключает или иным образом блокирует использование приложения для обеспечения соблюдения настоящих Условий.
Ограничение ответственности и гарантии
Приложение распределяется в надежде, что оно будет полезно, но без каких -либо гарантий или ответственности; Приложение предоставляется «как есть», и весь риск относительно качества и производительности приложения с вами.
Ни в коем случае не не должно Dev47Apps, его директора, члены, сотрудники или агенты несут ответственность за любые прямые, специальные, косвенные или косвенные убытки или любой другой ущерб, включая, помимо прочего, потерю использования, потерю прибыли или потерю данных, будь то в действии в контракте, DETS (включая, но не ограничиваясь не халатностью), или иначе, не связаны или иначе, не связаны с ними, не связанными с ограничениями, не связанными с ограничениями, не связанными с ограничениями, не связанными с ограничениями, не связанными с ограничениями. Удаление файлов или электронного письма, ошибок, дефектов, вирусов, задержек в эксплуатации или передаче или какой -либо сбое производительности, независимо от того, возникает в результате естественного положения, сбоя связи, кражи, разрушения или несанкционированного доступа к записям Dev47Apps, программам или услугам.
Если у вас есть какие -либо вопросы, касающиеся Условий использования, пожалуйста, напишите Dev47Apps [AT] Gmail.компонент.
Этот документ не предназначен для изменения условий или условий любого другого лицензионного соглашения, которое вы можете заключить с Dev47Apps, его дочерними компаниями или филиалами, а также в размере какого -либо конфликта, условия вашего лицензионного соглашения будут преобладать.
–
[1] https: // игра.Google.com/store/apps/details?id = com.Dev47Apps.Droidcam
[2] https: // игра.Google.com/store/apps/details?id = com.Dev47Apps.Droidcamx
[3] https: // игра.Google.com/store/apps/details?id = com.Dev47Apps.obsdroidcam
[4] https: // apps.яблоко.com/us/app/droidcam-wreeless-webcam/id1510258102
Политика конфиденциальности Droidcam и условия использования.
© Sep., 2022
Dev47 Apps Ltd. Беременный.В. Канада
Помощь

Убедитесь, что компьютер и телефон находятся в одной сети. Как проводные (Ethernet), так и беспроводные (WiFi) соединения в порядке.
Попробуйте перезагрузить маршрутизатор Wi -Fi: отключить от питания, подождите несколько секунд, подключитесь назад и дайте ему запустить.
Если на вашем компьютере установлено программное обеспечение VPN, попробуйте подключить Droidcam, прежде чем включить VPN, или подключить приложение через USB, чтобы обойти VPN.
Если у вас есть дополнительные брандмауэры на вашем компьютере / ваш телефон / ваш маршрутизатор – они могут заблокировать соединение. Брандмауэры обычно присутствуют в корпоративных или школьных сетях, а подключение через USB – рекомендуемый обходной путь.
Некоторые пользователи сообщили, что антивирусное программное обеспечение мешает (для USB-соединений), а вызов Wi-Fi, вызывая подключение через некоторое время (для соединений Wi-Fi).
Как использовать фронтальную камеру?
![]()
Вы можете выбрать какую камеру использовать перед подключением к приложению, используя ‘Обмен камерой’ кнопка в приложении Droidcam на вашем телефоне.
Если на вашем устройстве есть более 2 камер, дополнительные камеры не могут быть показаны в качестве параметров в зависимости от вашего телефона/модели/модели/версии.
Мой экран телефона Samsung не остается активным.
В Android 11 Samsung ввел новые ограничения, предотвращающие сохранение замков приложений. Это ломает много случаев использования, включая Droidcam. Вы можете обойти эти ограничения, подключив телефон к питанию или отключив определенные оптимизации батареи. Пожалуйста, проконсультируйтесь с DontkillmyApp.com, который перечислил различные решения для устройств Samsung.
Мне придется платить снова, если я переключу свой телефон?
Покупки Play Store подключены к вашей учетной записи Google и могут использоваться на любом устройстве, используя эту учетную запись. Покупки Apple App Store подключены к вашей учетной записи Apple.
Магазин Play иногда требуется некоторое время, чтобы синхронизировать ваши покупки, попробуйте еще раз, если он не работает немедленно. Вы также можете войти в веб -версию Play Store на вашем компьютере и установить приложение удаленно оттуда.
Для iOS используйте “Восстановить покупку” Опция внутри приложения, чтобы разблокировать обновление Pro после получения нового телефона.
Применяется ли обновление Pro ко всем приложениям Droidcam?
Обновления PRO – это вариант приложения и не переносить.
1. Droidcam/Droidcamx на Android (оригинальные приложения Droidcam).
2. Droidcam Obs on Android (новое приложение для Obs Studio).
3. Droidcam на iOS (работает со стандартным клиентом ПК и новым плагином OBS).
Могу ли я получить Droidcamx, если я дону’T есть Play Store или GMS?
Пожалуйста, напишите поддержку@dev47apps.com, если вы’D хотел бы приобрести версию Droidcamx без игрового магазина.
Как мне повысить качество видео?
Откройте телефонное приложение и используйте (⋮) меню для доступа к настройкам. Под разделом камеры установка Качество видео до высокого. Для пользователей iOS настройки находятся под значком снаряжения.
Установите клиент для ПК, чтобы использовать 720p или 1080p через HD -режим, если вы убеждаете’T еще.
Я получаю отставание, задержку или изменчивое видео при использовании Droidcam.
Приложение пойдет так быстро, как может с учетом ограничений вашего телефона, метода подключения и компьютера.
Не подключайте аудио, если вы не надеваете’это нужно. Если у вашего компьютера есть встроенный микрофон или у вас есть наушники с микрофоном, настоятельно рекомендуется использовать их.
Используйте 720p вместо 1080p. 1080p имеет около 2 раза больше пикселей и требует 2 раза ресурсов для Droidcam для обмена данными с другими программами (Zoom, Skype, ..).
Если ваша сеть Wi -Fi перегружена или сигнал слабый, вы’Получить заморозки и задержки. Попробуйте перезапустить маршрутизатор Wi -Fi и посмотреть, имеет ли это значение.
На компьютере используйте [Mute Preview] на клиенте ПК или используйте Ctrl+H, чтобы минимизировать клиент в панели задач, рядом с часами. Это облегчит нагрузку на вашу систему.
На компьютере, если у вас установлена панель управления NVIDIA, это может быть ограничивающим скорость клиента Droidcam. Проверьте 3D настройки и опцию «Фоновое приложение максимальное значение» на панели управления NVIDIA.
Убедитесь, что вы не’у вас есть много фоновых приложений по телефону, и там’t любые приложения для менеджера задач или режимы энергосбережения, которые включаются, которые могут оценить приложение.
Откройте телефонное приложение и используйте (⋮) меню для доступа к настройкам. Для пользователей iOS настройки находятся под значком снаряжения. Под разделом камеры включите Ограничение FPS, и сет Качество видео к нормальному (или даже низко, при необходимости).
На ПК клиенте вращается видео 180º, без других изменений, таких как переворот/зеркалирование/яркости/контраст, и расположите свой телефон вверх дном. Это сэкономит заметное время процессора из -за того, что графика Windows обрабатывается.
Если и телефон, и компьютер близки к вашему маршрутизатору (возможно, компьютер подключен кабелем Ethernet), а у вас 5 ГГц Wi -Fi, вы можете получить лучшую производительность по Wi -Fi, чем USB.
Остановите видео и используйте меню [Droidcam] на верхней части клиента Windows, чтобы открыть свои настройки. Изменять ‘Формат передачи видео’ вариант на “Классик” и посмотрите, имеет ли это значение.
Вы можете использовать меню [droidcam] на вершине клиента Windows и выбрать “С статистикой” Вариант – затем подключите и транслируйте (с задержкой), как выглядит статистика? Общее время на кадр должно быть менее 30 мс для плавного видео.
Droidcam сливает слишком много батареи / использует слишком много процессора!
Потоковое видео будет использовать много ресурсов на вашем телефоне. Droidcam разработан, чтобы быть минималистичным и сохранять ресурсы, где это возможно.
Обязательно приглушите экран телефона после подключения и поместите телефон таким образом, чтобы он позволил ему рассеять тепло.
Используйте приложение с телефоном на 100% зарядку и подключено к Power/USB, чтобы избежать дополнительного использования батареи и дополнительного тепла.
В приложении телефона используйте меню (⋮) для доступа к настройкам. Давать возможность “Ограничение FPS” под разделом камеры. Для пользователей iOS настройки находятся под значком снаряжения.
Остановите видео и используйте меню [Droidcam] на вершине клиента Windows, чтобы открыть свои настройки. Изменить опцию формата передачи видео на “Классик” и посмотрите, имеет ли это значение с утечкой аккумулятора.
На Android вы можете попробовать поместить приложение в фон (нажмите клавишу Home на телефоне) и/или выключить экран во время подключения и потоковой передачи. Обратите внимание, что с выключением экрана ваш телефон может ввести режим сохранения питания через некоторое время и заморозить приложение/Wi -Fi/The Camera.
Адвокат.exe не найден / ошибка запуска ADB.Exe.
Убедитесь, что адвокат папка под Программные файлы x86> Droidcam все еще там.
Если у вас есть старый компьютер или старая версия Windows, загрузите этот пакет ZIP и замените папку ADB выше, что из Zip.
Перейти к запуску -> запустить и введите Regedit.
В редакторе реестра, goto hkey_local_machine – программное обеспечение – Microsoft – Командный процессор и удаление Авторон Ключ, если он присутствует.
Профессиональные элементы управления отключены, хотя у меня есть Droidcamx.
Droidcamx сообщит о себе как о бесплатной версии, если у него проблемы с проверкой покупки в магазине приложений на вашем телефоне. Попробуйте не установить Droidcamx и повторно загрузить его из App Store.
Как мне удалить клиента Windows?
Вы можете удалить клиента с панели управления Windows.
Вы также можете запустить удаление.Exe из меню «Пуск» или «Установка Droidcam».
Если у вас возникают проблемы при удалении, повторно запустите Windows в безопасном режиме и удалите там клиента.
Могу ли я автоматически установить клиента по управляемым компьютерам компании?
Да, просто запустите установщик с опцией A /S. Пример: Droidcam.Настраивать.6.2.2.exe /s .
Принимает ли клиент параметры командной строки?
Да. Во -первых, введите каталог установки, например:
CD “C: \ Program Files (x86) \ droidcam”
Чтобы запустить в режим сервера: droidcamapp.exe -l (порт)
Wi -Fi: Droidcamapp.exe -c (телефон) (порт) [-Audio] [-video]
USB: Droidcamapp.exe usb (телефон-сериал) (порт) [-Audio] [-video]
Используйте Droidcamapp.Exe USB -список, чтобы получить список USB -устройств и серийных идентификаторов.
Добавить опцию -tray, чтобы запустить клиент в панель задач (вместо того, чтобы использовать Ctrl+H после его открытия).
Могу ли я использовать несколько телефонов одновременно?
На клиенте Windows используйте меню [droidcam] сверху и отключить “Компактный вид”. Вы можете подключить до 3 устройств одновременно. После активности нажмите на меньшие предварительные просмосы (ярлык Ctrl+1 & Ctrl+2), чтобы привести их в центр. Щелкните правой кнопкой мыши в области предварительного просмотра, чтобы загрузить изображения в качестве источников ввода.
Если вы хотите иметь несколько камер, активных в OBS Studio, ознакомьтесь с Droidcam obs в качестве альтернативы.
Могу ли я использовать приложение с моим телефоном в качестве точки доступа Wi -Fi или через USB -привязку?
Вы можете подключить Droidcam к подключениям к привязке USB и Wi -Fi.
Для получения подробной информации см. Смотрите справочную страницу Connect.
Могу ли я использовать приложение с моим телефоном, подключенным через кабель USB-C Ethernet?
Да, для получения подробной информации см. Страницу справки Connect.
Настройки не работают на клиенте Windows.
Если у вас проблемы с сохранением настроек, удалите все файлы конфигурации Droidcam в соответствии с C: \ ProgramData Чтобы сбросить их.
Будет ли поддержка видео 4K видео?
4K Video Support может появиться в будущем.
Запись видео 4K локально на вашем телефоне сильно отличается от потоковой передачи 4K по сети (даже если использование USB). Это добавило бы значительную нагрузку на ваш телефон и особенно к вашему компьютеру – процесс обмена данными с другими программами, такими как Zoom, не может быть очень хорошо оптимизирован. Кроме того, большинство программного обеспечения для телеконференций ограничено 720p или 1080p, что делает 4K входным входом.
Есть ли клиент Mac?
Droidcam не имеет клиента Mac.
Вы можете использовать obs Studio + droidcam obs в качестве альтернативы. Obs Studio теперь включает в себя виртуальную камеру, позволяющую использовать вывод в других приложениях.
Соединять

Во -первых, запустите клиент ПК Droidcam. Ты’ll Найти Droidcam на своем рабочем столе, меню «Пуск» или в папке установки в разделе «Файлы программы» (x86).
Подключите через Wi -Fi
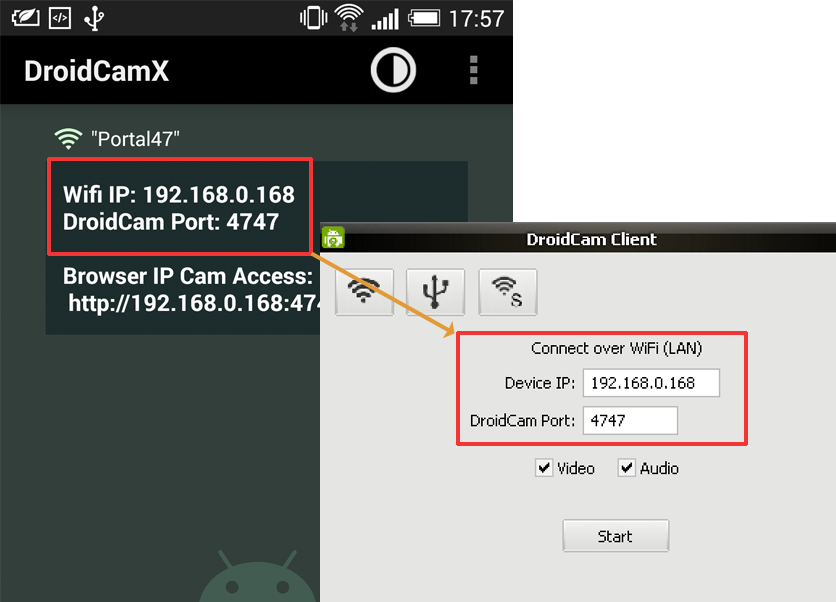
1. На вашем телефоне включите Wi -Fi и подключитесь к своей домашней сети, как обычно.
2. Запустите приложение для телефона, он покажет информацию Wi -Fi IP и порт. Если IP – все нули (0.0.0.0) – Вы не подключены к сети Wi -Fi.
3. На клиенте ПК убедитесь, что метод подключения “Wi -Fi/LAN”. Введите IP и порт, как показано на телефоне. Нажмите [Start].
4. Приложение для телефона должно начать отображать выход камеры. Клиент ПК должен начать обновлять “Веб-камера” Вывод, вы можете проверить Skype/Zoom/и т. Д. Находить ‘видео вход’ Настройки в параметрах/предпочтениях этих программ.
Если соединение не удается, попробуйте:
-Закрытие и повторное открытие приложения.
– Переключение Wi -Fi по телефону и/или ноутбуку.
– Перезапустить свой роутер Wi -Fi (отключите от питания, подождите несколько секунд и подключите его обратно).
– Изменение номера порта соединения в приложении и клиенте (например,. 4748 ..).
Подключите через USB (Android)
Для соединений USB вам нужно: (а) Включить USB -отладку по телефону, (б) Установите драйверы для вашего телефона на компьютере.
1. Во -первых, убедитесь “USB отладки” включен на ваш телефон. Он расположен в настройках телефонов, под Варианты разработчика.
На большинстве телефонов Варианты разработчика экран скрыт по умолчанию. Чтобы разблокировать его, откройте настройки телефонов и найдите Номер сборки (под разделом). Кран Номер сборки Семь раз, чтобы разблокировать варианты разработчика.
После разблокировки поиск отладки USB (в разделе «Параметры разработчика») и включите ее.
2. При включении отладки USB подключите устройство к компьютеру через USB. Windows может найти и установить соответствующие драйверы автоматически.
В клиенте ПК Droidcam выберите опцию подключения USB и нажмите кнопку обновления. Если клиент обнаруживает ваш телефон, вы’LL, вероятно, получите диалог по телефону Разрешить USB отладку. Нажмите OK, чтобы разрешить соединение. Вы также можете пропустить следующий шаг.
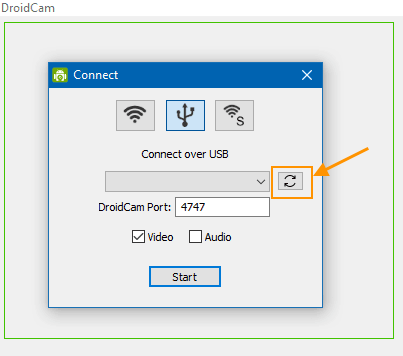
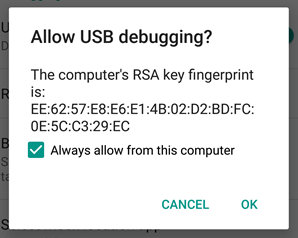
3. Если устройство не обнаружено, вам нужно установить драйверы для него в качестве дополнительного шага.
Если у вас есть Google Nexus/Pixel или OnePlus, получите здесь драйверы Google USB:
https: // Разработчик.Android.com/Studio/run/win-usb.
Мобильные драйверы LG:
https: // www.LG.Com/US/Support/Software-Firmware Drivers (прокрутите популярное программное обеспечение, раздел мобильных драйверов LG).
Для других брендов эта страница предоставляет ссылки на большинство производителей веб -сайтов: http: // Разработчик.Android.com/tools/extas/oem-usb.html#драйверы.
Вы также можете выполнить поиск в Интернете, драйверы ADB для ____.
Например: Драйверы ADB для HTC.
После установки драйверов повторно подключите устройство к компьютеру и снова попробуйте шаг 2 выше.
4. Как только клиент обнаружит телефон, нажмите Начинать Чтобы установить связь, как вы бы по сравнению с Wi -Fi.
Если вы получите “сброс соединения”, “подключить потерян”, “Ошибка получения заголовков видео” Ошибки:
(1) На телефоне убедитесь, что приложение Droidcam открыто и готово.
(2) На телефоне, потяните область уведомления и откройте “Варианты USB”. Попробуйте выбрать ‘Птп’ (Передача изображения), или ‘Камера’, или просто ‘Зарядка’ режим.
Если соединение все еще терпит неудачу,
(1) Если вы пропустили установку драйвера (шаг 3) выше, попробуйте установить драйверы для вашего телефона вручную. Иногда автоматические установки Windows неверные или устаревшие.
(2) Попробуйте изменить ‘Droidcam Port’ Настройка в приложении и на клиенте. Используйте 4848, 5050, 5151,…
(3) Попробуйте этот альтернативный инструмент настройки USB. Инструмент будет обнаруживать и настраивать локальную перенаправление портов на всех подключенных устройствах. Если он работает, вы можете заменить папку ADB в рамках программных файлов x86> Droidcam с той, что в этой загрузке.
Подключиться через USB (iOS)
USB -соединения требуют Apple USB -драйверов. Убедитесь, что у вас есть подлинный или одобренный Apple кабель данных, и подключите свой iPhone к компьютеру Windows.
Подождите, пока Windows будет поиск и автоматически установите драйверы. Чтобы проверить: нажмите клавишу Windows, поищите Приложения и функции, нажмите на Открыть и проверьте на наличие ‘Поддержка мобильного устройства Apple’ В списке приложений.
Если поддержка мобильных устройств Apple не указана, вы можете скачать и установить себя здесь:
Поддержка мобильного устройства Apple (64-битная).
Обязательно доверяйте компьютеру на телефоне, если его запросили:
Нажмите кнопку обновления на клиенте Droidcam ‘USB’ Вкладка и любые доступные устройства iOS будут указаны как строка случайных символов, это уникальный идентификатор устройства. Нажмите начало, чтобы установить соединение так же, как и на Wi -Fi.
Если устройство все еще не найдено, вы можете попробовать получить iTunes в дополнение к драйверам. Установите настольную версию iTunes, следуя по ссылке Windows под “Другие версии” Здесь, или проконсультируйтесь с этой статьей Help Apple о том, как обновить свои драйверы.
Связаться с интернет -браузерами (Android)
Использовать “Ip cam” Функция, которую вы обычно не надеваете’Т нужно установить дополнительное программное обеспечение на компьютер.
1. Включите Wi -Fi на своем телефоне и подключитесь к сети Wi -Fi, как обычно.
2. Приложение будет отображать информацию Wi -Fi IP и порт. Если IP – все нули (0.0.0.0) – Вы не подключены к сети.
3. Откройте свой интернет -браузер (Firefox, Chrome и т. Д.) И введите http: // ip: порт в адресную строку. Это должно открыть веб -страницу с подачей камеры телефона.
Если у вас есть Droidcamx, вы можете редактировать или очистить текст наложения, который добавляется поверх видео.
Совет: используйте приложение или программу MJPEG Viewer или программу для доступа к видео с через видео http: // ip: порт/видео (например. На планшете, другом смартфоне или медиаплеере, таком как VLC). Вы можете указать разрешение и добавить аргумент “сила” Чтобы переопределить существующие соединения: http: // ip: порт/видео/force/1280×720
Горячие точки Wi-Fi, USB Tethering, USB-C Ethernet
Как USB -привязка, так и Wi -Fi Hotspot Соединения с вашим телефоном могут работать с Droidcam. Некоторые телефоны также работают с USB-C и Ethernet Wired Connections.
На iOS для привязки USB вы можете использовать стандартную опцию USB -соединения в клиенте Droidcam (см. Выше).
На Android вы можете найти IP -адрес телефона и ввести его в вкладку Wi -Fi клиента Droidcam. Самый простой способ – открыть настройки телефонов, прокрутить вниз до “Система” или “О”, И ищите раздел сети.
С iOS и Android также попробуйте эти стандартные IPS: 172.20.10.1, 10.0.0.1, 192.168.0.1 .
В качестве альтернативы, на вашем компьюте. Введите ipconfig и ищите ‘маршрутизатор’ или ‘ворота’ адрес и используйте его в качестве IP телефона.
Режим сервера Wi -Fi (только Droidcamx)
Вместо подключения к приложению Phone от клиента ПК Droidcamx может подключаться к клиенту (ы) ПК с телефона. Поддерживается только видео.
1. Использовать “Wi -Fi Server” опция на клиенте ПК. Нажмите [Start], чтобы дождаться соединения.
3. Откройте DroidCamx на вашем телефоне, используйте меню «Параметры» (⋮) и выберите “Подключиться к серверу”. Вам понадобится локальный IP -адрес компьютеров (обычно 192.168…), посмотрите в настройках своей сети или откройте командную строку и введите ipconfig .
С версией 6.4.2, вы можете использовать изображения (PNG, JPG, GIF, BMP) в качестве входов для клиента ПК. Перетащите изображение в область предварительного просмотра видео или щелкните правой кнопкой мыши в области предварительного просмотра и выберите «Использование изображения». Выключать “Компактный вид” Под меню [droidcam] сверху, чтобы объединить несколько источников.