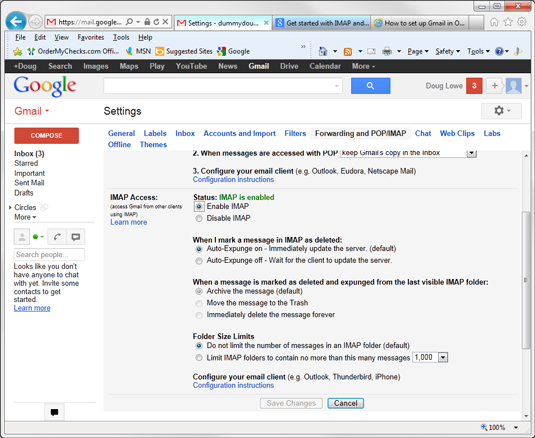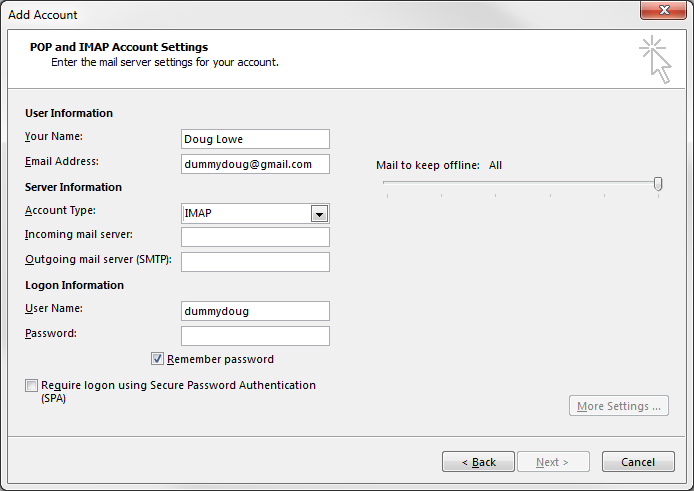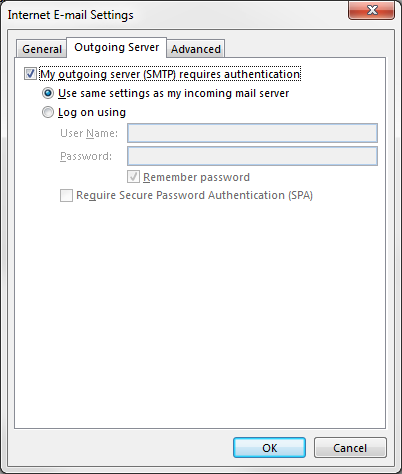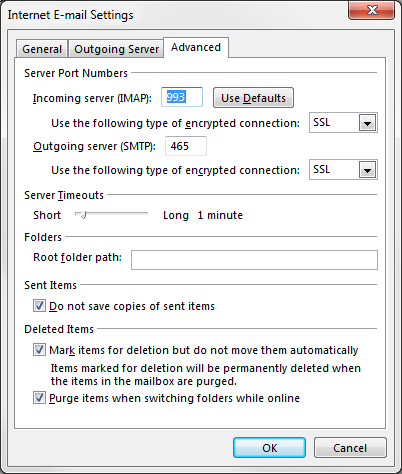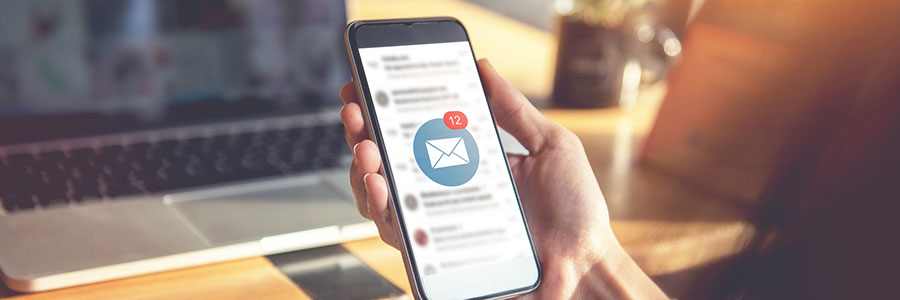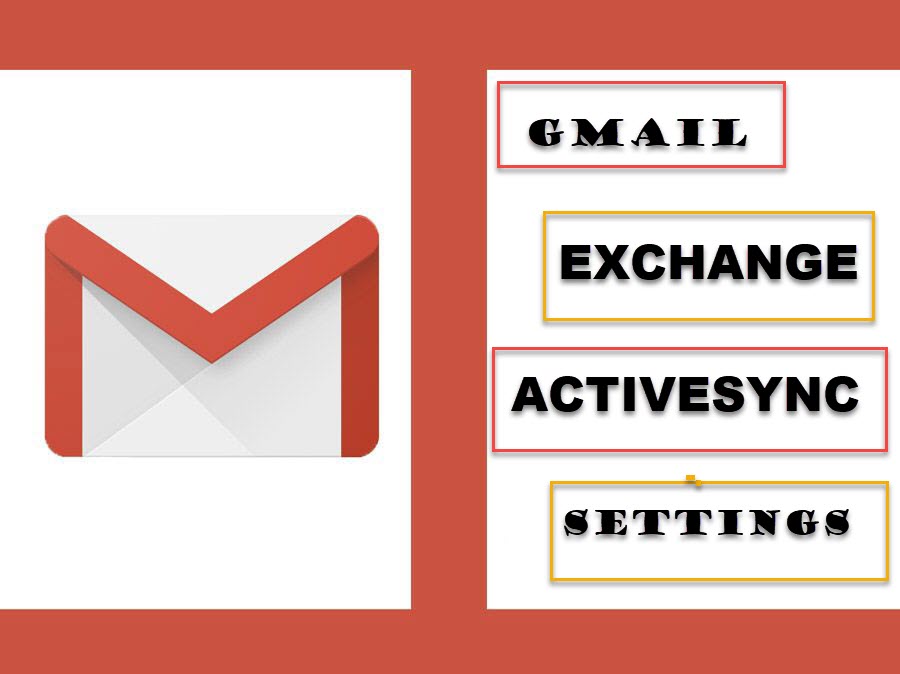Использует ли Gmail Microsoft Exchange
Краткое содержание:
1. Microsoft Outlook и Gmail: Microsoft Outlook и Gmail теперь совместимы, что позволяет пользователям управлять несколькими учетными записями Gmail из одного места и доступ к электронной почте в автономном режиме.
2. Настройка Gmail в Microsoft Outlook: Существует три шага для настройки Gmail в Microsoft Outlook: подготовка учетной записи Gmail, получение пароля для приложения для Gmail и подключение Outlook к учетной записи Gmail.
3. Подготовка вашей учетной записи Gmail: Перед подключением Gmail к Outlook пользователям необходимо включить IMAP в своей учетной записи Gmail.
4. Включение IMAP в вашей учетной записи Gmail: Чтобы включить IMAP в Gmail, пользователи должны перейти в настройки Gmail, выберите вкладку «Переадресация и POP/IMAP», включить IMAP и сохранить изменения.
5. Пароль для приложения для Gmail: Пользователи с 2-ступенчатой проверкой, включенной в их учетной записи Gmail, необходимо создать пароль для конкретного приложения для Outlook.
6. Создание пароля, специфичного для приложения: Чтобы сгенерировать пароль для конкретного приложения, пользователям необходимо получить доступ к настройкам безопасности в своей учетной записи Google, включить 2-ступенчатую проверку, перейдите в пароли приложений, выберите другие, введите «Outlook», создайте пароль и отметите его.
7. Подключение Outlook к учетной записи Gmail: Наконец, пользователи могут добавить свою учетную запись Gmail в Outlook, запустив Outlook, доступв настройки учетной записи, создав новую учетную запись, введя свой адрес электронной почты Gmail, вставка пароль для конкретного приложения и завершая настройку.
8. Использование Gmail в Outlook: После завершения настройки пользователи могут использовать свою учетную запись Gmail непосредственно в Microsoft Outlook.
Вопросы:
1. Могу ли я управлять несколькими учетными записями Gmail от Microsoft Outlook?
Да, с совместимостью между Microsoft Outlook и Gmail вы можете управлять несколькими учетными записями Gmail из одного места.
2. Возможно ли получить доступ к Gmail в автономном режиме, используя Outlook?
Да, вы можете получить доступ к своей учетной записи Gmail в автономном режиме при использовании Microsoft Outlook.
3. Сколько шагов требуется для настройки Gmail в Outlook?
Существует три шага для настройки Gmail в Microsoft Outlook: подготовка учетной записи Gmail, получение пароля для конкретного приложения и подключение Outlook к учетной записи Gmail.
4. Что нужно сделать, чтобы подготовить учетную запись Gmail для Outlook?
Перед подключением Gmail к Outlook пользователям необходимо включить IMAP в настройках учетной записи Gmail.
5. Как я могу включить IMAP в моей учетной записи Gmail?
Чтобы включить IMAP в вашей учетной записи Gmail, перейдите в настройки Gmail, выберите вкладку «Переадресация и POP/IMAP», включите IMAP и сохраните изменения.
6. Определенный пароль, необходимый для добавления Gmail в Outlook?
Да, пользователи с 2-ступенчатой проверкой, включенной в их учетной записи Gmail, необходимо сгенерировать пароль для конкретного приложения для Outlook.
7. Как я могу сгенерировать пароль для приложения для Gmail?
Чтобы сгенерировать пароль для конкретного приложения, перейдите в настройки безопасности вашей учетной записи Google, включите 2-ступенчатую проверку, доступ к паролям приложений, выберите другие, введите «Outlook», создайте пароль и отметите его.
8. Каков последний шаг для подключения Outlook к учетной записи Gmail?
Окончательный шаг-запустить Outlook, настройки учетной записи, создать новую учетную запись, ввести свой адрес электронной почты Gmail, вставить пароль для приложения и заполнить настройку.
9. Могу ли я использовать Outlook с Gmail на Mac?
Да, инструкции по использованию Outlook с Gmail на Mac доступны.
10. Могу ли я использовать свою учетную запись Gmail непосредственно в Microsoft Outlook?
Да, как только настройка завершена, вы можете использовать свою учетную запись Gmail непосредственно в Microsoft Outlook.
11. Необходимо ли иметь подписку Microsoft 365 для использования Gmail в Outlook?
Нет, вы можете использовать Gmail в Outlook без подписки Microsoft 365.
12. Могу ли я получить доступ к Gmail из Интернета после настройки в Outlook?
Да, настройка Gmail в Outlook не мешает вам получить доступ к Gmail из Интернета.
13. Есть ли какие -либо ограничения при использовании Gmail в Outlook?
При использовании Gmail в Outlook могут быть некоторые ограничения, такие как определенные функции или настройки, которые могут быть не полностью совместимыми.
14. Могу ли я добавить несколько учетных записей Gmail в Outlook?
Да, вы можете добавить несколько учетных записей Gmail в Outlook и управлять ими из одного места.
15. Можно ли удалить учетную запись Gmail из Outlook?
Да, вы можете удалить учетную запись Gmail из Outlook, получив доступ к настройкам учетной записи и удалив учетную запись из списка подключенных учетных записей.
Использование Microsoft Outlook с Gmail
Spanning предоставляет корпоративного класса, автоматизированное резервное копирование и восстановление, которое защищает не только ваш Gmail от потери данных, но и все рабочее пространство Google, которое включает в себя диск (включая командные диски), календари, контакты и сайты.
Как настроить Gmail в Microsoft Outlook
Microsoft Outlook и Gmail всегда рассматривались как две отдельные организации, противопоставляя друг другу целую вечность. Просыпайте Интернет, и вы найдете тысячи статей о Outlook Vs. Gmail, хотя это’как сравнивать яблоки с апельсинами.
Тем не менее, и Microsoft, и Google поняли, что им нужно работать вместе просто потому, что это облегчает жизнь сотрудникам, которые зависят от Outlook или Gmail для своей ежедневной работы. Введение синхронизации Google Workspace было шагом в этом направлении.
Теперь пользователи могут добавить учетную запись Gmail в Microsoft Outlook. Этот шаг помогает сотрудникам управлять несколькими учетными записями Gmail из одного места, не нарушая пота. Что’S больше? Вы можете проверить свои электронные письма в автономном режиме, что вы можете’T поступайте с веб -почтой, как Gmail.
Настройка Gmail в Microsoft Outlook
Есть три вещи, которые вам нужно сделать, чтобы настроить Gmail в Microsoft Outlook:
- Подготовьте свою учетную запись Gmail для Microsoft Outlook
- Получите пароль для приложения для Gmail
- Подключите Outlook к своей учетной записи Gmail
1. Подготовьте свою учетную запись Gmail
Прежде чем жениться на своем Gmail, на Outlook, есть несколько вещей, которые вам нужно сделать в Gmail:
Включите IMAP в своей учетной записи Gmail
По умолчанию настройка IMAP в Gmail не активируется. Вот почему вам нужно включить IMAP в своей учетной записи Gmail. Этот шаг позволяет Outlook подключать вашу учетную запись для загрузки и отправки сообщений.
Шаг 1: Откройте Gmail и нажмите значок передачи в правом верхнем углу. Затем нажмите «См. Все настройки.
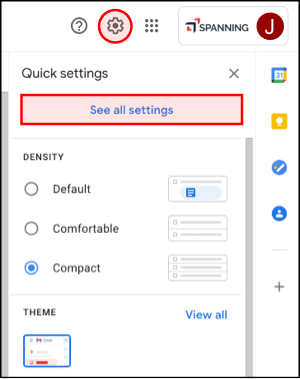
Шаг 2: Выберите вкладку «Переадресация» и «Поп/IMAP» в верхней части меню.
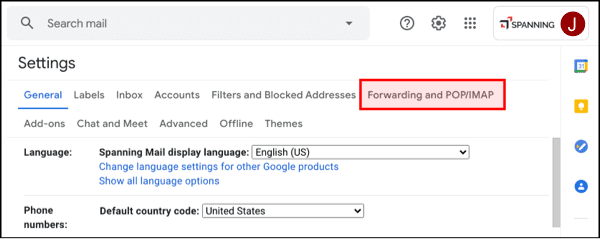
Шаг 3: Под доступом к IMAP нажмите «Включить IMAP.
Шаг 4: Нажмите «Сохранить изменения».
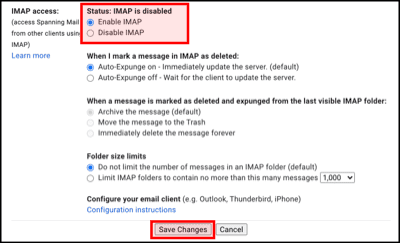
2. Получите пароль для приложения для Gmail
Многофакторная аутентификация (MFA), также называемая двухфакторной аутентификацией (2FA), обязательно требуется для хранения данных в приложениях SAAS, таких как Microsoft 365 и Google Workspace, защищенное. Учетные записи Gmail, которые включены 2FA (рекомендуется), потребуется пароль для конкретного приложения для настройки определенных приложений, включая добавление Gmail в Outlook.
Шаг 1: Нажмите значок профиля в правом верхнем праве окна, затем выберите опцию учетной записи Google. Нажмите Управление своей учетной записью Google.
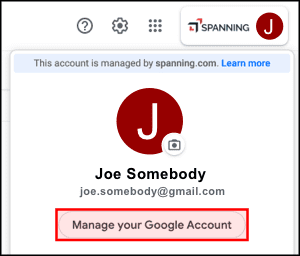
Шаг 2: В левой стороне вкладки выберите вкладку «Безопасность».

Шаг 3: При входе в карту Google включите 2-ступенчатую проверку и нажмите «Пароли приложений».

Шаг 4: В окне пароля приложения перейдите в раскрывающее меню и нажмите другие.
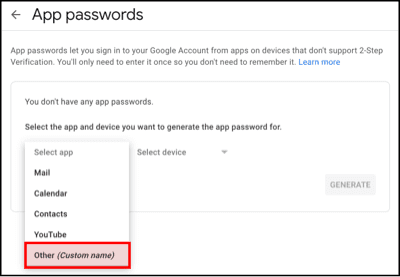
Шаг 5: Тип перспективы. Затем ударить генерировать.
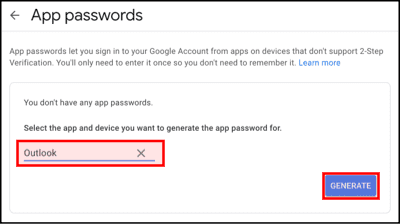
Шаг 6: Как только Google генерирует пароль приложения, нажмите «Готово. Записать этот пароль с тех пор, как вы’LL нужно вернуться к нему при подключении Outlook к Gmail из программы Outlook.
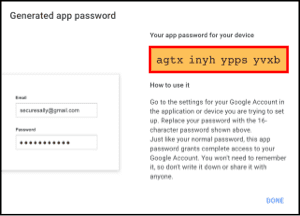
3. Подключить Outlook к учетной записи Gmail
После того, как вы выполните необходимые шаги в своей учетной записи Gmail, это’Время наконец добавить свою учетную запись Gmail в Microsoft Outlook.
Шаг 1: Запуск Outlook> SELECT FILE> Настройки учетной записи.
Шаг 2: В окне «Настройки учетной записи»> Нажмите новый.
Шаг 3: Введите свой адрес электронной почты Gmail в центре поля> Нажмите Connect.
Шаг 4: Вставьте пароль, который вы недавно создали в Google, нажмите Connect.
Шаг 5: Настройка вашей учетной записи почти завершена. Если вы не хотите настроить Outlook Mobile на своем телефоне, Deselect и нажмите OK.
Поздравляю! Теперь вы можете использовать свой Gmail прямо внутри Microsoft Outlook.
Примечание: Если вы’Повторный использование Mac, пожалуйста, посмотрите эти инструкции для добавления учетной записи Gmail в Outlook.
Защитите данные о рабочей области Google
Теперь ваши данные Gmail живет в двух местах: ваша оригинальная учетная запись Gmail и в Microsoft Outlook. Хотя это приносит удобство, ваши данные все еще могут быть уязвимы для атаки. Даже при включении MFA хакеры все еще могут получить доступ к вашей электронной почте, что ставит под угрозу ваш Gmail (а также другие учетные записи с клиентом Outlook).
Spanning предоставляет корпоративного класса, автоматизированное резервное копирование и восстановление, которое защищает не только ваш Gmail от потери данных, но и все рабочее пространство Google, которое включает в себя диск (включая командные диски), календари, контакты и сайты.
Использование Microsoft Outlook с Gmail
Один из лучших способов начать работу с облачными вычислениями-это использовать облачную службу электронной почты, такую как Google Gmail вместо сервера Microsoft Exchange. Однако, возможно, вы еще не готовы отбросить знакомый интерфейс Microsoft Outlook. Не волнуйтесь: Outlook может быть настроен на работу с Gmail.
Кредит: © Istockphoto.com/devonyu
- Войдите в свою учетную запись Gmail.
- Нажмите на значок передачи в правом верхнем углу, затем выберите «Настройки.
- Нажмите «Переадресация» и «Поп/IMAP», чтобы поднять настройки POP и IMAP.
- Нажмите «Включить IMAP».
- Нажмите «Сохранить изменения».
Об этой статье
Эта статья можно найти в категории:
Exchange 365 против. Gmail: что лучше всего подходит для вашего бизнеса?
27 марта 2019 г. Полная технология
Независимо от того, работаете ли вы в малом или среднем бизнесе (SMB), ведущие электронные почтовые услуги, доступные для использования сегодня,- это Microsoft Exchange Online (компонент Office 365) и Google Gmail (компонент корпоративной платформы, G Suite). Оба эти производительности являются облачными, доступны из компьютеров или мобильных устройств, и оцениваются аналогично.
Оба продукта имеют свою долю фанатов и критиков, так что из них идеальное приложение для вашего предприятия?
Microsoft Exchange Online
Этот набор производительности поступает в различных ежемесячных планах, все из которых достаточно доступны для предприятий всех размеров. Каждый пользователь будет иметь до 50 ГБ хранилища почтового ящика, и каждый может отправлять электронные письма по размеру до 150 МБ. Exchange Online будет интегрироваться с Outlook, будь то настольное приложение, приложение мобильного устройства или веб -версия. Это дает пользователям спокойствие, поскольку последние версии Outlook будут совместимы с двумя последними версиями обмена.
Exchange 365 функции включают в себя:
- 24/7 поддержка Интернета и телефона
- Веб-доступная версия Outlook
- Безопасный удаленный доступ на уровне предприятия с опцией для многофакторной аутентификации
- Общие контакты и календарь
- Электронная почта бизнес -класса с входящим ящиком 50 ГБ для каждого пользователя
- Персонализированный адрес домена электронной почты (имя@companyName.com)
Безопасность
Exchange 365 защищает каждый почтовый ящик с первоклассной анти-спам-защитой и противодействием защитой для решения рисков, стоящих перед сегодняшними предприятиями. Это приложение будет оставлять данные частными, чтобы оно не использовалось для ретаргетирования рекламы, что обеспечивает обмен, соответствующий Закону о мобильности и подотчетности медицинского страхования 1996 года (HIPAA) и других правил соответствия. Это делает приложение идеальным выбором для юридических фирм и медицинских организаций, среди других.
Синхронизация контактов
Office 365 и его компоненты поддерживаются FullContact, последовательно синхронизируя ваши обменные контакты с контактами в ICLOUD и Google. Пользователи Exchange, которые активируют FullContact, также могут использовать такие функции, как сканирование визитных карточек, добавление информации компании и социальные учетные записи в контакты, объединение дубликатов и публичных обновлений. FullContact также совместим с Exchange Server 2010, 2013 и 2016.
Google Mail или Gmail
Gmail можно найти в Google’S G Suite, но Enterprise Gmail не предлагается A-la-Carte, как Microsoft Exchange. G Suite и Exchange имеют аналогичные планы подписки на ежемесячные подписки.
В то время как некоторые пользователи утверждают, что приложения Google предлагают лучшее онлайн -сотрудничество и опыт пользователей, так как они были разработаны с учетом Интернета, могут быть предприятия, которые найдут неадекватное хранилище входящих входящих Gmail 30 ГБ. Больше пользователей компьютеров также более знакомы с Suite Microsoft Office Proformations, и многие бизнес -приложения сегодня могут быть интегрированы с офисом.
Функции Gmail включают:
- Одна учетная запись для многочисленных приложений, сокращение количества раз, когда вы входите
- Один заход имеет доступ до пяти учетных записей электронной почты
- Пользователи могут включить в автономный доступ к своим документам на компьютерах и мобильных устройствах, и данные будут синхронизироваться, когда пользователь онлайн
- Замечательные меры по защите данных, автоматические резервные копии и спам-фильтры без рекламы
- Персонализированный адрес домена электронной почты (имя@companyName.com)
- Фильтры и этикетки для маршрутизации электронных писем в различные папки или отправить их в мусорное ведро
Интеграция приложения
Теперь пользователи могут подключать свои существующие учетные записи электронной почты (Outlook, Hotmail, Yahoo) к Gmail, используя приложения Google. Это позволяет сотрудникам получить доступ к входящей организации (e.г., Функции поиска и уведомлениям поиска и уведомлениями по продвижению, обновлениям и социальным разделам, а также собственные решения Gmail по защите спама. Gmail совместим со сторонними почтовыми клиентами, такими как Mozilla Thunderbird, Apple Mail и Microsoft Outlook.
С одной учетной записью Gmail пользователи могут присоединиться к видео конференции, набрать номер телефона или чат с помощью Google Hangouts.
Итак, какой сервис лучше всего подходит для вашего бизнеса? Уважаемые поставщики управляемых ИТ -услуг (MSP), такие как полные технологии, предполагают, что сотрудники и организации, которые используются в Microsoft Office или имеют бизнес -приложения, которые интегрируются с ИТ, должны идти с Exchange 365. Пользователи Android Mobile и поклонники Google Apps лучше с Gmail.
Эксперты по полной технологии могут помочь SMB с решениями для облака и размещенных ресурсов. Наша компания переопределяет ИТ -услуги для клиентов в Канзас -Сити, позволяя им сосредоточиться на своем бизнесе, а не на его отвлекающих факторах. Свяжитесь с нами сегодня для бесплатной консультации, чтобы помочь вам принять лучшие деловые решения.
Как эта статья?
Зарегистрируйтесь ниже, и раз в месяц мы отправим вам Roundup
наших самых популярных постов
Настройки Gmail Exchange ActiveSync
Использование настроек Gmail Exchange ActiveSync, почтовый клиент, который поддерживает Exchange, может получить доступ к входящим сообщениям и онлайн -папки на телефоне, планшете или другом устройстве.
С использованием Gmail Настройки Exchange ActiveSync имеют различные преимущества, поскольку Gmail создает так называемое Google Sync, которое использует ActiveSync Protocol и технологии Microsoft Exchange для синхронизации контактов, календарных событий и электронных писем между вашей онлайн -учетной записью и устройством.
Gmail Exchange ActiveSync Setting
Настройки Gmail Exchange ActiveSync включают:
Gmail Exchange ActiveSync Server Адрес: m.Google.компонент
Gmail Exchange ActiveSync Domain: Google
Gmail Exchange ActiveSync Имя пользователя: ваш полный адрес Gmail ([по электронной почте защищено])
Gmail Exchange ActiveSync Пароль: ваш пароль Gmail
Gmail Exchange ActiveSync TLS/SSL требуется: да
Google не позволяет личным или бесплатным пользователям настраивать новые учетные записи с помощью Exchange ActiveSync, поэтому, если эти настройки сервера не работают для вашей личной учетной записи Gmail или бесплатной учетной записи Google Apps, именно поэтому. Эти параметры могут быть использованы только с помощью активных соединений Google Sync EAS. IMAP, Caldav и Carddav, однако, все обеспечивают идентичный доступ.
Преимущество обеспечения активной синхронизации Gmail Exchange
Если ваша учетная запись имеет доступ к Exchange ActiveSync, вы можете использовать ActiveSync для мгновенного получения новых сообщений электронной почты, а также обновления в вашем календаре, контактах и задачах. Пользователи iPhone и других устройств iOS, которые хотят создать учетную запись Gmail, используя Exchange, должны поговорить со своим администратором для получения информации о том, как следует применять настройки. Например, если приложение Google Device Policy используется для входа, ваши данные должны автоматически синхронизировать, если ваша учетная запись Professional Google Workspace (ранее g guite) настроена на это после того, как вы войдете в приложение Google.
СОВЕТЫ
Объединение Google Sync на основе Exchange ActiveSync может быть создано только пользователями Google Apps для бизнеса, правительства и образования.
Бесплатные пользователи Gmail могут использовать POP3 или IMAP для доступа к Gmail на мобильном устройстве. Используйте SMTP, чтобы отправить почту через Gmail.

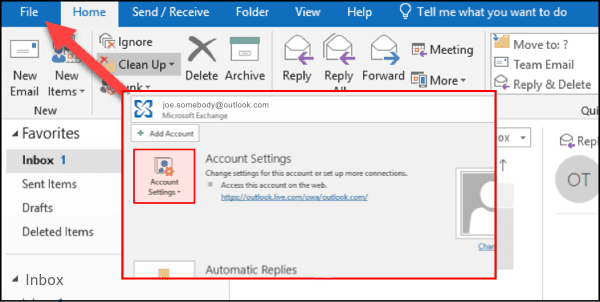
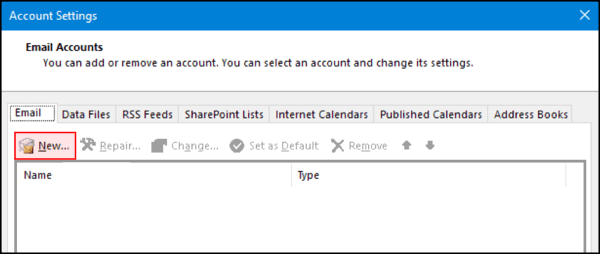
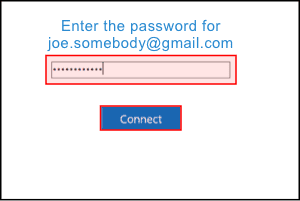
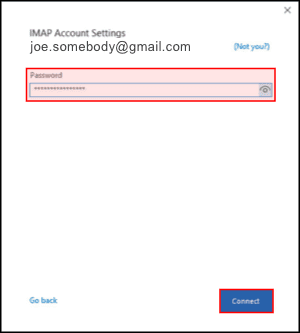
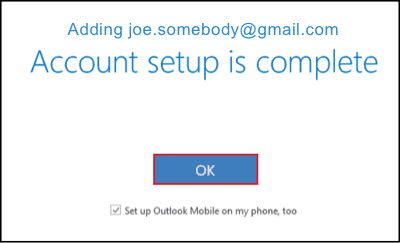

![[Кредит: © istockphoto.com/devonyu]](https://www.dummies.com/wp-content/uploads/472319.image0.jpg)