Использует ли камера на iPhone данные?
Как остановить приложение Photos использовать сотовые данные на iPhone
Краткое содержание:
В этой статье я проведу вас через шаги, чтобы помешать приложению Photos использовать сотовые данные на вашем iPhone. Это поможет вам сохранить ваши мобильные данные и избежать ненужных сборов. Я предоставлю 10 ключевых моментов с подробными инструкциями о том, как управлять настройками сотовых данных и оптимизировать использование.
Ключевые моменты:
- Откройте приложение для просмотра на столе, чтобы получить доступ к настройкам приложения Photos.
- При использовании FaceTime запустите видеозвонок и нажмите кнопку «Просмотр стола» в верхнем правом углу окна видео. При использовании другого приложения центр управления доступом в строке меню и нажмите на видео эффекты, затем просмотр стола.
- Чтобы увеличить или увеличить настольный компьютер, перетащите управление на экране в окне установки вида на столе. Используйте портретную ориентацию, если вы не можете получить хороший вид на лицо и настольный компьютер. Вы также можете внести коррективы после стартового вида на стола.
- Нажмите «Пуск» и поделитесь окном просмотра стола. В FaceTime окно уже должно быть разделено. При использовании другого приложения используйте его функцию обмена экранами, чтобы выбрать окно просмотра стола для обмена.
- Чтобы остановить просмотр стола, закройте окно просмотра стола или нажмите кнопку «Обмен экраном» в окне «Просмотр стола» и выберите окно «Остановить поделиться» или окно закройте.
- Чтобы просмотреть или изменить настройки сотовых данных на вашем iPhone, перейдите к настройкам> Cellular.
- Вы можете включить или выключить сотовые данные и выключить, установить, какие приложения и службы используют сотовые данные, см. Использование сотовых данных и установить другие варианты сотовых данных.
- Если iPhone подключен к сети сотовой связи, значок, идентифицирующий сотовой сеть, появляется в строке состояния.
- Службы данных, такие как электронная почта, просмотр веб-страниц и уведомления Push Используйте Wi-Fi только при выключении сотовых данных. Заряды перевозчика могут применяться, если на сотовых данных включены.
- Уменьшить использование сотовой связи, включив низкий режим данных в вариантах сотовых данных. Этот режим делает паузу автоматических обновлений и фоновых задач, когда iPhone не подключен к Wi-Fi.
Вопросы:
1. Как я могу получить доступ к приложению просмотра стола?
Отвечать: Чтобы получить доступ к приложению просмотра стола, запустите видеозвонок в FaceTime и нажмите кнопку «Просмотр стола» в верхнем правом углу окна видео. При использовании другого приложения, центр управления доступом в строке меню, нажмите Video Effects, а затем нажмите на стол.
2. Могу ли я отрегулировать уровень масштабирования на рабочем столе?
Отвечать: Да, вы можете настроить уровень масштабирования на рабочем столе, перетаскивая экранный элемент управления в окне установки на столу. Если вы не можете получить хороший вид на лицо и настольный компьютер, попробуйте использовать свой iPhone в портретной ориентации.
3. Как остановить вид на стол?
Отвечать: Чтобы остановить вид на стол, вы можете закрыть окно просмотра стола, либо нажать кнопку «Обмен экраном» (если доступно) в окне «Просмотр стола» и выбрать окно «Остановить поля» или «Закрыть окно.
4. Где я могу найти настройки сотовых данных на моем iPhone?
Отвечать: Вы можете найти настройки сотовых данных на вашем iPhone, перейдя в настройки> Cellular.
5. Могу ли я отключить сотовые данные для конкретных приложений?
Отвечать: Да, вы можете установить, какие приложения и службы используют сотовые данные в настройках сотовых данных. Вы можете отключить сотовые данные для конкретных приложений и уменьшить использование данных.
6. Что такое низкий режим данных?
Отвечать: Низкий режим данных – это настройка в параметрах сотовых данных, которая позволяет уменьшить использование сотовой связи. Он приостанавливает автоматические обновления и фоновые задачи, когда ваш iPhone не подключен к Wi-Fi.
7. Как я могу включить или выключить данные?
Отвечать: Вы можете включить или выключить данные, получая доступ к параметрам сотовых данных в настройках сотовых данных. Роумирование данных позволяет доступа к Интернету через сотовую сеть данных, когда вы находитесь в регионе, не покрываемой сетью вашего носителя.
8. Что такое роуминг голоса и как я могу включить или отключить его?
Отвечать: Голосовое роуминг – это функция в сетях CDMA, которая позволяет использовать сети другого перевозчика. Вы можете включить или отключить голосовое роуминг в настройках сотовых данных. Отключение роуминга голоса может помочь вам избежать сборов от использования сетей другого перевозчика.
9. Могу ли я отключить 4G/LTE на моем iPhone?
Отвечать: В зависимости от вашей модели iPhone, перевозчика и региона, у вас может быть возможность включить или отключить 4G/LTE в настройках сотовых данных. Отключение 4G/LTE может помочь улучшить производительность батареи, но может повлиять на скорость данных в Интернете.
10. Как я могу оптимизировать время автономной работы на моем iPhone в режиме 5G?
Отвечать: Для оптимизации срока службы батареи в режиме 5G вы можете включить режим интеллектуальных данных в параметрах сотовых данных, нажав голосовые и данные и выбрав 5G Auto. В этом режиме ваш iPhone автоматически переключается на LTE, когда скорость 5G не обеспечивает заметно более высокую производительность.
11. Как я могу использовать более качественное видео и FaceTime в сети 5G?
Отвечать: Для использования более качественного видео и FaceTime в сети 5G вы можете нажать режим данных в параметрах сотовых данных и выберите «Разрешить больше данных» на 5G.
12. Как настроить личную точку доступа на моем iPhone?
Отвечать: Чтобы настроить личную точку доступа и поделиться сотовым интернет -соединением с вашего iPhone, перейдите к настройкам> Сотовые изделия, включите сотовые данные и нажмите «Настройка личной точки доступа». Следуйте инструкциям, чтобы поделиться подключением к Интернету.
13. Как я могу установить использование сотовых данных для приложений и услуг?
Отвечать: Вы можете установить использование сотовых данных для приложений и служб в настройках сотовых данных. Вы можете выбрать, какие приложения могут использовать сотовые данные и управлять использованием данных для повышения производительности и срока службы батареи.
14. Могу ли я включить или отключить голосовой роуминг на моем iPhone?
Отвечать: Да, вы можете включить или отключить голосовой роуминг на вашем iPhone, если вы используете сети CDMA. Голосовое роуминг позволяет использовать сети другого перевозчика, но отключение его может помочь вам избежать сборов и убедиться, что у вас есть сотовая служба только с вашим носителем.
15. Как мне управлять настройками 4G/LTE на моем iPhone?
Отвечать: В зависимости от вашей модели iPhone, перевозчика и региона, у вас могут быть параметры, чтобы включить или отключить 4G/LTE или выбрать между голосом и данных (VOLTE) и только данных. Эти настройки могут повлиять на скорость данных в Интернете и производительность батареи.
Как остановить приложение Photos использовать сотовые данные на iPhone
- Откройте приложение для просмотра стола следующим образом:
- При использовании FaceTime запустите видеозвонок, затем нажмите кнопку «Просмотр стола» в верхнем правом углу окна видео.
- При использовании другого приложения нажмите Центр управления в строке меню, нажмите Video Effects, затем нажмите «Просмотр стола».
- Чтобы увеличить или увеличить настольный компьютер, перетащите управление на экране в окне установки вида на столе. Если вы не можете получить хороший вид на лицо и настольный компьютер, попробуйте еще раз с помощью вашего iPhone в портретной ориентации.
Вы также можете внести эти настройки после начала просмотра стола. Чтобы пропустить этот шаг настройки в будущем, используйте меню «Просмотр» в строке меню «Просмотр», чтобы выключить всегда показать настройку.- Нажмите «Пуск», а затем поделитесь окном просмотра стола:
- При использовании FaceTime, окно просмотра стола уже должно быть обмен. Если другие на вызове не могут увидеть ваш рабочий стол, снова нажмите кнопку «Просмотр стола» в окне FaceTime, затем нажмите кнопку «Поделиться на столе» в окне просмотра стола.
- При использовании другого приложения используйте его функцию обмена экранами, чтобы выбрать окно просмотра стола для обмена.
- Чтобы остановить вид на стол, закройте окно просмотра стола. Или нажмите кнопку «Обмен экраном» (если доступно) в окне просмотра стола, затем выберите окно «Стоп обмен» или «Закрыть окно».
Просмотреть или изменить настройки сотовых данных на iPhone
Вы можете включить или выключить сотовые данные и выключить, установить, какие приложения и службы используют сотовые данные, см. Использование сотовых данных и установить другие варианты сотовых данных.
Примечание: Для получения помощи в сотовых сетевых услугах, голосовой почте и выставлении счетов, свяжитесь с вашим поставщиком услуг по беспроводным услугам.
Если iPhone подключен к Интернету с использованием сотовой сети данных, значок, идентифицирующий сотовой сеть, появляется в строке состояния.
5G, LTE, 4G и 3G Service в сотовых сетях GSM поддерживают одновременную передачу голоса и передачи данных. Для всех других сотовых соединений вы можете’T Используйте интернет -сервисы, пока вы’Разговор по телефону, если у iPhone также нет подключения к Wi-Fi с Интернетом. В зависимости от вашего сетевого соединения, вы не сможете получать вызовы, в то время как iPhone передает данные по сотовой сети – при загрузке веб -страницы, например, например,.
- GSM Networks: При подключении к краю или GPRS входящие вызовы могут перейти непосредственно в голосовую почту во время передачи данных. Для входящих вызовов, на которые вы отвечаете, передача данных приостановлено.
- CDMA Networks: При подключении к EV-DO передача данных приостанавливается, когда вы отвечаете на входящие звонки. При соединениях 1xrtt входящие вызовы могут перейти непосредственно в голосовую почту во время передачи данных. Для входящих вызовов, на которые вы отвечаете, передача данных приостановлено.
Передача данных возобновляется при завершении вызова.
Если сотовые данные выключены, все сервисы данных, включая электронную почту, просмотр веб-страниц и уведомления о том, что только Wi-Fi используют только Wi-Fi. Если сотовые данные включены, могут применяться заряды носителей. Например, использование определенных функций и сервисов, которые передают данные, такие как SIRI и сообщения, может привести к сбору в вашем плане данных.
Выберите варианты сотовых данных для использования данных, производительности, срока службы батареи и многого другого

Чтобы включить или выключить сотовые данные, перейдите в настройки> Cellular.
Чтобы установить параметры при включении сотовых данных, перейдите к параметрам> Cellular> Cellular Data, затем сделайте любое из следующего:
- Уменьшить использование клеток: Включите низкий режим данных или нажмите режим данных, затем выберите режим низкого уровня данных. Этот режим паузует автоматические обновления и фоновые задачи, когда iPhone’T подключен к Wi-Fi.
- Включите или выключите данные: Роуминг данных позволяет доступа к Интернету через сотовую сеть данных, когда вы’в регионе, не покрытой вашим перевозчиком’S сеть. Когда ты’Переезд, вы можете отключить роуминг данных, чтобы избежать зарядов роуминга.
В зависимости от вашей модели iPhone, перевозчика и региона, могут быть доступны следующие варианты:
- Включите или выключите голос: (CDMA) выключите голос, чтобы избежать зарядов от использования других носителей’S сети. Когда ваш перевозчик’S Сеть IS’T доступен, iPhone выиграл’T имеют сотовой (данных или голосовой) службы.
- Включить или отключить 4G/LTE: Использование 4G или LTE загружает данные в Интернете быстрее в некоторых случаях, но может снизить производительность аккумулятора. Могут быть варианты отключения 4G/LTE или для выбора голоса и данных (VOLTE) или только данных.
На моделях iPhone 12, а затем с планом данных 5G, вы можете сделать следующее:
- Включить режим Smart Data для оптимизации срока службы батареи: Нажмите «Голос и данные», затем выберите 5G Auto. В этом режиме ваш iPhone автоматически переключается на LTE, когда 5G скорость Don Don’t обеспечить заметно лучшую производительность.
- Используйте более качественное видео и FaceTime HD в сети 5G: Нажмите режим данных, затем выберите «Разрешить больше данных» на 5G.
Установите личную точку доступа, чтобы начать делиться сотовым интернет -подключением с iPhone

- Перейдите к настройкам> Cellular, затем включите клеточные данные.
- Нажмите «Настроить личную точку доступа», затем следуйте инструкциям по деликации подключения к Интернету с iPhone.
Установить использование сотовых данных для приложений и услуг

Перейдите к настройкам> Cellular, затем включите или выключите сотовые данные для любого приложения (например, карты) или службы (например, Wi-Fi Assist), которое может использовать сотовые данные.
Если настройка выключена, iPhone использует только Wi-Fi для этой услуги.
Примечание: Wi-Fi Assist включен по умолчанию. Если подключение к Wi-Fi плохое, Wi-Fi помогает автоматически переключаться на сотовые данные, чтобы повысить сигнал. Поскольку вы остаетесь на связи с Интернетом по сотовой связи, когда у вас плохое соединение Wi-Fi, вы можете использовать более сотовые данные, которые могут нести дополнительные сборы в зависимости от вашего плана данных. Смотрите статью о поддержке Apple о Wi-Fi Assist.
Заблокируйте свою SIM -карту
Если ваше устройство использует SIM -карту для телефонных звонков или сотовых данных, вы можете заблокировать карту с помощью личного идентификационного номера (PIN), чтобы не дать другим использовать карту. Затем каждый раз, когда вы перезагружаете устройство или удаляете SIM -карту, ваша карта автоматически блокируется, и вы’Re, необходимый для входа в ваш PIN -код. См. Используйте SIM -код для вашего iPhone или iPad.
Как остановить приложение Photos использовать сотовые данные на iPhone
Если ваш iPhone начал использовать больше сотовых данных, чем обычно, причина может быть приложение Photos с использованием сотовых данных для загрузки фотографий в библиотеку фото ICloud. Вы можете найти ниже шаги, чтобы помешать приложению Photos использовать сотовые данные на iPhone.
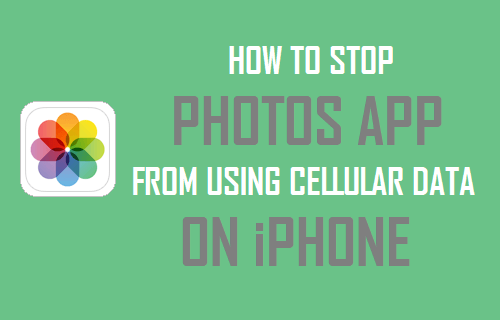
Приложение Stop Photos от использования сотовых данных на iPhone
Icloud Photo Library – дополнительная функция на iPhone, которая загружает фотографии и видео, которые вы снимаете в iCloud, и делает их доступными на всех устройствах Apple.
После включения библиотеки фотографий iCloud, все фотографии и видео, которые вы снимаете на iPhone, автоматически загружаются в iCloud, что позволяет получить доступ к своим фотографиям с любого устройства, в любое время и в любом месте.
Приложение для Photos Photos Enhanced Photos позволяет приложению Photos использовать как WiFi, так и сотовые данные для синхронизации и обновления вашей библиотеки фотографий iCloud.
Если вы находитесь в ограниченном плане данных, важно убедиться, что iPhone не использует ваши дорогие сотовые данные для синхронизации фотографий в ICloud Photo Library.
Как вы можете себе представить, изображения с высоким разрешением и 4K -видео, снятые на iPhone, могут быстро съесть ваш ограниченный соточный план данных и могут привести к дорогостоящим запасным платам.
1. Остановите iPhone, используя сотовые данные для обновления библиотеки фотографий iCloud
Вы можете полностью помешать iPhone использование сотовых данных для обновления библиотеки фотографий iCloud, выполнив следующие шаги.
1. Откройте настройки> Прокрутите вниз и нажмите на фотографии .
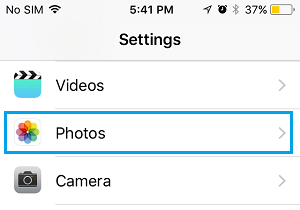
2. На экране фотографий прокрутите вниз и нажмите на сотовые данные .
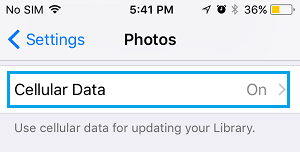
3. На экране сотовых данных отключите использование клеточных данных, перемещая переключатель в положение выключения.
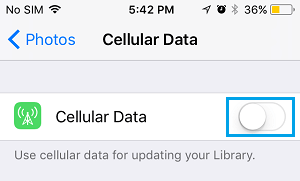
После этого настройки ваш iPhone больше не будет использовать сотовые данные для обновления библиотеки фотографий iCloud.
Ваш iPhone будет ждать, пока он не сможет подключиться к сети Wi -Fi, чтобы сделать обновления в вашей библиотеке фото ICLOUD.
2. Уменьшить использование клеточных данных с помощью библиотеки фотографий iCloud
В определенных случаях вы можете найти необходимость обновлять библиотеку фотографий iCloud, даже если это приводит к использованию ваших дорогих сотовых данных. Это может быть достигнуто путем отключения опции Unlimited Updates в приложении Photos.
Перейдите к настройкам> Фотографии> Сотовые данные> Переместите переключатель рядом с неограниченными обновлениями, чтобы выключить положение.
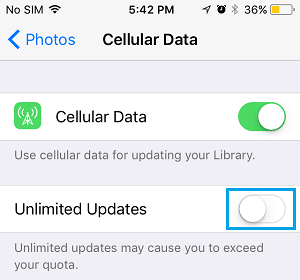
Как вы можете видеть с изображения выше, описание этой функции предупреждает вас о возможности использования избыточного использования данных, когда эта функция включена.
- Как скачать все фотографии с iCloud на ПК
- Как отключить фото потока без потери фотографий
Использует ли камера на iPhone данные?
Охто
Мы аррегировали подоаджолгн. SpoMOщHщ эtOй straoniцы mы smosememememopredetath, чto -aprosы otpra. То, что нужно?
Эta -steraniцa otobrana -overshy -aTeх -stuчah -obra -aTeх -stu -y -y -ogdaTomAtiчeskymi -stri -stri -rah -strhe -strhe -strhe -stri -stri -stri -stri -stri -stri -rah -rah -stristriouri Котора. Straoniцa -oprepaneTeTeTeTeTOTOTOTO -opobrasthep -apoSle -o, kak -эat. ДО СОМОМОНТА.
Иошнико -а -а -а -в -впологовый схлк -а -апросов. Esli-yspolheoute obhщiй dostup-vanterneTTHETHETHETHETHET,. Охраторс. Подеб.
Проверка, в котором я, eSli -voAchephephephephe -yvodyte -sloжne -apro Эмами, Или,.
Использует ли камера на iPhone данные?
Apple разработали камеры с учетом конфиденциальности, а сторонние приложения должны получить ваше согласие перед доступом к камере.
На устройстве iOS приложения, которые вы предоставляете доступ к камере, могут получить доступ к изображениям в режиме реального времени с передней и задней камер. Приложения Арен’T позволил использовать камеру без прозрачности, которую используется камера.
Фотографии и видео, снятые с помощью камеры, могут содержать другую информацию, например, где и когда они были взяты, глубина поле и переиздание. Если вам не нужны фотографии и видео, снятые с приложением для камеры, чтобы включить местоположение, вы можете контролировать это в любое время, перейдя в настройки> Конфиденциальность и безопасность> Службы местоположения> Камера. Если вы не хотите, чтобы фотографии и видео включали местоположение при обмене, вы можете выключить местоположение в меню «Параметры» в листе обмена.
Камера непрерывности позволяет вам использовать свой iPhone в качестве веб -камеры Mac по умолчанию, когда оба устройства находятся поблизости и вписались на один и тот же идентификатор Apple. Чтобы приостановить камеру, разблокируйте iPhone, проведя вверх с нижнего края экрана или нажав кнопку «Домой». Чтобы сделать паузу и временно удалить iPhone из списка камеры на Mac, нажмите «Отсоедините свой iPhone». Вы можете отключить использование вашего iPhone в качестве веб -камеры для Mac, перейдя в настройки> General> AirPlay & Hearsoff на вашем устройстве iOS.
Приложения, которые вы предоставляете доступ к камере, могут использовать Arkit для предоставления опыта AR. Приложения могут комбинировать, использовать и хранить данные, которые они получают из Arkit с данными с камеры, такими как местоположение, связанное с фото. Эти приложения могут использовать камеру для размещения вашего опыта AR, используя мир или отслеживание лица. Отслеживание мира использует алгоритмы на вашем устройстве для обработки информации из этих датчиков, чтобы определить пользователя’S позиция относительно физического пространства. Мировое отслеживание включает такие функции, как оптический заголовок в картах.
Опубликованная дата: 6 апреля 2023 г
Камера непрерывности: используйте iPhone в качестве веб -камеры для Mac
Используйте мощную систему камеры вашего iPhone, чтобы сделать то, что никогда раньше не было, с веб -камерой, включая центральную сцену, портретный режим, студийный свет и вид на стол.
Установите свой iPhone
- Рядом с вашим Mac
- Заперт
- Стабильный
- Расположено с задними камерами, обращенными к вам, и беспрепятственной
- В ландшафтной ориентации, чтобы позволить приложениям автоматически выбирать ваш iPhone или в портретной ориентации
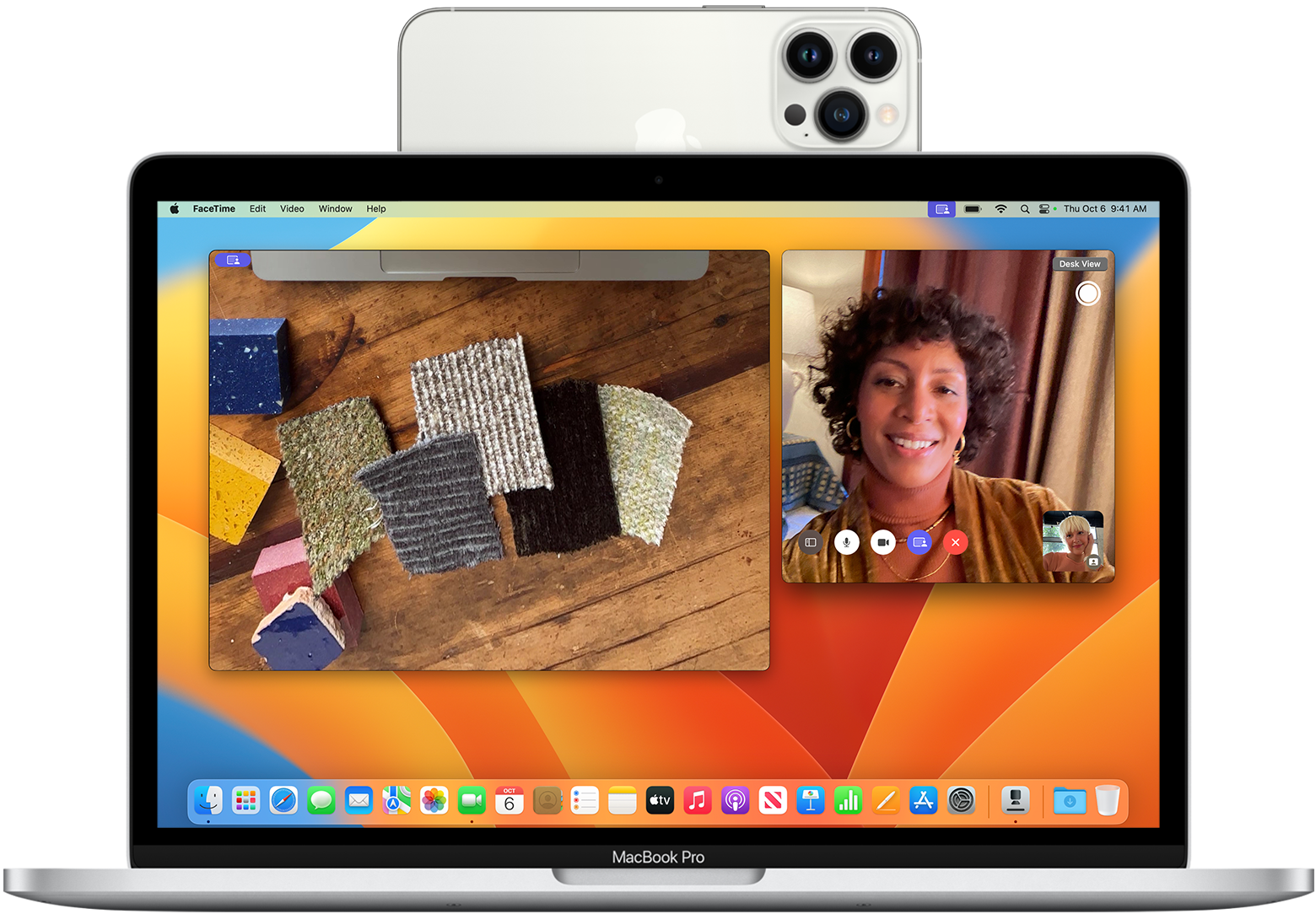
Камера непрерывности работает с проводной или беспроводной. Чтобы ваш iPhone зарядился во время использования, подключите его к Mac или USB -зарядному устройству. Ваш Mac уведет вас, если уровень батареи iPhone станет низким.
Выберите свой iPhone в качестве камеры или микрофона
Когда ваш iPhone правильно установлен, его камера и микрофон доступны для приложений, которые могут их использовать.
Выберите камеру для iPhone
Откройте FaceTime или другое приложение для использования с вашей камерой iPhone. Если приложение не начинает его использовать, выберите камеру для iPhone в меню видео приложения, меню камеры или другой настройки. Например, в FaceTime ваша камера iPhone доступна в видео меню.
Выберите свой микрофон для iPhone
Ваш микрофон iPhone доступен отдельно для приложений, которые предлагают настройку микрофона. Или вы можете выбрать Menu > Систем.
Вам не нужно выбирать микрофон iPhone, если у вашего Mac нет встроенного или внешнего микрофона. Ваше приложение может автоматически выбрать микрофон iPhone.
Конфиденциальность. В то время как камера или микрофон используется, в строке состояния iPhone появляется индикатор конфиденциальности и рядом с центром управления в строке меню Mac. При использовании по беспроводной связи iPhone воспроизводит краткий звук, когда приложение начинает использовать камеру или микрофон.
Используйте видео эффекты и микрофонные режимы
После выбора камеры iPhone вы можете использовать центр управления, чтобы включить центральную сцену, студийный свет, портретный режим и вид на стол. Или выберите микрофон для вашего микрофона для iPhone.
Центральное место
Требуется iPhone 11 или более поздней версии, за исключением iPhone SE
Используя ультра широкую камеру, центральная сцена держит вас в центре в рамке камеры, когда вы перемещаетесь.
- Нажмите Центр управления в панели меню.
- Нажмите на видео эффекты.
- Нажмите на центр.
Портретный режим
Требуется iPhone xr или позже
Портретный режим размывает фон, чтобы сосредоточиться на вас.
- Нажмите Центр управления в панели меню.
- Нажмите на видео эффекты.
- Нажмите на портрет.
Студийный свет
Требуется iPhone 12 или позже
Студийный свет смущает фон и освещает ваше лицо, не полагаясь на внешнее освещение. Studio Light отлично подходит для трудных ситуаций освещения, таких как сцены с подсветкой перед окном.
- Нажмите Центр управления в панели меню.
- Нажмите на видео эффекты.
- Нажмите Studio Light.
Вид на столе
Требуется iPhone 11 или более поздней версии, за исключением iPhone SE
Используя ультра широкую камеру, вид на стол показывает ваш стол и лицо одновременно. Это отлично подходит для создания видео DIY, показывания эскизов на FaceTime и многое другое.
- Откройте приложение для просмотра стола следующим образом:
- При использовании FaceTime запустите видеозвонок, затем нажмите кнопку «Просмотр стола» в верхнем правом углу окна видео.
- При использовании другого приложения нажмите центр управления
В строке меню нажмите видео эффекты, затем нажмите на стол.
- Чтобы увеличить или увеличить настольный компьютер, перетащите управление на экране в окне установки вида на столе. Если вы не можете получить хороший вид на лицо и настольный компьютер, попробуйте еще раз с помощью вашего iPhone в портретной ориентации.
Вы также можете внести эти настройки после начала просмотра стола. Чтобы пропустить этот шаг настройки в будущем, используйте меню «Просмотр» в строке меню «Просмотр», чтобы выключить всегда показать настройку. - Нажмите «Пуск», а затем поделитесь окном просмотра стола:
- При использовании FaceTime, окно просмотра стола уже должно быть обмен. Если другие на вызове не могут увидеть ваш рабочий стол, снова нажмите кнопку «Просмотр стола» в окне FaceTime, затем нажмите кнопку «Поделиться на столе» в окне просмотра стола.
- При использовании другого приложения используйте его функцию обмена экранами, чтобы выбрать окно просмотра стола для обмена.
- Чтобы остановить вид на стол, закройте окно просмотра стола. Или нажмите кнопку обмена экраном
(Если доступно) В окне вида стола выберите окно «Остановить обмен» или окно закрытия.
MIC -режимы
Нажмите Центр управления в панели меню, затем нажмите Mic Mode.
- Голосовая изоляция
дает приоритет вашему голосу и сводит к минимуму звуки трафика, лая собак и другого фонового шума вокруг вас.
- Широкий спектр
Захватывает ваш голос, а также звук вокруг вас, например, звук музыки или природы.
Сделать паузу, отключить или отключить
Если вы получаете звонок при использовании камеры или микрофона для iPhone, ваш Mac показывает уведомление о том, что у вас есть входящий звонок.
- Если вы ответите на звонок на своем iPhone, видео и аудио останавливаются, пока вы не закончите звонок, не заблокируете и не установите свой iPhone.
- Если вы ответите на звонок на вашем Mac, текущие видео и аудиосессион. Когда вы заканчиваете звонок, вам может потребоваться снова выбрать свой iPhone в своем приложении.
Другие способы сделать паузу или отключить:
- Используйте элементы управления вашим приложением, чтобы остановить видео, отключить звук или завершить звонок. Или бросить приложение.
- Разблокируйте свой iPhone. Чтобы возобновить, заблокировать и установить свой iPhone. Вам также может потребоваться остановить и перезапустить видео или аудио в вашем приложении.
- Нажмите кнопку паузы на экране iPhone. Чтобы возобновить, нажмите на резюме и установите свой iPhone.
- Нажмите кнопку «Отсоедина» на экране iPhone или выдвиньте ее из диапазона Bluetooth вашего Mac. Текущая сеанс видео и аудио приостанавливается или переключается на другую камеру или микрофон, если таковые имеются, а ваш iPhone удаляется из списков камеры и микрофона на вашем Mac. Чтобы добавить его обратно, подключите свой iPhone к Mac и установите свой iPhone.
Чтобы ваш Mac не распознавал ваш iPhone в качестве камеры или микрофона, даже когда ваш iPhone подключен и монтируется, вы можете отключить камеру непрерывности:
- На вашем iPhone перейдите к настройкам> General> AirPlay & Hearsoff.
- Выключить камеру непрерывности.
Если вам нужна помощь
Если камера непрерывности не работает, как ожидалось, или ваш iPhone отключается от Wi-Fi для оптимизации камеры непрерывности, попробуйте эти решения.
Если камера непрерывности не работает, как и ожидалось
- Убедитесь, что ваш iPhone и Mac соответствуют требованиям системы.
- Убедитесь, что ваш iPhone правильно установлен.
- Установите последние обновления MacOS, обновления iOS и обновления для вашего видео приложения.
- Если вы не разблокировали свой iPhone с момента его повседневного перезапуска, разблокируйте его, затем заблокируйте его снова.
- Подключите свой iPhone к вашему Mac.
- Перезагрузите свой iPhone или Mac.
Если у вас есть уведомление о том, что iPhone Wi-Fi отключен
При использовании непрерывности камеры по беспроводной связи вы можете быть уведомлены о том, что ваш iPhone отключился от Wi-Fi для оптимизации камеры непрерывности. Затем ваш iPhone использует соединение сотового соединения для фоновых сетевых задач, таких как электронная почта и сообщения. Чтобы остановить или предотвратить это редкое событие при использовании камеры непрерывности, подключите свой iPhone к вашему Mac или отключите сотовые данные на вашем iPhone.
Системные Требования
Эта функция камеры непрерывности работает со следующими устройствами и операционными системами, используя один iPhone и один Mac за раз. Функция камеры непрерывности для сканирования документов или фотографирования имеет разные требования.
iOS 16 или позже
- iPhone xr или позже
(Все модели iPhone представлены в 2018 году или позже) - iPhone 11 или позже для центрального сцены
- iPhone 11 или позже (за исключением iPhone SE) для просмотра стола
- iPhone 12 или позже для Studio Light
Macos Ventura или позже
- Любой Mac, совместимый с Macos Ventura или позже
Дополнительные требования
- Ваш iPhone и Mac должны быть подписаны с одним идентификатором Apple, используя двухфакторную аутентификацию. Камера непрерывности не поддерживает управляемые идентификаторы Apple.
- Ваш iPhone должен иметь камеру непрерывности, включенная в настройках> General> AirPlay & Hearsoff. Это включено по умолчанию.
- Ваш iPhone и Mac должны быть рядом друг с другом и включить Bluetooth и Wi-Fi.
- Ваш iPhone не должен делиться своим сотовым соединением, и ваш Mac не должен делиться подключением к Интернету.
- Чтобы использовать камеру непрерывности по беспроводной связи, ваш Mac не должен использовать AirPlay или SideCar.
- Чтобы использовать непрерывную камеру через USB, ваш iPhone должен быть настроен на доверие вашему Mac.

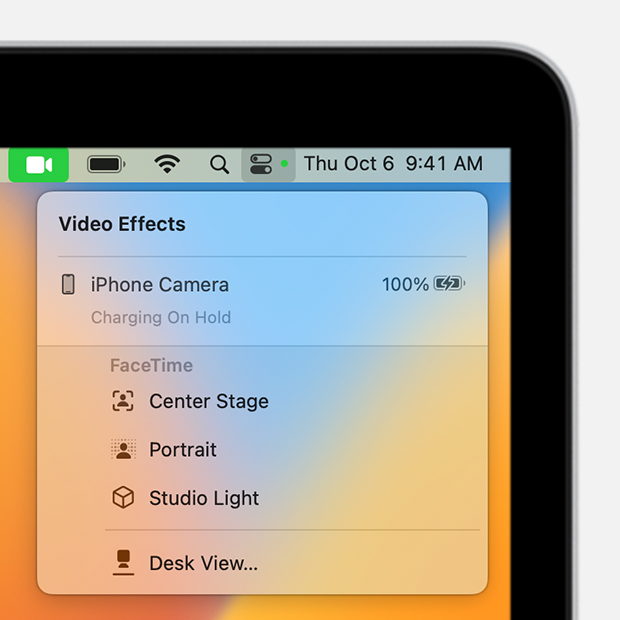
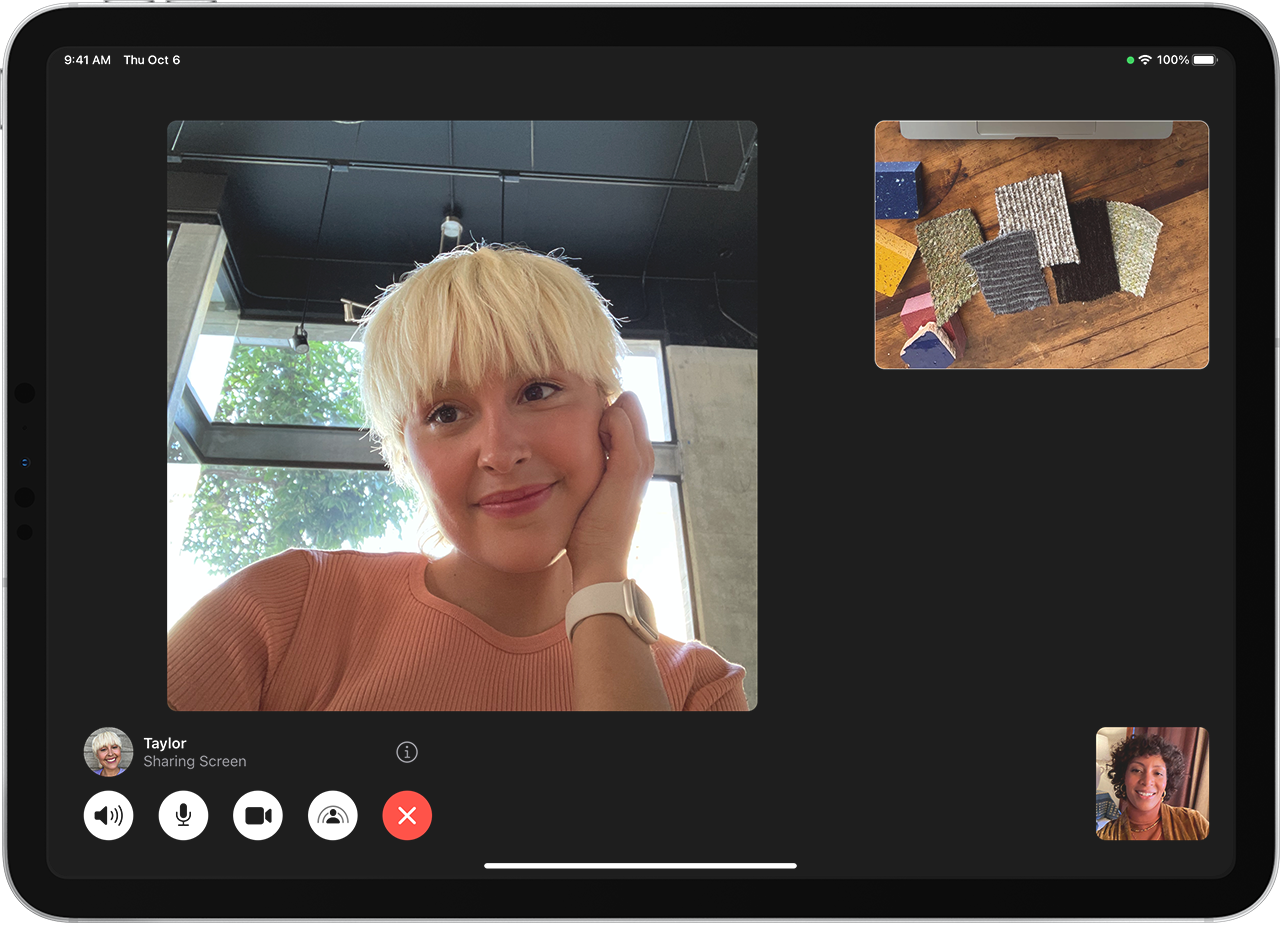
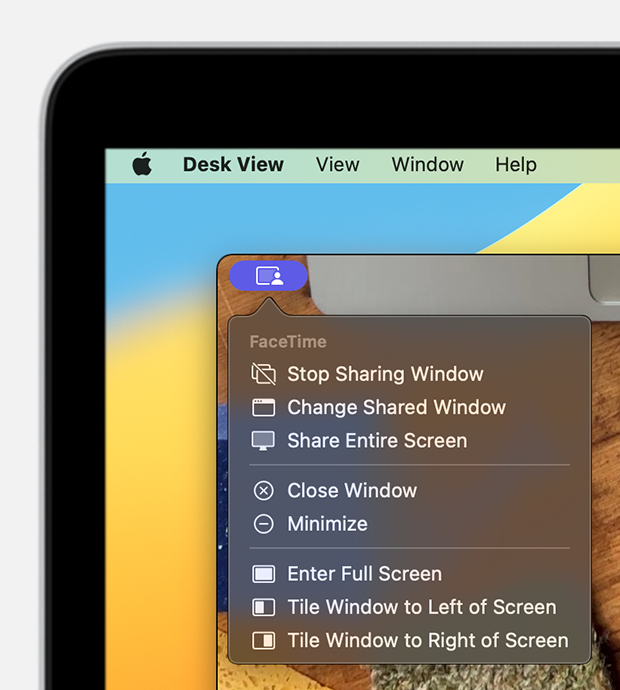
 дает приоритет вашему голосу и сводит к минимуму звуки трафика, лая собак и другого фонового шума вокруг вас.
дает приоритет вашему голосу и сводит к минимуму звуки трафика, лая собак и другого фонового шума вокруг вас. Захватывает ваш голос, а также звук вокруг вас, например, звук музыки или природы.
Захватывает ваш голос, а также звук вокруг вас, например, звук музыки или природы.