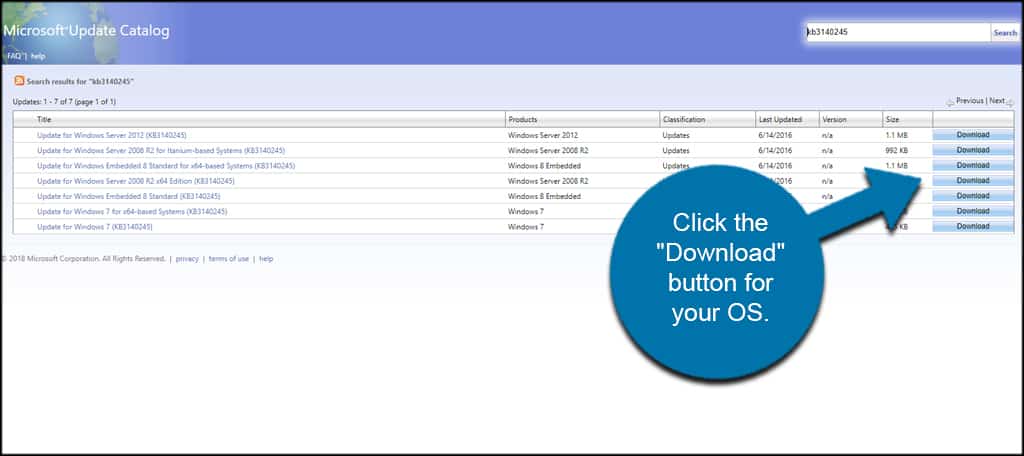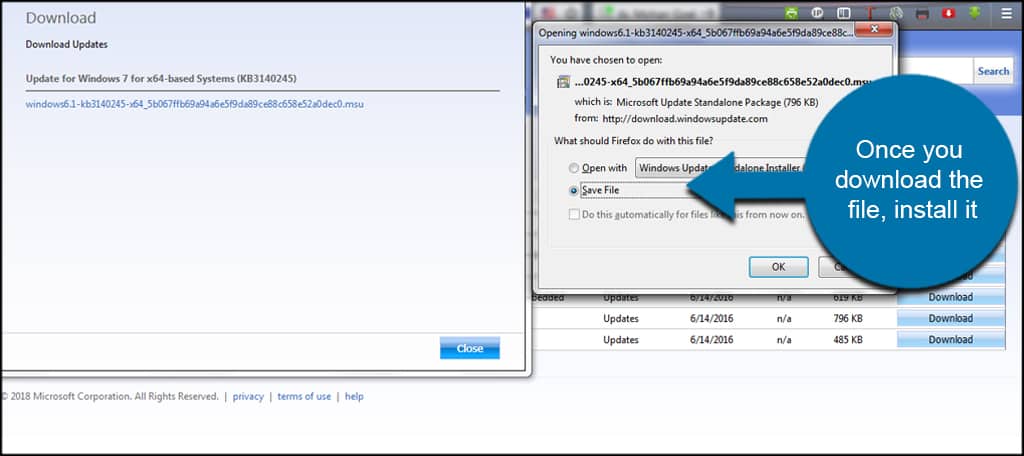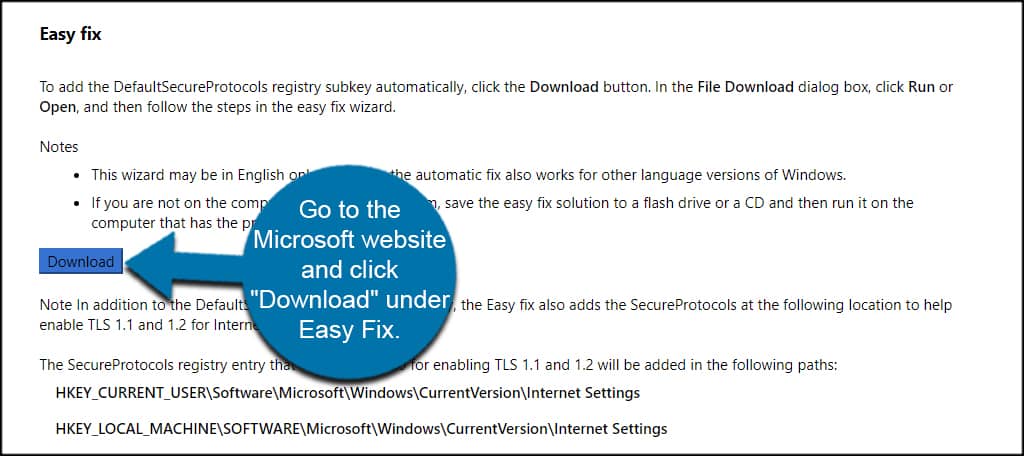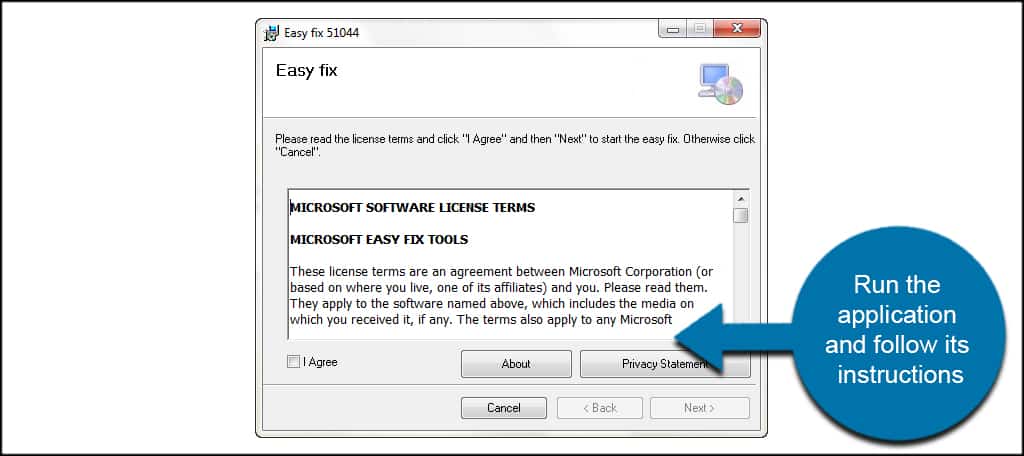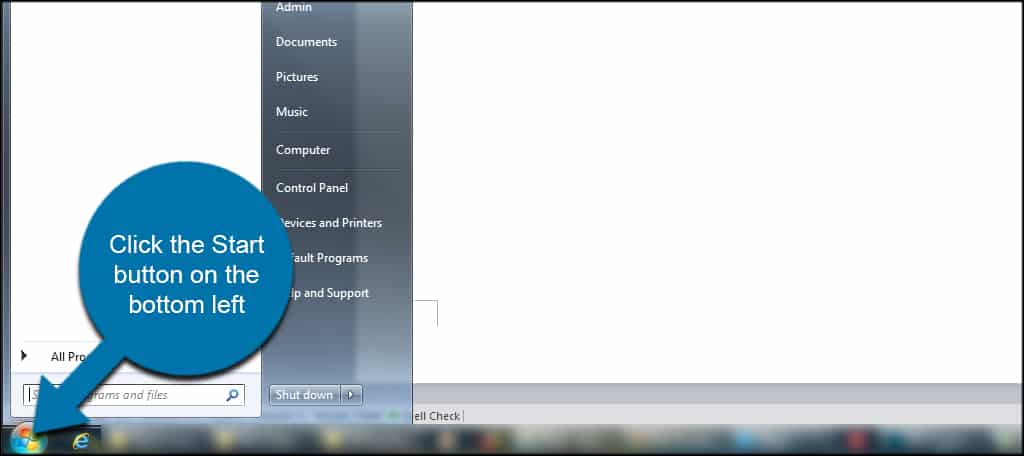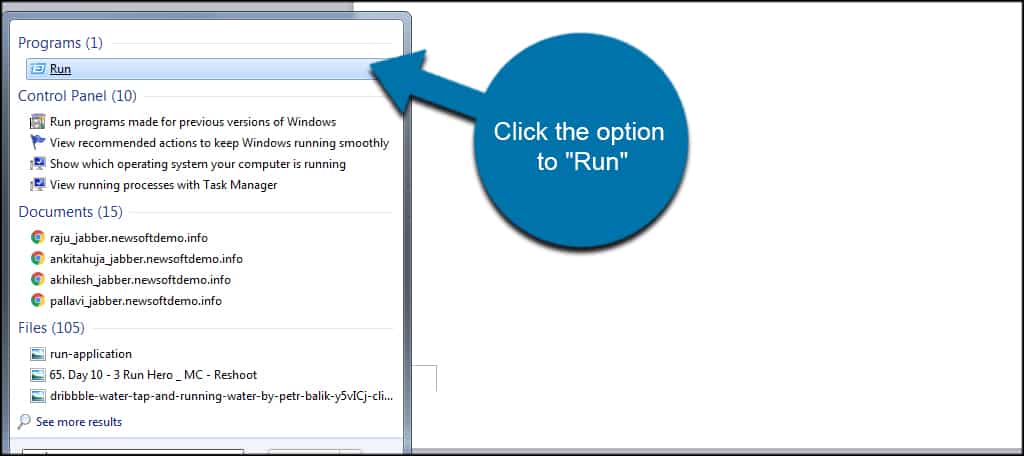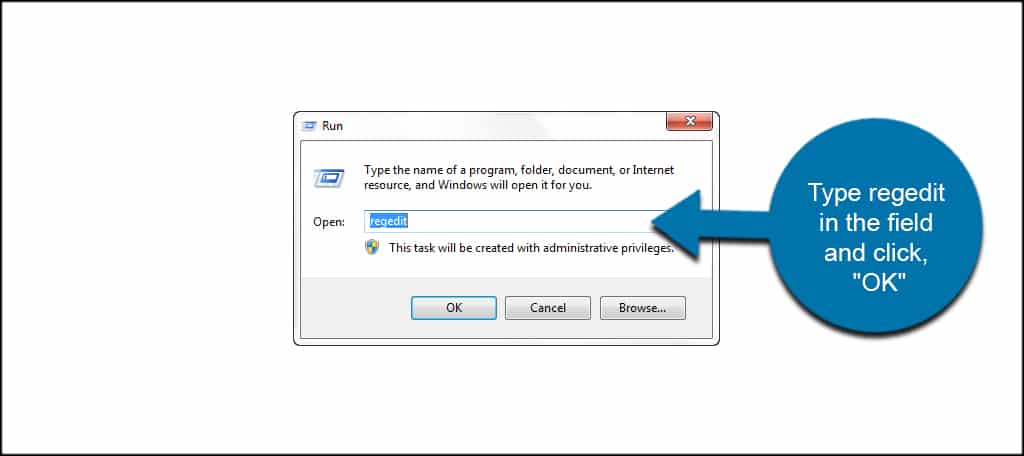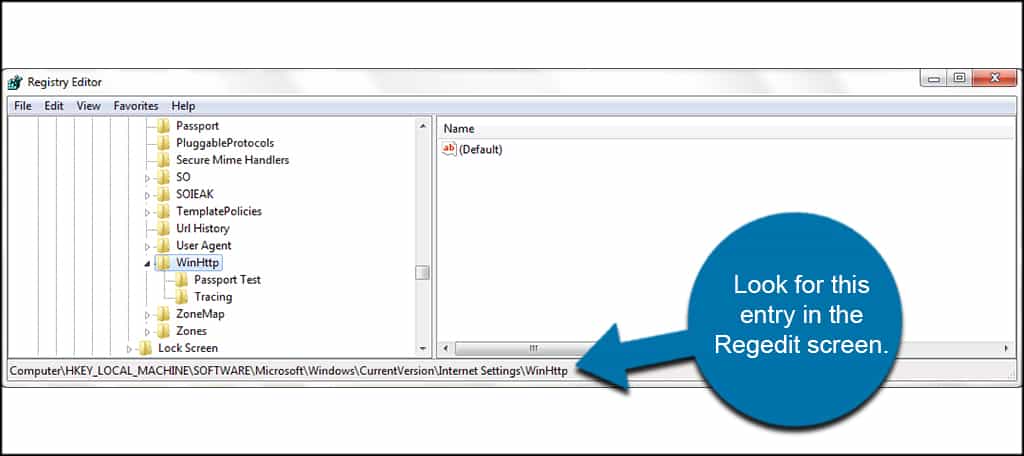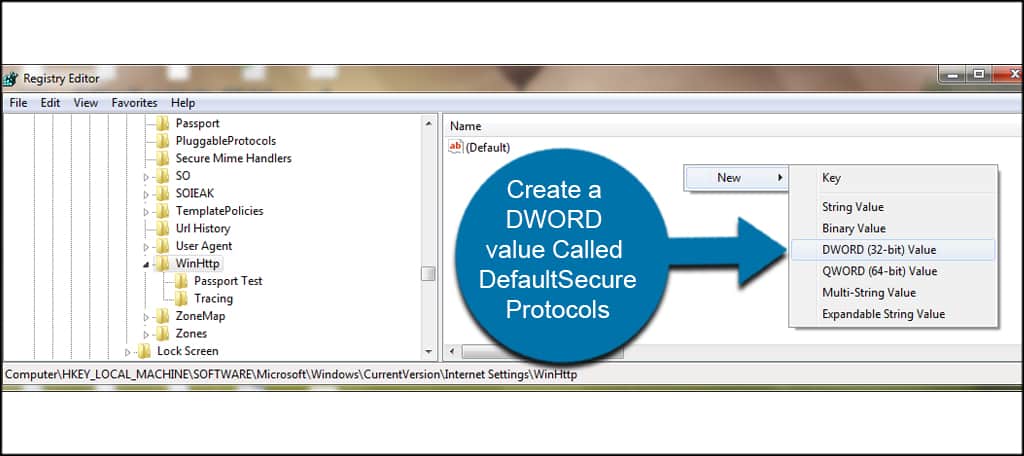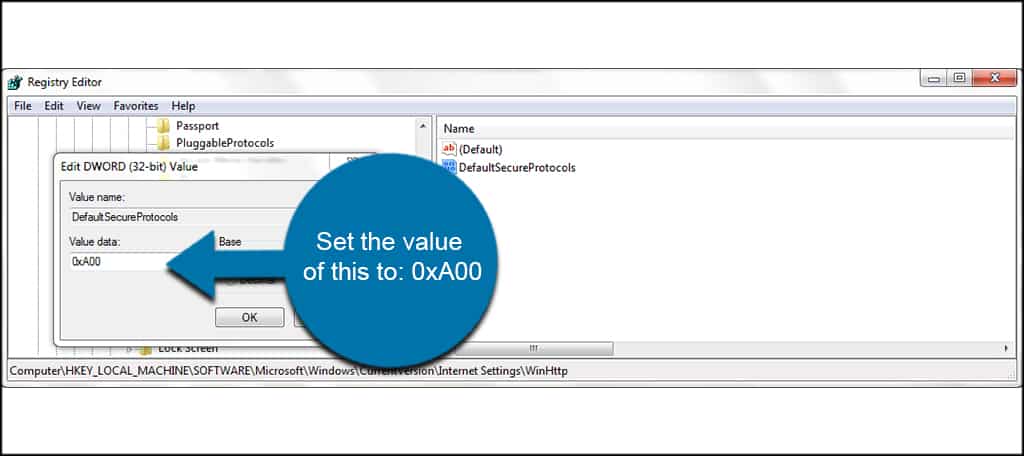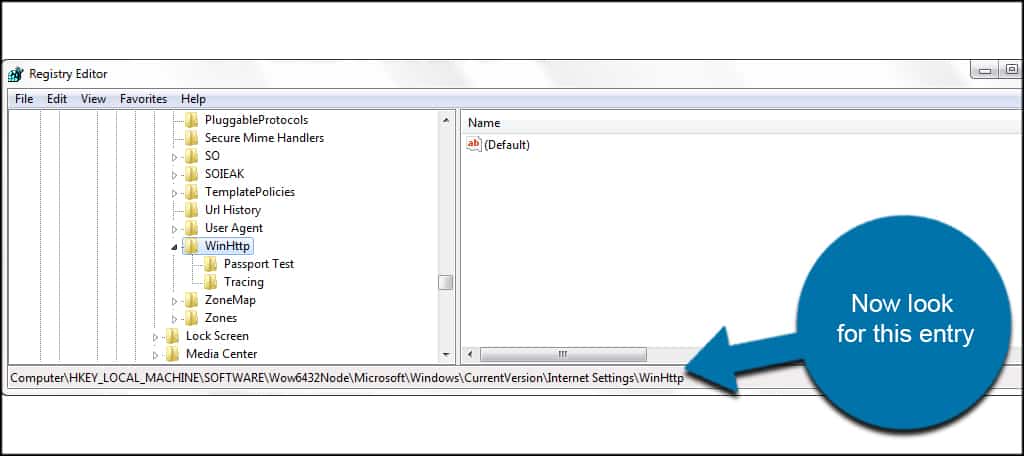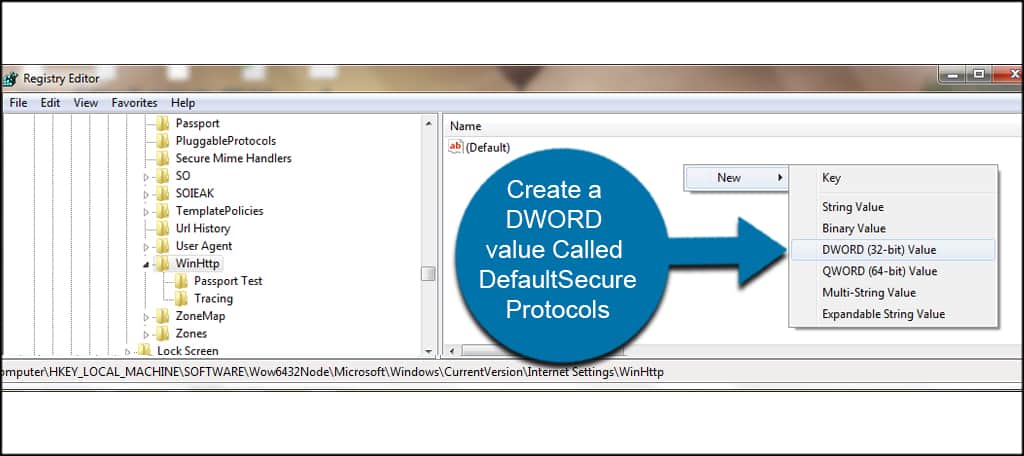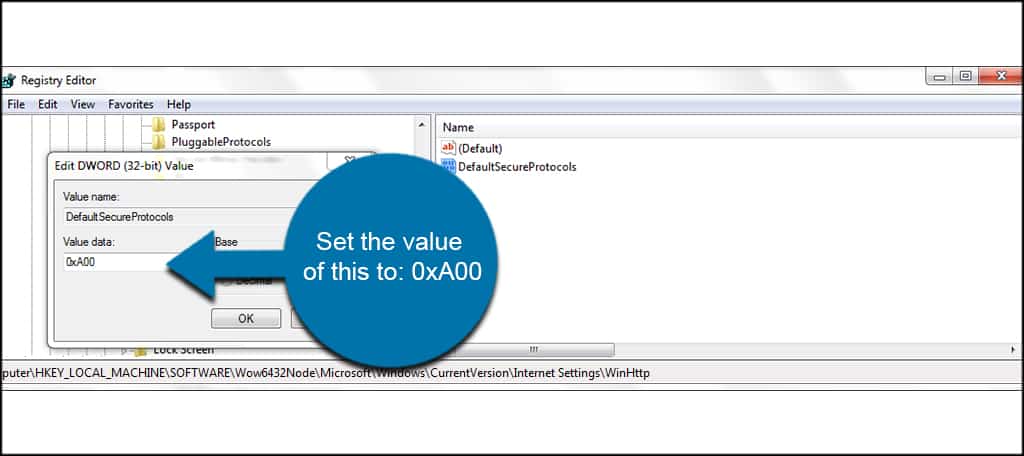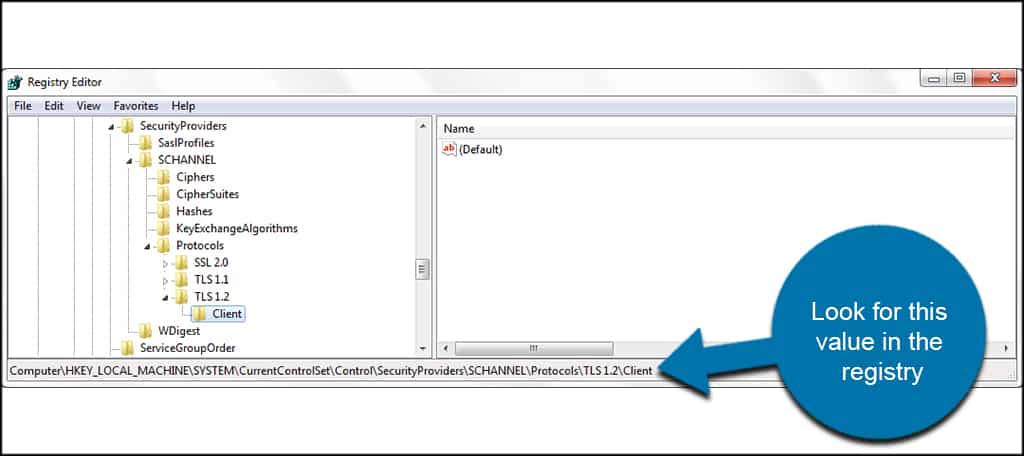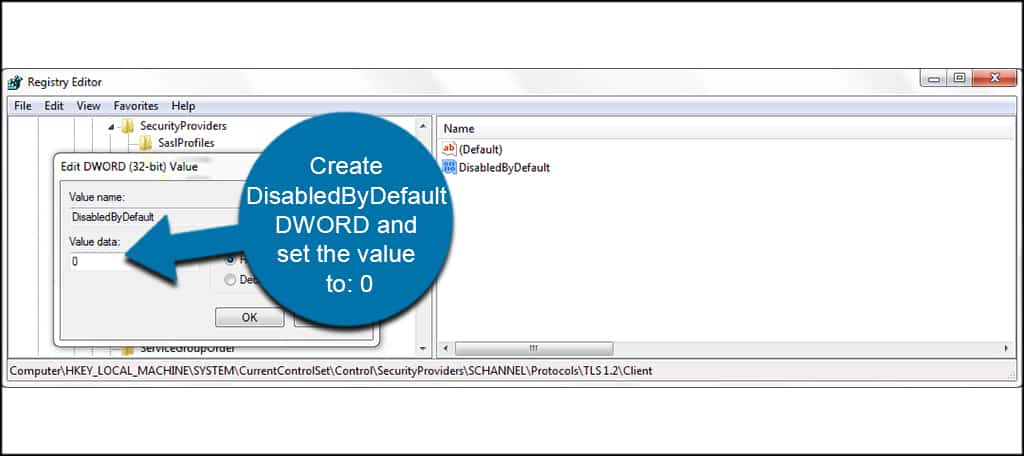Использует ли Outlook TLS
Как включить TLS 1.2 в Outlook (Windows 7)
Протокол TLS Версия 1.0 не является безопасным и в результате, необходимо отключить на серверах, которые предлагают соответствие PCI.
Краткое содержание:
В Windows 7 и Windows 8.0, Приложения, такие как Outlook, только поддерживают TLS V1.0 и v1.1. Если вы попытаетесь установить безопасное соединение от Outlook к серверу Papaki, вы получите сообщение об ошибке, в котором говорится, что ваш сервер не поддерживает тип шифрования подключения, который вы указали.
Чтобы включить TLS V1.2 В Outlook на Windows 7 выполните следующие действия:
Шаг 1:
Сначала установите обновление Windows KB3140245. Вы можете либо установить его через Windows Update в качестве дополнительного обновления, либо загрузить его из каталога Microsoft Update.
Шаг 2:
Далее загрузите и установите Microsofteasyfix51044.Файл MSI на вашем компьютере. Вы можете найти его в разделе «Простое исправление» в статье, упомянутой выше. В качестве альтернативы, вы можете вручную изменить запись в реестре вашего компьютера, следуя инструкциям в разделе «Как дефект -экологически протокол работает» в статье в статье.
Шаг 3:
1. Нажмите на кнопку «Пуск» и введите «Regedit» в поле поиска. нажмите Ввод.
2. Нажмите Да, чтобы позволить программе вносить изменения на вашем компьютере.
3. Откроется окно редактора реестра.
4. В левом меню перейдите к HKEY_LOCAL_MACHINE \ System \ CurrentControlset \ Control \ SecurityProviders \ Schannel \ Protocols.
5. Щелкните правой кнопкой мыши папку Protocols и выберите «Новый»> «Клавиша».
6. Назовите новый ключ TLS 1.2 и нажмите Enter.
7. Щелкните правой кнопкой мыши на TLS 1.2 папка и выберите New> Ключ.
8. Переименовать новую клавишу на клиент и нажмите Enter.
9. Щелкните правой кнопкой мыши клавишу клиента и выберите «Новое»> «Значение dword» (32-битное).
10. Переименовать новое значение как отключение.
11. Дважды щелкните значение DisabledByDefault, убедитесь, что данные о значении установлены на 0, а база-шестнадцатеричная. Нажмите ОК.
12. Повторите процесс, создав другое DWORD (32-битное) с именем, включенным внутри папки клиентов.
13. Дважды щелкните включенное значение, убедитесь, что данные значения установлены на 0, а база-шестнадцатеричная. Нажмите ОК.
14. Закройте окно редактора реестра и перезагрузите машину.
Вопросы:
- Почему необходимо включить TLS V1.2 в Outlook на Windows 7?
- Что произойдет, если вы попытаетесь установить безопасное соединение от Outlook к серверу папаки?
- Как вы можете включить TLS V1.2 в Outlook на Windows 7?
- Сначала установите обновление Windows KB3140245.
- Далее загрузите и установите Microsofteasyfix51044.файл MSI.
- В качестве альтернативы, вы можете вручную изменить запись в реестре вашего компьютера, следуя инструкциям в статье, упомянутой выше.
- Какой первый шаг для включения TLS V1.2?
- Где можно найти Microsofteasyfix51044.файл MSI?
- Что вы должны сделать, если не можете установить обновление Windows или найти Microsofteasyfix51044.файл MSI?
- Как открыть редактор реестра в Windows 7?
- Каким образом следует следовать в редакторе реестра, чтобы включить TLS V1.2?
- Что вы должны делать после создания TLS 1.2 Ключ в редакторе реестра?
- Как вы можете подтвердить, что TLS V1.2 включено?
- Необходимо ли перезагрузить машину после включения TLS V1.2?
- Что произойдет, если вы не включите TLS V1.2 в Outlook на Windows 7?
- Каковы альтернативные параметры, если вы не можете перейти на Windows 8.1 или 10?
- Почему TLS V1.0 Быть устаревшим?
- Почему серверы, которые предлагают соответствие PCI, требуют отключения TLS V1.0?
Это необходимо, потому что Windows 7 и Windows 8.0 Только поддержка TLS V1.0 и v1.1, которые являются устаревшими версиями протокола. Серверы, которые предлагают соответствие PCI, требуют отключения TLS V1.0 из -за проблем безопасности.
Если вы попытаетесь установить безопасное соединение от Outlook к серверу Papaki, вы получите сообщение об ошибке, в котором говорится, что ваш сервер не поддерживает тип шифрования подключения, который вы указали.
Чтобы включить TLS V1.2 В Outlook на Windows 7 выполните следующие действия:
Первый шаг – установить обновление Windows KB3140245.
Вы можете найти Microsofteasyfix51044.Файл MSI в разделе «Easy Fix» в статье, упомянутой выше.
Если вы не можете установить обновление Windows или найти microsofteasyfix51044.Файл MSI, вы можете вручную изменить запись в реестре вашего компьютера, следуя инструкциям в статье.
Вы можете открыть редактор реестра в Windows 7, нажав на кнопку «Пуск», набрав «Regedit» в поле поиска и нажав Enter.
В редакторе реестра перейдите к hkey_local_machine \ system \ currentControlset \ control \ securityProviders \ schannel \ protocols.
После создания TLS 1.2 Ключ, вам нужно создать клиент -клавишу внутри него.
Чтобы подтвердить, что TLS V1.2 включено, проверьте значения DisabledByDefault и включены DWORDS. Они оба должны иметь значение 0.
Да, необходимо перезагрузить машину после включения TLS V1.2.
Если вы не включите TLS V1.2, вы не сможете установить безопасное соединение от Outlook до сервера Papaki.
Если вы не можете перейти на Windows 8.1 или 10, вы можете выполнить шаги, описанные в статье, чтобы включить TLS V1.2 вручную.
TLS V1.0 устареет, потому что это не считается безопасным из -за нескольких уязвимостей и слабостей.
Серверы, которые предлагают соответствие PCI, требуют отключения TLS V1.0 для соблюдения стандартов безопасности и обеспечения безопасных соединений.
Как включить TLS 1.2 в Outlook (Windows 7)
Протокол TLS Версия 1.0 не является безопасным и в результате, необходимо отключить на серверах, которые предлагают соответствие PCI.
Как я могу включить TLS V1.2 в Outlook на Windows 7?
На компьютерах под управлением Windows 7 & Windows 8.0, такие приложения, как Outlook, Word и т. Д., Только поддержка TLS V1.0 & v1.1. Следовательно, поскольку наши серверы не будут поддерживать эти устаревшие версии протокола TLS, если будет предпринять безопасное соединение от клиента, такого как Outlook к серверу Papaki, появится следующее сообщение об ошибке:
«Ваш сервер не поддерживает указанный вами тип шифрования подключения»
ЧТО ВЫ ДОЛЖНЫ СДЕЛАТЬ?
Если используемая вами операционная система – Windows 7, Мы рекомендуем вам перейти на Windows 8.1 или 10, так как сама Microsoft перестала их поддерживать. Выполнение обновления не требует никаких из следующих действий. В противном случае, если это невозможно, вам нужно будет выполнить шаги, описанные ниже.
Шаги для активации TLS V1.2 в Windows 7
Если вы используете Outlook и у вас есть Windows 7, вам нужно будет включить TLS V1.2 Следуя этим шагам.
Шаг 1
Сначала необходимо установить обновление Windows KB3140245. Вы можете установить его через Windows Update, где он доступен в качестве необязательного обновления, либо загрузить его из каталога Microsoft Update.

Шаг 2
Далее вам нужно будет загрузить и установить Microsofteasyfix51044.MSI Файл на вашем компьютере, который можно найти здесь, в разделе с надписью “Легко исправить“.

В качестве альтернативы, вы можете следовать инструкциям, доступным в разделе «Как работает реестр DefaultsecureProtocols в статье, упомянутой выше, чтобы вручную изменить запись реестра вашего компьютера.
Шаг 3
1. Нажать на Начинать кнопка, расположенная на панели состояния. В типе поля поиска Регедит и пресс Входить.

2. Нажать на Да кнопка, чтобы позволить программе вносить изменения на этом компьютере
3. А Редактор реестра Windows откроются.

4. В левом меню следуйте по пути ниже:
Hkey_local_machine \ System \ CurrentControlset \ Control \ SecurityProviders \ Schannel \ Protocols

В папке протоколов вы увидите протокол, который включен в вашей системе. В нашем случае это SSL 2.0.
5. Чтобы включить TLS 1.2, щелкните правой кнопкой мыши на Протоколы папка. Выбирать Новый вариант >> Ключ.

6. Введите имя TLS 1.2 и пресс Входить.

7. Затем щелкните правой кнопкой мыши на папке с именем TLS 1.2 и выберите Новый >> Ключ.

8. Переименовать новый ключ с именем Клиент и пресс Входить.

9. Еще раз щелкните правой кнопкой мыши Клиент Ключ и на этот раз выберите Новое >> значение dword (32-битное)
10. Переименовать новое значение и тип DisabledByDefault
11. Дважды щелкните DisabledByDefault и в открытом окне убедитесь, что Значение данных установлен на 0 и База является Шестнадцатеричный. Нажимать ХОРОШО.
12. Повторить процесс, щелкнув правой Клиенты папка и создание другой Dword (32-битный) названный Включено.
13. Дважды щелкните Включено и в новом окне открывается, убедитесь, что Значение данных установлен на 0 и База является Шестнадцатеричный. Нажимать ХОРОШО.
14. Как только вы’повторно закройте окно редактора реестра и убедитесь, что перезагрузите машину Чтобы сделать изменения эффективными. После перезагрузки ваша система сможет общаться с TLS 1.2.
Настройки Outlook
В Outlook вам нужно будет внести следующие изменения в настройках вашей учетной записи электронной почты:
1. Как только вы начинать Outlook 2007, от Инструменты меню выберите Настройки счетов.
2. Дважды щелкните Электронная почта Учетная запись вы хотели бы внести изменения.
3. В окне, которое откроет следующую настройку, вы должны установить.
- Ваше имя: Введите свое имя, например,. info@yourdomain.Тлд
- Адрес электронной почты: Введите свой адрес электронной почты, например. info@yourdomain.Тлд
- тип аккаунта: Здесь вы увидите тип своей учетной записи (IMAP / POP3)
- Сервер входящей почты: Введите входящий почтовый сервер, который соответствует вашей учетной записи (например, Linuxzone123.Грсервер.GR – см. Ниже, как вы можете найти это значение)
- Сервер исходящего почты (SMTP): Введите входящий почтовый сервер, который соответствует вашей учетной записи (например, Linuxzone123.Грсервер.GR – см. Ниже, как вы можете найти это значение)
- Имя пользователя: Введите ваш полный Адрес электронной почты, например, info@yourdomain.Тлд
- Пароль: Заполните пароль, который соответствует вашей электронной почте
ПРИМЕЧАНИЕ: Значение входящего и исходящего почтового сервера можно найти при подключении к вашей панели Plesk, он появляется в верхней части экрана, в полосе URL вашего браузера, например Linuxzone123.Грсервер.гр. Осторожность, Не копируйте порт 8443.
4. Нажмите наE Больше настройки кнопка.
5. На Передовой Вкладка, вы должны заполнить настройки следующим образом:
- Входящий сервер: В случае IMAP установите безопасный порт 993. В случае POP3, Установите надежный порт 995.
- Используйте следующий тип зашифрованного соединения: выбирать Сбл
- Исходящий сервер (SMTP): Установите безопасный порт 465 или 587
- Используйте следующий тип зашифрованного соединения: В случае 465 Порт, выберите Сбл. В случае 587 Порт, выберите TLS.
6. Перейти к Вкладка исходящего сервера. Давать возможность опция Мой исходящий сервер (SMTP) требует аутентификации и выберите Используйте те же настройки, что и мой входящий почтовый сервер.
7. Нажимать ХОРОШО.
8. в Интернет-настройки электронной почты окно, которое вы вернете, нажмите Следующий кнопка.
9. Нажмите Заканчивать кнопка.
Категории базы знаний
- Нет категорий
Как включить TLS 1.2 в Outlook (Windows 7)
Протокол TLS Версия 1.0 не является безопасным и в результате, необходимо отключить на серверах, которые предлагают соответствие PCI.
В настоящее время мы поддерживаем только TLS 1.2.
Если вы’re Использование Windows 7 и Windows 8.0, приложения, созданные с использованием Winhttp, такие как Microsoft Outlook, Word и т. Д., Будут только поддерживать TLS 1.0.
Поскольку этот протокол больше не является безопасным и теперь отключен, если вы попытаетесь установить безопасное соединение, используя ваш клиент электронной почты Outlook, на почтовый сервер Greengeeks, Outlook отобразит сообщение об ошибке, аналогичное приведенному ниже: [ht_message mstyle =”Информация” заголовок =”” show_icon =”” стиль =”” ]“Ваш сервер не поддерживает указанный вами тип шифрования подключения.”[/ht_message]
Чтобы решить эту проблему и позволить Outlook безопасно общаться с почтовым сервером GreenGeeks, используя TLS 1.2, вам придется следовать этим инструкциям.
Установите обновление KB3140245
Перед началом вам понадобится патч KB3140245, необходимый для вашей операционной системы. Вы можете получить его, перейдя в каталог обновлений Microsoft.
Нажмите “Скачать” кнопка для вашей ОС. Как видите, этот патч необходим для Windows 7, 8 и Server 2008 и 2012.
Убедись, что ты’Получение правильного файла. Вы увидите, что у Windows 7 есть два доступных файла. Они для 32 и 64-битных систем. Загрузите тот, который соответствует вашей версии Windows.
После загрузки файла установите его.
Тем не менее, у вас уже может быть этот файл, если обновления текут в Windows. Это’Обычно в дополнительном разделе, как это’S не обязательно нужно для запуска компьютера.
Это’S, наверное, хорошая идея, чтобы увидеть, если это’S уже перечислен и обновил файл из обновлений Windows.
Метод редактирования реестра 1: Использование простого исправления
Если ты не ДОН’Не хочу укорениться в системе’S реестр, и я не надо’Т не винит вас в том, что вы всегда можете использовать “Легко исправить” приложение. Вы можете найти это на Microsoft’Сайт S, и он будет внести все изменения для вас автоматически.
Перейдите на веб -сайт Microsoft и нажмите “Скачать” под легким исправлением.
Возможно, вам придется немного прокрутить страницу, чтобы увидеть кнопку загрузки.
Запустите приложение и следуйте его инструкциям.
Метод редактирования реестра 2: редактирование реестра
Для этого урока мы’LL Редактировать реестр Windows. Хотя это тонкий процесс, он’S не слишком сложно. Пока вы точно следуете инструкциям, вы’мне не о чем беспокоиться.
Откройте редактор реестра
Нажмите кнопку «Пуск» слева внизу.
Нажмите на опцию, чтобы “Бегать”. Это откроет новое маленькое окно с текстовым полем.
Тип Регедит В поле и нажмите, “ХОРОШО.”
Добавление значения dword
Ищите эту запись на экране Regedit: [ht_message mshyle =”Информация” заголовок =”” show_icon =”” стиль =”” ] Hkey_local_machine \ Software \ Microsoft \ Windows \ CurrentVersion \ Settings \ winhttp [/ht_message]
Создать значение dword с именем defaultsecureprotocols.
Установите значение этого на: 0xa00
Теперь ищите эту запись: [ht_message mstyle =”Информация” заголовок =”” show_icon =”” стиль =”” ] Hkey_local_machine \ Software \ WOW6432NODE \ Microsoft \ Windows \ CurrentVersion \ Настройки Интернета \ winhttp [/ht_message]
Создать значение dword с именем defaultsecureprotocols.
Установите значение этого на: 0xa00
Ищите это значение в реестре: [ht_message mstyle =”Информация” заголовок =”” show_icon =”” стиль =”” ] Hkey_local_machine \ System \ CurrentControlset \ Control \ SecurityProviders \ Schannel \ Protocols \ TLS 1.2 \ client [/ht_message]
Создать DisabledByDefault DWORD и установите значение на: 0.
Перезагрузить компьютер
Как только ваши значения будут размещены и сохраняются в Regedit, перезагрузите компьютер. Ваши настройки будут жить после перезапуска системы.
Держите вашу электронную почту в безопасности
Любая безопасность лучше, чем вообще вообще. Использование TLS помогает, предоставив вам уровень защиты, чтобы обеспечить безопасность ваших данных. Это’S не только мошенничество с электронной почтой, которое в долгосрочной перспективе будет стоить вашему бизнесу.
Делайте все возможное, чтобы сделать ваше электронное письмо труднее доступа к уголовным элементам.