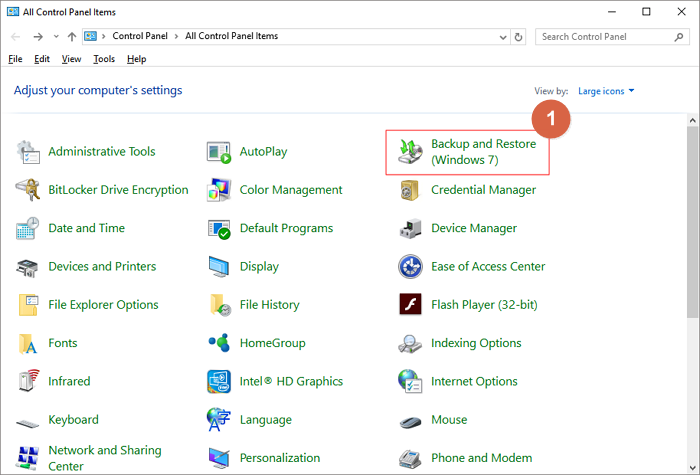Изображение системы Windows 10 включает программы
Изображение диска включает приложения и может ли его восстановить как системное изображение?
[Windows 11/10] Как создать и использовать изображение системы Windows для восстановления компьютера
Чтобы сделать резервную копию операционной системы Windows, вы можете выполнить эти шаги:
- Тип и поиск [Драйв восстановления] В строке поиска Windows, затем нажмите [Открыть].
- Если Управление учетной записью пользователя Уведомление появляется, выберите [Да].
- Не устанавливайте флажок [Резервное копирование системных файлов на диск восстановления], а затем выберите [Следующий]. Обратите внимание, что этот шаг состоит в том, чтобы создать системное изображение, которое включает ваши программы и личные файлы.
- Подключите USB -флэш -накопитель, который вы хотите использовать в качестве загрузочного устройства для ввода среды восстановления Windows.
- В доступных дисках выберите USB -флэш -накопитель, который вы хотите использовать, а затем выберите [Следующий]. Если вы будете использовать внешний жесткий диск USB для сохранения изображения системы, вы можете подключить тот же, чтобы создать загрузочное устройство. Windows автоматически создаст новый раздел на внешнем USB -жестком диске.
- Выбирать [Создавать], и система начнет создавать диск восстановления. Этот процесс может занять некоторое время в зависимости от спецификации вашего компьютера и размера инструментов ремонта.
- Будет создан диск восстановления (загрузочное устройство), и вы можете щелкнуть [Заканчивать].
- Если вы создали загрузочное устройство с помощью внешнего жесткого диска USB и хотите использовать тот же диск для сохранения изображения системы, вам необходимо создать новый раздел и установить формат на тип NTFS. Вы можете узнать больше о Windows 11/10 Hard Disk Partition, сокращение и продление, чтобы создать новый раздел.



Примечание: Все файлы на флэш -накопителе USB будут удалены во время процесса, поэтому сначала обязательно выполните резервные копии ваших файлов, если у вас есть какие -либо данные внутри.


Примечание: Пожалуйста, убедитесь, что адаптер переменного тока подключен во время процесса и не заставляйте выключать, чтобы предотвратить какие -либо ошибки.



Примечание: Остальное пространство на внешнем USB жестком диске не раскрывается из -за создания диска восстановления.

Рекомендуется периодически создавать новое системное изображение и резервное копирование ваших программ и личных файлов, поскольку Windows регулярно обновляет и повышает безопасность и производительность.
- Тип и поиск [Панель управления] В строке поиска Windows, затем нажмите [Открыть].
- в Система и безопасность поле, выберите [Резервное копирование и восстановление (Windows 7)].
- Выбирать [Создать системное изображение].
- в На жестком диске поле, выберите диск, где вы хотите сохранить изображение системы, а затем выберите [Следующий].
- Система будет перечислять накопительные диски, которые будут резервированы, и требуемое дисковое пространство. Выбирать [Начать резервную копию] Чтобы начать создание изображения системы. Этот процесс может занять некоторое время в зависимости от спецификации вашего компьютера и размера изображения системы.
- Вы можете получить уведомление о создании системного ремонта CD/DVD, которое может войти в среду восстановления Windows. Выбирать [Нет]. Этот шаг не требуется, если вы уже создали систему ремонта USB -накопителя.
Примечание: Пожалуйста, убедитесь, что адаптер переменного тока подключен во время процесса и не заставляйте выключать, чтобы предотвратить какие -либо ошибки.
Изображение диска включает приложения и может ли его восстановить как системное изображение
Шаг 2. Чтобы сделать резервную копию операционной системы Windows, нажмите “Операционные системы“Чтобы начать задачу резервного копирования.
[Windows 11/10] Как создать и использовать изображение системы Windows для восстановления компьютера
Создать систему восстановления USB-флеш-накопителя, которая может войти в среду восстановления Windows, встроенными “Создать диск восстановления” функция в Windows.
- Тип и поиск [Драйв восстановления] В панели поиска Windows ①, затем нажмите [Открыть] ② .

- Если Управление учетной записью пользователя Уведомление появляется, пожалуйста, выберите [Да] ③ .
 восстановление
восстановление - Не устанавливайте флажок [Резервное копирование системных файлов на диск восстановления] ④, а затем выберите [Следующий] ⑤ .
Примечание: Следующие шаги подтвердят вашу систему через системное изображение (включая ваши программы и личный файл), так что вы доне’Т должен быть резервное копирование системы на привод восстановления на этом шаге (резервная копия системы выиграла’T включите свои программы и личные файлы).
- Подключить USB -флеш -накопитель, который вы хотите создать загрузочное устройство для ввода среды восстановления Windows на ваш компьютер.
Примечание. Все файлы на флэш -накопителе USB будут удалены во время процесса , Поэтому, пожалуйста, сначала резервните свои файлы, если у вас есть данные внутри изначально.
- В доступном диске (ы) подтвердите и выберите USB -флэш -накопитель, который вы хотите использовать ⑥, а затем выберите [Следующий] ⑦ .
Примечание: Если вы будете использовать Внешний жесткий диск USB Чтобы сохранить изображение системы, вы можете подключить тот же, чтобы создать загрузочное устройство для ввода среды восстановления Windows (Windows автоматически создаст новый раздел на внешнем USB -жестком диске).
- Выбирать [Создавать] ⑧, и система начнет создавать диск восстановления. Это займет некоторое время, и это зависит от спецификации вашего компьютера и размера инструментов ремонта.
Примечание. Убедитесь, что адаптер переменного тока подключен во время процесса, и не заставляйте выключать, чтобы предотвратить какие -либо ошибки.
- Создан диск восстановления (загрузочное устройство), и, пожалуйста, нажмите [Заканчивать] ⑨ .

- Если вы создаете загрузочное устройство через внешний USB -жесткий диск и используете тот же диск для сохранения системы системы, пожалуйста, продолжайте со следующим шагом.
Остальное пространство – это нераспределенное состояние на внешнем USB -жестком диске из -за создания диска восстановления.
Прежде чем создать системное изображение, вам нужно вручную создать новый раздел и Установите формат на тип NTFS . Здесь вы можете узнать больше о [Windows 11/10] раздела жесткого диска, сокращение и расширение, чтобы создать новый раздел.
Поскольку Windows будет регулярно обновлять и улучшать безопасность, а также производительность, мы рекомендуем периодически повторять следующие шаги для создания нового системы системы и резервного копирования ваших программ и личных файлов.
- Тип и поиск [Панель управления] В панели поиска Windows ①, затем нажмите [Открыть] ② .
- в Система и безопасность поле, выберите [Резервное копирование и восстановление (Windows 7)] ③ .
- Выбирать [Создать системное изображение] ④ .
- в На жестком диске поле, выберите диск, где вы хотите сохранить системное изображение ⑤, а затем выберите [Следующий] ⑥ .
- Система перечисляет накопители, которые будут резервированы, и требуемое дисковое пространство. Пожалуйста выберите [Начать резервную копию] Чтобы начать создавать системное изображение ⑦ . Это займет некоторое время, и это зависит от спецификации вашего компьютера и размера системного изображения. В этом примере может потребоваться 1 час, чтобы резервное копирование системы дискового пространства 63 ГБ.
Примечание. Убедитесь, что адаптер переменного тока подключен во время процесса, и не заставляйте выключать, чтобы предотвратить какие -либо ошибки. - Вы можете получить следующее уведомление в процессе создания и выберите [Нет] ⑧ .
Этот шаг состоит в том, чтобы создать системный ремонт CD/DVD, который может войти в среду восстановления Windows. Тем не менее, мы уже создаем систему ремонта USB -накопителя в последней главе, поэтому нам не нужно создавать системный ремонт CD/DVD. - Создание изображения системы завершено, выберите, пожалуйста, выберите [Закрывать] ⑨ .
- На диске вы сохраните резервную копию, он будет генерировать WindowsImageBackup папка, где находится изображение системы.
Если вы хотите сохранить старое системное изображение, вы можете скопировать всю папку WindowsImageBackup в новое место, а затем создать новое изображение системы.
Если вы испытаете компьютер, вы не можете загрузиться, вы можете использовать накопитель восстановления для ввода среды восстановления Windows (Winre), а затем восстановить компьютер через системное изображение.
- Подключите накопитель восстановления (USB -флэш -накопитель), который вы создали на свой компьютер. Здесь вы можете узнать больше о том, как создать систему восстановления USB -флеш -накопителя, которая может войти в среду восстановления Windows.
- Питание на компьютере и выберите опцию загрузки в качестве USB-флэш-накопитель.
- Компьютер введет среду восстановления Windows, а затем выберите язык.
- Выберите макет клавиатуры.
- Выбирать [Устранение неполадок] ① .
- Выбирать [Расширенные настройки] ② .
- Выбирать [Восстановление образа системы] ③ .
- Выбирать [Windows 11] ④ .
- Система автоматически найдет последнее доступное изображение системы.
Вы также можете выбрать системное изображение. Выбирать [Выберите системное изображение] ⑤, а затем выберите [Следующий] ⑥ . - Выберите расположение изображения системы, где вы хотите использовать ⑦, а затем нажмите [Следующий] ⑧ .
Если изображение вашей системы сохраняется на внешнем жестком диске, подключите его к компьютеру, а затем нажмите Обновлять. - Система будет перечислять все доступные системы системы на этом диске, и, пожалуйста, выберите системное изображение, которое вы хотите восстановить ⑨, а затем нажмите [Следующий] ⑩ .
- Вы можете отформатировать и перераспределять существующие диски ⑪, а затем нажать [Следующий] ⑫ .
- Убедитесь, что восстановленная информация о изображении системы ⑬, а затем выберите [Заканчивать] ⑭ .
- Система напомнит вам, что Все данные о восстановлении дисков будут заменены данными в системном изображении , выбирать [Да] Чтобы начать процесс восстановления ⑮ .
- Ваш компьютер был успешно восстановлен и автоматически перезагрузится за 60 секунд. Вы также можете выбрать [Перезагрузить сейчас] ⑯, и ваш компьютер введет операционную систему Windows после перезапуска.
- Создать систему восстановления USB -флеш -накопителя, которая может войти в среду восстановления Windows
- Создать системное изображение
- Используйте системное изображение, чтобы восстановить компьютер
Создать систему восстановления USB-флеш-накопителя, которая может войти в среду восстановления Windows, встроенными “Создать диск восстановления” функция в Windows.
- Тип и поиск [Создать диск восстановления] В панели поиска Windows ①, затем нажмите [Открыть] ② .
- Если Управление учетной записью пользователя Уведомление появляется, пожалуйста, выберите [Да] ③ .
- Не устанавливайте флажок [Резервное копирование системных файлов на диск восстановления] ④, а затем выберите [Следующий] ⑤ .
Примечание: Следующие шаги подтвердят вашу систему через системное изображение (включая ваши программы и личный файл), так что вы доне’Т должен быть резервное копирование системы на привод восстановления на этом шаге (резервная копия системы выиграла’T включите свои программы и личные файлы). - Подключить USB -флеш -накопитель, который вы хотите создать загрузочное устройство для ввода среды восстановления Windows на ваш компьютер.
Примечание. Все файлы на флэш -накопителе USB будут удалены во время процесса , Поэтому, пожалуйста, сначала резервните свои файлы, если у вас есть данные внутри изначально. - В доступном диске (ы) подтвердите и выберите USB -флэш -накопитель, который вы хотите использовать ⑥, а затем выберите [Следующий] ⑦ .
Примечание: Если вы будете использовать Внешний жесткий диск USB Чтобы сохранить изображение системы, вы можете подключить тот же, чтобы создать загрузочное устройство для ввода среды восстановления Windows (Windows автоматически создаст новый раздел на внешнем USB -жестком диске). - Выбирать [Создавать] ⑧, и система начнет создавать диск восстановления. Это займет некоторое время, и это зависит от спецификации вашего компьютера и размера инструментов ремонта.
Примечание. Убедитесь, что адаптер переменного тока подключен во время процесса, и не заставляйте выключать, чтобы предотвратить какие -либо ошибки. - Создан диск восстановления (загрузочное устройство), и, пожалуйста, нажмите [Заканчивать] ⑨ .
- Если вы создаете загрузочное устройство через внешний USB -жесткий диск и используете тот же диск для сохранения системы системы, пожалуйста, продолжайте со следующим шагом.
Остальное пространство – это нераспределенное состояние на внешнем USB -жестком диске из -за создания диска восстановления.
Прежде чем создать системное изображение, вам нужно вручную создать новый раздел и Установите формат на тип NTFS . Здесь вы можете узнать больше о [Windows 11/10] раздела жесткого диска, сокращение и расширение, чтобы создать новый раздел.
Поскольку Windows будет регулярно обновлять и улучшать безопасность, а также производительность, мы рекомендуем периодически повторять следующие шаги для создания нового системы системы и резервного копирования ваших программ и личных файлов.
- Тип и поиск [Панель управления] В панели поиска Windows ①, затем нажмите [Открыть] ② .
- в Система и безопасность поле, выберите [Резервное копирование и восстановление (Windows 7)] ③ .
- Выбирать [Создать системное изображение] ④ .
- в На жестком диске поле, выберите диск, где вы хотите сохранить системное изображение ⑤, а затем выберите [Следующий] ⑥ .
- Система перечисляет накопители, которые будут резервированы, и требуемое дисковое пространство. Пожалуйста выберите [Начать резервную копию] Чтобы начать создавать системное изображение ⑦ . Это займет некоторое время, и это зависит от спецификации вашего компьютера и размера системного изображения. В этом примере может потребоваться 1 час, чтобы резервное копирование системы дискового пространства 44 ГБ.
Примечание. Убедитесь, что адаптер переменного тока подключен во время процесса, и не заставляйте выключать, чтобы предотвратить какие -либо ошибки. - Вы можете получить следующее уведомление в процессе создания и выберите [Нет] ⑧ .
Этот шаг состоит в том, чтобы создать системный ремонт CD/DVD, который может войти в среду восстановления Windows. Тем не менее, мы уже создаем систему ремонта USB -накопителя в последней главе, поэтому нам не нужно создавать системный ремонт CD/DVD. - Создание изображения системы завершено, выберите, пожалуйста, выберите [Закрывать] ⑨ .
- На диске вы сохраните резервную копию, он будет генерировать WindowsImageBackup папка, где находится изображение системы.
Если вы хотите сохранить старое системное изображение, вы можете скопировать всю папку WindowsImageBackup в новое место, а затем создать новое изображение системы.
Если вы испытаете компьютер, вы не можете загрузиться, вы можете использовать накопитель восстановления для ввода среды восстановления Windows (Winre), а затем восстановить компьютер через системное изображение.
- Подключите накопитель восстановления (USB -флэш -накопитель), который вы создали на свой компьютер. Здесь вы можете узнать больше о том, как создать систему восстановления USB -флеш -накопителя, которая может войти в среду восстановления Windows.
- Питание на компьютере и выберите опцию загрузки в качестве USB-флэш-накопитель.
- Компьютер введет среду восстановления Windows, а затем выберите язык.
- Выберите макет клавиатуры.
- Выбирать [Устранение неполадок] ① .
- Выбирать [Расширенные настройки] ② .
- Выбирать [Восстановление образа системы] ③ .
- Выбирать [Windows 10] ④ .
- Система автоматически найдет последнее доступное изображение системы.
Вы также можете выбрать системное изображение. Выбирать [Выберите системное изображение] ⑤, а затем выберите [Следующий] ⑥ . - Выберите расположение изображения системы, где вы хотите использовать ⑦, а затем нажмите [Следующий] ⑧ .
Если изображение вашей системы сохраняется на внешнем жестком диске, подключите его к компьютеру, а затем нажмите Обновлять. - Система будет перечислять все доступные системы системы на этом диске, и, пожалуйста, выберите системное изображение, которое вы хотите восстановить ⑨, а затем нажмите [Следующий] ⑩ .
- Вы можете отформатировать и перераспределять существующие диски ⑪, а затем нажать [Следующий] ⑫ .
- Убедитесь, что восстановленная информация о изображении системы ⑬, а затем выберите [Заканчивать] ⑭ .
- Система напомнит вам, что Все данные о восстановлении дисков будут заменены данными в системном изображении , выбирать [Да] Чтобы начать процесс восстановления ⑮ .
- Ваш компьютер был успешно восстановлен и автоматически перезагрузится за 60 секунд. Вы также можете выбрать [Перезагрузить сейчас] ⑯, и ваш компьютер введет операционную систему Windows после перезапуска.
Некоторые компьютеры могут иметь только жесткий диск, но он был разделен на два раздела по умолчанию (например, есть диск C и диск D на одном диском)). Вы можете обратиться к следующему методу, чтобы подтвердить, сколько дисков на вашем компьютере.
- Щелкните правой кнопкой мыши [Начинать]
значок на панели задач, а затем выберите [Управление диском] ① . (Иллюстрация левой стороны ниже находится в Windows 11, а правая сторона-Windows 10.)
- Если Drive C и Drive D на разных дисках, это означает, что на вашем компьютере есть два физических жестких диска / SSD. (Например, следующий пример, диск C находится на диске 1, а диск D находится на диске 0.)
Если диск C и диск D на одном диском, это означает, что на вашем компьютере есть только один физический жесткий диск / SSD. (Например, следующий пример, привод C и Drive D оба находятся на диске 1.)
Изображение диска включает приложения и может ли его восстановить как системное изображение?
Я планирую установить установку Linux на моем компьютере Windows 10 и запустить бок о бок вдоль Windows. В случае, если что -то пойдет не так, я хочу создать изображение диска, насколько я знаю при прибегнувшем изображении диска, все приложения, такие как Microsoft Excel, также будут восстановлены, я прав, я прав? Кроме того, при восстановлении изображения диска я обнаружил из поиска, который можно восстановить, используя расширенные инструменты запуска: в вышеупомянутом меню говорится:
Восстановить окна, используя конкретный Системный файл изображения (акцент мой)
Можно ли восстановить изображение диска в виде системы системы? Если нет, в чем разница?
спросил 4 июня 2020 года в 22:45
user1141373 user1141373
Тип изображения и инструментов, используемых для его создания, важны. Изображение истинного диска-это немного дубликат физической бинарной макета дисков и будет содержать все на этом диске. Эти изображения не всегда являются наиболее полезным типом для всех целей, поэтому некоторые компании принимают специализированные изображения, подобные тем, без драйверов (так что они портативны по всему аппаратному обеспечению) или тех, у кого нет информации о лицензировании Windows, или множество других запатентованных настройки. Обязательно изучите (высокий) детали конкретного типа визуализации.
5 июня 2020 года в 5:21
1 Ответ 1
Изображение диска – это снимок полного диска, содержащий все информация, в том числе некоторые из которых вы, возможно, не знаете:
- Загрузочный раздел: как впервые запускается компьютер
- Активная операционная система перегородки: обычно на East One Partition для каждой ОС, таких как Windows и NTFS
- Скрытые Windows Restore Разделение: содержит информацию для возвращения в исходное состояние.
Выше является примером всего, что было бы сохранено в изображении диска конкретного ПК.
Изображение-отличная сеть безопасности, позволяющая вам восстановить все или открыть изображение в браузере и восстановить только то, что нужно.
Системное изображение Windows ” – это точная копия всех системных дисков, которые можно использовать для восстановления вашего ПК в состояние, которое он находился в момент создания изображения. По умолчанию системное изображение включает в себя только те диски, которые требуются Windows для запуска, включая саму Windows 10, настройки вашей системы, программы и файлы.”Это не будет включать другие разделы, если вы сделаете систему двойной загрузки.
Мой личный опыт в том, что это намного быстрее, и намного безопаснее, полагаться на изображение диска, сделанное с авторитетным инструментом, таким как Macrium, отражает бесплатное или альтернатива. Они посвящены созданию, отображению, восстановлению и на Проверка изображения, так как они показывают, что сохраняется. Удивляется, что при необходимости быстрее восстановить весь диск C: \, чем использовать Windows Restore.
Если вы делаете изображения на регулярной основе в отдельной среде, E.г. Съемный диск, у вас есть резервная копия, даже если у вас умирает жесткий диск или SSD. Проверьте изображение Чтобы убедиться, что вы можете увидеть файлы в нем. Также Сделать загрузочный спасательный носитель, эн.г. На USB -накопителе, который легко выполнять через большинство резервного программного обеспечения.
Что такое образ системы? Все, что вам нужно знать о создании резервных копий изображения системы
Что такое образ системы? Если вы создаете системное изображение или резервную копию? В этой статье будет обсуждаться определение изображения и резервного копирования системы, а также разницу между системным изображением и резервной копией Windows. Вы также можете узнать, как создать системное изображение для Windows 10/8/7 с помощью резервного копирования extus todo.
Поддержите Windows 10.11.8/7
Обновлено Daisy на 2023/02/22 
Написано Джин
- 01 Что такое изображение диска? Определение и форматы и приложение
- 02 Узнайте больше о клоне: клон диска против системы системы
- 03 Как создать изображение диска в Windows
- 04 Как создать изображение диска на Mac
- 05 Лучшее программное обеспечение для резервного копирования дисковой визуализации
| Работоспособные решения | Пошаговый устранение неполадок |
|---|---|
| Исправить 1. Создать системное изображение | Запустите Extusus Todo Backup на вашем компьютере. Полные шаги |
| Исправить 1. Восстановить компьютер | Запустить Eaxus Todo резервное копирование, нажмите «Просмотр. Полные шаги |
Системное изображение так же, как резервная копия? Короче говоря, изображение системы – это снимок или точная копия всего жесткого диска. Системное изображение – это полное резервное копирование всего на жестком диске вашего компьютера, поэтому он сохраняет все, включая ОС Windows, настройки вашей системы, исполняемые файлы, установленные программы и все другие файлы. Самое большое преимущество изображения системы состоит в том, что если жесткий диск вылетает или компьютер перестает работать, вы можете легко восстановить все, как это было, без необходимости переустановить окна и приложения.
Основные значения системного изображения
Вы можете взглянуть на некоторые важные аспекты создания системного изображения на вашем жестком диске и следуя надлежащему способу восстановления компьютера из созданного изображения системы.
#1. Системное изображение – это файл с тем же размером файла в резервном копировании
Поскольку системное изображение в конечном итоге представляет собой файл, который содержит контент на жестком погружении ПК, или только из одного разделения, его размер файла одинаково от используемого дискового пространства. Например, если у вас 200 ГБ пространства, используемого на жестком диске 500 ГБ, изображение системы будет около 200 ГБ. Но не для случая, когда вы сжимаете изображение системы до меньшего размера.
Встроенные программы резервного копирования Windows не смогут сжать системное изображение, способность сжатия файлов в основном обнаружена в профессиональных сторонних утилитах резервного копирования и восстановления, E.г., Extus todo резервное копирование.
Поддержите Windows 10.11.8/7
#2. Различные программы резервного копирования используют разные типы системных изображений
Вы можете использовать только один и тот же инструмент для резервного копирования компьютера, чтобы иметь возможность восстановить компьютер из резервного копирования изображения. Windows создает системные изображения с .XML и .Расширения файлов VHD, в то время как сторонние программы используют свои собственные расширения файлов. Чтобы обеспечить его восстановлению изображения системы, вы можете сохранить несколько инструментов резервного копирования, но убедитесь, что изображение A создается инструментом A, а изображение B подходит для инструмента B. Каждый файл изображения резервного копирования независим, когда дело доходит до восстановления.
Как работает резервная копия Windows?
Как работает резервная копия Windows? Эта статья дает полное объяснение трем инструментам резервного копирования, включая Windows историю файлов 8/10.
Как создать надежное системное изображение для Windows 10/8/7
Windows имеет свое собственное решение для резервного копирования системного изображения, включенное в функцию резервного копирования и восстановления. Но здесь, чем мы хотим поделиться до программы по умолчанию, является сторонней альтернативой – extus todo Backup. Это бесплатный инструмент резервного копирования Windows, который делает систему резервной копией таким же простым, как один щелчок, и предлагает уникальные функции по программе по умолчанию следующим образом:
Поддержите Windows 10.11.8/7
- Сжатие системного изображения для сохранения дискового пространства
- Шифровать системное изображение для защиты конфиденциальности
- Выполните резервную копию системы при включении/выключении компьютера
- Автоматически резервное копирование на внешний жесткий диск при подключении
- Сохранить системное изображение в облачный диск
- Установите задачу для полной/дифференциальной/инкрементной резервной копии
Что делает программное обеспечение для изображений на дисковом изображении Easyus максимальным выбором, не ограничивается данными бесплатными функциями при резервном копировании всей операционной системы, если вам требуются более продвинутые функции, такие как восстановление системы системы на другой компьютер, вы можете перейти на домашнюю версию, чтобы насладиться этим.
Шаг 1. Запустите Extusus Todo Backup на вашем компьютере и нажмите Создать резервную копию На главном экране, а затем нажмите на большой вопрос, чтобы Выберите содержимое резервного копирования.
Шаг 2. Чтобы сделать резервную копию операционной системы Windows, нажмите “Операционные системы“Чтобы начать задачу резервного копирования.
Шаг 3. Ваша информация о операционной системе Windows и все файлы и разделы, связанные с системой. Далее вам нужно выбрать местоположение, чтобы сохранить резервную копию изображения системы, нажав на иллюстрированную область.
Шаг 4. Место резервного копирования может быть еще одним локальным диском на вашем компьютере, внешним жестким диском, сетью, облаком или NAS. Как правило, мы рекомендуем использовать внешний физический диск или облако для сохранения файлов резервного копирования системы.
Шаг 5. Настройки «Настройки», такие как включение автоматического графика резервного копирования в ежедневном, еженедельном, ежемесячном или на мероприятии, а также дифференциальное и дополнительное резервное копирование доступно в Параметры кнопка, если вам интересно. Нажмите “Резервное копирование сейчас“И начнется процесс резервного копирования системы Windows. Завершенная задача резервного копирования будет отображаться слева в стиле карты.
Поддержите Windows 10.11.8/7
Как восстановить компьютер из системы системы
Как мы описали, вы должны использовать тот же инструмент для создания и восстановления системы системы, чтобы обеспечить 100% совместимость. После того, как вы создали системное резервное изображение, используя резервную копию Extraus Todo, если вам необходимо восстановить сбитый или поврежденный компьютер с изображения системы, следуйте руководству в следующем.
* Чтобы выполнить восстановление системы на незагруженной машине, попробуйте загрузить компьютер через экстренную аварийную диск Extreus todo.
Шаг 1. Запустить Eaxus Todo Backup, нажмите “Просмотрите, чтобы выздороветь“.
Шаг 2. Руководство по пункту назначения резервного копирования, выберите необходимый файл резервного копирования системы. (Файл резервного копирования, созданный exatus todo Backup, является файлом PBD.)
Шаг 3. Выберите диск восстановления. Убедитесь, что стиль разделения исходного диска и диск восстановления одинаковы.
Шаг 4. Вы можете настроить макет диска в соответствии с вашими потребностями. Затем нажмите “Продолжить“Запустить восстановление резервного копирования системы.
Поддержите Windows 10.11.8/7
Часто задаваемые вопросы на изображении системы
Что делает системное изображение?
Системное изображение – это снимок или точная копия всего жесткого диска. Он может сохранить все, включая ОС Windows, настройки вашей системы, исполняемые файлы, установленные программы и все другие файлы. Если жесткий диск вылетает или компьютер перестает работать, вы можете быстро восстановить все, не переустанавливая ОС Windows и приложения.
В чем разница между резервной копией и изображением системы?
Резервная копия – это копия ваших файлов. Системное изображение – это точная копия всего на вашем жестком диске, включая ОС Windows, настройки и все другие файлы.