Маки работает после Wipe
MacBook Factory-Repestting
Уведомления по электронной почте работают очень хорошо, и вполне возможно, что вор просто ждет некоторое время, прежде чем загрузить компьютер. Надеюсь, он начнет его, подключится к Интернету и позволит вам собрать достаточно информации, чтобы вовлечь полицию.
Если MacBook был уничтожен, «найдет мой iPhone», все еще работает? [дублировать]
Мой MacBook был украден на прошлой неделе, и я только что понял, что настроил iCloud и «Найди мой iPhone». В настоящее время он появляется в автономном режиме. Я не знаю, будет ли он подключиться, если вор уже уничтожил систему. Я настроился, чтобы получить предупреждение по электронной почте, если оно подключается. Если мой MacBook был уничтожен вором, приложение «Найти мой iPhone» по -прежнему работает, чтобы найти это оборудование?
спросил 7 ноября 2012 года в 13:12
31 1 1 Золотой значок 1 1 Серебряный значок 2 2 бронзовые значки
Вы имеете в виду, имеете в виду ваш iPhome или найдите свой Mac? Найти ваш iPhone отслеживает ваш телефон
7 ноября 2012 года в 13:31
1 Ответ 1
Если компьютер был уничтожен вором, Найди мой [Mac] может не работать на это, и это, вероятно, продолжит демонстрировать в автономном режиме. В этот момент нет ничего, что можно сделать в отслеживании компьютера.
Как указано @gerry (спасибо Джерри), если вы вытираете свой Mac, используя My [Mac], он все еще может появиться, в отличие от устройств iOS. Это связано с тем, что токен Find My [Mac] записан NVRAM (постоянная память на Intel Mac), и если они не пойдут и не отключат эту функцию в системных предпочтениях OSX – то, что они, вероятно, будут делать – вы будете продолжать иметь возможность отслеживать устройство.
Уведомления по электронной почте работают очень хорошо, и вполне возможно, что вор просто ждет некоторое время, прежде чем загрузить компьютер. Надеюсь, он начнет его, подключится к Интернету и позволит вам собрать достаточно информации, чтобы вовлечь полицию.
Однако большую часть времени, тем более технологические воры сразу же вытирают компьютер и отключите мой [Mac], что делает невозможным отслеживать компьютер.
MacBook Factory-Repestting
Вам нужно уничтожить всю свою личную информацию, прежде чем продавать или иным образом расстаться с MacBook.
Мэтт Эллиотт участник
Мэтт Эллиотт, писатель технологий на протяжении более десяти лет, является тестером ПК и пользователем Mac, базирующимся в Нью -Гемпшире.
Мэтт Эллиотт
Декабрь. 10, 2022 8:43 а.м. Пт
4 мин ЧИТАЙТЕ
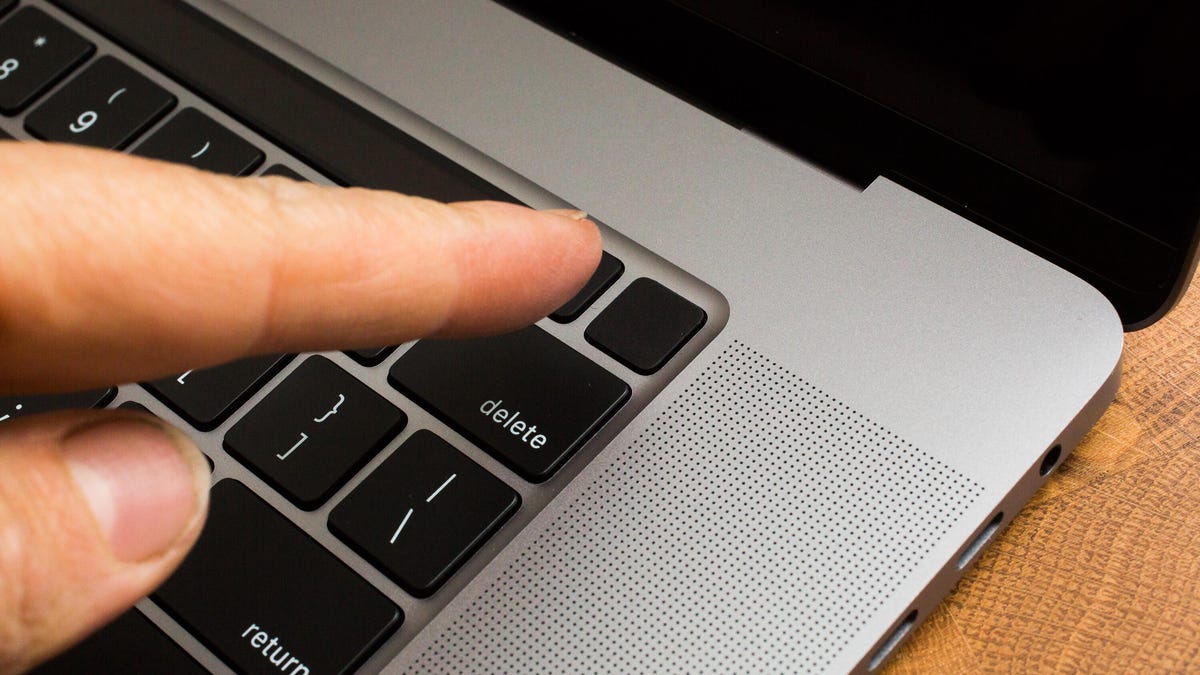
Ваш MacBook потерял шаг незадолго до праздников? Возможно, вы хотите перейти на одну из новых моделей M2, выпущенных ранее в этом году или хотите размер до 14-дюймового или 16-дюймового MacBook Pro, чтобы отпраздновать. Независимо от вашей причины переезда на новый Mac, вы можете нанести вмятину в его стоимости, продавая свой старый. Однако, прежде чем вы заполняете свой MacBook, есть несколько шагов, чтобы сделать переход на новую машину гладкой и безопасной. Скорее всего, вы захотите перенести свои данные на свой новый Mac, и вам определенно нужно будет вытереть старый Mac в чистоте.
Продавите ли вы Mac, передаете его члену семьи или другу, перерабатывая его или пожертвовал организации, вы захотите стереть свою личную информацию и файлы, прежде чем расстаться с ним.
Это важная мера безопасности, которую вы не хотите пропускать. Жесткий диск вашего Mac разрывается с конфиденциальной информацией, которую вы не хотели бы быть доступной, даже если вы доверяете следующему владельцу вашего ноутбука. Всегда есть шанс, что какое -то вредоносное ПО сможет пробиться и раскрыть ваши личные данные.
Вот как удалить все следы ваших данных и вернуть свой старый Mac в настройки фабрики по умолчанию.
1. Подписать свои счета
После переноса ваших данных на ваш новый Mac или сделав последнее резервное копирование для сохранения ваших данных, пришло время удалить все следы от машины с машины. Во -первых, вам нужно выйти из всех ваших учетных записей. Несколько лет назад это было сделано с использованием iTunes, но теперь вы должны индивидуально знак Из трех приложений – музыка, телевидение и книги. Откройте любое из этих приложений и перейти к Аккаунт> Авторизация> Деауторизируйте этот компьютер. Вам нужно будет ввести свой идентификатор Apple и пароль, а затем нажать Deauthorize кнопка.
Далее вам нужно выключить мой Mac и выйти из iCloud. Идти к Система Предпочтения> Apple ID, нажимать Icloud на левой панели, а затем снимайте Найдите мой Mac. Далее, нажмите Обзор с левой панели, а затем нажмите Выход кнопка.
Наконец, вам нужно подписаться из сообщений. Откройте приложение сообщений, перейти к Сообщения> Настройки, Нажмите Imessage вкладка, а затем нажмите Выход.
2. Bluetooth не совет
Если вы передаете свой старый Mac вашему ребенку или кому -то еще в вашем доме, то это хорошая идея, чтобы не использовать какие -либо устройства Bluetooth, чтобы ваша мышь или клавиатура контролировали новый Mac и не мешают старому. Идти к Система Предпочтения> Bluetooth, мыши над устройством, которое вы хотите не разобрать, нажмите X кнопка Справа от его названия, затем нажмите Удалять.
3. Сбросить NVRAM
NVRAM-это память, для которой ваш Mac сохраняет настройки, которые ему нужны перед загрузкой MacOS: такие вещи, как разрешение экрана, часовой пояс, уровень громкости и выбор стартап-диска. Иногда эти файлы могут быть повреждены, поэтому дайте следующему владельцу вашего Mac новое начало, сбросив NVRAM. Сделать с
MacBook Factory-Repestting
Уведомления по электронной почте работают очень хорошо, и вполне возможно, что вор просто ждет некоторое время, прежде чем загрузить компьютер. Надеюсь, он начнет его, подключится к Интернету и позволит вам собрать достаточно информации, чтобы вовлечь полицию.
Если MacBook был уничтожен, «найдет мой iPhone», все еще работает? [дублировать]
Мой MacBook был украден на прошлой неделе, и я только что понял, что настроил iCloud и «Найди мой iPhone». В настоящее время он появляется в автономном режиме. Я не знаю, будет ли он подключиться, если вор уже уничтожил систему. Я настроился, чтобы получить предупреждение по электронной почте, если оно подключается. Если мой MacBook был уничтожен вором, приложение «Найти мой iPhone» по -прежнему работает, чтобы найти это оборудование?
спросил 7 ноября 2012 года в 13:12
31 1 1 Золотой значок 1 1 Серебряный значок 2 2 бронзовые значки
Вы имеете в виду, имеете в виду ваш iPhome или найдите свой Mac? Найти ваш iPhone отслеживает ваш телефон
7 ноября 2012 года в 13:31
1 Ответ 1
Если компьютер был уничтожен вором, обнаружите, что мой [Mac] может не работать для него, и он, вероятно, продолжит демонстрировать в автономном режиме. В этот момент нет ничего, что можно сделать в отслеживании компьютера.
Как указано @gerry (спасибо Джерри), если вы вытираете свой Mac, используя My [Mac], он все еще может появиться, в отличие от устройств iOS. Это связано с тем, что токен Find My [Mac] записан NVRAM (постоянная память на Intel Mac), и если они не пойдут и не отключат эту функцию в системных предпочтениях OSX – то, что они, вероятно, будут делать – вы будете продолжать иметь возможность отслеживать устройство.
Уведомления по электронной почте работают очень хорошо, и вполне возможно, что вор просто ждет некоторое время, прежде чем загрузить компьютер. Надеюсь, он начнет его, подключится к Интернету и позволит вам собрать достаточно информации, чтобы вовлечь полицию.
Однако большую часть времени, тем более технологические воры сразу же вытирают компьютер и отключите мой [Mac], что делает невозможным отслеживать компьютер.
MacBook Factory-Repestting
Вам нужно уничтожить всю свою личную информацию, прежде чем продавать или иным образом расстаться с MacBook.
Мэтт Эллиотт участник
Мэтт Эллиотт, писатель технологий на протяжении более десяти лет, является тестером ПК и пользователем Mac, базирующимся в Нью -Гемпшире.
Мэтт Эллиотт
Декабрь. 10, 2022 8:43 а.м. Пт
4 мин ЧИТАЙТЕ
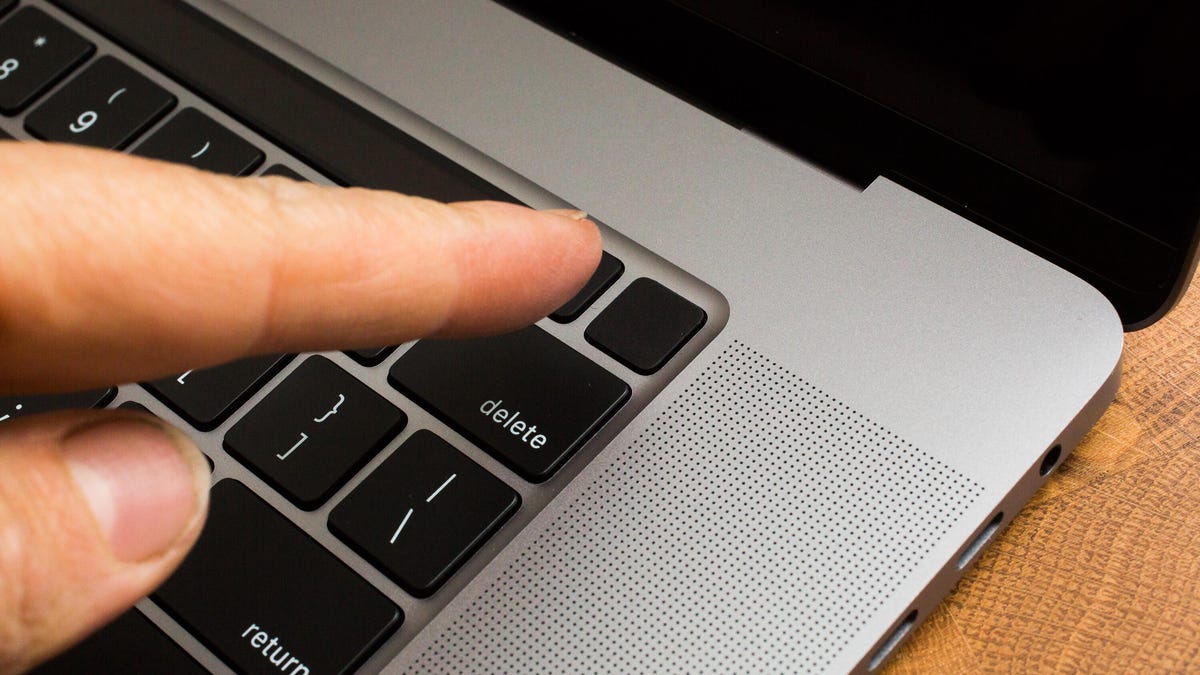
Ваш MacBook потерял шаг незадолго до праздников? Возможно, вы хотите перейти на одну из новых моделей M2, выпущенных ранее в этом году или хотите размер до 14-дюймового или 16-дюймового MacBook Pro, чтобы отпраздновать. Независимо от вашей причины переезда на новый Mac, вы можете нанести вмятину в его стоимости, продавая свой старый. Однако, прежде чем вы заполняете свой MacBook, есть несколько шагов, чтобы сделать переход на новую машину гладкой и безопасной. Скорее всего, вы захотите перенести свои данные на свой новый Mac, и вам определенно нужно будет вытереть старый Mac в чистоте.
Продавите ли вы Mac, передаете его члену семьи или другу, перерабатывая его или пожертвовал организации, вы захотите стереть свою личную информацию и файлы, прежде чем расстаться с ним.
Это важная мера безопасности, которую вы не хотите пропускать. Жесткий диск вашего Mac разрывается с конфиденциальной информацией, которую вы не хотели бы быть доступной, даже если вы доверяете следующему владельцу вашего ноутбука. Всегда есть шанс, что какое -то вредоносное ПО сможет пробиться и раскрыть ваши личные данные.
Вот как удалить все следы ваших данных и вернуть свой старый Mac в настройки фабрики по умолчанию.
1. Подписать свои счета
После переноса ваших данных на ваш новый Mac или сделав последнее резервное копирование для сохранения ваших данных, пришло время удалить все следы от машины с машины. Во -первых, вам нужно выйти из всех ваших учетных записей. Несколько лет назад это было сделано с использованием iTunes, но теперь вы должны индивидуально знак Из трех приложений – музыка, телевидение и книги. Откройте любое из этих приложений и перейти к Аккаунт> Авторизация> Деауторизируйте этот компьютер. Вам нужно будет ввести свой идентификатор Apple и пароль, а затем нажать Deauthorize кнопка.
Далее вам нужно выключить мой Mac и выйти из iCloud. Идти к Система Предпочтения> Apple ID, нажимать Icloud на левой панели, а затем снимайте Найдите мой Mac. Далее, нажмите Обзор с левой панели, а затем нажмите Выход кнопка.
Наконец, вам нужно подписаться из сообщений. Откройте приложение сообщений, перейти к Сообщения> Настройки, Нажмите Imessage вкладка, а затем нажмите Выход.
2. Bluetooth не совет
Если вы передаете свой старый Mac вашему ребенку или кому -то еще в вашем доме, то это хорошая идея, чтобы не использовать какие -либо устройства Bluetooth, чтобы ваша мышь или клавиатура контролировали новый Mac и не мешают старому. Идти к Система Предпочтения> Bluetooth, мыши над устройством, которое вы хотите не разобрать, нажмите X кнопка Справа от его названия, затем нажмите Удалять.
3. Сбросить NVRAM
NVRAM-это память, для которой ваш Mac сохраняет настройки, которые ему нужны перед загрузкой MacOS: такие вещи, как разрешение экрана, часовой пояс, уровень громкости и выбор стартап-диска. Иногда эти файлы могут быть повреждены, поэтому дайте следующему владельцу вашего Mac новое начало, сбросив NVRAM. Для этого выключите свой Mac, затем включите его и сразу же нажмите и держите четыре клавиши вместе: Вариант, Командование, п, и р. Вы можете выпустить ключи через 20 секунд или около того. Вот и все! NVRAM вашего Mac был сброшен.
4. Сброс к заводским настройкам
Вам нужно поместить свой MacBook Режим восстановления Чтобы стереть все ваши данные и переустановить macOS . Чтобы ввести режим восстановления в старый Mac на основе Intel, перезапустите его и немедленно нажмите и удерживайте Команда. Вы можете выпустить клавиши, как только увидите логотип Apple. На MAC на основе M1 загрузка в режим восстановления немного отличается. Вы просто нажимаете и удерживаете кнопку питания, пока не увидите окно «Параметры запуска», а затем нажимаете Параметры и Продолжать Чтобы добраться до окна утилиты.)
Далее вы увидите окно MacOS Utilities. Выбирать Дисковая утилита, нажимать Продолжать и выберите свой стартап -диск – если вы не переименованы в его переименование, скорее всего, он помечен Macintosh HD или что -то подобное. Далее нажмите Стереть Кнопка в верхней части окна утилиты диска и заполните эти два поля:
- Имя: Выберите имя для свежего, нового тома. Почему бы не пойти с проверенным Macintosh HD?
- Формат: Выбирать APFS.
Если вы пытаетесь продать древний Mac, который имеет механический жесткий диск вместо твердотельного диска, то выберите Mac OS Extended (журнал) для формата.
Далее нажмите Стереть объем группы и после утилиты диска делает свое дело, брось Дисковая утилита. (Если вы не видите кнопку группы Gloom Group в нижнем левом углу, затем нажмите Стереть кнопку в нижнем правом углу вместо этого.)
Вы должны вернуться в окно MacOS Utilities. (Если нет, перезапустите Mac снова, удерживая Команда Пока он перезагружается.) В окне утилит MacOS, выберите Переустановить macOS и следуйте инструкциям по установке операционной системы. После того, как MacOS был переустановлен, вас встретит помощник по настройке, который затем вы можете выйти и отключить свой Mac. Теперь он готов к новому старту со следующим владельцем.
