Microsoft Office автоматически обновляет
Настроить настройки обновления для приложений Microsoft 365
Microsoft Configuration Manager имеет возможность управлять обновлениями в приложениях Microsoft 365 с помощью рабочего процесса управления обновлениями программного обеспечения. Вы можете использовать Configuration Manager для обновления приложений Microsoft 365 для Enterprise, приложений Microsoft 365 для бизнеса и подписных версий приложений Project и Visio Desktop. Это дает вам полный контроль над процессом развертывания обновлений, E.г. Когда какие устройства получат конкретное обновление. См. Управление обновлениями в приложениях Microsoft 365 с Microsoft Configuration Manager для углубленного описания.
Выберите, как управлять обновлениями в приложениях Microsoft 365
Есть четыре способа, которыми администраторы обычно применяют обновления для приложений Microsoft 365:
- Автоматически из Интернета
- Использование Microsoft Configuration Manager
- Автоматически из локального местоположения
- Установив обновленную версию приложений Microsoft 365
Какой путь подходит для вашей организации, зависит от того, сколько административных усилий вы хотите потратить и сколько контроля вы хотите иметь в процессе обновления.
В большинстве случаев вы используете инструмент развертывания офиса или групповой политике для настройки соответствующих настроек обновления.
Поскольку отдельные обновления не доступны для приложений Microsoft 365, вы не можете использовать Windows Update или Windows Server Services (WSUS) для загрузки и применения отдельных обновлений к приложениям Microsoft 365.
Применить обновления автоматически из приложений в Интернете в Microsoft 365
Это настройка по умолчанию для приложений Microsoft 365. Например, если ваши пользователи устанавливают сами приложения Microsoft 365 с портала Office 365, приложения Microsoft 365 настроены для автоматического получения обновлений из Интернета. Не требуется дополнительная пользовательская или административная конфигурация.
Даже если вы используете инструмент развертывания Office для развертывания приложений Microsoft 365 для ваших пользователей, вы можете настроить обновления для автоматического применения из Интернета.
Этот вариант может быть хорошим выбором для вашей организации, если у вас есть пользователи, которые путешествуют или работают удаленно и не подключаются к корпоративной сети. Это также выбор, который требует наименьшего количества административных усилий. Но эта опция дает вам наименьшее количество контроля над процессом обновления.
Использование Microsoft Configuration Manager
Microsoft Configuration Manager имеет возможность управлять обновлениями в приложениях Microsoft 365 с помощью рабочего процесса управления обновлениями программного обеспечения. Вы можете использовать Configuration Manager для обновления приложений Microsoft 365 для Enterprise, приложений Microsoft 365 для бизнеса и подписных версий приложений Project и Visio Desktop. Это дает вам полный контроль над процессом развертывания обновлений, E.г. Когда какие устройства получат конкретное обновление. См. Управление обновлениями в приложениях Microsoft 365 с Microsoft Configuration Manager для углубленного описания.
Применить обновления автоматически из локального местоположения в приложения Microsoft 365
Вы можете настроить приложения Microsoft 365 для автоматического получения обновлений из местоположения в вашей сети, например, сетевой общей. Вы можете настроить расположение обновления, используя инструмент развертывания Office или групповую политику.
Это хороший вариант, если вы хотите больше контроля над версией приложений Microsoft 365, которые пользователи установили. Например, даже если доступна июньская версия приложений Microsoft 365, вы можете продолжать использовать майскую версию. Вы можете сделать это, потому что вы хотите проверить, чтобы убедиться, что ваши приложения для линии бизнеса работают с июньской версией.
Вам придется использовать инструмент развертывания офиса для загрузки обновленных версий приложений Microsoft 365 из Интернета в локальную сеть. После того, как он загружен, вы можете поместить обновленную версию в сеть, которая находится близко к пользователям.
Применить обновления, установив обновленную версию приложений Microsoft 365
Вместо использования автоматических обновлений вы можете развернуть обновленную версию приложений Microsoft 365 для ваших пользователей с помощью инструмента развертывания Office. Эта опция переустанавливает приложения Microsoft 365. Вы можете использовать инструмент развертывания Office вместе с инструментами распространения программного обеспечения, такими как Microsoft Configuration Manager или Microsoft Intune.
Эта опция полезна, если вы хотите контролировать, какую версию приложений Microsoft 365 есть, и вы хотите контролировать, какие пользователи обновляются и когда они обновляются. Этот вариант обеспечивает наибольшее количество управления, но также требует наиболее административных усилий и оказывает большое влияние на время простоя и нагрузку сети и сетевой нагрузку.
Если вы решите использовать эту опцию, вы отключите автоматические обновления. Вы можете контролировать настройку, используя либо инструмент развертывания офиса, либо групповую политику.
Настроить настройки обновления для приложений Microsoft 365
Есть два способа настроить настройки обновления для приложений Microsoft 365 в вашей организации:
- Инструмент развертывания офиса
- Групповая политика
Вот настройки обновления, которые вы можете настроить, используя инструмент развертывания Office или групповую политику.
| Обновление настройки | Настройка инструмента развертывания офиса | Настройка групповой политики |
|---|---|---|
| Установите обновления, чтобы произойти автоматически | Включено | Включить автоматические обновления |
| Укажите место для поиска обновлений | UpdatePath | Обновление пути |
1. Что такое Microsoft Configuration Manager используется для?
Microsoft Configuration Manager используется для управления обновлениями в приложениях Microsoft 365, обеспечивая полное управление процессом развертывания обновлений.
2. Сколько способов применять обновления для приложений Microsoft 365?
Существует четыре способа применения обновлений для приложений Microsoft 365: автоматически из Интернета, используя Microsoft Configuration Manager, автоматически из локального местоположения или установив обновленную версию приложений Microsoft 365.
3. Что такое настройка по умолчанию для обновления приложений Microsoft 365?
Настройка по умолчанию – автоматически применять обновления из Интернета.
4. Можно ли настроить приложения Microsoft 365, чтобы получить обновления из локального местоположения?
Да, приложения Microsoft 365 могут быть настроены для получения обновлений из места в вашей сети, например, сетевой общей.
5. Когда это будет хорошим вариантом для применения обновлений из локального местоположения?
Применение обновлений из локального местоположения является хорошим вариантом, если вы хотите больше контроля над версией приложений Microsoft 365, которые были установлены пользователи или если вам нужно протестировать совместимость с конкретными версиями.
6. Как можно установить обновленную версию приложений Microsoft 365?
Обновленная версия приложений Microsoft 365 может быть установлена с помощью инструмента развертывания Office и инструментов распространения программного обеспечения, таких как Microsoft Configuration Manager или Microsoft Intune.
7. Каковы преимущества установки обновленной версии вместо использования автоматических обновлений?
Установка обновленной версии обеспечивает больший контроль над процессом обновления и позволяет целенаправленное развертывание для конкретных пользователей. Тем не менее, это требует больших административных усилий и может вызвать время простоя пользователя.
8. Можно ли применять отдельные обновления к приложениям Microsoft 365?
Нет, отдельные обновления не могут быть применены к приложениям Microsoft 365. Услуги Windows Update или Windows Server Update (WSU) не могут быть использованы для этой цели.
9. Каковы два способа настроить настройки обновления для приложений Microsoft 365?
Два способа настройки настроек обновления – это инструмент развертывания офиса и групповой политике.
10. Какие настройки обновления можно настроить с помощью инструмента развертывания Office или групповой политики?
Настройки обновления, которые можно настроить, включают в себя настройку обновлений для автоматического происхождения и указание местоположения для поиска обновлений.
11. Как можно включить автоматические обновления с помощью инструмента развертывания офиса?
Чтобы включить автоматические обновления с использованием инструмента развертывания Office, опция «включено» должна быть установлена для автоматических обновлений.
12. Какие настройки управляют местоположением для поиска обновлений?
Настройка «UpdatePath» управляет местоположением для поиска обновлений.
13. Какова настройка групповой политики для включения автоматических обновлений?
Настройка групповой политики для включения автоматических обновлений – «Включить автоматические обновления».
14. Совместимы ли обновление Windows или WSUS с приложениями Microsoft 365?
Нет, Windows Update или Windows Server Update Services (WSUS) не могут быть использованы для загрузки и применения отдельных обновлений к приложениям Microsoft 365.
15. Что обеспечивает максимальную контроль над развертыванием обновлений, но требует большего административного усилия и оказывает более высокое влияние на время простоя и нагрузку сети и сетевой нагрузку?
Установка обновленной версии приложений Microsoft 365 обеспечивает наибольшее количество управления развертыванием обновлений, но требует большего административного усилия и оказывает более высокое влияние на время простоя и нагрузку сети и сетевой нагрузку.
Настроить настройки обновления для приложений Microsoft 365
Microsoft Configuration Manager имеет возможность управлять обновлениями в приложениях Microsoft 365 с помощью рабочего процесса управления обновлениями программного обеспечения. Вы можете использовать Configuration Manager для обновления приложений Microsoft 365 для Enterprise, приложений Microsoft 365 для бизнеса и подписных версий приложений Project и Visio Desktop. Это дает вам полный контроль над процессом развертывания обновлений, E.г. Когда какие устройства получат конкретное обновление. См. Управление обновлениями в приложениях Microsoft 365 с Microsoft Configuration Manager для углубленного описания.
Выберите, как управлять обновлениями в приложениях Microsoft 365
Есть четыре способа, которыми администраторы обычно применяют обновления для приложений Microsoft 365:
- Автоматически из Интернета
- Использование Microsoft Configuration Manager
- Автоматически из локального местоположения
- Установив обновленную версию приложений Microsoft 365
Какой путь подходит для вашей организации, зависит от того, сколько административных усилий вы хотите потратить и сколько контроля вы хотите иметь в процессе обновления.
В большинстве случаев вы используете инструмент развертывания офиса или групповой политике для настройки соответствующих настроек обновления.
Поскольку отдельные обновления не доступны для приложений Microsoft 365, вы не можете использовать Windows Update или Windows Server Services (WSUS) для загрузки и применения отдельных обновлений к приложениям Microsoft 365.
Применить обновления автоматически из приложений в Интернете в Microsoft 365
Это настройка по умолчанию для приложений Microsoft 365. Например, если ваши пользователи устанавливают сами приложения Microsoft 365 с портала Office 365, приложения Microsoft 365 настроены для автоматического получения обновлений из Интернета. Не требуется дополнительная пользовательская или административная конфигурация.
Даже если вы используете инструмент развертывания Office для развертывания приложений Microsoft 365 для ваших пользователей, вы можете настроить обновления для автоматического применения из Интернета.
Этот вариант может быть хорошим выбором для вашей организации, если у вас есть пользователи, которые путешествуют или работают удаленно и не подключаются к корпоративной сети. Это также выбор, который требует наименьшего количества административных усилий. Но эта опция дает вам наименьшее количество контроля над процессом обновления.
Использование Microsoft Configuration Manager
Microsoft Configuration Manager имеет возможность управлять обновлениями в приложениях Microsoft 365 с помощью рабочего процесса управления обновлениями программного обеспечения. Вы можете использовать Configuration Manager для обновления приложений Microsoft 365 для Enterprise, приложений Microsoft 365 для бизнеса и подписных версий приложений Project и Visio Desktop. Это дает вам полный контроль над процессом развертывания обновлений, E.г. Когда какие устройства получат конкретное обновление. См. Управление обновлениями в приложениях Microsoft 365 с Microsoft Configuration Manager для углубленного описания.
Применить обновления автоматически из локального местоположения в приложения Microsoft 365
Вы можете настроить приложения Microsoft 365 для автоматического получения обновлений из местоположения в вашей сети, например, сетевой общей. Вы можете настроить расположение обновления, используя инструмент развертывания Office или групповую политику.
Это хороший вариант, если вы хотите больше контроля над версией приложений Microsoft 365, которые пользователи установили. Например, даже если доступна июньская версия приложений Microsoft 365, вы можете продолжать использовать майскую версию. Вы можете сделать это, потому что вы хотите проверить, чтобы убедиться, что ваши приложения для линии бизнеса работают с июньской версией.
Вам придется использовать инструмент развертывания офиса для загрузки обновленных версий приложений Microsoft 365 из Интернета в локальную сеть. После того, как он загружен, вы можете поместить обновленную версию в сеть, которая находится близко к пользователям.
Применить обновления, установив обновленную версию приложений Microsoft 365
Вместо использования автоматических обновлений вы можете развернуть обновленную версию приложений Microsoft 365 для ваших пользователей с помощью инструмента развертывания Office. Эта опция переустанавливает приложения Microsoft 365. Вы можете использовать инструмент развертывания Office вместе с инструментами распространения программного обеспечения, такими как Microsoft Configuration Manager или Microsoft Intune.
Эта опция полезна, если вы хотите контролировать, какую версию приложений Microsoft 365 есть, и вы хотите контролировать, какие пользователи обновляются и когда они обновляются. Этот вариант обеспечивает наибольшее количество управления, но также требует наиболее административных усилий и оказывает большое влияние на время простоя и нагрузку сети и сетевой нагрузку.
Если вы решите использовать эту опцию, вы отключите автоматические обновления. Вы можете контролировать настройку, используя либо инструмент развертывания офиса, либо групповую политику.
Настроить настройки обновления для приложений Microsoft 365
Есть два способа настроить настройки обновления для приложений Microsoft 365 в вашей организации:
- Инструмент развертывания офиса
- Групповая политика
Вот настройки обновления, которые вы можете настроить, используя инструмент развертывания Office или групповую политику.
| Обновление настройки | Настройка инструмента развертывания офиса | Настройка групповой политики |
|---|---|---|
| Установите обновления, чтобы произойти автоматически | Включено | Включить автоматические обновления |
| Укажите место для поиска обновлений | UpdatePath | Обновление пути |
| Укажите версию приложений Microsoft 365 для обновления до | TargetVersion | Целевая версия |
| Установите крайний срок, когда должны быть применены обновления | Крайний срок | Обновление крайнего срока |
| Скрыть уведомления об обновлении от пользователей | Вы не можете настроить этот параметр, используя инструмент развертывания Office. | Скрыть уведомления об обновлении |
| Скрыть опцию, чтобы включить или отключить автоматические обновления Office | Вы не можете настроить этот параметр, используя инструмент развертывания Office. | Скрыть параметры, чтобы включить или отключить обновления |
По умолчанию обновления для приложений Microsoft 365 загружаются автоматически из Интернета и применяются в фоновом режиме без какого -либо вмешательства пользователя или администратора. Вы можете использовать эти настройки обновления, чтобы изменить это поведение и внести другие изменения о том, как обновляются приложения Microsoft 365.
В большинстве случаев вы используете либо инструмент развертывания офиса, либо групповую политику, а не оба, для настройки настроек обновления. Если вы используете оба для настройки настройки, настройка групповой политики переопределяет настройку, настроенную инструментом развертывания Office.
Используйте инструмент развертывания Office для настройки настроек обновления для приложений Microsoft 365
Пользователи могут установить сами приложения Microsoft 365 с портала Office 365, но использование инструмента развертывания Office для развертывания приложений Microsoft 365 для ваших пользователей дает вам больший контроль над установкой. Например, вы можете контролировать, как обновляются приложения Microsoft 365.
Настройки, которые инструмент развертывания Office использует для установки и обновления приложений Microsoft 365, содержатся в конфигурации.XML -файл. Этот файл представляет собой текстовый файл, который можно отредактировать в Блокноте. Существует список настроек, которые вы можете указать, включая настройки для настройки обновлений.
Например, если вы хотите, чтобы приложения Microsoft 365 автоматически получали обновления из сети с именем Server \ Server \ Updates, вы включите следующую строку в свою конфигурацию.XML -файл:
Настройки обновления в конфигурации.XML -файл применяется к приложениям Microsoft 365, когда вы используете инструмент развертывания Office для развертывания приложений Microsoft 365. Если вы решите изменить эти настройки, вы должны обновить свою конфигурацию.XML -файл, а затем снова запустите инструмент развертывания офиса.
Используйте групповую политику для настройки настроек обновления для приложений Microsoft 365
Если в вашей организации развернута в вашей организации, вы можете настроить настройки обновления доменных услуг Domain Domain (AD DS), вы можете настроить настройки обновления для приложений Microsoft 365 с помощью групповой политики. Чтобы использовать групповую политику, загрузите наиболее текущие файлы административных шаблонов (ADMX/ADML) для Office, которые включают настройки политики для приложений Microsoft 365.
После копирования файлов административного шаблона в Ad DS вы найдете настройки политики обновления в соответствии с компьютерной конфигурацией \ Policies \ Administrative Templates \ Microsoft Office 2016 (Machine) \ Обновления в консоли управления групповой политикой. Вы также найдете описание того, как настроить каждую настройку политики.
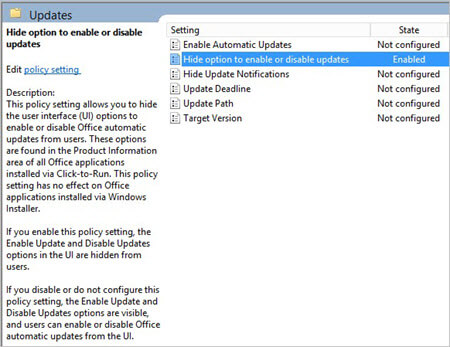
Если вы решите внести изменения позже, обновите настройку групповой политики, используя консоли управления групповой политикой. Обновленные настройки политики автоматически применяются к приложениям Microsoft 365 в рамках обычного процесса обновления групповой политики.
Настройки групповой политики могут использоваться независимо от того, устанавливают ли пользователи сами приложения Microsoft 365 на портале Office 365 или развертываете для своих пользователей приложения Microsoft 365, используя инструмент развертывания Office.
Обзор процесса обновления для приложений Microsoft 365
В отличие от предыдущих версий Office, индивидуальных обновлений безопасности и других обновлений для приложений Microsoft 365 недоступны в обновлении Windows. Вместо этого, каждый раз, когда выпускаются обновления, Microsoft создает обновленную версию приложений Microsoft 365 и помещает ее в Office Content Network (CDN) в Интернете. Эта обновленная версия содержит все новые обновления, в дополнение ко всем обновлениям из предыдущих месяцев. График обновления зависит от того, какой канал обновления, настроенный Microsoft 365, настроен на использование.
Список, когда были выпущены обновления для приложений Microsoft 365, см. Историю обновления для приложений Microsoft 365.
Чтобы определить, какая версия приложений Microsoft 365 установлена на компьютере пользователя, перейдите к Файл> Учетная запись В любой офисной программе. Версия указана под О раздел. Например, в Excel, под О Excel раздел.
Мы обычно рекомендуем вам автоматически получать обновления от CDN Office, но вы можете использовать службы обновления Windows Server (WSU) в сочетании с Microsoft Configuration Manager для обновления приложений Microsoft 365. Для получения дополнительной информации см. Управление обновлениями в приложениях Microsoft 365 с Microsoft Configuration Manager.
Процесс обновления приложений Microsoft 365
Есть три шага, которые происходят автоматически, когда процесс обновления запускается для приложений Microsoft 365:
- Обнаружить, что обновления доступны
- Загрузите обновления
- Применить обновления
Обнаружение, что обновления доступны для приложений Microsoft 365
При установке приложений Microsoft 365, запланированная задача, называемая Office Automatic Updates 2.0 создан. Эта запланированная задача настроена на то, чтобы найти обновления на регулярной основе. Чтобы увидеть расписание, открыть планировщик задач на устройстве, где установлены приложения Microsoft 365, а затем перейдите к Библиотека планировщика задач > Microsoft > Офис. О свойствах офисных автоматических обновлений 2.0 Задача, посмотрите на вкладку Triggers.
При выполнении задачи он сравнивает версию приложений Microsoft 365 на компьютере с версией приложений Microsoft 365 в месте обновления. Расположение обновления – это то место, где Office ищет обновления, например, в сетевом общем или в Интернете. По умолчанию, приложения Microsoft 365 смотрят на Office CDN в Интернете для обновлений, но вы можете настроить место обновления.
Если есть разница между двумя версиями, процесс обновления определяет, какие файлы различны и должны быть обновлены на локальном компьютере. После этого следующий шаг, который загружает обновления, начинается.
Загрузите обновления для приложений Microsoft 365
Только разные файлы, скопированные в папку для загрузки на локальном компьютере, и они загружаются в сжатой форме. Это помогает уменьшить размер загрузки.
Размер загрузки зависит от нескольких факторов, таких как количество обновлений, и какую версию приложений Microsoft 365 вы обновляете. Например, если у вас установлена мартовская версия приложений Microsoft 365, и вы обновляете июльскую версию, вполне вероятно, что между этими двумя версиями больше файлов отличается от этих двух версий, чем если вы обновляете от июня до июльской версии. Поэтому загрузка, вероятно, будет больше.
Процесс обновления автоматически использует технологию, называемую бинарную дельта -сжатие, чтобы помочь уменьшить размер загруженных файлов. Но эта технология используется только в том случае, если вы обновляете недавнюю версию приложений Microsoft 365. Например, сжатие бинарного дельты используется наиболее вероятно, если вы обновляете от июня до июльской версии, но не в том случае, если вы обновляете от марша в июльскую версию.
Если процесс загрузки прерывается, например, путем временной потери сетевого подключения, загрузка резюме после прерывания вместо перезапуска с самого начала. После загрузки обновлений компьютер не должен быть подключен к Интернету или сети для применения обновлений. Это потому, что все файлы, которые необходимы для применения обновлений, уже на локальном компьютере.
Примените обновления для приложений Microsoft 365
После того, как сжатые файлы загружаются, они несправляются и перемещены из папки загрузки в папку Apply. Запланированная задача затем пытается установить обновления в фоновом режиме, не требуя никакого пользовательского вмешательства.
Обновления не могут быть применены, если пользователь используется офисная программа, которая должна быть обновлена, используется пользователем. Если это так, задача пытается применить обновления в следующий раз, когда запланированная задача выполняется. Если обновления не могут быть применены в течение нескольких дней, пользователи видят сообщение, которое обновления готовы к установке. Если пользователь перезагружает компьютер, и обновления не были применены, обновления применяются в качестве Windows. Это не помешает пользователю войти в систему.
Чтобы убедиться, что пользователи применяют обновления, вы можете настроить крайний срок. Крайний срок указывает дату и время на время применения обновлений. Если обновления не применяются к крайнему сроку, Office автоматически закрывает какие -либо открытые офисные программы и применяет обновления. Пользователям дают уведомления, приведшие к крайнему сроку.
Статьи по Теме
- Выберите, как управлять обновлениями в приложениях Microsoft 365
- Настроить настройки обновления для приложений Microsoft 365
- Уведомления об обновлении конечного пользователя для приложений Microsoft 365
Автоматически обновить офис для Mac
Excel for Microsoft 365 for Mac Word for Microsoft 365 for Mac Outlook for Microsoft 365 for Mac PowerPoint for Microsoft 365 for Mac OneNote for Microsoft 365 for Mac Excel 2021 for Mac Word 2021 for Mac Outlook 2021 for Mac PowerPoint 2021 for Mac OneNote 2021 for Mac Office 2021 for Mac Excel 2019 for Mac Word 2019 for Mac Outlook 2019 for Mac PowerPoint 2019 for Mac OneNote 2019 for Mac Office 2019 for Mac Excel 2016 for Mac Word 2016 for Mac Outlook 2016 for Mac PowerPoint 2016 for Mac OneNote 2016 for Mac Office 2016 for Mac Microsoft 365 for home Office for business Office 365 Small Business Microsoft 365 for Mac More. Меньше
Microsoft Autoupdate гарантирует, что ваша копия Office всегда будет в курсе последних исправлений и улучшений безопасности. Если вы являетесь подписчиком Microsoft 365, вы также получите новейшие функции и инструменты.
Проверьте на наличие обновлений и установить
- Откройте офисное приложение, такое как Слово, Затем в верхнем меню нажмите Помощь >Проверьте наличие обновлений. Если вы не видите Проверьте наличие обновлений, Запустите последнюю версию инструмента Microsoft Autoupdate, затем снова проверьте на получение обновлений.
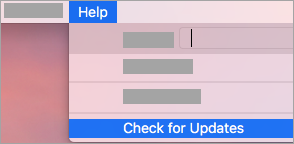
- Выбирать Автоматически держите приложения Microsoft Чтобы получить последние исправления безопасности и улучшения функций, как только они станут доступны, помогая вашему Mac оставаться защищенным и актуальным.
- Нажимать Обновлять Чтобы загрузить и установить все доступные обновления.
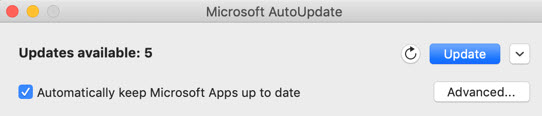
- Если вы хотите узнать о деталях каждого обновления перед установкой, нажмите на стрелку рядом с Обновлять кнопку и просмотрите приложения, версии и дату установки. Затем нажмите Обновить все или Обновлять Рядом с отдельными приложениями.

Обновить офис из Mac App Store
Если вы загрузили Office из Mac App Store и включили автоматические обновления, ваши приложения будут автоматически обновлять. Но вы также можете вручную загрузить обновления:
- Открой Mac App Store от твоего Док или Искатель.
- Нажимать Обновления В левой стороне меню, затем нажмите Обновить все, или Обновлять кнопка рядом с приложениями, которые вы хотите обновить.
Ранний доступ с Office Insider
Чтобы получить эксклюзивный доступ к новым функциям и обновлениям, а также возможность отправить обратную связь непосредственно в Microsoft, присоединяйтесь к нашей программе Insider. Ты’LL GET Preview Builds для последних функций, обновлений безопасности и исправлений производительности, которые мы выпускаем перед теми, кто находится в старых версиях офиса.
Чтобы узнать больше об инсайдерской программе, см. Эта страница.
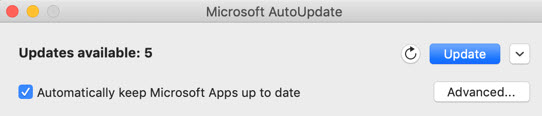
- Откройте офисное приложение, как Слово, затем нажмите Помощь >Проверьте наличие обновлений >Передовой. .
- Выбирать Текущий канал (предварительный просмотр) или Бета -канал.
- Текущий канал (предварительный просмотр) дает вам ранний доступ к полностью поддерживаемым сборкам с минимальным риском.
- Бета -канал хороший вариант, если вы хотите самые ранние, но неподдерживаемые сборки предварительного просмотра, которые более часто выпускаются.

Подробнее о Microsoft Autoupdate
Вы можете найти заметки о выпуске для Office для Mac здесь. Если вы ищете предыдущие загрузки релизов для Microsoft Autoupdate, см. Историю обновления для Office для Mac.
Нужна помощь с Microsoft Autoupdate?
Устранение неполадок Microsoft Autoupdate
Если у вас проблемы с обновлением с помощью Microsoft Autoupdate, см. Устранение неполадок Microsoft Autoupdate.
Вы обновили офис, но не видите функции подписки
Если у вас ранее была единовременная покупка Office на вашем Mac, но теперь вы теперь являетесь подписчиком Microsoft 365 и не видите определенных функций подписки, ваша копия Office может по-прежнему использовать лицензию вашей единовременной покупки, а не вашу подписку. Посмотрите, как удалить файлы лицензии офиса для получения помощи.
