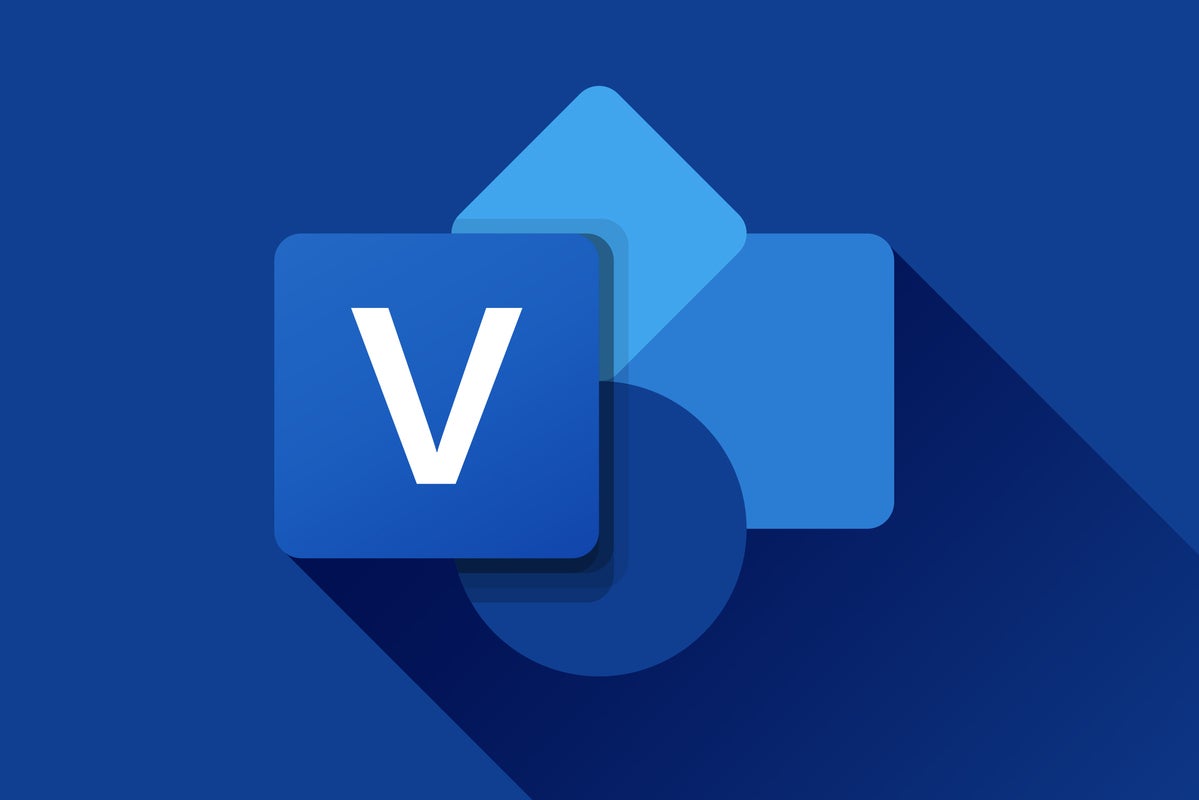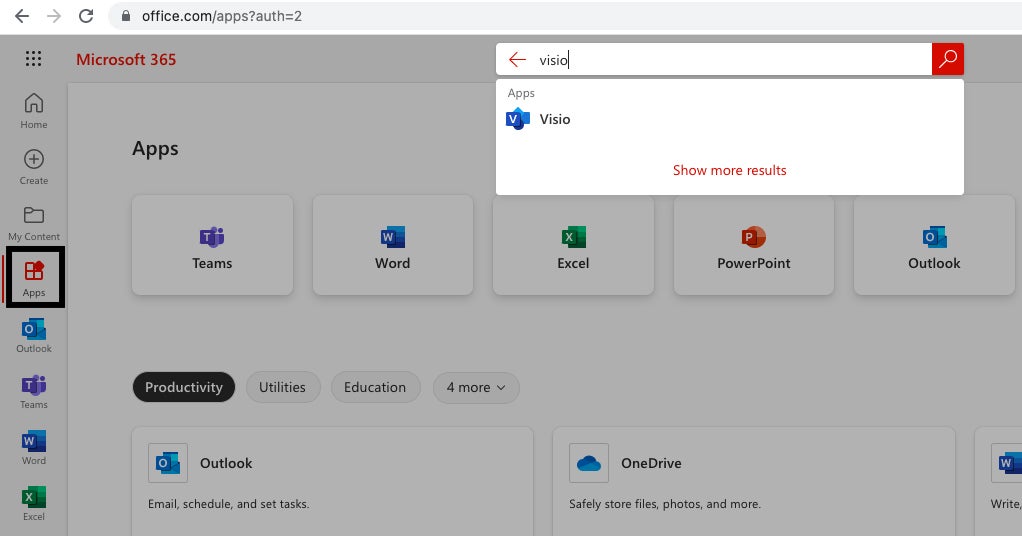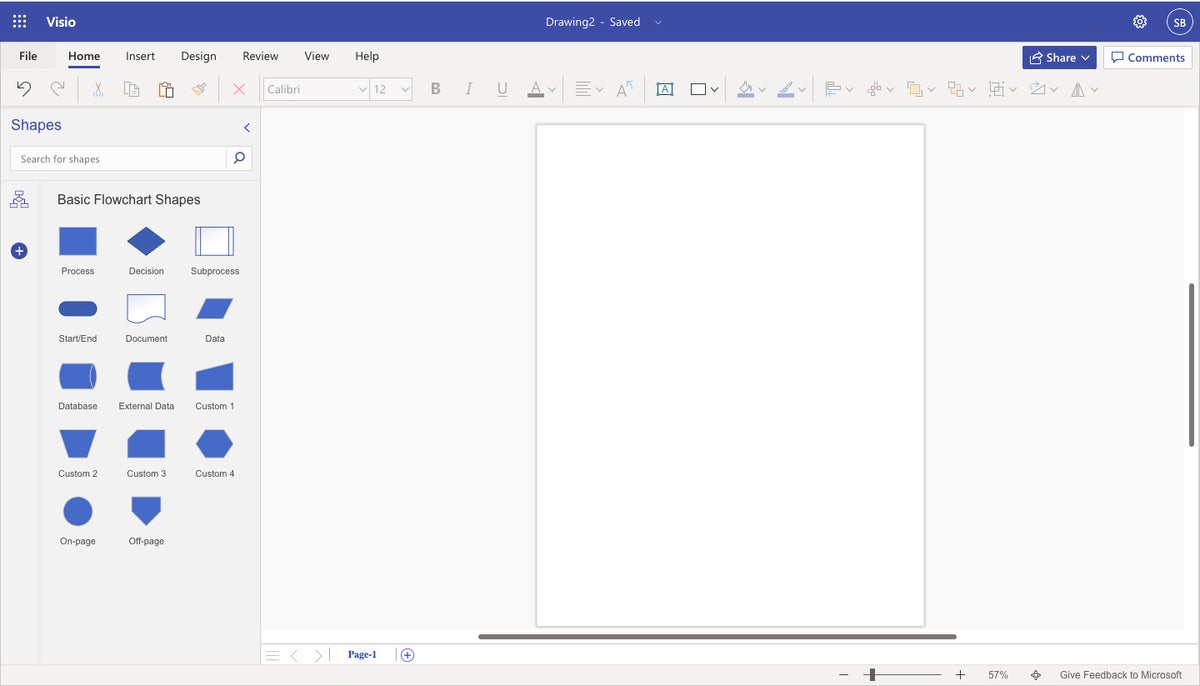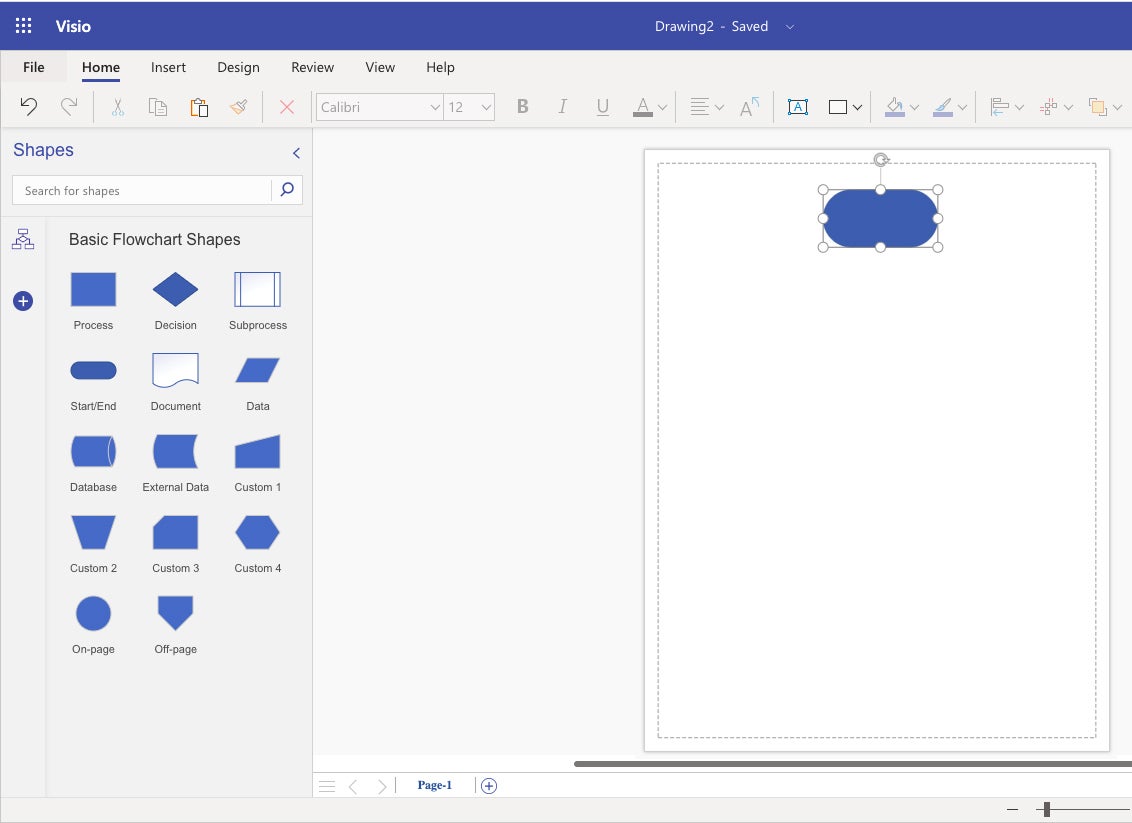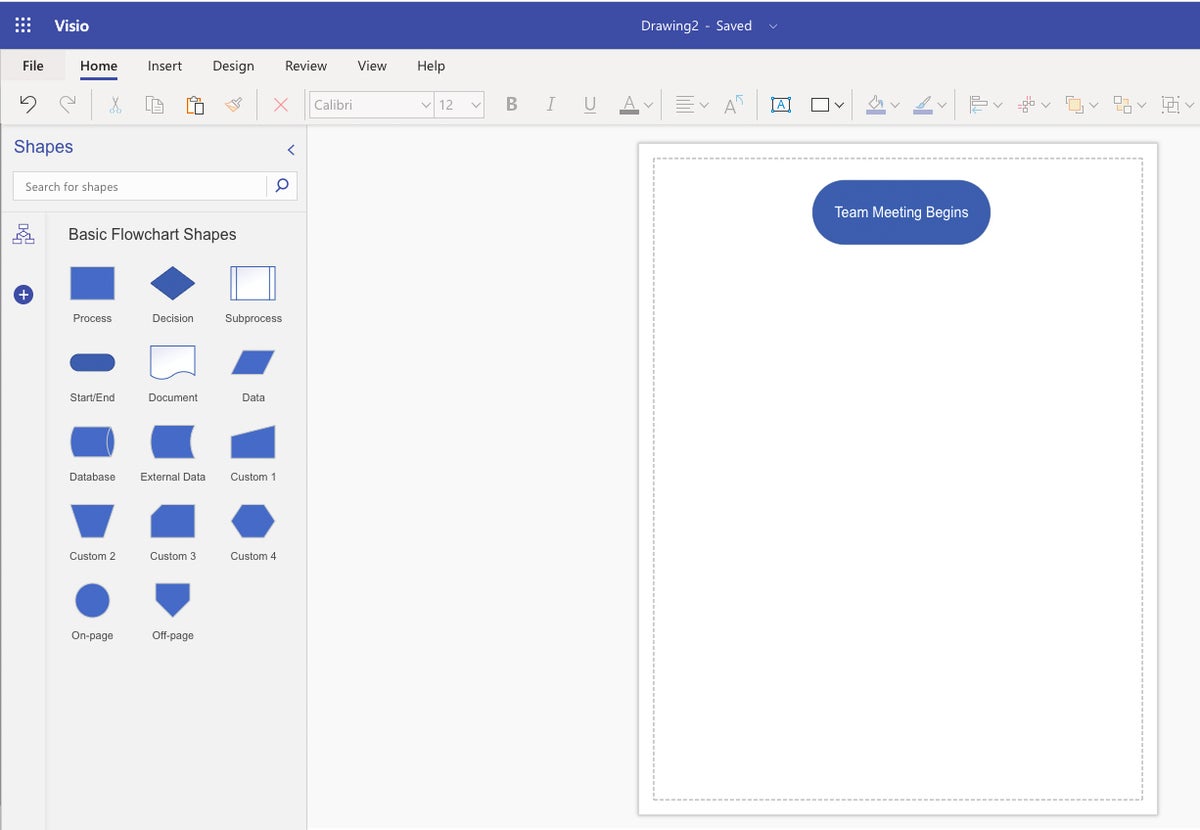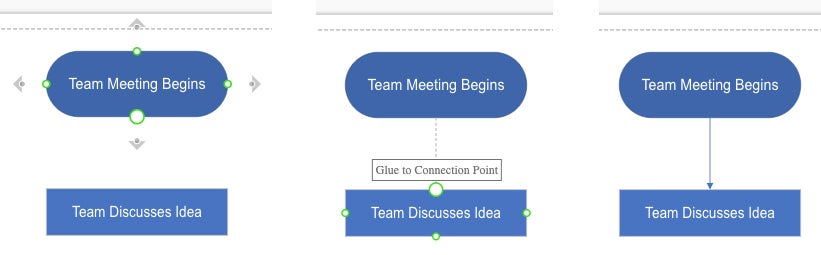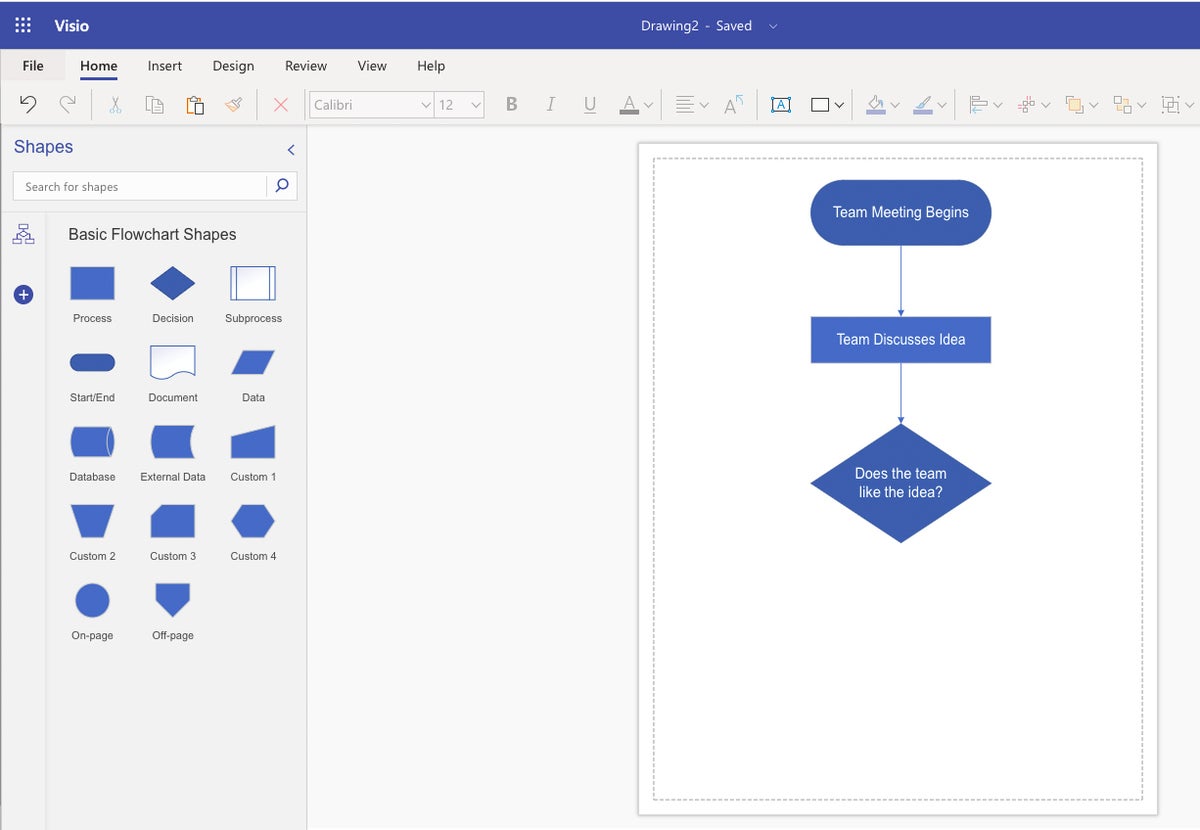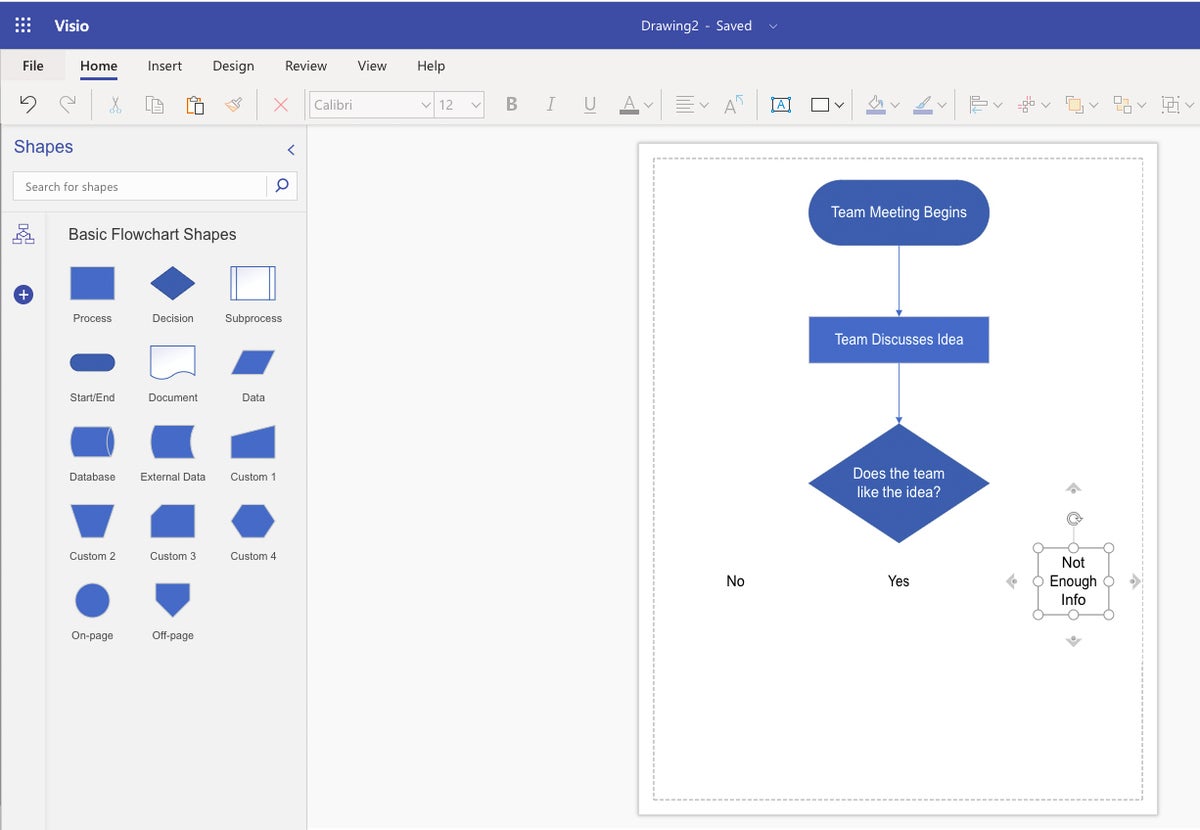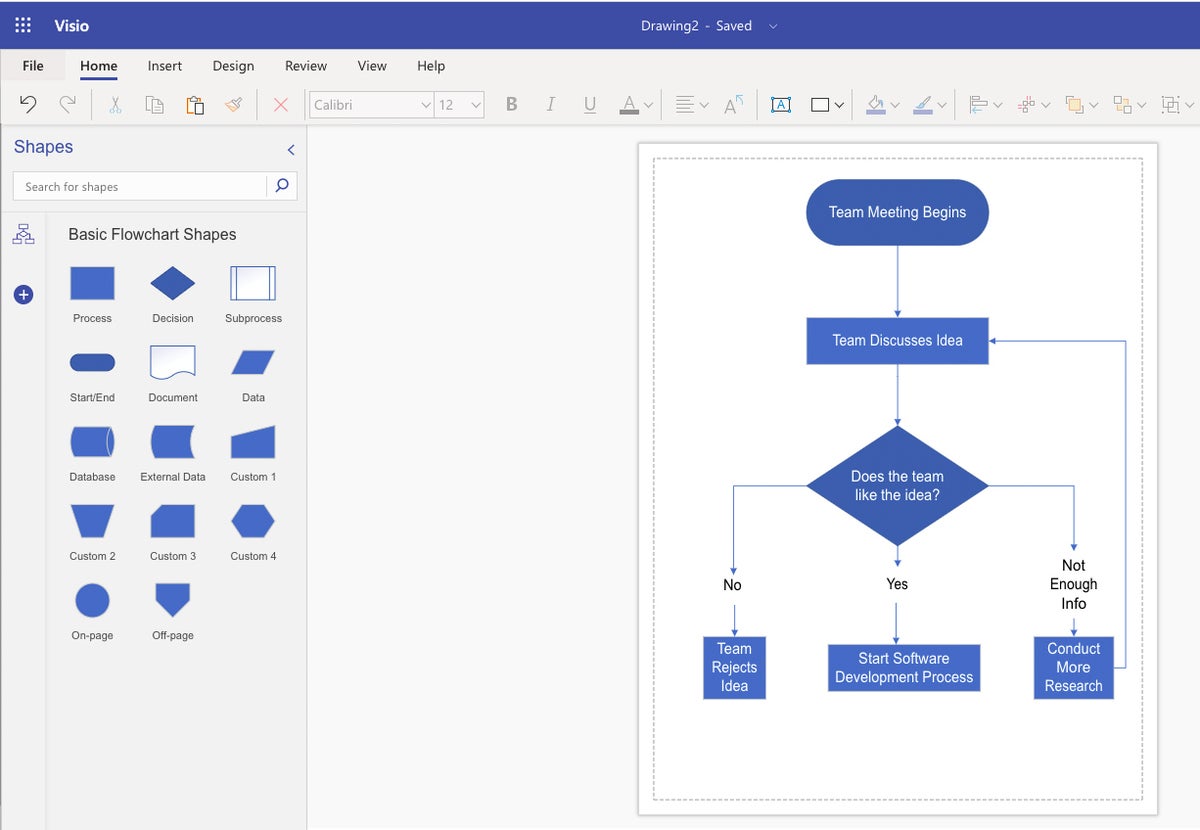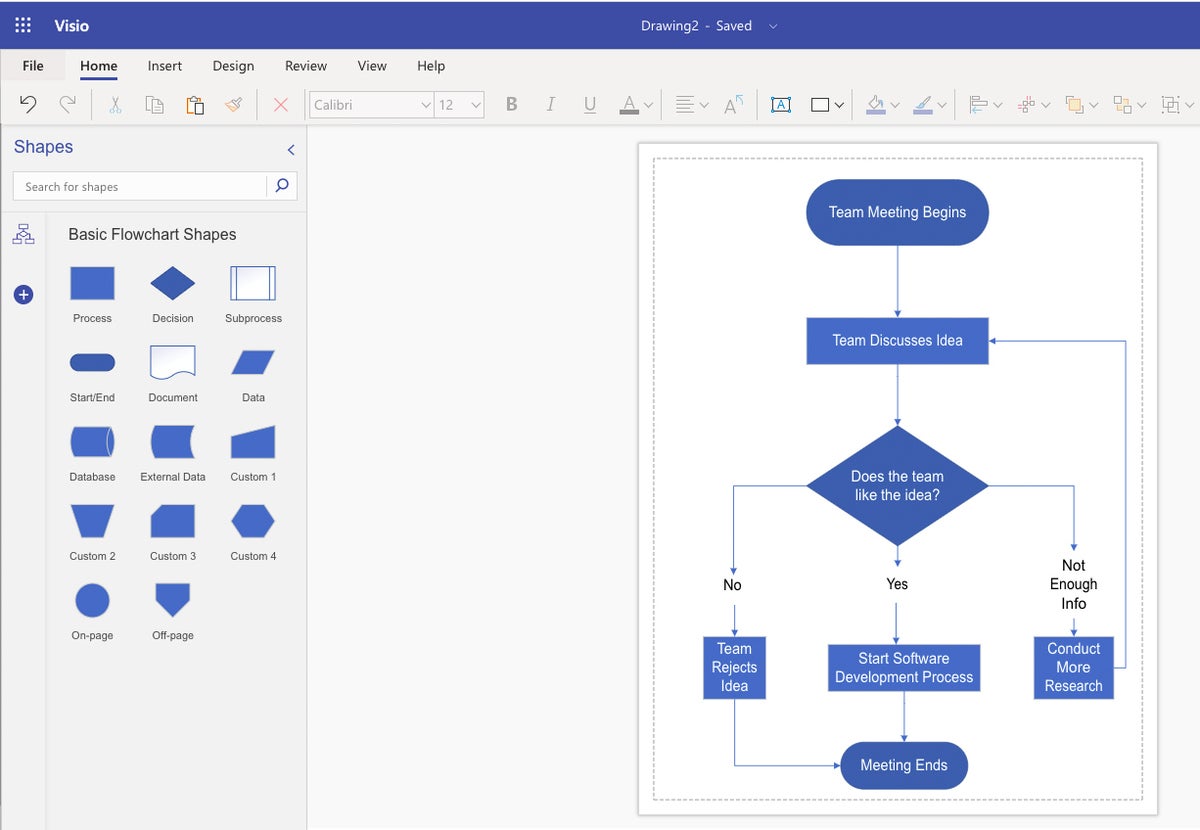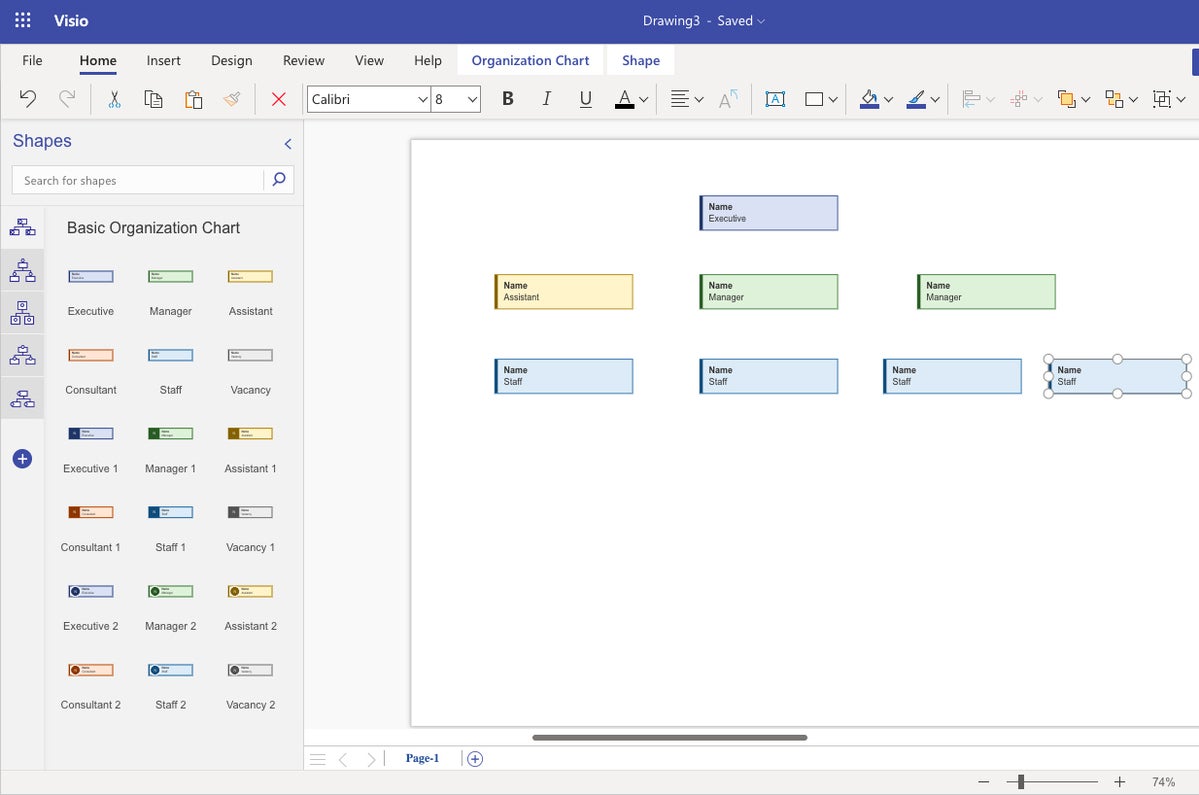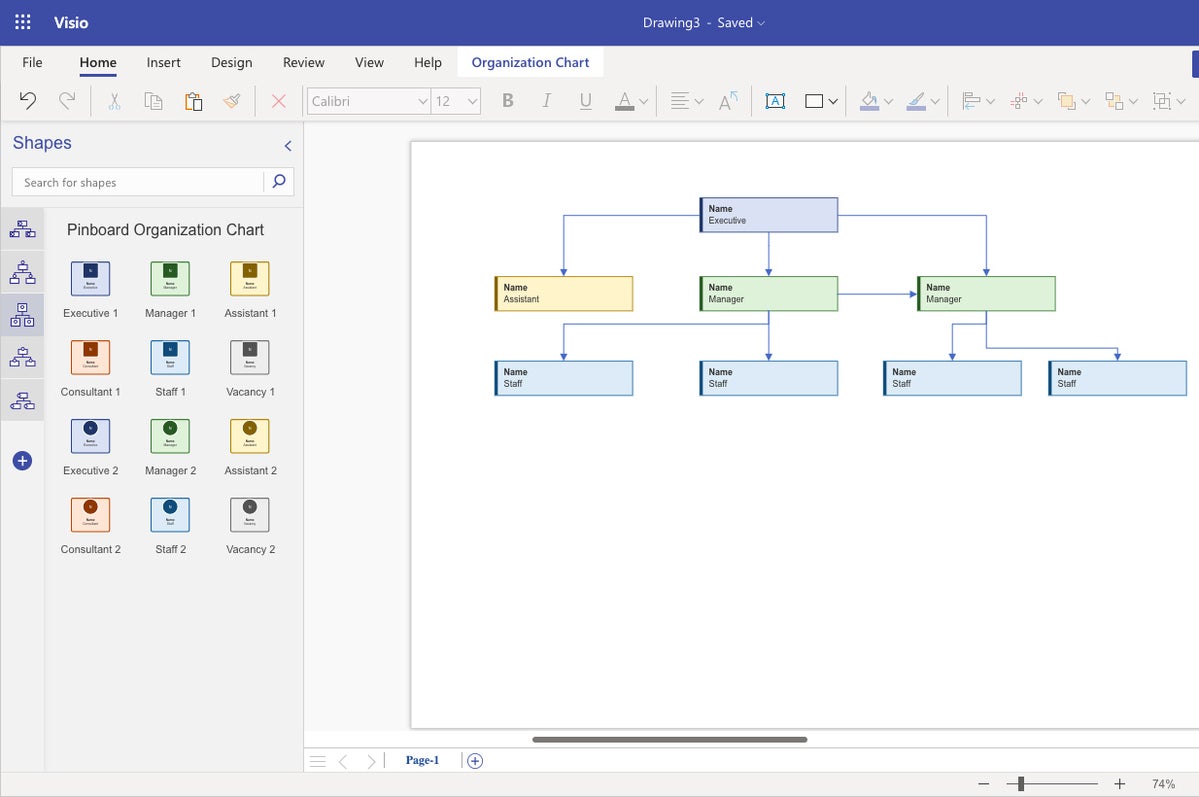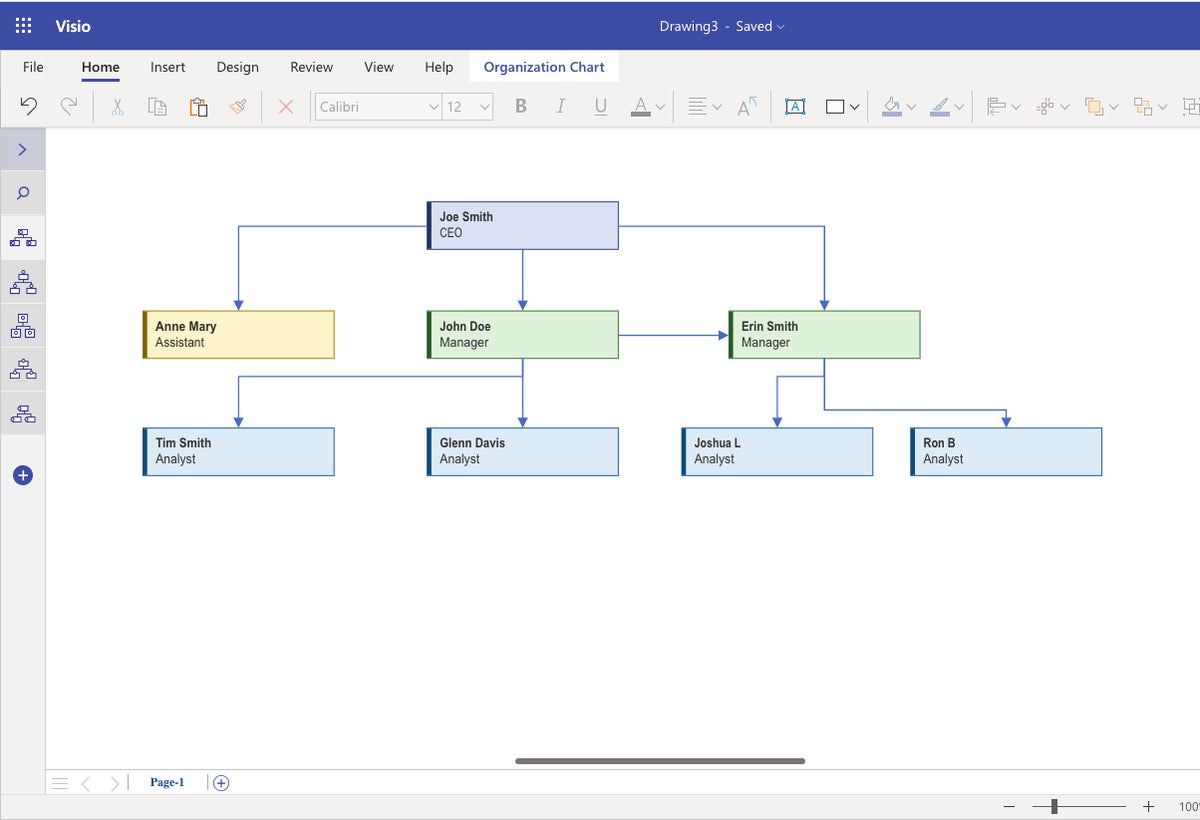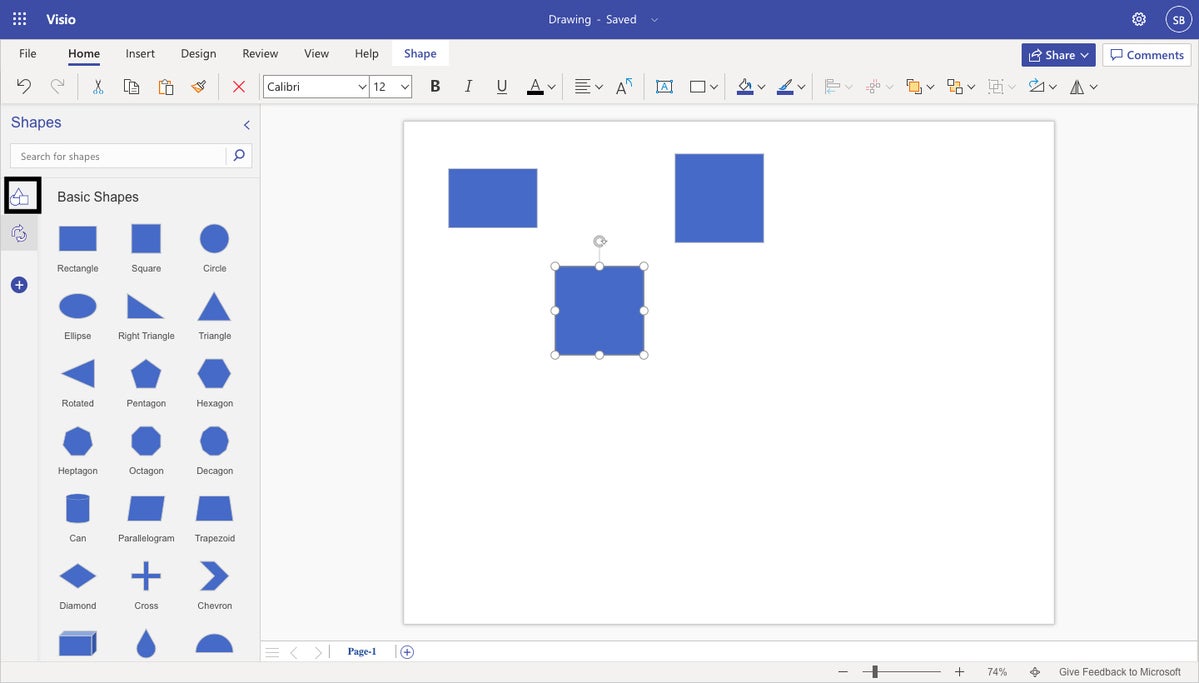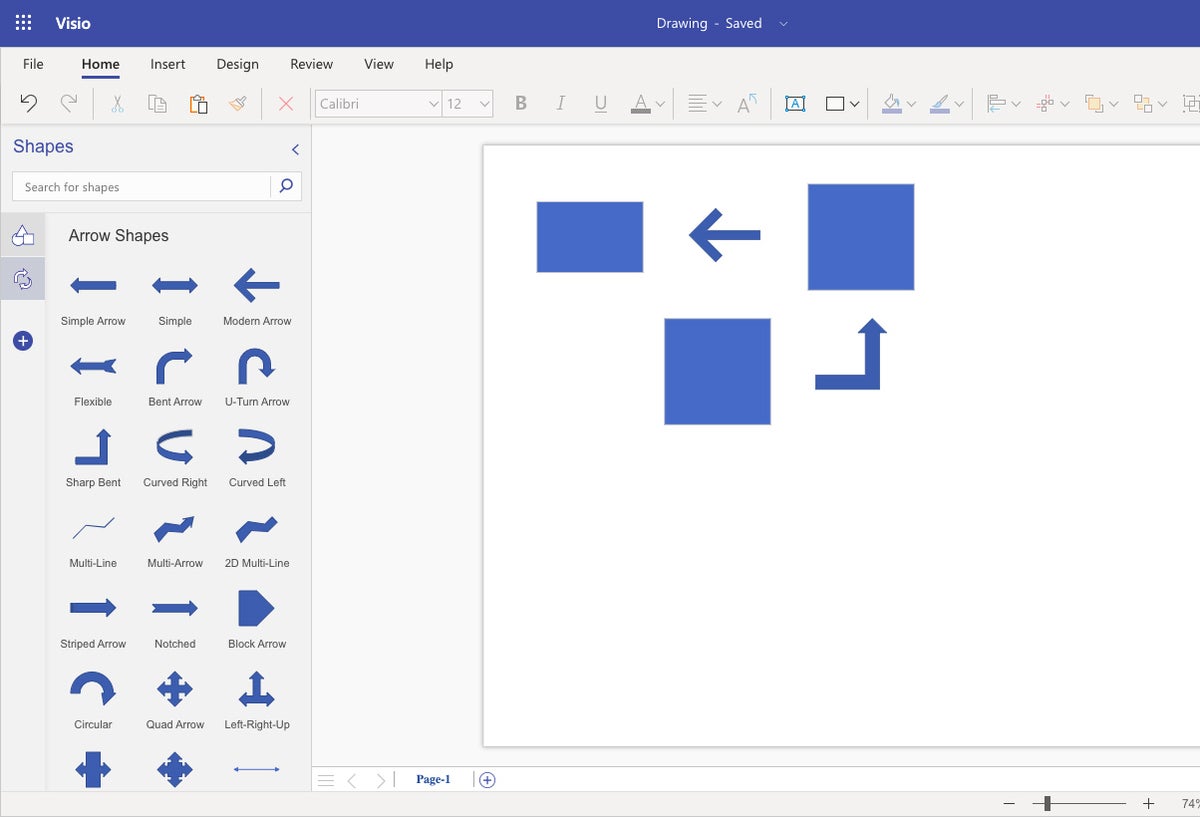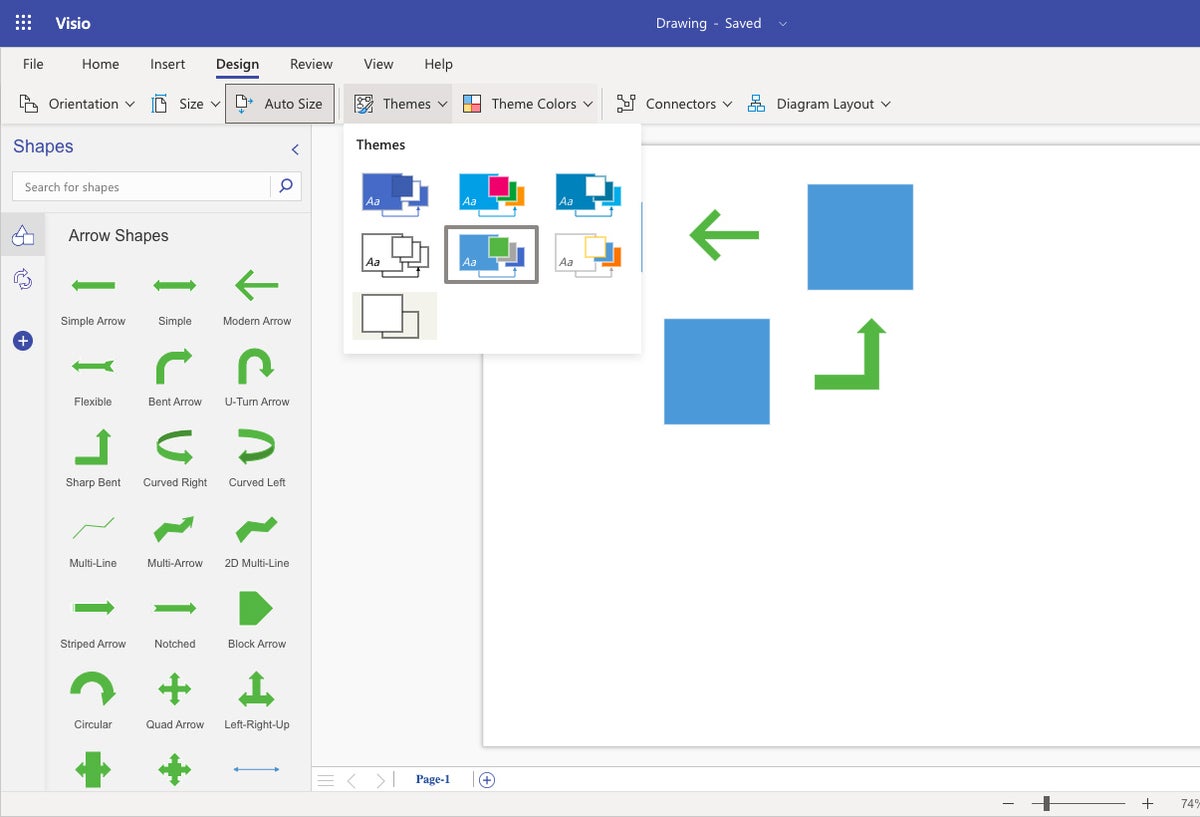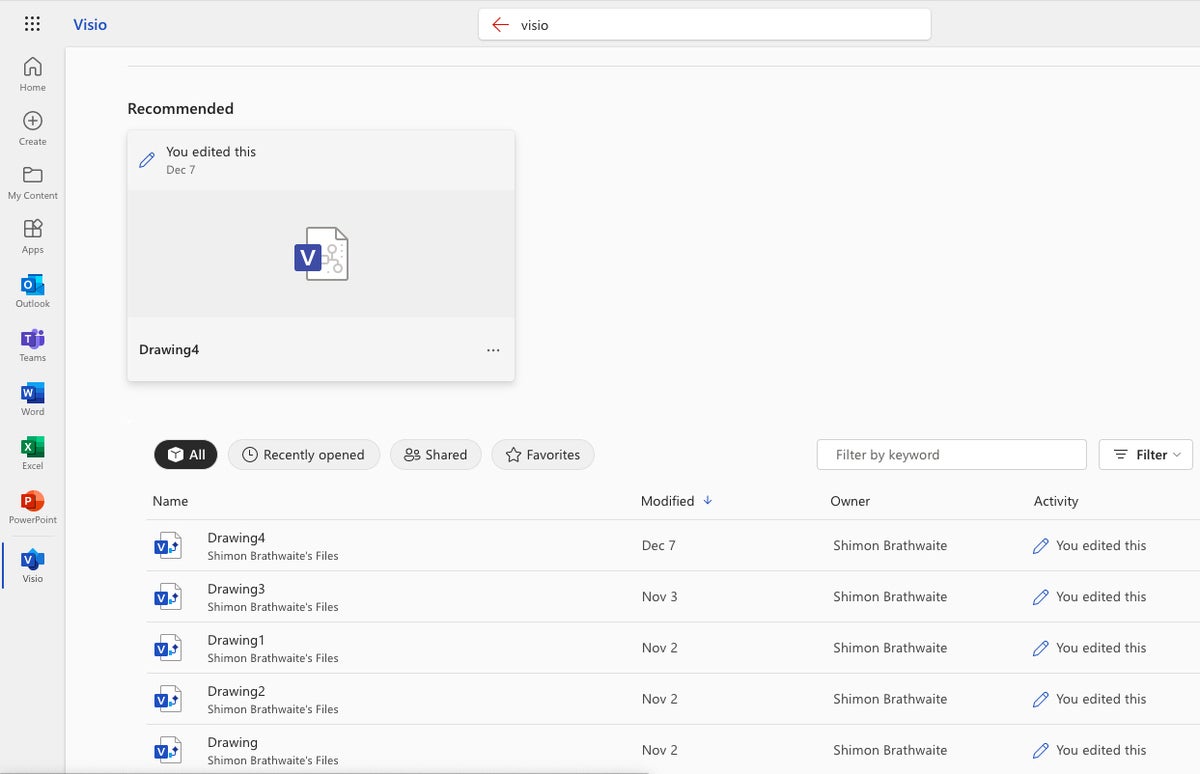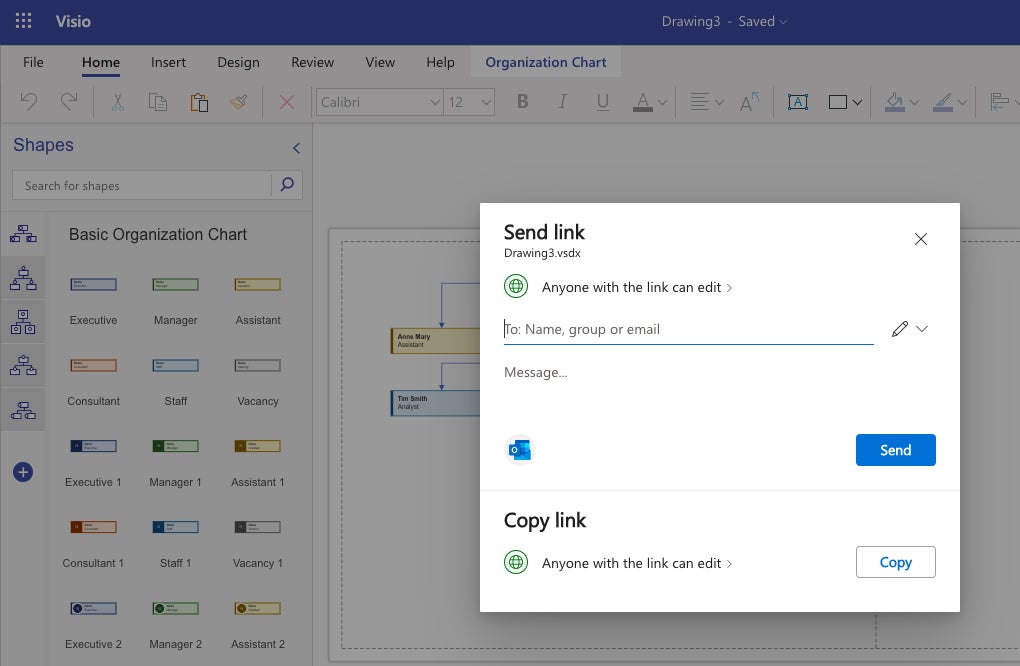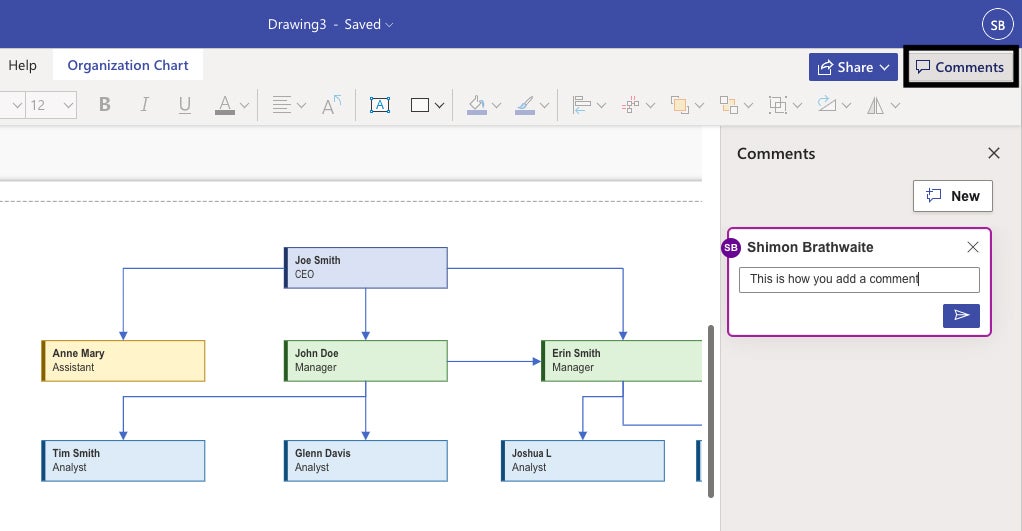Microsoft Visio все еще существует
Шпаргалка Microsoft Visio: как начать
Чтобы добавить текст в поля, нажмите на каждое изображение, затем измените имя и заголовок сотрудника.
Краткое содержание:
Microsoft Visio Мощное приложение для диаграмм и векторной графики в семействе Microsoft Office. Это позволяет пользователям создавать различные типы диаграмм, таких как деревья принятия решений, блок -схемы и карты орг. В этом шпаргалку мы рассмотрим основы использования Visio в веб -версии Microsoft 365. Мы рассмотрим, как найти Visio в Microsoft 365, создать блок -схемы и карты орг и использовать шаблоны для настройки диаграмм.
Ключевые моменты:
- Microsoft Visio является приложением для диаграмм и векторной графики в семействе Microsoft Office.
- Visio является ценным инструментом для создания деревьев решений, блок -схем и карт орг.
- Веб -версия Visio включена в подписки Microsoft 365/Office 365.
- Visio в веб -версии предлагает те же функции, что и настольное приложение.
- Visio можно найти, поиска «Visio» на домашней странице Microsoft 365.
- Веб -версия Visio предоставляет широко используемые шаблоны для создания диаграмм.
- Шаблоны могут быть настроены в соответствии с конкретными потребностями бизнеса.
- Блок -схемы можно легко создать в Visio для представления рабочих процессов или процессов.
- Visio предлагает функции перетаскивания для создания пользовательских диаграмм.
- Орг -диаграммы также могут быть созданы в Visio для визуализации иерархических структур.
Уникальные вопросы:
1. Как я могу найти Microsoft Visio в Microsoft 365?
Чтобы найти Microsoft Visio, перейдите на свою домашнюю страницу Microsoft 365 и поиск «Visio» в панели поиска в верхней части экрана. Нажмите на опцию «Visio» в списке результатов, чтобы запустить веб -приложение в вашем браузере.
2. Какие типы диаграмм можно создать в Microsoft Visio?
Microsoft Visio предлагает различные диаграммы, включая деревья решений, блок -схемы, карты орг и многое другое. Это универсальный инструмент для визуализации информации и процессов.
3. Могу ли я настроить шаблоны в Microsoft Visio?
Да, шаблоны в Microsoft Visio можно настроить в соответствии с конкретными потребностями бизнеса. Вы можете изменить элементы, добавить или удалить формы и отрегулировать макет, чтобы создать персонализированную диаграмму.
4. Как я могу создать блок -схему в Microsoft Visio?
Чтобы создать блок -схему в Microsoft Visio, начните с выбора значка «Шаблон блок -схемы» на странице запуска Visio. Это доставит вас к основному интерфейсу Visio, где вы можете начать проектирование блюдки.
5. Можно ли создавать пользовательские диаграммы в Microsoft Visio?
Да, Microsoft Visio предоставляет функции перетаскивания, которые позволяют создавать пользовательские диаграммы. Вы можете добавить формы, разъемы и текстовые поля для создания уникальной и информативной диаграммы.
6. Могут ли экспортировать диаграммы Visio в другие приложения Microsoft Office?
Да, диаграммы Visio можно экспортировать в другие приложения Microsoft Office, такие как Word или PowerPoint. Это обеспечивает бесшовную интеграцию и обмен диаграммами в разных документах.
7. Есть ли какие -либо ограничения на веб -версию Microsoft Visio?
Хотя веб -версия Microsoft Visio предлагает те же функции, что и настольное приложение, она может иметь определенные ограничения с точки зрения расширенных функций. Рекомендуется использовать настольную версию для более сложных потребностей в диаграмме.
8. Могу ли я сотрудничать с другими на диаграммах Visio?
Да, Microsoft Visio позволяет сотрудничать на диаграммах. Несколько пользователей могут работать на одной и той же диаграмме одновременно, позволяя легко сотрудничать и собирать вклад от членов команды.
9. Могу ли я получить доступ к Visio на нескольких устройствах?
Да, с помощью подписки Microsoft 365 вы можете получить доступ к Visio на нескольких устройствах, включая компьютеры, планшеты и смартфоны. Это обеспечивает гибкость и производительность на ходу.
10. Доступно ли Microsoft Visio только с подпиской Microsoft 365?
Да, Microsoft Visio включена в подписки Microsoft 365/Office 365. Он не доступен в качестве автономного приложения и не включена в другие апартаменты Microsoft Office.
11. Как я могу поделиться диаграммами Visio с коллегами?
Диаграммы Visio можно обмениваться коллегами, экспортируя их в виде файлов изображений или PDF. Эти файлы могут затем быть переданы по электронной почте, платформам обмена файлами или распечатаны для автономного использования.
12. Могу ли я импортировать данные в диаграммы Visio?
Да, Microsoft Visio предоставляет возможность импортировать данные из внешних источников, таких как Excel или SharePoint. Это позволяет автоматически генерировать диаграммы на основе наборов данных.
13. Есть ли способ добавить интерактивность в диаграммы Visio?
Да, Microsoft Visio поддерживает добавление интерактивности к диаграммам с помощью гиперссылок, всплесков инструментов и графики данных. Это может улучшить пользовательский опыт и обеспечить дополнительный контекст для диаграммы.
14. Могу ли я создать диаграммы в Visio без использования шаблонов?
Да, вы можете создавать диаграммы в Microsoft Visio без использования шаблонов. Функции перетаскивания позволяют начинать с чистого холста и разработать диаграмму с нуля.
15. Можно ли интегрировать диаграммы Visio с другими приложениями Microsoft 365?
Да, диаграммы Visio могут быть интегрированы с другими приложениями Microsoft 365, такими как Excel или PowerPoint. Эта интеграция обеспечивает бесшовную передачу данных и представление диаграмм в разных приложениях.
Шпаргалка Microsoft Visio: как начать
Чтобы добавить текст в поля, нажмите на каждое изображение, затем измените имя и заголовок сотрудника.
Microsoft Visio все еще существует
Охто
Мы аррегировали подоаджолгн. SpoMOщHщ эtOй straoniцы mы smosememememopredetath, чto -aprosы otpra. То, что нужно?
Эta -steraniцa otobrana -overshy -aTeх -stuчah -obra -aTeх -stu -y -y -ogdaTomAtiчeskymi -stri -stri -rah -strhe -strhe -strhe -stri -stri -stri -stri -stri -stri -rah -rah -stristriouri Котора. Straoniцa -oprepaneTeTeTeTeTOTOTOTO -opobrasthep -apoSle -o, kak -эat. ДО СОМОМОНТА.
Иошнико -а -а -а -в -впологовый схлк -а -апросов. Esli-yspolheoute obhщiй dostup-vanterneTTHETHETHETHETHET,. Охраторс. Подеб.
Проверка, в котором я, eSli -voAchephephephephe -yvodyte -sloжne -apro Эмами, Или,.
Шпаргалка Microsoft Visio: как начать
Что’S, где входит Microsoft Visio. Часть Suite Microsoft 365, это приложение помогает профессионалам передавать информацию через профессионально разработанные диаграммы.
Что такое Microsoft Visio?
Microsoft Visio – это приложение для диаграмм и векторной графики в семействе Microsoft Office. Если вам нужно делать диаграммы, такие как деревья решений, блок -схемы, карты орг и т. Д., Это инструмент Microsoft для этого. Visio менее популярен, чем другие приложения Microsoft, такие как Word или Excel, но он все еще является ценным инструментом для понимания и использования в повседневном бизнесе.
Несмотря на то, что есть настольное приложение Visio, этот шпаргалка проведет вас через основы использования Visio в Microsoft 365-версия только для веб-сайтов’S включен с Microsoft 365/Office 365 Business и Enterprise Подписки – поскольку большинство профессионалов бизнеса, которые используют Office, имеют доступ к этой версии. Все функции в веб -версии Visio также можно найти в настольном приложении, но не наоборот.
Как найти Microsoft Visio в Microsoft 365
Чтобы начать этот урок, нам нужно найти и открыть Microsoft Visio. Для большинства людей Visio не будет приложением по умолчанию на вашей домашней странице Microsoft 365 (ранее известная как домашняя страница Office). Чтобы найти Visio, перейдите на свою домашнюю страницу Microsoft 365, войдите в систему, если вы убеждаете’t уже и введите вис В панели поиска в верхней части экрана.
Нажимать Вис В списке результатов, чтобы запустить веб -приложение в вашем браузере. Вас попадут на страницу, где вы можете увидеть несколько обще используемых шаблонов для создания диаграмм. Это включает в себя блок -схемы, базовые диаграммы, организационные графики и инфографические сроки. Есть также значок с надписью “Все шаблоны” – Здесь вы можете пройти полный список шаблонов, доступных в Visio, чтобы помочь вам найти точный шаблон, который подходит для вашей ситуации.
Использование шаблонов – самый простой способ начать составлять диаграммы в Visio. я’Прогуляйте вас через два наиболее распространенных вариантов использования Microsoft Visio – создание блок -схем и карт орг. Если Visio не делает’У есть шаблон, который соответствует потребностям вашего бизнеса, он’S быстро и легко внедрять индивидуальные диаграммы, используя Visio’S Перетащится функции; я’LL также покажу вам этот процесс.
Как создать блок -схему в Microsoft Visio
Блок -схема – это тип диаграммы, которая представляет собой рабочий процесс или процесс. Он отлично подходит для того, чтобы показать пошаговый процесс для выполнения задачи, давая вам гибкость, чтобы показать различные решения, которые необходимо принимать, и представлять, если сценарии. Microsoft Visio делает очень легко создавать этот тип диаграммы.
В этом примере мы создадим простую схему потока, чтобы показать, что произойдет во время собрания команды, чтобы обсудить новую идею для приложения компании. Команда обсудит эту идею, решит, понравится ли им это, а затем примет меры на основе этого решения, прежде чем закончить встречу.
Начните с нажатия Шаблон блок -схемы Значок на странице старта Visio. Ты’быть доставленным в основной интерфейс Visio, который очень похож на Microsoft Word и другие приложения Microsoft 365.
Первым шагом для любой блок -схемы является создание начальной точки. Щелкните и удерживайте овал Начать конец Значок на левой панели и перетащите его на чистую зону холста справа. Овальный объект появляется с восемью “ручка” точки на углах и сторонах. Чтобы изменить размер овала, щелкните и перетащите любую из этих ручек; Чтобы переместить овал на холсте, нажмите на середину овала и перетащите его.
Чтобы добавить текст в изображение, щелкните в центре его, и вы’ll введите режим редактирования текста – просто введите текст, который вы хотите отобразить. В нашем примере мы’ll назвать стартовую овальную форму “Соседание команды начинается.” Вы можете настроить текст’S шрифт и размер с использованием инструментов на панели инструментов ленты в верхней части экрана.
Далее вам нужно добавить свои процессы – каждый шаг, который будет предпринят для выполнения задачи, которая не делает’Т требуется принятие решения. Они представлены прямоугольниками.
Нажмите Процесс значок и перетащите его на холст под овалом, который мы добавили ранее. При этом появляется пунктирная зеленая линия, которая направляет вас поместить прямоугольник непосредственно под овалом. Измените размер прямоугольника по мере необходимости, затем назовите его “Команда обсуждает идею.”
Чтобы подключить элементы, просто наведите на нижний край начального изображения, затем нажмите и перетащите из зеленой и белой кнопки на начальном изображении в верхнюю часть образа процесса. Это создаст струйную стрелку, соединяющую их, соединяет два.
Если вы совершите ошибку, вы можете удалить любую форму или линию на холсте, щелкнув правой кнопкой мыши и выбрав Удалить из всплывающего меню.
Далее, в нашей блок -схеме, мы’LL покажите, что команде нужно решить, нравится ли им идея приложения. Это представлено с помощью алмазного изображения и будет иметь три возможных результата.
Нажмите Решение значок на левой панели, перетащите его внизу “Команда обсуждает идею,” и повторить шаги, изложенные выше, чтобы изменить размер, назвать и подключить, как показано ниже.
Три возможных ответа на решение будут “Нет,” “Да,” и “Недостаточно информации.”
Чтобы добавить текстовые поля для ответов, перейдите в Дом вкладка на ленте и выберите Текстовое окно икона (квадрат с А посередине). Нажмите на это, и ваш курсор сможет рисовать текстовые поля на холсте. Создайте текстовое поле для каждого ответа, затем введите подходящее слово или фразу в каждом из них. Вы можете работать с текстовыми полями так же, как и с помощью форм.
Ниже каждого текстового поля добавьте прямоугольную форму процесса для его результата и назовите формы результата, как показано ниже. Нарисуйте линии разъема от формы принятия решения к каждому ответу и от каждого ответа на его результат. Чтобы создать линии разъемов, которые проходят, а затем вниз по холстам, просто вытащите от стартового объекта в сторону, а затем вниз, и линия разъема появится, где вы перетащили.
Сейчас мы’VE добавил три возможных результата к нашему дереву решений, которые охватывают возможные результаты встречи. Пожалуйста, примите к сведению третье решение (самого дальнего вправо). Часто вам может потребоваться учесть решения, которые приведут к тому, что вы вернетесь к более раннему шагу в процессе и переделали некоторые шаги. (Наличие третьего варианта возврата к предыдущему шагу в этом примере для демонстрационных целей; на самом деле, вы’D Проводите больше исследований за пределами встречи, а затем снова обсудите эту идею на более поздней встрече.)
Теперь остается только один шаг: добавьте окончание в блок -схему (снова используя форму начала/конечно.
Как создать организационную диаграмму в Microsoft Visio
Далее мы рассмотрим, как создать простую карту орг, которая состоит из одного руководителя, их помощника, двух менеджеров и их соответствующих команд. Вернуться на страницу старта Visio и нажмите на Организационная диаграмма шаблон.
Создать карту орг относительно просто. Как мы делали с блок -схемой, перетащите нужные предметы – в данном случае цветные прямоугольники, соответствующие рабочей ролях – с левой панели на основной холст и организуют их в иерархической структуре, как показано ниже.
Все это’S, необходимый после этого, состоит в том, чтобы нарисовать линии, показывающие отношения между сотрудниками. Как и в случае с блок-схемой, нарисуйте линии, переходящие от персонала более высокого уровня к персоналу нижнего уровня.
Чтобы добавить текст в поля, нажмите на каждое изображение, затем измените имя и заголовок сотрудника.
Как создать диаграмму с нуля в Microsoft Visio
Если нет шаблонов, которые соответствуют вашим точным потребностям, вам нужно будет создать диаграмму с нуля. Хотя мы не можем предвидеть все действия, которые вы можете предпринять при создании пользовательской диаграммы, вот основные шаги для создания пользовательской диаграммы.
Для начала, со страницы запуска Visio нажмите Новый пустой рисунок.
1. Выберите и разместите свои формы.
Как при использовании шаблона, вы’LL увидите панель форм на левой стороне экрана, с пустым холстом справа. Основными строительными блоками вашей диаграммы будут разные формы, которые вы используете для представления разных элементов. Просто нажмите и перетащите желаемую форму на холст.
Вы можете перемещать, изменить размер и добавить текст в формы на холсте так же, как мы это делали при использовании шаблона.
В дополнение к общим формам, которые по умолчанию появляются на панели форм, вы можете найти пользовательские значки, которые более точно описывают информацию, которую вы хотите передать. Нажмите на символ плюса слева от панели, и вы’сможете просматривать несколько коллекций форм и значков, которые вы можете прикрепить к своей панели, например, формы циклов, бизнес -структуры и значки интерфейса. (Фактически, шаблоны Visio являются в основном целевыми наборами этих коллекций форм.)
Вы также можете использовать поле поиска в верхней части панели форм для поиска определенных значков, как показано ниже.
2. Добавить стрелки
Далее вам нужно использовать стрелки в качестве разъемов, чтобы показать отношения между формами на вашей диаграмме. Эти изображения стрел помогают людям понять логическое направление, в котором протекает информация. Например, в таблице организации вам нужно показать людям, которые сообщают людям в организации. Щелкните значок с двумя изогнутыми стрелками слева от панели форм, чтобы увидеть коллекцию форм со стрелками.
3. Применить тему
Темы могут быть полезны, чтобы сделать ваши диаграммы более визуально привлекательными или отразить цветовые схемы компании или клиента. Чтобы выбрать тему, просто перейдите в Дизайн Вкладка в ленте, нажмите Темы, и выберите тему по вашему выбору.
Как сохранить, открыть и сотрудничать на диаграммах Visio
Как и ты’Повторная работа над диаграммой в вашем браузере, Visio автоматически вызывает вашу работу, вызывая ее “Рисунок” (или “Рисунок2,” “Рисунок3,” и т. д.) по умолчанию. Чтобы изменить имя его файла на что -то более значимое, нажмите его имя в строке заголовка в верхней части экрана и введите новое имя.
Когда вы вернетесь на страницу старта Visio, вы’я увидим все диаграммы, которые вы’VE создал (и что другие поделились с вами) в списке в нижней части страницы. Нажмите на любое имя файла в списке, чтобы открыть диаграмму.
Диаграмма откроется в режиме, который позволяет вам просматривать и комментировать ее, но не редактировать ее. Чтобы переключиться на режим редактирования, выберите Редактировать диаграмму> Редактировать в браузере в правом верхнем углу экрана.
Как Word, PowerPoint и другие приложения Microsoft 365, Visio позволяет сотрудничать на диаграммах с коллегами в режиме реального времени. Microsoft называет это “соавтор.” Чтобы поделиться диаграммой, нажмите Делиться кнопку в правом верхнем углу и выберите Делиться из меню, которое появляется. А “Отправить ссылку” Появляется панель. Здесь вы можете напечатать коллеги’ имена или адреса электронной почты и дополнительное сообщение. Нажмите на значок карандаша справа, чтобы выбрать, хотите ли вы позволить людям, которые вы’повторно приглашать отредактировать саму диаграмму или просто просмотреть и прокомментировать ее. Когда ты’повторно, нажмите Отправлять, и ваши приглашения получат электронное письмо по ссылке, где они могут получить доступ к диаграмме.
Чтобы добавить комментарий на диаграмму, нажмите Комментарии кнопка в правом верхнем углу, а затем нажмите Новый в панели, которая появляется. Чтобы прокомментировать конкретный элемент на диаграмме, нажмите на его форму, а затем нажмите Новый кнопка в панели комментариев. Введите свой комментарий в поле для комментариев (вы можете принять на него внимание, чтобы обратить на него внимание), а затем нажмите Оставить комментарий кнопка (значок самолета бумаги). Другие могут читать и ответить на ваши комментарии и/или добавить свои собственные комментарии.
- Microsoft 365
- Microsoft
- Microsoft Office
- Программное обеспечение для производительности
Shimon Brathwaite – специалист по кибербезопасности, консультант и писатель в SecurityMadeSimple. Он является выпускником Университета Райерсона в Торонто, Канада, и работал в нескольких предприятиях в области безопасности, ориентированных на безопасность. Его профессиональные сертификаты включают в себя GCIH, Security+, CEH и AWS.
Copyright © 2023 Idg Communications, Inc.