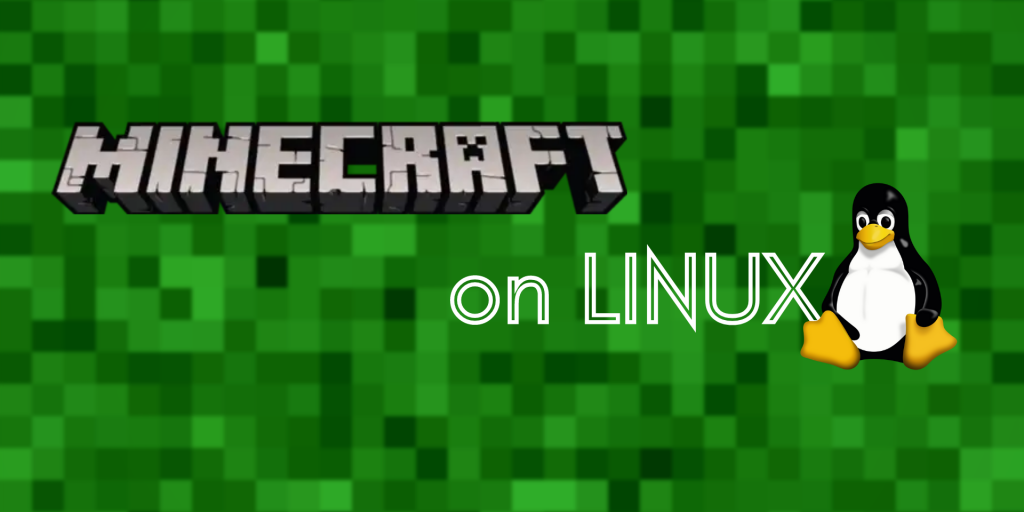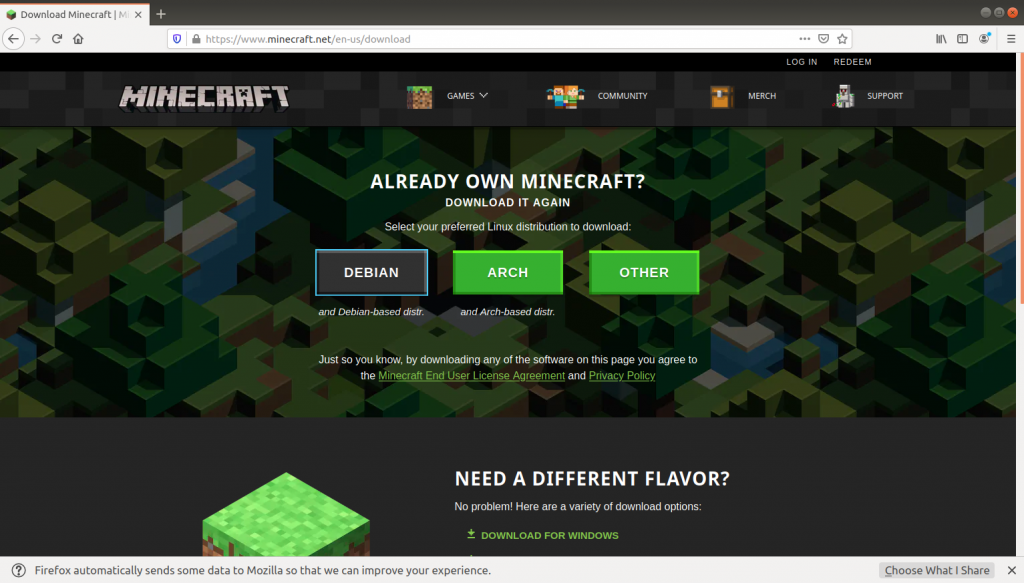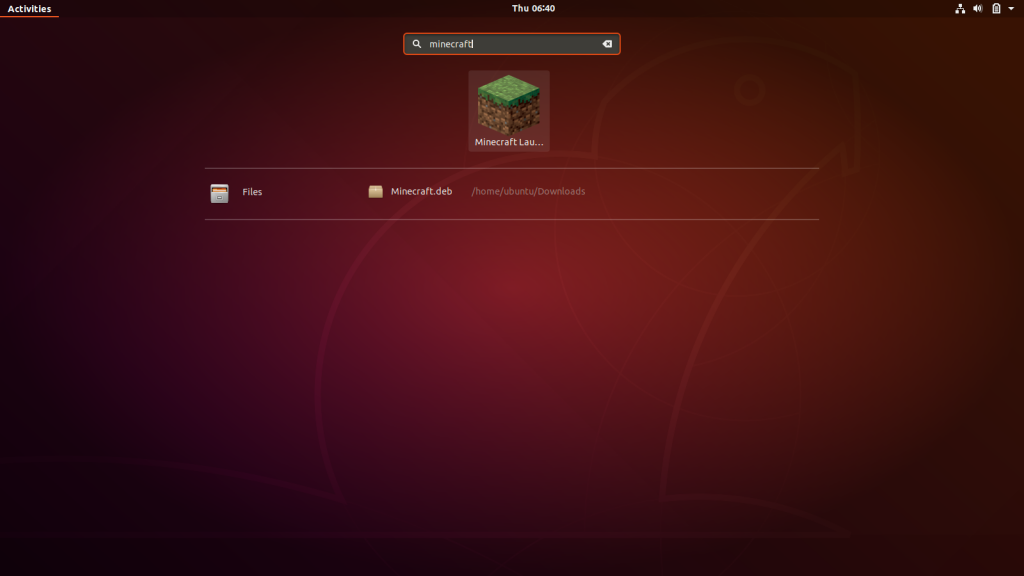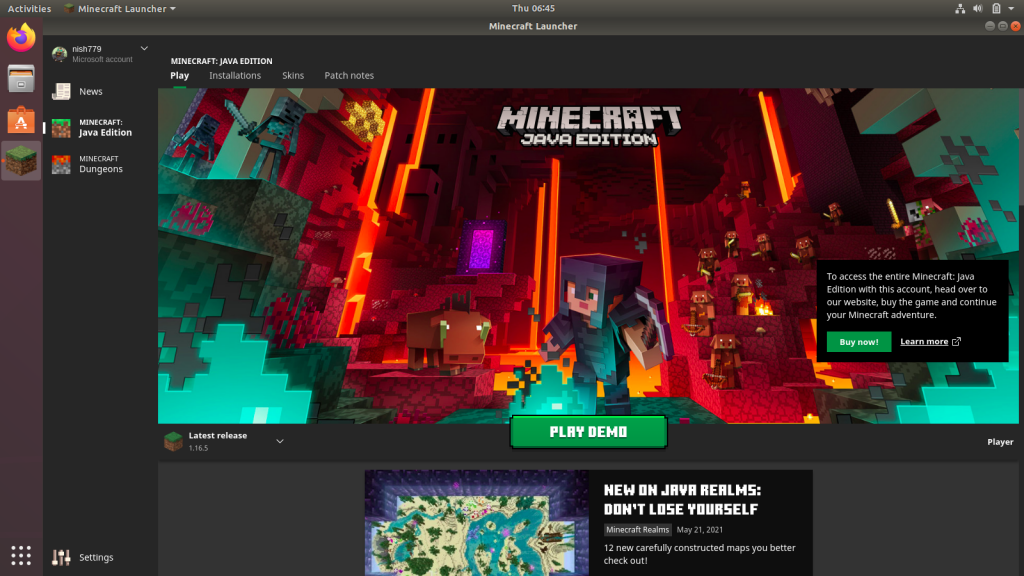Minecraft работает на Linux?
Краткое содержание:
1. Minecraft – популярная игра, которая работает на Java и доступна для дистрибутивах Linux, таких как Ubuntu.
2. Чтобы установить Minecraft на Ubuntu, вам нужно установить Oracle Java в вашу систему.
3. Вы можете установить Oracle Java на Ubuntu, открыв терминал и введя конкретные команды.
4. После установки Oracle Java вы можете скачать пусковую установку Minecraft (.JAR) Файл с веб -сайта Minecraft.
5. Сохраните файл запуска Minecraft в безопасном месте, например, в папке документов.
6. Чтобы запустить Minecraft, откройте терминал и перейдите в папку, где вы сохранили .JAR файл.
7. Используйте команду “Java -Jar Minecraft.jar », чтобы начать применение Minecraft.
8. Если вы хотите создать значок ярлыки для более легкого запуска Minecraft, вы можете создать сценарий запуска.
9. Откройте терминал и введите необходимые команды для создания скрипта, включая путь к файлу Minecraft.
10. Сделайте исполняемый сценарий и измените настройки системы, чтобы разрешить выполнение файлов сценариев.
Вопросы:
- В: Что требуется для установки Minecraft на Ubuntu?
- В: Как Oracle Java может быть установлен на Ubuntu?
- В: Где можно загрузить файл запуска Minecraft?
- В: Где должен быть сохранен файл запуска Minecraft Launcher?
- Q: Как Minecraft можно запустить на Ubuntu?
- В: Как можно создать значок ярлыка для запуска Minecraft?
- В: Что следует сделать после создания сценария запуска для Minecraft?
- В: Как можно добавить значок в пусковую установку Ubuntu для Minecraft?
- В: Где можно найти больше информации об использовании Ubuntu?
A: Чтобы установить Minecraft на Ubuntu, вам нужно установить Oracle Java в вашу систему.
A: Вы можете установить Oracle Java на Ubuntu, открыв терминал и введя конкретные команды, включая добавление репозитория и установку пакета Java.
A: Файл запуска Minecraft (.Jar) можно загрузить с официального сайта Minecraft.
A: Файл запуска Minecraft должен быть сохранен в месте, где он не будет случайно удален, например, папка документов.
О: Для запуска Minecraft на Ubuntu откройте терминал и перейдите в папку, где сохраняется файл запуска Minecraft. Используйте команду “Java -Jar Minecraft.jar », чтобы начать приложение.
A: Значок ярлыка может быть создан путем создания сценария запуска в терминале, указав путь к файлу Minecraft. Сценарий может быть сделан исполняемым файлом, а настройки системы могут быть изменены, чтобы разрешить выполнение файлов сценариев.
A: После создания скрипта запуска, сделайте его исполняемым файлом и измените настройки системы, чтобы разрешить выполнение файлов сценариев. Сценарий можно дважды щелкнуть, чтобы открыть Minecraft.
A: Чтобы добавить значок в пусковую установку Ubuntu, установите пакет Gnome-Panel с помощью терминала. Затем создайте новый элемент запуска, заполните необходимые данные, такие как имя, команда, комментарий и выберите значок. Значок можно перетащить в пусковую установку для легкого доступа.
A: Дополнительную информацию об использовании Ubuntu можно найти в курсе LinkedIn Learning под названием «Learning Ubuntu Desktop Linux.”
Ответы:
- A: Чтобы установить Minecraft на Ubuntu, вам нужно установить Oracle Java в вашу систему. Рекомендуемая версия от Oracle, в отличие от версии OpenJDK, обычно доступной в дистрибутивах Linux.
- A: Oracle Java может быть установлен на Ubuntu, открыв терминал и введя следующие команды:
Sudo add-apt-repository ppa: webupd8team/java
Sudo Apt-Get обновление
sudo apt-get установить oracle-java8-installer
sudo apt-get установить oracle-java8-set-default - A: Файл запуска Minecraft (.JAR) может быть загружен с официального веб -сайта Minecraft, в частности из разделения загрузки.
- A: Файл запуска Minecraft должен быть сохранен в месте, где он не будет случайно удален. Безопасный вариант – сохранить его в папке документов.
- О: Для запуска Minecraft на Ubuntu откройте терминал и перейдите в папку, где сохраняется файл запуска Minecraft. Используйте команду “Java -Jar Minecraft.jar », чтобы начать приложение.
- О: Чтобы создать значок ярлыка для запуска Minecraft, вы можете создать сценарий стартапа. Откройте терминал и введите следующие команды:
#/bin/bash
java -jar ~/documents/minecraft.банка
Выход - A: После создания сценария запуска для Minecraft сделайте исполняемый файл сценария, используя команду «chmod +x minecraft.Шиос. Это позволит вам дважды щелкнуть сценарий и открыть Minecraft.
- A: По умолчанию Ubuntu открывает файлы скриптов в текстовом редакторе. Чтобы изменить это, перейдите в Edit> Preferences в менубаре файлового менеджера. На вкладке «Поведение», под исполняемыми текстовыми файлами, выберите «Спросите каждый раз».
- A: После того, как скрипт установлен на исполняемый файл и настроено поведение диспетчера файлового менеджера, вы можете дважды щелкнуть файл скрипта и выбрать «Запуск в терминале» или «запустить», чтобы открыть Minecraft.
- A: Чтобы добавить значок в запуск Ubuntu, вы можете создать пользовательский элемент запуска. Откройте терминал и установите пакет Gnome-Panel, используя команду “Sudo Apt-Get Установка Gnome-Panel-не-Install-Recommends”. Затем создайте новый элемент запуска, щелкнув правой кнопкой мыши по запусков и выбрав “Create Launcher”.
- A: Заполните необходимые данные для нового элемента запуска, включая тип (приложение в терминале), имя (Minecraft), Command (/Home/Ssimpson/Documents/Minecraft.SH или путь к вашему файлу Shell), комментарий (игра о блоках!) и значок. Вы можете выбрать существующий значок или предоставить свой собственный образ.
- A: Для получения дополнительной информации об использовании Ubuntu вы можете проверить курс LinkedIn Learning под названием «Learning Ubuntu Desktop Linux.”
Как установить Minecraft на Ubuntu или любое другое распределение Linux
Когда это’S скачал, вы’у меня есть .JAR -файл, скомпилированное Java Application, которое является пусковой установкой и начальной загрузкой, которая будет загружать, обновлять и запускать Minecraft. Ты’LL Хочу поместить этот файл куда -нибудь, он выиграл’T, случайно удаляйте, как папку ваших документов.
Запуск minecraft на рабочем столе Ubuntu Linux
Если вы’Один из миллионов поклонников игры Minecraft, вы можете знать, что она работает на Java, которая доступна не только для Mac и Windows, но и Linux.
У пользователей Mac и Windows есть удобная пусковая установка для запуска игры, но, если вы’повторение использования Ubuntu, как вы получаете Minecraft Running?
Мы’Прогуляйте вас здесь:
Установка Oracle Java на Ubuntu
Первый шаг в запуске Minecraft на Ubuntu Linux – убедиться, что у вас есть версия Java, которая хорошо работает с Minecraft. Сайт рекомендует версию от Oracle, а не версию OpenJDK, которая’S обычно доступен на дистрибутивах Linux.
Сначала откройте окно терминала, либо через приборную панель, либо нажав CTRL-ALT-T. Затем введите эти команды, принимая соглашения по ходу:
Sudo add-apt-repository ppa: webupd8team/java
Sudo Apt-Get обновление
sudo apt-get установить oracle-java8-installer
sudo apt-get установить oracle-java8-set-default
А ты’перезагрузить. Сейчас установлен Oracle Java, и мы можем перейти к Minecraft.
Запуск Minecraft
Теперь нам нужно скачать пусковую установку Minecraft (Minecraft.банка) из Minecraft.сеть/скачать.
Когда это’S скачал, вы’у меня есть .JAR -файл, скомпилированное Java Application, которое является пусковой установкой и начальной загрузкой, которая будет загружать, обновлять и запускать Minecraft. Ты’LL Хочу поместить этот файл куда -нибудь, он выиграл’T, случайно удаляйте, как папку ваших документов.
Затем, чтобы начать приложение Minecraft, вы’нужно использовать терминал. Вернитесь в окно вашего терминала и перейдите в папку, где вы сохранили .файл JAR:
Java -Jar Minecraft.банка
а ты’LL увидите Minecraft Bootstrapper загрузить несколько файлов в .Папка Minecraft в папке вашей домашней папки. В конце концов откроется окно входа в систему. На данный момент вы можете войти в систему и играть.
Создание ярлыка для запуска Minecraft
Если вы хотите немного легче открыть Minecraft, с меньшим количеством печати или из удобного значка запуска, вы можете сделать для него скрипт запуска. В терминале тип:
и введите эти три строки:
#/bin/bash
java -jar ~/documents/minecraft.банка
Выход
Первая строка сообщает системе, какой интерпретатор использовать для сценария – в данном случае, Bash, так же, как мы’re Использование в командной строке.
Следующая строка сообщает Java, где найти файл Minecraft, с путем непосредственно туда, где находится файл Minecraft, так как этот скрипт не всегда может быть в том же месте, что и в .JAR файл. Тильда (~) здесь означает “текущий пользователь’S Home Directory”- В моем случае /home /ssimpson.
Затем линия выхода говорит системе закрыть окно терминала, которое открывается сценарий после закрытия Minecraft – чтобы немного почистить себя.
Чтобы сохранить этот скрипт, нажмите Ctrl-O, чтобы записать файл на диск, а затем нажмите Ctrl-X, чтобы оставить текстовый редактор.
chmod +x minecraft.шнур
Чтобы сделать исполняемый файл сценария, чтобы вы могли дважды щелкнуть по нему, и’ll откроется.
Но есть’S еще один шаг вас’нужно взять. Просмотрите папку в файловом диспетчере, где вы создали скрипт оболочки, и вы’Обратите внимание, что если вы дважды щелкните его, он открывается в текстовом редакторе.
Ты’LL необходимо изменить то, как система реагирует на нажатие на файлы сценария. Перейдите в Edit> Preferences в Menubar для приложения Files. Нажмите на вкладку «Поведение», а в разделе «Исполняемые текстовые файлы» выбирайте, каждый раз выбирайте спросить
Теперь, когда вы дважды щелкните .sh файл, вы’будет попросить запустить его или отобразить.
Нажмите либо запустить в терминале, либо запустить, чтобы открыть приложение Minecraft.
Вы можете переместить этот файл на свой рабочий стол, или вы можете создать ссылку на него, щелкнув правой кнопкой мыши и выбрав ссылку. Затем переместите полученную ссылку в любом месте вашей системы.
Добавление значка в пусковую установку
Если вы хотите добавить значок в свой запуск Ubuntu или Dash, вы можете сделать это, создав пользовательский элемент запуска. Откройте свой терминал и установите пакет под названием Gnome-Panel:
sudo apt-get установить гноме-панель-не-установленные рекоммины
Затем создайте новый элемент:
И заполните пробелы.
Тип: Применение в терминале
Имя: Шахтерское ремесло
Командование:/home/ssimpson/documents/minecraft.шнур
(или где бы ни был файл оболочки. Избегайте использования относительных путей, таких как ~)
Комментарий: Игра о блоках!
Икона: Я использовал изображение, которое я нашел на DeviantArt.
Если у вас есть изображение, вы’D любить использовать в качестве значка, нажмите кнопку значка и выберите ее. Затем нажмите ОК.
Это приведет к созданию значка в вашей домашней папке для Minecraft. Вы можете перемещаться туда с браузером файлов и перетащить его в пусковую установку, а также. Но будьте осторожны – если вы удалите значок из своей домашней папки, значок запуска тоже исчезнет.
После того, как значок будет в вашей пусковой установке, просто нажмите на него, чтобы запустить Minecraft.
Совет: избавиться от панели пусковой установки, включив Auto-Hide на вкладке поведения опции внешнего вида в области настроек системы.
Веселиться! Для получения дополнительной информации об использовании Ubuntu, ознакомьтесь с курсом LinkedIn Learning Learning Ubuntu Desktop Linux.
Как установить Minecraft на Ubuntu или любое другое распределение Linux

Крис Хоффман

Крис Хоффман
Главный редактор
Крис Хоффман-главный редактор «практического компьютера». Он писал о технологиях более десяти лет и был обозревателем PCWorld в течение двух лет. Крис написал для Нью-Йорк Таймс и Ридерз Дайджест, Был интервью в качестве эксперта по технологиям на телеканалах, таких как NBC 6 Miami, и его работа была охвачена новостными агентствами, такими как BBC. С 2011 года Крис написал более 2000 статей, которые читались более одного миллиарда раз-и это только здесь, на Geek Geek. Читать далее.

Ник Льюис
Писатель
Ник Льюис-штатный писатель для Geek Geek. Он использует компьютеры в течение 20 лет-в борьбе со всем, от пользовательского интерфейса до реестра Windows до прошивки устройства. Перед правом Geek он использовал Python и C ++ в качестве внештатного программиста. В колледже Ник широко использовал Fortran, занимаясь физикой. Читать далее. О практическом стиле
Обновлено 17 марта 2022 года, 14:15 EDT | 3 мин ЧИТАЙТЕ

Minecraft работает просто отлично на Linux, но это’S, вероятно, недоступен для легкой установки в распределении Linux’S Менеджер пакетов. Здесь’S, как подготовить систему Linux для Minecraft. Мы использовали Ubuntu 20.04.4 для этого процесса, и это’S, где наши конкретные примеры поступают из. Но процесс будет почти одинаковым на каждом распределении Linux.
Оглавление
Установите фирменные графики
Minecraft – это 3D -приложение, поэтому оно получает выгоду от хороших 3D -драйверов. Если у вас есть графика Intel, вы’re хорошо идти – Intel Graphics Aren’T столь же мощная, как Nvidia или AMD Graphics, но они хорошо работают со стандартными графическими драйверами с открытым исходным кодом, предоставленными вашим дистрибуцией Linux. Если у вас есть графика NVIDIA или AMD, вам, вероятно, следует установить драйверы с закрытым исходным кодом NVIDIA или AMD Graphics Drivers. На Ubuntu вы можете открыть прибор для поиска программ (просто нажмите “Супер” Ключ – это’s Ключ с логотипом Windows на большинстве клавиатур). Тип “Водители” Чтобы найти соответствующую панель управления и нажмите “Дополнительные драйверы” ярлык. В окне «Программное обеспечение и обновления» выберите двоичный драйвер NVIDIA или AMD, если он’T уже выбрал и установите.
Если у вас есть еще одно распространение Linux, выполните веб -поиск, чтобы узнать, как легче всего установить бинарные драйверы NVIDIA или AMD. Вы можете запустить Minecraft с водителями с открытым исходным кодом по умолчанию, но запатентованные водители улучшат Minecraft’S Performance.

Выберите и установите время выполнения Java

Большинство распределений Linux don’это приходите с Java, так что вы’нужно установить его. У вас есть два варианта. Там’S версия Java с открытым исходным кодом, известная как OpenJDK, которая доступна для легкой установки в большинстве дистрибутов Linux’S программные репозитории. Там’S также Oracle’Собственное время выполнения Java. OpenJDK и Oracle Java Runtimes почти идентичны, но время выполнения Oracle Java содержит некоторый код с закрытым исходным кодом, который может улучшить графическую производительность. Многие люди сообщают о успехе с OpenJDK и Minecraft на Linux – это сработало для нас – но проект Minecraft по -прежнему рекомендует использовать Oracle’S Java Runtime. OpenJDK и официальное время выполнения Oracle Java все время сближаются, но вы все равно можете захотеть Oracle One. СВЯЗАННЫЙ: Geek для начинающих: как установить программное обеспечение на Linux Если вы хотите попробовать время выполнения OpenJDK, этот пакет должен быть в вашем дистрибутиве Linux’S программные репозитории. Вы можете просто открыть свой рабочий стол’S Инструмент управления программным обеспечением и установить его. На Ubuntu щелкните значок сумки для покупок на доке, чтобы открыть программный центр Ubuntu и поиск “OpenJDK.” Установите последнюю версию времени выполнения OpenJDK. Процесс такой же на других распределениях Linux – откройте инструмент управления программным обеспечением, поиск OpenJDK и установите последнее время выполнения. Если вы хотите Oracle’S Java Runtime, вы можете скачать его с Java.компонент. Но ты, наверное’это хочу сделать это.
В прошлом Oracle предоставил легко устанавливаемые пакеты Java для Ubuntu и других дистрибутивов Linux, но они’в основном остановил это в пользу продвижения OpenJDK. Ты’LL, вероятно, хочет использовать пакеты Oracle Java, предоставленные другими пользователями Linux для более легкой установки. Для пользователей Ubuntu, там’S PPA с пакетом установщика Java, который будет загружать файлы Java из Oracle и правильно их установить.
Чтобы использовать PPA, откройте терминал (щелкните значок Dash, найдите терминал и нажмите на сочетание терминала) и запустите следующие команды, нажимая Enter после каждого:
Sudo Apt-Add-Repository PPA: Linuxuprising/java -y
Sudo Apt-Get обновление
Sudo apt-get установить Oracle-Java17-Installer Oracle-Java17-Set-Default
Согласитесь с подсказками и примите Oracle’Лицензионное соглашение о Java, когда его подсказывают.
Кончик: Используйте клавишу TAB, чтобы выбрать “Хорошо” В терминале, затем нажмите Enter. Используйте клавиши стрелки, чтобы перемещаться между “Да” и “Нет” когда необходимо.

Скачать и запустить Minecraft на Ubuntu или Debian

Далее скачать Minecraft. Отправляйтесь в Minecraft’Официальная страница загрузки и нажмите на ссылку под названием “Распределения Debian или Debian” если вы’Повторное использование Ubuntu или любого другого распределения на основе Debian. Дважды щелкните загруженный файл Deb, чтобы установить запуск Minecraft.

Начните запуска, как и любая другая программа в своей системе. Minecraft Launcher загрузит и установит некоторые из активов игровых активов на данный момент, так что дайте ему минуту. Как только это будет сделано, вы’Пользуется войти в систему с учетной записью Microsoft или Mojang.
Примечание: Microsoft заставляет regacy Mojang учетные записи для перевода на учетные записи Microsoft. По состоянию на март 2022 г. вариант учетной записи Mojang все еще был там, но он, вероятно, скоро будет удален.
Если у вас есть игра, нажмите “Играть” кнопка и пусковая установка будут обрабатывать все остальное, автоматически загружать Minecraft’S -файлы игры и запуск. Пусковая установка тоже будет обрабатывать обновление Minecraft. В противном случае вы можете попробовать демо.
Если вы играете в Minecraft на другой платформе – например, в Windows – вы можете перемещать свои сохранения Minecraft в систему Linux.
- › Как обновить с Windows 7 до Linux
- › Как играть в Minecraft на вашем Chromebook
- › Какие приложения вы можете запустить на Linux?
- › Bluetti’Новая система резервного копирования электроэнергии EP900 может помочь вам сэкономить и заработать деньги
- › Это когда вы должны фактически изменить свои пароли
- › Как использовать команду Linux TR
- › T-Mobile позволит вам бесплатно транслировать MLB или MLS Sports
- › Gboard’S разделенная клавиатура идет на планшеты
Крис Хоффман
Крис Хоффман-главный редактор «практического компьютера». Он писал о технологиях более десяти лет и был обозревателем PCWorld в течение двух лет. Крис написал для Нью-Йорк Таймс и Ридерз Дайджест, Был интервью в качестве эксперта по технологиям на телеканалах, таких как NBC 6 Miami, и его работа была охвачена новостными агентствами, такими как BBC. С 2011 года Крис написал более 2000 статей, которые читались более одного миллиарда раз-и это только здесь, на Geek Geek.
Читать полную биографию »
Ник Льюис
Ник Льюис-штатный писатель для Geek Geek. Он использует компьютеры в течение 20 лет-в борьбе со всем, от пользовательского интерфейса до реестра Windows до прошивки устройства. Перед правом Geek он использовал Python и C ++ в качестве внештатного программиста. В колледже Ник широко использовал Fortran, занимаясь физикой.
Читать полную биографию »
Minecraft работает на Linux?
Reddit и его партнеры используют файлы cookie и аналогичные технологии, чтобы обеспечить вам лучший опыт.
Принимая все файлы cookie, вы соглашаетесь с использованием нашего файла cookie для предоставления и обслуживания наших услуг и сайтов, улучшения качества Reddit, персонализировать контент и рекламу Reddit и измерить эффективность рекламы.
Отказываясь от несущественных файлов cookie, Reddit может по-прежнему использовать определенные файлы cookie для обеспечения надлежащей функциональности нашей платформы.
Для получения дополнительной информации, пожалуйста, посмотрите наше уведомление о файле cookie и нашу политику конфиденциальности .
Как установить Minecraft на Linux?
Позволять’S установить Minecraft на Linux в этой статье. Если мы поговорим об играх, вы, возможно, наверняка услышали о Minecraft. Это одна из самых эпических и популярных игр с момента его первого запуска в 2009 году. Minecraft была самой проданной игрой с более чем 150 миллионами пользователей по всему миру.
Minecraft также поддерживается для Linux Systems, так зачем оставаться в гонке?
Здесь, в этой статье, мы проведем вас через очень легкий процесс управления для установки и настройки Minecraft в вашей системе Linux.
Установите пакет Debian Minecraft через терминал
Шаг 1: Загрузите пакет Minecraft с его официального сайта
Во -первых, чтобы настроить Minecraft в вашей системе Linux, вам необходимо загрузить официальный инсталляционный пакет Minecraft с его официального веб -сайта.
Для этого вы можете отправиться сюда.
Вы можете выбрать из нескольких пакетов, как поддерживается вашей системой. Здесь мы выберем Debian, поскольку Ubuntu- это дистрибутив, основанный на Debian.
Шаг 2: Установите пакет Minecraft Debian
Теперь, когда вы загрузили пакет установки. Позволять’S установить его с помощью терминала.
Откройте новый терминал и компакт -диск в папку загрузки. Вы также можете сделать это, используя следующую команду:
Загрузки CD/
Теперь используйте команду DPKG для установки пакета Minecraft Debian в вашей системе.
sudo dpkg -i minecraft.деб
Если загруженный пакет имеет другое имя, вам просто нужно заменить Minecraft.Деб с вашим пакетом именем.деб
Кроме того, если вы столкнетесь с некоторыми проблемами во время установки, таких как зависимости, не выполненные, вы можете использовать приведенную ниже команду, чтобы исправить ее:
sudo apt-fix-сломанная установка
Шаг 3: Запустите приложение Minecraft
Теперь, когда мы успешно установили Minecraft в нашей системе, вы сможете найти это на вкладке приложения.
Теперь просто откройте приложение, чтобы завершить оставшуюся часть процесса настройки.
Шаг 4: Настройка учетных данных пользователя
После того, как вы открыли Minecraft, вы получите экран, похожий на отображение ниже.
Теперь, чтобы завершить процесс настройки, вам необходимо войти в систему с вашими учетными данными пользователя Microsoft или Mojang.
Если у вас есть существующая учетная запись, войдите в свои личные учетные данные. Иначе вы всегда можете создать новую учетную запись.
Шаг 5: Получите! Набор! Идти! Ты’Re готов играть в Minecraft на Linux
Теперь, когда вы успешно настроили Minecraft в своей системе Linux, вы готовы идти.
Вы можете просто начать играть и наслаждаться опытом Minecraft в вашей системе Linux.
Установка Minecraft на Linux с использованием Snap Via Terminal
К счастью, Minecraft также имеет свой пакет Snap, доступный в магазине Snap.
Вам нужно только установлен SNAPD в вашей системе. Для этого вы можете обратиться к официальной документации Snapd.
Если ваша система установлена, вам просто нужно запустить следующую команду:
Sudo Snap Install MC-Installer
Приведенная выше команда автоматически загрузит и установит Minecraft в вашей системе.
Все, что осталось сейчас, – это настроить вашу учетную запись, чтобы играть в Minecraft.
Если у вас уже есть учетная запись Minecraft, используйте эти учетные данные или создайте новую учетную запись, и Minecraft будет готов играть.
Непосредственно запуск minecraft на Linux из .смол.GZ -файл
Для этого метода вам нужно только посетить официальную страницу загрузки Minecraft и нажать “Другой” на странице загрузки.
Он автоматически начнет загружать .смол.GZ -файл.
Лучшая часть этого метода – вы можете использовать его в любой системе и загружать и воспроизводить, что означает, что вы не доново’Не нужно пройти весь процесс настройки.
Во -первых, CD в папку загрузки, используя команду ниже:
Загрузки CD/
Теперь давайте извлеките .смол.пакет GZ с использованием команды TAR. Вы можете сделать это с помощью команды ниже:
TAR -XF Minecraft.смол.гз
Теперь все, что вам нужно, это заглянуть в извлеченную папку и запустить приложение Minecraft Launcher, чтобы начать игру.
Вы можете использовать приведенные ниже команды для достижения этого:
CD Minecraft-Launcher/ ./Minecraft-Launcher
После того, как ваш запуск начнется в первый раз, вам также нужно будет настроить учетные данные учетной записи.
После этого вам нравится идти и наслаждаться игрой в Minecraft в вашей системе Linux.
Заключение
В этой статье мы обсудили, как мы можем установить, настроить и запускать Minecraft в нашей системе Linux. Мы объяснили различные процессы несколькими шагами и очень кратким и простым образом, поэтому у вас нет трудностей после процесса с нами.