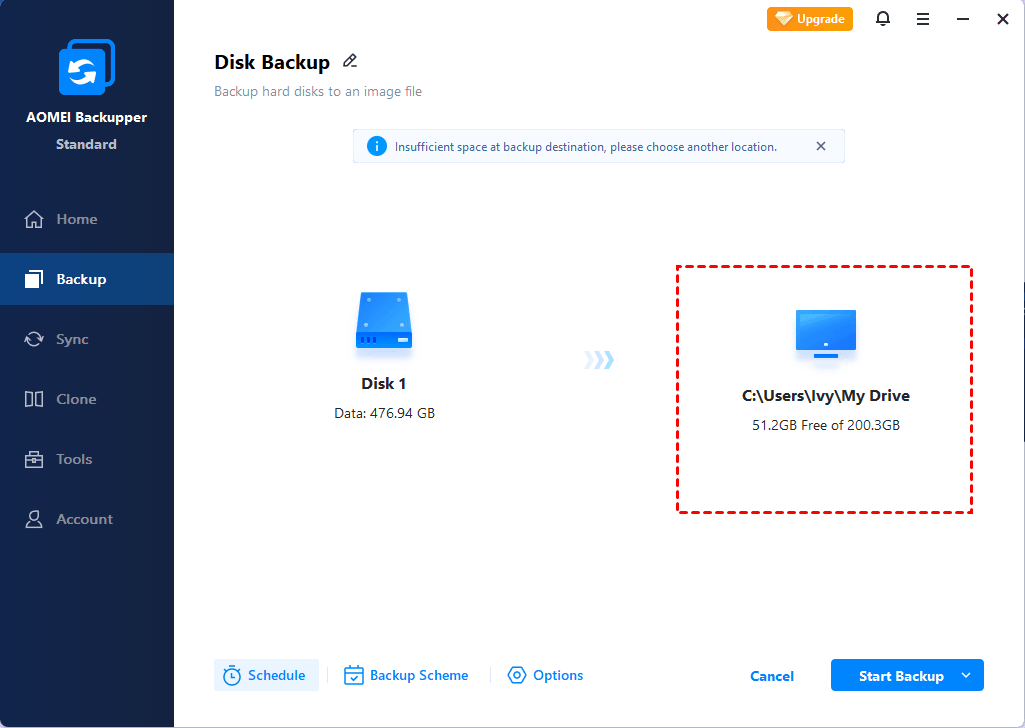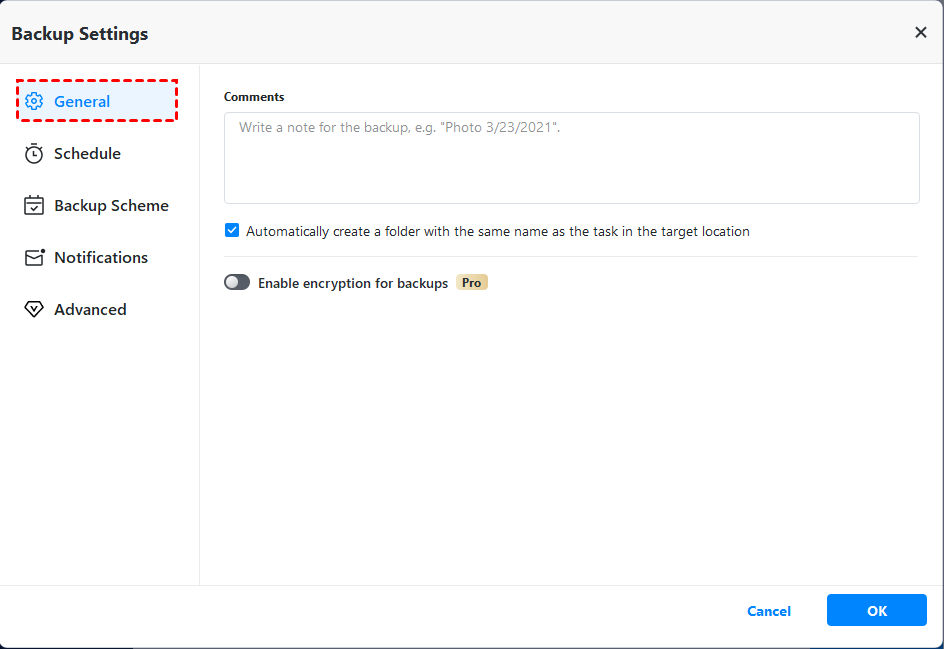Нортон автоматически резервным копированием файлов?
Начните использовать резервную копию Norton Cloud
Если резервная копия не завершена, ваш продукт Norton предлагает возможные причины, такие как неадекватная емкость или ограничения скорости. Всегда проверяйте, что вы подключены к Интернету при запуска резервного копирования, и что устройства хранения подключены и включены.
Краткое содержание:
Norton Cloud Backup помогает защитить ваши данные в случае вымогателей, вредоносных программ и основных проблем с оборудованием. В этой статье представлено пошаговое руководство по активации и использованию резервного копирования Norton Cloud в Windows. Он также предлагает советы по устранению неполадок и ответов часто задаваемые вопросы, связанные с резервной копией Norton Cloud.
Ключевые моменты:
1. Norton Cloud Backup является защитой от потери данных из -за киберугродов и аппаратных проблем.
2. Чтобы активировать резервную копию Norton Cloud в Windows, откройте продукт безопасности устройства Norton и нажмите «Настройка функций».
3. В мастере настройки функций выберите «Активировать облачное резервное копирование» и войдите в систему, используя учетные данные для учетной записи Norton.
4. Проверьте, включает ли ваш план подписки, резервное копирование облака и доступное место для хранения, вступив в свою учетную запись Norton.
5. Если есть отключение обслуживания, проверьте страницу статуса обслуживания Norton, прежде чем пытаться активировать резервную копию облака.
6. Создайте набор резервного копирования, в котором указываются файлы, которые вы хотите сделать, и выберите место для резервного копирования.
7. Запланируйте регулярные резервные копии на основе ваших предпочтений.
8. Чтобы запустить резервную копию Norton Cloud, откройте продукт безопасности устройства Norton и нажмите «Резервное копирование». Затем выберите «Запустить резервную копию».
9. Убедитесь, что у вас есть достаточная емкость для хранения и стабильное подключение к Интернету при запуске резервного копирования.
10. Norton Cloud Backup доступна только в Windows.
Вопросы:
1. Что такое резервная копия Norton Cloud?
Norton Cloud Backup – это услуга, которая защищает ваши данные от киберугроз и проблем с оборудованием.
2. Как я могу активировать резервную копию Norton Cloud в Windows?
Чтобы активировать резервную копию Norton Cloud в Windows, откройте продукт безопасности устройства Norton, нажмите «Настройка функций» и выберите «Активировать облачное резервное копирование». Войдите, используя учетные данные для учетной записи Norton.
3. Как я могу проверить, включает ли мой план подписки на облачную резервную копию?
Вы можете проверить, включает ли ваш план подписки, резервное копирование облака и пространство для хранения, доступное, зарегистрировавшись в своей учетной записи Norton.
4. Что мне делать, если есть отключение обслуживания, влияющая на активацию резервного копирования облака?
Если есть отключение обслуживания, проверьте страницу статуса службы Norton для обновлений. Подождите, пока проблема не будет решена, прежде чем попытаться активировать резервную копию облака.
5. Как я могу создать набор резервного копирования?
Чтобы создать набор резервного копирования, откройте продукт безопасности устройства Norton, нажмите «Резервное копирование», а затем «Резервные наборы». Следуйте инструкциям, чтобы указать файлы, которые вы хотите сделать, и выберите место для резервного копирования.
6. Могу ли я запланировать регулярные резервные копии?
Да, вы можете планировать регулярные резервные копии на основе ваших предпочтений. В настройках резервного копирования выберите желаемый график резервного копирования.
7. Как мне запустить нортон облачную резервную копию?
Чтобы запустить резервную копию Cloud Norton, откройте продукт безопасности устройства Norton, нажмите «Резервное копирование», затем выберите «Запустить резервное копирование». Следуйте инструкциям на экране, чтобы завершить процесс резервного копирования.
8. Что мне делать, если резервная копия не завершена?
Если резервная копия не завершена, убедитесь, что у вас есть адекватная емкость для хранения и стабильное подключение к Интернету. Убедитесь, что все устройства хранения подключены и включены.
9. Доступно ли резервное копирование Cloud Norton для всех операционных систем?
Нет, Norton Cloud Backup доступна только в Windows.
10. Count Norton Cloud Backup Protect от вымогателей и вредоносных программ?
Да, резервное копирование облаков Norton помогает защитить ваши данные от вымогателей, вредоносных программ и других киберугрозов.
11. Есть ли какие -либо ограничения на резервную копию Norton Cloud?
Нортонский облачный резервный копия не имеет ограничений, если у вас есть достаточная емкость для хранения и стабильное подключение к Интернету.
12. Могу ли я восстановить резервные копии файлов Norton Cloud Backup на любое устройство?
Да, вы можете восстановить свои файлы в их исходное местоположение или загрузить их на любое устройство.
13. Что мне делать, если я испытываю серьезные проблемы с оборудованием?
Если вы испытываете серьезные проблемы с аппаратным обеспечением, ваши резервные копии, хранящиеся в резервном копировании Norton Cloud. Вы можете восстановить файлы на новое устройство.
14. Стоит ли резервным копированием файлов в облако или на свои внешние диски?
Вы можете выбрать резервное копирование файлов в облако, используя резервную копию Norton Cloud или на свои внешние диски. Это зависит от ваших предпочтений и требований.
15. В чем польза от использования резервной копии Norton Cloud?
Преимущество использования Norton Cloud Backup заключается в том, что он обеспечивает дополнительный уровень защиты для ваших данных, защита от потери данных из -за различных угроз и аппаратных проблем.
Начните использовать резервную копию Norton Cloud
Если резервная копия не завершена, ваш продукт Norton предлагает возможные причины, такие как неадекватная емкость или ограничения скорости. Всегда проверяйте, что вы подключены к Интернету при запуска резервного копирования, и что устройства хранения подключены и включены.
Активировать резервную копию облаков Norton в Windows
Norton Cloud Backup помогает защитить ваши данные, если вы станете жертвой вымогателей или вредоносного ПО, или если вы испытываете серьезные проблемы с оборудованием. Бедствия, которые повреждают или разрушают ваш компьютер, не могут повредить вашим резервным копиям, потому что они хранятся в другом месте. Вы можете восстановить файлы в их исходное местоположение или загрузить их на любое устройство
Активировать резервную копию облаков Norton
- На вашем устройстве Windows откройте продукт безопасности устройства Norton. Если вы видите Мой Нортон окно, рядом с Безопасность устройства, нажимать Открыть.
- В основном окне продукта Norton нажмите Установка функций.
- в Установка функций мастер, нажмите Активируйте резервную копию облака. А Установка функций Wizard поможет вам установить права, которые являются частью вашего плана подписки, которые вы еще не использовали. Мы рекомендуем вам настроить все функции, на которые имеет право на ваш план подписки, и воспользоваться вашей защитой Norton.
- Если вы видите приглашение входа, введите свой адрес электронной почты и пароль учетной записи Norton и нажмите Войти.
После того, как вы активируете резервное копирование облаков, вы можете создать свой набор резервного копирования и начать резервное копирование своих файлов, чтобы обеспечить облачное хранилище. Чтобы узнать больше, читать начало использовать резервную копию Norton Cloud.
Советы
- Norton Cloud Backup доступна только в Windows.
- Чтобы проверить, включает ли ваш план подписки на резервную копию облаков и доступное место для хранения, войдите в свою учетную запись, чтобы увидеть план подписки.
- Иногда бэкэнд -отключение обслуживания или обслуживание сервера может помешать вам активировать вашу облачную резервную копию. Чтобы определить, есть ли отключение обслуживания, проверьте страницу статуса обслуживания Norton. Если сервис хранения Norton снижена, попробуйте активировать его через некоторое время.
Начните использовать резервную копию Norton Cloud
Облачное резервное копирование хранит и защищает важные файлы и документы в качестве профилактической меры для потери данных из -за сбоев жесткого диска, украденных устройств и даже вымогателей.
Norton Cloud Backup доступна только в Windows.
Перед запуск резервного копирования Norton Cloud создайте набор резервного копирования, в котором указывается, какие файлы вы хотите получить резервную копию. Вы также можете указать, где вы хотите, чтобы файлы были резервны, и когда вы хотите, чтобы резервная копия запустила. Вы можете резервное копирование файлов в облако, используя резервную копию Cloud Norton или на свои внешние диски.
В первый раз, когда вы запустите резервную копию, ваш продукт Norton может занять некоторое время, чтобы проверить и копировать все файлы на вашем компьютере. Если ваше интернет -соединение медленно, процесс может занять больше времени.
Ваш продукт Norton не поддерживает ваши файлы автоматически, если место для резервного копирования является локальной резервной копией. Резервное копирование на локальные устройства для хранения нуждается в вашем вмешательстве.
Создайте резервный набор
- Откройте свой продукт безопасности устройства Norton. Если вы видите Мой Нортон окно, рядом с Безопасность устройства, нажимать Открыть.
- В главном окне продукта Norton дважды щелкните Резервное копирование, а затем нажмите Резервные наборы.
- в Резервные настройки окно, нажмите Создать новый набор.
- В появившемся окне введите имя для вашего набора резервного копирования, а затем нажмите ХОРОШО.
- На Что вкладка, под Типы файлов, Включите одну или несколько категорий файлов, которые вы хотите сделать.
- На Где вкладка, в Место назначения столбец, выберите Безопасное облачное хранилище. Если вы не активировали резервную копию облаков, нажмите Активируйтесь бесплатно Свяжите и следуйте инструкциям.
- На Когда вкладка, используйте Расписание Список, чтобы выбрать график резервного копирования, который наилучшим образом соответствует вашим потребностям.
- Нажимать Сохранить настройки.
Запустите резервную копию Cloud Norton
Вам может быть предложено аутентифицировать с учетом учетной записи Norton, когда вы впервые запускаете резервную копию.
- Откройте свой продукт безопасности устройства Norton. Если вы видите Мой Нортон окно, рядом с Безопасность устройства, нажимать Открыть.
- В главном окне продукта Norton дважды щелкните Резервное копирование, а затем нажмите Запустить резервную копию.
- в Запустить резервную копию окно, следуйте инструкциям на экране.
- Нажимать Закрывать.
Если резервная копия не завершена, ваш продукт Norton предлагает возможные причины, такие как неадекватная емкость или ограничения скорости. Всегда проверяйте, что вы подключены к Интернету при запуска резервного копирования, и что устройства хранения подключены и включены.
Norton Online Backup Review
С момента моего старта в 2008 году я освещал широкий спектр темы от космических миссий до обзоров обслуживания факсов. В PCMAG большая часть моей работы была сосредоточена на службах безопасности и конфиденциальности, а также на видеоигре или два. Я также пишу случайные столбцы безопасности, сосредоточенные на том, чтобы сделать информационную безопасность практичной для нормальных людей. Я помог организовать союз Гильдии Гильдии Ziff Davis и в настоящее время служит его подразделением.
Редактор, потребительская электроника
Мой опыт
я’В течение более пяти лет писал и редактировал технологический контент, совсем недавно в рамках команды PCMag по потребительской электронике, хотя я также провел несколько лет в команде программного обеспечения. Перед PCMag я работал в Neowin.net, Том’S Guide и ноутбук Mag. Я провожу слишком много своего свободного времени на чтение форумов и блогов об аудио и фотографии.
Обновлено 6 ноября 2017 г
https: // www.PCMAG.com/reviews/norton-online-backup

Нижняя линия
Norton Online Backup может быстро сделать резервное копирование ваших данных на нескольких компьютерах, но это дорого и не хватает стандартных функций отрасли.
Посетите сайт в Norton LifeLock
Редакторы PCMAG выбирают и просмотрите продукты самостоятельно. Если вы покупаете через партнерские ссылки, мы можем зарабатывать комиссионные, которые помогают поддержать наши тестирование.
Плюс
- Быстрая резервная копия.
- До пяти ПК на учетную запись.
- Очистить веб-интерфейс.
- Обмен файлами.
Минусы
- Завышенная цена.
- Нет настольного интерфейса или мобильных приложений.
- Не хватает синхронизации файлов и интеграции исследователей/искателя.
- Нет возможности для управления ключами шифрования.
Каждый должен использовать онлайн -службу резервного копирования, чтобы избежать постоянной потери данных. В отличие от локального программного обеспечения для резервного копирования, онлайн -сервис резервного копирования не требует, чтобы вы покупали внешний диск или постоянно подключать его к компьютеру, так что легко начать. Как и многие его конкуренты, Norton Online Backup может загрузить зашифрованные копии ваших файлов и папок на свои облачные серверы, где вы можете получить доступ или восстановить их в любое время. Это самая быстрая служба резервного копирования, которую мы протестировали, но в ней не хватает основных вариантов конфиденциальности и надежных возможностей синхронизации файлов. Кроме того, Norton помещает почти все свои инструменты и настройки в облаке, что сильно ограничивает его утилиту.
Ценовые уровни
Вы можете попробовать полную версию Norton Online Backup бесплатно без необходимости ввести информацию о кредитной карте. Если вы решите, что вам нравится сервис, вам нужно выложить 49 долларов.99 в год для своего базового счета с 25 ГБ онлайн -хранения. Norton Online Backup работает на пять компьютеров, но это дорого для ничтожного 25 ГБ. Backblaze дает вам неограниченное хранилище по той же цене, а также выбор редакторов (15 долларов США.90 за первый год в Idrive) (открывается в новом окне) предлагает 2 ТБ хранилища за 69 долларов США.50 в год. Покупка дополнительного хранения стоит дорого: Нортон взимает дополнительные 59 долларов США.99, чтобы удвоить общее хранилище до 50 ГБ.
Вы можете доверять нашим обзорам
Обратите внимание, что Нортон также предлагает аналогичный, но отдельный, резервный компонент в рамках службы Symantec Norton Security Premium. Этот комплект также включает в себя 25 ГБ резервного пространства на всех устройствах, в дополнение к антимологу и инструментам безопасности.
Начиная
Регистрация – это SNAP и требует только действительного адреса электронной почты, пароля и номера телефона. Мы зарегистрировались на бесплатную пробную учетную запись для тестирования. Страница установки для загрузки скрытого настольного компонента Norton появляется в Интернете после попытки добавить компьютер. Программное обеспечение поддерживает Windows XP через Windows 10 и MacOS 10.6 и позже. Загрузка и установка программного обеспечения Norton Desktop – это милосердно краткое опыт.
Похожие продукты
SOS онлайн резервная копия
Проверьте пункт Zonealarm Extreme Security NextGen
Начиная с 59 долларов.95 в год в Zonealarm
Мозихом
Spideroak One Backup
Выдающийся
Я еду
Acronis Cyber Protect Home Office
49 долларов.99 в Акронисе
Sugarsync
Opendrive
После установки Norton запускает веб -интерфейс Service в вашем браузере по умолчанию и начинает вычислять свой первый размер резервного копирования. Нам нравятся эти файлы Norton Encrypts как в транзите, так и в состоянии покоя на своих серверах. Нортон управляет ключами шифрования для пользователей, что означает, что они могут предложить такие услуги, как восстановление пароля. Тем не менее, это происходит за счет потенциального разрешения Нортону получить доступ к вашим файлам-как в случае выпущенной судом повестки. Воина безопасности, которые хотят полного контроля над ключами шифрования своих файлов, должны искать либо Spideroak One, либо SOS онлайн -резервную копию.
Когда вы устанавливаете Norton Online Backup на машине Windows, он добавляет значок в область уведомления с удобным выбором меню. Кроме того, версия Mac добавляет значок в строку меню. Но выбор большинства вариантов меню выкидывает вас на веб -сайт Norton Online Backup, который является центром вашего опыта Norton. Единственными исключениями являются добавление в резервную копию и проверьте параметры обновления.
Веб интерфейс
За пределами значка зоны уведомления Norton Online Backup не имеет присутствия настольного компьютера, поэтому вам нужно управлять всем онлайн. Веб -интерфейс имеет чистый, редкий дизайн и использует торговую и желтую товарные цвета Norton. Из основного раздела вы можете увидеть текущее состояние резервного копирования или удаленно запустить резервную копию на любом из компьютеров, которые вы зарегистрировали в Нортоне. Вы также можете добавить или удалить любой из этих устройств из вашей учетной записи на этом экране. Настройки счета и выставления счетов доступны через раскрывающее меню в верхнем левом углу, а ниже этого есть простая оставшаяся панель хранения. В основном это надежно использовать, но часто он не регистрировал ввод, когда мы нажимали на действие в тестировании, и иногда ему не удалось полностью загрузить модуль действий файла.
Вам нужно нажать на кнопку «Большие настройки», чтобы настроить резервную копию, хотя эта опция недоступна, пока компьютер обрабатывает загрузку. Настройки разбиваются на четыре части, первая из которых показывает краткое изложение последнего завершенного резервного копирования и детали любых предстоящих задач. В каком разделе позволяет добавлять файлы из различных категорий файлов, таких как музыка, картинки, финансовые записи и офисные документы. Вы также можете добавить отдельные файлы и папки с вашего компьютера, но это требует, чтобы вы могли щелкнуть правой кнопкой мыши на значок системного лотка, чтобы вывести селектор файлов в Windows. Нам нравится, что мы можем выбрать целые файловые деревья, выбрав родительскую папку на любой платформе.
Разделы включают расширения файлов и расширенные правила. Мы ценим, что Нортон включает их, но неясно, как точно отформатировать один из них. Необходимо немедленно объяснения или примера, и вам нужно запустить его архаичный онлайн -портал справки для этих деталей.
Далее вкладка «Когда. По умолчанию Norton автоматически поддерживает ваши компьютеры, что, по -видимому, означает один раз в день, когда доступно подключение к Интернету. Вы также можете выбрать ежедневные, еженедельные, ежемесячные или по требованию только резервные копии. В качестве альтернативы, вы можете нажать кнопку резервного копирования сейчас из основного интерфейса, чтобы запустить процесс. У Нортона нет опции непрерывного резервного копирования, которая смотрит файлы для любых изменений и немедленно подкрепляет их, но он поддерживает управление версиями файлов для резервных файлов. Досадно, что планирование резервного копирования не позволяет вам выбрать точное время, а скорее блок шести часов утра или ночью. Это возвращает плохие воспоминания о планировании временного окна с кабельной или энергетической компанией для ремонта.
Последний раздел, называемый другим, позволяет установить скорость резервного копирования, отказаться от уведомлений и автоматических обновлений. Вы можете переименовать свой компьютер и изменить его значок на метую Apple или общий ноутбук или настольный компьютер, из любого места в интерфейсе настроек.
Производительность
Для тестирования мы рассчитали, сколько времени потребовалось Norton Online Backup для обработки и загрузки двух 100 МБ папков смешанных типов контента и размеров. Мы использовали Superast 100 Мбит / с (скорость загрузки) Corporate Internet Connection, чтобы пропускная способность не была ограничивающим фактором скорости.
Norton Online Backup – это самая быстрая служба резервного копирования, которое мы протестировали со временем 0:49 (минуты: секунд), которая даже превышает быстрое время Acronis True Image 0:51. Это также более чем в два раза быстрее, чем idrive. Скорость может быть определяющим фактором в вашем решении об обслуживании, поскольку более быстрые показатели загрузки могут значительно сократить общее количество времени, необходимое для передачи больших партий данных. Вот как пропала вся группа поставщиков онлайн -резервного копирования:
Действия файла
Norton Online Backup не показывает контент вашей резервной копии, пока вы не выберете задачу в меню «Действия». Даже тогда вы должны перемещаться по всей структуре файлов, чтобы увидеть конкретные элементы.
Как только вы выберете папку на левой стороне экрана, правая панель населяет его содержимое, будь то дополнительные вложенные папки или отдельные файлы. Вы не можете копаться дальше в папку с правой стороны, и не можете просматривать и воспроизводить медиа -файлы. В целом, это выглядит разрозненным и трудно ориентироваться.
Вы можете выбрать между восстановлением, загрузкой, электронной почтой и очисткой файлов из меню «Действия файлов». Нам особенно нравится вариант очистки, поскольку он сразу же удаляет файлы из вашего онлайн -хранилища, что облегчает управление тем, что вы хранили в Интернете.
Опция «Восстановление файлов» позволяет восстановить все сразу или выбирать отдельные файлы и папки. Просто выберите галочку рядом с конкретными элементами, а затем нажмите кнопку восстановления. Нам нравится, что Norton позволяет пользователям восстанавливать данные с других зарегистрированных компьютеров, в том числе в разных операционных системах. После восстановления мы были удивлены, обнаружив, что они размещены в вложенных папках, имитирующих исходную структуру файла. Это лучший способ вернуть ваши файлы, так как вы не можете загрузить целые папки, просто нажав на них. Поисковая строка работает нормально, даже при поиске расширений файлов, но это требует, чтобы вы точно знали, что вы ищете, что не идеально.
Если вы создали резервную копию файла и хотите поделиться с кем -то другим, Norton может создать страницу загрузки, которую вы можете отправить по электронной почте. Вам нужно только указать количество дней, чтобы сделать загрузку доступной, адрес электронной почты получателя и дополнительный пароль. Затем вы выбираете файл в браузере или функции поиска. Norton Online Backup в настоящее время не может синхронизировать файлы между компьютерами, как это делают Mozyhome и Spideroak One.
Нет мобильных приложений
Norton не предлагает мобильные приложения на любой платформе для поддержки своего решения для резервного копирования в Интернете. Это немного странно, учитывая, что Norton Security и Antivirus для Android, выбор редакторов для антивирусных приложений, по крайней мере, синхронизирует контакты между устройствами. Idrive позволяет вам не только просматривать файлы в резервном копировании, но и просматривать изображения, слушать музыку и смотреть видео. Как SOS Online, так и Idrive также автоматически резервное копирование вашего мобильного устройства и сохраняют эти данные.
Нортон нуждается в работе
Norton Online Backup имеет редкий, хотя и функциональный веб -интерфейс, который позволяет вам контролировать резервные копии из любого места. Но отсутствие присутствия на рабочем столе раздражает, а некоторые основные задачи не являются надежными. Отсутствие мобильных приложений также заставляет эту услугу чувствовать, что она работает в предыдущую эпоху. Несмотря на некоторые улучшения по сравнению с в последний раз, когда мы его просмотрели, Norton Online Backup еще предстоит пройти долгий путь. Вместо этого посмотрите на выбор редакторов онлайн -редакторов PCMag, Idrive, SOS Online Backup и Acronis True Image.
Если вы больше заинтересованы в резервном копировании своих файлов в локальное хранилище, посетите наши обзоры локальных служб резервного копирования и внешних жестких дисков, чтобы увидеть ваши лучшие варианты.
Secure: Как использовать PC Cloud Backup Norton PC – без потери данных
Беспокоиться о безопасности данных вашего компьютера? Norton PC Cloud Backup может помочь вам эффективно защитить ваши данные. Просто выполните шаги, чтобы выполнить эту задачу.

![]()
Клайтз / Последнее обновление 25 октября 2022 г
Norton 360 Обзор резервного копирования
Существует множество возможных причин потери данных, таких как сбой/сбой сервера, искусственные ошибки, хакерские атаки, сбой жесткого диска, стихийное бедствие. Следовательно, необходимо сделать резервную копию ваших важных файлов в безопасное место, например, облако.
Набор безопасности Norton 360 приветствуется как одна из лучших антивирусных программ, которая помогает вам автоматически резервное копирование ваших файлов в безопасный облачный диск, из которого вы можете восстановить их в любое время и обеспечивает защиту от вредных вирусов для миллионов пользователей. Они’был в бизнесе с 1990 года, так что вы можете искренне положиться на их услуги.
Цены (без бесплатной версии):
Цена
Облако хранилище
Число из Устройства
Нортон Антивирус Плюс
Нортон 360 Стандартный
Нортон 360 Делюкс
Плюсы:
- Первоклассная антивирусная защита
- 100% защита от всех форм вредоносного ПО
- Безопасный VPN и пароль Manager включен
- Поддерживает резервную копию до 10 устройств
Минусы:
- Не самая дешевая и без бесплатной версии
- Нет частного шифрования
- Нет мобильного приложения
- Нет резервного копирования NAS
- Большие резервные копии файлов не сняты
Norton Antivirus Review: Norton Online Backup Cracmbles Files как в транзите, используя 256-битный зашифрованный SSL в государственном уровне, и пока ваши файлы хранятся в Norton’S защищенные серверы, используя 256-битный AES. Ожидаемые меры в области облачной безопасности как в транзитном, так и в At-Rest, а AES-это стандартный протокол, используемый в настоящее время.
Тем не менее, сервис не дает возможности частного шифрования, как большинство авторитетных онлайн -резервных копий. Двухфакторная аутентификация-еще одна недостающая функция.
После краткого обзора резервного копирования PC Norton PC, в следующей части я покажу вам, как использовать резервную копию Norton Cloud для защиты ваших важных файлов от потери данных. Позволять’S Начните.
Как использовать резервную копию облаков Norton, чтобы обеспечить защиту от антивируса
Norton Cloud Backup – это облачная служба хранения, которая обеспечивает полностью автоматизированное резервное копирование и встроено во все подписки компании по безопасности компании. Другими словами, вы не можете купить Cloud Backup в качестве отдельного продукта, но можете получить услугу, только подписавшись на антивирусный план (открывается на новой вкладке). Теперь я покажу вам пошаговый.
Советы:
∞ следует отметить, что резервное копирование облаков Norton доступна только в Windows.
∞ Вы можете использовать резервное копирование облаков Norton для резервного копирования файлов в облако или на свои внешние диски.
∞ Автоматические резервные копии не возникают, если направление резервного копирования является локальной резервной копией.
Шаг 1. После подписки на план, который наилучшим образом соответствует вашим потребностям хранения и оплате его, Norton предоставит Начать Кнопка, которую вы можете нажать, чтобы настроить (вы также можете найти эту кнопку в приветственном электронном письме, которое вы получили от Norton). Следуйте простым инструкциям на экране для установки.
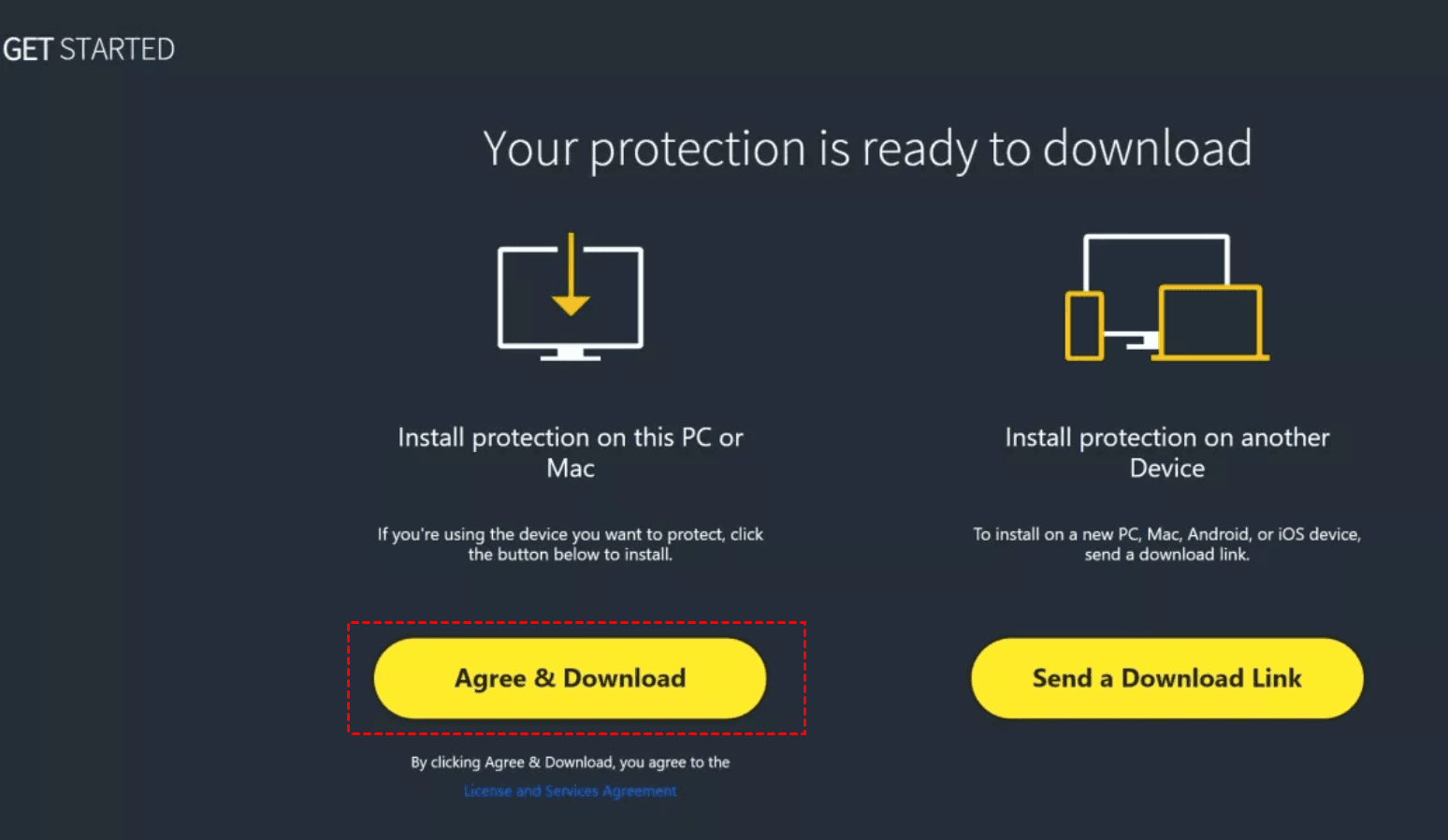
Шаг 2. После завершения установки вы можете нажать на желтый Активируйте резервную копию облака кнопка, которая появляется здесь.
Шаг 3. В главном меню Нортона нажмите Запустить резервную копию и это сделает резервное копирование файлов в моих документах (кроме видео) в Нортон’S облако. Эти резервные копии будут установлены для автоматического запуска, когда ваш компьютер на холостом ходу.
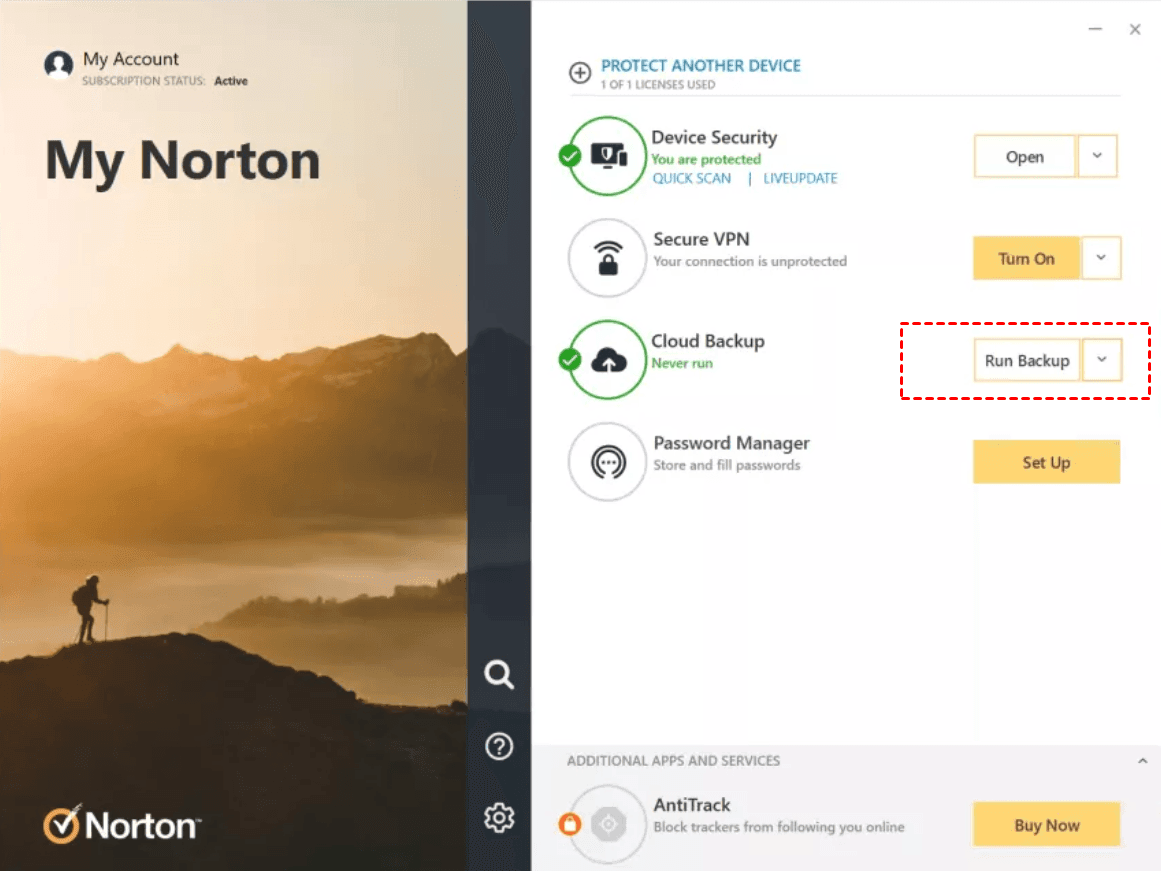
Шаг 4. Чтобы выбрать файлы, которые вы хотите сделать резервным копированием, нажмите на кнопку «Запустить резервную копию», а затем нажмите Управление наборами резервного копирования. нажмите на Создать новый набор Чтобы сделать новую конфигурацию для резервной копии.
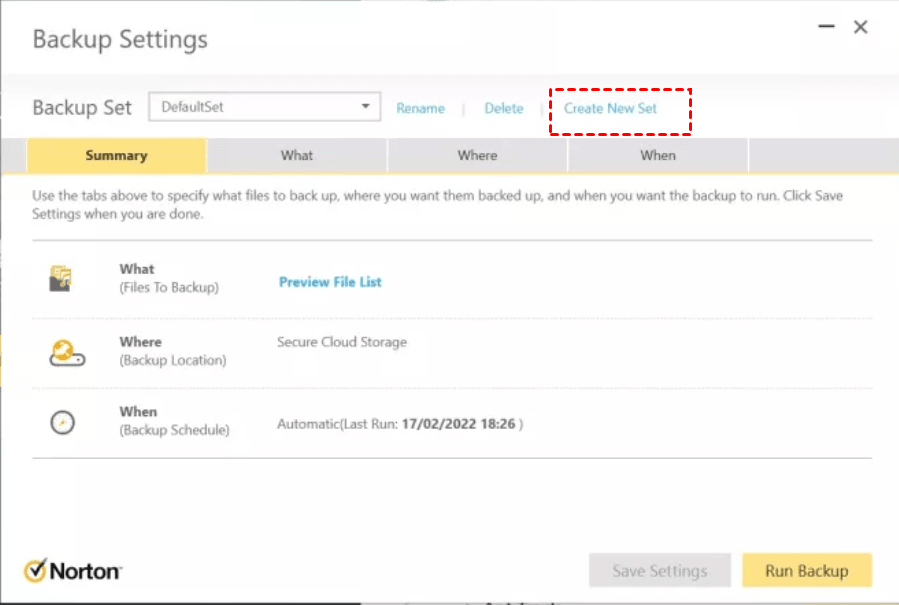
Шаг 5. Во -первых, вы должны дать резервное значение, установив имя, как мои важные файлы. Нажать на Что вкладка и выберите Добавить или исключить файлы и папки. Как только вы’я выбрал все, что вам нужно покрыть, нажмите на желтый ХОРОШО кнопка.
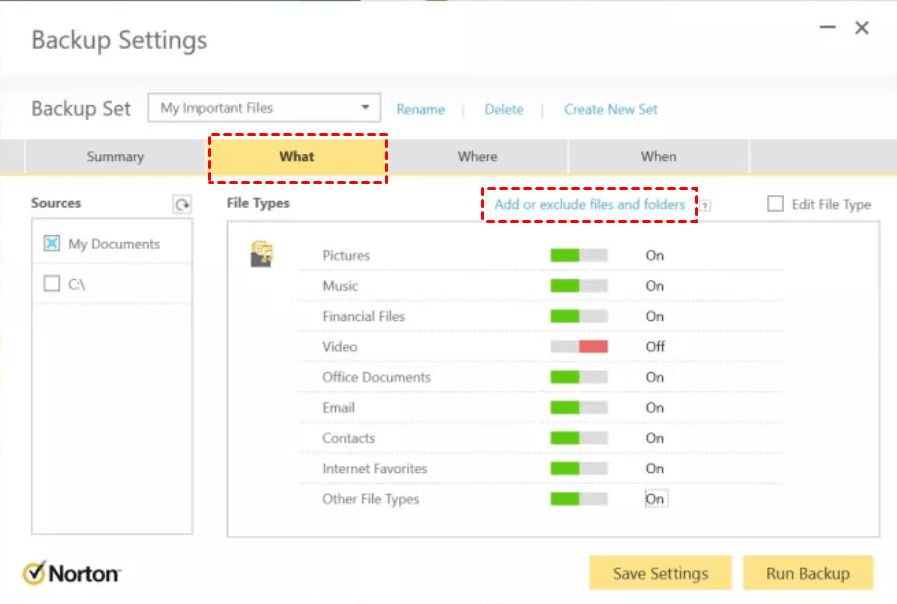
Шаг 6. Далее нажмите на Где вкладка. Все, что вам нужно сделать, это убедиться Безопасное облачное хранилище выбран.
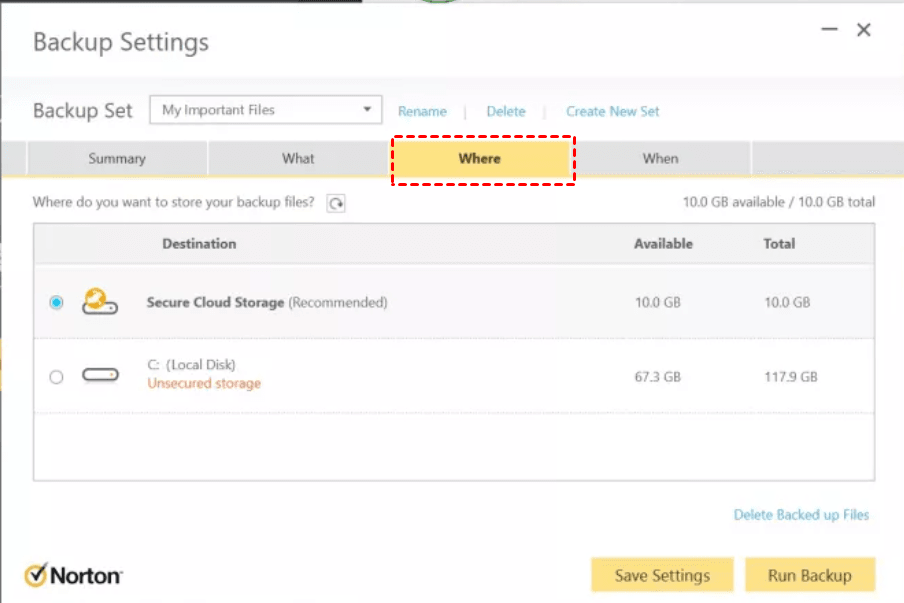
Шаг 7. Нажмите на финал Когда Вкладка, которая относится к резервному планированию. Вы можете нажать, чтобы иметь еженедельные или ежемесячные резервные копии с указанным временем начала или датой. Или альтернативно, вы можете выбрать Ручной график Чтобы установить частоту самостоятельно.
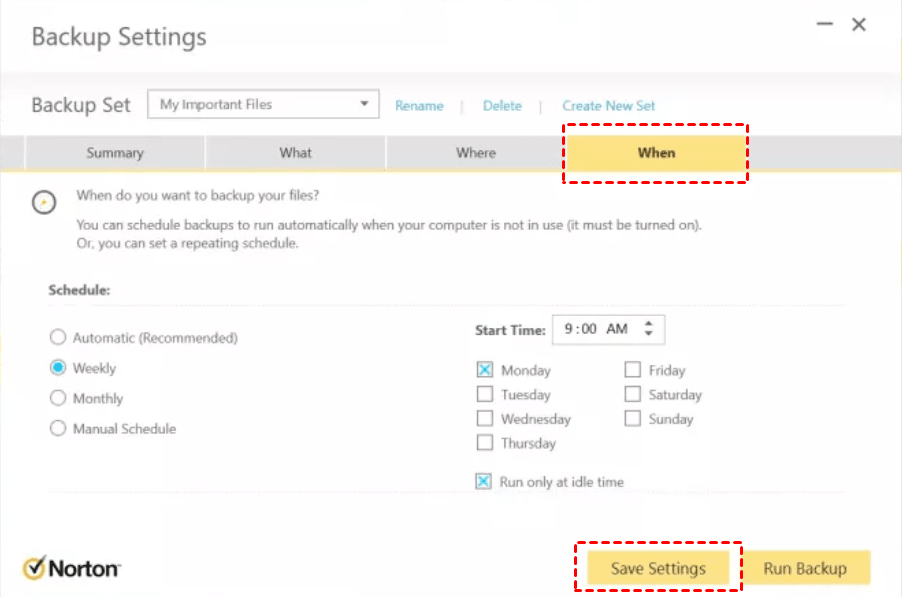
Шаг 8. Подтвердите настройки резервного копирования снова, после этого нажмите Сохранить настройки а затем нажмите Запустить резервную копию, Ваша резервная копия будет обработана.
Примечание: Norton предоставляет резервный диск Norton в вашем проводник Виндоус После настройки резервной копии. Резервный диск Norton содержит список направлений резервного копирования, в которых ваши файлы резервируются.
Теперь Norton Cloud Backup автоматически завершает задачу резервного копирования. Однако, по словам некоторых пользователей’ Обратная связь, когда использует нормоновое резервное копирование, они сталкиваются с некоторыми сложными проблемами, такими как программное обеспечение’это будет открыт, может’T Передача больших файлов или Can Norton создать файлы системного изображения. Для лучшего опыта резервного копирования, а также эффективности для пользователей, вы можете обратиться к следующему методу резервного копирования ниже.
Более безопасный способ предотвращения потери вашего компьютера
Когда речь заходит о Best Cloud Backup Software, Aomei Backupper Standard стоит на вершине отрасли благодаря своим надежным и мощным функциям. С помощью его помощи вы можете не только выполнить резервные копии важных файлов, но и резервных дисков или разделов, а также системы. Кроме того, вы можете извлечь выгоду из его функций, указанных следующим образом:
✐ Это позволяет вам выполнять резервную копию файлов/папок, резервное копирование системы/разделения/диска.
✐ Он поддерживает различные клиенты облака, включая OneDrive, Google Drive, Dropbox, SugarSync, Hubic и CloudMe.
✐ Он поддерживает резервную копию в разные местоположения, такие как резервное копирование Windows 11 до USB, локальный диск, внешний жесткий диск, сеть, устройство NAS, облачный диск и т. Д.
✐ Это позволяет автоматически резервное копирование файлов в облако с фиксированной частотой, такой как ежедневная/еженедельная/ежемесячная.
✐ Он имеет большую совместимость в операционной системе (Windows 7, 8, 8.1, 10, 11, XP, Vista и т. Д.)
Теперь, пусть’S выполните следующие шаги, чтобы выяснить, как сделать резервное копирование компьютерных файлов или всего ПК в облако с Aomei Backupper автоматически и надежно.
Прежде чем сделать:
▸ Загрузите соответствующее настольное приложение облачного диска заранее. Здесь я беру Google Drive в качестве примера, просто загрузите Google Drive для настольного компьютера на вашем ПК.
▸ Загрузите Aomei Backupper Standard на ваш компьютер, чтобы попробовать.
Безопасная загрузка
Шаг 1. Откройте стандарт Aomei Backupper после установки. В главном интерфейсе выберите Резервное копирование > Резервная копия диска.
Шаг 2. Нажимать Добавить диск Чтобы выбрать исходный диск, который вы хотите сделать резервную копию.
Шаг 3. Затем выберите облачный диск, такой как Google Drive в качестве места назначения для хранения файла изображения резервного копирования диска. Папка настольной папки Google Drive может быть расположена в C: \ users \ username \ Google Drive.
Параметры: Вы можете написать любой комментарий для вашей задачи, чтобы отличить его от других резервных копий и установить уведомление по электронной почте. Если вы хотите зашифровать файлы резервного копирования, нажмите «Включить шифрование» для резервного копирования. (Обновление до профессионального издания).
Расписание резервного копирования: Это позволяет вам автоматически резервное копирование с фиксированной частотой, например, ежедневно, еженедельно, ежемесячно. После обновления до расширенной версии вы можете использовать триггеры событий и USB.
Схема резервного копирования (В платной версии): Это помогает вам управлять местом хранения жесткого диска в запланированной задаче резервного копирования, которая автоматически удаляет старые образы резервного копирования с помощью выбранных методов очистки, чтобы освободить пространство.
Шаг 4. Проверьте свои настройки и нажмите Начать резервную копию Чтобы успешно завершить задачу.
Последние слова
Прежде всего, это конкретное учебное пособие для использования Norton PC Cloud Backup, также вы’Ve забрал бонусный совет, чтобы сделать резервную копию ваших файлов или создать полное резервное копирование изображения вашего компьютера. Для более безопасных и эффективных резервных копий Aomei Backupper может предоставить вам всеобъемлющие и функции для защиты ваших данных, чтобы вы могли выполнять задачу резервного копирования автоматически и надежно.
Кроме того, у Aomei Backupper есть много других мощных функций и инструментов, таких как Restore, которые позволяют восстановить панель задач Windows 11. Или это может помочь вам повысить производительность Windows 11. С миссией всегда сохранять глобальные данные более безопасными, я считаю, что Aomei Backupper будет вашим лучшим помощником.
Лучшее бесплатное программное обеспечение для резервного копирования
- Резервное копирование системы и файлов
- Автоматическая резервная копия
- Покрементная резервная копия
- Синхронизация файла
- Клонирование жесткого диска
Вам нужна дополнительная помощь?
Вы решили свою проблему? В противном случае введите запрос в поле поиска ниже.