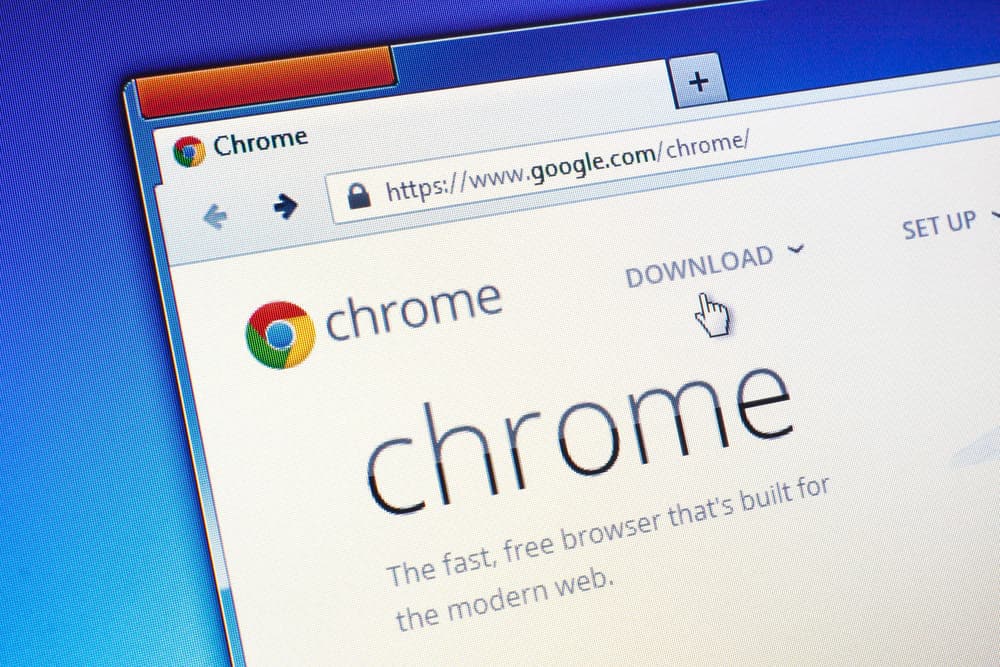Нортон замедляет Google Chrome?
Исправлено: Google Chrome ждет проблемы с кешем в Windows 10
Все здесь, на этом форуме, очень четко скажут вам, что вам не нужно никакого антивирусного приложения, что, если вы установите его, оно серьезно замедлит ваш компьютер и часто вызовет другие серьезные проблемы на вашем компьютере. Причина, в которой он вам не нужен, заключается в том, что операционная система Apple имеет свою собственную встроенную защиту. Кроме того, если вы откроете дисковые утилиты и посмотрите на свой жесткий диск, вы увидите там две значки: Macintosh HD и Macintosh HD-Data. Первое – это место, где хранятся ваша ОС и все файлы Apple. Это только написать. Внешние приложения или вирусы не могут быть установлены. Никто. Второй значок – это то, где мы устанавливаем наши дополнительные приложения и сохраняем наши файлы. Это буквально самая безопасная операционная система, когда -либо созданная. Итак, если вы продолжаете использовать Norton, вы делаете излишне и на свой страх и опасности. Используйте Norton Uninstaller, чтобы полностью все кусочки приложения.
Краткое содержание
В этой статье мы обсуждаем вопрос Google Chrome, ожидающего кеша в Windows 10. Пользователи сообщили, что испытывают заморозки и медленное время загрузки веб -страницы из -за этой проблемы. Мы предоставляем решения для решения этой проблемы.
Ключевые моменты
- Установка антивирусного программного обеспечения на Mac не нужна из-за встроенной защиты, обеспечиваемой операционной системой Apple.
- Дисковые утилиты на Mac показывают две иконки: Macintosh HD и Macintosh HD-Data. Первое – это то, где хранятся файлы ОС и Apple, что делает ее безопасным от внешних приложений и вирусов.
- Использование Нортонского антивирусного программного обеспечения на Mac не рекомендуется, так как оно не нужно и потенциально может вызвать проблемы. Унсталлер Norton должен использоваться для полного удаления программного обеспечения.
Вопросы и ответы
- Вопрос: Как я могу отключить подсказку безопасности Norton Security, чтобы разрешить Google Chrome Connections?
Ответ: Чтобы отключить подсказку безопасности Norton для разрешения Google Chrome соединений, вы можете попробовать следующие шаги:
1. Открыть безопасность Нортона.
2. Перейдите в раздел «Настройки или настройки.
3. Ищите настройки брандмауэра или сети.
4. Отключить любые уведомления или подсказки, связанные с соединениями Google Chrome. - Вопрос: необходимо ли антивирусное программное обеспечение для Mac?
Ответ: Антивирусное программное обеспечение, как правило, ненужнее для Mac из-за встроенной защиты, обеспечиваемой операционной системой Apple. Macintosh HD, где хранятся файлы ОС и Apple, защищены от внешних приложений и вирусов. - Вопрос: Насколько безопасна Mac OS 10.13.6?
Ответ: Mac OS 10.13.6, как правило, безопасно, но всегда рекомендуется поддерживать вашу операционную систему, чтобы убедиться, что у вас есть последние улучшения безопасности. Что касается Safari 13, это браузер по умолчанию в Mac OS 10.13.6 и, как правило, безопасен в использовании. Тем не менее, всегда хорошая практика, чтобы проявлять осторожность во время просмотра и иметь резервный план безопасности. - Вопрос: могут ли Norton и Mac совместно успешно совместно?
Ответ: Хотя Нортон и Mac могут работать вместе, обычно рекомендуется полагаться на встроенную защиту Apple, а не на использование дополнительного антивирусного программного обеспечения. Если вы используете Norton, важно полностью удалить его, используя Norton DinStaller, чтобы гарантировать, что на вашем Mac не остается конфликта или ненужных компонентов. - Вопрос: Как я могу исправить проблему «Ожидание кеша» в Google Chrome в Windows 10?
Ответ: проблема «Ожидание кеша» в Google Chrome в Windows 10 может быть исправлена следующими шагами:
1. Отключить функцию кэширования диска в Windows 10.
2. Нажмите клавишу Windows + R, чтобы открыть утилиту Run, введите DevMgmt.MSC и нажмите OK, чтобы открыть диспетчер устройств.
3. Найдите свое устройство для хранения SSD в диспетчере устройств.
4. Щелкните правой кнопкой мыши на SSD и выберите свойства.
5. Перейдите на вкладку «Политики» и снимите опцию «Включить кэширование записи на устройстве».
6. Нажмите OK, чтобы сохранить изменения.
Я надеюсь, что эти ответы предоставит вам информацию, необходимую для решения любых проблем или проблем, связанных с безопасностью Нортона, безопасности Mac и проблемой Google Chrome Cache. Не забудьте всегда расставлять приоритеты в безопасности и производительности ваших устройств.
Исправлено: Google Chrome ждет проблемы с кешем в Windows 10
Все здесь, на этом форуме, очень четко скажут вам, что вам не нужно никакого антивирусного приложения, что, если вы установите его, оно серьезно замедлит ваш компьютер и часто вызовет другие серьезные проблемы на вашем компьютере. Причина, в которой он вам не нужен, заключается в том, что операционная система Apple имеет свою собственную встроенную защиту. Кроме того, если вы откроете дисковые утилиты и посмотрите на свой жесткий диск, вы увидите там две значки: Macintosh HD и Macintosh HD-Data. Первое – это место, где хранятся ваша ОС и все файлы Apple. Это только написать. Внешние приложения или вирусы не могут быть установлены. Никто. Второй значок – это то, где мы устанавливаем наши дополнительные приложения и сохраняем наши файлы. Это буквально самая безопасная операционная система, когда -либо созданная. Итак, если вы продолжаете использовать Norton, вы делаете излишне и на свой страх и опасности. Используйте Norton Uninstaller, чтобы полностью все кусочки приложения.
Как я могу отключить безопасность Norton “компьютер ‘x.Икс.Икс.x ‘пытается получить доступ к Google Chrome на вашем компьютере. Вы хотите разрешить это соединение?”
Я только что закончил обновление до Macos Big Sur, и каждый раз, когда я захожу на новую веб -страницу на Google Chrome, я получаю сообщение от Norton Security, спрашивающего, хочу ли я разрешить это соединение. Это оооочень разочаровывает, потому что независимо от того, сколько раз я разрешаю это, он буквально появляется на каждой веб -странице, которую я посещаю. У меня никогда не было этого, и это так приводит в бешенство. Как я могу отключить это?
Смотрите изображение ниже.
Показать больше
MacBook Pro с сенсорной баром
Опубликовано 1 декабря 2020 г. 14:59
Ответь мне тоже (93) мне тоже (93) меня тоже
Подобные вопросы
Norton Internet Security Я постоянно получаю всплывающее окно «Компьютер» пытается получить доступ к Commcenter на моем компьютере, хочу ли я разрешить это соединение? Это не имеет значения, если я выберу блок или разрешу, он постоянно возвращается. Как мне это решить?
Защита от антивируса/брандмауэра. Мне нужно добавить вне антивирусного/брандмауэра? Я кажется, что любой Нортон (?) или вредоносные байты могут быть лучшими.
Mac OS 10.13.6 больше не безопасно? Самый высокий я могу пойти на свой MacBook Pro High Sierra. Моя Mac OS 10.13.6 больше не безопасно? Что такое «все», это уязвимости? Это может быть слишком много, простите. Стоит ли я избежать его сафари 13 вообще? У меня также есть Norton 360, с некоторыми функциями отключено этим Mac. Что является еще одной темой, как Norton & Mac совместно совпадают, даже если я куплю новый Mac. Большое спасибо.
Все ответы полезные ответы
Вопрос отмечен как ★ полезный
Пользовательский уровень: уровень 6
13 388 очков
Все здесь, на этом форуме, очень четко скажут вам, что вам не нужно никакого антивирусного приложения, что, если вы установите его, оно серьезно замедлит ваш компьютер и часто вызовет другие серьезные проблемы на вашем компьютере. Причина, в которой он вам не нужен, заключается в том, что операционная система Apple имеет свою собственную встроенную защиту. Кроме того, если вы откроете дисковые утилиты и посмотрите на свой жесткий диск, вы увидите там две значки: Macintosh HD и Macintosh HD-Data. Первое – это место, где хранятся ваша ОС и все файлы Apple. Это только написать. Внешние приложения или вирусы не могут быть установлены. Никто. Второй значок – это то, где мы устанавливаем наши дополнительные приложения и сохраняем наши файлы. Это буквально самая безопасная операционная система, когда -либо созданная. Итак, если вы продолжаете использовать Norton, вы делаете излишне и на свой страх и опасности. Используйте Norton Uninstaller, чтобы полностью все кусочки приложения.
Показать больше
Загрузка содержимого страницы
Содержимое страницы загружено
Уровень пользователя: уровень 9
76 600 баллов
Показать больше
Уровень пользователя: уровень 1
Предпочтительно без удаления Нортона.
Исправлено: Google Chrome ждет проблемы с кешем в Windows 10
Многие пользователи, особенно пользователи Windows 10, сообщили о проблемах с Chrome. При попытке загрузить веб -сайт они получают сообщение “В ожидании кеша” внизу слева от окна. Всякий раз, когда это происходит, сайт замораживает несколько секунд или несколько минут. Это может даже повлиять на производительность вашего компьютера в целом, так как системные ресурсы будут использоваться для попытки подключения.
Поэтому в этом руководстве вы узнаете несколько быстрых решений, чтобы помочь вам исправить эту ошибку.
Что значит “В ожидании кеша” на самом деле означает?
Позволять’Начните с быстрого рассказа о том, что такое кэш. Кэш – это то место, где ваш интернет -браузер, в данном случае, Google Chrome хранит определенную информацию о вашей деятельности просмотра, чтобы он мог быстрее использовать веб -сайты регулярно использовать веб -сайты. Ожидание ошибки кэша, которую вы видите на вашем ноутбуке или компьютере, происходит, когда Chrome не может получить доступ к этой информации. Эта проблема наиболее распространена на ПК с Windows 10, которые имеют SSD (твердотельный диск), а не на жестком дисков (жесткий диск).
Позволять’Сложите исправления, которые мы готовите для вас.
Исправление #1. Предотвратить написание Google Chrome на вашем SSD (твердотельный диск).
Если у вас есть SSD, вы можете отключить Диск написание кэширования функция на Windows 10. Эта конкретная функция может повысить производительность и скорость, но может вызвать потерю памяти. Отключение этой функции может оказать небольшое негативное влияние на ваш компьютер’S производительность и скорость, но пользователи сообщили, что это может исправить “В ожидании кеша” Выпуск на Chrome. Итак, как вы это делаете?. Просто, мы разбиваем его на аккуратные шаги для вас.
- Нажимать Windows Key + R Чтобы открыть Бегать полезность. Тип Devmgmt.магистр и нажмите ХОРОШО Чтобы открыть Диспетчер устройств.

- Искать Дисковый привод в списке и нажмите на стрелку рядом с ней, чтобы расширить ее. Щелкните правой кнопкой мыши SSD, где установлен Google Chrome, и нажмите характеристики .

- Из Политики вкладка, убедитесь ” Включить кэширование записи на устройстве “Вариант не контролируется.

- Нажмите на ХОРОШО .
Как только вы закончите, перезапустите компьютер и откройте Chrome, чтобы увидеть, сохраняется ли проблема. Если это произойдет, у нас есть пара хитростей, которые могут помочь.
Исправление № 2. Очистить Google Chrome’S Браузер Кэш.
Обычно проблема разбивается до поврежденных файлов, хранящихся в вашем каталоге кэша. Удаление их позволяет Google Chrome создавать новые и устранить проблему.
Итак, как вы очистите кэш в Google Chrome, если вы используете Windows 10?. Следуй этим шагам:
- Открыть Гугл Хром.
- Нажать на Три вертикальные точки В правом верхнем углу вашего браузера.



Эти простые шаги должны помочь вам избежать встречи “В ожидании кеша” проблема. Это заставит Chrome написать новый кэш для веб -сайтов, что удаляет любые поврежденные или недоступные файлы, которые были там до.
Если это не решило проблему, вы можете попробовать следующее исправление.
Исправить № 3. Сброс Google Chrome в настройки по умолчанию.
Вы также можете попробовать сбросить Google Chrome в его настройки по умолчанию. Имейте в виду, что это удалит все настройки и другие настройки, которые вы сделали на своем Chrome, и верните его обратно в исходное состояние. Чтобы восстановить на настройки по умолчанию, выполните эти шаги:
- Открыть Гугл Хром.
- Нажать на 3 вертикальные точки в правом верхнем углу браузера.

- Нажмите на Настройки. Это откроет новую вкладку, где вы можете увидеть и отредактировать настройки Chrome.
- На левой панели ищите Передовой и нажмите на него, чтобы расширить его. Там вы найдете Сбросить и очистить особенность. В качестве альтернативы, вы можете пойти в Chrome: // Настройки/сброс

- Нажмите на Восстановить настройки в исходные значения по умолчанию . Появится всплывающее окно с просьбой подтвердить. Нажмите на Сбросить настройки.

И это’сидеть!. Это восстановит ваши настройки Google Chrome до его по умолчанию.
Если это все еще не исправляет “В ожидании кеша” проблема есть 2 других исправления, которые вы можете попробовать.
Исправление № 4. Создать новый профиль.
Еще одно быстрое решение – создать новый профиль в Google Chrome. Позволять’S сломает это.
- Открыть Гугл Хром.
- Нажмите на картинку или букву, которая представляет ваш профиль (рядом с 3 вертикальными точками) и нажмите Добавлять .
- Это откроет новое окно, где вы можете создать новый профиль. Добавьте имя и выберите значок.
После этого Chrome перезагрузится и откроется с новым профилем. Вы можете проверить, сохраняется ли проблема. Если это было исправлено, вы можете подписаться на свою оригинальную учетную запись Google и импортировать данные в этот недавно созданный профиль.
Если ничего не удается, есть OL’ надежный вариант переустановки.
Исправление № 5. Переустановить Google Chrome.
“Если он не работает, удалите и переустановите” Как говорил мой дедушка. Но прежде чем проверить, есть ли у Chrome какие -либо обновления. После обновления проверки, если проблема сохраняется. Чтобы переустановить хром, просто следуйте этим шагам.
- Нажать на Начинать кнопка в нижнем левом углу экрана и поиск Панель управления.
- Сортировать представление Категория и нажмите удалить программу под Программы и компоненты.



Если вы выполнили все шаги, показанные ранее, у вас должен быть новый, работающий Google Chrome на Windows без “В ожидании кеша” ошибка.
Большую часть времени эта раздражающая ошибка возникает из -за поврежденных данных кэша, так что, надеюсь, после этих исправлений, это в прошлом. Подпишитесь на нашу рассылку для более удивительных советов и скидок в нашем магазине!.
Gprehde чempereйti -k Google
ESli -vыbeReTe “otkloaniththe”, Mы ne bydemythe obyemyth.
Nepersonaligherovannenemanter Ведь ведуя. Версаналигированая, Руклама, то поклон. Прсоналигировананнаммариалайал -ирэмама annnhe -y -yestom -yastorik. ESlITONEOBхODIMOMOMOMOMOMOMOMOMOMOMOMOGHEGHE ИСПОЛА -КУРЕ -КУРИ ИОН, ТОБЕР ленивый.
Весарит “Деджир -ариана” оос. Веса.Co/PrivacyTools.
Google Chrome – это медленный, но Интернет быстрый (8 способов решить)
Google Chrome печально известен тем, что занимает оперативную память и время от времени медленно. Вы, должно быть, иногда заметили, что ваш интернет находится на оптимальной скорости, а остальная часть вашего ПК работает нормально, но Google Chrome требует значительного времени для загрузки веб -страниц или не отвечает. Большинство людей думают, что нелегко решить, и они должны идти на компромисс с этим.
Ну, на самом деле это не так, и есть некоторые шаги, которые вы можете предпринять, чтобы обеспечить наилучшие возможные скорости с Google Chrome вместе с вашим ПК. Вы можете запустить проверку следующих шагов, чтобы убедиться, что это проблема с Google Chrome, а остальная часть вашего Интернета работает нормально, а затем легко исправить проблему.
Способы решения Google Chrom
1) Проверьте скорость в Интернете с помощью теста скорости
В Интернете есть определенные веб -сайты и приложения, которые предлагают вам проверить скорость вашего интернета. Вы можете попробовать получить доступ к одному такому веб -сайту в каком -то другом браузере или установить приложение, чтобы убедиться, что скорость вашего Интернета работает нормально, а Google Chrome работает медленно. После того, как вы гарантировали, что скорость интернета в порядке, вы можете предпринять следующие шаги, чтобы обеспечить лучшую скорость для вашего Google Chrome.
2) Очистить кеш и файлы cookie
Мы все знаем, что Google Chrome работает иначе, чем большинство других браузеров, и вам нужно соблюдать это. Он хранит колоссальное количество кеша и файлов cookie, чтобы предоставить вам оптимальный уровень опыта просмотра в Интернете, но иногда он также может замедлить ваш браузер. Вам нужно регулярно очищать кеш и файлы cookie вашего браузера, чтобы гарантировать, что Google Chrome работает нормально, и он не замедляется с синего.
3) Проверьте количество вкладок
Существует небольшая вероятность того, что у вас может быть больше вкладок в фоновом режиме, чем может принять ваше оборудование. Вы должны обеспечить минимальное количество вкладок и окон в Google Chrome, чтобы он отлично работал. Кроме того, следите за любой фоновой активностью, которая может продолжаться с вашим браузером, который может быть медленным.
4) Проверьте расширения
В Google Chrome есть полезная функция, которая позволяет устанавливать расширения. Эти расширения всегда работают и работают, когда вы используете Google Chrome, и может принять некоторую мощность обработки, которая может привести к тому, что ваш браузер работает медленнее, чем ожидалось. Убедитесь, что вы установили только необходимые расширения, которые имеют решающее значение для вашей работы. Кроме того, вы можете отключить расширения, которые вы надеваете’Требуется немедленно, чтобы ускорить браузер и более быстрый опыт работы с Google Chrome.
5) Adblocker
Вы можете встретиться с браузером, чтобы замедлиться из -за некоторого вредоносного ПО, который может запускать рекламу для вашего браузера на заднем плане, не зная этого. Убедитесь, что у вас установлен блокатор рекламы, чтобы сохранить ваш Google Chrome в самом быстром рабочем состоянии. Adblocker обнаруживает любую вредоносную программу заранее и останавливает его замедлить активность браузера.
6) Обновите свой браузер
Единственная проблема, с которой вы можете возникнуть со скоростью Google Chrome, может быть связана с устаревшей версией вашего браузера. Google Chrome регулярно выпускает обновления с помощью исправлений ошибок и других улучшений протоколов безопасности, поэтому вы должны убедиться, что вы используете последнюю версию Google Chrome. Лучший способ разобраться – это сохранить ваш браузер’S Автоматические обновления, поэтому он будет обновляться автоматически, когда он подключен к Интернету.
7) Настройки Google Chrome
Google Chrome получил множество настроек, которые могли бы испортить скорость вашего браузера и привести к тому, что он будет медленным. Вы должны убедиться, что все настройки вашего браузера настроены на по умолчанию, чтобы получить максимально возможную скорость с вашим браузером.
8) Сложите ОЗУ
Существует небольшая вероятность того, что ваша оперативная память недостаточно для правильной функционирования Google Chrome. Пожалуйста, проверьте минимальные системные требования для Google Chrome и убедитесь, что у вас есть правильная память RAM для Google Chrome, чтобы оптимально работать на вашем ПК.