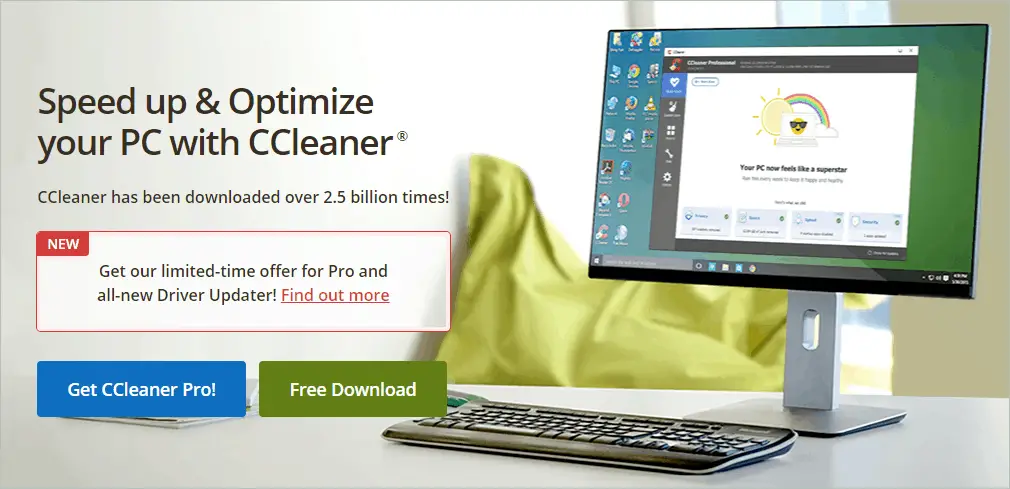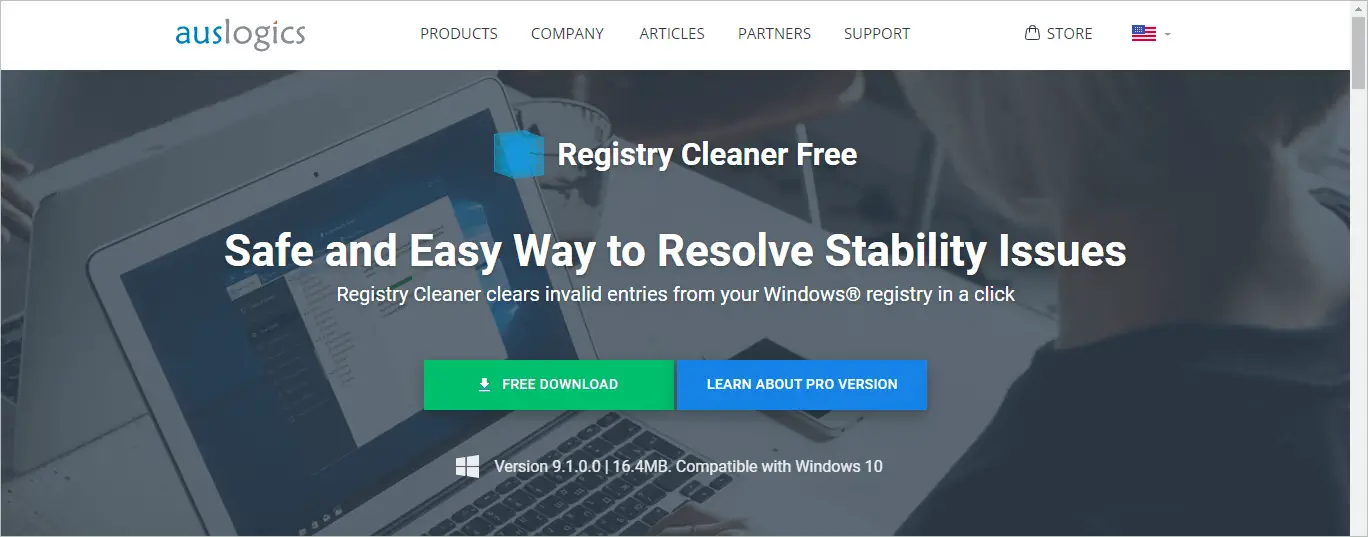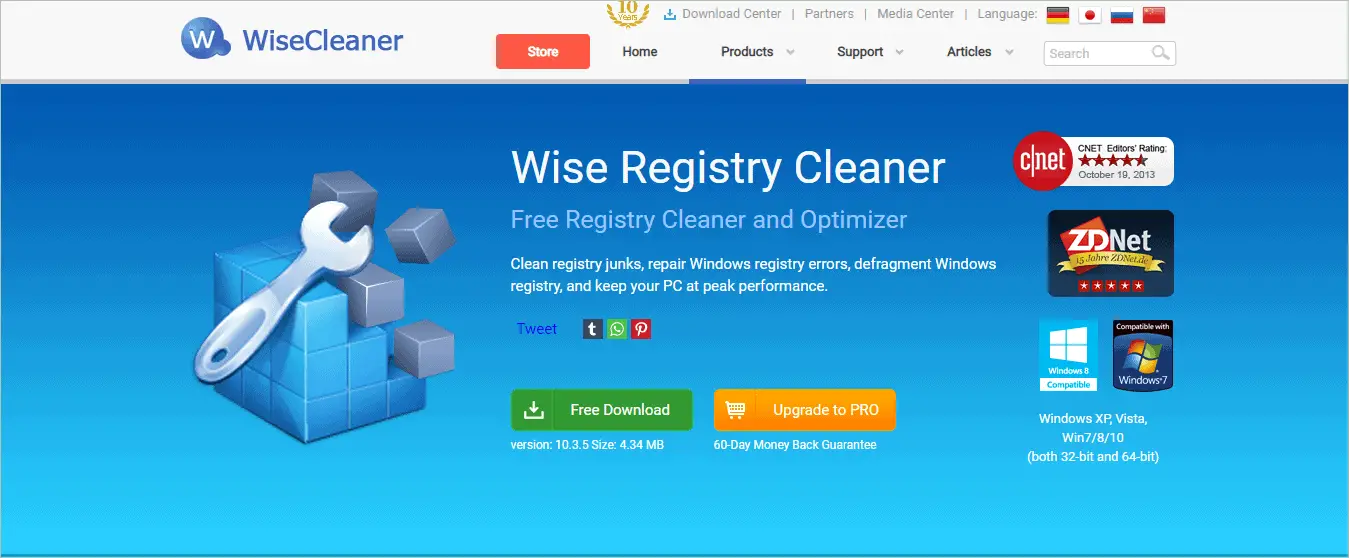Нужен ли Windows 10 Registry Cleaner
4 способа безопасного чистого реестра в Windows 10
Краткое содержание:
В этой статье я расскажу о четырех методах, чтобы безопасно очистить реестр в Windows 10 и 11. Реестр Windows является важной частью вашего компьютера, который хранит информацию и настройки для различных компонентов. Когда реестр становится загроможденным или заполненным нежелательной информацией, он может замедлить ваш компьютер и даже вызвать сбои. Очистка реестра может помочь улучшить производительность и предотвратить проблемы. Я рассмотрю использование очистки дисков, Windows DIRS и сторонних программных приложений в качестве методов очистки реестра. Требуется осторожность и резервное копирование ваших данных, прежде чем пытаться очистить реестр.
Ключевые моменты:
1. Реестр Windows: Реестр – это раздел вашего компьютера, который содержит и записывает информацию и настройки для операционной системы, программных программ и аппаратных устройств.
2. Важность очистки реестра: Со временем реестр может быть загроможден нежелательной информацией. Регулярные уборки могут помочь улучшить производительность и предотвратить аварий.
3. Очистка диска: Использование Утилиты для очистки диска может косвенно очистить реестр, удалив старые и ненужные файлы, которые могут иметь записи данных реестра.
4. Windows Drans: Инструмент обслуживания и управления изображениями развертывания, предоставленный Windows, может помочь восстановить нарушенные записи реестра и уменьшить проблемы реестра.
5. Сторонние программные приложения: Если вам не удобна очистка реестра вручную, использование сторонних программных приложений, специально предназначенных для очистки реестра, может быть более безопасным вариантом.
Вопросы:
1. Как очистить реестр Windows 10 или Windows 11 с помощью очистки диска?
Чтобы очистить реестр, используя очистку диска, выполните эти шаги:
– Нажмите начало и введите «Очистка диска» в панели поиска
– Нажмите на приложение для очистки диска
– Выберите Windows C: диск и нажмите OK
– После завершения сканирования нажмите на системные файлы очистки
– Просмотрите дополнительные файлы, которые можно удалить, и нажмите OK
2. Какова цель сброса Windows в уборке реестра?
Windows Dimp (Deployment Image Servicing and Management)-это инструмент командной строки, который может восстановить проблемы, связанные с нарушенными записями реестра. Это помогает уменьшить проблемы реестра на вашем компьютере.
3. Когда вы должны рассмотреть возможность использования сторонних программных приложений для очистки реестра?
Если вам не удобно чистить реестр вручную или вы хотите более безопасного и более эффективного способа его очистки, используя стороннее программное приложение, специально предназначенное для очистки реестра.
4. Почему важно сделать резервную копию ваших данных и реестра, прежде чем пытаться очистить реестр?
Очистка реестра может быть деликатным процессом, а неправильные изменения или удаление могут вызвать нестабильность системы или даже уничтожить окна. Следовательно, важно подтвердить ваши данные и реестр, чтобы восстановить их в случае каких -либо случайных удалений или проблем.
5. Как загроможденный реестр может повлиять на производительность вашего компьютера?
Загроможденный реестр может замедлить производительность вашего компьютера и даже вызвать сбои. Нежелательная информация в реестре может мешать правильному функционированию программ и аппаратных устройств.
6. Какова цель очистки дисков в реестре уборки?
Хотя очистка диска не очищает реестр, он может удалять файлы и данные, которые могут иметь записи в реестре. Очистка ненужных файлов может косвенно помочь очистить реестр и повысить производительность.
7. Какие меры предосторожности вы должны принимать при очистке реестра вручную?
Уборка ручной реестра требует осторожности, так как реестр является хрупким компонентом вашего компьютера. Некоторые меры предосторожности включают в себя резервное копирование ваших данных и реестра, осторожность не удалять основные файлы и двойные изменения перед их применением.
8. Как вы можете выполнить очистку реестра с помощью стороннего программного обеспечения?
Чтобы выполнить очистку реестра с помощью стороннего программного обеспечения, вы можете выполнить эти шаги:
– Выберите авторитетную программу очистки реестра
– Установите программное обеспечение на свой компьютер
– Следуйте инструкциям, предоставленным программным обеспечением для выполнения очистки реестра
– Регулярно обновлять и запустить программное обеспечение, чтобы сохранить свой реестр чистым и оптимизированным
9. Есть ли риски, связанные с очисткой реестра?
Очистка реестра состоит с некоторыми рисками, особенно если это сделано неправильно или использует ненадежное программное обеспечение. Случайные удаления или модификации для основных записей реестра могут вызвать нестабильность системы или сбои. Важно продолжить с осторожностью и резервное копирование ваших данных, прежде чем пытаться очистить реестр.
10. Как часто вы должны чистить реестр?
Частота очистки реестра зависит от использования вашего компьютера и количества установок и обновлений, которые вы выполняете. В качестве общего руководства, регулярные уборки реестра каждые несколько месяцев или когда вы заметите проблемы с производительностью, могут помочь поддерживать оптимальную производительность системы.
11. Может ли очистка реестра улучшить скорость вашего компьютера?
Очистка реестра может потенциально улучшить скорость вашего компьютера, удалив ненужные записи и оптимизируя настройки. Однако влияние на скорость может варьироваться в зависимости от различных факторов, таких как текущее состояние реестра и общая конфигурация системы.
12. Каковы потенциальные преимущества использования стороннего программного обеспечения для очистки реестра?
Использование авторитетного программного обеспечения стороннего для очистки реестра может предложить такие преимущества, как автоматическое сканирование и оптимизация, комплексное обнаружение ошибок и безопасное удаление ненужных записей. Это может обеспечить более удобный опыт и обеспечить тщательную очистку реестра.
13. Может ли реестр реестра решить все проблемы с производительностью в Windows 10 и 11?
Хотя очистка реестра может помочь улучшить производительность и предотвратить проблемы, связанные с беспорядком реестра, она может не решить все проблемы с производительностью в Windows 10 и 11. Другие факторы, такие как аппаратные ограничения, программные конфликты или вредоносные инфекции, также могут повлиять на производительность системы.
14. Какие еще задачи технического обслуживания вы должны выполнить, чтобы сохранить свой компьютер в оптимальном состоянии?
В дополнение к очистке реестра, важно регулярно обновлять свое программное обеспечение и операционную систему, запускать антивирусные сканирования, удалять ненужные программы запуска и оптимизировать хранение дисков. Регулярные задачи технического обслуживания могут помочь сохранить ваш ПК в оптимальном состоянии.
15. Можно ли восстановить реестр в предыдущем штате после его очистки?
Если вы создали резервную копию своего реестра перед его очисткой, вы можете восстановить его до предыдущего штата. Восстановление реестра из резервного копирования может помочь вернуть любые нежелательные изменения или исправить проблемы, которые могли произойти в процессе очистки.
4 способа безопасного чистого реестра в Windows 10
Вы можете использовать очистку диска, встроенный вариант, чтобы очистить реестр в Windows 10. Очистка диска используется для очистки временных файлов, но также может помочь вам избавиться от нежелательных ключей и значений в реестре.
Как чистить реестр в Windows 10 и 11 безопасно
Большинство из нас знают кое -что о компьютерах, даже если это’S просто базовое понимание их использования. Однако даже при повседневном использовании все еще есть аспекты или компоненты вашего ПК, которые вы, возможно, не понимаете, и одной из этих вещей является реестр Windows. Возможно ты’я слышал о реестре, но если вы’я должен был ходить туда раньше, вы можете быть запуганным этим. Вообще говоря, пользователи компьютеров не должны’Придется регулярно получить доступ к реестру, однако, если ваш компьютер работает медленнее, чем обычно, или если у вас есть ошибки в реестре, вам может быть время научиться очистить реестр в Windows 10 и 11.
Реестр Windows
Реестр Windows – это раздел вашего компьютера, который содержит и записывает почти все на вашем компьютере. Часто называют “сердце” Компьютера, реестр хранит информацию и настройки для конфигураций операционной системы, пользовательских предпочтений, программ и аппаратных устройств.

Чем дольше у нас есть наш компьютер, тем чаще мы добавляем новые загрузки, установки и обновления в нашу машину. Нет ничего плохого в загрузке новых программ или установке новых обновлений, но это может в конечном итоге замедлить ваш компьютер.
Вот где ваш реестр вступает в игру. Каждая программа, приложение, драйвер, утилита, игра и загрузка имеют данные, которые будут храниться в вашей операционной системе’S реестр. Когда он начинает переполняться нежелательной информацией, это может привести к сбою вашего компьютера. Безопасные и частые очистки реестра могут помочь улучшить производительность и предотвратить аварий, если все сделано правильно.
Как очистить реестр в Windows 10 и 11
Одна из самых важных вещей, которые нужно помнить, – это то, что реестр является очень хрупким компонентом вашего компьютера. Если вы слишком много связываетесь с этим или неправильно, он может по сути уничтожить окна. С учетом сказанного, важно соблюдать осторожность при очистке вашего реестра, особенно если вы делаете это вручную.
Есть несколько различных методов, которые вы можете использовать для очистки своего реестра, включая инструменты Windows и сторонние чистящие средства реестра, поэтому пусть’S обсудить, чтобы вы могли выбрать, какой вариант работает лучше для вас. Это’S, необходимый для резервного копирования ваших данных и вашего реестра, прежде чем пытаться их очистить. Резервное копирование вашего реестра полезно в случае, если вы случайно удалите неправильный файл, который был необходим для функциональности вашего компьютера.

- Очистка диска
Один из самых простых способов очистить ваш реестр Windows 10 или Windows 11 – запустить очистку диска. Утилитный инструмент предварительно установлен с вашей операционной системой и может помочь удалить и чистить старые и ненужные файлы. Имейте в виду, что очистка диска на самом деле не очищает ваш реестр напрямую, но он может очистить и удалять файлы, которые все еще могут иметь данные в реестре. Когда очистка диска выполняется, записи данных реестра часто удаляются и удаляются также. Чтобы ваш компьютер работал гладко и поддержал производительность, он’S хорошая идея регулярно выполнять очистки дисков.- Нажмите начало и введите Очистка диска в базе поиска
- Нажмите на приложение
- Как только приложение откроется, появится окно, выберите Windows C: диск а затем нажмите ХОРОШО
- После того, как инструмент завершит сканирование, нажмите Очистить системные файлы
- Нажмите OK еще раз (это подсказывает второе сканирование с дополнительными параметрами)
- После завершения сканирования вы можете просмотреть больше файлов, которые вы можете удалить
- Нажимать ХОРОШО
- Windows Drind
Другим методом, который может способствовать более здоровому реестру, является отброс из Windows. По словам Microsoft, обслуживание и управление изображениями развертывания (Drind.Exe)-это инструмент командной строки, который можно использовать для обслуживания и подготовки изображений Windows и системных ошибок. DRAD помогает восстановить любые вопросы, которые могут быть связаны с нарушенными записями реестра и могут значительно сократить проблемы реестра на вашем ПК. - Сторонние программные приложения
Если вам не удобно изучать, как очистить реестр в Windows 10 или 11, вам следует рассмотреть сторонние программные приложения. Очистка реестра вручную требует осторожности, а иногда и’лучше оставить уборку профессионалам. В этом случае программа очистки реестра, которая может безопасно подчеркнуть ваш реестр Windows для улучшения производительности ПК. (Мы призываем всех запустить очиститель реестра Windows, когда их компьютер начинает возрастать, но это жизненно важно, когда есть заметные замедления или другие проблемы).
Это’S, необходимый для того, чтобы не отставать от обновлений компьютеров, технического обслуживания и профилактики, чтобы поддерживать ваш ПК в форме вершины на вершине. Выполнение очистки реестра с использованием стороннего программного обеспечения может иметь все значение в отношении проблем, связанных с реестрами.
Насколько хакерскими являются ваши пароли?
Узнайте сегодня, загрузив пробный версия Системная механика ® (Включает бесплатную версию инструмента управления паролями, Byepass ™).
Закрепите свою цифровую жизнь
Получить окончательную защиту System Mechanic ® Ultimate Defense ™—Коверсия управления паролями, анонимный просмотр, блокирование вредоносных программ и многое другое-все в одном в одном в использовании программного пакета.
4 способа безопасного чистого реестра в Windows 10
Реестр Windows 10 хранит всю информацию о вашем компьютере’S Аппаратное обеспечение, программное обеспечение и мероприятия. Это обширная база данных, где вы можете получить всю информацию, связанную с вашим ПК. Иногда есть нежелательные и недействительные записи реестра, особенно когда программное обеспечение удаляется. Поэтому вам нужно, как Чистый реестр в Windows 10 так что производительность вашего компьютера не повлияла.
ПК со временем медленно поступают из -за беспорядка в реестре. Вам нужен правильный инструмент и способ очистить реестр; В противном случае могут быть серьезные последствия. Необходимость очистки реестра также может возникнуть для исправления ошибок в реестре.
4 способа очистки реестра в Windows 10
Будь то медленный ПК или нежелательная ошибка реестра, реестр очистки является идеальным решением. Реестр хранит важную информацию, а также небольшая ошибка может вызвать нежелательные ошибки и проблемы. Поэтому мы рекомендуем вам сделать резервную копию вашего реестра, прежде чем начать его очищать.
1. Используйте очистку диска
Вы можете использовать очистку диска, встроенный вариант, чтобы очистить реестр в Windows 10. Очистка диска используется для очистки временных файлов, но также может помочь вам избавиться от нежелательных ключей и значений в реестре.
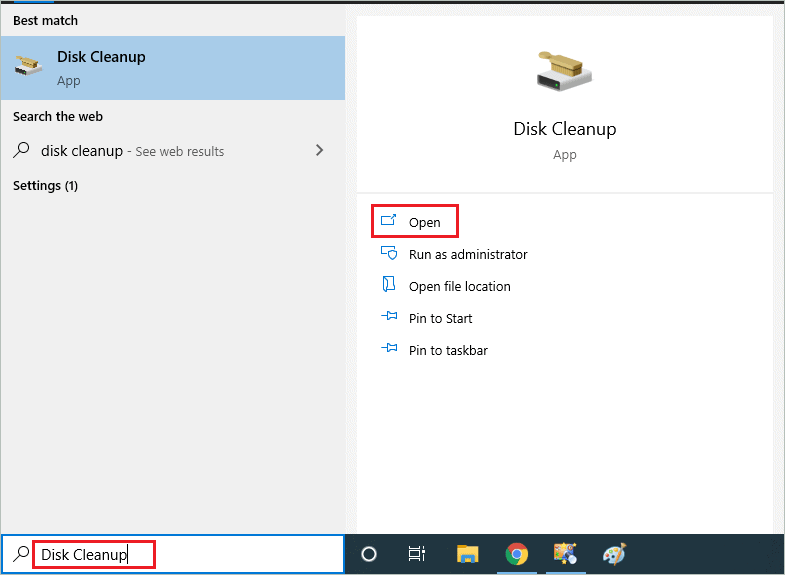
Нажмите клавишу Windows + S и введите очистку диска в меню «Пуск». Откройте то же самое из результата поиска. Открытая очистка диска
Если у вас есть несколько дисков, выберите свой системный диск. Системный диск – это диск, на котором установлена операционная система Windows.
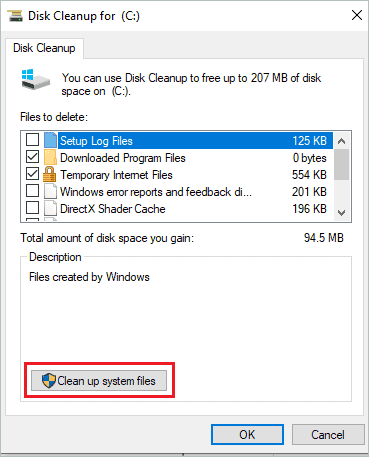
Теперь нажмите кнопку «Очистка системных файлов». Если вы не вошли в систему через учетную запись администратора, вам будет предложено добавить учетные данные администратора. Очистить системные файлы
После очистки системных файлов, ваш реестр также будет очищен.
2. Используйте утилиту
Другим способом очистки реестра является использование утилиты обслуживания и управления изображениями развертывания (DIRS) на ПК с Windows. Он используется для очистки системных файлов и разрешения ошибок, но вы также можете использовать его для очистки реестра до некоторого уровня.
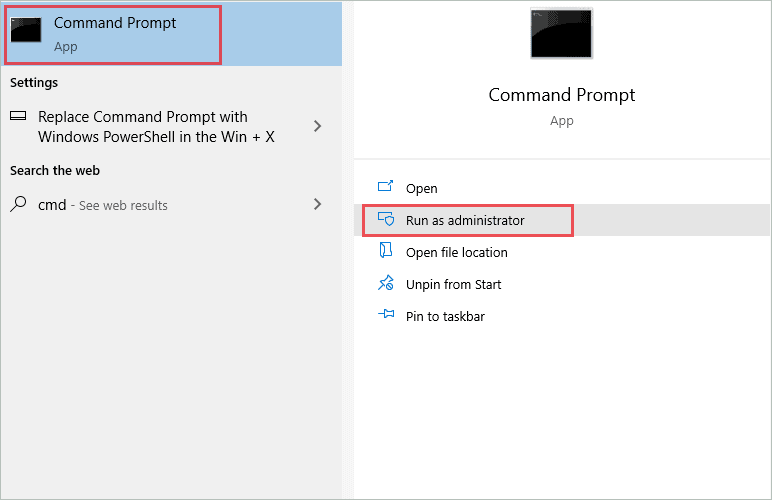
Введите CMD в окне поиска меню «Пуск» и нажмите «Запустить как администратор» для командной строки. Открыть командную строку в качестве администратора
В окне терминала тип –
DIMPLE /ONLINE /CLEANUP-IMAGE /RESTOREHEALCH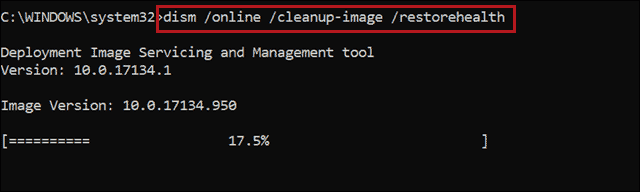
Нажмите Enter, чтобы выполнить. Выполнить команду DIM
Если бы были какие -либо проблемы, сканирование сброса исправила бы их. Ваш компьютер будет работать быстрее после сканирования, и вы также избавитесь от неизвестных ошибок. Коррумпированный реестр также будет установлен в результате утилиты DIND.
3. Вручную чистый реестр в Windows 10
Вы можете вручную очистить реестр в Windows 10, если вы нашли решения, упомянутые выше неэффективные. Однако будьте осторожны, когда вы пытаетесь удалить ключи реестра, так как есть шансы удалить что -то важное.
Существует запись реестра для каждого установленного программного обеспечения; Вы можете удалить его вручную из реестра.
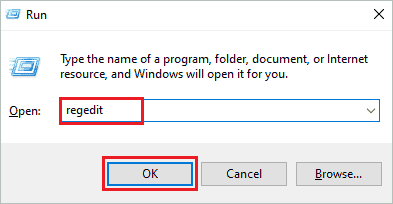
Нажмите клавишу Windows + R, чтобы открыть запуск и введите там регедит. Нажмите OK, чтобы открыть редактор реестра. Открытый редактор реестра
В окне редактора реестра перейдите в –
Hkey_local_machine \ Software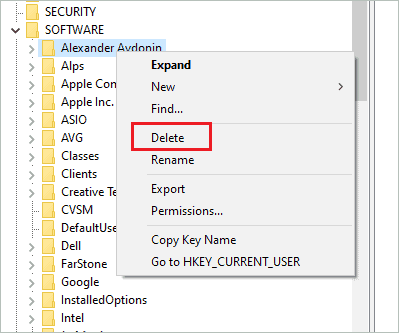
Щелкните правой кнопкой мыши на ключ, который больше не требуется. Удалить нежелательные ключи
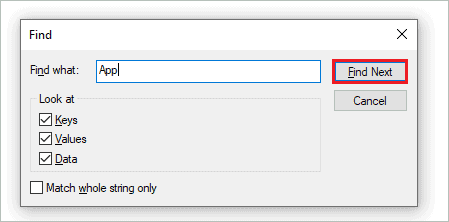
Вы также можете выбрать клавишу и нажать кнопку «Удалить» с клавиатуры. Если вы знаете конкретный ключ или значение реестра для удаления, нажмите Ctrl + для поиска его. Найдите ключ для удаления
Как только вы найдете ключ, используйте любой из вышеперечисленных способов удалить его.
4. Используйте сторонние приложения
Вы можете получить помощь от сторонних реессов для очистки реестра в Windows 10. Тем не менее, вы должны быть очень осторожны, так как некоторое программное обеспечение может удалить важные реестры, и это может нанести серьезный ущерб. Инструменты также помогут вам избавиться от сломанных записей реестра и поврежденных ключей реестра.
Мы включили несколько сторонних приложений, которые могут помочь вам с легкостью очистить реестр в Windows 10.
Ccleaner
Ccleaner поставляется в бесплатных и платных версиях, но вам нужна платная версия программного обеспечения для очистки реестра. Тем не менее, это одно из самых известных программного обеспечения и лучшего реестра, когда дело доходит до очистки вашего ПК.
Вы можете проверить руководство по использованию CCLEANER, чтобы узнать больше о том, как использовать CCLEANER на своем ПК. Цены на профессиональную версию Ccleaner начинаются с 29 долларов США.95. Доступна пробная версия, чтобы вы могли протестировать программное обеспечение перед покупкой.
Ты не ДОН’Не нужно беспокоиться о конфиденциальности и безопасности с Ccleaner, так как это одно из самых надежных приложений, доступных на рынке. Вы также можете избавиться от сломанных предметов реестра.
Auslogics Registry Cleaner
Auslogics предоставляет программное обеспечение для очистки реестра, которое может помочь вам с беспорядком реестра. Доступна профессиональная и бесплатная версия. В бесплатной версии вы можете просто получить базовое сканирование и очистки реестра. Однако, если вам нужна оптимизация глубокой реестра, вам нужно выбрать Pro версию.
Pro версия стоит 22.91 € за год и 3 шт. Уборщик Auslogics Cleaner безопасен и также может исправить ошибки реестра, которые вы испытываете на своем ПК. Кроме того, он может удалить остатки и дает вам контроль над удалением реестров.
Если вы ищете программное обеспечение, которое может просто обрабатывать ваш реестр, мы рекомендуем Auslogics Registry Cleaner.
Мудрый реестр
Еще одно приложение для очистки реестра – уборщик реестра Wise. Вы можете получить профессиональные и бесплатные версии этого программного обеспечения. И о большей части очистки можно позаботиться о бесплатной версии. Итак, вы можете назвать это бесплатным уборщиком реестра.
Если вы хотите почистить реестр для всех пользователей на вашем компьютере, вам понадобится профессиональная версия Wise Registry Cleaner. Цены на профессиональную версию начинаются с 29.95 долларов США. Программное обеспечение делает резервную копию реестра перед чисткой, и вы также можете запланировать уборку автоматической реестра.
Вы также можете использовать его в качестве программного обеспечения для резервного копирования, чтобы восстановить, когда возникает проблема реестра. Вы получаете много функций бесплатно с мудрым реестром очиститель. Он также предлагает 60-дневную гарантию возврата денег.
Вы также можете использовать механик системы Iolo для очистки элемента реестра и повышения производительности вашего ПК. Выбор стороннего программного обеспечения зависит от ваших требований. Некоторые приложения предоставляют больше, чем просто очиститель реестра Windows, вы можете выбрать его, если вам это нужно. Но, если вы ищете приложения, которые могут просто помочь вам избавиться от беспорядка в реестре, вы можете выбрать программное обеспечение Auslogics или Wise Registry Cleaner.
Заключение
Пользователи Дон’t выберет Чистый реестр в Windows 10 Если нет необходимости. Реестр Windows хранит важную и конфиденциальную информацию, которая может вызвать проблемы на вашем компьютере при неправильном изменении. Однако, если вы используете правильные инструменты и способы очистки проблем реестра в Windows 10, вы можете сделать это без каких -либо проблем.
Вы можете использовать очистку диска и отбросить для очистки файла реестра. Если вы не удовлетворены встроенными способами, вы можете выбрать сторонний инструмент для очистки реестра для удаления недействительных записей. Убедитесь, что вы используете инструменты из подходящих источников, или может быть серьезный ущерб на вашем компьютере и реестре.
Нужен ли Windows 10 Registry Cleaner
Узнайте последние учебные пособия
Паттерны дизайна Python
Подготовка
Трендовые технологии
Беременный.Tech / MCA
Javatpoint Services
Javatpoint предлагает слишком много высококачественных услуг. Отправить нам по почте на H [по электронной почте защищен], чтобы получить больше информации о данных услугах.
- Проектирование веб -сайта
- Развитие веб-сайта
- Java Development
- PHP Development
- WordPress
- Графический дизайн
- Логотип
- Цифровой маркетинг
- На странице и вне страницы SEO
- PPC
- Разработка контента
- Корпоративное обучение
- Классная комната и онлайн -обучение
- Ввод данных
Обучение для студенческого городка
Javatpoint предлагает обучение кампуса колледжа на Core Java, Advance Java, .Net, Android, Hadoop, PHP, веб -технология и Python. Пожалуйста, отправьте свое требование на [Электронная почта защищена].
Продолжительность: от 1 недели до 2 недели
Нравится/подписать нас для последних обновлений или информационного бюллетеня