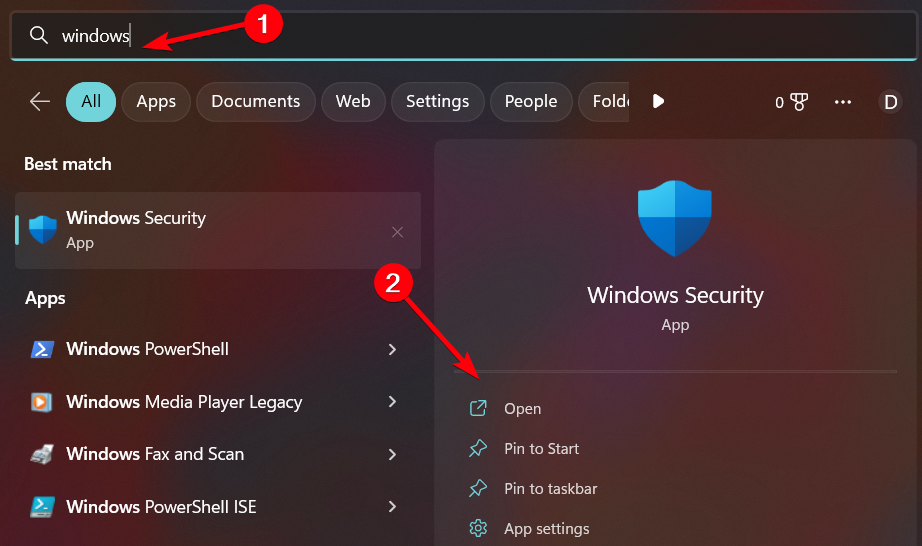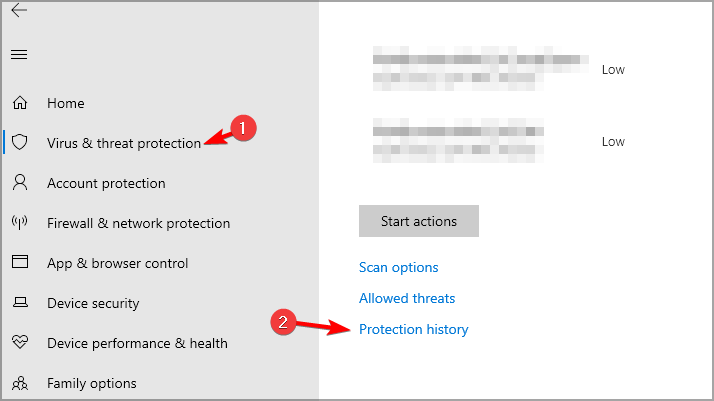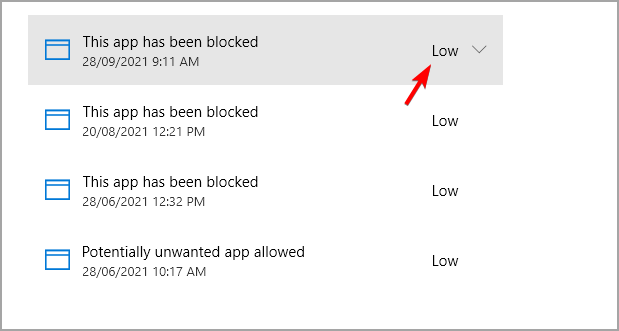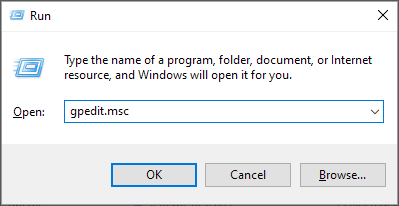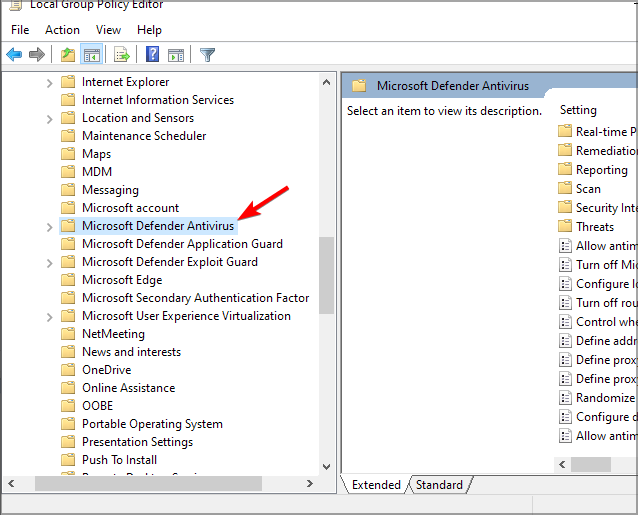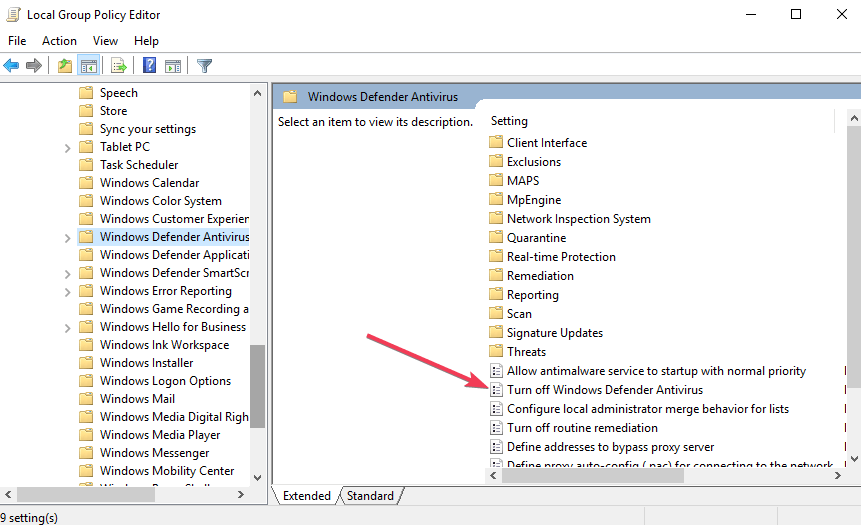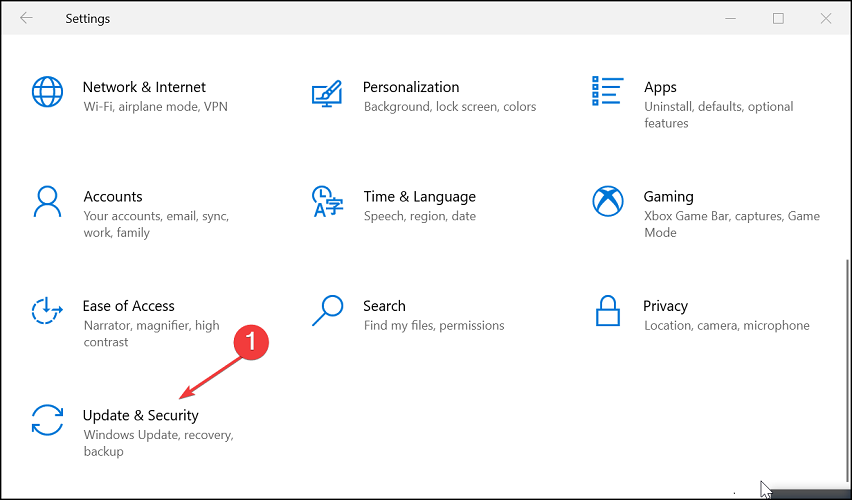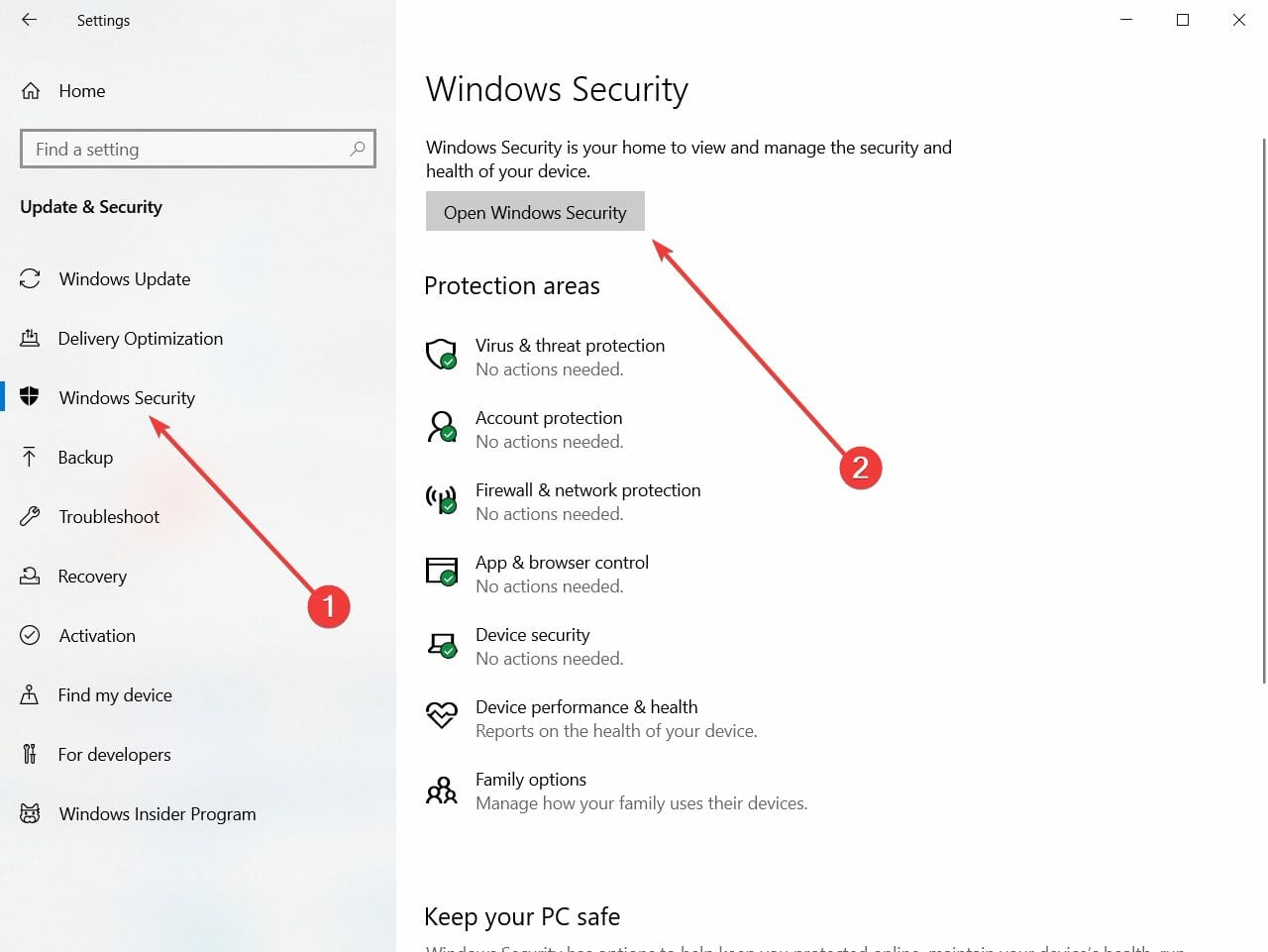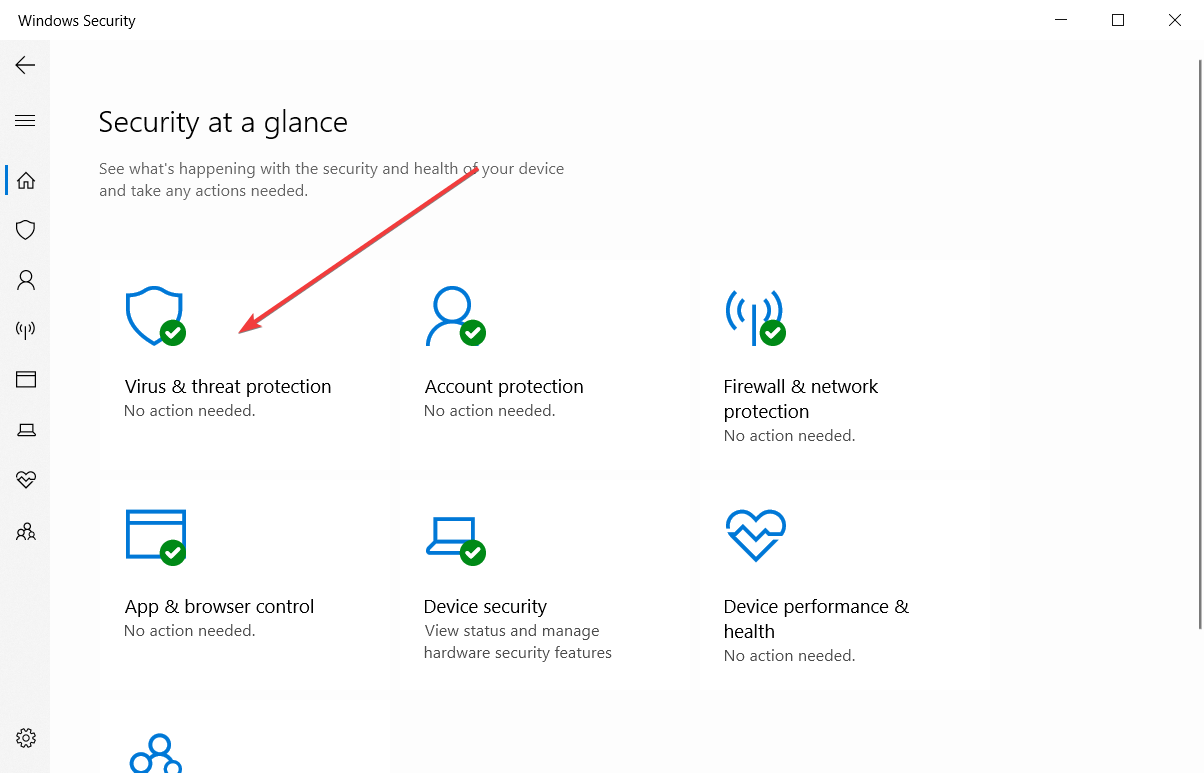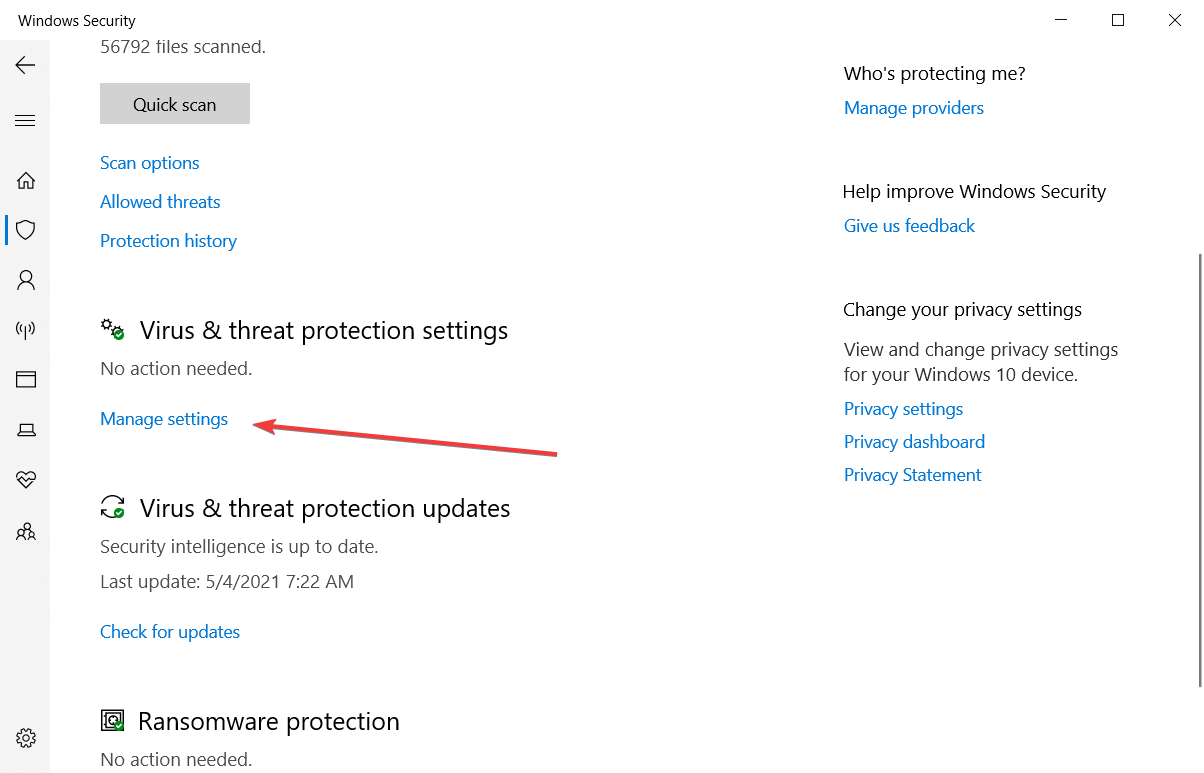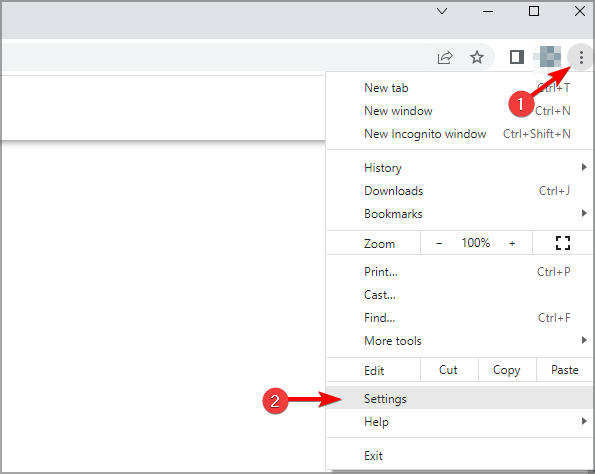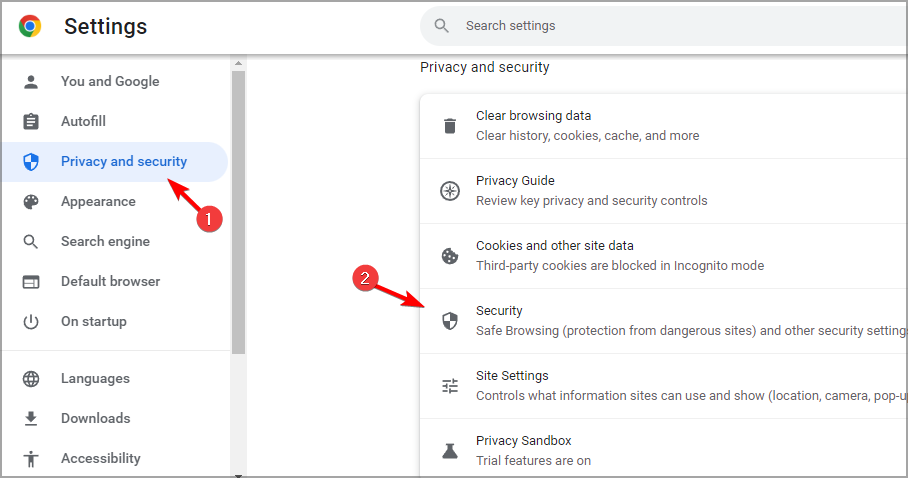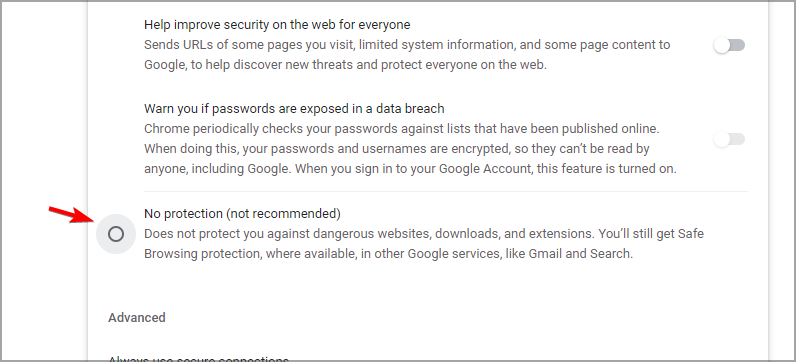Обнаружает ли хром вирус
Краткое содержание
Google Chrome имеет встроенный вирусный сканер, который позволяет пользователям сканировать всю свою систему на предмет вредоносных программ и вирусов. В этой статье мы обсудим, как использовать сканер вируса хрома и решить некоторые проблемы конфиденциальности. Кроме того, мы предоставим советы по исправлению ошибок сканирования вируса хромирования и рекомендовать доверенного поставщика программного обеспечения для восстановления данных и технического обслуживания системы.
Ключевые моменты
1. Google Chrome – популярный веб -браузер, известный своей скоростью, функциями и пользовательским интерфейсом. Он также предлагает встроенный вирусный сканер для обнаружения и удаления вредоносных программ.
2. Чтобы использовать сканер вируса Google Chrome, выполните следующие действия:
- Запустить браузер Google Chrome
- Нажмите на значок «Трехлеть» в правом верхнем углу
- Выберите «Настройки» в меню
- Прокрутите вниз и нажмите на “Advanced”
- В разделе «Сбросить и очистить» выберите «Очистить компьютер»
- Нажмите «Найти», чтобы начать процесс сканирования вредоносных программ
- Удалить все обнаруженные злонамеренные применения и расширения
- Перезапустите систему, чтобы завершить процесс
3. Хотя сканер хромового вредоносного ПО удобен, он может выявить проблемы конфиденциальности. Во время процесса сканирования Chrome обращается к глубоким файлам в вашей системе, которая может потенциально хранить конфиденциальную информацию, которую Google может использовать для целевой рекламы.
4. Чтобы использовать сканер хромового вируса:
- Откройте Chrome и нажмите на значок с тремя точками
- Выберите «Настройки»
- Прокрутите вниз и нажмите на “Advanced”
- В разделе «Сброс и уборка», выберите «Очистить компьютер»
- Нажмите «Найти» рядом с «Найти вредное программное обеспечение»
- Подождите, пока сканирует
- Просмотрите отчет о сканировании и удалите все обнаруженные вредоносные программы
- Перезагрузите компьютер
5. Если ваш Chrome Browser испытывает проблемы или медленно работает, вы можете очистить его, очистив файлы cookie, кэши и просмотр данных. Для этого щелкните значок «Трехцеть», перейдите к «Больше инструментов» и выберите «Очистить данные просмотра.«Выберите элементы, которые вы хотите очистить и нажмите».”
Вопросы и ответы
1. Как я могу использовать сканер вируса Google Chrome для сканирования всей моей системы?
Чтобы использовать сканер вируса Google Chrome, откройте Chrome, нажмите на значок с тремя точками, перейдите в «Настройки», прокрутите вниз до «Advanced», выберите «Очистить компьютер» в разделе «Сброс и очистку» и нажмите «Найти», чтобы начать процесс сканирования.
2. Есть ли какие -либо проблемы с конфиденциальностью при использовании сканера хромированного вредоносного ПО?
Да, могут возникнуть проблемы с конфиденциальностью, так как Chrome может получить доступ к глубоким файлам в вашей системе во время сканирования, потенциально хранение конфиденциальной информации, которую Google может использовать для целевой рекламы.
3. Как я могу решить проблемы конфиденциальности при сканере вируса хрома?
Если у вас есть проблемы с конфиденциальностью, вы можете не обмениваться информацией с Google во время процесса сканирования. Снимите опцию «Отправить подробности в Google…» При начале сканирования.
4. Что я должен сделать, если хромированный сканер обнаружит вредоносные применения или расширения?
Если сканер Chrome находит вредоносные приложения или расширения, нажмите «Удалить», чтобы удалить их из вашей системы.
. Как почистить браузер Chrome?
Чтобы очистить свой браузер Chrome, щелкните значок с тремя точками, перейдите на «Больше инструментов», выберите «Очистить данные просмотра», выберите данные, которые вы хотите очистить, и нажмите «Очистить.”
6. Может ли сканер хромированного вируса использоваться для проверки в реальном времени?
Нет, сканер хромового вируса не предназначен для проверки в реальном времени. Он в основном сканирует файлы, которые загружаются через Chrome.
7. Могу ли я использовать сканер вируса хромирования в других операционных системах?
Сканер хромома доступен в операционной системе Windows. Он может иметь разные функции в других операционных системах.
8. Что происходит после того, как я удалил обнаруженную вредоносную программу с помощью сканера вируса хрома?
После удаления обнаруженного вредоносного ПО рекомендуется перезапустить вашу систему, чтобы обеспечить полное удаление вредоносных программ.
9. Каковы некоторые альтернативные поставщики программного обеспечения для восстановления данных и обслуживания системы?
Minitool Software – доверенный поставщик, который предлагает бесплатные инструменты восстановления данных, менеджеры дисков и программное обеспечение для резервного копирования и восстановления системы.
10. Является ли хромированный сканер замены антивирусного программного обеспечения?
Нет, сканер хромового вируса не является заменой полноценного антивирусного программного обеспечения. .
11. Сколько времени занимает хромированное сканирование?
. Это может занять от нескольких минут до часа или более.
12. Могу ли я запланировать регулярные сканирования с помощью сканера вируса хрома?
Нет, сканер Chrome Virus не предлагает возможность запланировать регулярные сканирования. Это в первую очередь инструмент для ручного сканирования.
13. Может ли сканер Chrome Virus удалить все типы вредоносных программ?
Сканер вируса хромома предназначен для обнаружения и удаления определенных типов вредоносных программ, но он не сможет удалить все формы вредоносных программ. Для комплексной защиты рекомендуется использовать выделенное антивирусное программное обеспечение.
14. Что я должен сделать, если сканирование вируса хромома не удалось или столкнутся с ошибкой?
Если сканирование вируса хрома не сбои. Если проблема сохраняется, вам может потребоваться обратиться за помощью к технической поддержке или использовать альтернативное антивирусное программное обеспечение.
15. Как часто я должен выполнять вирусное сканирование с хромированным сканером?
Частота сканирования вируса зависит от ваших привычек просмотра и уровня безопасности, который вы желаете. Обычно рекомендуется выполнять регулярные сканирования, особенно после загрузки или установки новых файлов.
Как использовать хромированный встроенный вирусный сканер для сканирования на кончики минимула вируса
Проверьте руководство для Microsoft/Windows Defender Defender, установить, удалить, переустановить в Windows 10/11. Также научитесь исправить банки’T ОТКРЫТЬ ДОХОД.
Как использовать сканер вируса Google Chrome?
Google Chrome, безусловно, лучший интернет -браузер на каждой платформе. Он предоставляет своим пользователям большое количество расширенных функций, которые улучшают их опыт просмотра веб -сайтов. Он быстрый, богатый функциями и поставляется с отличным пользовательским интерфейсом.
Многие из вас могут не знать о том, что браузер Google Chrome в операционной системе Windows способен выполнять сканирование вредоносных программ по всей системе.
Да, вы можете обнаружить и удалить вирус и другие вредоносные программы из вашей системы, используя функцию Chrome Antimalware.
В этом посте мы бы знали, как использовать сканер вируса Google Chrome, чтобы очистить систему из вредоносных программ.
Как использовать сканер Google Chrome Malive Scanner?
Хотя по умолчанию Google Chrome автоматически сканирует на предмет вредоносных загрузок и перенаправлений, если вы хотите использовать его для сканирования всей вашей системы вручную, следующие шаги помогут вам:
- Запустить браузер Google Chrome
- В правом верхнем углу окна браузера нажмите на значок «Трехлеть», чтобы открыть меню «Настройки».
- Выбирать Настройки из меню.

- Передовой Чтобы достичь расширенных настроек Google Chrome.

- Очистить компьютер под заголовком Сбросить и очистить.

- Нажимать Находить Чтобы начать сканирование вредоносных программ и снятьОтправить подробную информацию в Google….”Ниже, если вы не хотите делиться деталями с Google.

- Chrome теперь начнет выполнять сканирование.
- После завершения хромированный сканер попросит вас удалить вредоносные приложения и расширения. Нажмите на Удалять.
- Перезагрузите вашу систему, и она будет свободна от вредоносных программ.
Как хромированное сканер для вредоносных программ может поднять проблемы с конфиденциальностью?
Хотя сканер Chrome вредоносного ПО, кажется, является удобным и простым способом обнаружения и избавления от вредоносных программ от вашей системы, он также может поднять проблемы с безопасностью. Каждый знает о том, что Google всегда жаждут данных. При выполнении сканирования вредоносного ПО, Chrome получит доступ к глубоким файлам вашей системы. В процессе он может хранить конфиденциальную информацию. Google может использовать эту информацию, чтобы бомбардировать вам целевую рекламу.
Как использовать хромированный встроенный вирусный сканер для сканирования вируса [кончики Minitool]
В этом посте рассказывается, как использовать встроенный вирусный сканер Google Chrome, чтобы сканировать весь компьютер на предмет вредоносного ПО или вируса. Это также дает несколько советов, которые помогут вам исправить ошибку сканирования вируса хрома. Если вам нужен бесплатный инструмент восстановления данных, диспетчер дисков, программное обеспечение для резервного копирования и восстановления системы, вы можете найти подходящий от программного обеспечения Minitool.
Сканирование вируса Google Chrome первоначально предназначено для защиты вашего браузера Chrome от вируса или вредоносного ПО. Обычно он работает при загрузке файла в Chrome. В отличие от других антивирусных программ’T автоматически выполняет проверку в реальном времени в фоновом режиме. Но если вы хотите, вы можете вручную использовать его, чтобы сделать вирусное сканирование для всего вашего компьютера.
Как использовать сканер хромированного вируса для сканирования на вирус
Шаг 1. Откройте хром на вашем компьютере. Щелкните значок «Трехлеть» в верхнем правом углу браузера Chrome и выберите Настройки Чтобы перейти в окно настройки Google Chrome.
Шаг 2. В настройках Chrome прокрутите вниз в правом окне, чтобы щелкнуть Передовой. Очистить компьютер под Сбросить и очистить раздел.
Шаг 3. Нажимать Находить кнопка рядом Найти вредное программное обеспечение. Сканер Chrome Virus начнет находить возможное вредное программное обеспечение на вашем компьютере и удалить его.
Шаг 4. Подождите, пока сканирование вируса Google Chrom. Вы можете нажать «Удалить», чтобы удалить любой вредоносный элемент с помощью этого инструмента очистки хрома и перезагрузить компьютер.
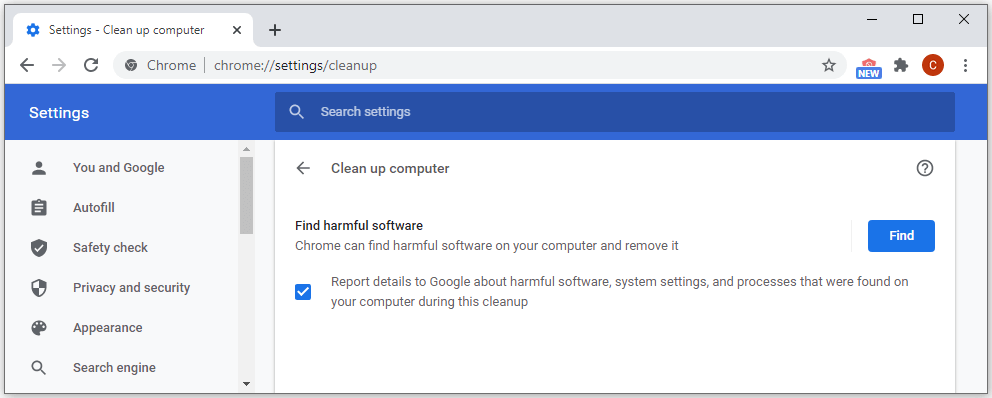

Проверьте руководство для Microsoft/Windows Defender Defender, установить, удалить, переустановить в Windows 10/11. Также научитесь исправить банки’T ОТКРЫТЬ ДОХОД.
Как очистить хромированный браузер
Если у вашего браузера Chrome есть проблемы или действуют медленно, вы можете попытаться очистить файлы cookie, кэши или данные о хроме.
Чтобы очистить Chrome, вы можете войти в браузер Chrome, щелкнуть значок с тремя точками в верхнем правом и нажмите Больше инструментов -> Очистить данные просмотра. Проверьте, что вы хотите очистить во всплывающем окне, и нажмите Очистить данные кнопка, чтобы очистить Google Chrome.
Если вы получите сообщение об ошибке “Неудач” При попытке загрузить что -то в браузере Google Chrome, вы можете проверить советы ниже, чтобы исправить эту ошибку.
Вы можете попробовать метод в некоторых статьях в Интернете, чтобы редактировать реестр Windows, чтобы исправить вирус Сканирование. Ошибка хрома. Но некоторые люди отражают, что этот метод не делает’T Работайте, если это так, попробуйте другие советы ниже, чтобы увидеть, может ли это помочь решить эту проблему.
Ваше антивирусное программное обеспечение может блокировать файл загрузки. Вы можете проверить свое антивирусное программное обеспечение, чтобы понять, почему файл не может загрузить.
Если это связано с неправильными настройками хрома, вы можете сбросить настройки Chrome по умолчанию.
Вы также можете попытаться обновить Chrome до новой версии, очистить данные Chrome или переустановить Chrome, чтобы попробовать.
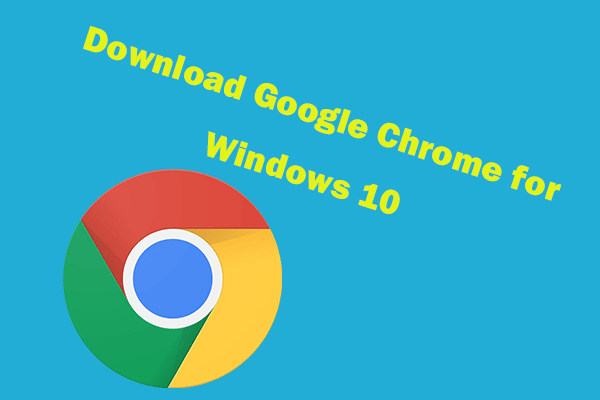
Скачать и установить Google Chrome для ПК с Windows 10
В этом сообщении предлагается руководство для загрузки и установки Google Chrome для 64 -битного или 32 -битного PC Windows 10. Скачать последнюю версию Google Chrome.
Нижняя граница
Вы можете использовать инструмент сканирования хромированного вируса для сканирования компьютера на наличие вредоносных программ или вирусов и удалить все обнаруженные вредоносные программы.
Если вы потеряли некоторые важные данные из -за вредоносных программ, вирусов или других проблем с компьютером, вы можете попробовать восстановление данных Minitool Power, чтобы восстановить потерянные файлы. Minitool Power Data Recovery позволяет восстановить любые удаленные или потерянные файлы с компьютера, карты памяти, SD -карты, внешнего жесткого диска, SSD, USB -накопителя и многого другого.
Об авторе
Алиса-профессиональный английский редактор с 4-летним опытом. Она любит писать и фокусируется на обмене подробными решениями и мыслями для компьютерных проблем, восстановления и резервного копирования данных, цифровых гаджетов, технических новостей и т. Д. . В свободное время она любит баскетбол, бадминтон, теннис, езда на велосипеде, бег и пение. Она очень забавная и энергичная в жизни и всегда приносит друзей много смеха.
Узнайте все, что вам нужно, о загрузке не сбывшегося вируса обнаружено
Эндрю не просто пытается приблизить вас к Windows, но он действительно заинтересован в этой платформе. Он просто увлечен тем, чтобы делиться этим знанием. читать далее
Обновлено 24 ноября 2022 года
Рассмотрено Алекс Сербан
. Удерживание сервера MCSA Windows. читать далее
- А Неудачный вирус обнаружен Ошибка от Chrome на самом деле является проблемой с вашим текущим антивирусом.
- .
- Отличное решение – разблокировать браузер и восстановить карантинные файлы.
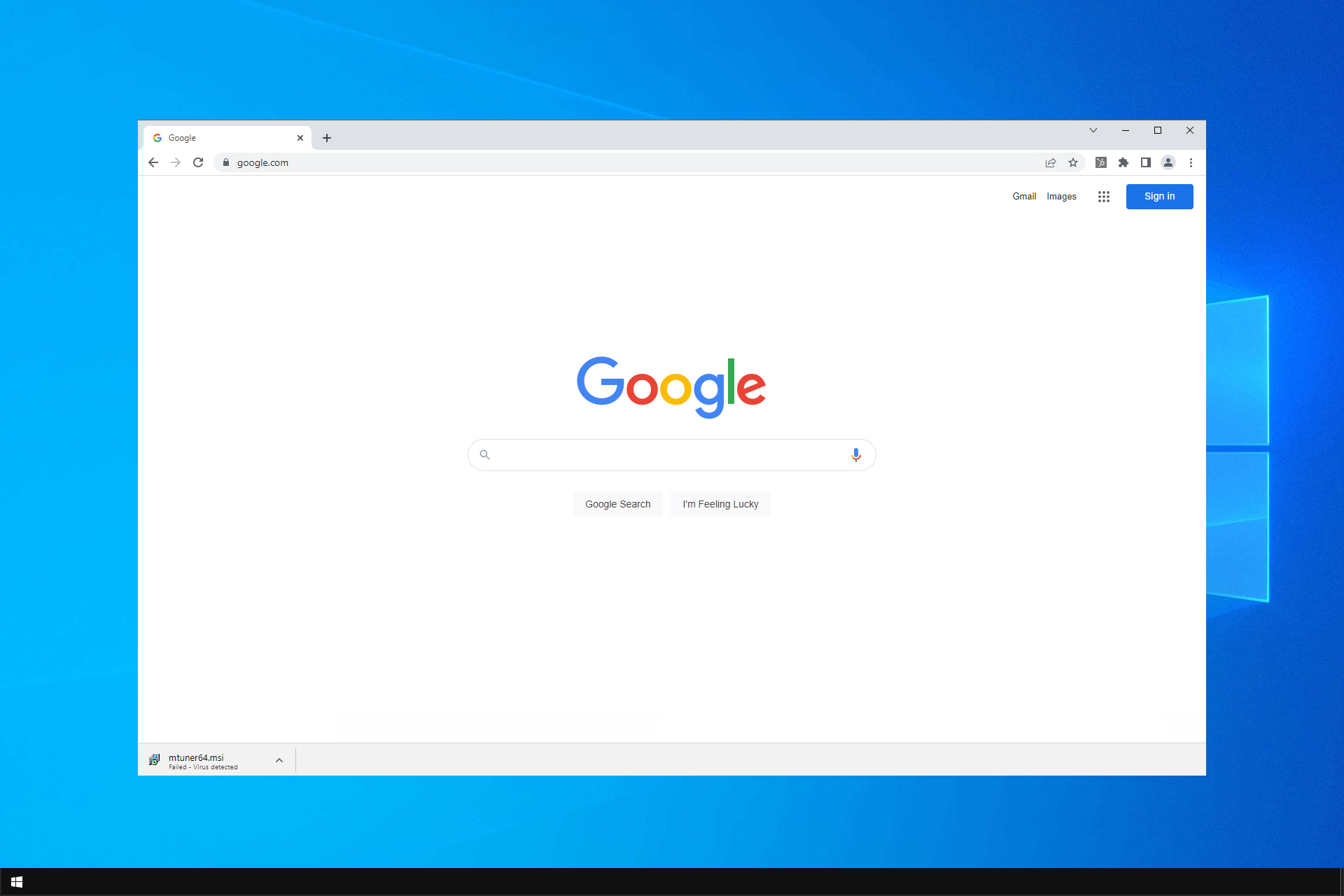
Вместо того, чтобы исправить проблемы с Chrome, вы можете попробовать лучший браузер: Opera ! 350 миллионов человек используют Opera Daily, полностью подготовленный навигационный опыт, который поставляется с различными встроенными пакетами, улучшенным потреблением ресурсов и отличным дизайном. Вот что может сделать опера:
- Легкая миграция: используйте оперного помощника для передачи данных о выходе, таких как закладки, пароли и т. Д.
- Оптимизировать использование ресурсов: ваша память RAM используется более эффективно, чем Chrome
- Повышенная конфиденциальность: бесплатная и неограниченная интегрированная VPN
- Без рекламы: встроенный блокировщик рекламы ускоряет загрузку страниц и защищает от получения данных
- Скачать Opera
.
’.
Итак, вы не надеваете’T должен обвинить Google Chrome, но ваше собственное антивирусное программное обеспечение, так как это показывает предупреждение сообщения.
В любом случае, если вы точно знаете, что подразумеваемый файл на 100% защищен и что вы получаете ложный положитель от своего антивируса, вы можете решить эту проблему, чтобы возобновить начальную операцию загрузки.
Конечно, применяя шаги по устранению неполадок снизу, вы также можете вернуть и использовать Google Chrome, не получая дополнительных предупреждений о безопасности и исправить Скачать не удастся: вирус обнаружен.
Еще один раз, примените рекомендации ниже, только если вы точно знаете, что файлы, которые будут загружены’T представляет любые риски безопасности для вашей системы Windows 10.
Это н’T Единственная проблема безопасности, о которой сообщали пользователи, и мы уже написали о том, как обеспечить ваш сертификат, если Chrome говорит об этом’S не действителен.
Почему моя загрузка говорит о неудачном вирусе обнаружено?
Chrome имеет собственную систему обнаружения вредоносных программ, которая защищает пользователей от угроз. .
В некоторых случаях это’Возможно, что ваш антивирус блокирует загрузку, поэтому вам, возможно, придется настроить пару настроек, чтобы исправить это.
Если вы’Получить Неудачный вирус обнаружен В Chrome вы можете обойти это, используя решения из этого руководства.
Как мне сканировать хром на вредоносное ПО?
- Нажмите Меню кнопку в правом верхнем углу и выберите Настройки.

- В левой панели перейдите к Сбросить и очистить.
- Нажмите на Очистить компьютер.
- Подождите, пока сканирование завершит и удалите какие -либо злонамеренные расширения программного обеспечения, если оно’s найдено.
Как преодолеть неудачное обнаружение вируса?
- Переключитесь в браузер со встроенными функциями безопасности
- Сканирование для щенка с использованием выделенного инструмента
- Unblock Chrome и восстановить карантинные файлы
- Отключить защитника Windows
- Выключить хромированное безопасное просмотр
1. Переключитесь в браузер со встроенными функциями безопасности
Вместо того, чтобы пытаться исправить оповещение о вирусе в Google’S Браузер, как насчет того, чтобы попробовать альтернативный браузер, который довольно похож, но имеет гораздо больше интегрированных инструментов безопасности.
Мы’Разговор о инструменте, рекомендованном ниже, который на данный момент является одним из самых безопасных браузеров.
Хотя ты’LL по -прежнему нужен антивирус для защиты местной системы, будьте уверены, что ваш опыт просмотра выиграл’Teafted любым вредоносным программным обеспечением, рекламным обеспечением, всплывающими окнами или угонщиками браузеров.
Наряду со встроенным устранением неполадок, этот браузер также приносит встроенный VPN, который выше конкурентных решений, и различные функции, ориентированные на конфиденциальность.
Итак, если вы хотите сохранить свой компьютер в безопасности при анонимном просмотре, проверьте ссылку на скачивание ниже и попробовать.
Опера
Наслаждайтесь безопасным и безопасным просмотром с оперой’S встроенный рекламный блокировщик и VPN с неограниченной пропускной способностью.
Скачать Посетите вебсайт
2.
Независимо от того, сколько расширений безопасности вы устанавливаете на Chrome, они не могут сравниться с полноценным антивирусным инструментом.
Чтобы убедиться’S без скрытого, мошеннического расширения, которое загружает что -то без вашего подтверждения, мы предлагаем проверить для щенков.
Щенка, в отличие от милых щенков, значительно удивительно и возможна угроза для вашего компьютера.
Также известный как нездоровое ПО, это дополнение или программная обертка, которую вы, скорее всего, не хотели устанавливать на своем компьютере. Программная обертка-это сторонний инструмент, который загружает выбранную вами продукт, а также устанавливает некоторые дополнительные дополнения, такие как панели инструментов или рекламное обеспечение.
Изменения в вашем веб -браузере’.
Совет эксперта:
Спонсируется
Некоторые проблемы с ПК трудно решить, особенно когда речь идет о поврежденных репозиториях или отсутствующих файлах Windows. Если у вас проблемы с исправлением ошибки, ваша система может быть частично сломана.
Мы рекомендуем установить Restoro, инструмент, который сканирует вашу машину и определит, что такое ошибка.
Нажмите здесь, чтобы загрузить и начать ремонт.
Но Дон’Не волнуйтесь, вы можете сразу избавиться от него, используя специализированное программное обеспечение. Чтобы облегчить вашу работу, мы’VE составила список самых простых и надежных программ удаления щенков, чтобы гарантировать, что задача выполнена правильно.
, Eset Internet Security является одним из специализированных инструментов.
Перед тем, как программное обеспечение будет установлено на вашем компьютере, ESET может обнаружить потенциально нежелательные, вредные и подозрительные дополнительные дополнения, прикрепленные к нему.
3. Unblock Chrome и восстановить карантинные файлы
Вы, скорее всего, решите этот неудачный вирус в проблеме Chrome, разрешив загруженные файлы из настройки Defender Windows, как в примере ниже.
1. Открыть Windows Security на твоем компьютере.
2. В главном окне нажмите История защиты.
3. Найдите приложение, которое было заблокировано в списке, и расширить его.
4. Расширить Действия меню и нажмите .
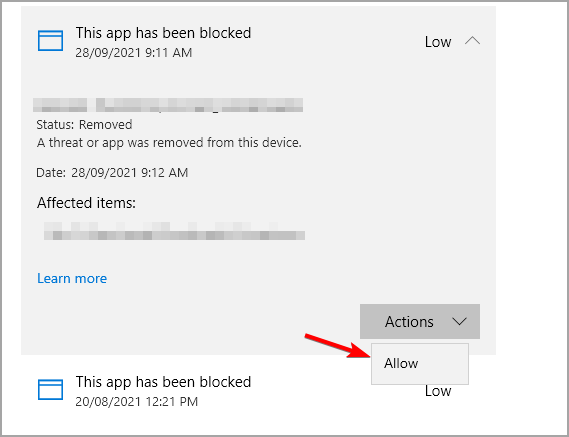
Теперь, чтобы убедиться, что этот файл выиграл’По.
Или, и мы рекомендуем вам сделать это, вы можете навсегда отключить защитника Windows.
Конечно, впоследствии вы должны установить новую программу безопасности, чтобы все сохранить все безопасное и безопасное.
Но на этот раз выберите лучшее решение для безопасности, которое получает ежедневные обновления и которые могут правильно идентифицировать файлы, которые опасны для вашего компьютера.
4. Отключить защитника Windows
4.1 Отключить защитника Windows, используя локальную групповую политику
- Нажмите клавишу Windows + R Hotkeys, чтобы принести Бегать командование.
- Там тип Gpedit. и нажмите Enter .
- От Местная групповая политика нажмите на Компьютерная конфигурация, затем продлить Административные шаблоны и иди Компоненты Windows Microsoft Defender Antivirus.
- Из главной панели дважды щелкните Выключите защитника Windows.
- Для отключения защитника Windows выберите Включено из окна, которое будет отображаться на вашем компьютере.
- Применить и сохранить свои изменения.
- Перезагрузить .
4.2 Отключить защитника Windows из настройки системы
- Нажмите кнопку Windows + I Hotkeys, чтобы открыть Настройки приложения.
- Выбирать Обновление и безопасность.
- Нажмите на Windows Security На левой панели, затем нажмите Откройте безопасность Windows.
- Теперь нажмите Защита от вируса и угроз.
- Под Настройки защиты от вируса и угроз нажмите на Управление настройками.
- Переключить Защита в реальном времени кнопка до Выключенный.
Если Chrome блокирует загрузки и дает обнаружение вируса, то это решение может помочь вам.
Однако имейте в виду, что вы должны’T Используйте свое устройство без использования специальной антивирусной программы. Итак, выберите мудро, чтобы настроить программу, которая имеет обновленную базу данных Vir US.
Узнайте больше об этой теме
- Google Chrome не загружает файлы: 3 без проблемных методов
- Исправление: вирус продолжает открывать вкладки [Chrome & Firefox]
- ERR_ADDRESS_UNREACHABLE: как исправить это в 5 шагах
- Как избавиться от ошибки установки хрома 0x8004070C
- PDF продолжает открывать в Chrome: 4 способа остановить его
- Chrome OS отсутствует или повреждена: причины и как ее исправить
В противном случае вы можете испытать ложноположительные сообщения о предупреждении безопасности, как Скачать не удастся: вирус обнаружен ошибка, подробно описанная во время линий сверху.
. Выключить хромированное безопасное просмотр
- Если вам интересно Как избавиться от обнаружения вируса на хром? Затем нажмите значок меню в правом верхнем углу и выберите Настройки.
- Теперь выберите Конфиденциальность и безопасность. Выбирать Безопасность в правой панели.
- Нет защиты (не рекомендуется).
После отключения этой функции вы’сможет обходить Был обнаружен вирус, чтобы вы могли’T скачать этот файл ошибка.
Имейте в виду, что хром выиграл’T Защитите вас больше от вредоносных файлов и вредных веб -сайтов, поэтому вы должны использовать его, только если вы’Положительно, что загрузка, который вы загружаете’T вредно. В качестве альтернативы, мы рекомендуем установить расширения защиты в Chrome, чтобы избежать вирусов.
Это лишь некоторые из методов, которые вы можете использовать для исправления неудачного вируса, обнаруженного в Windows 10/11, поэтому обязательно попробуйте все наши решения.
Если вам нужен мощный антивирус, вы также можете взглянуть на наш выбор, включая лучшие антивирусы с неограниченной достоверностью для установки на своем ПК.
С учетом сказанного мы можем завершить эту статью. Дон’.
- Google Chrome ошибки