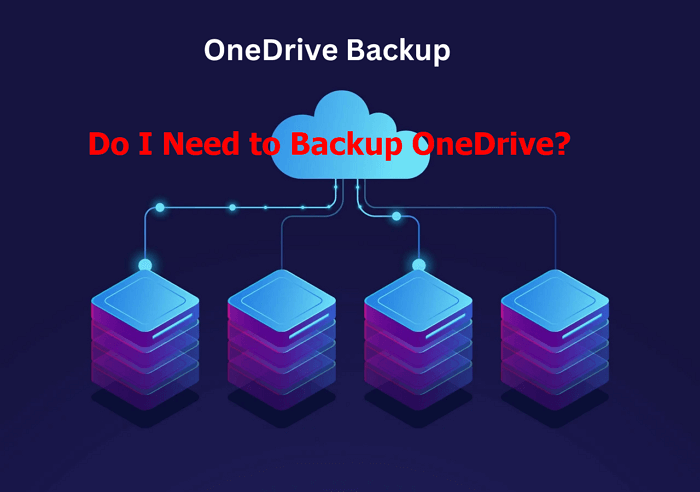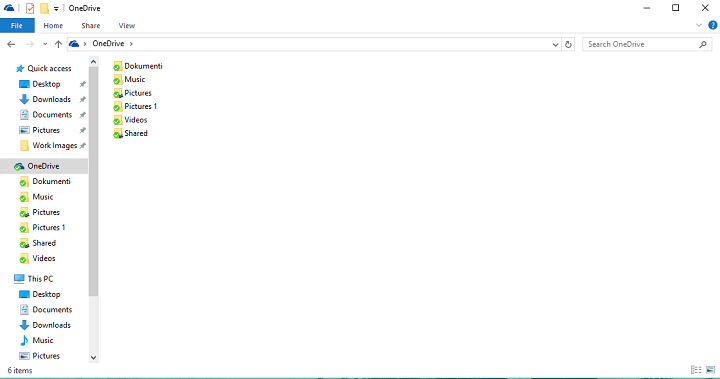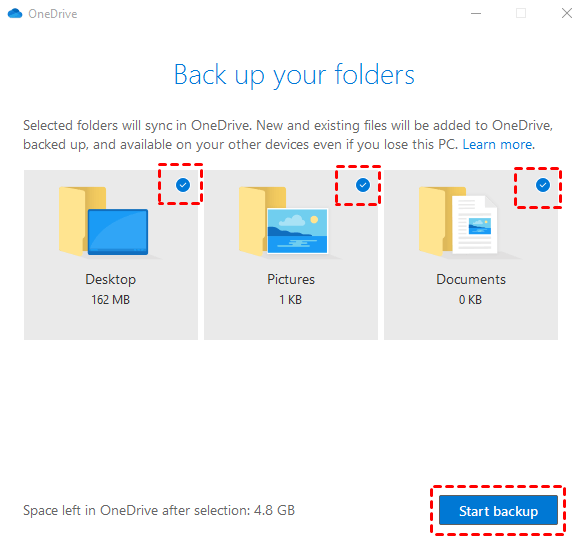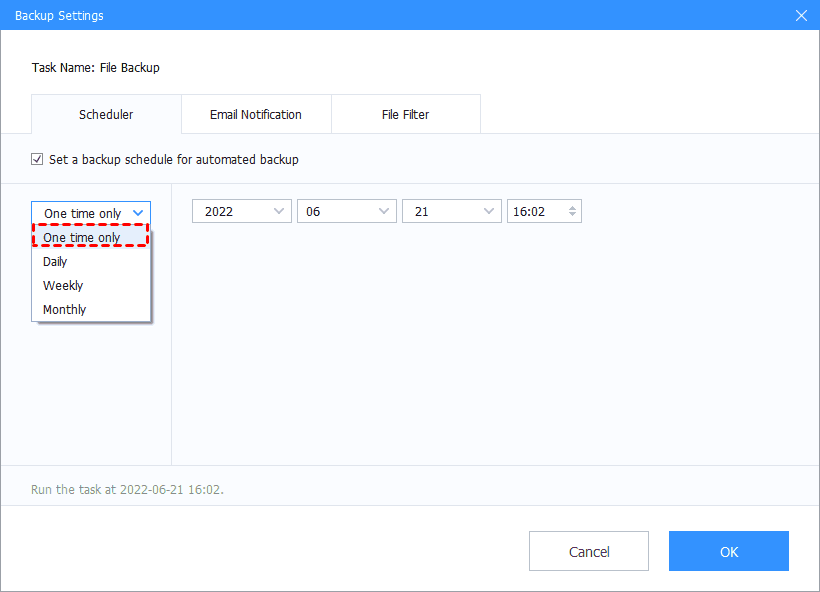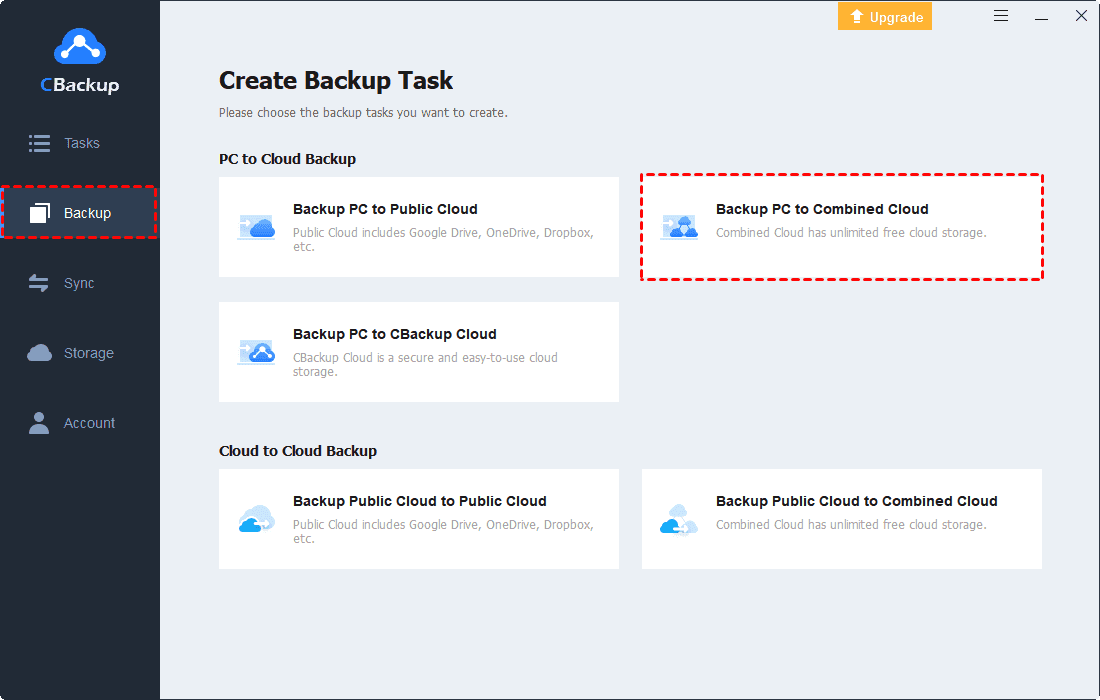Отакает резервное копирование автоматически
Отакает резервное копирование автоматически? Ваш ответ здесь
Краткое содержание:
Конфиденциальность данных имеет решающее значение для организаций, и соответствие правилам данных необходимо, чтобы избежать юридических проблем. Microsoft представила новую функцию, называемую защитой папок для OneDrive, которая автоматически синхронизирует важные папки, такие как документы, изображения и папки настольных компьютеров, в облако. Эта функция теперь доступна для всех обычных пользователей OneDrive, что облегчает перемещение и доступ к файлам на разных устройствах.
Ключевые моменты:
1. Функция защиты папок OneDrive синхронизирует важные папки в облаке.
2. Это особенно полезно для пользователей, которые работают на нескольких ПК Windows 10.
3. Эта функция была первоначально доступна только для бизнес -пользователей, но теперь доступна для всех личных учетных записей.
4. Чтобы включить защиту папок, перейдите к настройкам OneDrive в Windows 10, перейдите на вкладку Auto Save и нажмите кнопку «Обновление папок».
5. OneDrive имеет ограничения, включая исключение файлов Outlook PST и файлов OneNote.
Вопросы и ответы:
1. Can OneDrive автоматически резервным копирование файлов?
Да, OneDrive автоматически поддерживает файлы, используя функцию защиты папок. Он синхронизирует важные папки в облаке.
2. Как включить защиту папок на OneDrive?
Чтобы включить защиту папок, перейдите к настройкам OneDrive в Windows 10, перейдите на вкладку Auto Save и нажмите кнопку «Обновление папок».
3. Могу ли я использовать защиту папок на нескольких ПК Windows 10?
Да, OneDrive автоматически поддерживает все защищенные папки синхронизации на нескольких ПК Windows 10.
4. Есть ли какие -либо ограничения на защиту папок на OneDrive?
Да, некоторые ограничения включают исключение файлов Outlook PST и файлов OneNote.
5. Поддерживает инкрементную резервную копию поддержки OneDrive?
Нет, OneDrive не поддерживает постепенное резервное копирование. Он поддерживает все файлы каждый раз, когда вы запускаете задачу резервного копирования.
6. Могу ли я резервным копированию файлов на внешний жесткий диск или сетевой диск с помощью OneDrive?
Нет, OneDrive не поддерживает резервное копирование на внешний жесткий диск или сетевой диск.
7. Каковы преимущества использования OneDrive для резервной копии?
Некоторые преимущества использования OneDrive для резервного копирования включают в себя легкий доступ к резервным копиям от любого устройства, обновлениях в реальном времени при изменении файлов, а также возможность сотрудничать в файлах.
8. Сколько места для хранения предложения OneDrive предлагает?
OneDrive предлагает 5 ГБ бесплатного места для хранения, с дополнительными платными вариантами, доступными для 100 ГБ, 1 ТБ и 6 ТБ.
9. Могу ли я создать и редактировать файлы на планшете или смартфоне, используя OneDrive?
Да, OneDrive позволяет пользователям создавать и редактировать файлы на планшетах и смартфонах.
10. Могу ли я поделиться файлами и фотографиями с друзьями, использующими OneDrive?
Да, OneDrive позволяет пользователям обмениваться файлами и фотографиями с друзьями.
11. OneDrive интегрирован с Microsoft 365?
Да, OneDrive интегрируется с Microsoft 365, позволяя пользователям создавать и редактировать файлы Microsoft 365 Word, Excel и PowerPoint Online.
12. Могут ли несколько пользователей сотрудничать в одном и том же проекте одновременно, используя OneDrive?
Да, OneDrive поддерживает синхронизацию в реальном времени, что позволяет нескольким пользователям сотрудничать по одному и тому же проекту одновременно.
13. Отнежсится ли OneDrive?
Да, OneDrive обеспечивает безопасность данных и предлагает такие функции, как обнаружение вымогателей и восстановление.
14. Могу ли я получить доступ к своим резервным копиям OneDrive с любого устройства?
Да, OneDrive позволяет пользователям получить доступ к своим резервным копиям с любого устройства.
15. Предоставляет ли OneDrive бесплатное место для хранения?
Да, OneDrive предлагает 5 ГБ бесплатного места для хранения для пользователей.
Отакает резервное копирование автоматически? Ваш ответ здесь
Конфиденциальность данных – главная вещь для многих крупных организаций. Любое лицо или организация, не соблюдая правила данных Компании или правительства, могут быть подвергнуты юридическим проблемам. Правила также включают в себя, какой тип данных будет храниться, источник сбора данных и продолжительность, которую компания будет хранить данные.
OneDrive теперь может автоматически резервное копирование вашего компьютера’S документы, картинки и папки настольных компьютеров
Том Уоррен, старший редактор, освещающий Microsoft, ПК -игры, консоль и технологии. Он основал Winrumors, сайт, посвященный Microsoft News, прежде чем присоединиться к Verge в 2012 году.
15 августа 2018 г., 8:22 утра UTC | Комментарии
Поделитесь этой историей
Microsoft разрабатывает новую функцию защиты папок для OneDrive. Защита папок предложит автоматически синхронизировать ваши документы, изображения и папки настольных компьютеров в OneDrive, чтобы обеспечить ПК’S важные папки резервированы в Microsoft’S облачный сервис. Если вы используете несколько ПК Windows 10, то OneDrive автоматически сохранит все эти папки синхронизации, что особенно полезно, если вы’Позаботьтесь о том, чтобы сбросить важные документы на свой рабочий стол.
Microsoft впервые начала делать эту функцию защиты папок OneDrive, доступной для бизнес -пользователей еще в июне, но это’S теперь пробирается ко всем обычным пользователям OneDrive. “Это новая функция, которую мы начали широко развернуться на этой неделе, которая теперь доступна пользователям OneDrive с личными учетными записями,” говорит представитель Microsoft в заявлении о Грава. “Это облегчает перемещение контента в OneDrive, иметь доступ ко всем вашим важным файлам на всех ваших устройствах и сохранить больше файлов, защищенных такими функциями, как обнаружение вымогателей и восстановление.”
Вы можете включить функцию защиты папок, перейдя в настройки OneDrive в Windows 10 и перейдя на вкладку Auto Save и нажав кнопку «Обновление папок» под защитой ваших важных папок. Процесс автоматически добавит ваши документы, картинки и папки настольных компьютеров в OneDrive и сохранить их синхронизировать. Microsoft имеет ряд ограничений для защищенных папок OneDrive (включая No Outlook PST -файлы или файлы OneNote), но для большинства пользователей Windows это долгожданная новая функция, которая будет намного проще синхронизировать важные папки.
Отакает резервное копирование автоматически? Ваш ответ здесь
OneDrive – это служба хостинга хоста файла от Microsoft, которая позволяет пользователям делиться и синхронизировать свои файлы. Он предоставляет функцию резервного копирования облака, которую вы можете хранить свои основные данные и файлы. Но может ли он резко вернуться в соответствии с запланированным? В этой статье мы ответим на вопрос автоматически резервным копированием OneDrive и предоставляется пошаговое руководство для настройки автоматического резервного копирования на OneDrive.
Поддержите Windows 10.11.8/7
100% безопасно

Обновлено Ларисой 14 марта 2023 г
Обзор OneDrive
Microsoft OneDrive – это служба облачного хранения для Windows 10, которая похожа на iCloud, Google Drive, Idrive и Dropbox. Это позволяет пользователям хранить, синхронизировать и обмениваться данными и файлами через Интернет.
OneDrive предлагает простой способ получить доступ к вашим резервным копиям с любого устройства. Он имеет функцию защиты папок, которая будет резервным копированием и синхронизацией фотографий, файлов и документов, хранящихся в этой папке для облака.
Вы можете найти значок синего облака рядом с данными на панели задач на вашем компьютере. Или найдите его через строку поиска.
OneDrive предлагает 5 ГБ бесплатного места для хранения и до 1 ТБ для премиум -пользователей. Это отличный выбор для резервного копирования ваших важных файлов с помощью ПК, планшета или мобильного устройства.

Помимо вышеуказанных функций, в нем также есть некоторые другие функции, такие как:
- Создать и редактировать файлы на планшете или смартфоне
- Резервное копирование файлов в Cloud для легкого доступа
- Поделиться файлами и фотографиями с друзьями
- Получите обновления в реальном времени, когда внесены изменения в файлы
- Поделиться и синхронизировать кроссплатформенные файлы
- Синхронизация в реальном времени, которая позволяет нескольким пользователям сотрудничать в одном и том же проекте одновременно
- Интегрируйте с Microsoft 365, создать и редактировать Microsoft 365 Word, Excel и PowerPoint с онлайн -версией
- Предложение 5 ГБ бесплатного облачного хранилища, 100 ГБ, 1 ТБ и 6 ТБ
[Ответ] автоматически делает резервное копирование OneDrive
Зная так много о OneDrive, вы должны задаться вопросом: Отакает резервное копирование автоматически?
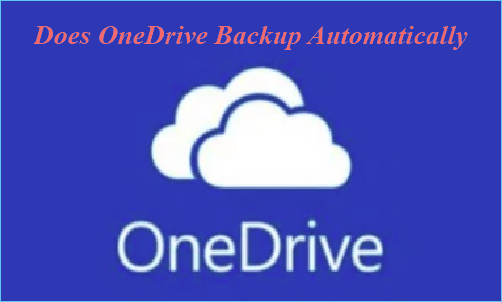
Ответ “Да.“OneDrive позволяет пользователям копировать файлы Windows 10, чтобы омрачить через приложение. Вы можете настроить резервную копию папки для ПК, затем папка автоматически резконет и синхронизируется все файлы в рабочем столе, документах и папках с изображениями в OneDrive, поэтому они доступны на других устройствах, вошли в систему с той же той же Microsoft OneDrive Account.
 Уведомление Несмотря на то, что вы можете автоматически создавать резервные копии файлов в OneDrive, некоторые ограничения по -прежнему делают это неудобным для вас при использовании их. 1. Если имя вашего файла включает в себя специальные символы, такие как # % &, они предотвратят синхронизацию вашего файла. 2. OneDrive не поддерживает инкрементную резервную копию, то есть он будет создавать резервные копии всех файлов каждый раз, когда вы запускаете задачу резервного копирования, что требует много времени. 3. OneDrive не поддерживает резервное копирование на внешний жесткий диск или сетевой диск. Поэтому, если вы хотите сделать резервную копию своих данных в другое место, вам нужно обратиться к некоторым другим инструментам.
Как установить автоматическое резервное копирование на OneDrive
Вот подробное руководство о том, как установить автоматическое резервное копирование на OneDrive:
Шаг 1. Откройте OneDrive на вашем компьютере. Нажмите значок «Облака» на панели задач, затем выберите »Подробнее> Настройки“.
Шаг 2. Выберите “Автоэкономить«Вкладка в окне« Настройки »и проверку« автоматически сохранять фотографии и видео на OneDrive всякий раз, когда я подключаю камеру, телефон или другое устройство к своему компьюте.
Шаг 3. Наконец, нажмите ХОРОШО кнопка для сохранения настроек.
Примечание: Если размер локальных файлов превышает 20 ГБ, их нельзя синхронизировать автоматически.
Чтобы избежать проблем с повторными настройками, эта страница предоставит решения для установки автоматической резервной копии на OneDrive в Windows 10/8.1/8/7/Vista/xp. В то же время мы также перечислим более простой метод – Extusus todo Backup, если вы хотите более простой способ установления резервной копии.
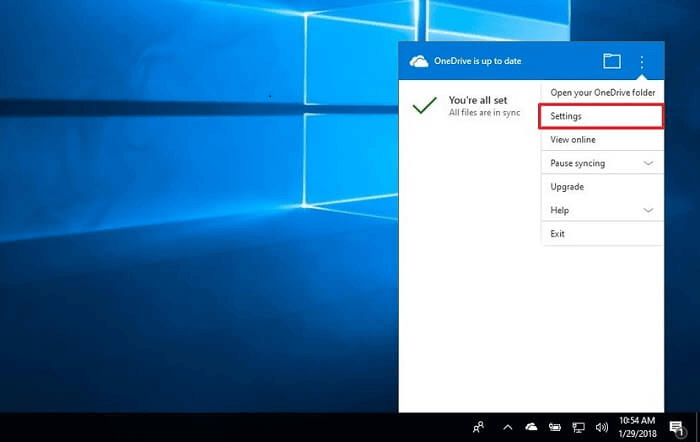
Альтернатива резервного копирования OneDrive – настраивайте свои разнообразные потребности в резервном копировании
Как мы уже упоминали ранее, автоматическое резервное копирование на OneDrive имеет некоторые ограничения, которые сделают процесс резервного копирования менее удобным. Лучшая альтернатива OneDrive – это Extus todo резервное копирование дома, Профессиональное резервное программное обеспечение для удовлетворения ваших различных типов резервного копирования, таких как полная, дифференциальная и постепенная резервная копия.
Запланированный вариант резервного копирования обеспечивает почасовые, ежедневные, еженедельные, ежемесячные, ежегодные и экологически чистые варианты резервного копирования для удовлетворения ваших разнообразных потребностей в резервном копировании.
В отличие от OneDrive, Extusus Todo Backup позволяет сохранению файлов резервного копирования на внутренние и внешние жесткие диски, облачные службы и сетевые местоположения (NAS).
Еще одна отличительная точка, чтобы вы выбрали, заключается в том, что он предоставляет облачный сервис Easyus, который обеспечивает 250 ГБ бесплатного облачного хранилища. И вам больше не нужно беспокоиться о том, чтобы не хватать места для хранения.
Поддержите Windows 10.11.8/7
Чтобы дать вам более интуитивное понимание резервного копирования extus todo, мы используем следующую таблицу, чтобы сравнить резервную копию extus todo и onedrive. Мы считаем, что у вас есть много причин выбрать extus.
Очень прост в эксплуатации, Feealus Todo Backup подходит для начинающих и профессионалов. Вот конкретное руководство по использованию extus todo резервного копирования для резервных копий:
Шаг 1. Чтобы начать резервную копию, нажмите Выберите содержимое резервного копирования.

Шаг 2. Есть четыре категории резервного копирования данных: файл, диск, ОС и почта.

Шаг 3. С левой стороны вы увидите список локальных и сетевых файлов. Выбор файлов для резервного копирования путем расширения каталога.

Шаг 4. Следуйте инструкциям на экране и выберите место, где вы хотите хранить резервную копию.

В Параметры резервного копирования, нажимать Параметры Чтобы зашифровать резервную копию с помощью пароля, указать график резервного копирования и выбрать, следует ли начать резервную копию на определенном событии в Схема резервного копирования. Есть множество настраиваемых функций, доступных для изучения, и вы можете адаптировать операцию резервной копии, чтобы удовлетворить ваши конкретные требования.

Шаг 5. Резервные копии можно хранить на локальном диске, в облачном сервисе Lextus или на прикрепленном сетевом устройстве хранения (NAS).
Шаг 6. Резервное копирование extus todo позволяет клиентам копировать данные на сторонний облачный диск или собственное облачное хранилище компании.
Если вы хотите сделать резервную копию своих данных до стороннего облачного диска, выберите локальный диск, прокрутите вниз, чтобы добавить облачное устройство и введите информацию о своей учетной записи.
Вы также можете использовать собственную службу облачного хранения extus. Нажмите Extraus Cloud, создайте учетную запись, используя свою учетную запись Extusus, затем войдите в свою учетную запись.
Шаг 7. Чтобы начать резервную копию, выберите Резервное копирование сейчас. Он появится в форме карты на левой панели, когда процесс резервного копирования был успешно закончен. Чтобы справиться с резервным копированием более подробно, щелкните правой кнопкой мыши на нем.
Нижняя линия
Через статью, мы считаем, что вы должны получить свой ответ на вопрос: Отакает резервное копирование автоматически?
OneDrive приносит много удобства для пользователей для резервного копирования и синхронизации данных. Тем не менее, его автоматическая функция резервного копирования не идеальна для удовлетворения потребностей всех пользователей из -за ограничений, таких как ограничение размера единого файла 20 ГБ, без запланированного/дополнительного резервного копирования и отсутствия поддержки для резервного копирования файлов на внешние диски или NAS. Если вы хотите лучшую альтернативу, попробуйте Extus todo резервное копирование, которое является комплексным решением для резервного копирования и лучше справляется с резервным копированием данных.
Поддержите Windows 10.11.8/7
Часто часто задаваемые данные
1. Могу ли я остановить onrdrive от автоматического резервного копирования?
Да, ты можешь. Просто выполните шаги, которые мы упомянули в статье, чтобы снять опцию «Автоматически сохранять фотографии и видео на OneDrive всякий раз, когда я подключаю камеру, телефон или другое устройство к своему ПК».
2. Откуда я узнаю, что мои файлы резервированы до OneDrive?
Вы можете найти все файлы, которые были резервированы по умолчанию для OneDrive в значке “Cloud”. Выберите «Настройки»> «Настройки»> «Резервное копирование»> «Больше настроек резервного копирования», вы увидите статус резервного копирования OneDrive.
3. Является ли резервным или синхронизированным?
OneDrive предназначен для синхронизации и резервной копии. Он автоматически сохранит копию файла на вашем локальном устройстве и в облаке. Это позволяет вам иметь живую резервную копию, к которой вы можете получить доступ. Вы также можете настроить его только для резервного копирования определенных папок.
4. Как долго onedrive поддерживается?
По словам Microsoft, удаленные файлы останутся в вашем корзине OneDrive Recycle в течение 30 дней. После этого они будут навсегда удалены и не могут быть восстановлены.
Мне нужно сделать резервную копию OneDrive? [Почему и как руководствуйте]
Первый вопрос, который появляется в вашем уме, когда кто -то говорит о резервном копировании OneDrive, – не используется OneDrive для резервной копии облачного хранилища и почему мне нужно сделать резервную копию OneDrive?”.
Ответ ДА . Вам определенно нужна резервная копия для OneDrive, и это потому, что файлы на OneDrive никогда не являются безопасными из -за больших угроз безопасности из разных источников. В этой статье мы обсудим, почему вам нужно сделать резервную копию OneDrive и как мы можем сделать это, чтобы восстановить данные в неопределенных ситуациях.
Microsoft Onedrive Microsoft, выпущенная в августе 2007 года, является облачной платформой хранения, запущенной в августе 2007 года. Это позволяет пользователям хранить, делиться и синхронизировать файлы в облаке. OneDrive предлагает 5 ГБ бесплатного хранения с последующим хранением 50 ГБ, 1 ТБ и 5 вариантов ТБ в подписке. Многие деловые и корпоративные фирмы широко используются для беспрепятственного обмена и управления файлами.
Но в последнее время, наряду с достижениями, было много угроз безопасности, таких как фишинг и атаки вредоносных программ, даже в самых безопасных системах и алгоритмах. Повышенные шансы на файлы и данные на OneDrive будут повреждены, заражены вредоносными программами, удалены или перезаписываются только для резервного копирования данных, когда учетная запись подвергается нарушению.
В следующих разделах мы обсудим необходимость резервного копирования файлов OneDrive и того, как эффективно резервное копирование файлов.
Смотрите также:
[Почему] необходимо сделать резервную копию файлов OneDrive
Чтобы понять, почему вам нужно сделать резервное копирование OneDrive, вам нужно понять, как на самом деле работает Microsoft OneDrive. Все приложения Office 365, включая OneDrive, работают в качестве услуги SaaS. Программное обеспечение как сервис, Закороченный как Саас, является моделью общей ответственности, в которой компания занимается только предоставлением вам программного обеспечения, который является инфраструктурой, приложением, интерфейсом и т. Д. Пользователи несут единоличную ответственность за правила безопасности данных и информационные положения в зависимости от правил вашей корпоративной или деловой организации.
Угрозы безопасности
Зарегистрированный пользователь может одновременно синхронизировать любую работу, выполненную с помощью учетной записи, используя параметры автоматической синхронизации на OneDrive. Даже если вы выполняете работу в автономном режиме, все данные резервируются, как только вы подключены к подключению к Интернету, позволяя вам получить доступ к ним с нескольких устройств. Это также означает, что если есть нарушение, общая учетная запись OneDrive, и все подключенные устройства также подвержены риску с внешним программным обеспечением (вредоносное ПО и вирусы).
Это может быть серьезной проблемой, если атака вымогателей будет на организации, ставя под угрозу конфиденциальную информацию. Риск потенциально увеличивается, если ваша компания использует модель BYOD (принесите свое собственное устройство) или следует за удаленным рабочим сценарием с общими облачными сервисами.
Правила конфиденциальности данных
Конфиденциальность данных – главная вещь для многих крупных организаций. Любое лицо или организация, не соблюдая правила данных Компании или правительства, могут быть подвергнуты юридическим проблемам. Правила также включают в себя, какой тип данных будет храниться, источник сбора данных и продолжительность, которую компания будет хранить данные.
Но OneDrive не предлагает никаких функций для соблюдения необходимых правил компании, и пользователи должны иметь дело со всеми этими. Таким образом, не только ваша или организация ответственность за обеспечение данных, но и резервное копирование информации, чтобы избежать юридических обвинений в случае чрезвычайных случаев.
Планы непрерывности бизнеса
Многие организации зависят от услуг Microoft 365, чтобы удовлетворить многих сотрудников. Что прямо или косвенно приводит к общей зависимости всех данных от облачных сервисов. В случаях чрезвычайной ситуации или нарушения данных компания с отличными планами непрерывности бизнеса может противостоять рыночному давлению. Чтобы это произошло, им нужно защитить всю информацию в виде резервной копии, чтобы быстро встать на ноги и вернуться к операциям как обычно.
Включение анализа больших данных
Данные – это новая нефть, и компании инвестируют множество сумм для анализа прошлых и настоящих данных бизнеса, чтобы предсказать будущее для сформулирования планов. Инструмент должен обрабатывать большие куски данных, чтобы получить будущее бизнес -понимание. Для этого крайне важно иметь резервную копию OneDrive для защиты компании от потенциальных потерь данных из -за обработки данных.
Старый поиск данных
Всякий раз, когда сотрудник покидает организацию, компания завершает и удаляет данные, связанные с этим пользователем. Данные включают файлы, информацию и учетные записи, только к которому может получить доступ к. В любом случае, это помогает организации избавиться от избыточных данных, чтобы сэкономить пространство, что пригодится для ИТ -компаний с точки зрения экономии затрат. Но если есть какие -либо случаи, когда данные из этого сотрудника запрошены, теперь невозможно завладеть их до тех пор, пока его данные не будут резервированы.
Случайное удаление
Человеческие ошибки неизбежны, и есть много случаев, когда человеческие ошибки несут ответственность за случайное удаление данных. И резервное копирование OneDrive пригодится в таких случаях, чтобы получить важные данные. Вы можете восстановить данные в течение определенного периода времени (90 дней), но после протекания времени данные полностью теряются. Существуют также ситуации, когда люди удаляют объемные данные и могут случайно удалить некоторые важные файлы, которые не предназначены для удаления. Вы можете встретить подобные случаи, но не можете обратить вспять действие, если основные данные потеряны.
Это всего лишь некоторые проблемы или случаи, но вы можете столкнуться с множеством проблем со временем. Предположим, вы серьезно относитесь к своей безопасности данных и сервисам Microsoft 365 и его недостаткам. В этом случае, чтобы получить резервное копирование всех ваших данных, чтобы получить доступ, если он считается необходимым.
[Как-это] Как сделать резервное копирование файлов OneDrive
Ну, теперь вы, возможно, выучили сценарии, сталкиваясь с резервным копированием OneDrive и нуждался в инструменте, чтобы пройти этот процесс. Таким образом, для резервного копирования файлов OneDrive, сохраненных в локальной папке, вы можете использовать Extus todo резервное копирование.
Extus todo резервное копирование Профессиональный программный инструмент для резервного программного обеспечения Professional для эффективного и безопасного резервного копирования данных. Он предлагает файл/папку, диск/раздел, данные приложений и многие другие услуги резервного копирования. Его также можно использовать для создания системы системы. Наряду с ними, услуги также включают клонирование с создателем загрузочного диска. Лучший инструмент для резервных служб с простым в использовании интерфейс, даже начинающие пользователи могут выполнить весь процесс, используя руководство пользователя в кратчайшие сроки.
Ключевые особенности Eaxus Todo Backup:
- Отмеченные наградами автоматические резервные решения для всех ситуаций.
- Надежное программное обеспечение для клонирования системы/диска для обновлений, резервных копий и дублирования на дисках.
- Эффективное и безопасное резервное копирование для дисков, систем и файлов.
- Интеллектуальная резервная копия для резервного копирования секции жестких дисков.
- Предлагает многоплановое и облачное хранилище до 250 ГБ с основным планом.
Поддержите Windows 10.11.8/7
Extusus Todo Backup предлагает эксклюзивные решения для резервного копирования и восстановления больших объемов данных в трех простых шагах. Вы должны найти файлы OneDrive в локальной папке (я.эн., C: // пользователи // onedrive), сканировать папку и нажмите на резервную копию, чтобы завершить процесс.
Шаг 1. Чтобы начать резервную копию, нажмите Выберите содержимое резервного копирования.

Шаг 2. Есть четыре категории резервного копирования данных: файл, диск, ОС и почта.

Шаг 3. С левой стороны вы увидите список локальных и сетевых файлов. Выбор файлов для резервного копирования путем расширения каталога.

Шаг 4. Следуйте инструкциям на экране и выберите место, где вы хотите хранить резервную копию.

В Параметры резервного копирования, нажимать Параметры Чтобы зашифровать резервную копию с помощью пароля, указать график резервного копирования и выбрать, следует ли начать резервную копию на определенном событии в Схема резервного копирования. Есть множество настраиваемых функций, доступных для изучения, и вы можете адаптировать операцию резервной копии, чтобы удовлетворить ваши конкретные требования.

Шаг 5. Резервные копии можно хранить на локальном диске, в облачном сервисе Lextus или на прикрепленном сетевом устройстве хранения (NAS).
Шаг 6. Резервное копирование extus todo позволяет клиентам копировать данные на сторонний облачный диск или собственное облачное хранилище компании.
Если вы хотите сделать резервную копию своих данных до стороннего облачного диска, выберите локальный диск, прокрутите вниз, чтобы добавить облачное устройство и введите информацию о своей учетной записи.
Вы также можете использовать собственную службу облачного хранения extus. Нажмите Extraus Cloud, создайте учетную запись, используя свою учетную запись Extusus, затем войдите в свою учетную запись.
Шаг 7. Чтобы начать резервную копию, выберите Резервное копирование сейчас. Он появится в форме карты на левой панели, когда процесс резервного копирования был успешно закончен. Чтобы справиться с резервным копированием более подробно, щелкните правой кнопкой мыши на нем.
Вам может быть интересно:
Последний вердикт
Дело в том, что резервное копирование файлов, которые уже находятся в облаке, может быть немного странным, и вам может быть интересно мне нужно сделать резервную копию OneDrive, тогда определенный ответ – да. Хотя OneDrive предлагает много параметров безопасности для защиты данных, всегда есть шансы на нарушения. Таким образом, это идеально подходит для резервного копирования OneDrive, особенно если вы являетесь частью крупной корпоративной организации. И вам определенно понадобится гораздо лучший и более безопасный инструмент для резервного копирования облачных данных. Для этого вы можете использовать профессиональный инструмент, как Extus todo резервное копирование Чтобы завершить это простым способом.
Если вы обнаружите эту статью полезной, поделитесь ею с друзьями и оставьте комментарий об этом. Если у вас есть какие -либо вопросы относительно этой темы, не стесняйтесь спрашивать их в поле для комментариев, и дайте мне знать о будущих вопросах, которые вы хотите увидеть из статьи из exatus.
Поддержите Windows 10.11.8/7
OneDrive резервное копирование часто задаваемых вопросов
Вот некоторые из наиболее часто задаваемых вопросов по этой теме. Если у вас есть подобные вопросы, надеюсь, это поможет вам.
1. Отакает резервное копирование автоматически?
Да, вы можете настроить свои важные папки для автоматического резервного копирования в службах OneDrive. Все, что вам нужно сделать, это настроить резервную копию папки ПК с помощью параметров синхронизации и резервного копирования, а затем папка автоматически резервна и синхронизируется файлы на рабочем столе.
2. Какой лучший способ поддержать OneDrive?
Лучший способ – настроить резервную копию папки на ПК OneDrive на OneDrive. Это автоматически резервное копирование и синхронизируется файлы на рабочем столе. Но есть определенные ограничения, например, не использовать специальные символы в качестве имен, без внешнего резервного копирования жесткого диска и т. Д.
3. Как часто Microsoft поддерживает OneDrive?
Резервное копирование данных на OneDrive создается каждые 12 часов, и Microsoft также сохраняет 14-дневную резервную копию для всех данных приложений Office 365.
Была ли эта страница полезной?
Обновлено Ларисой 
Лариса имеет богатый опыт написания технических статей. После присоединения к Extusus она отчаянно узнала о восстановлении данных, разделении диска, резервном копировании данных и других связанных знаниях. Теперь она может освоить соответствующий контент и написать эффективные пошаговые руководства по компьютерным вопросам.
Статьи по Теме
- Как сбросить настройки Xbox One | Подробное руководство для пользователей Xbox One Dany/2023-05-05
- Как подключить принтер HP к Wi -Fi? Следуйте за полным гидом, Дейзи/2023-03-22
- Как исправить «Невозможно подключиться к службе виртуального диска» Windows 10/11 Sherly/2023-02-22
- Полное руководство по загрузке и установке Macos Big Sur (версия 11) Brithny/2023-04-18
Обзор выбора редактора
- Обзор программного обеспечения для восстановления данных
- Обзор менеджера разделов
- Обзор программного обеспечения для передачи данных
- Обзор программного обеспечения для клонирования диска
- Обзор программного обеспечения для резервного копирования данных
Службы восстановления данных extus
Эксперты по восстановлению данных Extus.
2 лучших способа автоматического резервного копирования файлов Windows 10 в OneDrive
Вы найдете надежный способ автоматического резервного копирования Windows 10, 11, 8, 7 файлов в OneDrive? Нажмите на эту статью, чтобы найти 2 лучших способа здесь, чтобы автоматически достичь резервного копирования OneDrive.
Келси / Последнее обновление 21 марта 2023 г
Зачем вам резкое резервное копирование?
- Вы боитесь случайно потерять данные, хранящиеся на жестком диске?
- Вы беспокоитесь, что не хватает места на местном уровне для резервной копии?
- Вы паниковали, что потеряли все местные резервные копии из -за местных аварий?
- Резервное копирование всех ваших данных в облачное место, никогда не теряйте данные и не восстанавливайте их с какого -либо ПК.
Устранение всех ваших проблем с лучшей облачной службой резервного копирования – cbackup
✎ Быстрый поиск
- О OneDrive
- Могу ли я резервное копирование файлов или системы Windows 10 в OneDrive?
- Сделает ли OneDrive автоматически резервное копирование Windows 10?
- Как автоматическое резервное копирование файлов Windows 10 в OneDrive
- Бонусный совет: как получить больше места для хранения OneDrive бесплатно
О OneDrive
Microsoft OneDrive, или просто OneDrive, на короткое время, Microsoft’S Облачный служба хостинга файлов и служба синхронизации. Он позволяет пользователям хранить файлы и персональные данные, такие как настройки Windows или клавиши восстановления Bitlocker в облаке, а также обмениваться и синхронизировать файлы в Android, Windows Phone и мобильных устройствах iOS, Windows и Macos Computers. Как правило, OneDrive предлагает 5 ГБ места для хранения бесплатно и предоставляет серию вариантов хранения, включая 100 ГБ, 1 ТБ и 6 ТБ, и т. Д.
Могу ли я резервное копирование файлов или системы Windows 10 в OneDrive?
В настоящее время облачное хранилище стало основной и ожидаемой функцией потребителей и предприятий пользователей. Для пользователей Windows 10 Служба облачного хранения Standard и по умолчанию – Microsoft OneDrive, которая включена в качестве неотъемлемой части наиболее распространенной установки операционной системы. Следовательно, хотя существует так много резервного копирования Windows 10, когда пользователи Windows планируют резервное копирование своих файлов в облачное хранилище, OneDrive должен быть их первым выбором.
Однако это’Стоит отметить, что OneDrive специально для хранения документов и файлов, которые имеют решающее значение для вас. С помощью OneDrive настройки компьютера не могут быть сохранены, а приложения не могут быть сохранены, что означает, что единственный аспект, с которым OneDrive может помочь, – это загрузка важных файлов для ваших компьютеров. Окончательный ответ в том, что Microsoft’S OneDrive не может быть использован для резервного копирования вашей системы или ПК.
Сделает ли OneDrive автоматически резервное копирование Windows 10?
Как правило, OneDrive позволяет пользователям резервное копирование файлов Windows 10 в свое облако через веб -сайт или настольное приложение. Тем не менее, веб -версия только позволяет выбирать и загружать файлы вручную вручную. Если есть большое количество файлов, которые необходимо создать резервное копирование, этот процесс загрузки файлов через веб-сайт будет действительно трудоемким. И каждый раз, когда у вас есть несколько новых файлов, которые необходимо создать резервное копирование, вам нужно перейти на веб -сайт и войти в свою учетную запись, чтобы управлять им вручную. Что’S Слишком много неприятностей.
Поэтому, если вы хотите автоматически резервное копирование и синхронизировать файлы или папки Windows 10 в OneDrive, вы можете полагаться на приложение OneDrive Desktop, чтобы позволить ему автоматически резервное копирование и синхронизировать ваши файлы Windows 10. В следующем содержимое вы найдете пошаговое руководство по установке приложения для настольного компьютера на своем ПК с Windows 10.
Кроме того, использование профессионального программного обеспечения для резервного копирования OneDrive – самый простой способ автоматического резервного копирования файлов Windows 10 в OneDrive, и мы также выбрали лучший бесплатный способ для всех пользователей, чтобы узнать больше.
Как автоматическое резервное копирование файлов Windows 10 в OneDrive
На самом деле это не сложная операция для автоматического резервного копирования файлов в OneDrive в Windows 10. Следующие два метода просты в эксплуатации и безопасно. Что еще более важно, используемые инструменты бесплатны.
Путь 1. Автоматическая синхронизация Windows 10 к OneDrive через приложение OneDrive Desktop
Вы можете сделать автоматическое резервное копирование на OneDrive на Windows 10 с приложением OneDrive Desktop. Просто следуйте приведенным ниже шагам для автоматического резервного копирования файлов Windows 10 в OneDrive:
1. На вашем ПК с Windows 10 нажмите Начинать и искать “Один диск”, А потом откройте это.
2. Когда начинается настройка OneDrive, введите свою личную учетную запись или свою работу или школьную учетную запись, и выберите »Войти“.
3. На “Это ваш экран папки OneDrive”, выбирать “Следующий” Чтобы принять местоположение папки по умолчанию для ваших файлов OneDrive. Если вы хотите изменить местоположение папки, выберите “Место изменения”.
4. Ты’Теперь будет предложено выбрать папки, которые вы хотите синхронизировать на локальном ПК и облаке. Только те, которые вы отмечаете, будут доступны в автономном режиме. нажмите “Следующий” кнопка, чтобы добраться до окончательного экрана настройки, который подтверждает, что все готово к синхронизации.
С настройкой OneDrive вы можете получить доступ к папке облачного хранения в любое время, нажавОдин диск“Вход в левую панель нового обозревателя файлов Windows 10. Как упомянуто выше, эта папка имеет функцию двухсторонней синхронизации, поэтому вам просто нужно перетащить файл в эту папку, и она будет автоматически синхронизировать до OneDrive.
Советы: Если вы внесете изменения в локальные файлы в папке OneDrive, он будет автоматически синхронизирован до OneDrive на компьютере Windows 10.
Путь 2. Автоматическое резервное копирование на OneDrive в Windows 10 через OneDrive Manage Backup
Для обеспечения ПК’S важные папки резервированы в Microsoft’S Cloud Service, OneDrive предлагает функцию защиты папок для автоматического резервного копирования ваших документов, изображений и папков настольных компьютеров, музыки и видео в OneDrive. Вы можете включить функцию защиты папок с шагами ниже:
1. Открытый OneDrive “Настройки“.
2. В “Настройки”, выбирать “Резервное копирование” > “Управлять резервной копией” Чтобы выбрать папку, которую вы хотите автоматически резервное копирование в OneDrive в Windows 10.
Путь 3. Автоматическое резервное копирование на OneDrive в Windows 10 через Cbackup
Помимо официального инструмента OneDrive, есть также много сторонних инструментов, которые могут помочь вам автоматическое резервное копирование в облако. Мы рекомендуем бесплатную службу резервного копирования в облаке – Cbackup, который достаточно проще и стабилен, чтобы облегчить автоматическое резервное копирование файлов PC Windows в OneDrive. Он поддерживает Windows 11, 10, 8.1, 8, 7, XP и Vista, и основные облака, такие как OneDrive, Dropbox, Google Drive и т. Д.
Следующий контент покажет вам, как сделать автоподобную копию OneDrive Auto.
1. Скачать cbackup, установить и запустить его. Создайте учетную запись Cbackup и войдите в систему.
Безопасная загрузка
2. Нажмите на “Хранилище“В таблице, а затем выберите Один диск, и ударить Разрешить сейчас. Затем предоставьте доступ к вашей учетной записи OneDrive к Cbackup.
3. После входа в систему нажмите на “Резервное копирование“И нажмите на”Резервный компьютер в общедоступное облако” кнопка.
4. Укажите имя своей задачи. Выберите файлы Windows 10, которые вы хотите сделать резервную копию в OneDrive. И выберите Один диск Как место для резервного копирования. Ударять Настройки (внизу слева)> Планировщик Чтобы включить автоматическое резервное копирование Windows 10 в OneDrive.
✎ Примечание: Для автоматического резервного копирования файлов Windows 10 в OneDrive вы можете настроить задачу автоматического резервного копирования, включив Планировщик. А потом вы можете запустить автоматическую резервную копию Windows 10 на почасовой, ежедневной, еженедельной и ежемесячной и ежемесячной. Кроме того, вы можете включить уведомление по электронной почте и фильтр файлов для настройки резервной копии, которую вы хотите.
5. После выбора нажмите “Начать резервную копию“Быстрое резервное копирование на OneDrive на Windows 10.
Cbackup также имеет облачный сервер и позволяет резервным копированию файлов ПК в свое облако cbackup и предлагает 10 ГБ бесплатного хранения и огромного резервного пространства. Если вы встретите какую-либо проблему в процессе использования OneDrive или вы ищете экономически эффективную службу резервного копирования ПК, Cbackup-отличный выбор.
Бонусный совет: как получить больше места для хранения OneDrive бесплатно
Как упомянуто выше, OneDrive предлагает только 5 ГБ свободного места для хранения, что может быть недостаточно для резервного копирования файлов в OneDrive. Если вы не готовы оплатить расширенный план с большим пространством для хранения, вы можете использовать Cbackup для добавления и объединения учетных записей OneDrive. А потом объедините пространство резервного копирования нескольких аккаунтов OneDrive на одном интерфейсе и наслаждайтесь более бесплатным резервным пространством для хранения.
1. Запустите приложение Cbackup Desktop и войдите в систему. Нажмите “Хранилище“На левой стороне нажмите”+ Добавить облако“Кнопка, затем выберите”Один диск“и ударить”Добавлять“. Затем следуйте руководству на экране, чтобы позволить Cbackup доступ к вашему облачному хранилищу.
✎ Примечание: Помимо OneDrive, он также поддерживает многие другие потоковые приводы, такие как Google Drive, Dropbox и так далее. Таким образом, вы можете объединить облачное хранилище, принадлежащее одному или другому облачному хранилищу на одном интерфейсе.
2. После добавления все ваши учетные записи OneDrive перечислены здесь. Нажмите “Хранилище“>”+ Добавить комбинированное облако” в последовательности.
3. Узнайте коробку рядом с учетной записью облачного хранения, которую вы хотите объединить. После проверки нажмите на “Следующий“>”Комбинировать“.
4. Тогда у вас будет “Комбинированное облако“В вашем списке хранения.
Теперь вы можете выбратьРезервный компьютер в комбинированное облако” или “Резервное копирование общественного облака в комбинированное облако“В мастер резервного копирования, чтобы выбрать комбинированное облако в качестве места для резервного копирования, чтобы сохранить ваши важные файлы.
Помимо автоматического резервного копирования файлов в OneDrive в Windows 10, Cbackup может помочь вам сделать следующее:
Sync Files в OneDrive, Google Drive, Dropbox, и другие облака без какого -либо размера файла и ограничения скорости передачи. Перенесите OneDrive на другую учетную запись или другие облака напрямую Если ваш OneDrive заполняется, и вы можете перенести все в облако назначения. Cbackup делает Покрементные резервные копии Чтобы записать изменения с момента последней резервной копии, чтобы вы могли сохранить неограниченные резервные версии и восстановить в любой версии.
Заключение
Чтобы позволить файлам автоматически резервное резервное копирование в OneDrive в Windows 10, вы можете выбрать любой из двух способов выше, чтобы следовать. Оба способа бесплатны. Кроме того, если вы настроите задачу автоматического резервного копирования для регулярного резервного копирования файлов в OneDrive, ваше свободное место для хранения будет быстро исчезнуть, просто освободите пространство OneDrive, если необходимо, если необходимо. Дон’T забудьте использовать Cbackup, чтобы получить больше бесплатного резервного хранилища, объединив несколько учетных записей OneDrive, если это необходимо.
Получить неограниченное облачное хранилище бесплатно для защиты файлов с помощью cbackup