Поддерживает ли мой ноутбук 5G
Как проверить, поддерживает ли 2 Windows 2.4 или 5 ГГц WiFi
[Glidex] Как переключиться с 2.4 ГГц до 5 ГГц для лучшего опыта обмена экранами?
Различия между 2.Сети 4 ГГц и 5 ГГц:
- 2.Сигнал 4 ГГц имеет более длительное расстояние передачи, но более медленная скорость по сравнению с 5 ГГц.
- .4 ГГц группа более многолюдно и подвержена вмешательствам со стороны других устройств, таких как Bluetooth, домашние беспроводные телефоны и бытовые приборы, такие как микроволны.
- Маршрутизаторы и личные горячие точки рекомендуются использовать сеть 5 ГГц.
- Проверьте, поддерживает ли ваш маршрутизатор 5 ГГц.
- Настройте сеть 5 ГГц в соответствии с руководством пользователя вашего маршрутизатора.
- Подключите компьютер и мобильное устройство к полосе 5 ГГц вашего маршрутизатора для лучшей скорости, характеристики и обмена экранами.
Включите и настройте точку доступа 5 ГГц компьютера:
- Нажмите на значок «Пуск» в нижней части рабочего стола и перейдите к настройкам.
- На странице настроек нажмите на сеть и интернет и включите мобильные точки доступа.
- Редактировать настройки мобильной точки доступа и выберите сетевую полосу 5 ГГц. Сохраните изменения.
- На вашем мобильном устройстве подключитесь к горячей точке 5 ГГц, созданной вашим компьютером для лучшей скорости соединения и стабильности во время зеркалирования экрана и расширения.
Включите и настройте точку доступа 5 ГГц на стороне мобильного устройства:
- На странице настроек мобильного устройства перейдите в сеть и интернет и включите точку доступа Wi-Fi.
- Выберите полосу 5 ГГц для горячей точки.
- На вашем компьютере подключитесь к горячей точке 5 ГГц, созданной вашим мобильным устройством для лучшего опыта обмена экранами.
Была ли эта информация полезна?
Что мы можем сделать, чтобы улучшить статью? Отправить Skip
Контактная поддержка
Пожалуйста, свяжитесь с нами, если приведенная выше информация не может решить вашу проблему.
Получите поддержку
- Вышеупомянутая информация может быть частично или полностью цитирована из внешних веб -сайтов или источников. Пожалуйста, обратитесь к информации, основанной на источнике, который мы отметили. Пожалуйста, напрямую свяжитесь или спрашивайте источники, если есть какой -либо дальнейший вопрос, и обратите внимание, что ASUS не является ни актуальным, ни ответственным за его содержание/услугу.
- Эта информация может не подходить для всех продуктов из одной и той же категории/серии. Некоторые из скриншотов и операций могут отличаться от версий программного обеспечения.
- Asus предоставляет вышеуказанную информацию только для справки. Если у вас есть какие -либо вопросы о контенте, пожалуйста, свяжитесь с поставщиком вышеуказанного продукта напрямую. Обратите внимание, что ASUS не несет ответственности за содержание или услуги, предоставленные вышеуказанным поставщиком продукта.
- Упомянутые названия брендов и продуктов являются товарными знаками их соответствующих компаний.
- Ноутбуки
- Телефон
- Материнские платы
- Башные ПК
- Мониторы
- Сеть
- Показать все продукты
Как проверить, поддерживает ли 2 Windows 2.4 или 5 ГГц WiFi
Итак, вы хотите купить маршрутизатор, но не уверены, поддерживает ли ваш ноутбук Windows 11/10 2.4 ГГц или 5 ГГц WiFi. В этой статье мы покажем вам несколько простых шагов, которые вы можете проверить, поддерживает ли ваш ноутбук 2.4 или 5 ГГц Wi-Fi.
[Glidex] Как переключиться с 2.4 ГГц до 5 ГГц для лучшего опыта обмена экранами?
[Glidex] Как переключиться с 2.4 ГГц до 5 ГГц для лучшего опыта обмена экранами? Различия между 2.Сети 4 ГГц и 5 ГГц Примечание: каналы, поддерживаемые 2.4 ГГц и 5GH варьируются в зависимости от региональных/национальных нормативных ограничений. По сравнению с расстоянием расстояние передачи 2.Сигнал 4 ГГц дальше 5 ГГц, но скорость медленнее 5 ГГц, и, хотя расстояние передачи сигнала короткое, оно может быть быстрее. С точки зрения использования полосы частот, в дополнение к Wi -Fi будет использовать 2.4 ГГц полоса, Bluetooth, домашние беспроводные телефоны используются, в этой полосе могут быть некоторые бытовые приборы, такие как каблуки, микроволновые печи, холодильники, и, таким образом, создавать помехи в беспроводные каналы, чтобы соединение в 2.Полоса 4 ГГц, передача сети нестабильна или уязвима к помехи, что приводит к низкому качеству соединения. Поэтому маршрутизаторы и личные горячие точки рекомендуются использовать сеть 5 ГГц. Маршрутизатор Wi -Fi 1. Проверьте, поддерживает ли ваш маршрутизатор 5 ГГц. 2. Установите 5 ГГц, как указано в руководстве пользователя вашего маршрутизатора. 3. Подключите компьютер и мобильное устройство к полосе 5 ГГц вашего маршрутизатора для настройки, а ваш компьютер и мобильное устройство будут иметь лучшую скорость, лучшую характеристику и лучшую обмен экранами при подключении к той же сети Wi-Fi и с использованием 5 ГГц. (по сравнению с 2.4 ГГц Wi -Fi Network) Включите и настроите точку доступа 5 ГГц компьютера Если ваш компьютер поддерживает Wi -Fi и имеет обмен горячими точками 5 ГГц, вы можете поделиться им через точку доступа на 5 ГГц вашего компьютера, чтобы ваше мобильное устройство могло подключиться к точке доступа компьютера. (На этом этапе мобильное устройство будет использовать сеть компьютера, обратите внимание на потребление сетевого трафика). 1. Нажать на [Начинать] ① Значок внизу вашего рабочего стола и нажмите [Настройки] ② .  2. Нажмите на [Сеть и Интернет] ① В левой части страницы настроек включите [Мобильные горячие точки] ② Переключайте, а затем нажмите на небольшую стрелку в правой стороне [переключения], чтобы открыть страницу настроек мобильной точки горячей точки.
2. Нажмите на [Сеть и Интернет] ① В левой части страницы настроек включите [Мобильные горячие точки] ② Переключайте, а затем нажмите на небольшую стрелку в правой стороне [переключения], чтобы открыть страницу настроек мобильной точки горячей точки.  3. Нажимать [Редактировать] ① Внизу страницы мобильной точки горячей точки.
3. Нажимать [Редактировать] ① Внизу страницы мобильной точки горячей точки.  4. Нажать на [Сетевая группа] ① Нажмите [5 ГГц] ③ и нажмите на [Сохранять] ④ Для завершения модификации.
4. Нажать на [Сетевая группа] ① Нажмите [5 ГГц] ③ и нажмите на [Сохранять] ④ Для завершения модификации.  5. На вашем мобильном устройстве выберите подключение к доступам 5 ГГц, которое вы только что настроили на своем компьютере. На этом этапе, работая на стороне компьютера подключенного к мобильному устройству Glidex для зеркала и экрана экрана, будет лучшая скорость подключения, лучшая стабильность, лучший опыт совместного использования экрана. Включите и настройте точку доступа 5 ГГц на стороне мобильного устройства Если ваше мобильное устройство поддерживает обмен горячими точками 5 ГГц, вы можете подключить свой ПК к горячей точке мобильного устройства через обмен горячими точками мобильного устройства 5 ГГц. (На этом этапе компьютер будет использовать сеть мобильного устройства, обратите внимание на потребление сетевого трафика). 1. На странице настроек мобильного устройства нажмите [Сеть и Интернет] ① Нажмите на [Горячая точка и привязка] ②, нажмите[переключать] ③ Чтобы включить горячую точку Wi-Fi, нажмите на [Wi-Fi Hotspot] ④, нажмите [AP Band] ⑤ Выберите [5.0 ГГц полоса] ⑥ В нижнем всплывающем окне.
5. На вашем мобильном устройстве выберите подключение к доступам 5 ГГц, которое вы только что настроили на своем компьютере. На этом этапе, работая на стороне компьютера подключенного к мобильному устройству Glidex для зеркала и экрана экрана, будет лучшая скорость подключения, лучшая стабильность, лучший опыт совместного использования экрана. Включите и настройте точку доступа 5 ГГц на стороне мобильного устройства Если ваше мобильное устройство поддерживает обмен горячими точками 5 ГГц, вы можете подключить свой ПК к горячей точке мобильного устройства через обмен горячими точками мобильного устройства 5 ГГц. (На этом этапе компьютер будет использовать сеть мобильного устройства, обратите внимание на потребление сетевого трафика). 1. На странице настроек мобильного устройства нажмите [Сеть и Интернет] ① Нажмите на [Горячая точка и привязка] ②, нажмите[переключать] ③ Чтобы включить горячую точку Wi-Fi, нажмите на [Wi-Fi Hotspot] ④, нажмите [AP Band] ⑤ Выберите [5.0 ГГц полоса] ⑥ В нижнем всплывающем окне.  2. На вашем компьютере выберите подключение к обмену доступами 5 ГГц, которое просто настроено на мобильное устройство. На этом этапе, работая на стороне компьютера подключенного к мобильному устройству Glidex для зеркала и экрана экрана, будет лучшая скорость подключения, лучшая стабильность, лучший опыт совместного использования экрана.
2. На вашем компьютере выберите подключение к обмену доступами 5 ГГц, которое просто настроено на мобильное устройство. На этом этапе, работая на стороне компьютера подключенного к мобильному устройству Glidex для зеркала и экрана экрана, будет лучшая скорость подключения, лучшая стабильность, лучший опыт совместного использования экрана.
Была ли эта информация полезна?
Что мы можем сделать, чтобы улучшить статью? Отправить Skip
Контактная поддержка
Получите поддержку
- Вышеупомянутая информация может быть частично или полностью цитирована из внешних веб -сайтов или источников. Пожалуйста, обратитесь к информации, основанной на источнике, который мы отметили. Пожалуйста, напрямую свяжитесь или спрашивайте источники, если есть какой -либо дальнейший вопрос, и отметьте, что ASUS не является не актуальным и не несет ответственности за его содержание/сервис
- Эта информация может не подходить для всех продуктов из одной и той же категории/серии. Некоторые снимки и операции экрана могут отличаться от версий программного обеспечения.
- Asus предоставляет вышеуказанную информацию только для справки. Если у вас есть какие -либо вопросы о контенте, пожалуйста, свяжитесь с поставщиком вышеуказанного продукта напрямую. Обратите внимание, что ASUS не несет ответственности за содержание или услуги, предоставленные вышеуказанным поставщиком продукта.
- Упомянутые названия брендов и продуктов являются товарными знаками их соответствующих компаний.
- Ноутбуки
- Телефон
- Материнские платы
- Башные ПК
- Мониторы
- Сеть
- Показать все продукты
- Таблетки
- AIOT & Industrial Solutions
- Игровой случай
- Охлаждение
- Видеокарты
- ROG – Республика геймеров
- Проекторы
- ОДИН ПАРТНЫЙ КОМПЬЮТЕР
- Vivowatch
- Мини -ПК
- Деловые сети
- Звуковые карты
- Vivobaby
- Следуйте ПК
- Наушники и наушники
- Оптические диски и хранение
- Все в одном ПК
- Игровая сеть
- Коммерческий
Item_other ->
- Материнская плата
- Умный робот
- Хранилище данных
- Мини -ПК
- Все в одном ПК
- Вывески
- Игровая станция
- Ноутбуки
- Настольный компьютер
- Мониторы
- Серверы и рабочие станции
- Проекторы
- Сеть
- Таблетки
Commercial_List.Предмет ->
- Гарантийная проверка
- Проверьте состояние ремонта
- Найдите местоположения обслуживания
- Регистрация продукта
- ASUS Поддержка видео
Как проверить, поддерживает ли 2 Windows 2.4 или 5 ГГц WiFi
Итак, вы хотите купить маршрутизатор, но не уверены, поддерживает ли ваш ноутбук Windows 11/10 2.4 ГГц или 5 ГГц WiFi. В этой статье мы покажем вам несколько простых шагов, которые вы можете проверить, поддерживает ли ваш ноутбук 2.4 или 5 ГГц Wi-Fi.
Какой Wi -Fi лучше, 2.4 или 5 ГГц?
- С одной стороны, 2.4 ГГц покрывает большую площадь, и их волна может проникать в стены или любой твердый объект в целом.
- С другой стороны, 5 ГГц дает вам такую сумасшедшую скорость около 1 Гбит / с. И поскольку в этой частоте меньше устройств, поддерживающих эту частоту, она выиграла’это затронут заторжением, в отличие от 2.4 ГГц.
Следовательно, это вопрос личных предпочтений. Если вы хотите покрыть большую область, то 2.4 ГГц лучше, но 5 ГГц лучше, если вы хотите быстрого быстрого Интернета.
Как проверить, поддерживает ли ноутбук 2.4 или 5 ГГц WiFi

Чтобы проверить, поддерживает ли ноутбук Windows 2.4 или 5 ГГц, мы собираемся использовать Командная строка.
Так что откройте командную строку, используя меню Winx, введите следующую команду и нажмите Входить.
Netsh Wlan Show Drivers
- Если он отображается 802.11G и 802.11N тогда ваш ноутбук поддерживает только 2.4 ГГц.
- Если он отображается 802.11n, 802.11G, и 802.11b тогда ваш ноутбук поддерживает только 2.4 ГГц.
- Если он отображает строку полос, которые содержит 802.11A или 802.11ac тогда ваш компьютер поддерживает 5 ГГц. Следовательно, он будет поддерживать обе группы, так как No Laptop поддерживает только группу 5 ГГц.
В качестве примера, вы можете проверить изображение, у этого компьютера есть 802.11n, 802.11G, и 802.11b полосы, поэтому он поддерживает только 2.4 ГГц.
Между прочим, если вам нужно, вы всегда можете легко переключиться между 2.4 ГГц и 5 ГГц Wi-Fi группы.
Надеюсь, этот пост вам поможет.
Как включить 5 ГГц Wi -Fi на ноутбуке HP? – Обновите свою игру Wi -Fi
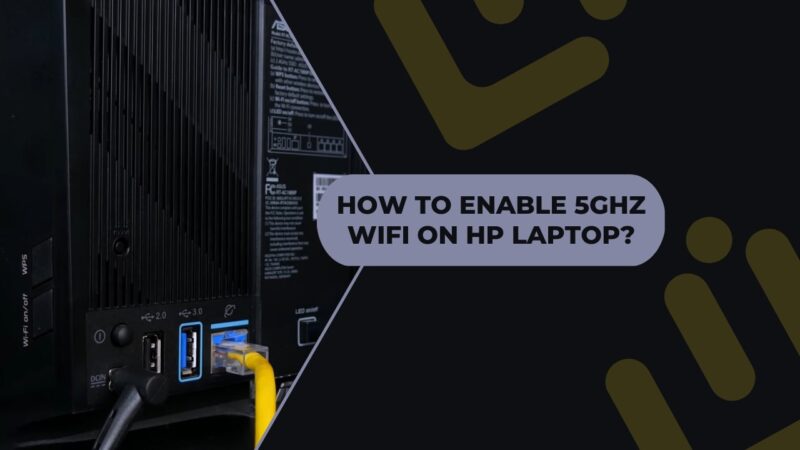
5 ГГц Wi -Fi – это следующее поколение беспроводной технологии, которая обещает более высокие скорости и более надежные соединения.
HP ноутбуки являются одними из первых, кто поддерживает этот новый стандарт, что делает их идеальными для пользователей, которым необходимо постоянно подключаться к Интернету.
5 ГГц WiFi предлагает много преимуществ по сравнению с традиционными беспроводными сетями, включая более высокие скорости и более надежные соединения.
.
Подключение к 5 ГГц впервые:
Если вы хотите подключиться к сети 5 ГГц в первый раз, есть несколько вещей, которые вы’нужно сделать. Во -первых, проверьте, поддерживает ли ваше устройство 5 ГГц.
Не все устройства делают, так что это важный шаг. Как только вы’VE подтвердил, что ваше устройство поддерживает 5 ГГц, следующим шагом является поиск сети 5 ГГц для подключения к подключению к.
Это можно сделать, поиск сети с “5G” или “5 ГГц” обозначение. Если неуверенность, вы всегда можете спросить сотрудника или найти знаки, размещенные рядом с сетью.
Как только вы’Ve нашел сеть 5 ГГц, следующим шагом является подключение к ней.
1. Проверьте возможность вашего сетевого адаптера:

Вы можете выбрать следующие шаги, чтобы проверить, способен ли ваш сетевой адаптер на 5 ГГц.
Сначала откройте диспетчер устройств. В диспетчере устройств разверните категорию сетевых адаптеров. Затем нажмите на сетевой адаптер и выберите свойства.
В окне «Свойства» перейдите на вкладку Advanced. Под вкладкой Advanced вы должны увидеть настройку для полосы частот. Если полоса частот установлена на 5 ГГц, ваш сетевой адаптер может 5 ГГц.
2. Изменить режим сетевого адаптера:
Существует два метода изменения режима сетевого адаптера в Windows 10; Вы можете использовать графический интерфейс или командную строку. Чтобы использовать графический интерфейс, откройте панель управления и перейдите в центр сети и обмена.
Щелкните слева от настройки изменения настройки адаптера, щелкните правой кнопкой мыши на адаптер, который вы хотите изменить, и выберите свойства.
Откройте вкладку сети в окне «Свойства» и выберите соответствующую радиопроизводительность для режима, который вы хотите использовать.
Чтобы использовать командную строку, откройте окно командной строки и введите следующую команду: netsh interface set interface “Название адаптера” режим = режим.
.

Если вы’Повторите, чтобы обновить свой драйвер 5 ГГц, есть несколько вещей, которые вы’нужно сделать. Ты первый’LL нужно определить, какой у вас драйвер 5 ГГц. Это можно сделать, введя ваше устройство’S настройки и поиск ‘О’ раздел.
Как только вы узнаете, какой у вас водитель 5 ГГц, вы можете отправиться к производителю’S сайт и скачать последнюю версию.
Как только у вас есть водитель, вы’LL нужно установить его на вашем устройстве. Это можно сделать, следуя инструкциям, которые поставляются с водителем.
После установки драйвера вы должны наслаждаться улучшенной производительности 5 ГГц на своем устройстве.
Как включить 5 ГГц Wi -Fi на ноутбуке:
Если вам нравится включить 5 ГГц Wi -Fi на вашем ноутбуке HP, вы’LL необходимо убедиться, что ваш беспроводной адаптер поддерживает его.
Для этого, открытом диспетчера устройств и поищите “Сетевые адаптеры” раздел. Если ты видишь “Intel Wireless-AC 9560” или “Intel Wireless-AC 9462” В списке, ваш адаптер поддерживает 5 ГГц WiFi.
Как только вы’VE подтвердил, что ваш адаптер поддерживает Wi -Fi 5 ГГц, открывает сеть и центр обмена. Нажимать “Изменение параметров адаптера” а затем щелкните правой кнопкой мыши на своем беспроводном адаптере.
Выбирать “Характеристики” из меню, а затем нажмите на “Передовой” вкладка. Под “Свойство,” выбирать “Ширина канала 8011N для
Разница между 2.4 ГГц и 5 ГГц WiFi?
2.4 ГГц и 5 ГГц WiFi – это две основные частоты, которые используют беспроводные маршрутизаторы. Есть несколько критических различий между 4 ГГц и 5 ГГц WiFi.
Основное отличие состоит в том, что 5 ГГц быстрее и имеет меньше помех, чем 2.4 ГГц. 5 ГГц также лучше для потокового видео и игр, а 2.4 ГГц лучше для электронной почты и просмотра веб -страниц.
Еще одно критическое различие – диапазон. 2.4 ГГц имеет более длительный диапазон, чем 5 ГГц, так что это’лучше для таких вещей, как покрытие всего дома. Но это приведет к тому, чтобы сделать ваш интернет медленнее.
Тем не менее, 5 ГГц менее подвержен вмешательствам от таких вещей, как стены и другие объекты, так что это’S лучше для таких вещей, как потоковое видео и игры в определенной комнате.
Наконец, 5 ГГц новее 2.4 ГГц, поэтому не все устройства поддерживают это.
У моего роутера есть 5 ГГц Wi -Fi?
Да, у вашего маршрутизатора, вероятно, есть 5 ГГц Wi -Fi. Большинство маршрутизаторов в наши дни оснащены Wi-Fi с двумя диапазонами, что означает, что они могут транслировать сигналы 4 ГГц и 5 ГГц.
Сигнал 5 ГГц обычно быстрее и менее перегружен, чем 2.Сигнал 4 ГГц, так что он’S идеальный выбор для потокового видео или игр.
Если вы’Повторно не уверен, есть ли у вашего маршрутизатора Wi -Fi 5 ГГц, проверьте документацию или свяжитесь с производителем.
Чтобы проверить, поддерживает ли ваш маршрутизатор Wi -Fi 5 ГГц, ищите “5G” или “5 ГГц” метка на маршрутизаторе. Если ты не ДОН’t, чтобы увидеть этот ярлык, проверьте документацию, которая пришла с вашим маршрутизатором.
Если ваш роутер не делает’T -поддержка 5 ГГц Wi -Fi, вы все равно можете использовать его с адаптером 5 ГГц WiFi.
Почему может’Я подключаюсь к своей сети Wi -Fi 5 ГГц?
Есть несколько причин, которые вы не сможете подключиться к своей сети Wi -Fi 5 ГГц:
- Убедитесь, что ваш маршрутизатор может транслировать сигнал 5 ГГц. Если оно’S старая модель, это может быть не.
- Проверьте, чтобы увидеть любые проблемы с помех в вашем регионе, которые могут вызвать проблемы. Если какие -либо другие устройства используют полосу 5 ГГц, это может вызвать помехи и затруднить подключение.
- Убедитесь, что ваше устройство компетентно в подключении к сети 5 ГГц.
Некоторые старые устройства поддерживают только 4 ГГц, поэтому они выиграли’это сможет подключиться к сети 5 ГГц.
Доступно раньше, но не’Т сейчас узнаю
Если вы обновили свою компьютерную систему, и ваш компьютер больше не может распознавать вашу сеть Wi -Fi 5 ГГц, в то время как другие ваши устройства все еще могут, есть несколько возможных решений.
Вы можете попробовать обновить или переустановить своих драйверов или изменить канал на своем маршрутизаторе.
1. Обновите свои драйверы
Одним из потенциальных решений для проблемы компьютерной системы, которая больше не распознает Wi -Fi 5 ГГц после обновления, является обновление драйвера сети. Эта проблема часто может быть вызвана устаревшими или неправильными драйверами, которые могут не обновляться автоматически Windows 10.
Есть два варианта обновления драйвера: ручное и автоматическое. Обновление драйвера вручную требует компьютерных навыков и терпения, поскольку он включает в себя поиск подходящего драйвера в Интернете и установка его шаг за шагом.
В качестве альтернативы, автоматический вариант рекомендуется, так как он быстрый и прост, требуя лишь нескольких кликов мыши и подходящих даже для тех, у кого ограниченный опыт работы с компьютером.
2. Установите свой водитель
Если у вас все еще возникают проблемы с вашим компьютером, не распознавая сеть Wi -Fi 5 ГГц, другое потенциальное решение – переустановить драйвер сети. Этот процесс по существу удаляет текущий драйвер и заменит его свежей установкой.
Чтобы переустановить свой водитель, выполните следующие действия:
- Нажмите клавишу Windows + X и выберите “Диспетчер устройств” из списка вариантов.
- Найти “Сетевые адаптеры” и расширить список для отображения всех установленных сетевых устройств.
- Щелкните правой кнопкой мыши устройство, которое соответствует вашему адаптеру Wi-Fi и выберите “Устройство удаления”.
- После того, как устройство будет удалено, перезапустите компьютер.
- После перезапуска Windows должен автоматически обнаружить и переустановить драйвер сети для вашего адаптера Wi -Fi.
- Проверьте, может ли ваш компьютер теперь распознавать сеть Wi -Fi 5 ГГц. Если проблема сохраняется, вам может потребоваться другое решение.
3. Измените свой канал маршрутизатора
При обновлении или переустановке вашего сетевого драйвера’t решить проблему, проблема может быть с вашим каналом маршрутизатора. Если канал 5 ГГц слишком перегружен, он может вызвать проблемы с подключением.
Одно потенциальное исправление – изменить канал на вашем маршрутизаторе. Чтобы сделать это, вы’LL нужно получить доступ к настройкам маршрутизатора. Обычно это можно делать, набрав ваш маршрутизатор’S IP -адрес в веб -браузер и вход в систему.
Как только вы’’S -канал. Попробуйте переключиться на менее перегруженный канал и посмотрите, решает ли это проблему.
Имейте в виду, что процесс изменения канала вашего маршрутизатора может отличаться в зависимости от марки и модели вашего маршрутизатора. Вы можете проконсультироваться с вашим маршрутизатором’S Документация или свяжитесь с производителем для конкретных инструкций.
Часто задаваемые вопросы
1. ?
Чтобы проверить, совместимо ли ваше устройство с Wi -Fi 5 ГГц, перейдите в меню «Настройки» и поищите настройки беспроводной сети. Если вы видите опцию для Wi -Fi 5 ГГц, то ваше устройство совместимо. В качестве альтернативы, вы можете проверить спецификации вашего устройства в Интернете или в руководстве пользователя, чтобы увидеть, поддерживает ли оно 5 ГГц WiFi.
2. ’T поддержите это?
Нет, вы не можете использовать 5 ГГц Wi -Fi, если ваш маршрутизатор не поддерживает его. Чтобы использовать 5 ГГц Wi -Fi, как ваше устройство, так и ваш маршрутизатор должны поддерживать технологию. Если ваш маршрутизатор не поддерживает 5 ГГц Wi -Fi, вам может потребоваться обновление до нового маршрутизатора, который делает.
3. Какие факторы могут повлиять на скорость моего соединения 5 ГГц Wi -Fi?
На скорость вашего соединения 5 ГГц Wi -Fi может повлиять несколько факторов, включая расстояние между вашим устройством и маршрутизатором, количество устройств, подключенных к сети, и помехи от других электронных устройств или физических барьеров, таких как стены и полы.
4. Могу ли я использовать оба одновременно?
Да, большинство маршрутизаторов поддерживают двойной диапазон WiFi, что означает, что они могут транслировать оба 2.Сигналы 4 ГГц и 5 ГГц одновременно. Это позволяет устройствам, которые поддерживают любую частоту подключаться к сети.
5. Как переключаться между моим устройством?
.4 ГГц и 5 ГГц Wi -Fi может варьироваться в зависимости от вашего устройства. В большинстве случаев вы можете перейти к настройкам беспроводной сети и выбрать желаемую частоту. Некоторые устройства могут автоматически переключаться между двумя частотами в зависимости от того, какие из них дает более сильный сигнал.
6. Каков максимальный диапазон сети Wi -Fi 5 ГГц?
Максимальный диапазон сети 5 ГГц Wi -Fi обычно короче, чем у 2.4 ГГц сеть. Это потому, что более высокие частоты испытывают больше проблем с прохождением через твердые объекты, такие как стены и полы. В целом, вы можете ожидать, что сеть Wi-Fi 5 ГГц будет иметь диапазон до 100-150 футов в помещении, в зависимости от количества и типа препятствий на пути.
С постоянным изменением стандартов и скоростей многие пользователи оказались в замешательстве с огромным количеством доступных вариантов для беспроводной связи. Одна из самых запутанных проблем – это двухполосный Проблема, особенно в отношении беспроводных сетей, которые испускают на 2.4 ГГц и 5 ГГц.
Эта проблема означает, что, даже если ваш маршрутизатор может излучать на обеих частотах, и у вас есть его настройка, так и (или более быстрая, 5 ГГц, только), вы можете’T Найти сеть на своем компьютере. Это может быть запутанным, но буквы во имя вашего маршрутизатора и беспроводного адаптера после 802.11 Стандарт играет важную роль здесь. Есть маршрутизаторы и адаптеры, которые могут работать только 2.4 ГГц, и есть некоторые, которые работают с обоими.
Чтобы решить эту проблему, есть несколько вещей, которые вы должны сделать. Имейте в виду, однако, что вполне возможно, что вам нужно купить новое оборудование, если по какой -либо причине вы установите на 5 ГГц.
Метод 1: Проверьте, поддерживает ли ваш маршрутизатор и беспроводной адаптер
Для этого вам потребуется провести немного онлайн -исследования для вашей конкретной модели. Следуйте инструкциям, чтобы увидеть, поддерживают ли ваш маршрутизатор и адаптер эту частоту.
Взгляните на свой маршрутизатор и посмотрите на модель. Сделайте быстрый поиск в Интернете для этого маршрутизатора, который должен посадить вас на производителя’S сайт. Что ты’Повторный ищу это либо поддерживаемые частоты или Поддерживаемые радиопословные. Если маршрутизатор поддерживает беспроводную сеть 5 ГГц, он будет указан в своих спецификациях. ’ буквы .11, и используйте следующую информацию, чтобы выяснить, можете ли вы использовать частоту 5 ГГц:
- Адаптер поддерживает 802.11A 5 ГГц
- .11b 2.4 ГГц
- Адаптер поддерживает 802.11G 2.4 ГГц
- Адаптер может поддержать оба 802..4 ГГц, и 5 ГГц, но не обязательно
- .11c 5 ГГц
’с 802.11a/g/n, или 802.11ac будет работать в 5 ГГц. Однако маршрутизатор, который 802.11b/g/n имеет тонкий шанс поддержать эту частоту, и вам может потребоваться обновить.
Если ваш маршрутизатор поддерживает соединение 5 ГГц, следующее, что нужно сделать, это проверить свой адаптер. Открыть Диспетчер устройств нажав Окна Ключ на вашей клавиатуре, печатает Диспетчер устройств и открытие результата.
Из списка драйверов вы видите в диспетчере устройств, разверните Сетевые адаптеры и найти свой беспроводной адаптер. Посмотрите на его название и посмотрите, говорит ли он что -нибудь о радио -группах, которые он поддерживает. Если это не так’что что -нибудь скажи, используйте свою любимую поисковую систему, чтобы добраться до производителя’.
Если ваш адаптер поддерживает пропускную способность 5 ГГц, вы можете перейти к следующему методу, который касается проблем с совместимым оборудованием. Если нет, вам нужно будет изменить адаптер на вашем компьютере, чтобы ваш беспроводной работал в 5 ГГц.
Еще один способ проверить, имеет ли у вашего адаптера возможность 5 ГГц через командную строку. Нажимать Windows + r “CMD“. Как только командная строка выходит, введите “Netsh Wlan Show Drivers“.
Метод 2: включить 802.11N режим на вашем адаптере
Если ваше оборудование совместимо с пропускной способностью 5 ГГц, но вы все равно можете’t Используйте его, это может быть просто отключено, и в этом случае вам нужно будет вручную включить его.
- Используя Диспетчер устройств Как упоминалось ранее, найдите свой Беспроводной адаптер.
- Щелкните правой кнопкой мыши это и выберите Характеристики из раскрывающегося меню.
- Внутри Передовой Вкладка, нажмите 802.11n режим. Справа установите значение на Давать возможность.
Когда ты’я сделал это, нажмите ХОРОШО . Теперь вы должны увидеть свою сеть 5 ГГц.
Учитывая все обстоятельства, довольно легко потеряться в море стандартов, доступных в настоящее время. Тем не менее, следуя вышеупомянутым методам даст вам полностью функциональную сеть 5 ГГц в кратчайшие сроки, при условии, что у вас есть совместимое оборудование.
- Intel Core i9-12900K предварительно подсчитано 5.5 ГГц -озеро Олдер -озеро запускается 5 апреля
- AMD Ryzen 7 5800x3d, заблокированный процессор, разбросанный до 5.5 ГГц
- Intel Core I9-13900K 5.Образец квалификации 5 ГГц протестирован: едва быстрее в играх…
- Исправление: Intel Centrino Wireless-N 2230 5 ГГц выпуск






