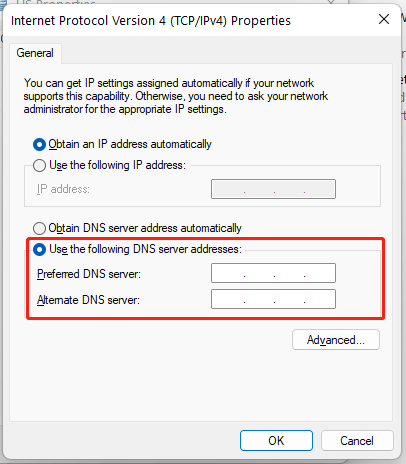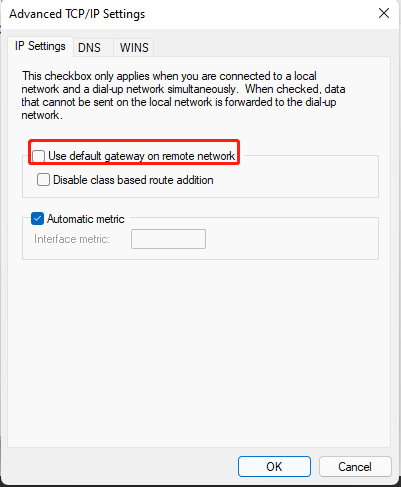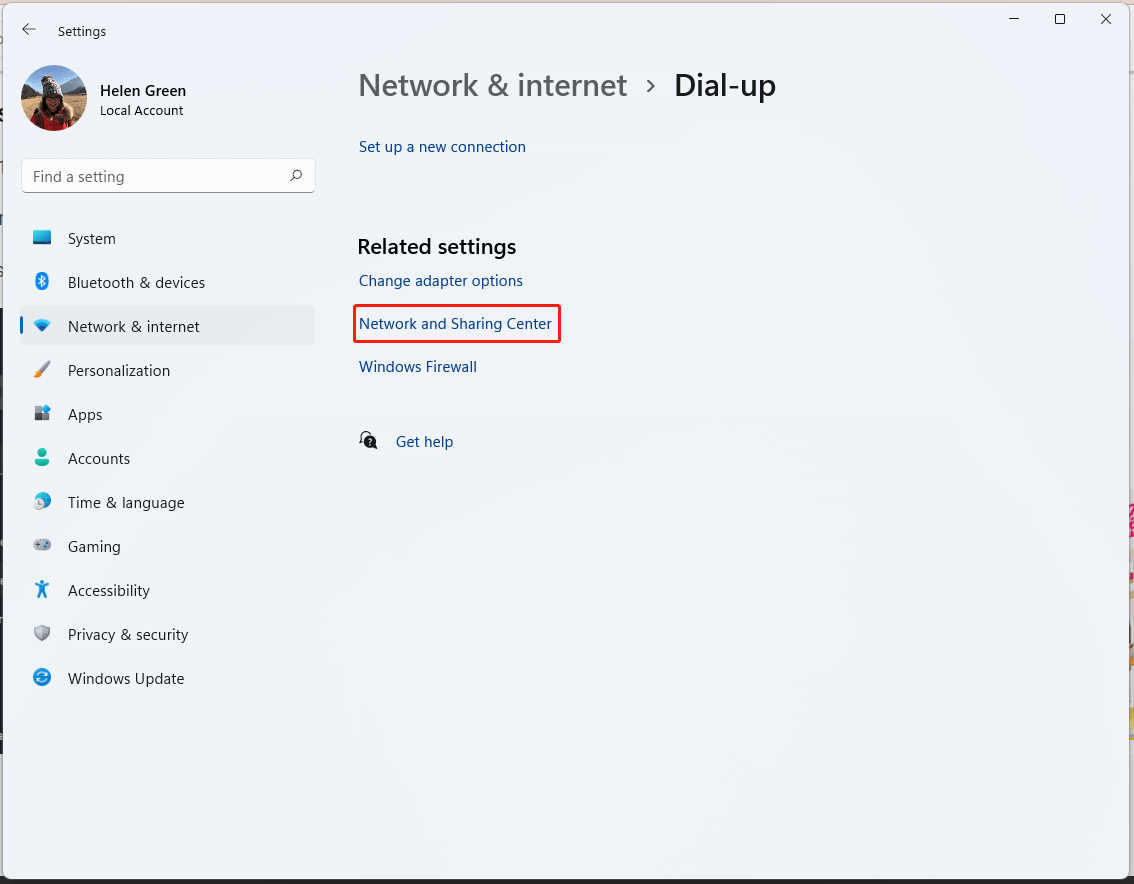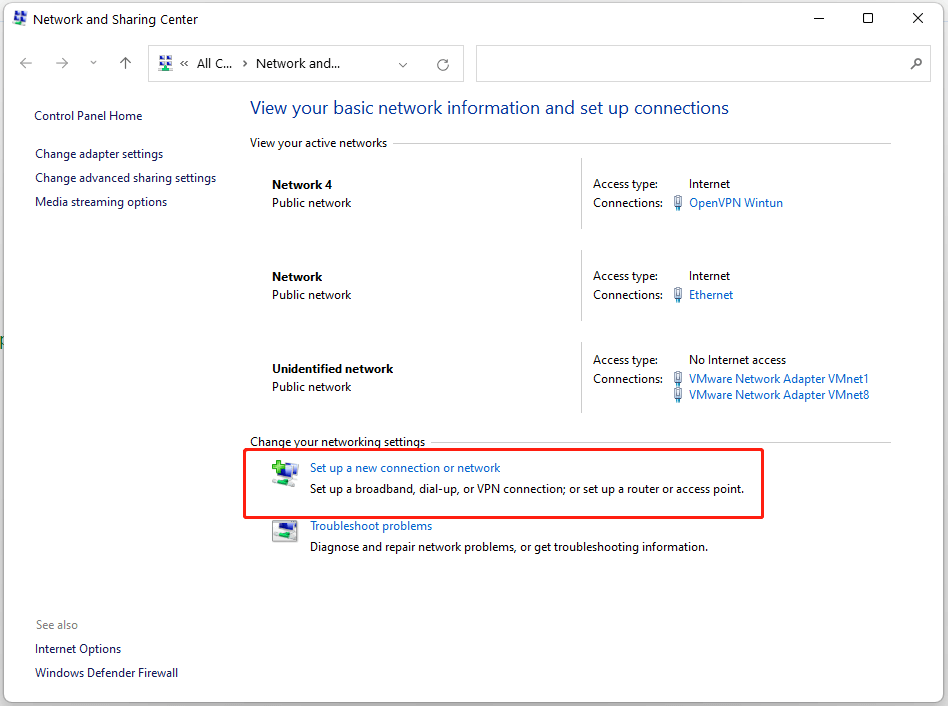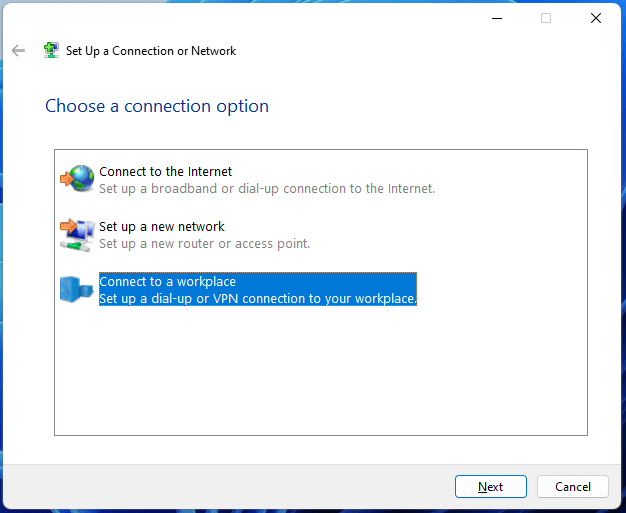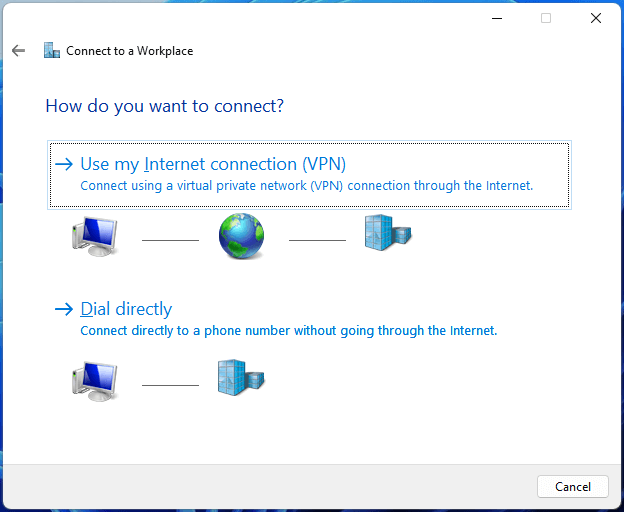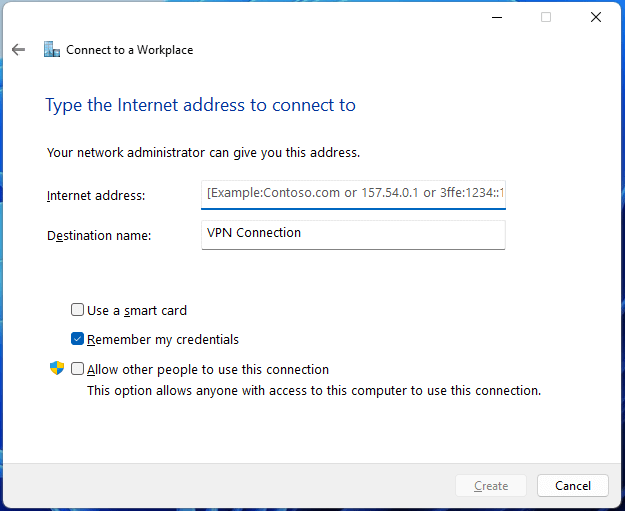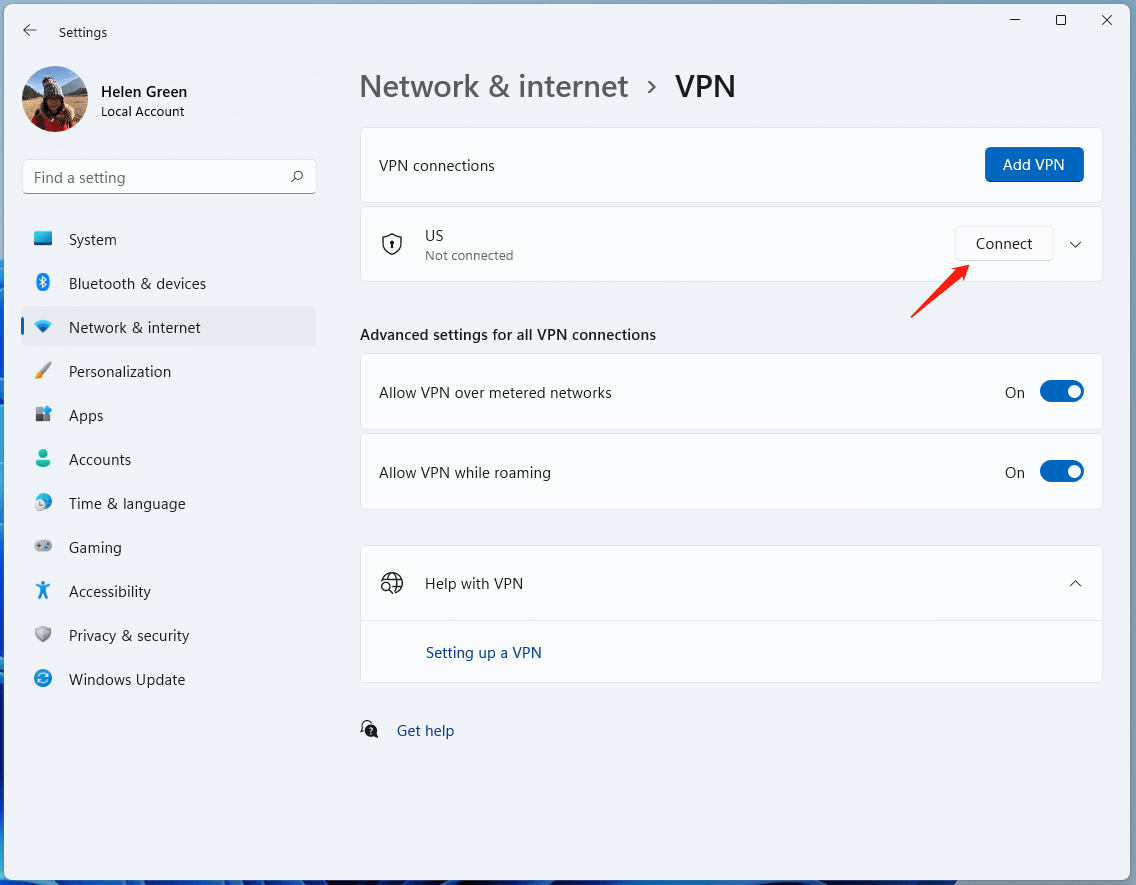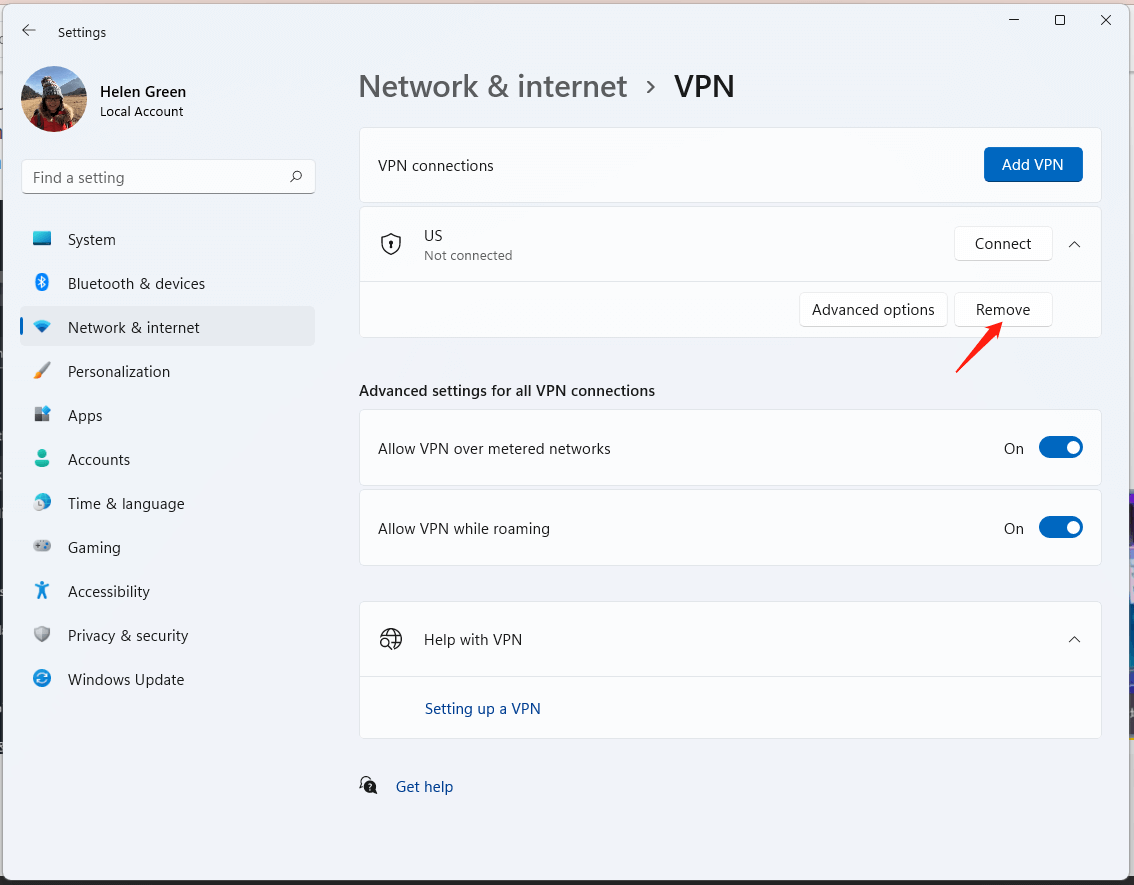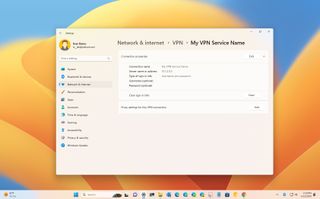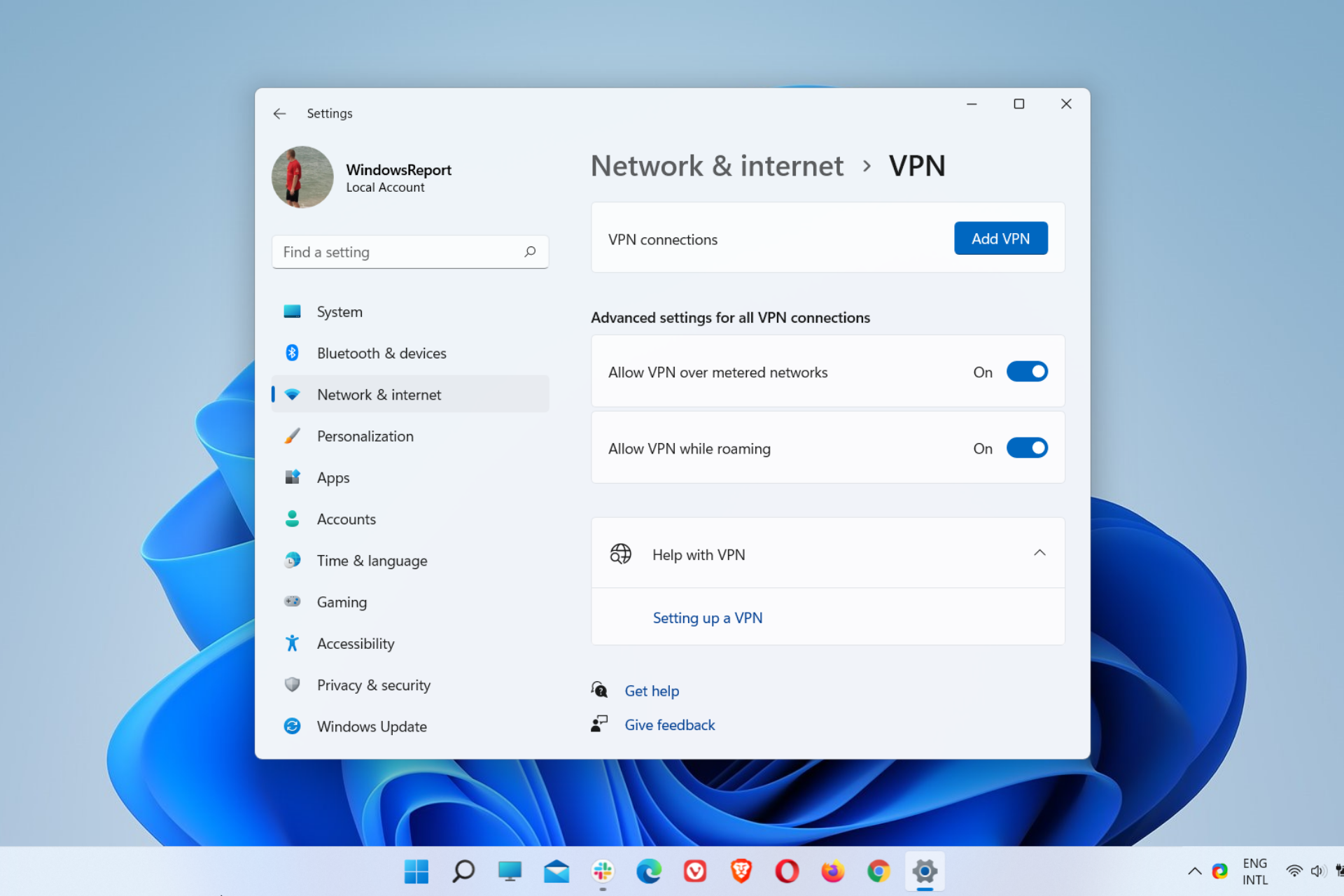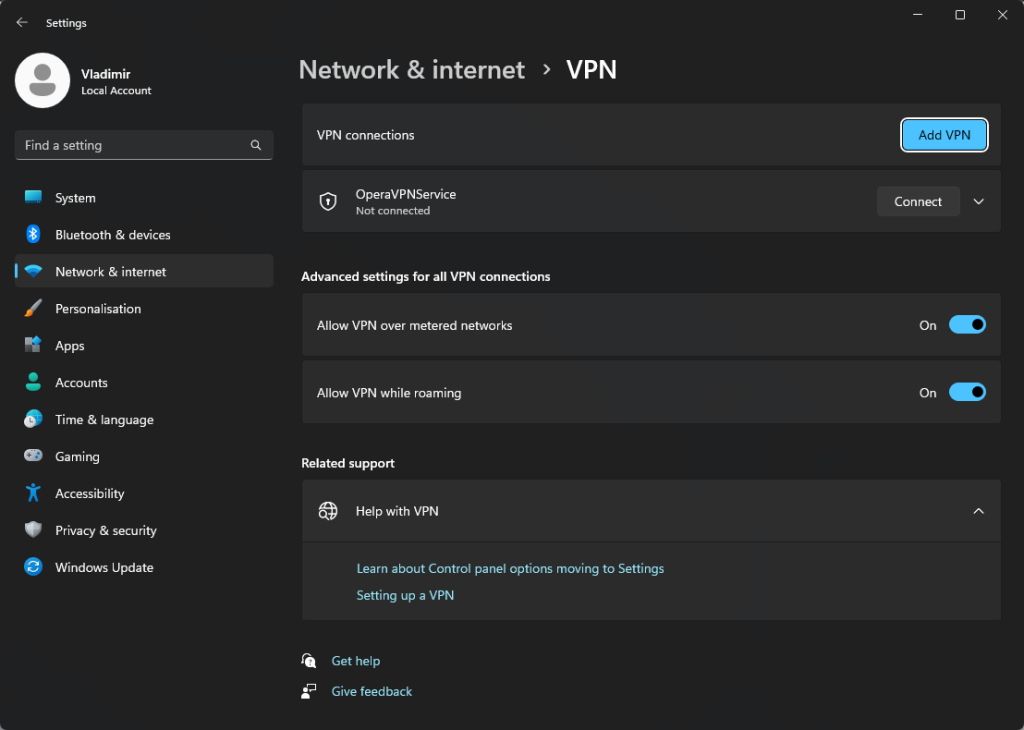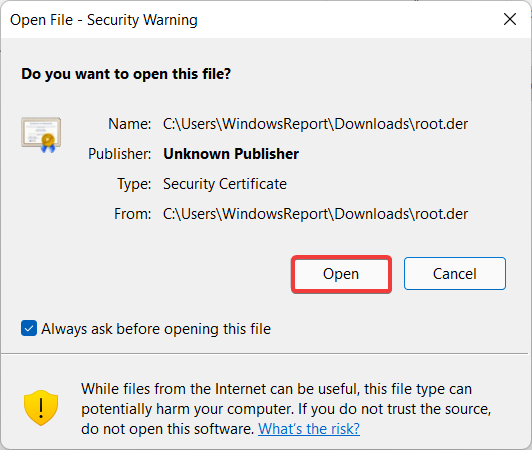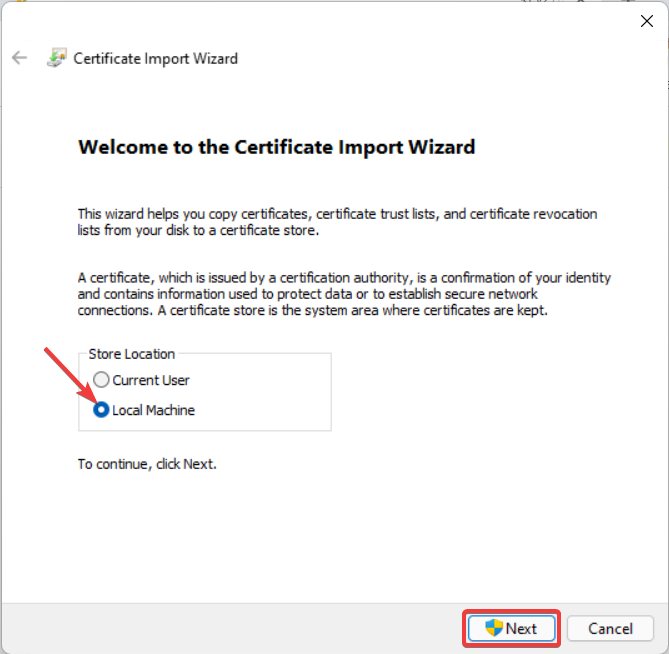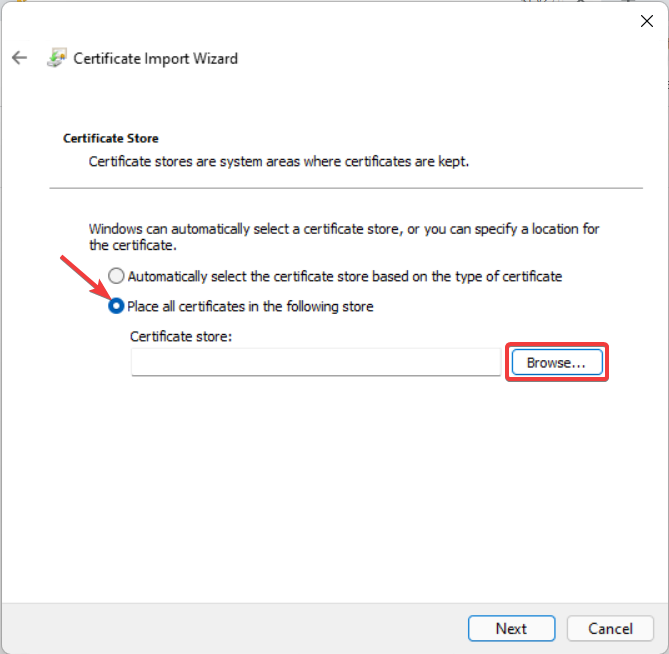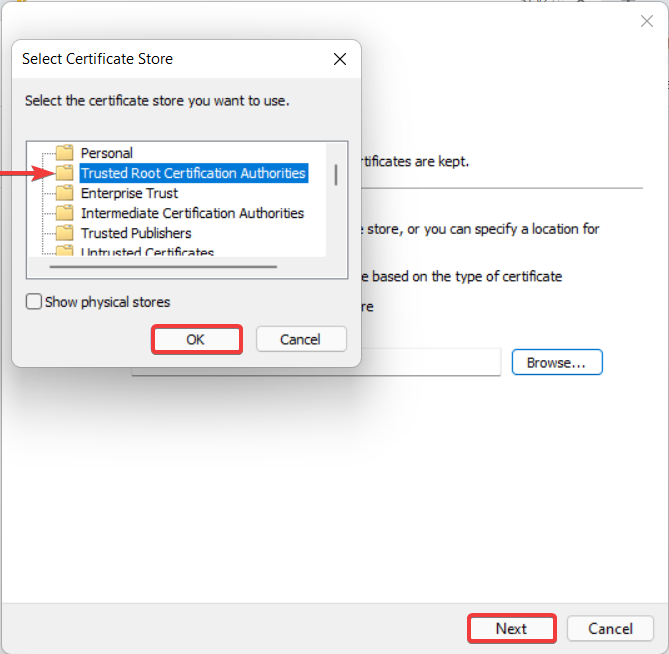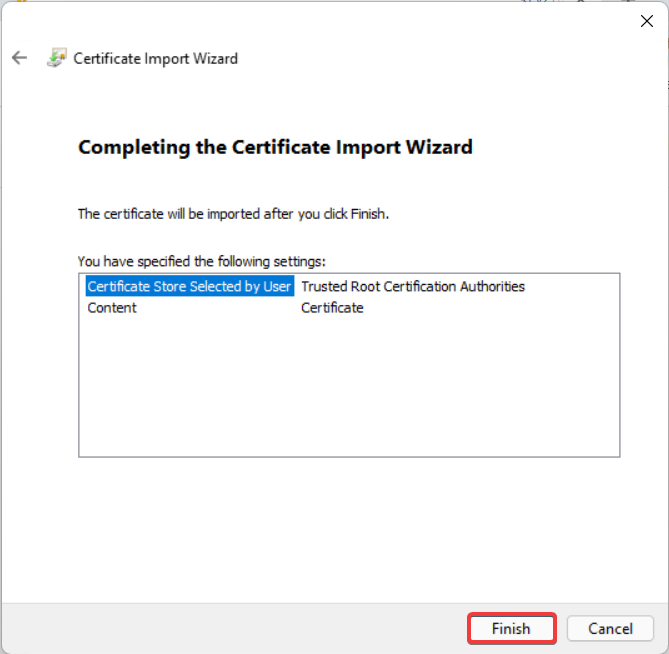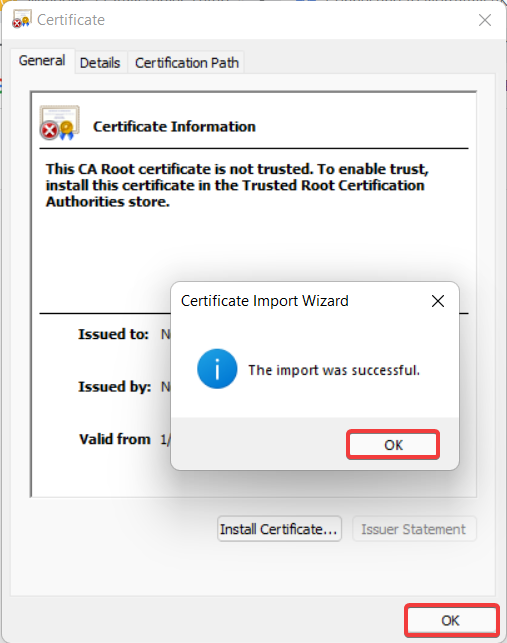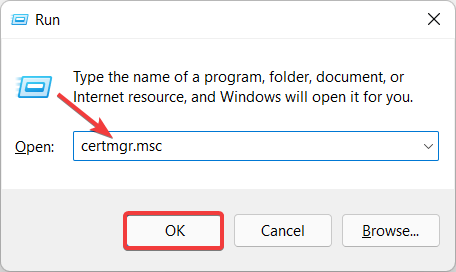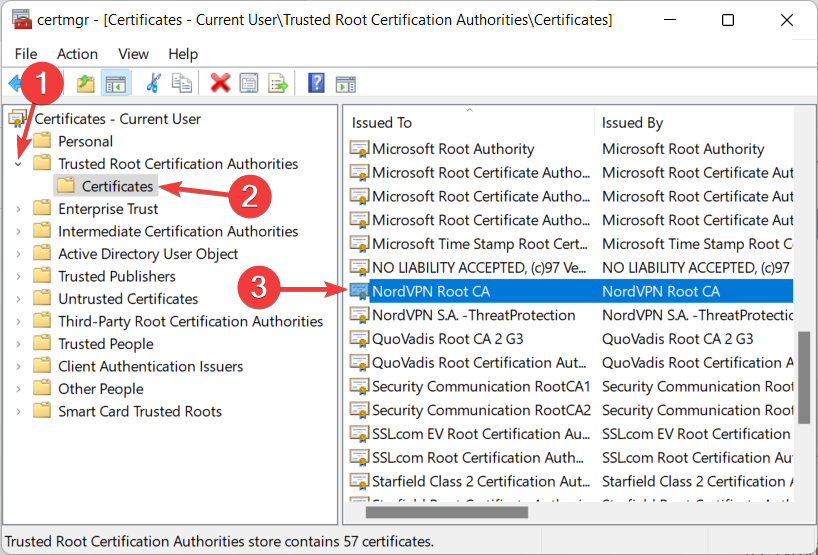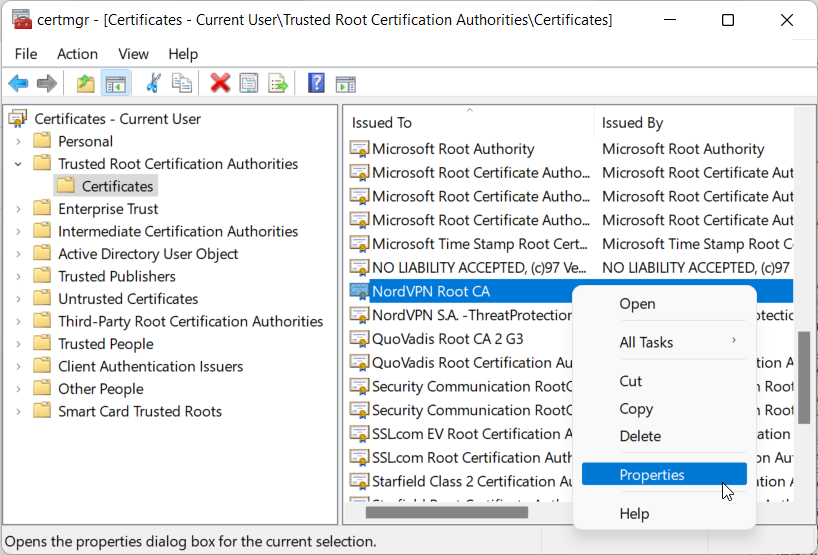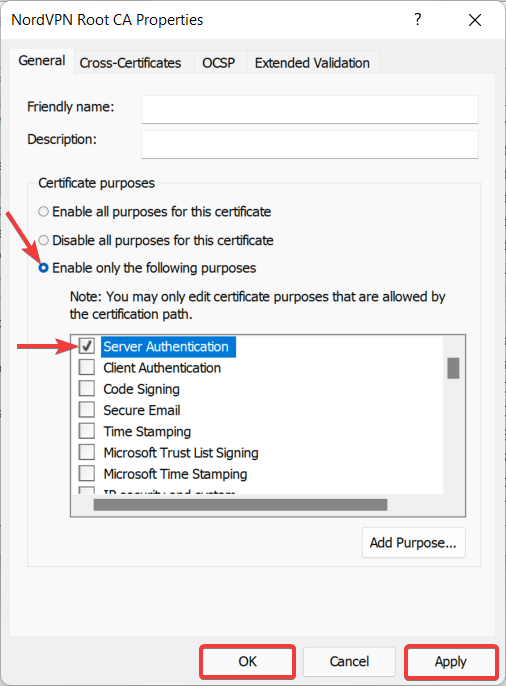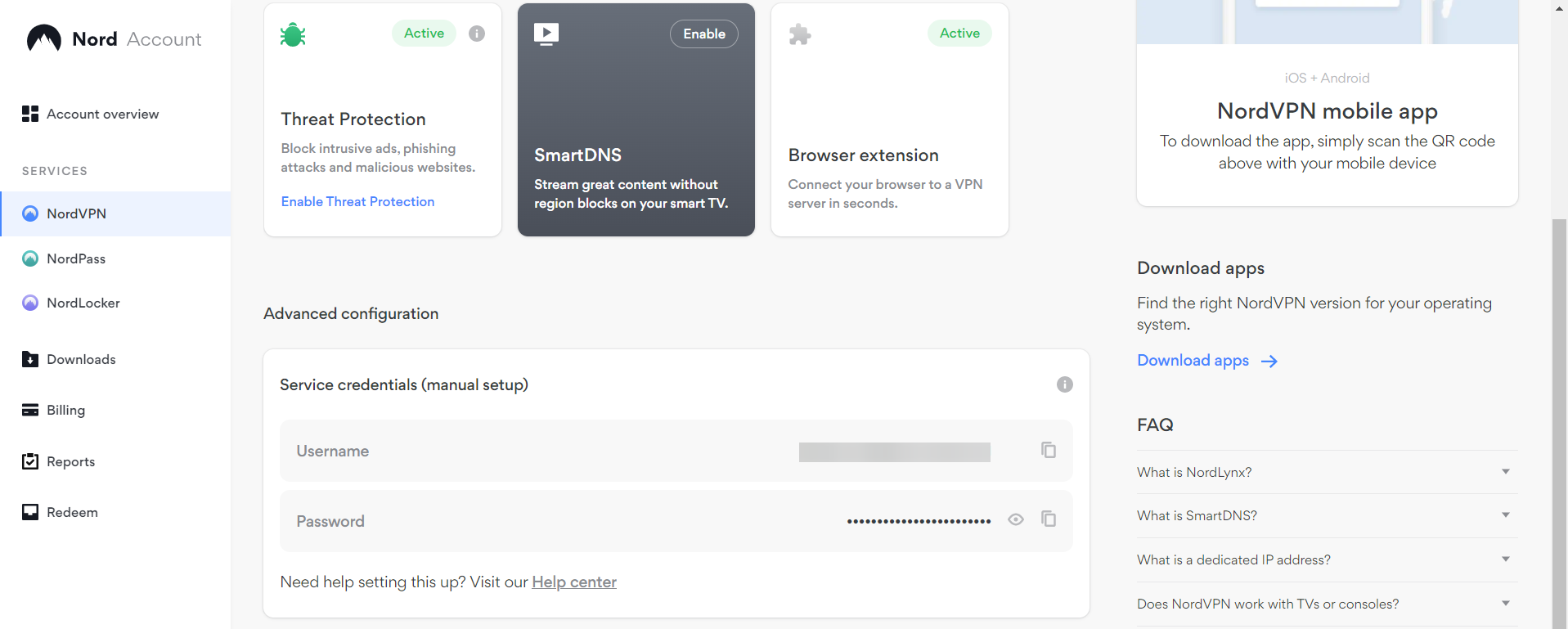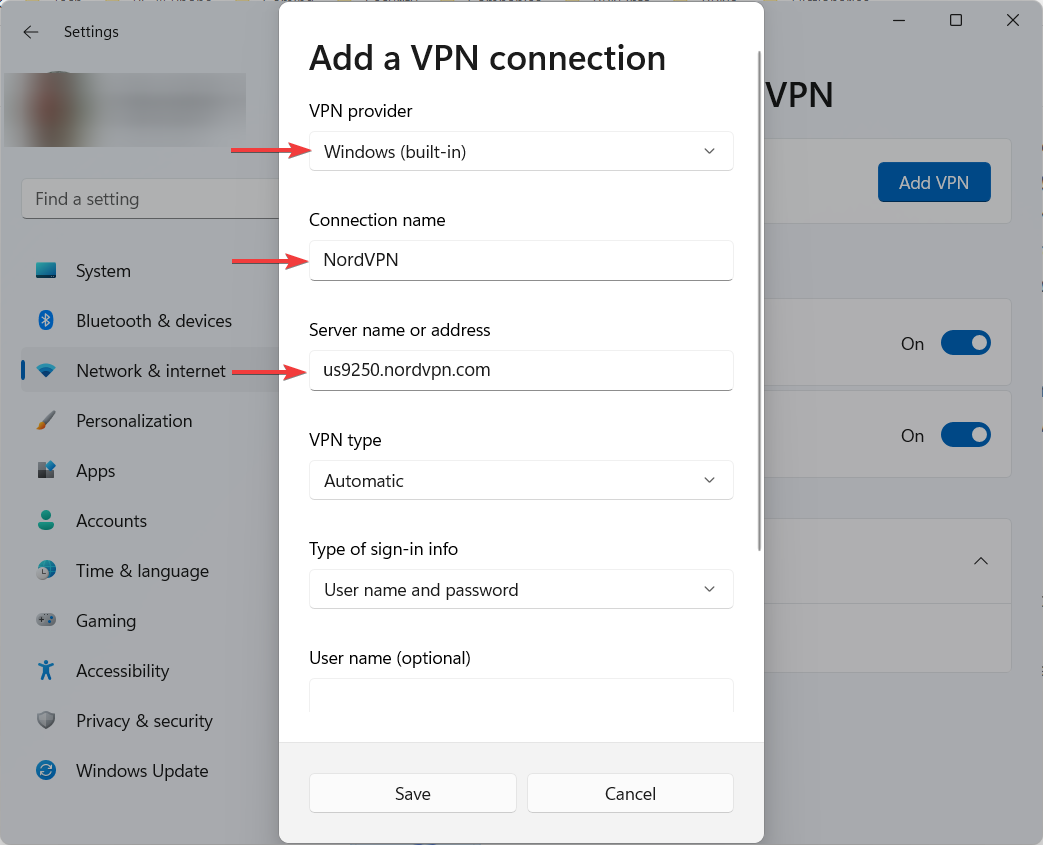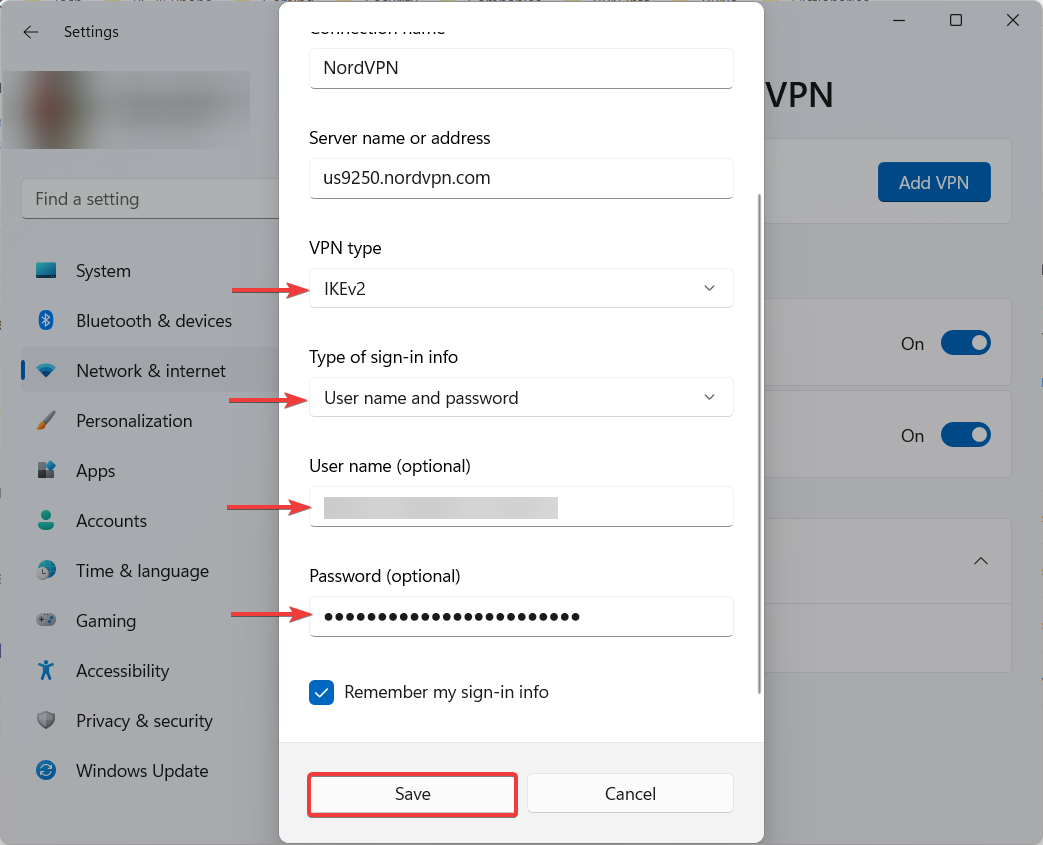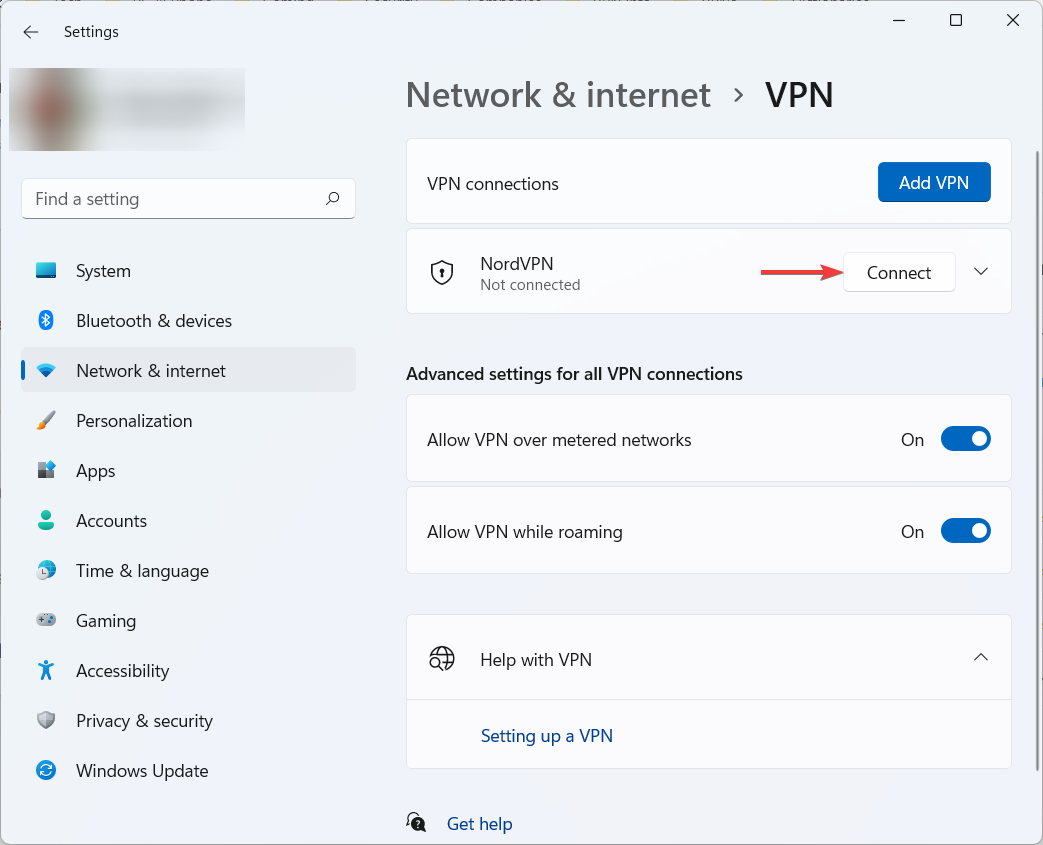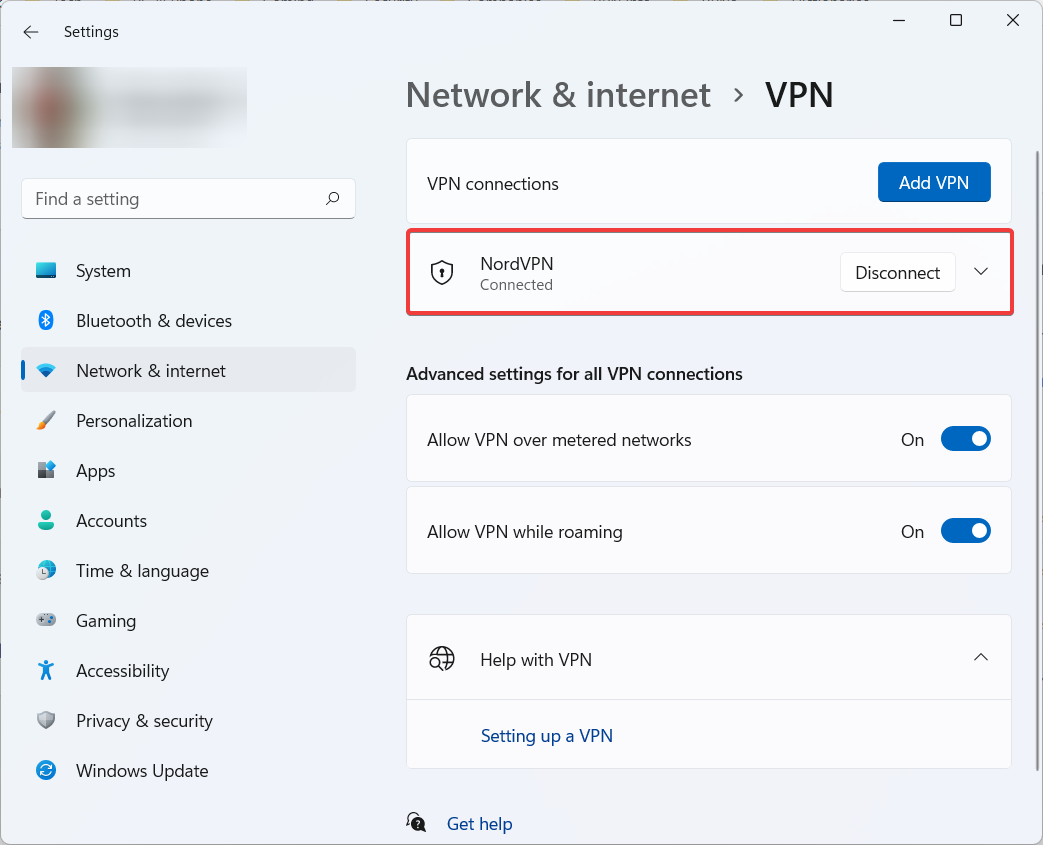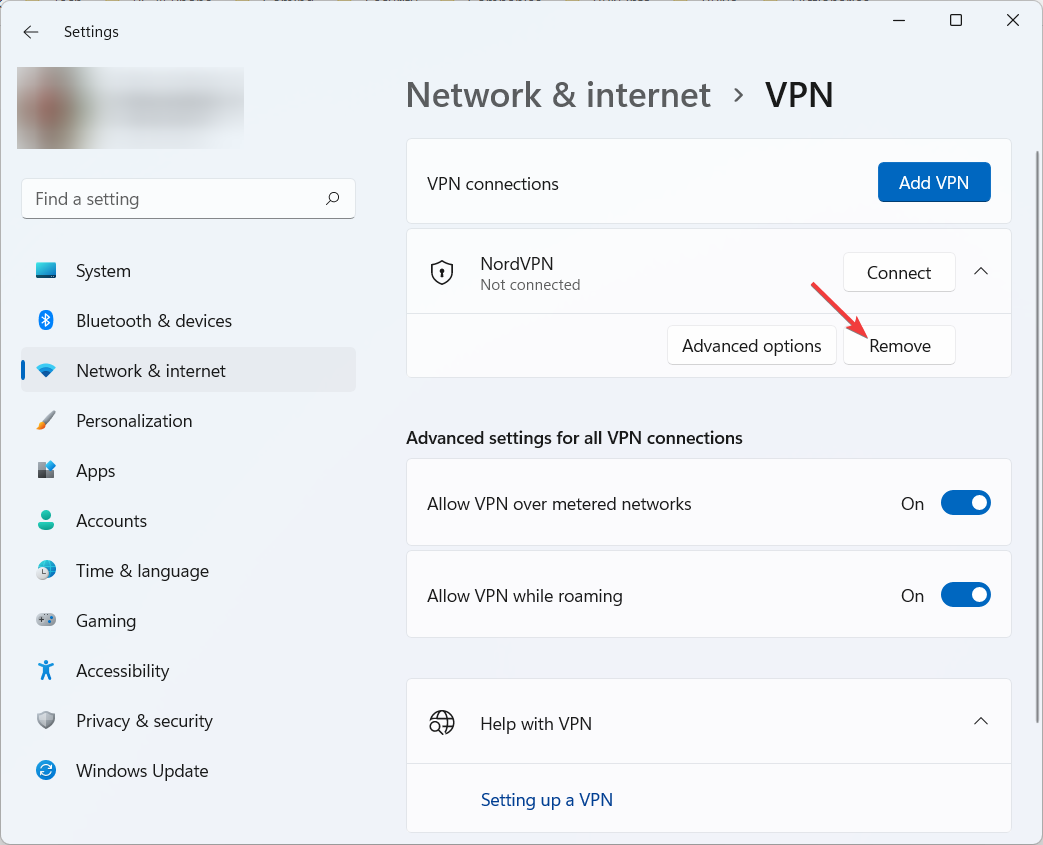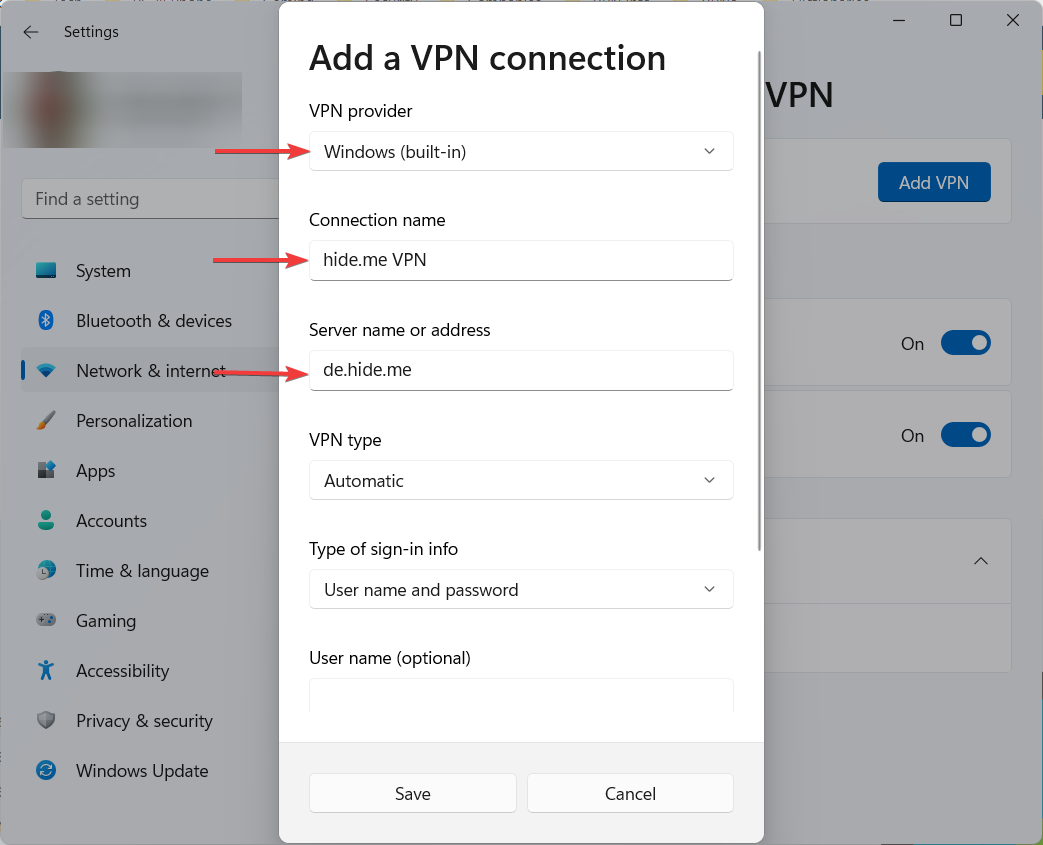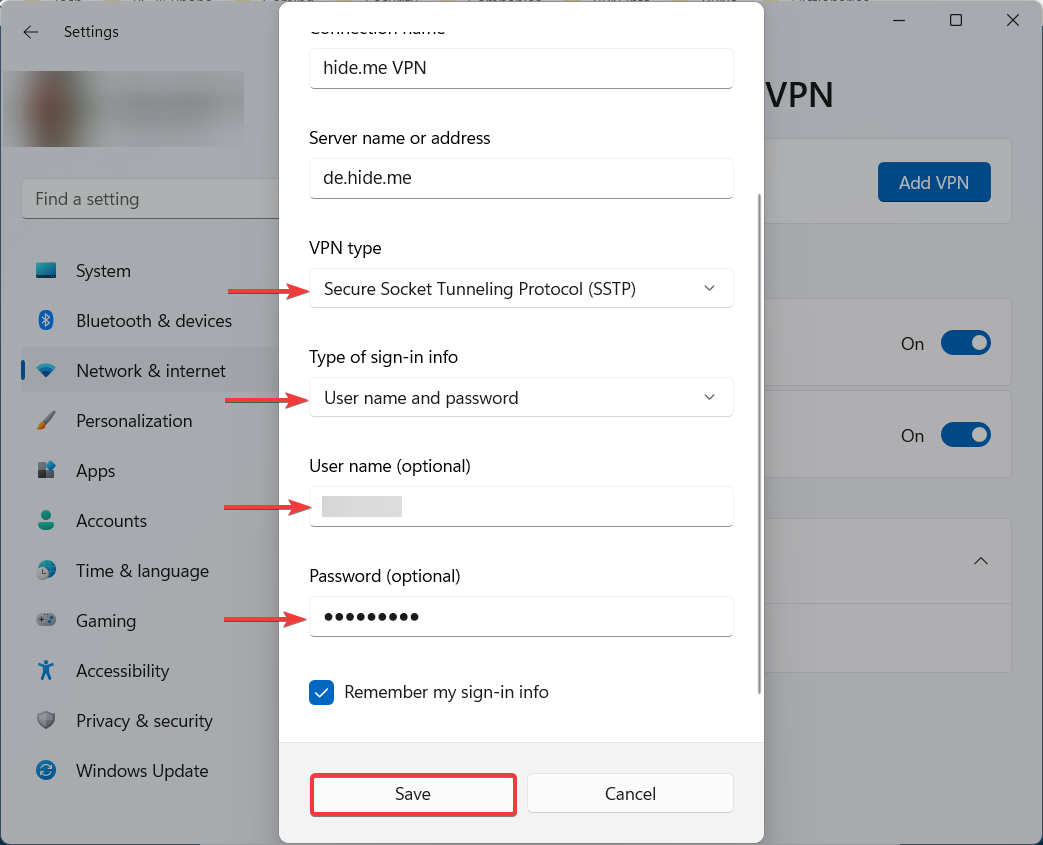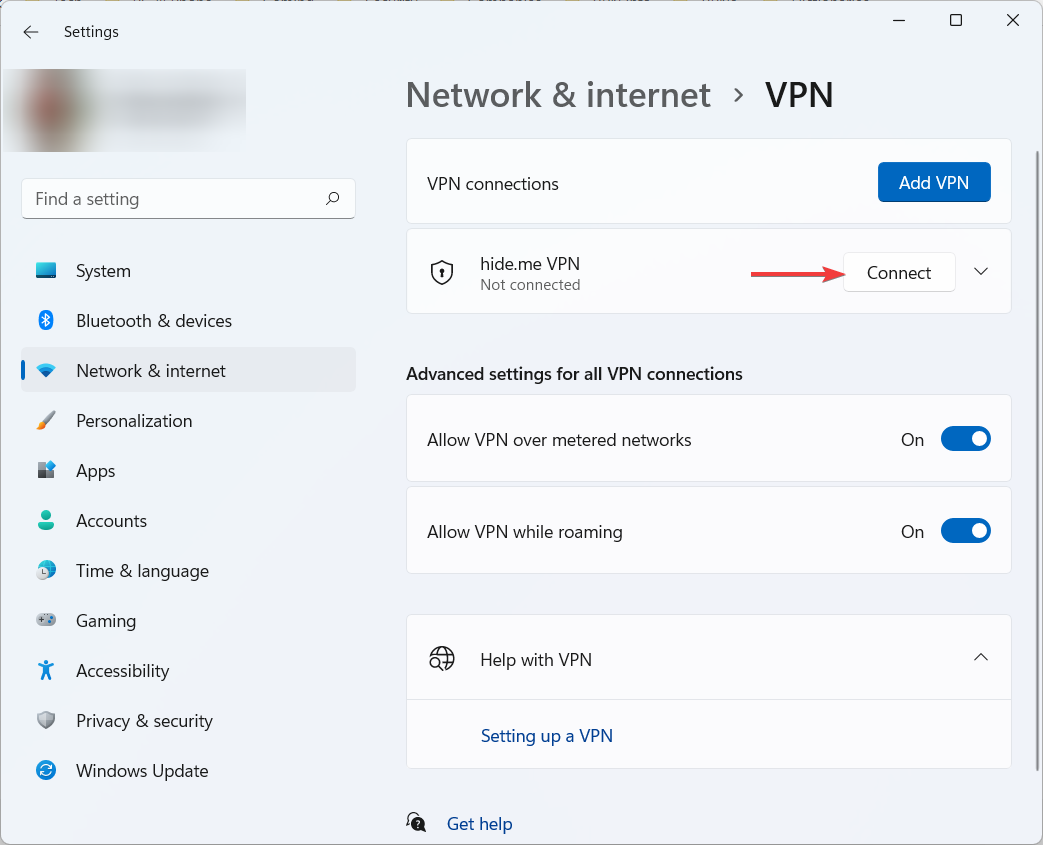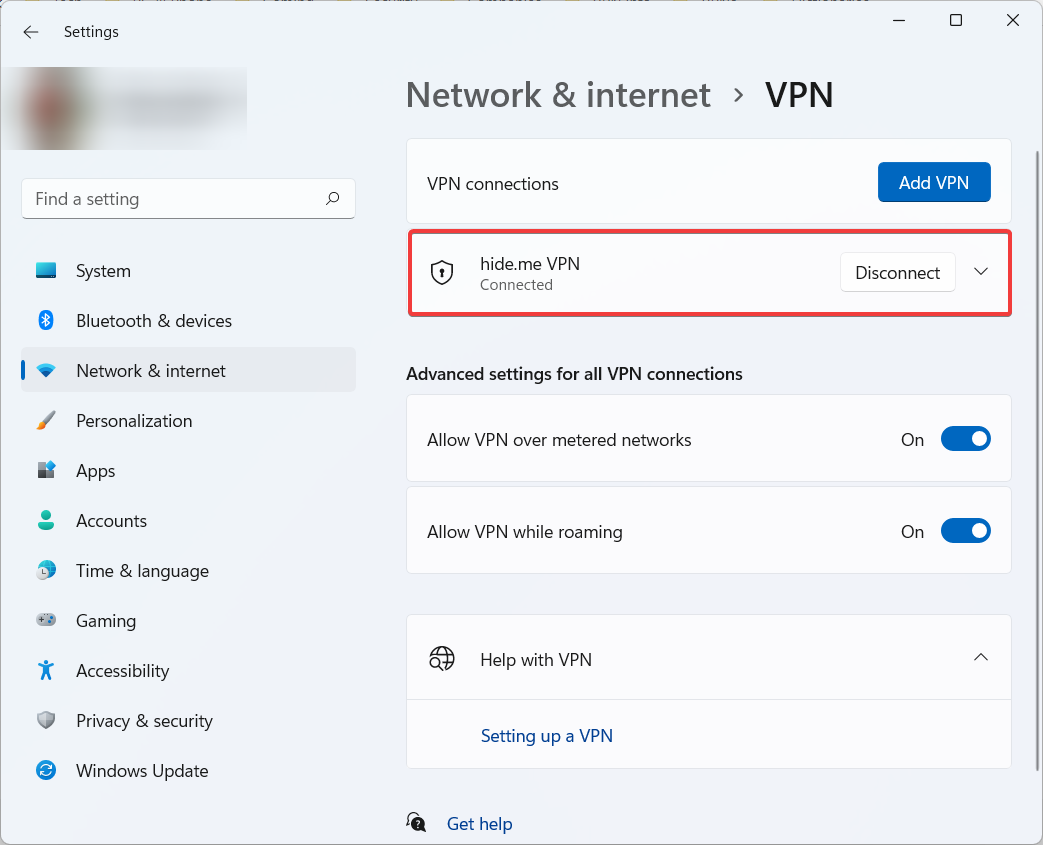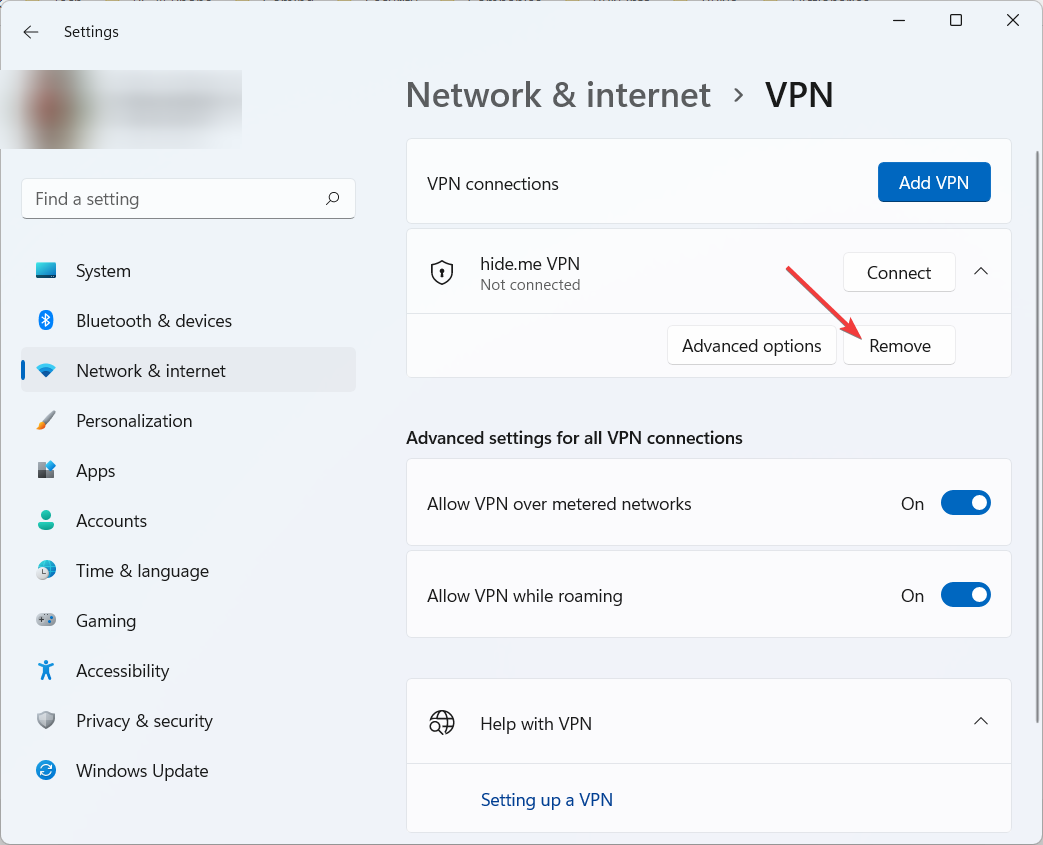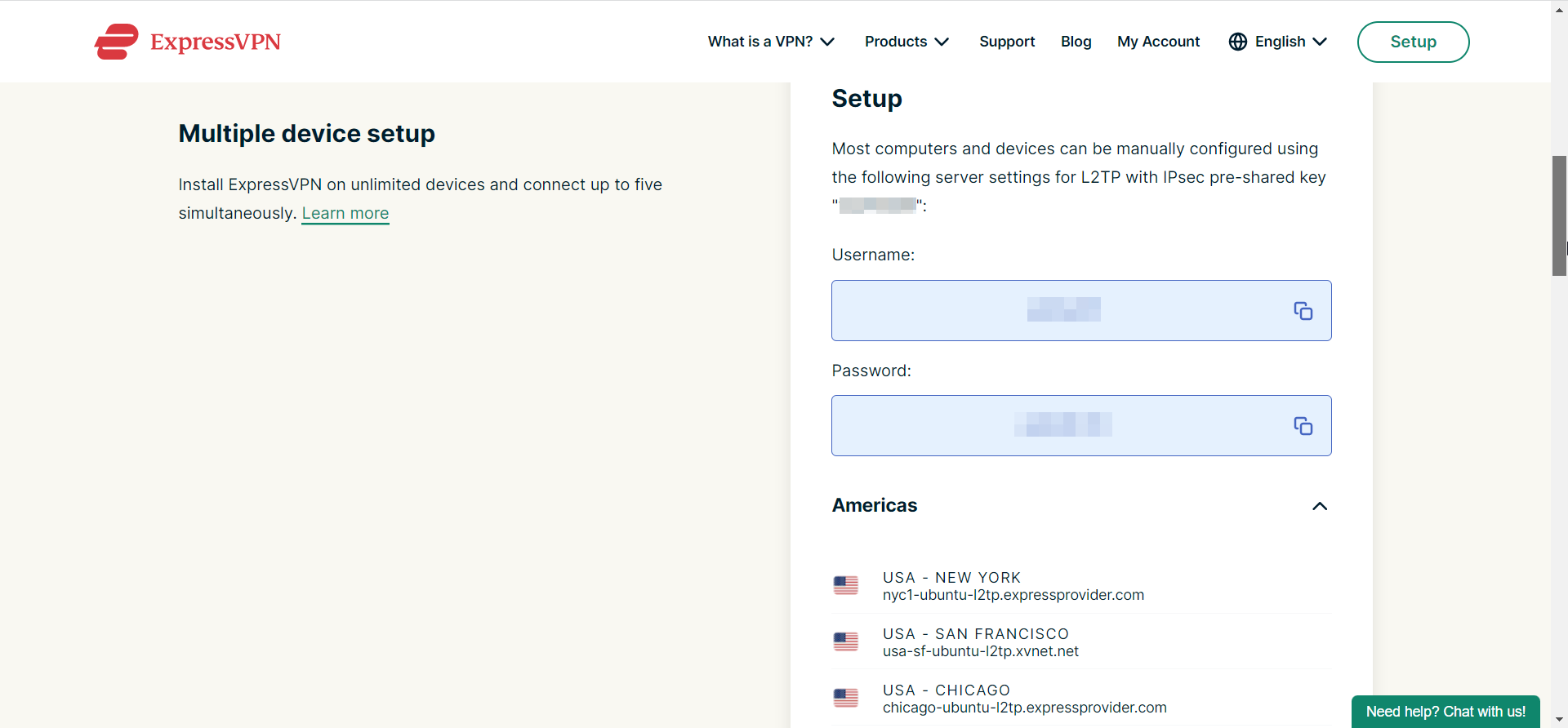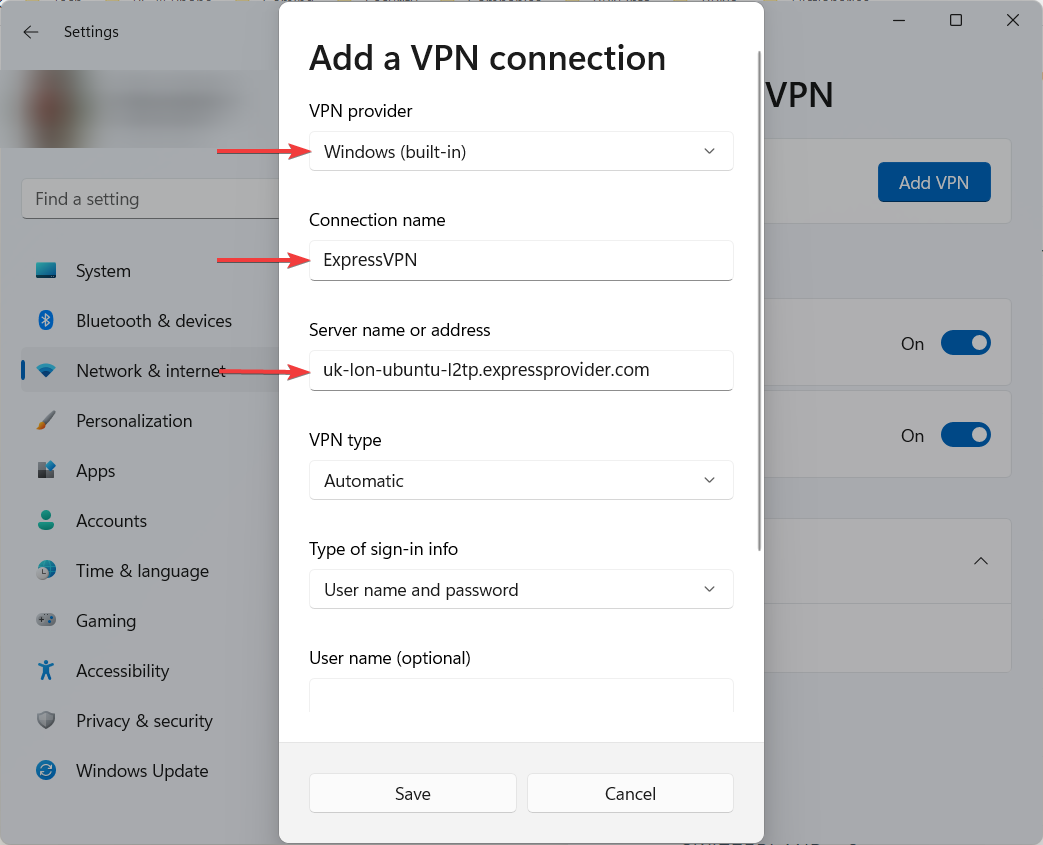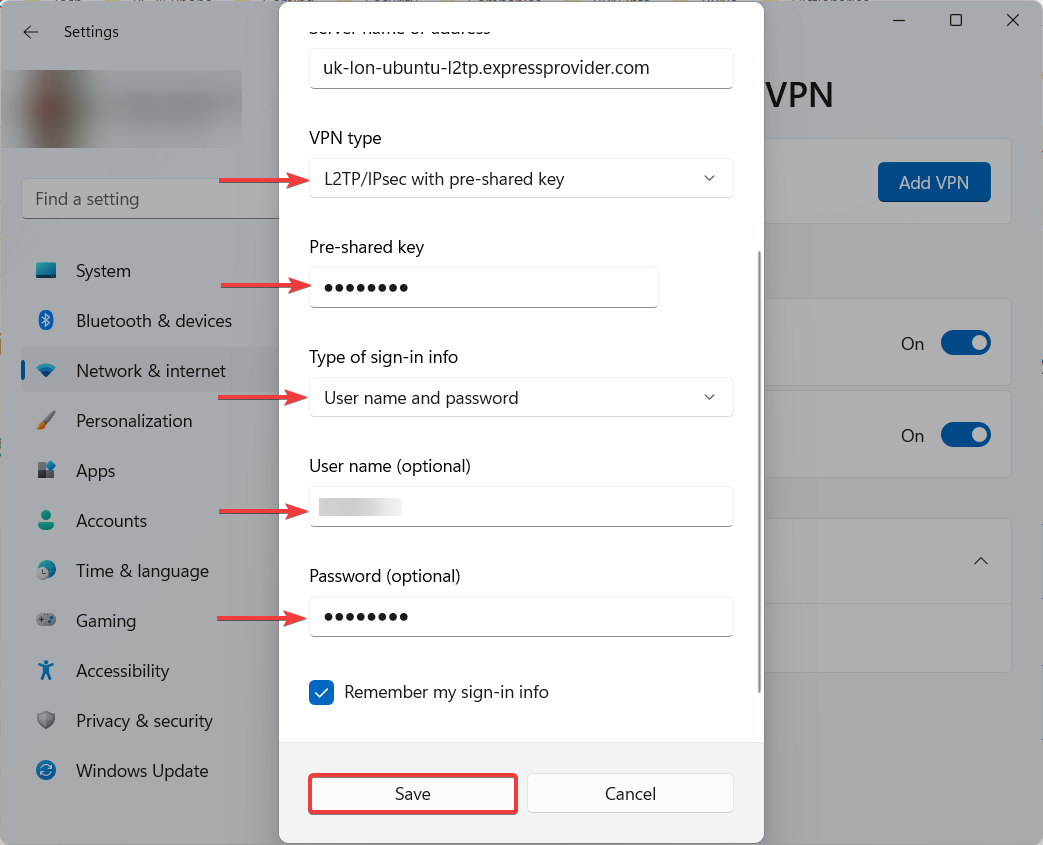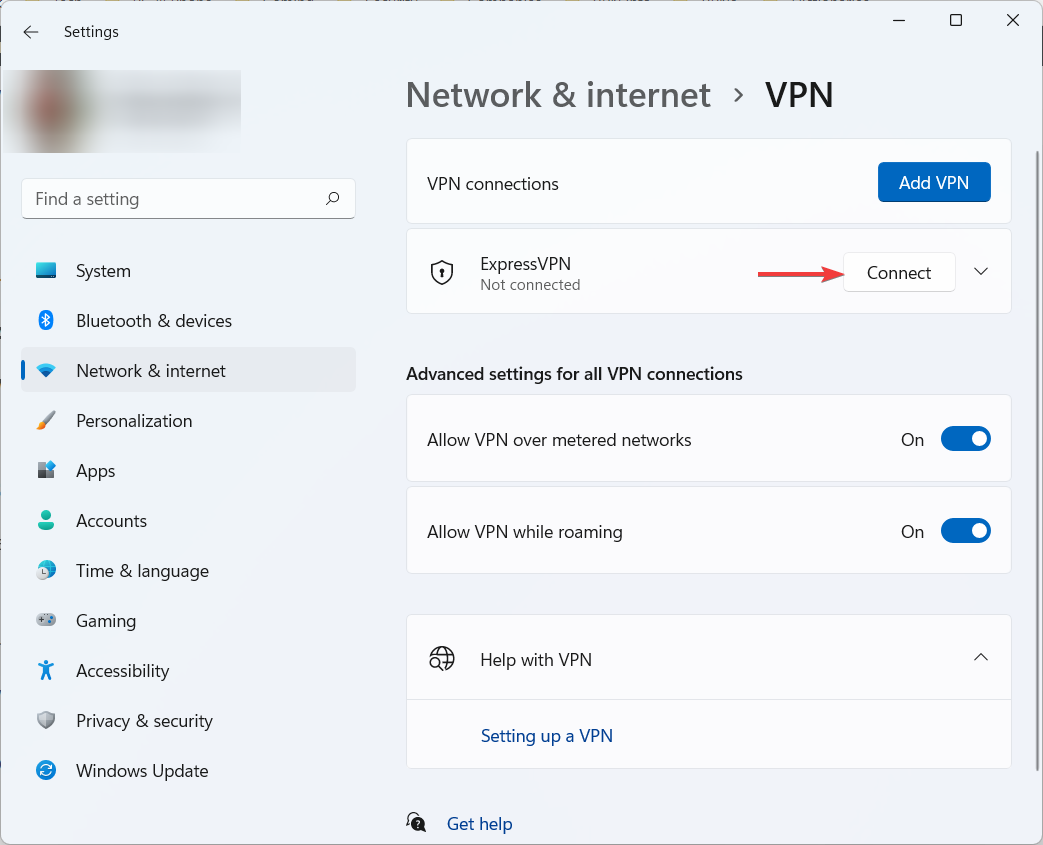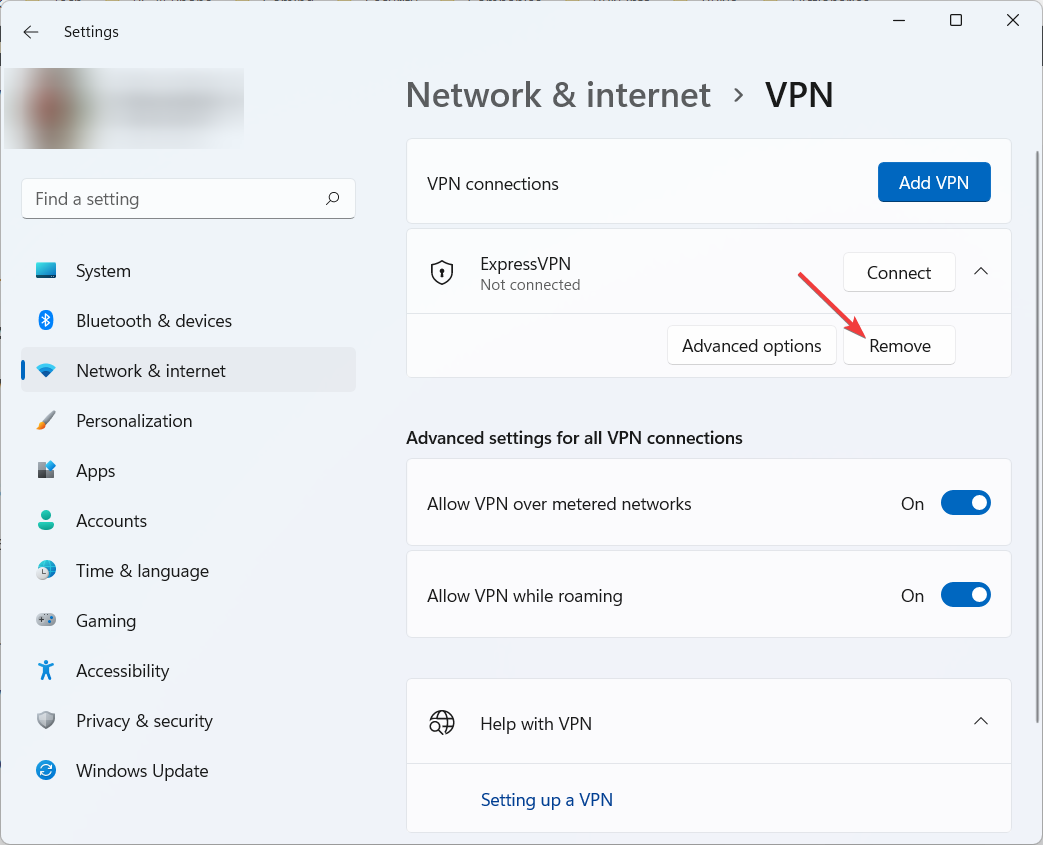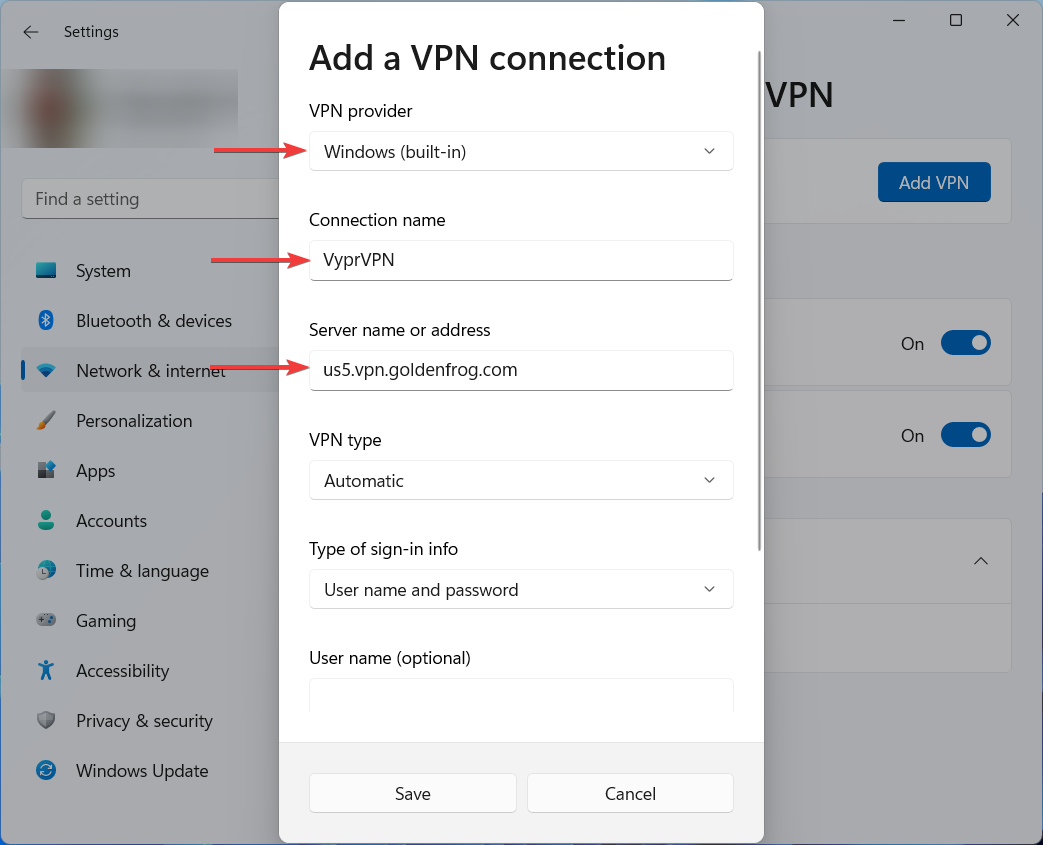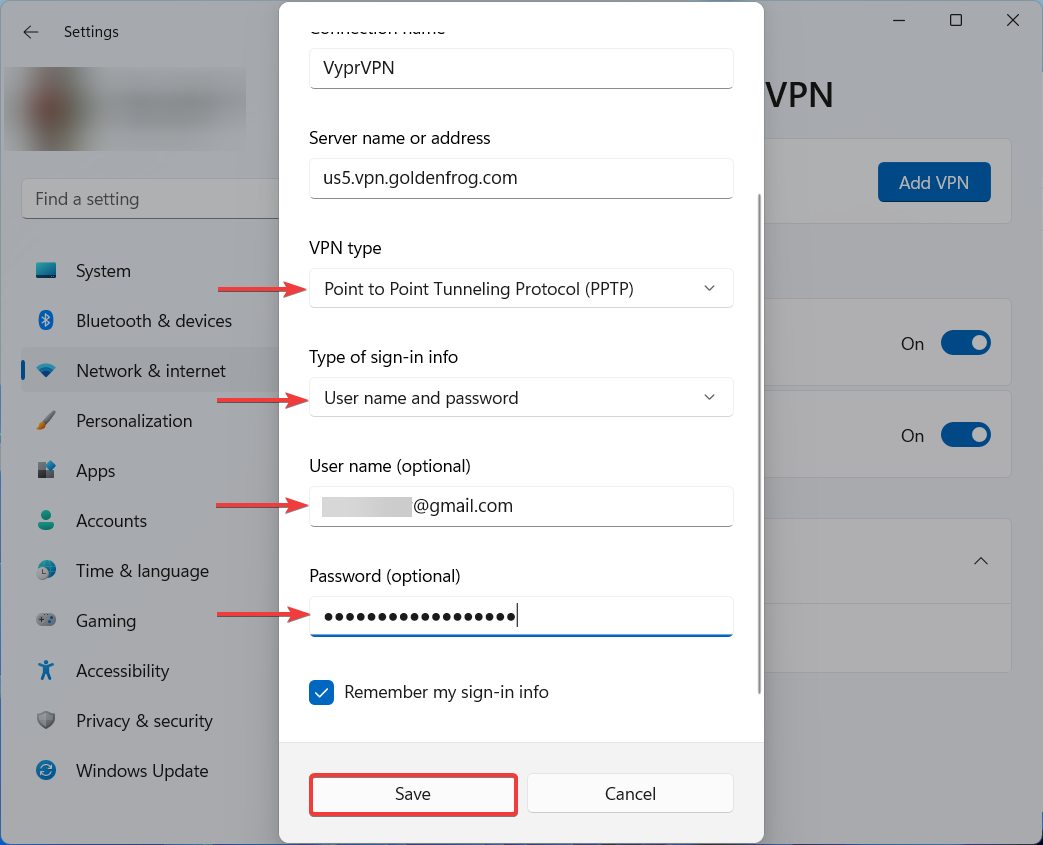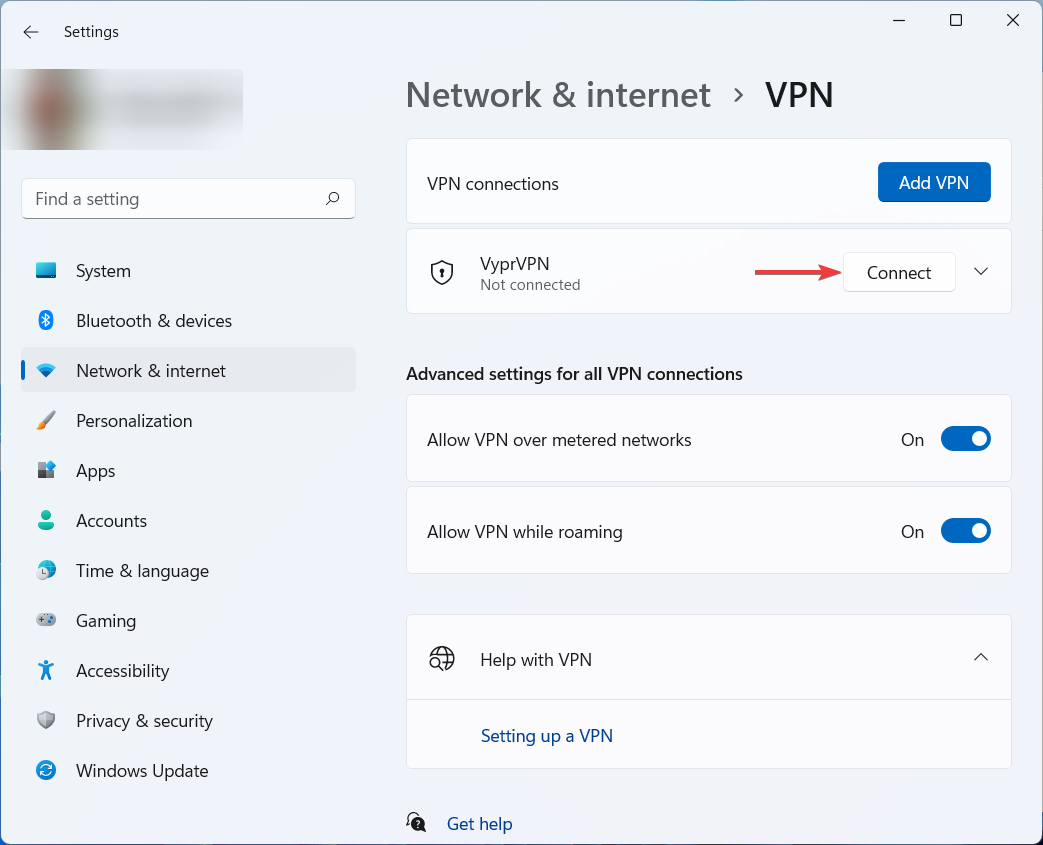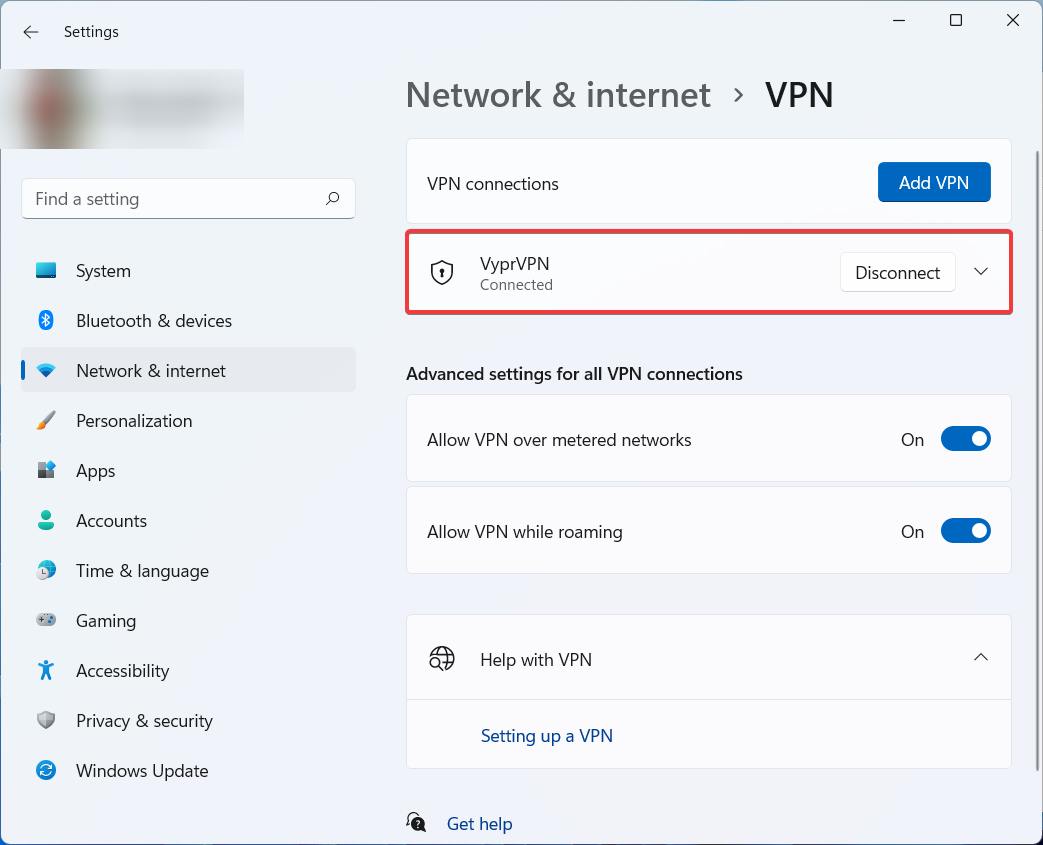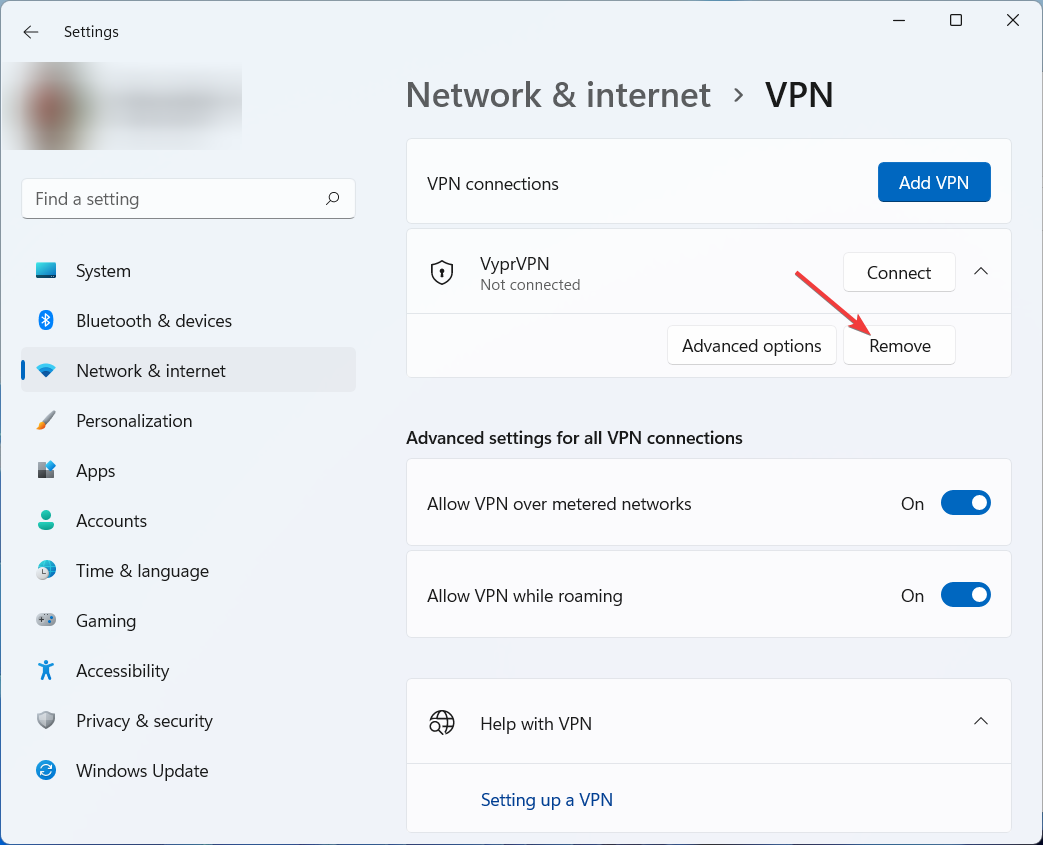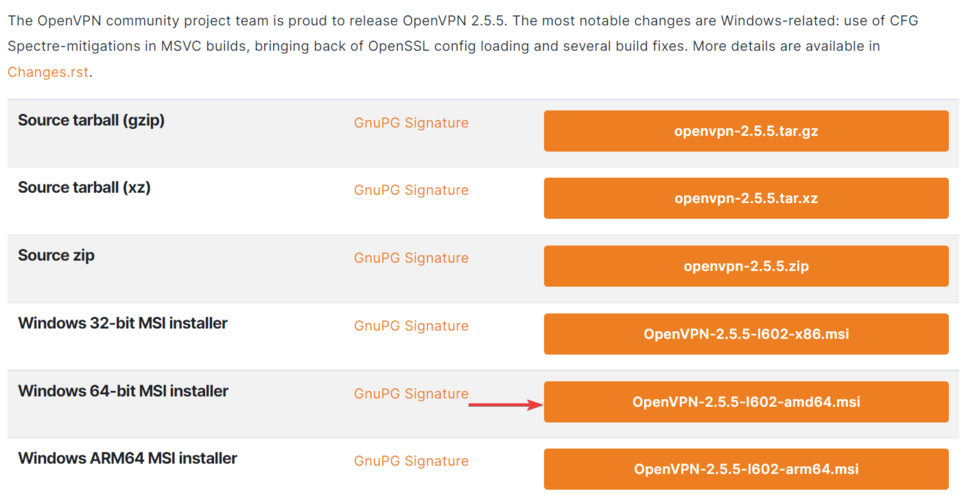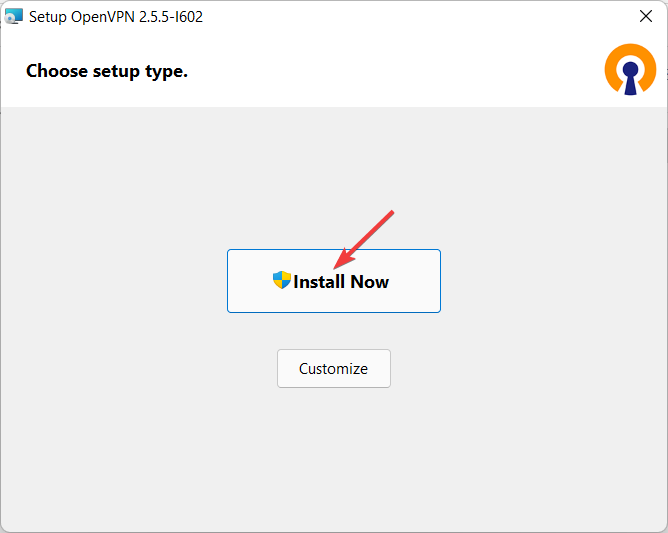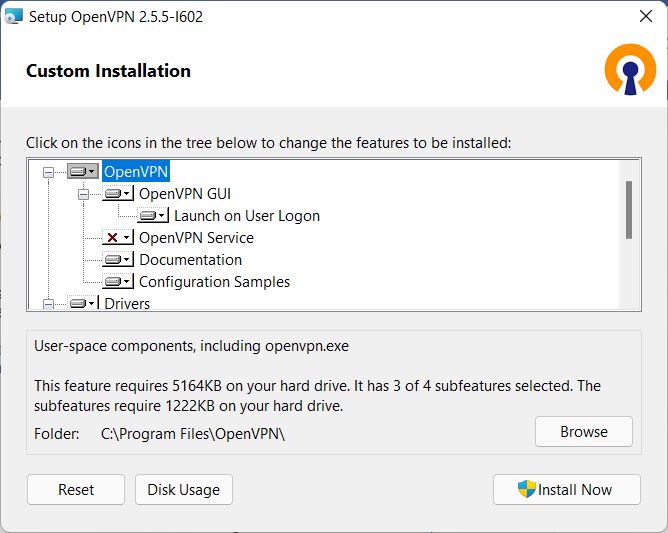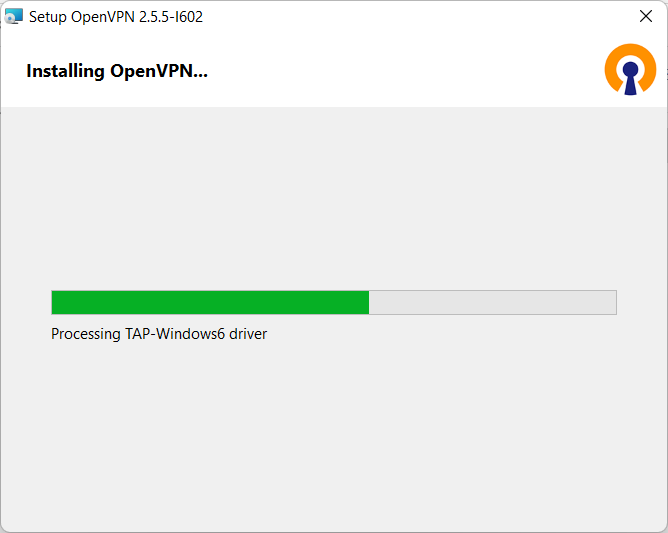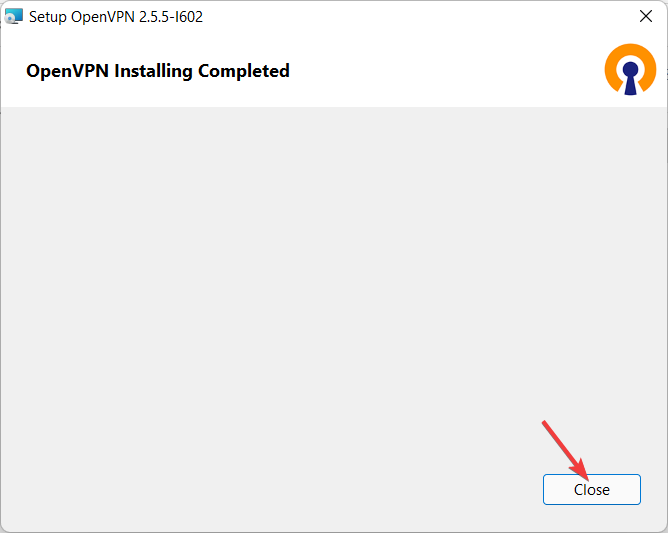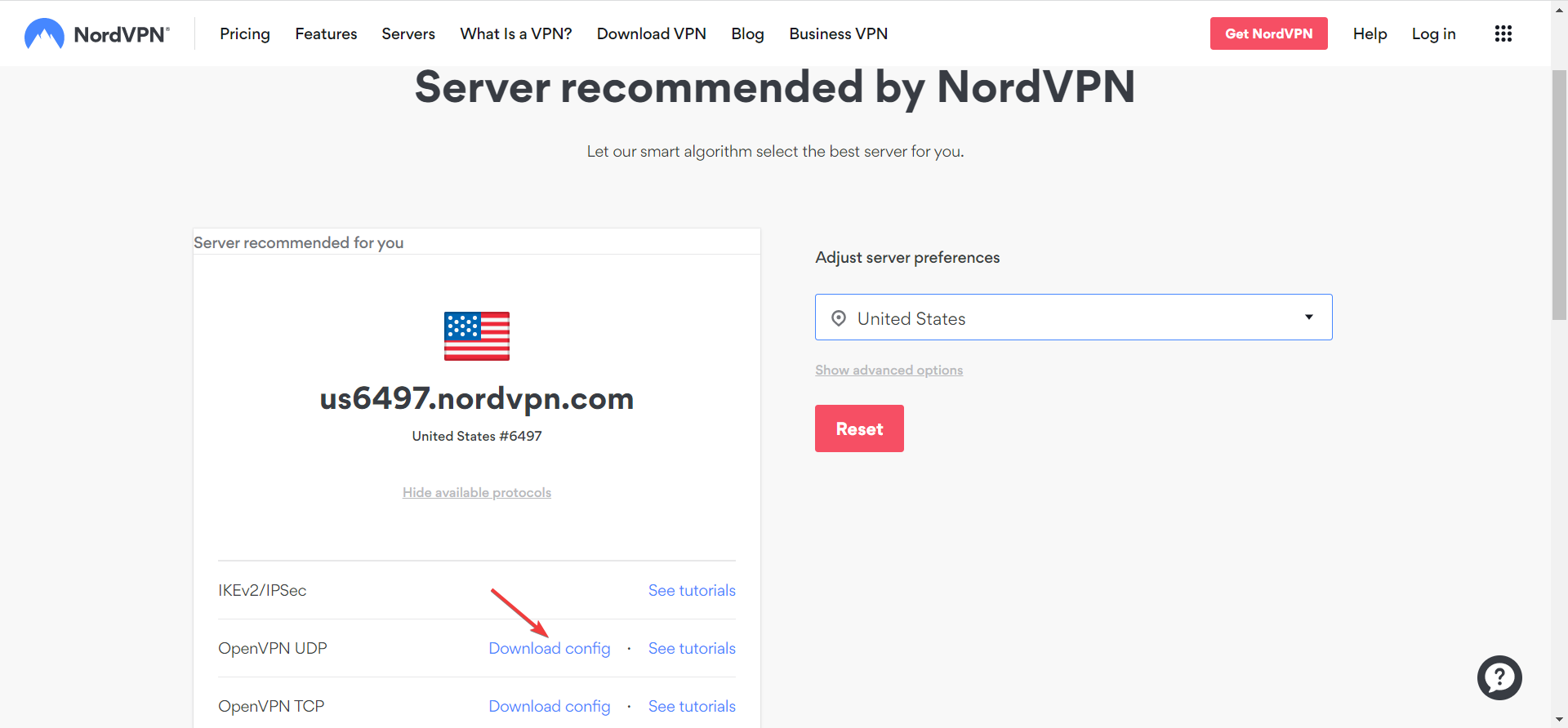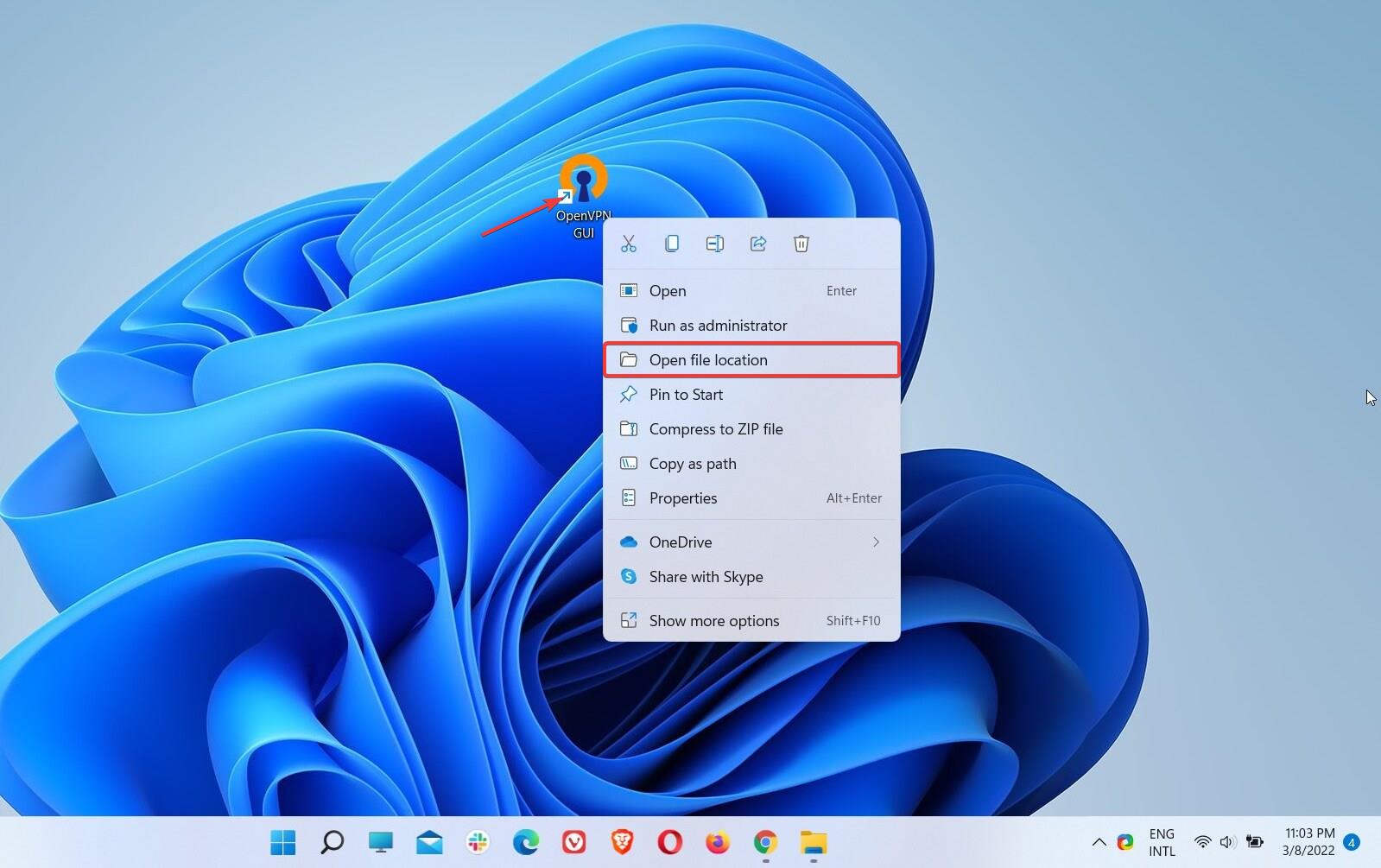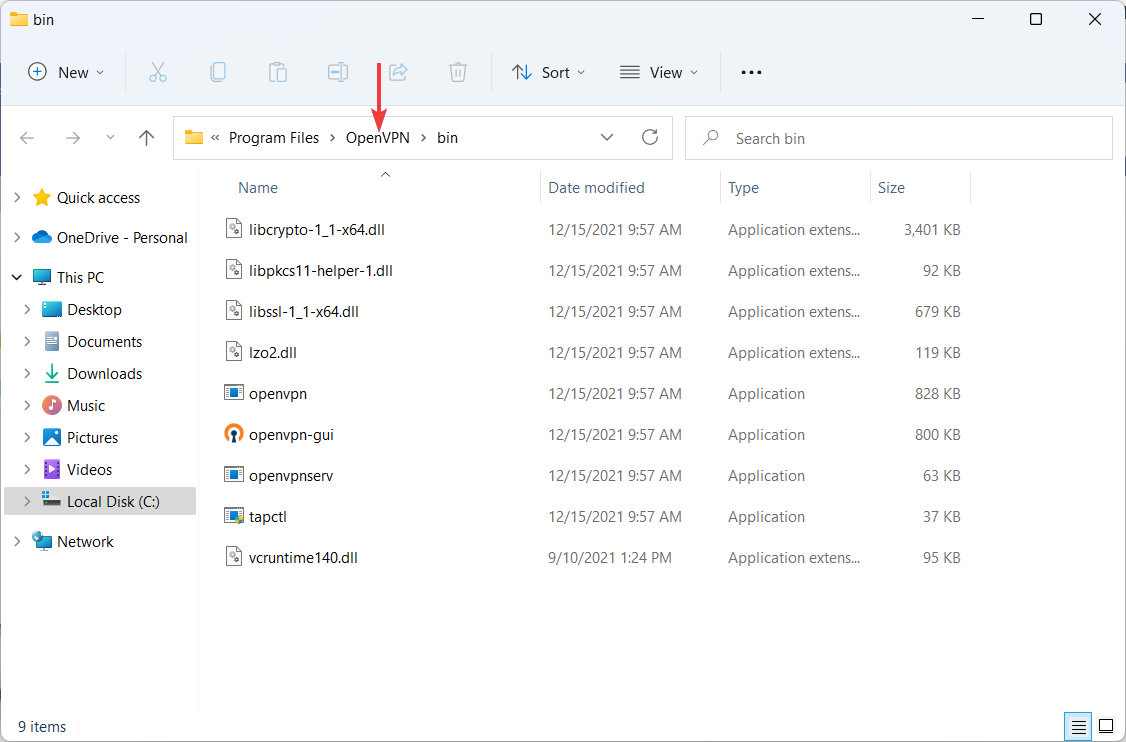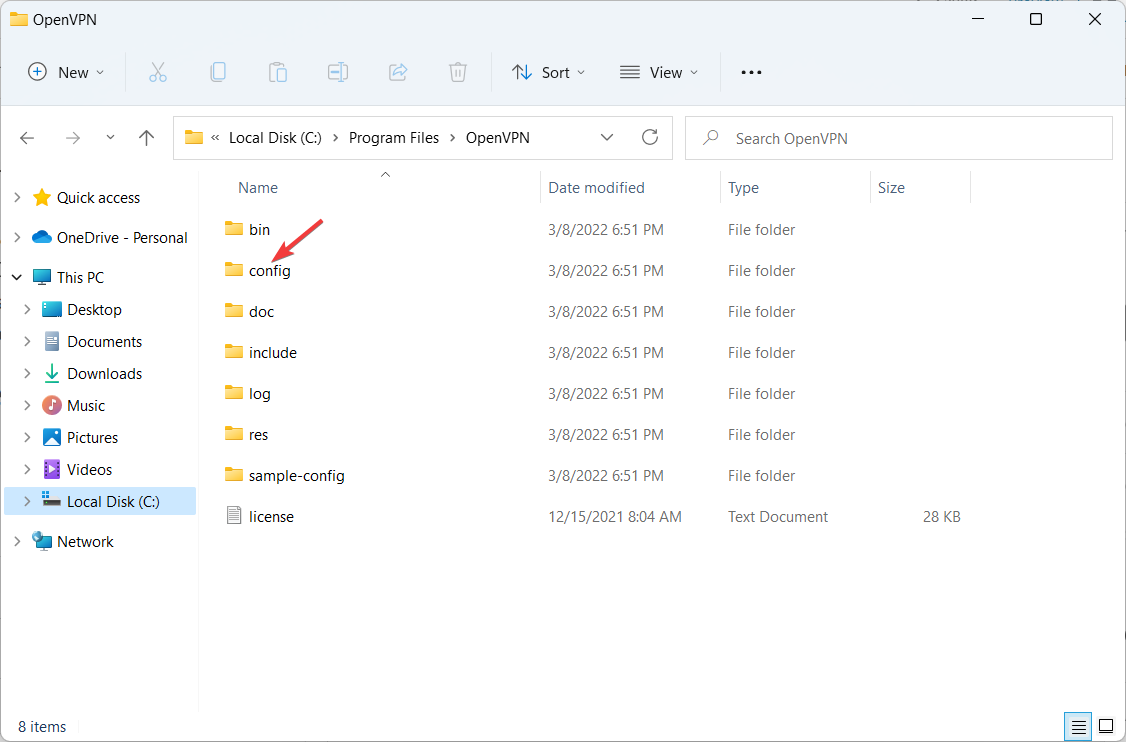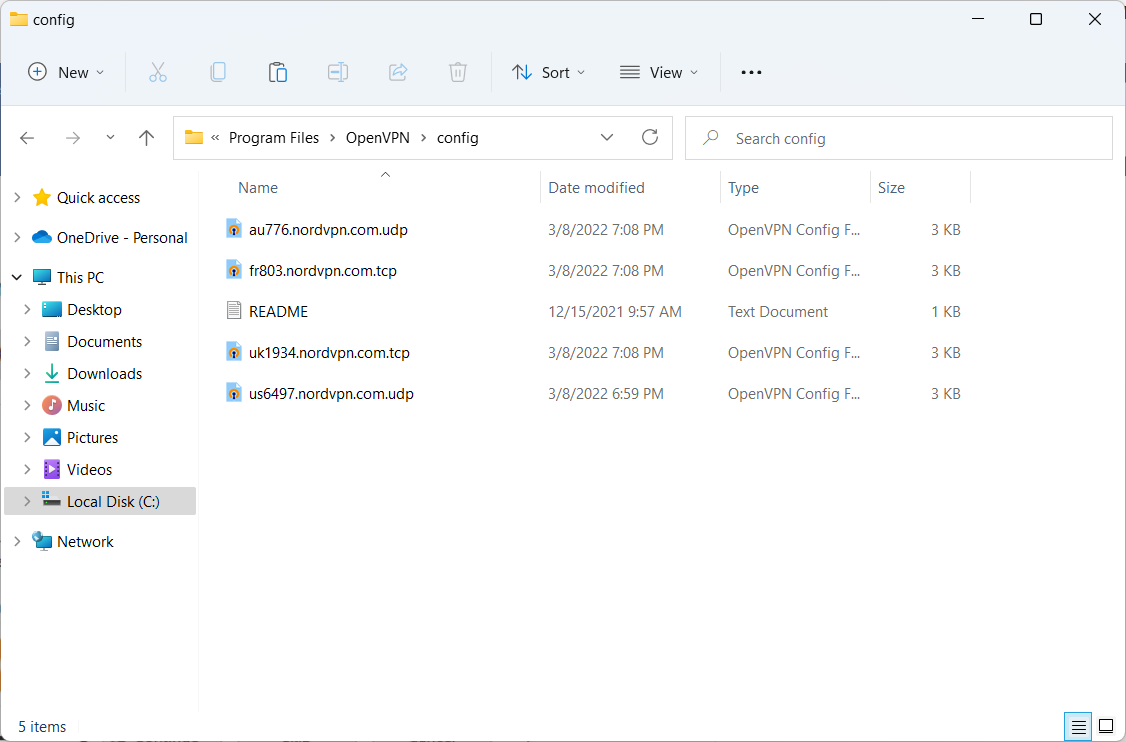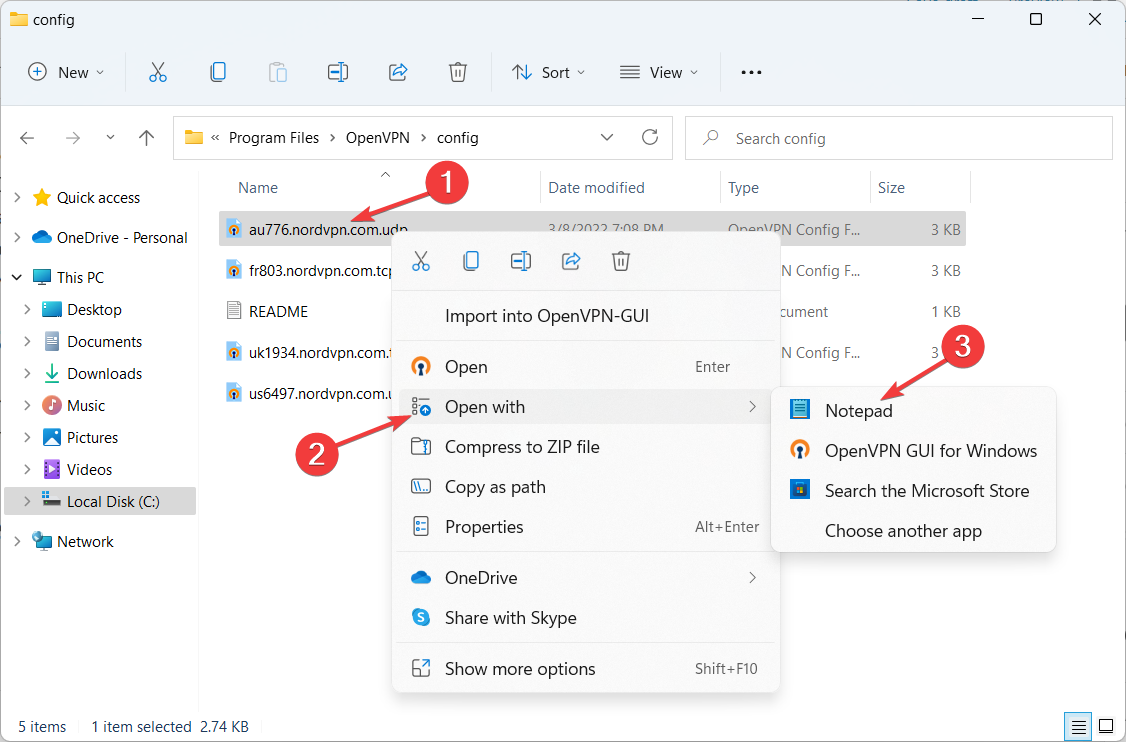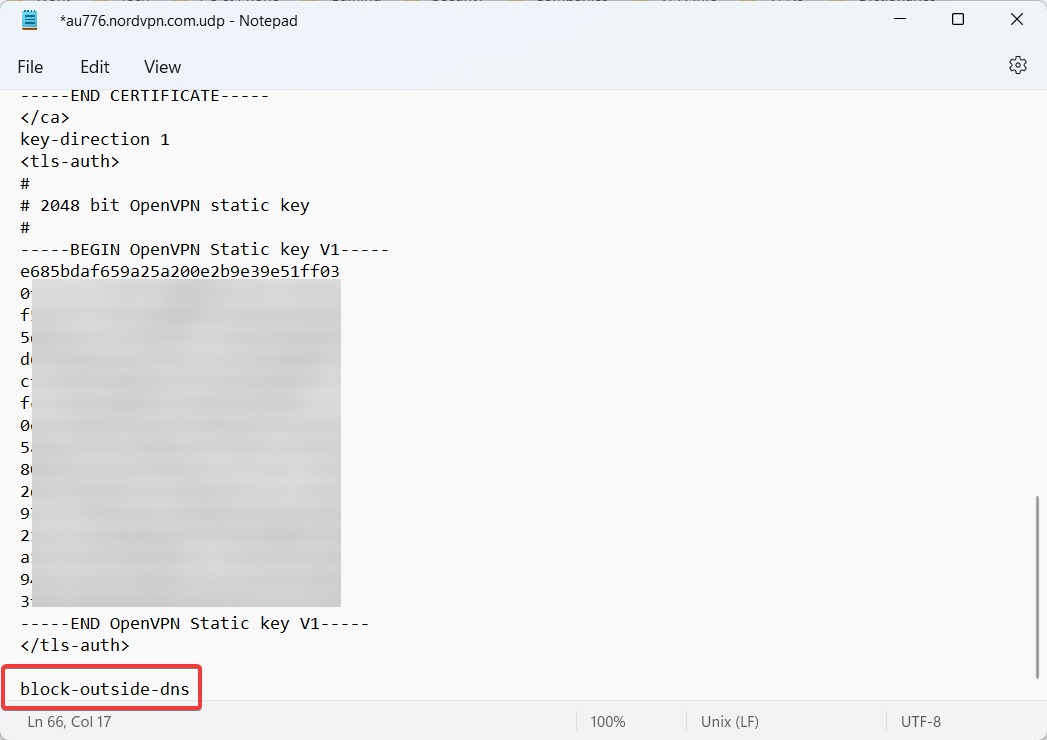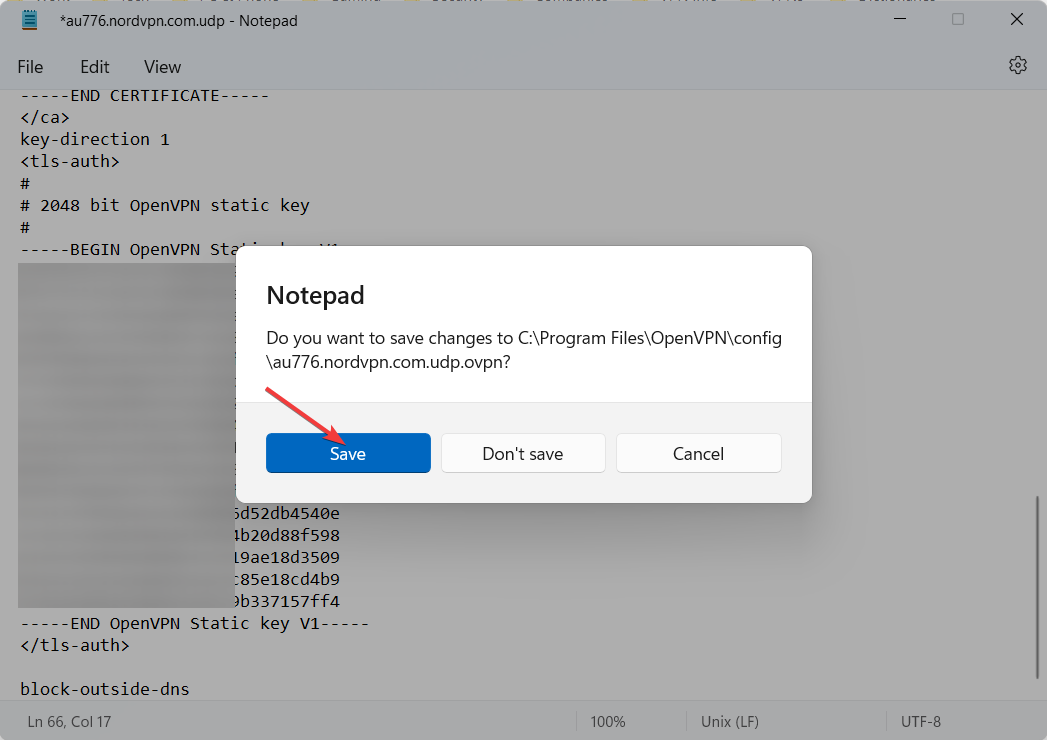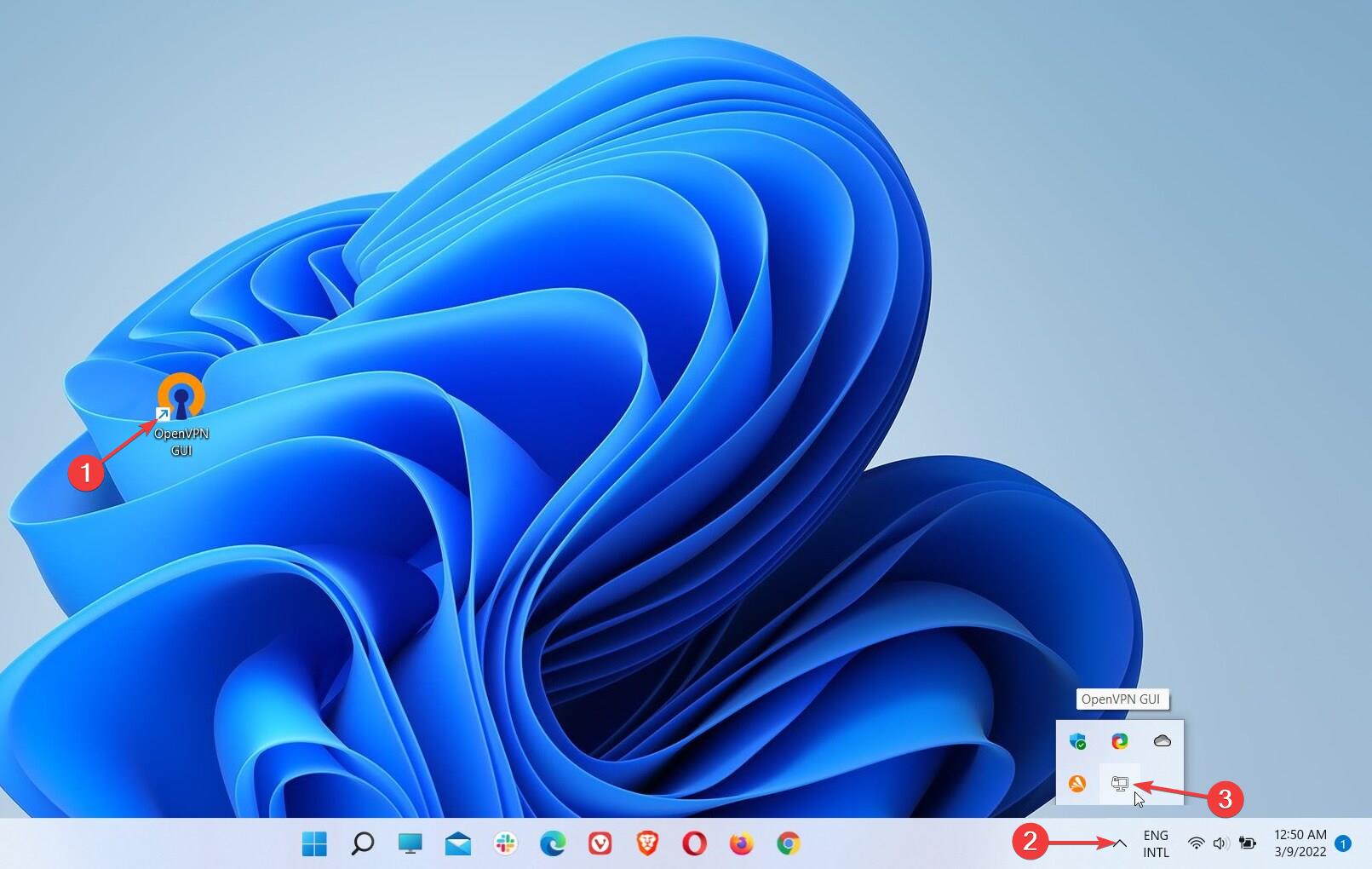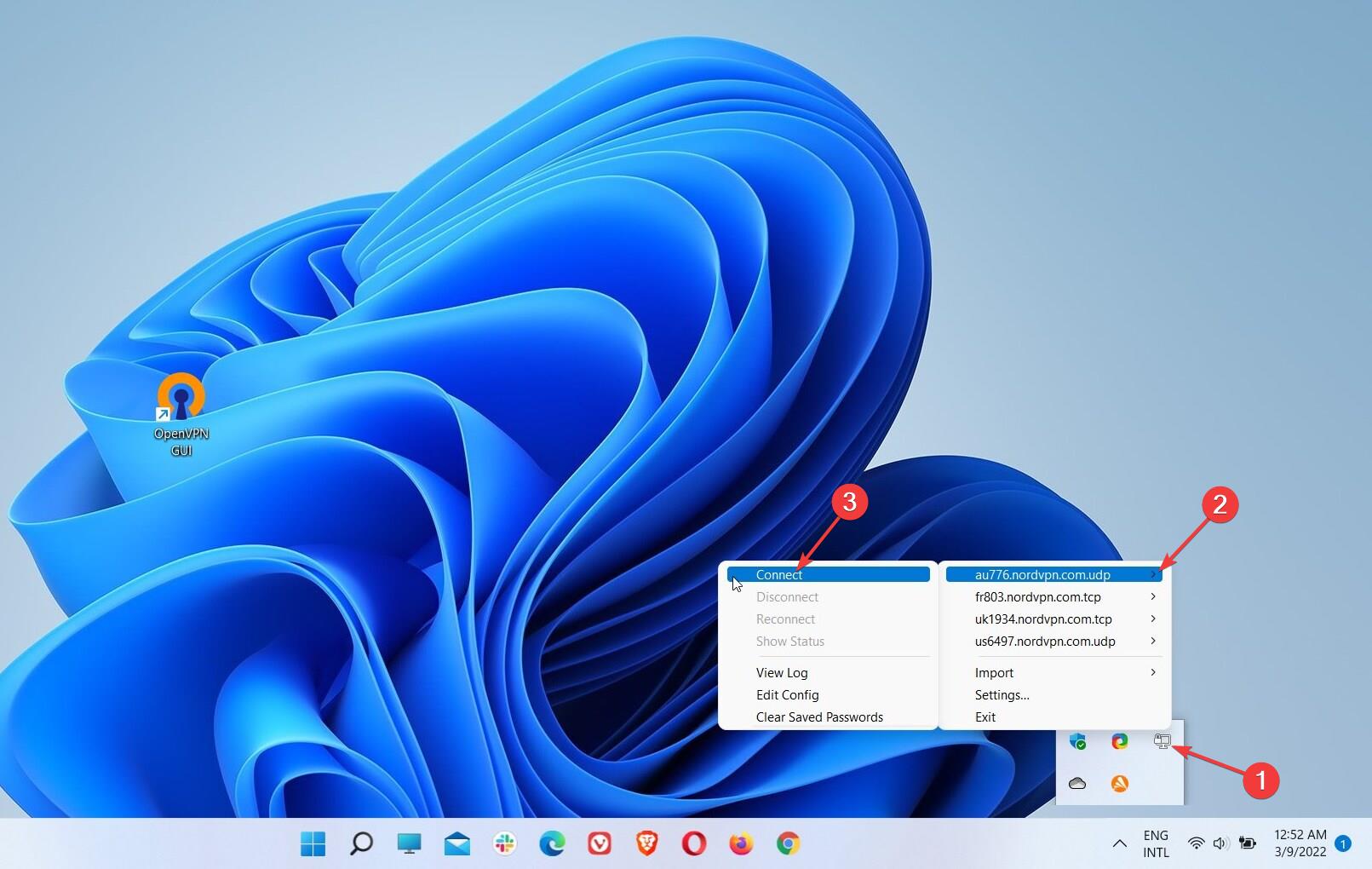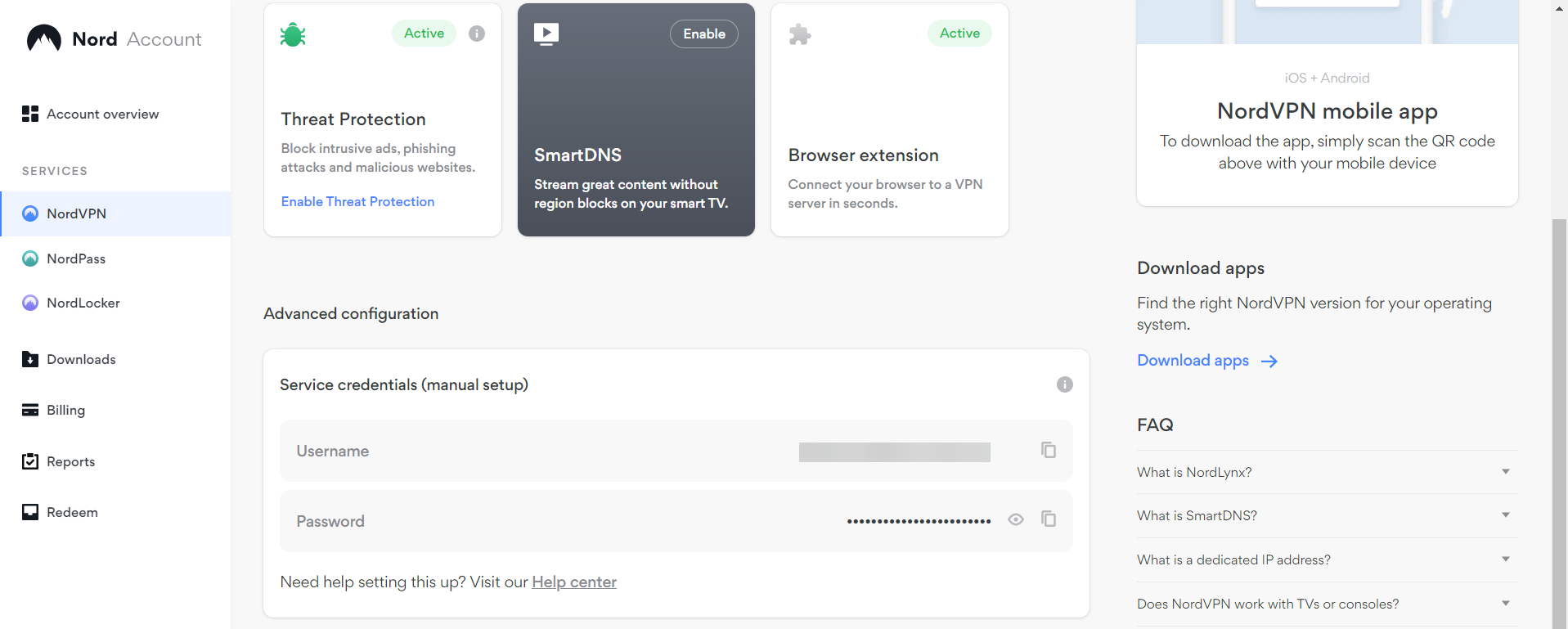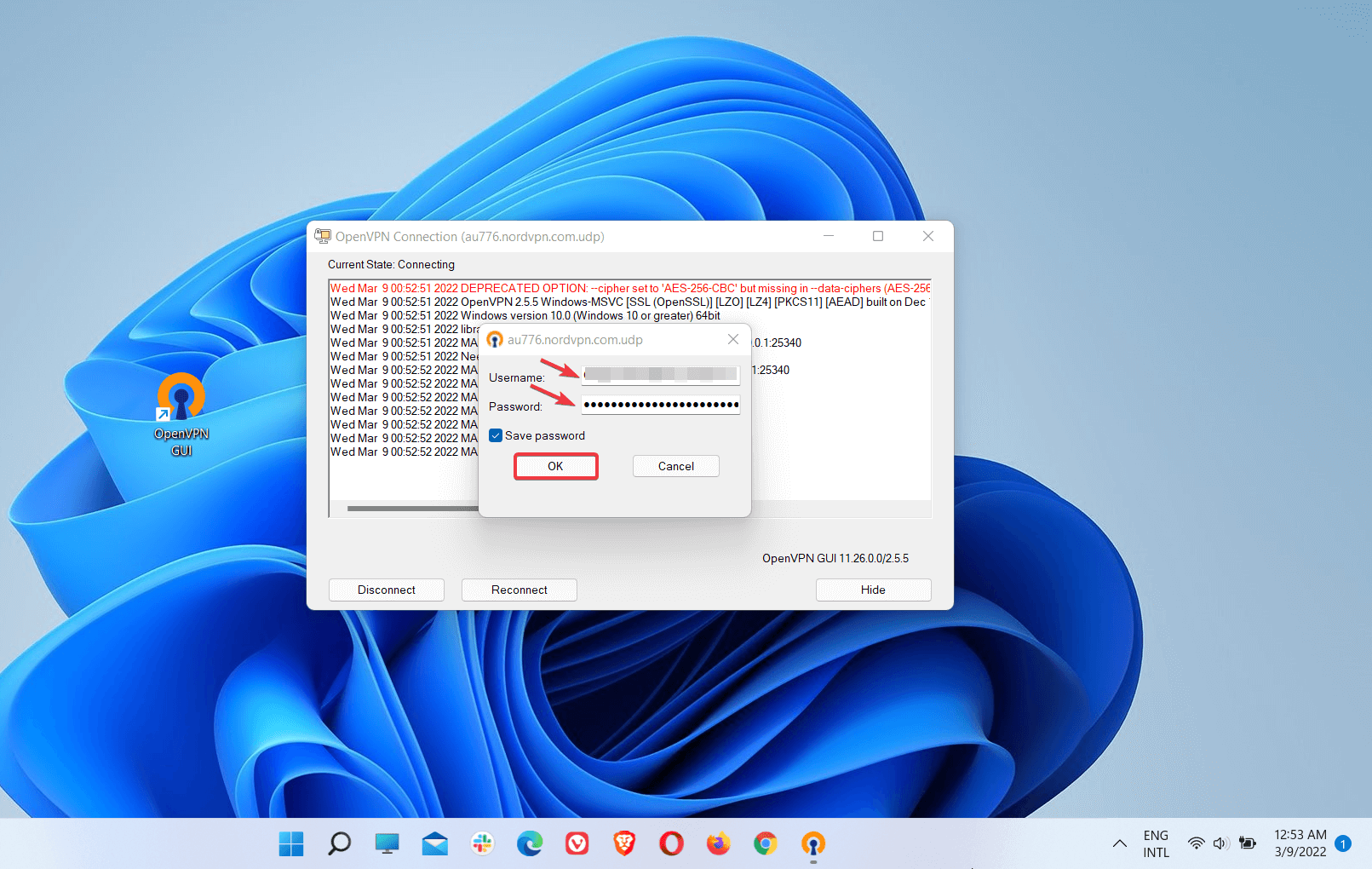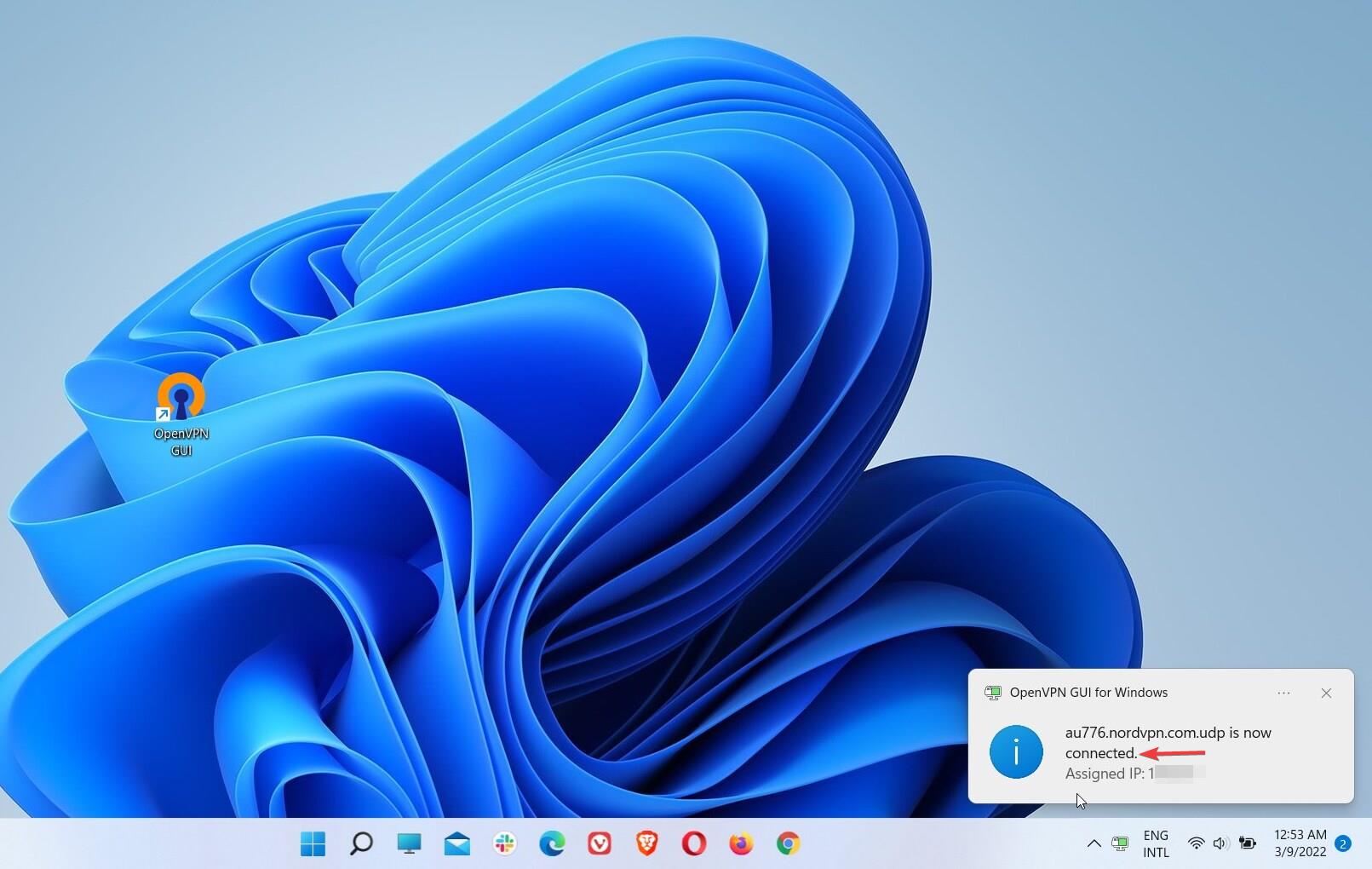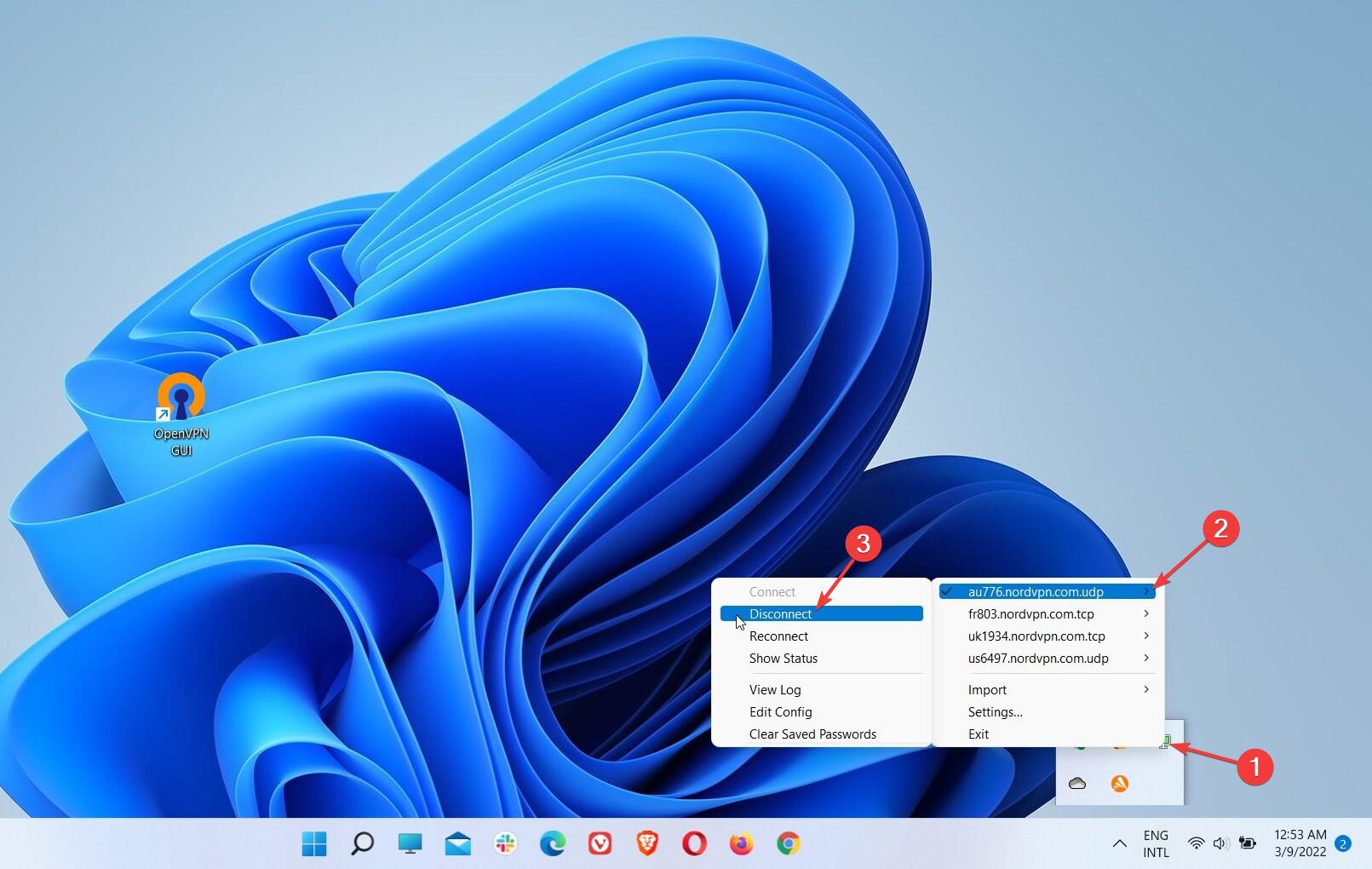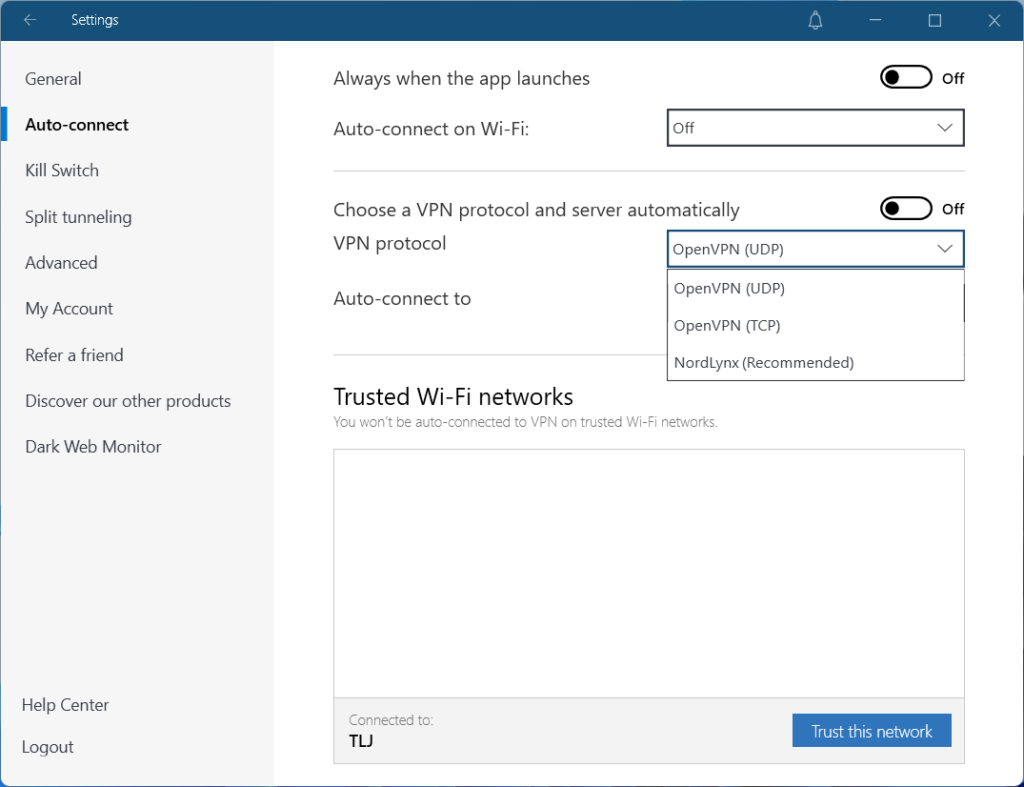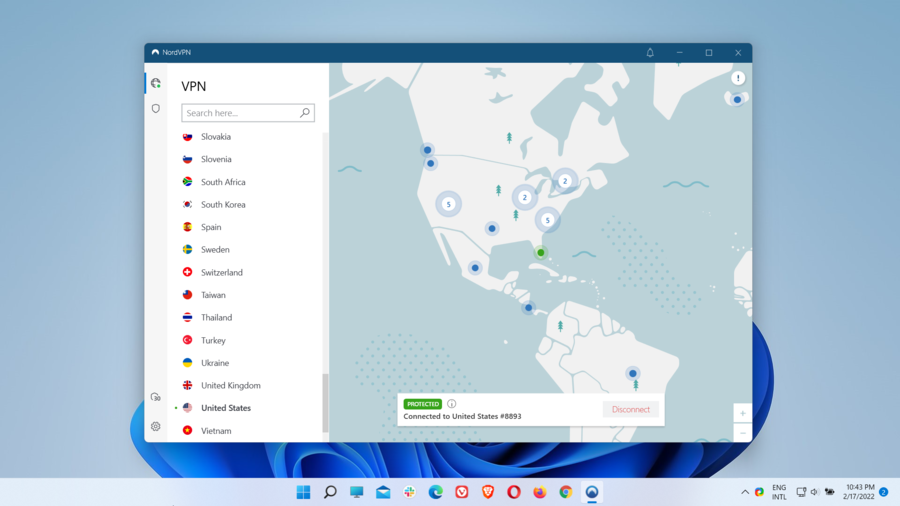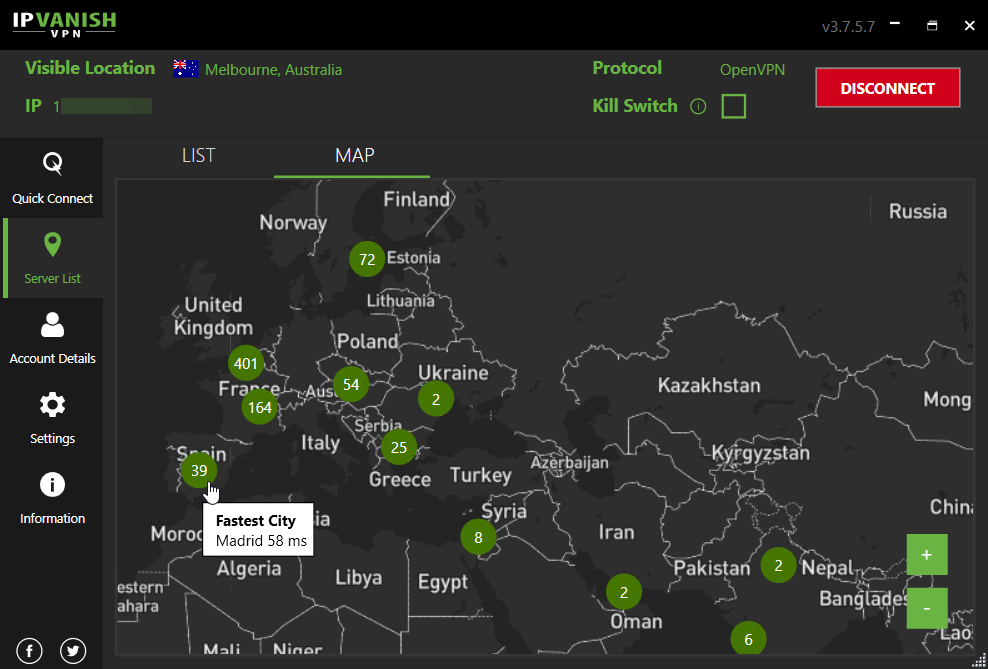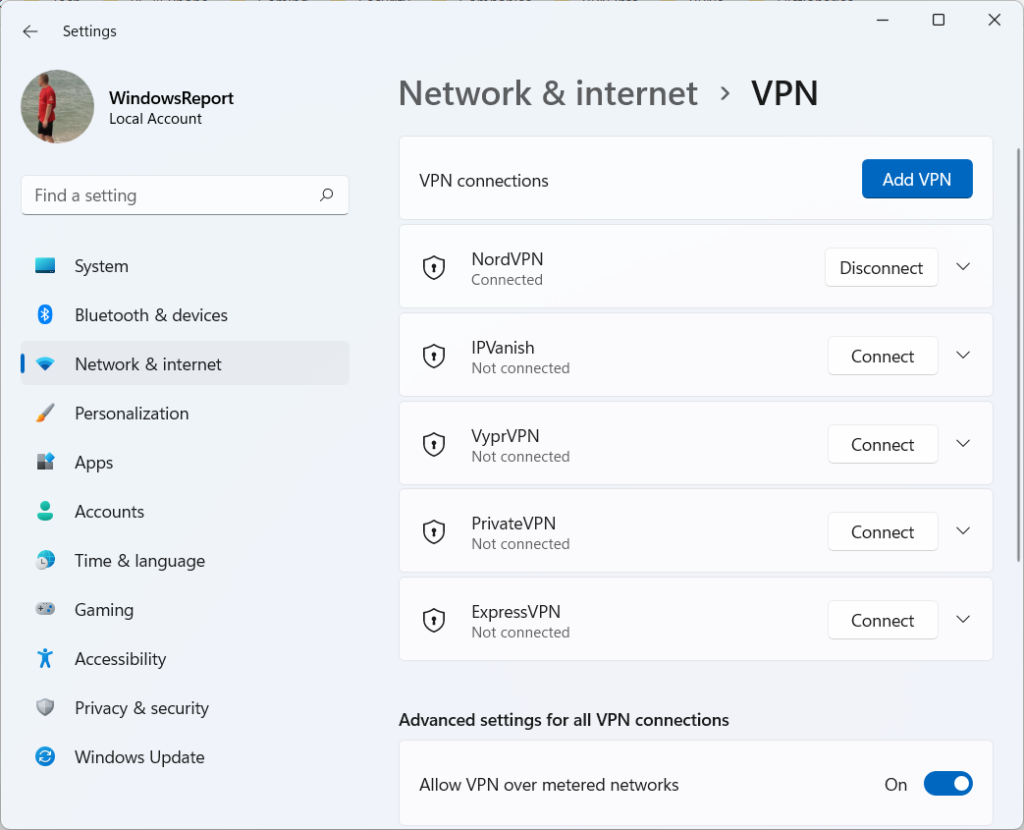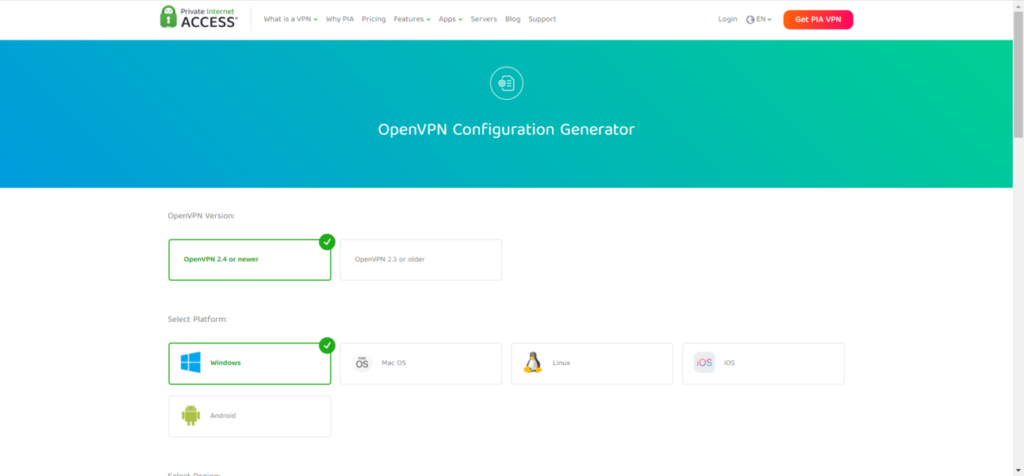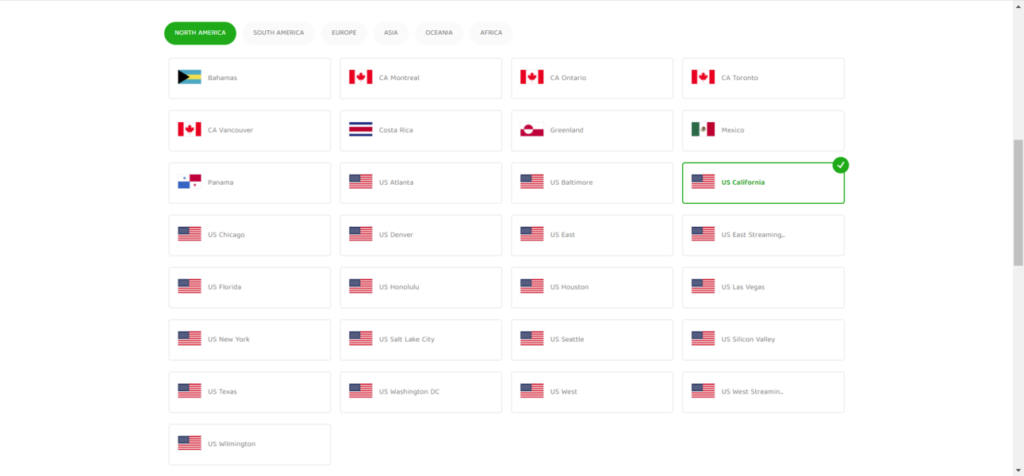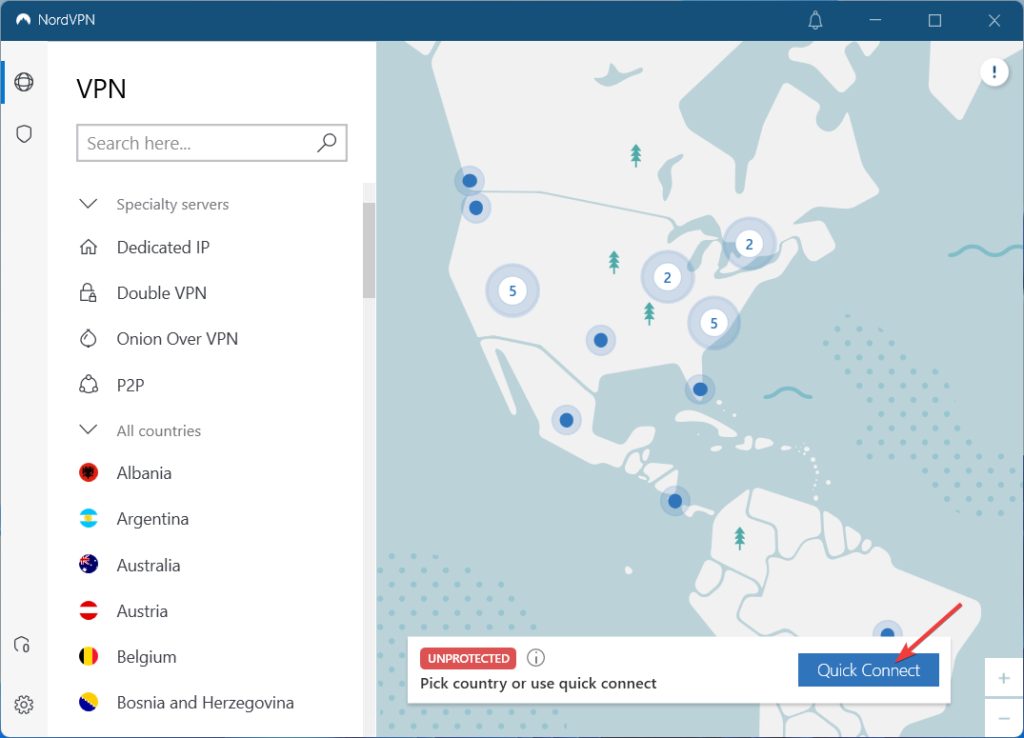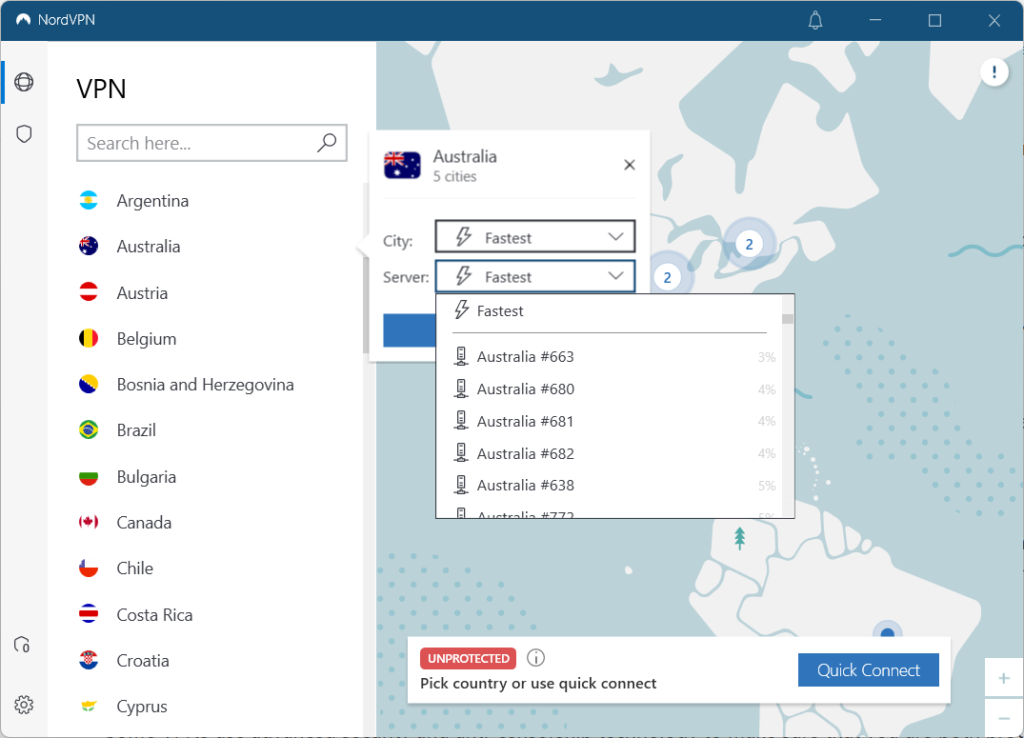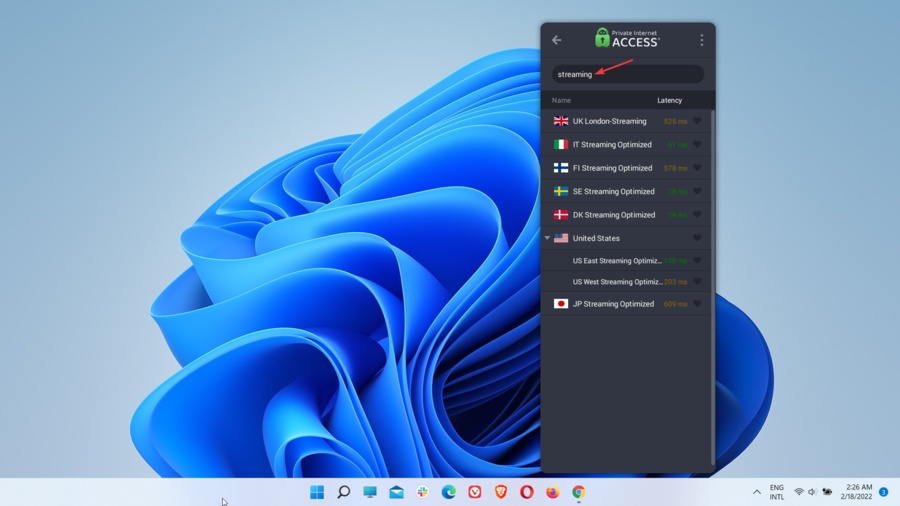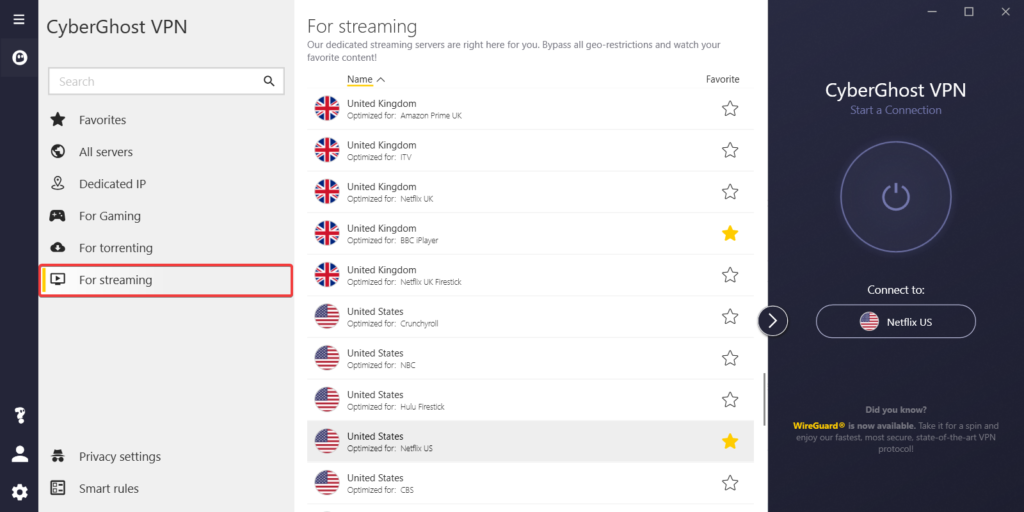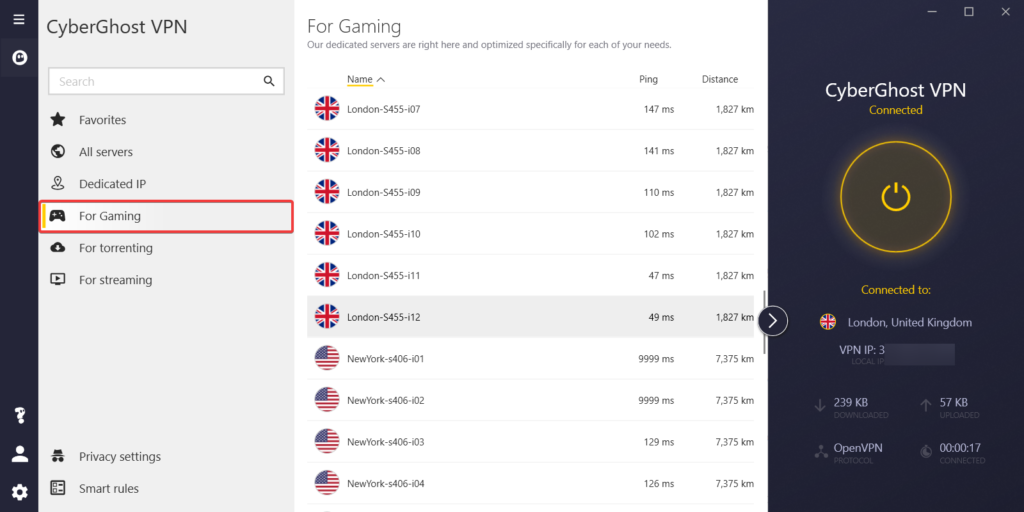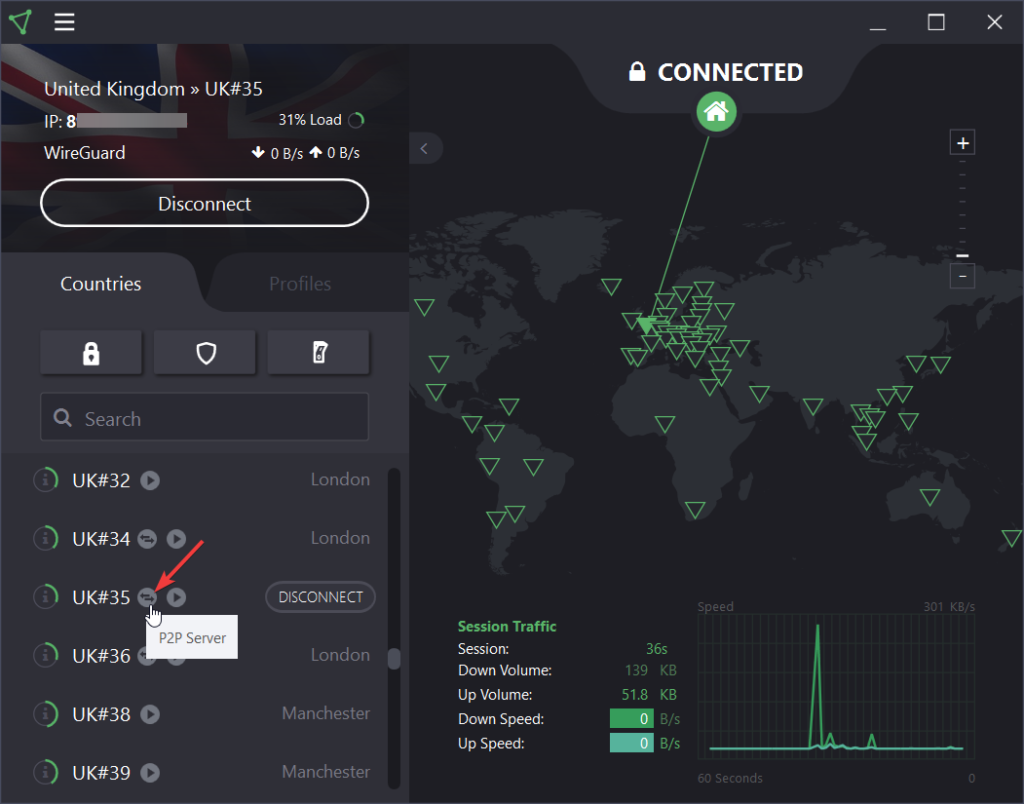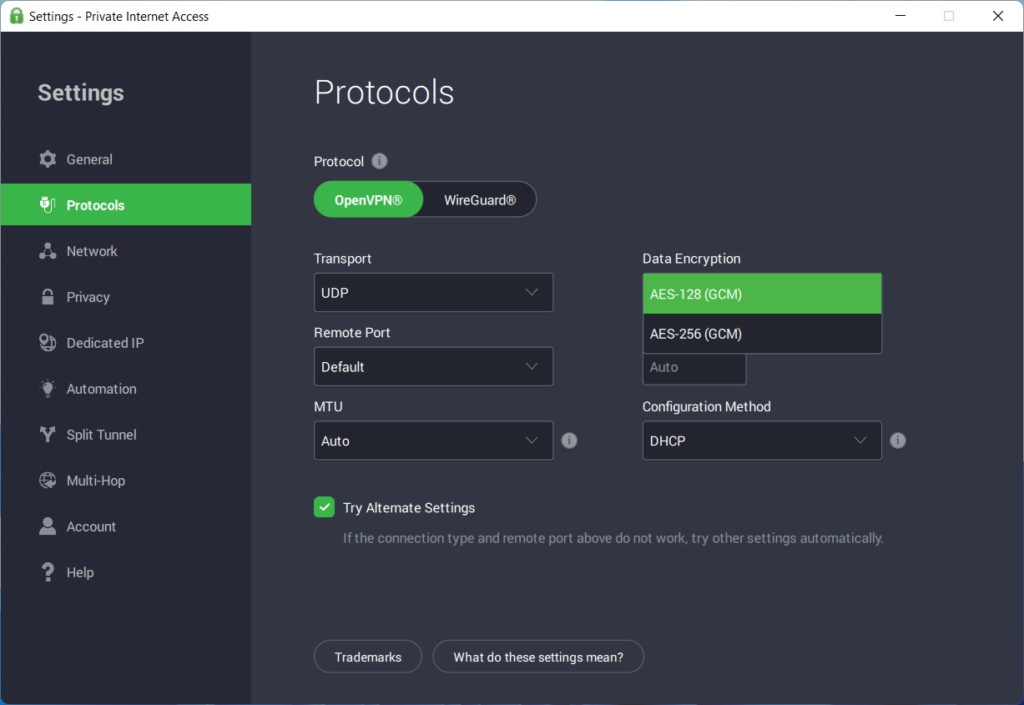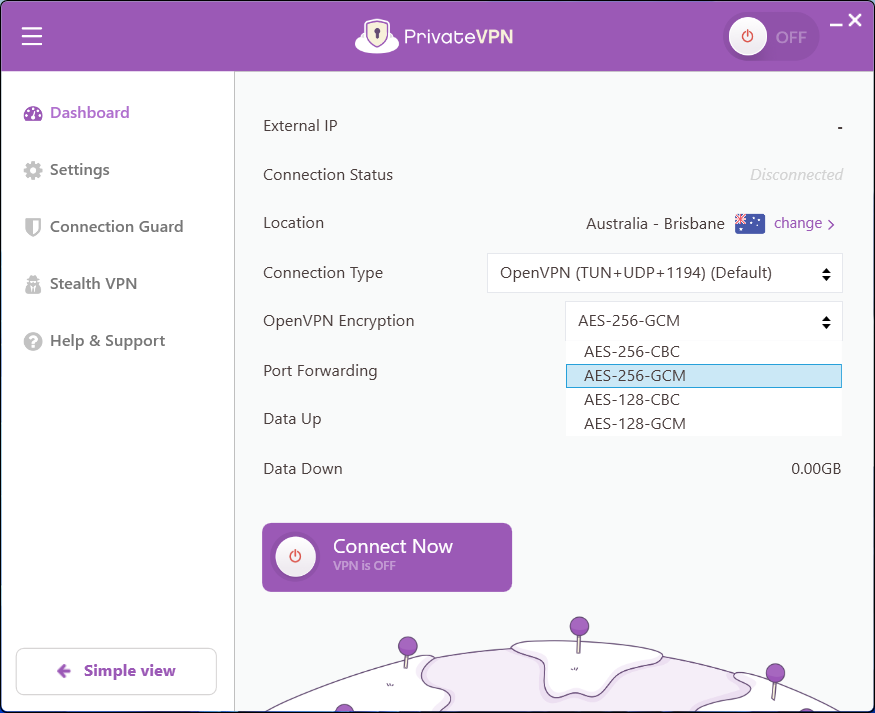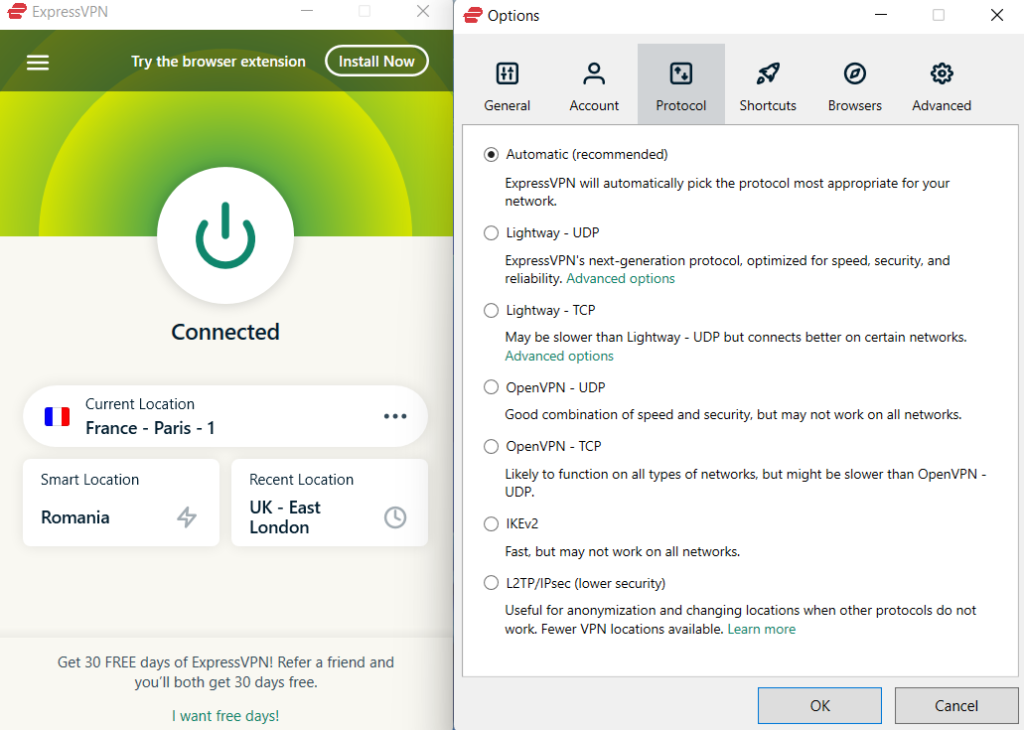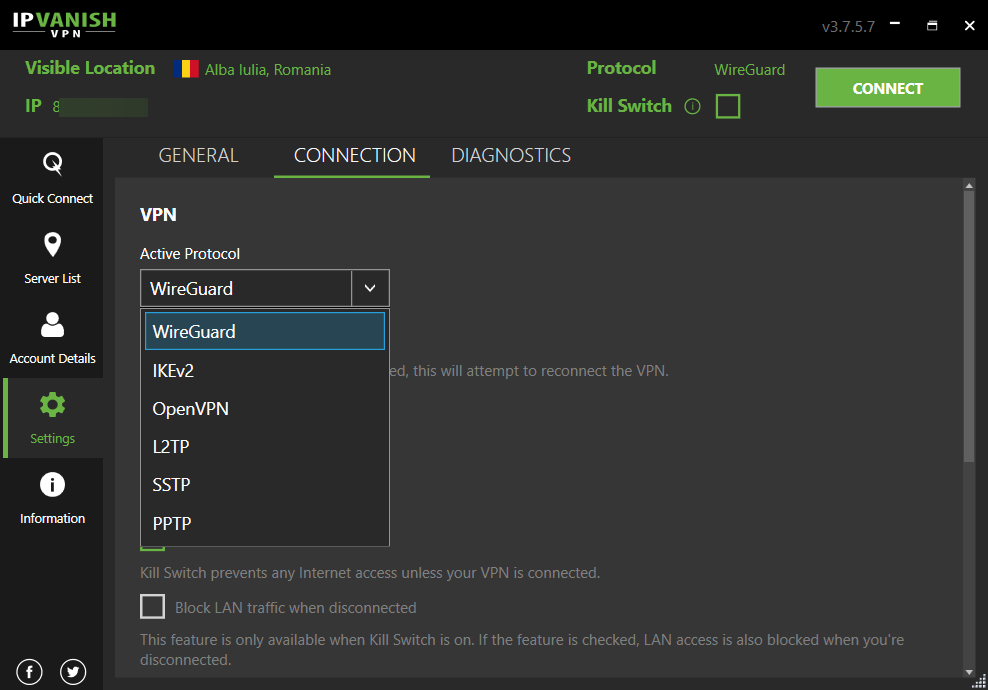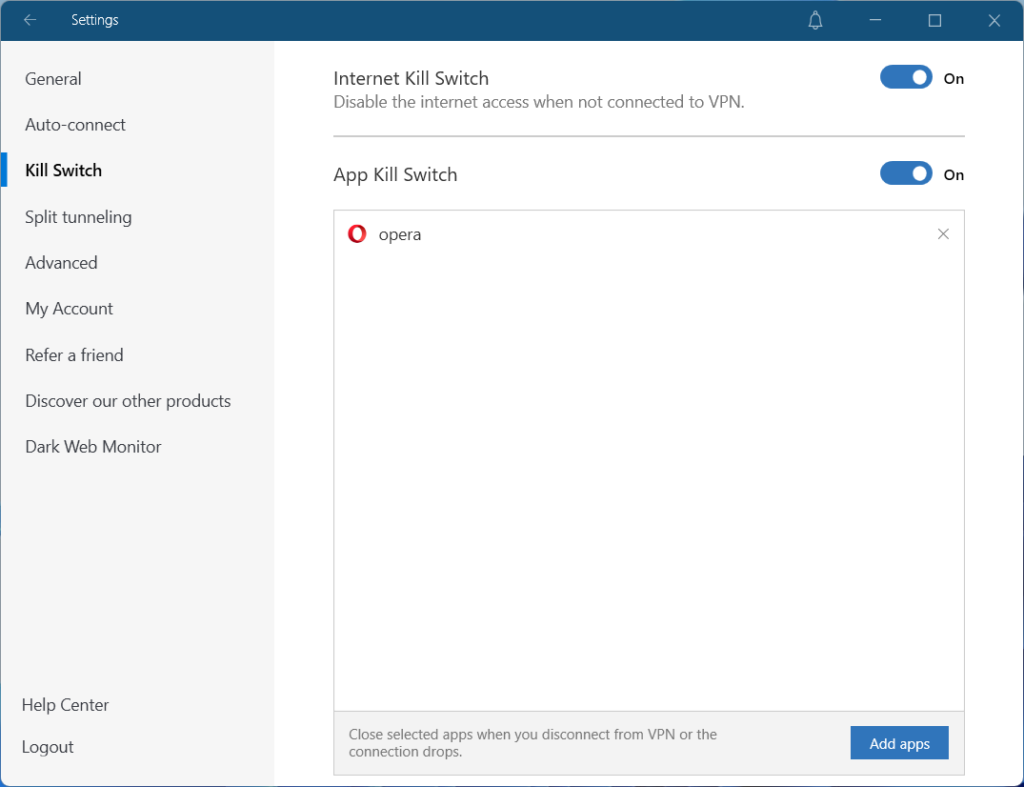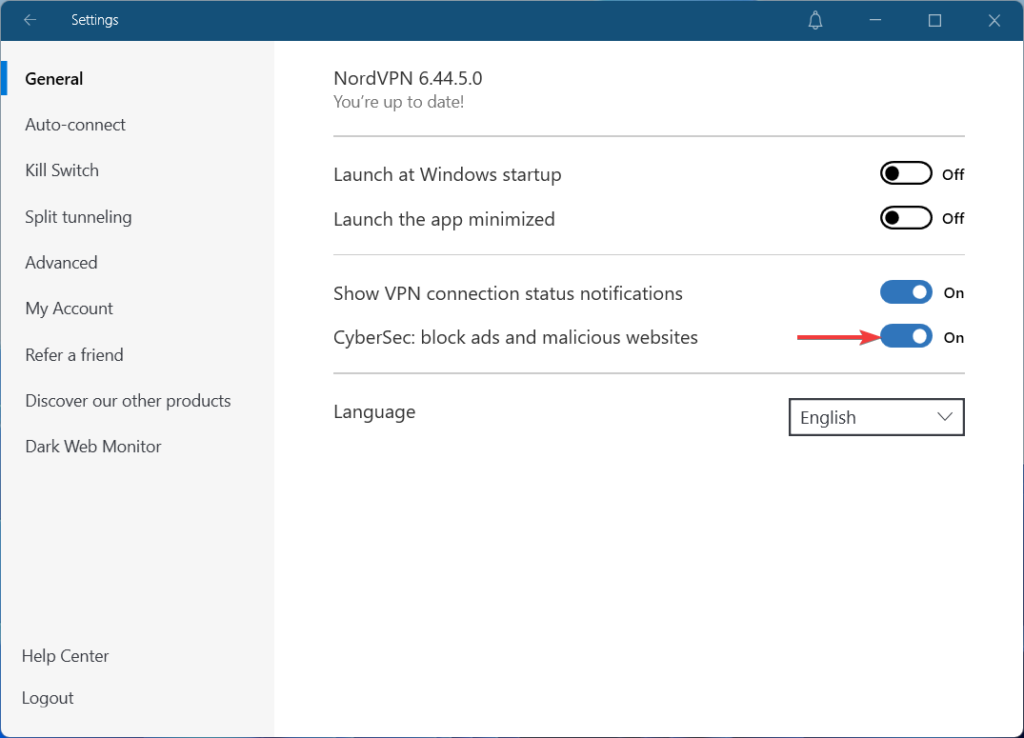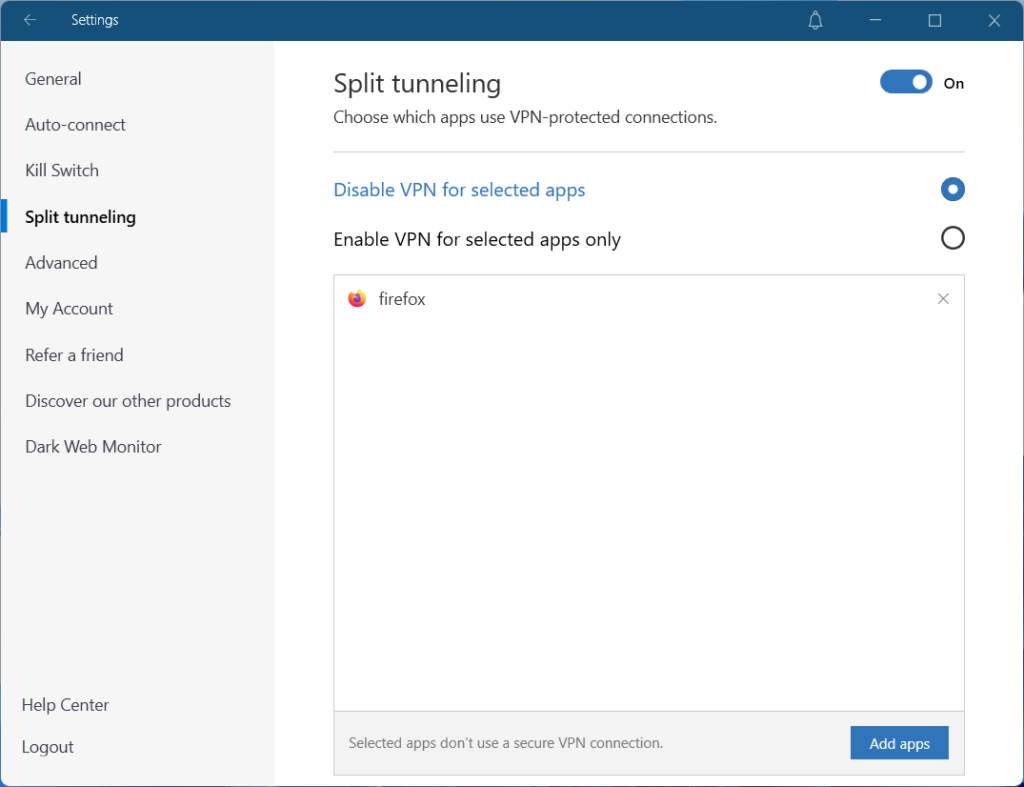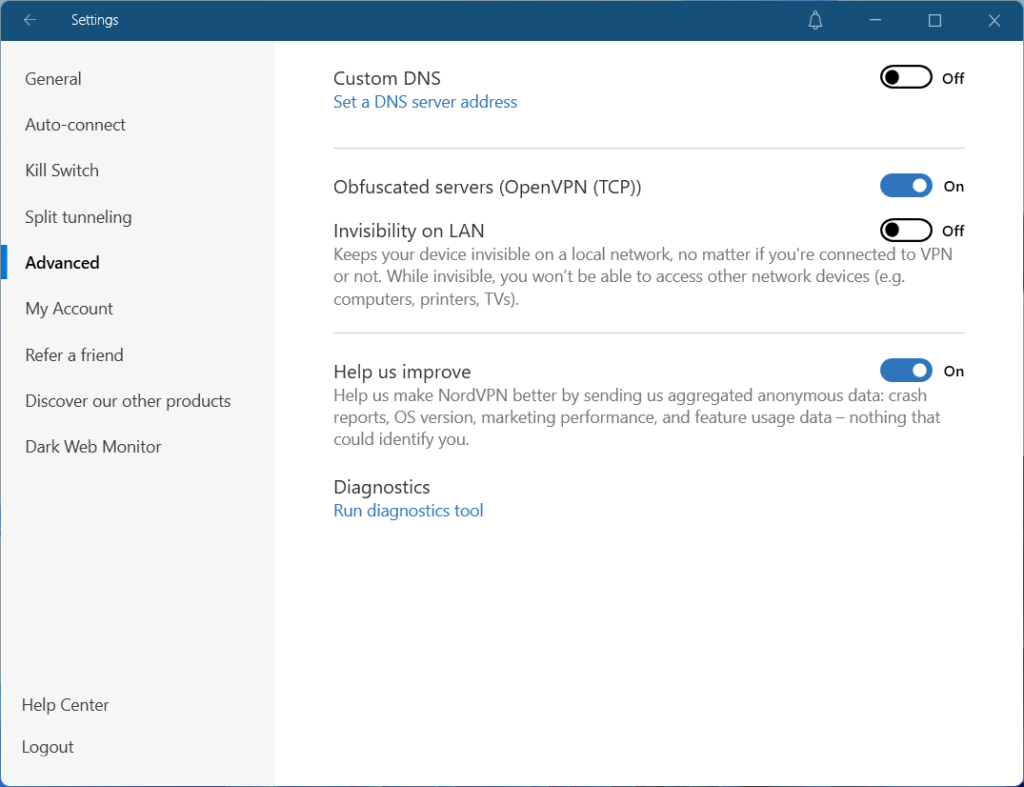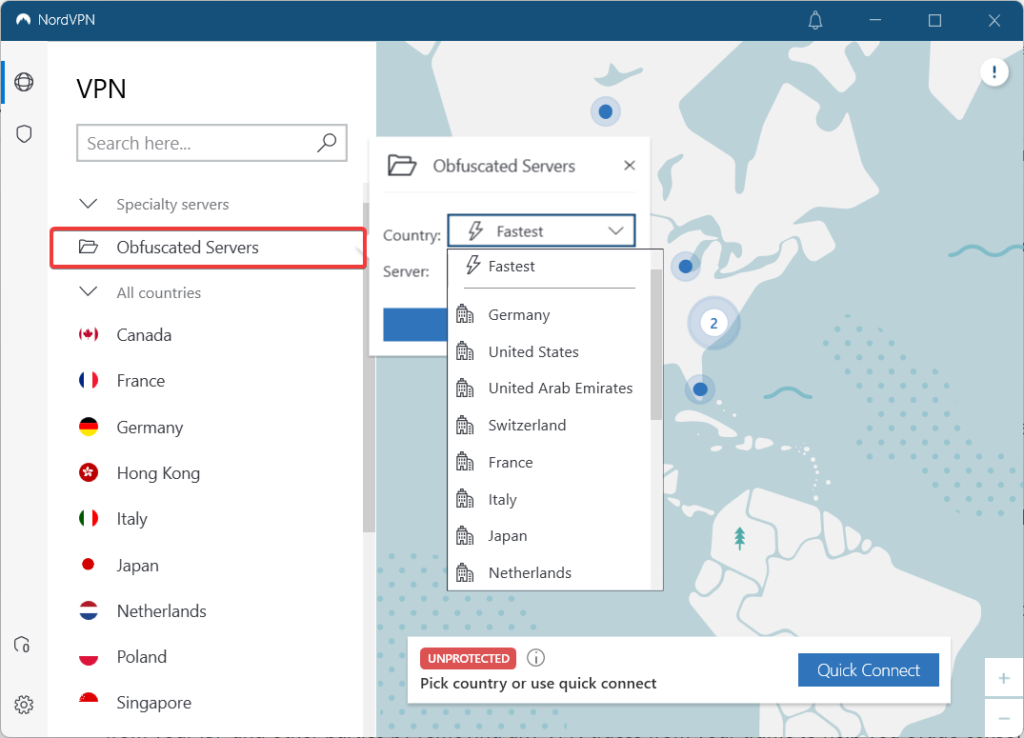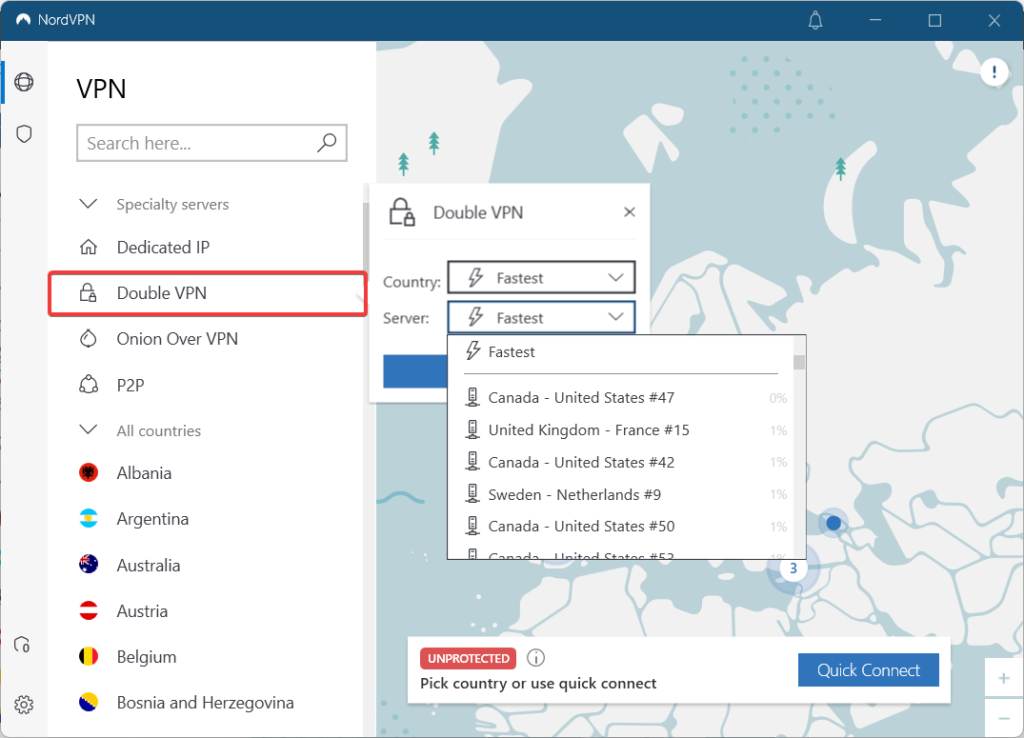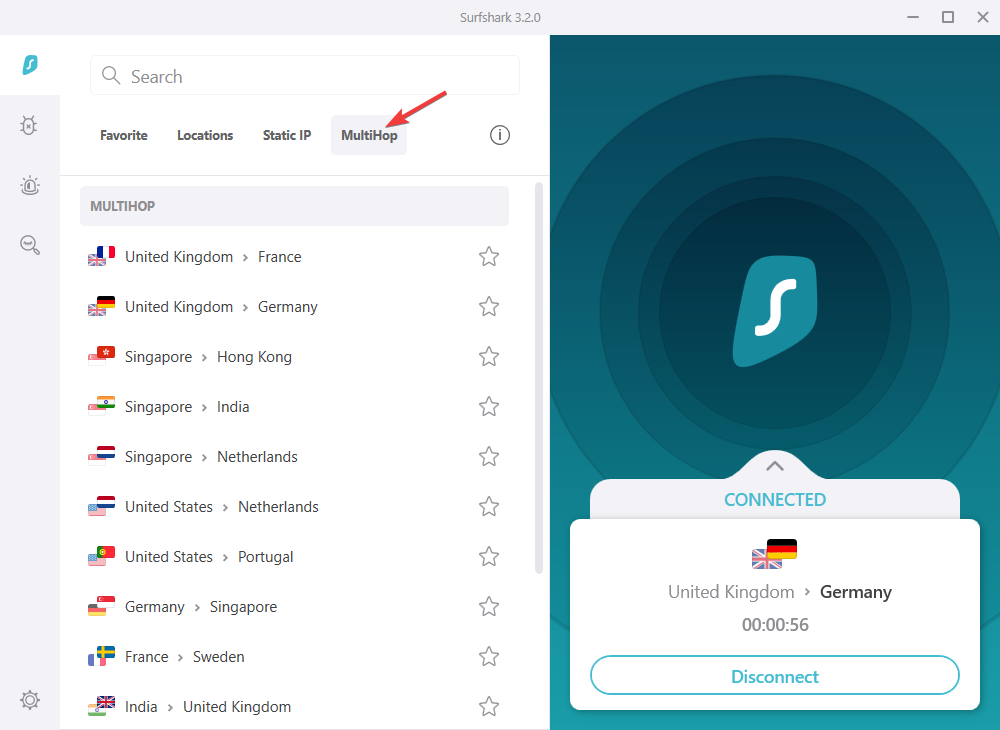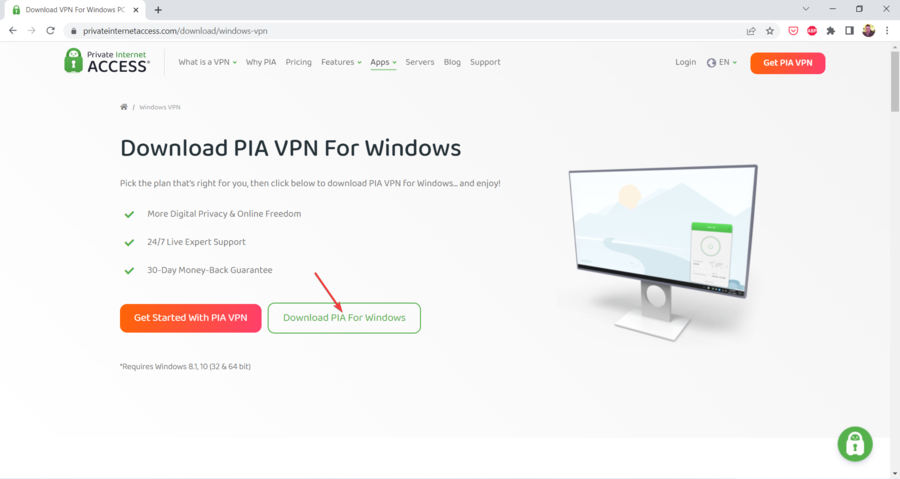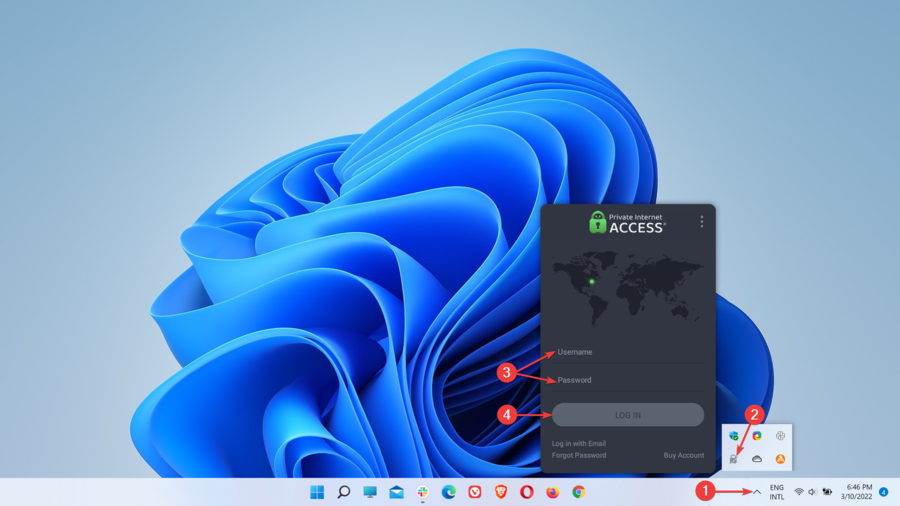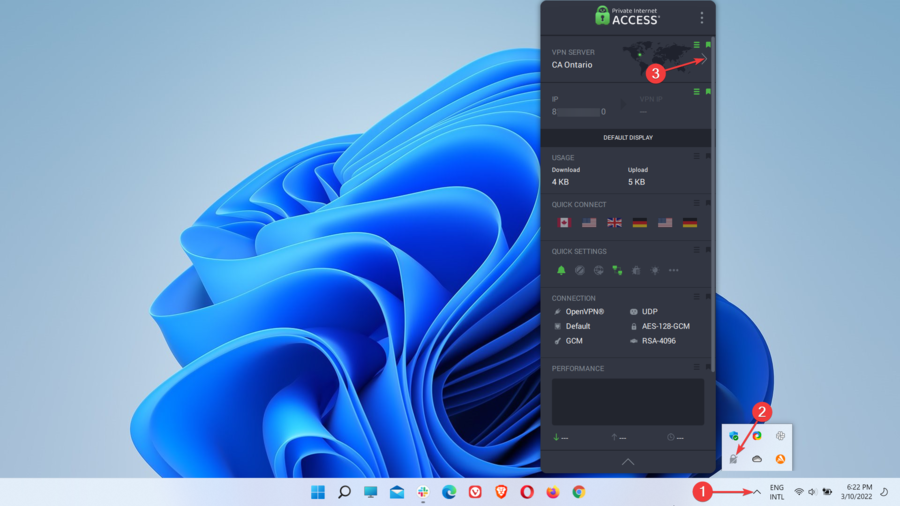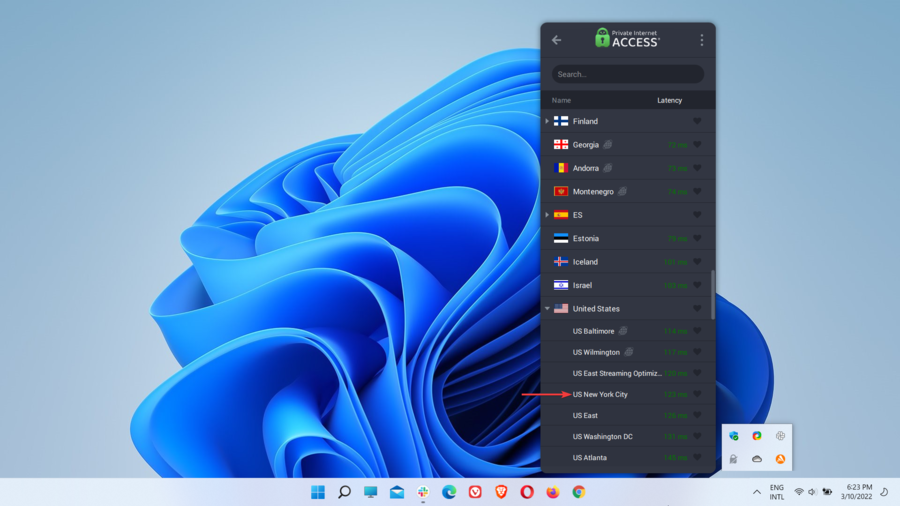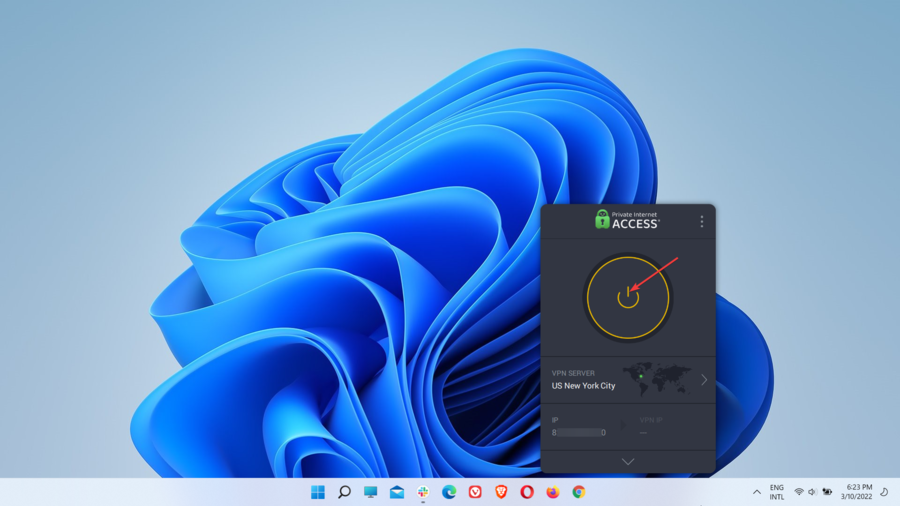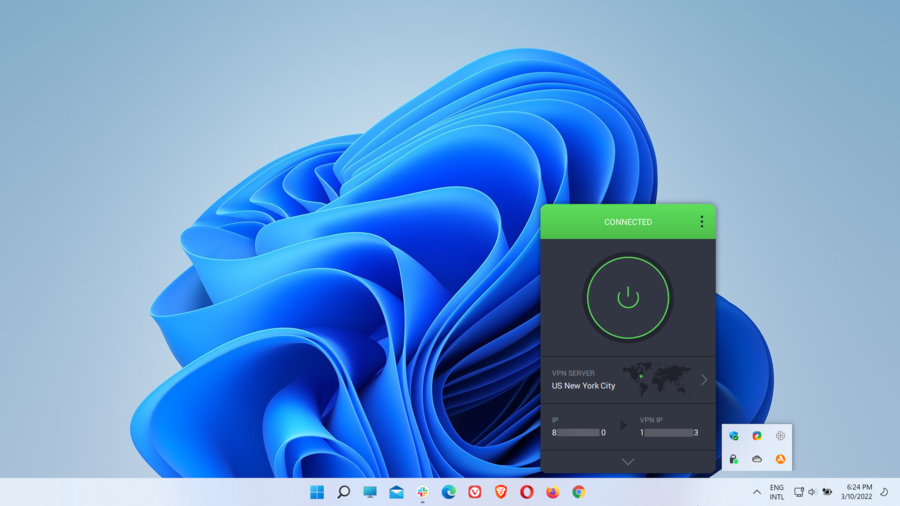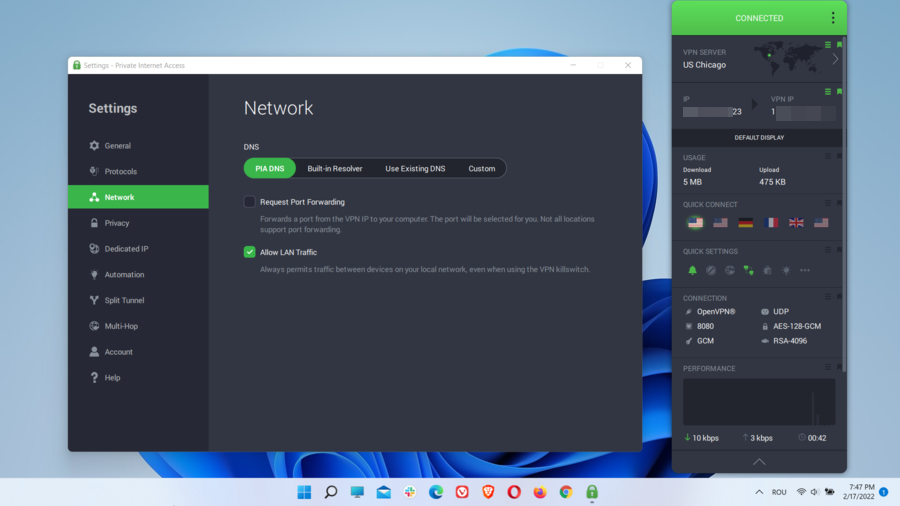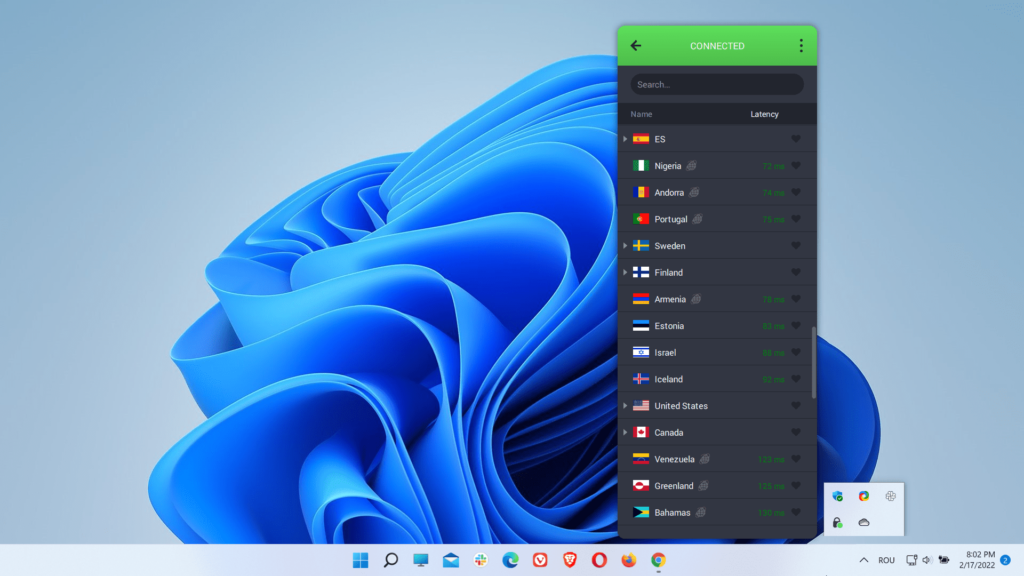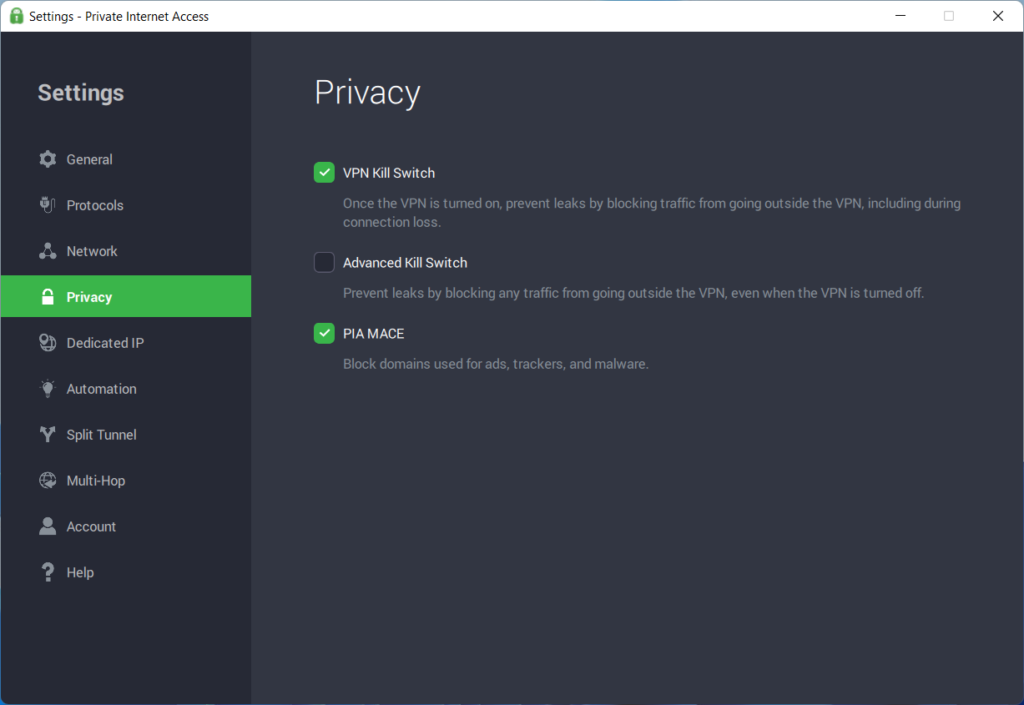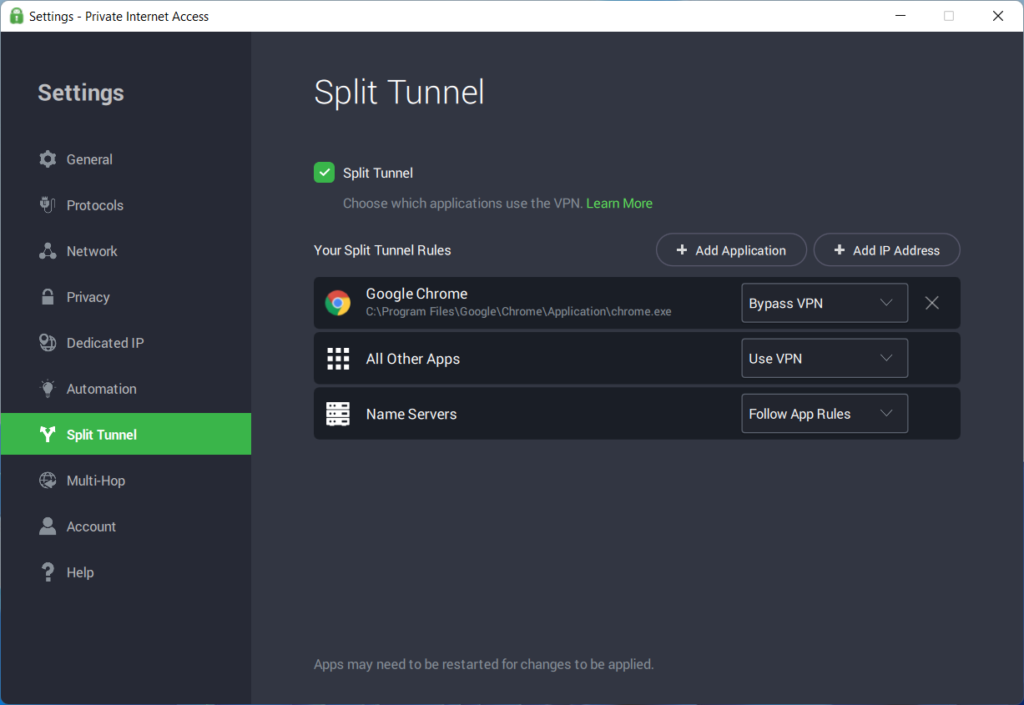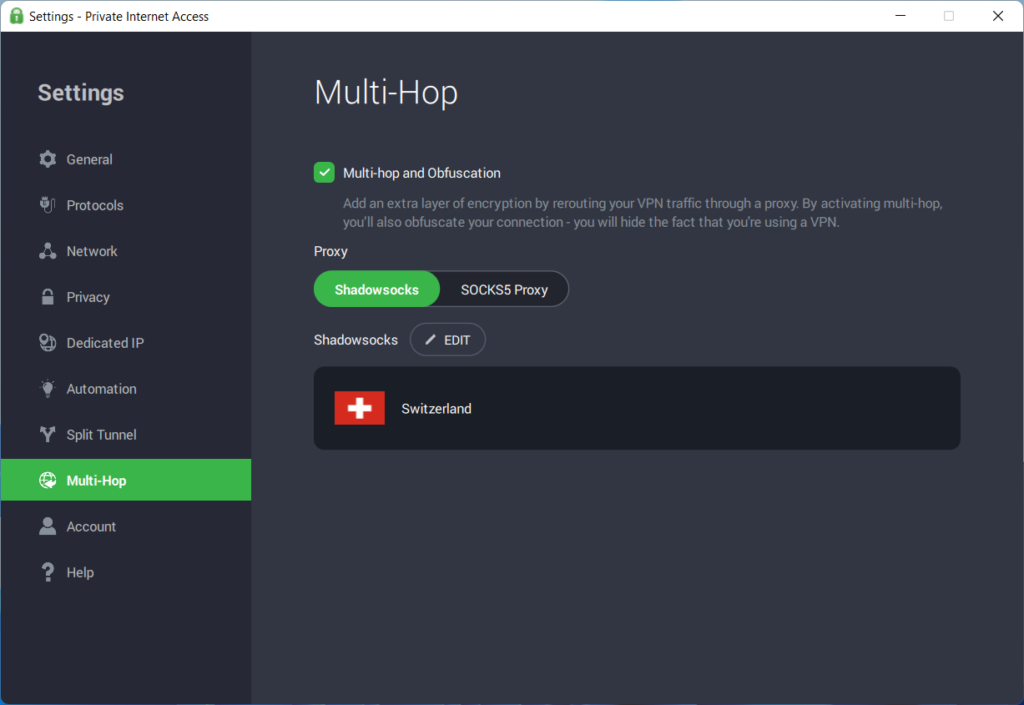Поддерживает ли Windows 11 VPN?
Краткое содержание:
В этой статье я буду руководить вам, как вручную настроить VPN в Windows 11. Наличие VPN важно, если вы хотите получить доступ к веб -сайтам, которые ограничены в вашем регионе или если вы хотите сохранить свою конфиденциальность в Интернете. Я предоставлю два метода для настройки VPN, а также пошаговые инструкции и скриншоты.
Ключевые моменты:
- Windows 11 требует VPN для доступа к веб -сайтам с ограниченными возможностями или поддержания конфиденциальности.
- Настройка VPN вручную возможно.
- Метод 1: Настройка VPN из настройки Windows 11:
- Шаг 1: Перейдите к запуску> Настройки> Сеть и Интернет> VPN.
- Шаг 2: Нажмите кнопку «Добавить VPN».
- Шаг 3: Укажите поставщика VPN, имя подключения, имя/адрес сервера, тип VPN и информация о входе.
- Метод 2: Добавьте сертификат:
- Шаг 1: Нажмите Windows + R, чтобы открыть диалог Run.
- Шаг 2: введите «MMC» и нажмите Enter, чтобы открыть консоли Microsoft Management.
- Шаг 3: Нажмите «Файл»> «Добавить».
- Шаг 4: Выберите сертификаты и добавьте его в консоли.
- Шаг 5: Выберите учетную запись компьютера и завершите настройку.
- Шаг 6: Импортируйте правильный файл сертификата.
Вопросы и ответы:
1. Зачем мне нужен VPN на Windows 11?
Использование VPN в Windows 11 необходимо, если вы хотите получить доступ к веб -сайтам или приложениям, которые ограничены в зависимости от вашего местоположения. Это также помогает поддерживать вашу конфиденциальность, шифруя подключение к Интернету.
2. Могу ли я настроить VPN на Windows 11 вручную?
Да, вы можете вручную настроить VPN на Windows 11. В статье представлены пошаговые инструкции о том, как это сделать.
3. Каковы два метода настройки VPN на Windows 11?
Два метода настройки VPN на Windows 11:
1. Настройка VPN из настройки Windows 11.
2. Добавление сертификата через консоли Microsoft Management.
4. Как настроить VPN из настройки Windows 11?
Чтобы настроить VPN из настройки Windows 11, выполните следующие действия:
1. Перейдите к запуску> Настройки> Сеть и Интернет> VPN.
2. Нажмите кнопку Добавить VPN.
3. Укажите поставщика VPN, имя подключения, имя/адрес сервера, тип VPN и информацию о входе.
5. Какова цель добавления сертификата для настройки VPN?
Добавление сертификата требуется для установления безопасного соединения с VPN -сервером. Это помогает в проверке подлинности сервера и обеспечивает безопасную передачу данных.
6. Как добавить сертификат в Windows 11?
Чтобы добавить сертификат в Windows 11, выполните следующие действия:
1. Нажмите Windows + R, чтобы открыть диалог run.
2. Введите «MMC» и нажмите Enter, чтобы открыть консоли Microsoft Management.
3. Нажмите «Файл»> «Добавить/удалить защелки.
4. Выберите сертификаты и добавьте его в консоли.
5. Выберите учетную запись компьютера и завершите настройку.
6. Импортируйте правильный файл сертификата.
7. Могу ли я использовать VPN без какой-либо информации о входе?
Да, если соединение VPN не требует никакой информации о входе, вы можете оставить соответствующие поля пустыми во время процесса настройки.
8. Могу ли я импортировать несколько сертификатов для моего VPN?
Да, вы можете импортировать несколько сертификатов для вашего VPN. Процесс включает в себя выбор правильного файла сертификата и ввод соответствующего пароля для каждого сертификата.
9. Как работает VPN на Windows 11?
VPN расширяет частную сеть в общественных сетях, таких как Интернет. Это позволяет хост -компьютеру отправлять и получать данные, как если бы он был частью частной сети, обеспечивая функциональность, безопасность и политики управления.
10. Существуют ли разные типы VPN для Windows 11?
Да, существуют различные типы VPN для Windows 11, такие как PPTP, L2TP/IPSec, SSTP и OpenVPN. Точный тип VPN зависит от обслуживания, которую вы используете.
11. Что мне делать, если есть несколько мест для сервера для моего VPN?
Если в вашей службе VPN есть несколько мест на сервере, вы можете выбрать одно местоположение во время процесса настройки. Имя/адрес сервера должно быть предоставлено компанией VPN.
12. Необходимо ли иметь имя пользователя и пароль для подключения к VPN?
Не все подключения VPN требуют имени пользователя и пароля. Если ваше соединение бесплатно и не требует никакой информации о входе, вы можете оставить соответствующие поля пустыми.
13. Могу ли я использовать смарт-карту для входа VPN?
Да, если ваше подключение к VPN поддерживает аутентификацию смарт-карт, вы можете выбрать опцию Smart Card во время настройки информации. Это позволяет использовать смарт -карту для аутентификации.
14. Как я могу обеспечить более быстрое соединение VPN?
Чтобы обеспечить более быстрое соединение VPN, рекомендуется указать тип VPN во время процесса настройки. Это позволяет VPN оптимизировать соединение на основе выбранного типа.
15. Могу ли я сохранить настройки консоли после добавления сертификата?
Нет, нет необходимости сохранять настройки консоли после добавления сертификата. Вы можете просто закрыть окно консоли без сохранения настроек.
Это вся информация, необходимая для вручную настройки VPN в Windows 11. Удачи в процессе настройки!
Как вручную настроить VPN на Windows 11
Если вы живете за пределами их поддерживаемой области, вы будете заблокированы при попытке получить доступ к их веб -сайтам или приложениям, если вы не используете онлайн -инструмент обхода, как VPN.
[2 способа] Как настроить VPN на Windows 11 шаг за шагом? [Minitool Tips]
Этот пост, созданный Minitool, в основном учит вас, как создать VPN для вашей новой операционной системы Windows 11. Он предлагает два метода для вас на выбор, и оба решения с экранами.
Обновление: официальная Windows 11 уже доступна с момента 5 октября 2021 г.
Windows меняется с версии 10 на версию 11. То, что не делает’t Изменение заключается в том, что вам по -прежнему нужна услуга VPN (виртуальная частная сеть), если вы хотите посетить веб -сайты, которые ограничены доступом в Интернет в определенных районах или если вы доне’Не хочу, чтобы его отслеживали.
Как работает VPN?
VPN расширяет частную сеть в общественных сетях, таких как Интернет. Он позволяет хост -компьютеру отправлять и получать данные по общим или общедоступным сетям, как если бы он является неотъемлемой частью частной сети со всей функциональностью, безопасности, а также политиками управления частной сетью.
Как настроить VPN на Windows 11?
У большинства услуг VPN есть свои приложения для автоматического создания для вас VPN. Тем не менее, если вы хотите настроить его вручную самостоятельно, вы можете следовать руководствам ниже.
Путь 1. Настройка Windows 11 VPN из настройки
В общем, есть три части для настройки VPN через настройки Windows.
Часть 1. Добавить учетную запись VPN
1. Перейдите к Start> Настройки> Сеть и Интернет> VPN.
2. Нажмите Добавить VPN кнопка за подключениями VPN.
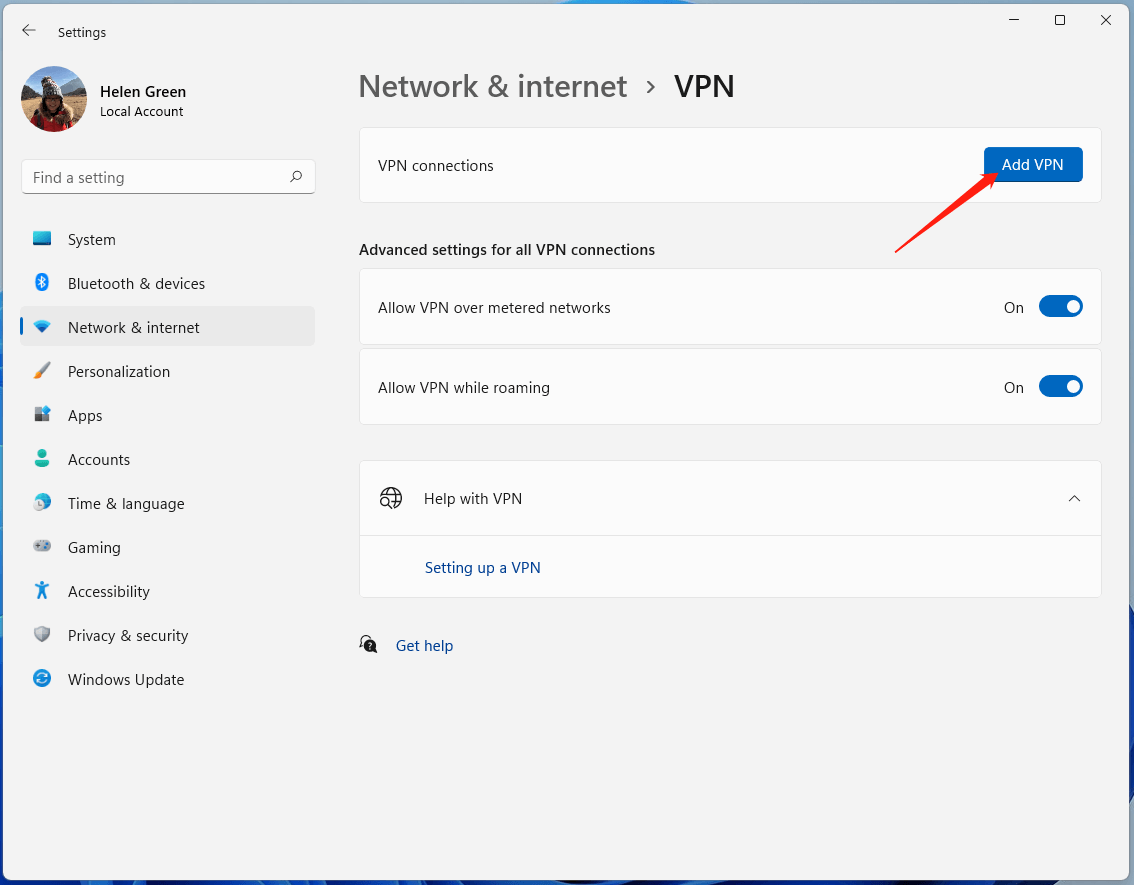
3. Во всплывающем окне просто укажите следующие параметры.
- VPN -провайдер: Выбор по умолчанию-Windows (встроенный).
- Название соединения: Это’S имя, используемое для идентификации VPN. Просто назовите это все, что вам нравится.
- Имя или адрес сервера: Это обеспечивается компанией VPN, и у них может быть несколько мест. Просто введите одно место.
- Тип VPN: Если вы знаете, какой именно ваш тип VPN, вы должны указать его, чтобы получить более высокую скорость. Если нет, просто оставьте его в качестве автоматического по умолчанию.
- Тип информации о входе: Если оно’S Бесплатное соединение без какого -либо имени пользователя или пароля, вы можете оставить остальные коробки пустыми. Если у него есть имя пользователя и пароль, просто введите их в приведенные ниже поля. Вы также можете использовать смарт -карту.
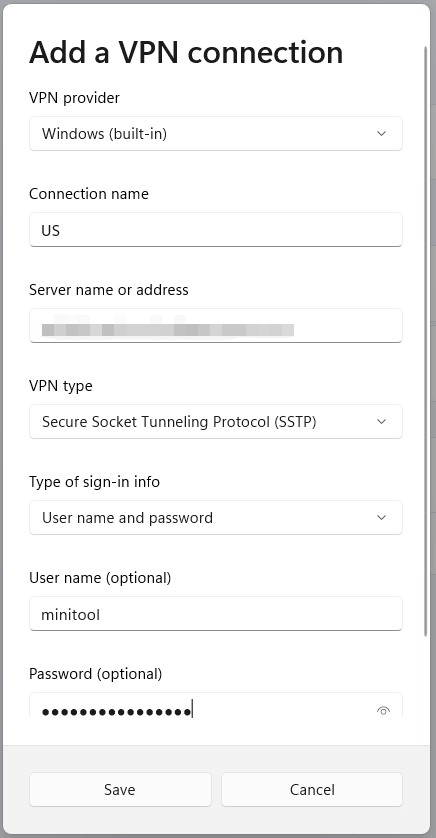
Часть 2. Добавить сертификат
1. Нажимать Windows + r ярлык на клавиатуре для запуска диалога Windows Run.
2. Тип “MMC” и нажмите Enter, чтобы открыть Консоль управления Microsoft.
3. Нажимать Файл> Добавить/удалить SANP-in.
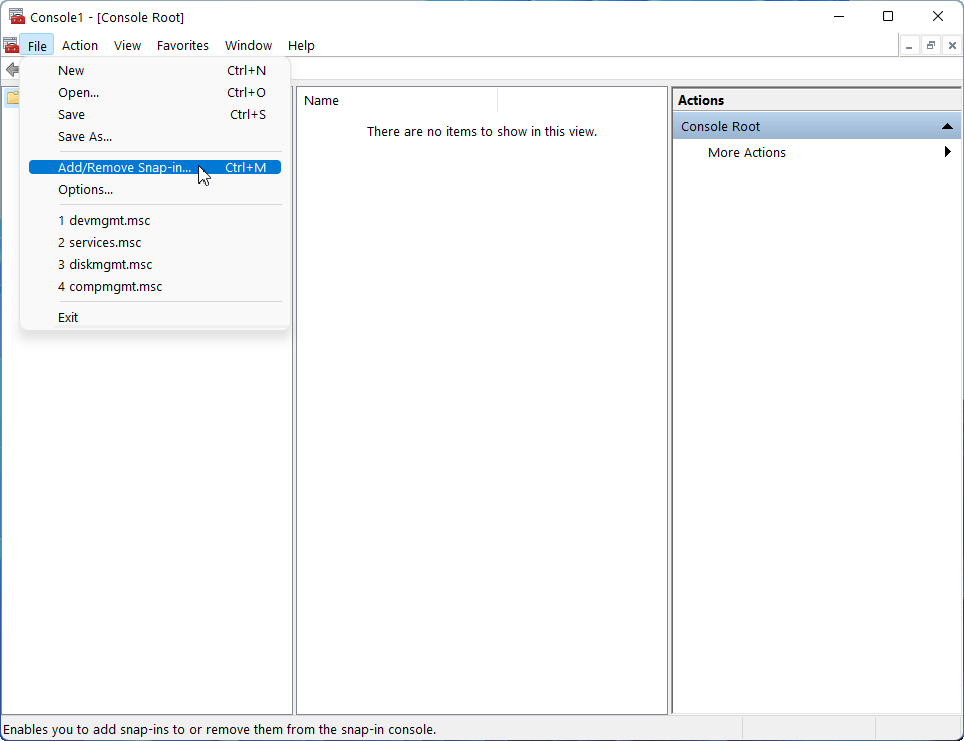
4. Выбирать Сертификаты В левом списке и нажмите Добавлять Чтобы добавить его в правильный раздел.
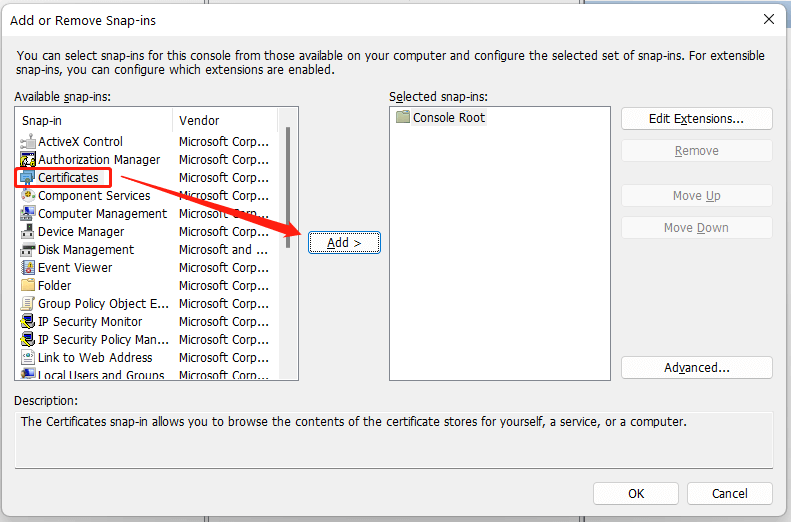
5. Выбирать Компьютерная учетная запись в новом всплывающем окне.
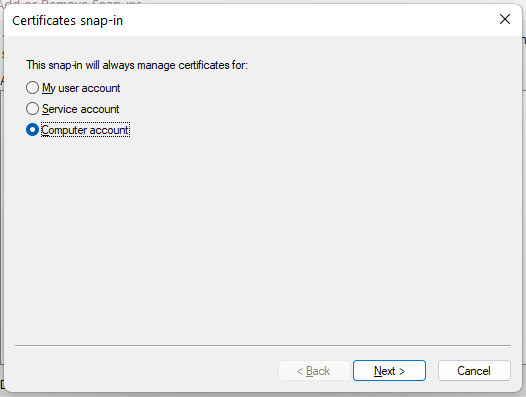
6. Сохранить настройку по умолчанию и нажмите Заканчивать.
7. Нажимать ХОРОШО Когда вас перенаправляют на окно «Добавить» или удалить защелки.
8. Затем развернуть Сертификаты (локальный компьютер) На левой панели окна консоли.
9. Дальнейшее расширение доверенные корневые центры сертификации.
10. Щелкните правой кнопкой мыши на Сертификаты подпапка и выберите Все задачи> Импорт.
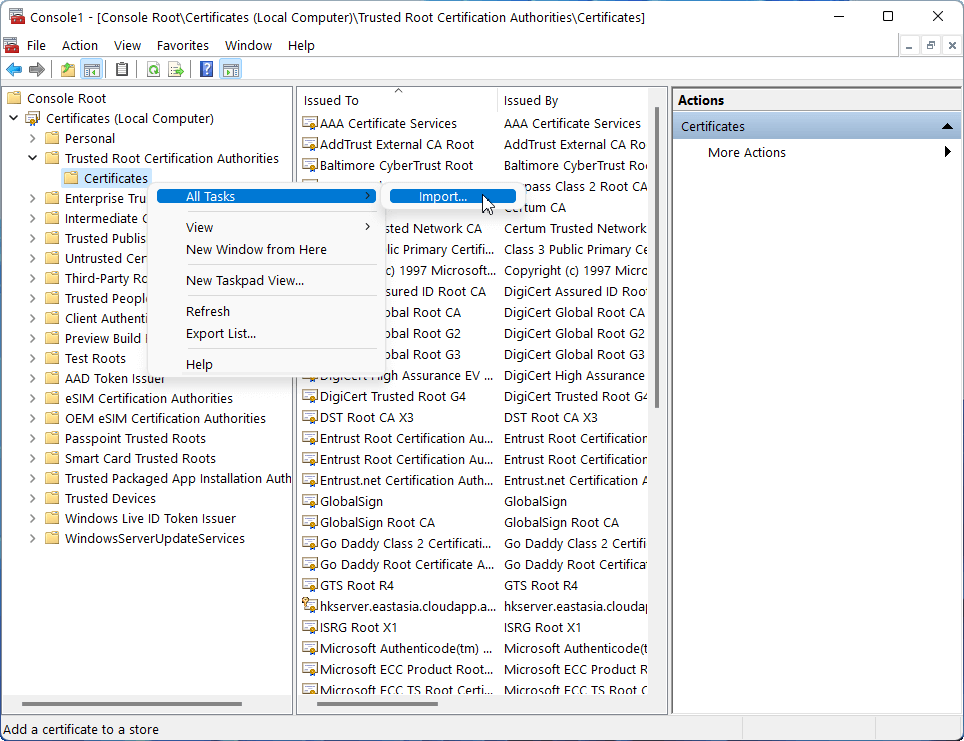
11. В мастере импорта всплывающего сертификата нажмите Следующий На экране приветствия.
12. Просмотрите, чтобы выбрать правильный файл сертификата. Вам может потребоваться установить, чтобы показать все типы файлов, чтобы сделать файл сертификата.
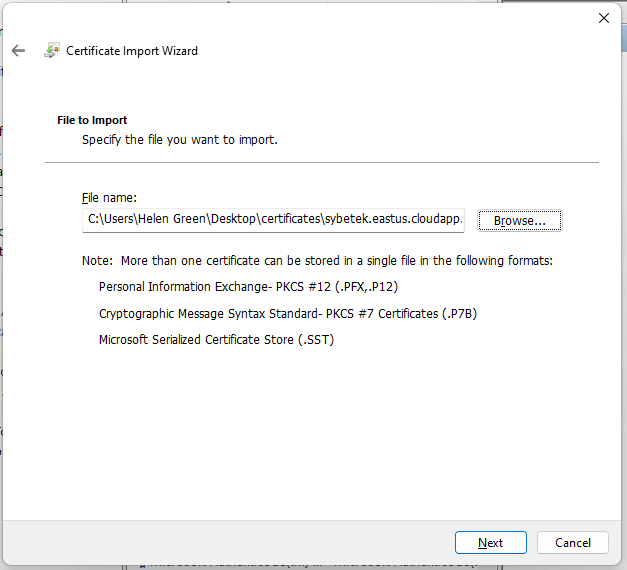
13. Введите пароль для выбранного файла сертификата и нажмите Следующий продолжать.
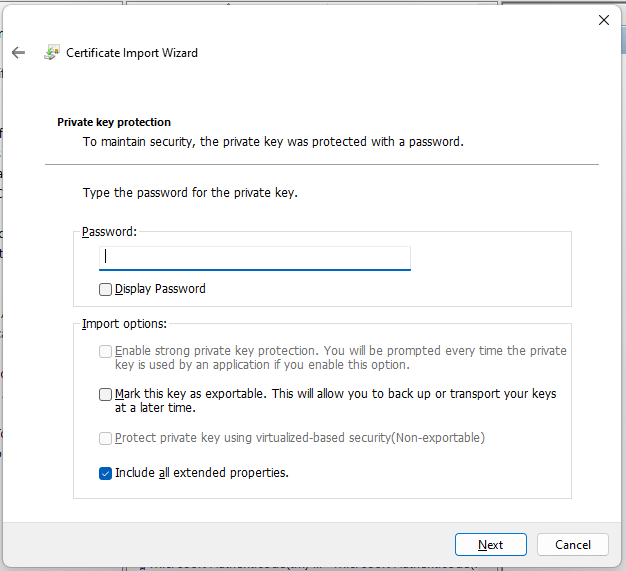
14. Сохранить выбор по умолчанию и нажмите Следующий.
15. Нажимать Заканчивать.
16. Когда он появляется, говоря, что импорт был успешным, нажмите ХОРОШО.
17. Закройте окно консоли и нажмите Нет не сохранять настройки консоли.
Часть 3. Изменить свойства сети
1. Перейдите на панель управления и установите, чтобы просмотреть его элемент в значках в правом верхнем углу.
2. Выбирать Центр коммуникаций и передачи данных.
3. Нажимать Изменение параметров адаптера В левом меню.
4. Щелкните правой кнопкой мыши на добавленном VPN и выберите Характеристики.
5. В новом всплывании переключитесь на Сеть вкладка. Там нажмите Интернет -протокол версии 4 (TCP/IPv4) и нажмите Характеристики.
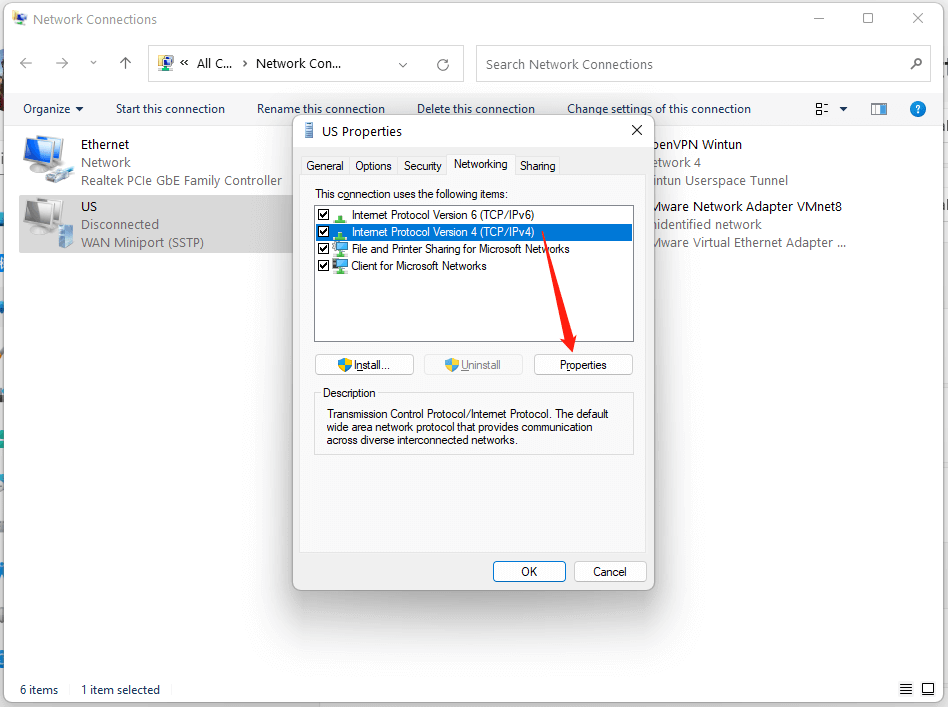
6. Далее, выберите Используйте следующие адреса DNS -сервера, Введите свой предпочтительный и альтернативный сервер DNS и нажмите ХОРОШО.
7. Нажимать ХОРОШО и закрыть окно подключения сети.
8. Если ты не ДОН’Не нужны все ваши сетевые подключения через VPN, просто нажмите Передовой кнопка под настройками сервера DNS и снят съемки Используйте шлюз по умолчанию в удаленной сети.
Путь 2. Как настроить VPN на Windows 11 из сети и центра обмена
Или вы можете напрямую построить свой VPN в сети и центре обмена.
1. Нажать на Начинать меню в центре панели задач и выберите Настройки.
2. В настройках Windows 11 выберите Сеть и Интернет в левой панели.
3. Перейти к правильной части, прокрутите вниз, чтобы найти и нажмите на Набрать номер вариант.
4. На следующем экране выберите Центр коммуникаций и передачи данных.
5. В центре сети и обмена нажмите Создать новое подключение или сеть.
6. В новом окне выберите опцию подключения. Вы должны выбрать Подключиться к рабочему месту Для настройки подключения к мощению или VPN на рабочем месте.
7. Далее, нажмите Используйте мое интернет -подключение (VPN).
8. Тогда вас попросят выполнить Интернет -адрес (IP -адрес или IP -имя) и Имя назначения (Это может быть так же, как интернет -адрес).
9. Вернуться к выбору Изменение параметров адаптера В левом меню в сети и центре обмена. Затем просто измените свойства добавленного VPN как в пути 1.
Наконец, у вас есть ваш Настройка Windows 11 VPN и это доступно для подключения.
Как подключиться к добавленному VPN в Windows 11?
После того, как вы успешно добавили VPN, вы можете обнаружить, что он указан в подключениях VPN в сети и настройках Интернета. Вы можете нажать Соединять кнопка для подключения вашего компьютера к этому VPN.
Или вы можете нажать на значок сети на панели задач, выберите VPN В POP нажмите на целевой VPN и выберите Соединять.
Чтобы отключить VPN, просто нажмите Отключить либо в настройках, либо с панели задач.
Чтобы удалить добавленную VPN, вам нужно сначала отключить его, затем нажмите на VPN в настройках сети и интернета и, наконец, нажмите Удалять.
Лучший бесплатный VPN для использования в Windows 11
- ExpressVPN
- Nordvpn
- Surfshark
- Betternet
- Храбрый’S tor Browser
- Hotspot Shield
- Opera Unlimited VPN
- Proton Vpn
- Turbo VPN
- ВИНДСКРИБИБА
Также читайте
- Как загрузить звуковые эффекты YouTube и добавить его в видео?
- Можете ли вы использовать фильтр на видеозвонках Snapchat? Да или нет?
- [3 способа] Как увидеть/просмотреть/прочитать/посмотреть на старые сообщения Snapchat?
- Как отметить/разглаговать фотографии на Facebook и скрыть/см. Фотографии с тегами?
- [Пошаговый графический гид] Как обрезать фото на iPhone/iPad?
Как вручную настроить VPN на Windows 11
Если вам нужно подключиться к сервису VPN вручную, мы покажем вам, как на Windows 11.
Настройка Windows 11 VPN (изображение кредитование: будущее)
На Windows 11 лучшие сервисы VPN (виртуальная частная сеть) предоставит приложение для быстрого подключения к своим частным сетям. Тем не менее, вы все равно можете настроить VPN вручную, если приложение не работает, как и ожидалось, или вы не хотите устанавливать дополнительную часть программного обеспечения.
Независимо от причины, Windows 11 предоставляет возможность настройки и управления подключениями VPN из приложения «Настройки», которое вы можете использовать для подключения практически к любой службе VPN для повышения конфиденциальности в Интернете и получить доступ к ограниченным услугам других мест.
В этом руководстве мы проведем вас через шаги, чтобы настроить, подключить, отключить и удалить соединение VPN в Windows 11.
Лучшие сегодняшние сделки VPN
(открывается в новой вкладке)
MalwareBytes конфиденциальность vpn- 1 устройство
(открывается в новой вкладке)
(открывается в новой вкладке)
Просмотреть сделку (открывается в новой вкладке)
в MalwareBytes (открывается в новой вкладке)
(открывается в новой вкладке)
BitDefender VPN 1 год
(открывается в новой вкладке)
(открывается в новой вкладке)
Просмотреть сделку (открывается в новой вкладке)
в Bitdefender (открывается в новой вкладке)
(открывается в новой вкладке)
Proton VPN 24 месяца
(открывается в новой вкладке)
(открывается в новой вкладке)
Просмотреть сделку (открывается в новой вкладке)
на Proton VPN (открывается в новой вкладке)
Что такое VPN?
VPN означает «виртуальная частная сеть» и представляет собой технологию, которая создает безопасное соединение между устройством и конкретной сетью для удаленного доступа к файлам и ресурсам. Обычно организации устанавливают VPN -сервер, чтобы позволить сотрудникам подключаться с помощью клиента VPN для доступа к ресурсам и работы, как если бы они были физически в своем офисе.
С другой стороны, существуют также сторонние услуги VPN, которые работают таким же образом. Тем не менее, эти услуги предоставляют зашифрованное соединение, позволяющее устройствам подключаться к своим сетям (расположенным в стратегических местах по всему миру), чтобы получить доступ к Интернету, скрывая ваш общедоступный IP -адрес, который предлагает более частный и безопасный опыт работы в сети. В дополнение к дополнительному уровню безопасности и конфиденциальности, служба VPN является подходящей вариантом для обхода географических ограничений для доступа.
Как настроить подключение к VPN на Windows 11
Чтобы настроить подключение Windows 11 VPN, используйте эти шаги:
- Открыть Настройки.
- Нажмите на Сеть и Интернет.
- Нажмите VPN Страница с правой стороны.
- В настройке “VPN Connections” нажмите Добавить VPN кнопка.
- Используйте раскрывающее меню «VPN-поставщик» и выберите Windows (встроенные) вариант.
- В настройке «Имя подключения» введите имя, чтобы идентифицировать соединение – например, вы можете использовать имя службы, такое как ipvanish, личный доступ в Интернет и т. Д.
- В настройке «Имя или адрес» введите адрес сервера VPN – например, VPNServer.com или 122.122.122.122.
- Используйте раскрывающее меню «VPN Type» и выберите Автоматический опция или протокол, необходимый для подключения к конкретному VPN -серверу.
- Выберите метод аутентификации, используя раскрывающее меню «Тип информации о входе».
- Быстрое примечание: Эта опция будет зависеть от настроек поставщика VPN.
- Подтвердите имя пользователя и пароль, если вы выберете опцию «Имя пользователя и пароль».
- Нажмите Сохранять кнопка.
После выполнения шагов подключитесь к службе VPN из приложения настройки или панели задач.
Как подключить соединение VPN на Windows 11
Чтобы подключиться к серверу VPN, используйте эти шаги:
- Открыть Настройки.
- Нажмите на Сеть и Интернет.
- Нажмите VPN Страница с правой стороны.
- Нажмите Соединять кнопка для подключения
После выполнения шагов компьютер подключится к VPN -серверу.
Подключите с панели задач
Чтобы сделать соединение VPN с панели задач, используйте эти шаги:
- Щелкните значок сети на панели задач
- Нажмите VPN кнопка.
- Выберите VPN связь.
- Нажмите Соединять кнопка.
После выполнения шагов, например, используя приложение «Настройки», устройство будет аутентифицирует и подключается к удаленной сети.
Как отключить соединение VPN в Windows 11
Чтобы отключить соединение VPN, используйте эти шаги:
- Открыть Настройки.
- Нажмите на Сеть и Интернет.
- Нажмите VPN Страница с правой стороны.
- Нажмите Отключить кнопка.
- Нажмите Подтверждать кнопка.
После завершения шагов компьютер отключится от VPN -сервера.
Отключите от панели задач
Чтобы отключить соединение VPN с панели задач, используйте эти шаги:
- Щелкните значок сети на панели задач
- Нажмите VPN кнопка.
- Выберите VPN связь.
- Нажмите Отключить кнопка.
После завершения шагов ноутбук или настольный компьютер завершит подключение к удаленной виртуальной частной сети.
Как удалить соединение VPN на Windows 11
Чтобы удалить и удалить соединение VPN, используйте эти шаги:
- Открыть Настройки.
- Нажмите на Сеть и Интернет.
- Нажмите VPN Страница с правой стороны.
- Нажмите на соединение, чтобы получить доступ к его настройкам.
- Нажмите Отключить кнопка (если применимо).
- Нажмите Удалять кнопка.
После завершения шагов соединение VPN будет удалено с компьютера.
Наши лучшие VPN и программное обеспечение
Если вы хотите выполнить шаги конфигурации, вам понадобится надежная служба VPN и Windows 11 или 10. Мы склоняемся к ExpressVPN благодаря отличной цене, множеству функций и проверенной безопасности, но ниже перечислены больше вариантов.
(открывается в новой вкладке)
Премьер VPN Service
С надежным шифрованием и множеством протоколов соединения, включая OpenVPN, это одна из лучших услуг, работающих сегодня.
Просмотреть сделку (открывается в новой вкладке)
Больше ресурсов Windows
Для получения более полезных статей, освещения и ответов на общие вопросы о Windows 10 и Windows 11, посетите следующие ресурсы:
- Windows 10 в Windows Central – все, что вам нужно знать
- Windows 11 на Windows Central – все, что вам нужно знать
Получите информационный бюллетень Windows Central
Все последние новости, обзоры и руководства для Windows и Xbox Diehards.
Отправляя свою информацию, которую вы соглашаетесь с условиями (открываются в новой вкладке) и Политику конфиденциальности (открывается в новой вкладке) и в возрасте 16 лет или более.
Мауро Хукулак – технический писатель для WindowsCentral.компонент. Его основное внимание-написать всеобъемлющие способы, чтобы помочь пользователям получить максимальную отдачу от Windows 10 и многочисленных связанных технологий. У него есть опыт ИТ с профессиональными сертификатами от Microsoft, Cisco и Comptia, и он является признанным членом сообщества Microsoft MVP.
Как настроить VPN в Windows 11
VPN может быть полезным инструментом для повышения вашей конфиденциальности в Интернете. Мы проводим вас через то, как настроить его на последнюю операционную систему Microsoft.
Макс Эдди
Ведущий аналитик безопасности
Мой опыт
С момента моего старта в 2008 году я освещал широкий спектр темы от космических миссий до обзоров обслуживания факсов. В PCMAG большая часть моей работы была сосредоточена на службах безопасности и конфиденциальности, а также на видеоигре или два. Я также пишу случайные столбцы безопасности, сосредоточенные на том, чтобы сделать информационную безопасность практичной для нормальных людей. Я помог организовать союз Гильдии Гильдии Ziff Davis и в настоящее время служит его подразделением.
15 сентября 2022 г
https: // www.PCMAG.com/how-to/how-set-a-vpn-in-Windows-11
(Изображение: Istock/Getty Images Plus/Hanna Hruts)
С помощью VPN вы можете ослеплять своего интернет -провайдера от мониторинга вашей онлайн -деятельности, скрыть свой общедоступный IP -адрес и даже сделать его, как будто вы просматриваете Интернет из другой страны. Как правило, вы используете клиентское приложение VPN, чтобы сделать все это, но, возможно, вы хотите настроить Windows 11 для подключения непосредственно к VPN. Мы разбиваем, как это сделать – и почему вы обычно не должны.
PSA: просто используйте приложение VPN
Эта статья посвящена коммерческим VPN, а не на VPN, предоставляемых и управляемых корпоративным ИТ. Если вы используете корпоративный VPN, ручная конфигурация абсолютно имеет смысл, но она, вероятно, будет обработана вашей компанией. Обязательно проконсультируйтесь со своей ИТ -командой, прежде чем пытаться сделать это самостоятельно.
Когда дело доходит до коммерческих VPN, самый простой способ использования VPN в Windows 11 – это установить клиентское приложение, предоставленное компанией VPN по вашему выбору. И в этом случае самый простой вариант также лучший.
Лучшие VPN, которые мы рассмотрели
Proton VPN Review
Проверьте цену
Mullvad VPN Review
Выдающийся
IVPN Review
Tunnelbear VPN Review
Проверьте цену
Nordvpn Review
Выдающийся
Проверьте цену
Surfshark VPN Review
Проверьте цену
Когда вы используете клиентское приложение VPN, вы взаимодействуете через графический интерфейс, который намного проще, чем любой альтернативный метод DIY. Кроме того, приложение будет обновляться со всей необходимой информацией о конфигурации для подключения к любому из серверов VPN. Как вы увидите ниже, ручная конфигурация означает, что вы должны держать их в обновлении самостоятельно, и вы можете подключиться только к серверам, которые у вас есть информация о конфигурации для. Для некоторых компаний это тысячи серверов. Поверь мне, ты хочешь, чтобы приложение обрабатывало все это.
Самое главное, что приложения VPN предоставляют вам доступ ко всем функциям, которые предоставляют компании VPN в рамках своих предложений. Клиентские приложения VPN позволяют использовать разделенное туннелирование для маршрутизации конкретного трафика приложений в или вне VPN -соединения, например,. Это на самом деле невозможно с ручной конфигурацией для коммерческих VPN, но для корпоративных VPN.
Итак, прежде чем идти дальше, подумайте о том, чтобы просто установить ваш VPN на выбор’S Клиентское приложение. Если у вас нет убедительной причины, официальное приложение VPN будет лучше, более простой выбор каждый раз.
Начало работы с ручной настройкой VPN в Windows 11
Если вы читаете это далеко, у вас есть сложная техническая причина для поиска вручную настройки VPN, либо вы заполнены гордостью. В любом случае, первое, что нужно сделать, это решить, какое соединение VPN вы хотите создать и какие серверы VPN вы хотите использовать.
Для первого вопроса все сводится к протоколу VPN. Это основная технология, которая создает зашифрованное соединение между вашим устройством и сервером VPN. Есть несколько стандартных вариантов:
- Проволочный
- OpenVPN
- Ikev2/ipsec
- L2TP/IPSEC
- Pptp
Большинство компаний VPN больше не поддерживают PPTP или L2TP, потому что они старше и менее безопасны. Вы, вероятно, не должны использовать эти протоколы, если вам не нужно абсолютно.
Протокол IKEV2 поддерживается на большинстве устройств по умолчанию, и это хороший выбор для создания безопасного VPN -соединения. Однако использование его требует установки специальных сертификатов на вашем устройстве для авторизации соединения. Это добавляет некоторые усилия и определенно отвезет вас в некоторые из менее использованных областей Windows.
OpenVPN и Wireguard являются протоколами VPN с открытым исходным кодом, что означает, что они были выбраны для любых потенциальных уязвимостей. Чтобы использовать любой из этих протоколов с Windows 11, вам необходимо загрузить официальное клиентское программное обеспечение с их соответствующих разработчиков. И если вы собираетесь это сделать, вы можете просто установить официальное приложение VPN.
Далее вам нужно решить серверы VPN, к которым вы хотите подключиться. Выбор серверов, которые близки к вам, с большей вероятностью даст более высокую скорость, так как ваши данные не придется путешествовать до сих пор. Если вы хотите пройти мимо локальных ограничений или хотите, чтобы ваш трафик показался, как будто вы находитесь в другой стране, вы захотите выбрать более обширный сервер.
После того, как вы это выясните, перейдите на страницу справки вашего VPN и копайте официальную документацию о том, как вручную настроить VPN. Не каждая служба поддерживает все виды ручной конфигурации, и каждая служба немного отличается. Для приведенных ниже инструкций я использовал информацию из Proton VPN и Surfshark VPN, и, хотя они должны быть похожи на любую другую службу VPN, лучше иметь официальные инструкции.
Как работает VPN
Как настроить Wireguard в Windows 11
Wireguard быстро становится отраслевым стандартом среди VPN. Это новое, использует сильную криптографию и обещает лучшую скорость, чем другие протоколы. Большинство устройств не поддерживают Wireguard по умолчанию, и для Windows вам нужно будет загрузить специальное клиентское программное обеспечение.
Первое, что нужно сделать, это зайти на веб -сайт вашего VPN и найти официальные инструкции о том, как настроить Wireguard. Для примера ниже, я буду использовать Proton VPN. Каждая услуга немного отличается в том, где он хранит необходимую информацию, поэтому сохраняйте официальную документацию под рукой.
Во -первых, я вошел в портал службы VPN и перемещался туда, где он предоставляет информацию о конфигурации проволоки. Для Proton VPN (открывается в новом окне) это единственная форма, которая генерирует файл конфигурации на основе введенных вами параметров. Surfshark VPN (открывается в новом окне) использует пошаговый процесс, немного похожий на программный мастер для генерации файлов.
(Кредит: PCMAG)
Для Proton VPN и Surfshark VPN я назвал конфигурацию, выбрал платформу, которую я хотел использовать (то есть какое устройство для подключения к VPN) и местоположение сервера, к которому я хотел подключиться. Proton VPN имел переключатели для некоторых дополнительных вариантов, и мастер VPN Surfshark спросил меня, нужно ли мне сгенерировать пары криптографических ключей. Опять же, используемый вами сервис может быть другой. Как только я сделал свой выбор, я нажал кнопку «Создать» и загрузил файл конфигурации.
Обратите внимание, что некоторые конфигурации проволоки имеют ограничение по времени. Proton VPN -файлы хороши в течение одного года, но могут быть продлены во время поколения.
Затем я пошел на официальный веб -сайт WireGuard и загрузил клиентское приложение (открывается в новом окне) . Потребовалось несколько секунд, чтобы установить.
(Кредит: PCMAG)
Во время установки приложение Wireguard предупредило меня, что у него не было никаких файлов конфигурации. Не проблема. После увольнения, приложение Wireguard открылось, и единственной доступной кнопкой было импортировать файлы конфигурации.
(Кредит: PCMAG)
Я нажал на него и перенес в файл конфигурации Wireguard, который я скачал ранее.
Наконец, я нажал кнопку «Активировать», и мое соединение VPN было завершено! Сравнивая мой IP -адрес с запуск VPN и без него, я подтвердил, что мой общедоступный IP -адрес был изменен.
(Кредит: PCMAG)
Обратите внимание, что у клиента Wireguard есть возможность управлять и хранить несколько конфигураций. Обязательно изучите варианты, которые предоставляет клиент.
Как настроить OpenVPN в Windows 11
OpenVPN, как и Wireguard, является программным обеспечением с открытым исходным кодом и долгое время является рабочей лошадкой большинства компаний VPN. Это солидный выбор, и, хотя когда -нибудь он может быть затмит Wireguard, этот день еще далеко. Как и в случае Wireguard, вам нужно будет загрузить файлы конфигурации из выбора VPN и установить официальное приложение клиента WireGuard.
Для приведенных ниже инструкций я использовал Proton VPN (открывается в новом окне), но большинство VPN будут иметь аналогичные настройки. Обязательно найдите документацию поддержки из выбора VPN, чтобы вы знали, где найти все, что требуется для использования OpenVPN.
Во -первых, я вошел в веб -портал Proton VPN и перейти в раздел, который содержит имя пользователя и пароль IKEV2 IKEV2. Я откладываю эту информацию в сторону на потом.
(Кредит: PCMAG)
Затем я перешел на то, где Proton VPN позволяет пользователям загружать файлы конфигурации OpenVPN. Я выбрал устройство, которое я буду использовать (Windows, Natch), и тогда мне было предложено выбрать UDP или TCP. Proton VPN объяснил разницу таким образом, и я видел аналогичные объяснения в другой документации VPN: «UDP быстрее и рекомендуется в большинстве ситуаций, в то время как TCP является более надежным и может обойти некоторые цензуры.”
(Кредит: PCMAG)
Наконец, я выбрал VPN -серверы, которые я хотел использовать и загрузил файл конфигурации.
Обратите внимание, что некоторые VPN, включая Proton VPN, включают доступ к некоторым расширенным функциям с их файлами конфигурации. Например, Proton VPN предоставляет инструкции по использованию фильтрации DNS и мульти-хоп подключения. Обязательно проверьте свою документацию или еще лучше, Просто установите официального клиента из вашего VPN.
Затем я пошел на веб -сайт OpenVPN и загрузил официальное клиентское заявление (открывается в новом окне) . Он установил через несколько секунд.
(Кредит: PCMAG)
Затем я щелкнул правой кнопкой мыши на значок OpenVPN в панели задач, выбран импорт, а затем вариант импорта файла. В приглашении я перешел на файл конфигурации, который я загрузил ранее, и выбрал его.
Windows 11 VPN Server: настройка и сравнение [2023]
Вы пользователь Windows 11 и хотите настроить VPN -сервер в новой операционной системе? Или вы уже используете службу VPN, но Haven’еще не попробовал встроенную функцию VPN?
Независимо от ситуации, вы не могли’В лучшем месте, чтобы узнать, как настроить ручное подключение к VPN и подключиться к серверу VPN на вашем устройстве Windows 11.
VPN широко используется в настоящее время, и справедливо, учитывая многие уязвимости в области безопасности и конфиденциальности, вы’повторно подвергается воздействию при использовании Интернета.
Таким образом, вы не должны’упустите возможность насладиться многими преимуществами, которые такая услуга приносит на стол.
От защиты ваших устройств от отслеживания, мониторинга, наблюдения и кибератак до доступа к геоломированному контенту из любого места, VPN-это надежное решение, которое защитит ваши конфиденциальные данные и поможет вам избежать ограничений на онлайн-цензуре.
Следовательно, если вы’заинтересованы в создании VPN -сервера для Windows 11, пройдите подробные руководства по настройке ниже, w, где вы’найти пошаговые инструкции о том, как это достичь.
Кроме того, вы найдете важную информацию о различиях между вручную конфигурированным VPN и нативным приложением VPN.
Мы также включили определенные услуги VPN, которые поддерживают соответствующие типы соединений в примеры, предоставленные с различными режимами конфигурации.
Как работает VPN?
В случае, если вы’Повторите новый в мире VPN, вы должны понять, как работают услуги VPN, какие преимущества они предлагают и почему вы должны использовать его в первую очередь.
Как следует из названия, виртуальная частная сеть (VPN) – это подключение к личному сети, которое распространяется на открытый Интернет и позволяет пользователям отправлять и получать данные, как если бы их устройства были подключены непосредственно в частную сеть.
Но пусть’S Destense с техническими вещами и придерживайтесь VPN’S Основная цель. Другими словами, VPN-это услуга, направленная на защиту подключения к Интернету от сторонних помех.
➡ Анонимность
Например, когда вы открыто подключаетесь к Интернету, ваше фактическое местоположение – на основе вашего IP -адреса – видно для онлайн -ресурсов, которые вы получаете в Интернете, и, очевидно.
Тем не менее, VPN маскирует ваш IP-адрес ISP, заменяющий его новым в другом месте, в зависимости от сервера VPN, к которому вы подключаетесь.
Следовательно, ваши цифровые следы больше не могут быть связаны с вашим фактическим IP -адресом, если вы подключены к VPN.
VPN позволит вам анонимно просматривать из любого места, используя различные IP -адреса из разных мест и стран мира.
➡ Конфиденциальность и безопасность
Ваш интернет -провайдер также может увидеть все, что вы делаете в Интернете, отслеживая свою деятельность. Кроме того, веб -сайты, которые вы получаете, регулярно используют файлы cookie, которые могут войти в систему вашей деятельности и онлайн -привычки, и использовать эту информацию в целях отслеживания и рекламы.
Киберпреступники могут также нацелиться на ваши устройства и конфиденциальные данные, запустив различные типы кибератаков, такие как вредоносные программы, фишинговые мошенничества, атаки человека в среднем (MITM), атаки отказа в обслуживании (DOS) и атаки отказа в отказе (DDO) или интернет (IOT) атаки (DDO) или Интернет (IOT).
К сожалению, они представляют серьезные риски безопасности и конфиденциальности, которые вы должны рассмотреть, чтобы защитить себя. Тем не менее, вы должны быть уверены, потому что это когда VPN вступает в игру.
VPN перенаправляет весь ваш трафик через безопасную туннель, прежде чем достичь конечного пункта назначения. Он использует алгоритм шифрования и протокол VPN, чтобы определить, как образуется зашифрованный туннель.
Таким образом, шифрование гарантирует полную конфиденциальность и безопасность, пока вы используете интернет-подключен к VPN-серверу дома или в публичных точках Wi-Fi Hots-Fi. После прочтения этого руководства выполнение настройки Windows 11 для VPN -сервера будет логичным.
То есть никто, включая вашего интернет -провайдера, больше не сможет проникнуть в ваши онлайн -дела. Таким образом, трекеры, снуоперы, государственное наблюдение и хакеры – все в прошлом.
Anti-Geoblocking
Geo-Blocking ограничивает ваш доступ к интернет-контенту в зависимости от вашего географического положения, который можно определить онлайн на основе вашего IP-адреса.
Однако, поскольку VPN маскирует ваш оригинальный IP-адрес и подделывает ваше фактическое место’Re расположен.
В результате вы’LL удастся получить доступ к сайтам, приложениям и услугам, недоступным в вашем регионе, просто подключившись к VPN -серверу в стране или регионе, где доступны эти онлайн -ресурсы.
Окружение гео-блокировки может также помочь вам получить более выгодные цены на определенные онлайн-услуги, такие как потоковая передача или игры, так как вы можете просто подключиться к месту, где они дешевле.
Есть ли у Windows 11 встроенный VPN?
Да, Windows 11 действительно включает в себя услугу VPN, которая предлагает различные протоколы VPN на выбор.
Чтобы найти более подробную информацию по этой теме, прочитайте первое решение, упомянутое в разделе ниже.
Как настроить VPN в Windows 11?
Когда дело доходит до настройки ручного VPN-соединения в операционной системе Windows 11, у вас есть два основных варианта: использование встроенного VPN или Gui OpenVPN.
Встроенный VPN позволяет подключаться к VPN-серверу на Windows 11, выбрав из любого из 4 доступных типов соединений или протоколов.
С другой стороны, ручная настройка OpenVPN включает в себя установление соединения с использованием графического интерфейса OpenVPN с помощью службы VPN, поддерживающего протокол OpenVPN (UDP или TCP).
Какой бы вариант вы ни выбрали, независимо от того, если вы пойдете с сервером OpenVPN в Windows 11 или в другом варианте, ниже вы можете найти все необходимые шаги, которые вам необходимо выполнить, чтобы успешно установить ручное соединение VPN.
1. Используйте встроенный VPN Windows 11
Windows 11 имеет легко настроенный и удобный для пользователя встроенный клиент VPN, который позволяет вам настроить ручное соединение с протоколами IKEV2, SSTP, L2TP/IPSEC или PPTP VPN.
IKEV2, SSTP, L2TP/IPSEC и PPTP влечет за собой почти идентичные шаги установки в клиенте, за исключением того, что IKEV2 включает в себя дополнительную процедуру перед настройкой соединения VPN.
Перед запуском процесса конфигурации используйте службу VPN, которая поддерживает требуемый протокол VPN для этого конкретного соединения.
Большую часть времени вы найдете информацию о своем поставщике’S -поддерживаемые протоколы для ручной конфигурации на связанном веб -сайте.
Кроме того, вам нужно будет войти в свою учетную запись VPN и получить адреса сервера и любые другие необходимые учетные данные или файлы конфигурации, если это необходимо.
1.1. Установите подключение к рускому VPN IKEV2
Для ручной связи IKEV2 мы использовали Nordvpn Поскольку эта служба VPN поддерживает протокол IKEV2/IPSEC VPN. Вы можете использовать любой VPN, если он поддерживает этот протокол.
В отличие от других типов соединений, настройка соединения IKEV2 со встроенным VPN включает в себя дополнительную процедуру. А именно, вы должны сначала загрузить и установить цифровой сертификат.
Ниже вы можете увидеть пример того, как настроить ручное соединение IKEV2 с использованием встроенного VPN и подключиться к серверу VPN на вашем устройстве Windows 11.
1.1.1. Установите цифровой сертификат VPN
- Загрузите сертификат NORDVPN, нажмите на файл, затем нажмите Открыть.
- Нажмите на Установите сертификат… в Общий вкладка.
- В новом окне, Выберите локальную машину, затем нажмите Следующий.
- Выбирать Поместите все сертификаты в следующем магазине и нажмите Просматривать…
- Выбирать доверенные корневые центры сертификации, нажимать ХОРОШО, затем Следующий.
- Наконец, нажмите Заканчивать Чтобы завершить Мастер импорта сертификата процесс.
- Нажимать ХОРОШО в обоих Мастер импорта сертификата и Сертификат окна.
- нажмите Windows + r комбинация ключей, чтобы открыть Бегать диалоговое окно.
- Тип certmgr.магистр В коробке, чтобы открыть инструмент управления сертификатами.
- Идти к доверенные корневые центры сертификации, нажмите на Сертификаты, затем прокрутите вниз, чтобы найти Nordvpn root ca.
- Щелкните правой кнопкой мыши Nordvpn root ca и выберите Характеристики.
- Проверить Включить только для следующих целей вариант в Общий вкладка.
- Снимите все коробки, кроме Поле для аутентификации сервера.
- Нажимать ХОРОШО, затем Применять.
1.1.2. Установите соединение IKEV2 VPN
- нажмите Windows + i комбинация ключей, чтобы открыть Настройки.
- Идти к Сеть и Интернет, Затем нажмите VPN.
- Нажмите на Добавить VPN рядом с VPN соединения.
- Перейдите к своей учетной записи, чтобы найти учетные данные Service для ручной настройки.
- Выбирать Windows (встроенные) как VPN -провайдер.
- Введите Название соединения и VPN Имя или адрес сервера.
- Выбирать Ikev2 для Тип VPN.
- Выберите Тип информации о входе (Обычно это Имя пользователя и пароль).
- Введите соответствующие учетные данные входа и нажмите Сохранять.
- Найдите новое соединение VPN и нажмите Соединять.
- Теперь ваша очередь’VE успешно установил соединение IKEV2 VPN.
- Если вы хотите удалить соединение, нажмите на него, нажмите Удалять.
Интернет -ключ обмен версией 2 (IKEV2) Протокол VPN, совместно разработанный Microsoft и Cisco. Это преемник IKEV1 и поддерживает различные алгоритмы шифрования.
IKEV2 обычно работает с безопасностью интернет -протокола (IPSEC) – группа протоколов и алгоритмов, используемых для установления зашифрованных соединений между устройствами.
Этот протокол быстро и очень хорош для конфиденциальности и безопасности, являясь одним из рынков’самые продвинутые и надежные протоколы VPN.
IKEV2 можно легко настроить на совместимых платформах. Он очень популярен среди мобильных устройств, поскольку он может успешно воссоединиться во время временных падений подключения или переключения между мобильными подключениями (E.г., от клеточных данных до Wi-Fi).
1.2. Настройка подключения к рускому VPN SSTP
Настройка подключения SSTP от встроенного клиента VPN для Windows 11 относительно проста. Все, что вам нужно сделать, это выполнить шаги ниже, и вы’LL удается сразу подключиться к VPN -серверу на Windows 11.
Прежде чем продолжить, убедитесь, что в вашем распоряжении есть имя или адрес сервера VPN, а также имя пользователя и пароль, связанные с вашей учетной записью VPN.
Иногда вы можете не подключиться к серверу VPN с помощью протокола SSTP. Это может быть связано с брандмауэром Windows. Таким образом, вы можете отключить его на некоторое время и попытаться снова подключиться.
- нажмите Windows + i комбинация ключей, чтобы открыть Настройки.
- Идти к Сеть и Интернет, Затем нажмите VPN.
- Нажмите на Добавить VPN рядом с VPN соединения.
- Выбирать Windows (встроенные) как провайдер VPN.
- Введите имя подключения и имя или адрес сервера VPN.
- Выберите протокол туннелирования Secure Docket (SSTP) для типа VPN.
- Выберите тип информации о входе (обычно это Имя пользователя и пароль).
- Введите соответствующие учетные данные входа и нажмите Сохранять.
- Найдите новое соединение VPN и нажмите Соединять.
- Теперь ваша очередь’VE успешно установил соединение SSTP VPN.
- Если вы хотите удалить соединение, нажмите на него, нажмите Удалять.
А Протокол безопасного туннелирования сокета (SSTP) Является ли запатентованный протокол, разработанный Microsoft, что означает, что-в отличие от других протоколов с открытым исходным кодом-никто вне Microsoft не может получить доступ к своему коду.
SSTP был впервые представлен с Windows Vista и был в основном задуман для ОС Windows, хотя он работает на Linux.
С тех пор, как он появился, он был постоянно интегрирован в каждую версию Windows и очень легко настроить, используя встроенный VPN.
SSTP использует 2048-битные сертификаты SSL/TLS для аутентификации и 256-битные ключи SSL для шифрования. Поскольку он поддерживает шифрование AES-256, SST считается очень безопасным протоколом. Плюс, это’S также довольно быстро.
1.3. Настройка подключения VPN L2TP/IPSEC
В приведенном ниже примере мы использовали ExpressVPN Чтобы настроить соединение L2TP/IPSEC VPN. Эта услуга поддерживает протокол L2TP/IPSEC для ручных и автоматических подключений.
Однако, хотя ExpressVPN входит в число немногих VPN, которые позволяют подключить ручное подключение L2TP/IPSec, вы можете найти другие услуги, поддерживающие этот тип соединения.
Независимо от того, какой VPN вы используете, следуйте приведенным ниже шагам для настройки ручной настройки и подключения к серверу VPN на вашем устройстве Windows 11.
- нажмите Windows + i комбинация ключей, чтобы открыть Настройки.
- Идти к Сеть и Интернет, Затем нажмите VPN.
- Нажмите на Добавить VPN рядом с VPN соединения.
- Перейдите в свою учетную запись, чтобы найти адрес сервера, предварительный ключ и учетные данные службы для ручной настройки L2TP/IPSEC.
- Выбирать Windows (встроенные) как VPN -провайдер.
- Введите Название соединения и VPN Имя или адрес сервера.
- Выбирать L2TP/IPSEC с предварительным ключом для Тип VPN и введите Предварительный ключ.
- Выберите Тип информации о входе (Обычно это Имя пользователя и пароль).
- Введите соответствующие учетные данные входа и нажмите Сохранять.
- Найдите новое соединение VPN и нажмите Соединять.
- Теперь ваша очередь’VE успешно установил соединение L2TP/IPSEC VPN.
- Если вы хотите удалить соединение, нажмите на него, нажмите Удалять.
А Протокол Туннелирования (L2TP) это протокол туннелирования, который Microsoft и Cisco создали в качестве альтернативы устаревшему протоколу PPTP.
Он не обеспечивает шифрование, поэтому он работает с безопасностью интернет-протокола (IPSEC), чтобы обеспечить шифрование AES-256. Протокол обычно называют L2TP/IPSec.
L2TP/IPSEC очень популярен и широко доступен на всех основных платформах, легко настраивается. Тем не менее, брандмауэры могут легко заблокировать его, так как он работает на меньшем количестве портов.
L2TP/IPSEC – это безопасный протокол, хотя некоторые слухи оказались, что АНБ могло бы поставить под угрозу свою безопасность. Кроме того, протокол очень быстрый, рассматриваемый на одном уровне с или даже быстрее, чем популярный протокол OpenVPN.
1.4. Установите подключение к PPTP VPN
Как и в случае SSTP, подключение к VPN-серверу на Windows 11 из встроенного VPN с использованием протокола PPTP является простой задачей, и этапы конфигурации практически идентичны.
Все, что вам нужно, это имя или адрес сервера VPN, а также имя пользователя и пароль, которые вы используете при входе в свою учетную запись VPN, и все должны быть установлены.
Кроме того, поскольку PPTP обеспечивает более слабую безопасность, ваш брандмауэр может заблокировать его. Поэтому вы можете временно отключить брандмауэр защитника Windows, чтобы предотвратить ошибки подключения.
- нажмите Windows + i комбинация ключей, чтобы открыть Настройки.
- Идти к Сеть и Интернет, Затем нажмите VPN.
- Нажмите на Добавить VPN рядом с VPN соединения.
- Выбирать Windows (встроенные) как провайдер VPN.
- Введите имя подключения и имя или адрес сервера VPN.
- Выбирать Протокол туннелирования точкового туннелирования (PPTP) для Тип VPN.
- Выберите Тип информации о входе (Обычно это Имя пользователя и пароль).
- Введите соответствующие учетные данные входа и нажмите Сохранять.
- Найдите новое соединение VPN и нажмите Соединять.
- Теперь ваша очередь’VE успешно установил соединение PPTP VPN.
- Если вы хотите удалить соединение, нажмите на него, нажмите Удалять.
Microsoft разработала Протокол туннелирования точкового туннелирования (PPTP), Один из старейших протоколов VPN, доступных на рынке.
Этот протокол широко поддерживается и может быть настроен на любой платформе, используя встроенную функцию. К сожалению, он использует шифрование Microsoft Point-Point (MPPE) и устаревшую аутентификацию MS-CHAP V2.
PPTP является самым быстрым из всех протоколов VPN в отрасли. Тем не менее, это составляет стоимость безопасности, так как он использует слабое шифрование, которое можно легко взломать.
К сожалению, протокол PPTP имеет историю недостатков безопасности и может быть легко заблокирован интернет -провайдерами, администраторами или сетевыми брандмауэрами. Тем не менее, хотя это’S не рекомендуется из -за плохого шифрования, он все еще используется в настоящее время теми, кто больше заботится о скорости, чем о безопасности.
2. Установите ручное соединение VPN с использованием openVPN
Настройка ручного VPN-соединения с протоколом OpenVPN является более сложным, но не сложным, чем другие соединения, используя встроенный VPN.
Он включает в себя 4 этапа, если вы хотите добавить защиту от утечки DNS. Эти этапы: загрузка и установка графического интерфейса OpenVPN, добавление файлов конфигурации сервера, настройка защиты от утечки DNS и, наконец, подключение к VPN -серверу на вашем ПК с Windows 11.
Мы использовали Nordvpn Чтобы установить ручную связь с открытым вариантом с графическим интерфейсом openvpn в нашем примере. Эта служба VPN использует протокол OpenVPN и также позволяет ручной настройке.
Многие ведущие сервисы VPN поддерживают протокол OpenVPN, и поэтому вы должны тщательно выполнять общие шаги ниже, независимо от вашего поставщика VPN, и вы все должны быть установлены.
2.1. Загрузите и установите графический интерфейс OpenVPN
- Загрузите версию GUI OpenVPN для вашей ОС.
- Откройте файл и нажмите Установите сейчас.
- В качестве альтернативы вы можете выбрать Настраивать для Выборочная установка.
- Подождите, пока установка завершит.
- После завершения установки нажмите Закрывать.
2.2. Добавьте файлы конфигурации сервера в OpenVPN
- Войдите в свою учетную запись VPN и загрузите файлы конфигурации.
- Щелкните правой кнопкой мыши Openvpn gui сочетание рабочего стола, затем нажмите на Местонахождение открытого файла.
- В панели навигации нажмите OpenVPN перейти к главной папке.
- Дважды щелкнуть конфигурация папка.
- Скопируйте загруженные файлы конфигурации OpenVPN в конфигурация папка.
2.3. Настройка защиты от утечки DNS
- в конфигурация Папка, щелкните правой кнопкой мыши на файле конфигурации OpenVPN.
- Идти к Открыть с и выберите Блокнот или любой другой текстовый редактор.
- Прокрутите вниз и вставьте эту линию: блокировка-посадки-dns. Не меняй больше ничего.
- Закройте редактор и нажмите Сохранять.
2.4. Установить соединение VPN
- Дважды щелкните Openvpn gui ярлык на рабочем столе.
- Это запустит приложение в системном подносе.
- Щелкните правой кнопкой мыши значок OpenVPN, перейдите на серверы и нажмите Соединять.
- Найдите своего поставщика VPN’Сервисные учетные данные для ручной установки. Они отличаются от учетных данных вашей учетной записи.
- Введите Имя пользователя и Пароль, затем нажмите ХОРОШО.
- Уведомление появится в правом нижнем углу, показывающий состояние соединения.
- Если вы хотите отключиться, щелкните правой кнопкой мыши значок приложения, перейдите на серверы и нажмите Отключить
OpenVPN Распространенный протокол VPN, в настоящее время широко поддерживаемый многими хорошо обоснованными поставщиками VPN на рынке, причем некоторые используют его в качестве протокола по умолчанию.
Этот протокол является открытым исходным кодом, то есть пользователи и разработчики могут получить доступ к своему исходному коду, чтобы проверить недостатки безопасности или другие уязвимости.
OpenVPN бесплатный для всех платформ и может быть настроен для различных портов и типов шифрования. Хотя он может использовать различные криптографические алгоритмы, рекомендуется передовый стандарт шифрования (AES) симметричный ключ.
AES-256-битная ключевая шифрование с 2048-битной аутентификацией RSA является наиболее продвинутым и безопасным алгоритмом шифрования, поддерживаемым OpenVPN.
Этот тип шифрования практически нерушимый и устойчив даже к атакам грубой силы. Это считается отраслевым стандартом, так как многие ведущие разведывательные и военные агентства используют его.
OpenVPN работает либо с UDP (протокол Datagram пользователя), либо TCP (протокол управления передачей), который вы можете выбрать во время ручной настройки или непосредственно из приложения VPN.
UDP, как правило, быстрее и эффективнее, тогда как TCP более медленнее, но более надежный, поскольку он позволяет повторной передаче потерянных пакетов данных, чтобы гарантировать, что ваши данные будут доставлены полностью и в правильном порядке.
В целом, OpenVPN – это быстрый, высоко безопасный и очень надежный протокол VPN, которому вы можете доверять независимо от платформы или типа подключения, который вы используете с.
Какой VPN я должен использовать для ручной конфигурации?
Многие ведущие поставщики VPN поддерживают различные типы ручной настройки, а OpenVPN является наиболее широко поддерживаемым. Независимо от службы VPN, которую вы планируете использовать, зайдите заранее, чтобы найти информацию о поддерживаемых типах соединений.
Nordvpn Позволяет ручной конфигурации для IKEV2/IPSEC со встроенным VPN Windows 11 и OpenVPN с использованием приложения GUI OpenVPN.
Он использует протоколы openvpn, ikev2/ipsec и nordlynx vpn. Тем не менее, IKEV2/IPSEC доступен только с приложениями MacOS и iOS для автоматического соединения.
Если вы хотите подключиться к VPN -серверу на ПК с Windows 11 с помощью протокола IKEV2/IPSEC, вы можете сделать это только путем настройки вручную, как показано в примере выше.
Nordlynx – это запатентованный протокол VPN, разработанный и используемый исключительно NordVPN. Он работает над UDP или TCP и доступен только с выделенными приложениями NORDVPN.
Nordvpn управляется Nord Security и зарекомендовал себя как нарицательное имя в индустрии VPN, имея 14+ миллионов пользователей и безупречную репутацию.
Служба действует в соответствии с юрисдикцией Панамы, которая известна своими законами, благоприятными для конфиденциальности, учитывая, что страна не имеет никаких обязательных законов о хранении данных и не участвует в каких-либо альянсах по разведке, таким как пять глаз.
Nordvpn поставляется с простыми в использовании нативных приложений для Windows, MacOS, Linux, Android, iOS и браузера для Chrome, Firefox и Edge. Он также может быть настроен на VPN-совместимого маршрутизатора, чтобы обеспечить все устройства, подключенные к вашей сети.
Что касается скорости, NORDVPN был самым быстрым VPN в соответствии с нашими тестами скорости многочисленного VPN -сервера. Это гарантирует сверкающие скорости соединения для самых плавных просмотров.
Использование NORDVPN в Windows 11 заботится о вашей конфиденциальности и конфиденциальных данных с AES следующего поколения с 256-битным шифрованием военного уровня, представляя отраслевой стандарт.
Это шифрование рекомендуется АНБ и устойчиво даже к атакам грубой силы. Кроме того, это обеспечивает полную защиту от мониторинга провайдеров, государственного наблюдения и хакеров.
Что касается других функций, то NordVPN включает в себя следующее: переключатель убийств, разделение туннелирования, темный веб -монитор, киберсек (AD и блокатор вредоносных программ), защита угроз, запутанные серверы, двойной VPN, лук над VPN, частные DNS, Smart DNS, выделенный IP и P2P.
Подробнее о NORDVPN:
- 5200+ серверов в 60 странах
- Строгая политика без лагов
- Подключить до 6 устройств
- 30-дневная гарантия возврата денег
- 24/7 в прямом эфире и обслуживание клиентов по электронной почте
Если вы хотите насладиться вышеуказанными преимуществами, вы можете использовать Nordvpn Native App для Windows 11. Приложение VPN имеет много дополнительных функций, описанных ниже, но недоступно с ручным подключением IKEV2/IPSEC или OpenVPN.
Nordvpn
Nordvpn очень быстрый, надежный и надежный. Кроме того, он предоставляет загружаемые клиенты VPN для каждой популярной ОС и устройства.
Проверьте цену Посетите вебсайт
Каковы различия между сфигурированным вручную VPN и обычным приложением VPN?
➡interface
Встроенный VPN-клиент Windows 11 и графический интерфейс OpenVPN имеют простой в использовании интерфейс, что позволяет подключиться к серверу VPN на вашем устройстве Windows 11 с несколькими щелчками.
Это можно легко заметить из нескольких скриншотов, используемых в вышеуказанных процессах конфигурации для различных типов соединений VPN.
Приложения VPN от первоклассных поставщиков также имеют удобные графические пользовательские интерфейсы (GUI). Тем не менее, они более сложны в дизайне, учитывая, что у них есть дополнительные функции и настройки.
Тем не менее, даже если вы’повторный использование приложения VPN впервые или вы’Повторите не технический человек, вы сможете легко перемещаться по настройкам и функциям в нативном клиенте VPN и подключиться к серверу VPN без каких-либо хлопот.
➡configuration
Процесс конфигурации является одним из основных различий между ручным VPN -соединением и обычным, используя выделенное приложение VPN.
Настройка ручного подключения в Windows 11 не должна’это будет трудным, пока вы соответствующим образом следуете за каждым шагом. К сожалению, там’S ошибочное представление о том, что больше шагов означают более сложную задачу.
Поскольку ручная настройка включает в себя дополнительные шаги, некоторым пользователям может быть отговорено попробовать этот тип соединения из -за страха испортить вещи.
С информацией, представленной здесь, это больше не должно быть. Тем не менее, есть небольшие шансы, которые вы застряли или столкнетесь с ошибками, если вы придерживаетесь наших гидов.
Итак, используете ли вы встроенный клиент Windows 11 с любым из протоколов IKEV2, SSTP, L2TP, IPSEC или PPTP VPN или GUI OpenVPN для установления ручной связи с протоколом OpenVPN, наши всесторонние руководства для настройки должны служить вам в каждом случае в каждом случае в любом случае в каждом случае.
Что касается автоматических соединений VPN с использованием собственных приложений VPN, доступных для различных операционных систем и устройств, то, как правило, проще, поскольку требуется меньше шагов. Поэтому там’S меньшая вероятность того, что вы что -то пропустите или сделаете что -то не так.
Например, настройка приложения VPN на вашем устройстве Windows 11 является простым. Все, что вам нужно сделать, это загрузить приложение с вашего поставщика VPN’Сайт S, установите его на компьютер и подключите.
Позже вы найдете пример настройки прямого VPN -соединения в Windows 11, загрузив и установив клиент VPN на вашем устройстве.
В общем, независимо от того, выбираете ли вы руководство или автоматическое VPN -соединение для Windows 11, наши руководства по конфигурации помогут вам пользоваться преимуществами использования VPN в любой ситуации.
➡ Серверы
VPN -серверы являются физическими или виртуальными серверами, настроенными для размещения и предоставления VPN -сервисов. Они используют аппаратное и программное обеспечение, которые позволяют безопасное соединение между клиентом VPN и сервером.
Когда вы подключаетесь к серверу VPN, весь ваш трафик перенаправляется через этот сервер. Кроме того, будет создан безопасный туннель, чтобы зашифровать ваши данные и надежно передать их через Интернет.
Серверы VPN представляют собой решающий элемент для каждого поставщика VPN. Создание частной и безопасной сети в общедоступном интернете не будет’это невозможно без них.
Они не только необходимы для установления соединения VPN с вашим устройством, но и необходимы для вашей онлайн -анонимности, конфиденциальности и безопасности.
Кроме того, качество инфраструктуры VPN -серверов опирается на влияние на скорость соединения. Другие факторы, такие как загрузка сервера и расстояние между вашим физическим местоположением и сервером VPN, также будут влиять на скорость.
Следовательно, лучшая служба VPN определяется обширной серверной сетью с быстрыми и безопасными VPN-серверами, распространяющимися по нескольким местам по всему миру.
Доступ ко многим VPN -серверам по всему миру может предотвратить перегрузку сети или нагрузку на сервер, что увеличивает скорость.
Вместо того, чтобы переполнять несколько доступных серверов, у пользователей будет больше вариантов подключения, поэтому бремя на серверах будет одинаково распределено.
Больше серверов во многих местах и странах также означают более высокие шансы на эффективное обход гео-борьбы, как вы’иметь возможность подключаться практически в любом месте, чтобы получить доступ к гео-ограниченному контенту.
Если вы хотите подключиться к VPN-серверу на Windows 11 с помощью встроенного VPN, вы можете добавить одно имя или адресу с одним сервером на подключение.
Поэтому, если вы хотите подключиться к другим местам или странам сервера, вы должны настроить отдельное ручное соединение для каждого места или страны.
С другой стороны, ручное соединение VPN с OpenVPN позволяет добавлять несколько файлов конфигурации для разных мест, чтобы вы могли изменить их с клиента GUI OpenVPN.
Однако, даже если вы можете добавить столько стран или мест, сколько хотите, вы выиграли’не смогу вручную менять серверы, так как они будут выбраны автоматически для вас.
Одно большое отличие между руководством и автоматическим VPN -соединением заключается в том, что последнее позволяет легко переключаться между серверами непосредственно из приложения VPN.
Кроме того, многие приложения VPN имеют опцию быстрого подключения, которая автоматически подключает вас к оптимальному расположению для скорости.
Это выгодно, особенно когда вы надеваете’Не нужно подключиться к конкретному месту, чтобы уклониться от гео-блоков, но только обеспечить свое устройство и наслаждаться быстрыми скоростями во время серфинга.
Кроме того, Nordvpn позволяет подключаться к самым быстрым серверу в самом быстром месте или на самых защищенных серверах в конкретном месте (город) из приложения Windows 11.
Службы VPN, такие как частный доступ в Интернет, NORDVPN, Cyberghost VPN и ProtonVPN, предоставляют специализированные серверы для потоковой передачи, игр или торрента (P2P).
Если вы хотите транслировать контент из популярных потоковых сервисов, таких как Netflix, Amazon Prime Video, Disney+или другие, использование VPN может оказать большую помощь, поскольку многие из этих платформ доступны только в определенных регионах или странах.
Если вы живете за пределами их поддерживаемой области, вы будете заблокированы при попытке получить доступ к их веб -сайтам или приложениям, если вы не используете онлайн -инструмент обхода, как VPN.
К сожалению, Netflix и другие потоковые службы используют передовые технологии для обнаружения и блокировки использования VPN. Таким образом, есть вероятность, что вы можете быть обнаружены с помощью ненадежного VPN.
Хорошей новостью является то, что первоклассные VPN также улучшили свою технологию, чтобы уклониться от блоков VPN и позволить пользователям доступ к потоковым платформам без ограничений.
Поэтому, если вы используете такую услугу VPN, вам следует подключиться к потоковым оптимизированным серверам, чтобы обойти обнаружения VPN и насладиться вашим любимым контентом из любого места.
Если вы хотите уменьшить PING и устранить потерю пакетов, чтобы избавиться от отставания при игре в онлайн-игры с друзьями, вы можете выбрать оптимизированный сервер для лучшего опыта.
И последнее, но не менее важное: если вы хотите заняться действиями P2P анонимно и безопасно, а также наслаждаясь высокими скоростями загрузки и загрузки, вы можете подключиться к серверу торрента или P2P для бесшовного торрентального опыта.
Хорошей новостью является то, что каждый VPN, который предлагает специализированные серверы.
Если вы выберете ручное подключение к VPN, там есть’S Без гарантии, что вы сможете добавить все эти серверы. Это зависит исключительно от типа соединения и поставщика VPN.
Однако в большинстве случаев ручное соединение OpenVPN позволит вам в большинстве случаев добавить конкретные файлы конфигурации и подключиться к специализированному VPN -серверу на Windows 11.
Что касается VPN -серверов, использование приложения VPN, а не ручное соединение, имеет больше преимуществ в отношении переключения и доступности сервера.
➡cryption
Шифрование отличает услуги VPN от других онлайн -инструментов обхода, таких как прокси -серверы или интеллектуальные DNS -сервисы.
Это важно для каждого VPN, так как это’S Отвечает за обеспечение всего вашего входящего и исходящего трафика путем перенаправления его через безопасный туннель VPN с использованием различных протоколов шифрования.
Протоколы VPN определяют, какой тип шифрования будет использоваться для вашего подключения, с каждым протоколом с использованием его алгоритма шифрования. Кроме того, протоколы могут поддерживать различные типы шифрования.
Некоторые протоколы используют мощное шифрование. Другие, такие как PPTP, устарели, используют плохое шифрование и имеют историю уязвимостей безопасности.
Поэтому, если вы’Очень обеспокоены конфиденциальностью и безопасностью в Интернете, вы должны использовать протокол VPN, который использует мощное шифрование для обеспечения полной защиты для ваших устройств.
Стандарт расширенного шифрования (AES) представляет собой алгоритм шифрования симметричного ключа, который использует тот же ключ для шифрования и расшифровки ваших данных. Это самое сильное шифрование в настоящее время доступно и используется многими надежными поставщиками VPN.
AES поставляется с тремя блочными шифрами, которые шифровали и расшифровывают данные в блоках 128 бит с использованием криптографических ключей 128, 192 и 256 бит. Например, AES-256 использует 256-битную длину ключа.
Чем дольше секретный ключ, тем труднее будет кто-то взломать его с помощью атаки грубой силы. Например, хотя AES-256 технически сильнее AES-128, последний в безопасности и может’Это будет сломан даже при атаке грубой силы с использованием текущей технологии.
Кроме того, AES Encryption использует различные режимы шифра, необходимые для ее реализации. Ниже приведены наиболее распространенные моды шифра, используемые AES.
- ECB – режим электронного кода
- CBC – режим цепочки цепочки шифров
- CFB – режим обратной связи шифров
- OFB – режим вывода обратной связи
- CTR – счетчик режима
- GCM – режим Galois/Counter
Разница между ручным подключением VPN и нативным приложением заключается в том, что когда вы можете выбрать один протокол, только вы настроили первое – вы’ll Используйте один тип шифрования.
Тем не менее, некоторые поставщики VPN, предлагающие различные типы шифрования.
В целом, шифрование AES-256-GCM является самым мощным. Таким образом, если вы определяете приоритеты в области безопасности, вы должны выбрать этот тип шифрования, если таковые имеются.
➡protocols
Протоколы VPN – это правила и инструкции, которые определяют маршруты данных между пользователем’S Устройство и VPN -сервер.
Они объединяют протоколы передачи и стандарты шифрования, которые позволяют установить безопасную связь с сервером VPN.
Эти протоколы VPN важны, поскольку они влияют как на скорость, так и на безопасность. Следовательно, они представляют собой соответствующий показатель общей производительности услуги VPN.
При настройке ручного VPN-соединения с помощью встроенного VPN необходимо заранее выбрать протокол VPN, чтобы определить, какой тип соединения вы’LL ИСПОЛЬЗОВАНИЕ.
Таким образом, вы выиграли’не смогу переключить протоколы VPN после установки соединения. Если вы хотите использовать другой протокол, вы’LL нужно настроить новое соединение с новым протоколом.
Кроме того, при настройке ручного соединения с графическим интерфейсом OpenVPN протокол OpenVPN является единственным протоколом VPN, доступным для этого типа соединения.
Основная разница между вручную конфигурированным VPN и собственным приложением VPN заключается в том, что последнее позволяет переключаться между различными доступными протоколами непосредственно из приложения.
Различные типы протоколов различаются с точки зрения шифрования и скорости. Ниже приведен список наиболее распространенных протоколов VPN в настоящее время.
- OpenVPN (UDP и TCP)
- L2TP/IPSEC (Протокол туннелирования слоя 2)
- Ikev2/ipsec (Интернет -ключ обмен версией 2)
- SSTP (Протокол безопасного туннелирования сокета)
- Pptp (Протокол туннелирования точки-точки)
- Мягкий VPN
- Проволочный
Некоторые поставщики VPN разработали свои запатентованные протоколы, используемые исключительно их услугами VPN. Ниже приведены запатентованные протоколы VPN, разработанные некоторыми популярными VPN.
Перед настройкой ручного VPN-соединения с использованием встроенного VPN Windows 11 и GUI OpenVPN мы, мы’уже описал первые пять популярных протоколов VPN.
Они единственные в списке, которые поддерживают ручную конфигурацию в Windows 11. Вы также можете выбрать эти протоколы для подключения к серверу Windows 11 VPN из приложения VPN.
OpenVPN популярен, безопасен, быстр и стабилен, поэтому большинство хорошо продуманных поставщиков VPN поддерживают его для ручных и автоматических соединений.
IKEV2/IPSEC и L2TP/IPSEC также обычно встречаются с определенными услугами VPN, позволяя ручным подключениям со встроенным VPN или автоматическими подключениями из приложений VPN.
SSTP и PPTP часто не встречаются с нативными приложениями из популярных VPN Services, поскольку они используют другие, более продвинутые протоколы.
Однако, скорее всего, вы найдете SSTP чаще, чем PPTP, поскольку последний устарел и предлагает плохую безопасность. Таким образом, он редко доступен с приложениями VPN из Top VPN Services.
PPTP был заменен другими современными, более безопасными и надежными протоколами VPN, такими как OpenVPN и Wireguard. Последнее является новейшим дополнением к рынку протоколов и становится все более популярным, так как многие услуги начали его поддерживать.
Проволочная плата проста, быстрый и современный. Он использует расширенную криптографию и в настоящее время считается лучше, чем OpenVPN, являясь рекомендуемым протоколом по многим лучшим VPN.
Собственные протоколы, упомянутые выше, и другие такого рода не поддерживают ручную конфигурацию в Windows 11. Вместо этого они доступны только через нативных клиентов VPN, предлагаемых поставщиками VPN, которые их разработали.
➡feadures
Следующие расширенные функции VPN удобны, выводя вашу конфиденциальность, безопасность или защиту против цензора на следующий уровень.
Тем не менее, они доступны исключительно для местных приложений VPN, поэтому вы выиграли’это не сможет использовать их с ручным VPN -соединением.
Кроме того, помните, что не каждый поставщик VPN включает все функции ниже. Даже если у него есть их все или только несколько, включенные могут быть недоступны для каждого приложения VPN.
Например, конкретный поставщик может сделать функцию разделения туннелирования доступной только на Android, а не в операционных системах Windows.
Тем не менее, всеобъемлющие VPN включают все функции, описанные ниже, и несколько провайдеров даже делают их доступными для всех своих родных клиентов.
Следовательно, если вы обнаружите, что следующие функции VPN полезны и хотите насладиться ими при подключении к VPN -серверу на Windows 11, вы должны выбрать службу VPN, которая предлагает их, а затем загрузить соответствующее приложение VPN для вашей ОС.
✅kill Switch
Если ваше соединение VPN неожиданно упадет, ваш трафик больше не будет защищен. Только доли секунды прерывания VPN было бы достаточно, чтобы ваши данные протекали в открытом Интернете.
К счастью, переключатель vpn kill – до тех пор, пока он’S используется правильно – может в конечном итоге снизить риск IP (местоположение) и конфиденциальные утечки данных, когда ваш VPN испытывает проблемы с подключением.
Включив переключатель убийств, ваш клиент VPN автоматически предотвратит незащищенные соединения, блокируя интернет -трафик, чтобы выходить за пределы VPN безопасного туннеля.
В зависимости от вашего VPN, переключатель Kill может иметь разные параметры конфигурации. Например, он может остановить трафик, когда соединение VPN падает или когда VPN выключен.
В то время как большинство VPN поставляются с переключателем убийства, который работает по всей системе, некоторые позволяют ограничить его диапазон до уровня приложения, что означает, что вы можете активировать его только для конкретных приложений.
Blocker
Возможно, вы уже обнаружили, что является блокировщиком рекламы или даже использовал один в качестве расширения браузера для фильтрации контента, отображаемого в вашем браузере.
Как следует из названия, блокатор рекламы защищает ваш браузер, блокируя раздражающие рекламы, баннеры, всплывающие окна, отслеживание и вредоносное ПО.
Тем не менее, обычные блокаторы рекламы блокируют только все вышеперечисленное в браузере. С другой стороны, блокаторы рекламы VPN блокируют рекламу и злонамеренные сайты в браузерах и приложениях.
Кроме того, они могут увеличить скорость просмотра, быть замедленными рекламой и всплывающими окнами и защитить вас от попыток фишинга в определенных случаях.
Надежные и хорошо продуманные поставщики VPN включают функцию блокировки объявлений и блокировки вредоносных программ в своих клиентах VPN, которые можно активировать лишь несколькими кликами.
✅split туннелирование
Знаете ли вы, что вы можете просматривать Интернет, используя два разных IP -адреса без переключения VPN -серверов? Функция разделения туннелирования – это та, которая позволяет.
Другими словами, даже если ваш VPN включен, вы надеваете’Не нужно использовать его для всего вашего интернет -трафика, так как вы можете просто разделить соединение в зависимости от типа активности онлайн.
С одной стороны, вы можете подключиться к серверу VPN, чтобы получить другой IP в определенном месте, чтобы получить доступ к контенту с заблокированным регионом или для защиты вашего устройства при доступе к ненадежным веб-сайтам.
И наоборот, вы все равно можете использовать свой фактический IP -адрес без шифрования вашего трафика, если вы хотите получить доступ к локальному контенту или веб -сайтам, которым вы доверяете.
Следовательно, разделение туннелирования позволяет устанавливать правила, чтобы определить, какие приложения или IP -адреса пройдут или обходят соединение VPN. Варианты могут варьироваться от поставщика к поставщику.
✅obfuscation
Запутывание – это уникальная функция VPN, которую предлагают только несколько поставщиков VPN. Тем не менее, это может быть полезно для обхода интернет -ограничений и цензуры.
Вы уже знаете, когда вы’Повторный подключен к VPN, ваш интернет -провайдер не может отслеживать вашу деятельность и посмотреть, что вы делаете или посещаете онлайн из -за шифрования.
Однако ваш провайдер может видеть, что вы’Повторите использование VPN, осмотрев пакеты данных. Но запутывание может изменить пакеты, чтобы они могли’T можно было распознавать с помощью глубокой проверки пакетов (DPI).
То есть он замаскирует ваш трафик VPN как обычный трафик интернет -провайдера, и поэтому никто больше не удастся обнаружить использование вашего VPN.
Внутренние сети, интернет -провайдеры или определенные страны могут внедрять VPN -блоки. Тем не менее, обеспечивая функцию запутывания, вы сможете обойти брандмауэры блокировки VPN и использовать VPN в областях с твердыми ограничениями и цензурой.
Функцию запутывания можно найти под разными именами в зависимости от поставщика VPN и может быть легко активирована из нативного клиента VPN.
✅multi-hop
Хотя сильный VPN защищает ваш трафик посредством расширенного шифрования, Multi-Hop добавляет дополнительный уровень безопасности и конфиденциальности.
Double VPN – это функция, потому что она дважды шифрует ваши данные, перенаправляя их через второй VPN -сервер. Два сервера VPN обычно расположены в разных странах.
Благодаря многоуровневой или двойной VPN вам выиграете от максимальной анонимности, конфиденциальности и безопасности, независимо от того, будь то’Повторите использование Интернета дома, на общественном Wi-Fi или в чужой стране.
Например, Multi-Hop обеспечит полную защиту, если вы’Переживание или путешествие в страну с тяжелой цензурой и хочет избежать отслеживания или государственного наблюдения.
Иногда, Multi-Hop также может увеличить вашу скорость, потому что прямой маршрут не обязательно влечет за собой самое быстрое соединение. Таким образом, использование двух разных маршрутов может создать более быстрый путь.
Создание многопользованного или двойного VPN-соединения довольно просто. Во -первых, вы должны включить функцию в приложении VPN, выбрать пару VPN -серверов и немедленно подключиться к ним.
Как установить прямое VPN -соединение с использованием нативного приложения VPN?
Как и ты’Видно выше, подключение к серверу Windows 11 VPN с использованием ручного соединения включает в себя сложный процесс. Однако это не’T обязательно означает, что это также сложно.
Некоторые конфигурации требуют меньше шагов, в то время как другие, такие как IKEV2 и OpenVPN, нуждаются в дополнительных шагах, которые вы должны следовать соответствующим образом.
Несмотря на то, что мы описали каждый процесс настройки в мельчайших деталях, иногда даже технические подкованные могут возникнуть ошибки соединения.
Тем не менее, вы сможете успешно настроить ручные подключения VPN, если вы придерживаетесь шагов и измените дополнительные настройки, где это необходимо.
Если вам сложно пройти все эти шаги или бояться испортить вещи, вы можете попробовать метод альтернативного соединения непосредственно из приложения VPN.
Как упоминалось ранее, специальный клиент VPN предоставит вам доступ ко многим другим полезным функциям VPN и упростит процесс настройки.
Поэтому мы приведены ниже пример, показывающий общие шаги, которые вы должны выполнить, чтобы установить прямое соединение VPN с использованием собственного приложения VPN.
В следующем примере мы настроили автоматическое VPN -соединение, загрузив и установив собственное приложение для доступа к Интернету (PIA) на устройстве Windows 11.
Несмотря на то, что услуги VPN варьируются в зависимости от поставщиков с точки зрения пользовательского интерфейса, проектирования и функций, процесс конфигурации довольно общий, требующий следующих шагов:
- Сначала получите подписку VPN, затем загрузите клиент VPN.
- Найдите загруженный файл, нажмите на него и следуйте инструкциям по установке.
- Далее запустите приложение VPN и войдите в систему со своими учетными данными.
- Далее перейдите в список доступных серверов.
- Выберите сервер и нажмите на него.
- Наконец, подключитесь к выбранному VPN -серверу.
- Автоматическое соединение должно быть установлено.
Несколько вещей о частном доступе в Интернете
Частный доступ в Интернет (PIA) принадлежит Kape Technologies и зарегистрирована в США – идеальное место для конфиденциальности, учитывая, что он не’t есть обязательная политика хранения данных.
Эта услуга VPN является одним из лучших продуктов, доступных в настоящее время на рынке и широко используется, обладает более 15 миллионов миллионов мировых пользователей.
PIA предоставляет специальные приложения (клиенты) для всех основных операционных систем и платформ, включая Windows, MacOS, Linux, Android и iOS.
Доступные приложения VPN имеют очень простой в использовании интерфейс и легко настраиваются на каждом поддерживаемом устройстве. Приведенный выше пример с Windows 11 является доказательством этого.
С 29 650 серверами в нескольких местах в 84 странах PIA предлагает самую большую сеть серверов VPN всех поставщиков на рынке.
Итак, если вы настраиваете приложение Windows 11 на своем компьютере, вы’LL удается быстро подключиться к любым доступным VPN -серверам с несколькими щелчками. Кроме того, с этим приложением у вас никогда не будет проблем с такими проблемами, как у вашей Windows 11 VPN не работает по внешним причинам.
Серверы PIA также очень быстрые, проходя несколько скоростных тестов с летающими цветами. Итак, будь вы’Заинтересованы в общем просмотре, обходе геопространства, потоковой передаче, играх или торрентовании, просто подключитесь к лучшему местоположению сервера VPN для вашей конкретной деятельности, и вы’все будет готово.
Частный доступ к Интернету анонимизирует вашу онлайн-личность, маскируя свой IP-адрес, назначенный ISP, и заменив его новым в другом месте.
Более того, это обеспечивает полную конфиденциальность и безопасность в Интернете, перенаправляя ваш интернет -трафик через защищенный туннель, чтобы никто не мог перехватить его.
VPN перенаправляет ваш трафик, используя шифрование военного уровня AES-128 (GCM) или AES-256 (GCM), самая передовая форма шифрования в настоящее время доступна.
PIA использует протоколы OpenVPN (UDP или TCP) и Wireguard VPN, чтобы определить, как образуется туннель VPN.
OpenVPN представляет отраслевой стандарт, поскольку каждый ведущий поставщик VPN использует его. Протокол высокоскоростной, безопасной и надежной. Wireguard, с другой стороны, новее, более легкая и многообещающая для скорости и безопасности.
Благодаря этой сильной безопасности и конфиденциальности вам удастся анонимно, в частном порядке и надежно середиться, оставаясь от мониторинга, отслеживания, наблюдения и кибератак дома и на общественном Wi-Fi.
Кроме того, PIA поставляется со многими другими полезными функциями VPN, такими как переключатель Kill, Pia Mace (AD и вредоносная программа), разделенное туннель, мульти-хоп и запутывание, переадресация портов запроса, DNS PIA, Smart DNS, выделенный IP и поддержка P2P.
Переключатель убийства – отличная функция безопасности, которая защищает ваш трафик и конфиденциальные данные от случайного воздействия. У него есть два варианта: переключатель vpn kill и переключатель убийств приложений.
Первое предотвращает утечки данных, когда PIA испытывает проблемы с подключением, останавливая трафик за пределами туннеля VPN. В то же время последний идет еще дальше, чтобы заблокировать весь трафик, когда VPN выключен.
Split Tunnel позволяет вам пользоваться преимуществами использования VPN для маскировки вашего IP и шифрования вашего трафика, а также иметь возможность использовать ваш фактический IP для доступа к местному контенту или онлайн -ресурсам, которым вы доверяете.
Другими словами, это дает вам возможность установить правила, с помощью которых вы можете добавить в список конкретных IP -адресов списка, которые будут обойти VPN или приложения, которые будут либо избегать, либо использовать VPN.
Multi-Hop и запутывание-это двойная особенность, поскольку она предлагает два различных преимущества: дополнительная безопасность через мульти-хоп и дополнительное скрытность через запутывание.
То есть; Когда вы включите эту функцию, вы добавите дополнительный слой хмеля или шифрования в ваше соединение, переигрывая свой трафик через второй сервер: Shadowsocks или Socks5 Proxy.
Кроме того, вы также запутаете свое соединение, маскируя свой трафик VPN как обычный трафик, чтобы даже ваш провайдер не знал вас’повторный использование VPN. Эта функция полезна при обходе блоков VPN и цензуры в ограничительных областях.
Дополнительные функции PIA:
- Строгая политика без лагов
- Одновременный доступ на 10 устройств
- Без рисков 30-дневная гарантия возврата денег
- 24/7 в прямом эфире и поддержку клиентов по электронной почте
В заключение, если вы хотите насладиться дополнительными функциями VPN и быстрее подключиться к VPN -серверу на вашем устройстве Windows 11, не проходя через сбои от настройки ручного подключения VPN, личный доступ в Интернет может быть отличной альтернативой.
Частный доступ в Интернет
PIA-это быстрое, безопасное и богатое функциональным сервисом VPN с нативными приложениями для самых популярных платформ. Кроме того, он имеет наиболее значимое количество серверов VPN.
Проверьте цену Посетите вебсайт
Должен ли я использовать ручное VPN -соединение или приложение VPN?
Перед выбором между ручным VPN-соединением со встроенным VPN или GUI OpenVPN или автоматическим соединением с использованием нативного приложения вам нужно рассмотреть несколько вещей.
Хотя оба метода подключения позволяют эффективно использовать VPN и подключаться к VPN -серверу на Windows 11, вы можете использовать его, в зависимости от ситуации.
Ниже мы’LL ADDRE Основные преимущества использования каждого метода настройки и когда вам следует выбрать один вместо другого.
Зачем использовать ручную настройку?
- Может’T Загрузите и установите нативное приложение VPN на вашем устройстве.
- Вы не можете подключиться к серверу VPN на своем устройстве Windows 11.
- Устройство, которое вы используете’T поддерживают приложения VPN (что’S не тот случай с Windows 11).
- Ваш поставщик VPN не делает’T предложить собственные приложения VPN для вашей ОС (очень редко с Windows 11).
- Ты’переживание ошибок подключения с вашим клиентом VPN, который может’t будет исправлен после базового или даже расширенного устранения неполадок.
Зачем использовать настройку нативного приложения?
- Простой в использовании интерфейс приложения и поддержка всех основных операционных систем.
- Подключитесь к самым быстрым VPN -серверу с одним щелчком с помощью параметра быстрого подключения.
- Переключитесь между странами или серверами, чтобы подключиться к выбранному вами серверу с несколькими щелчками.
- Найдите лучшие серверы и местоположения VPN на основе расстояния, пинга, нагрузки на сервер или встроенного теста скорости. Некоторые надежные VPN включают эти показатели производительности.
- Выберите различные типы шифрования (если доступны) или изменить протоколы или порты VPN для наилучшего соединения или базовых устранения неполадок.
- Обеспечить защиту от DNS и предотвратить случайное воздействие конфиденциальных данных во время потери соединения с помощью переключателя vpn kill.
- Наслаждайтесь другими полезными функциями VPN безопасности, конфиденциальности или античеносформы, такими как блокатор рекламы и вредоносных программ, разделение туннелирования, мульти-хоп и запутывание.
Последние мысли
Служба VPN является надежным вариантом для обеспечения онлайн-безопасности, конфиденциальности и анонимности дома или на общественном Wi-Fi.
Более того, когда гео-ограничения оказывают вам трудности и мешают вам получить доступ к веб-сайтам, приложениям, потоковым услугам или игровым платформам, высокопроизводительный VPN эффективно поможет вам обходить их независимо от вашего физического местоположения.
К счастью, хорошо пропущенные поставщики VPN разрешают несколько параметров конфигурации, что позволяет вам настроить службу VPN в соответствии с вашими конкретными потребностями.
Методы конфигурации варьируются в зависимости от типа подключения и вашего устройства’S Операционная система.
Для пользователей Windows 11 ручное соединение VPN было упрощено по сравнению с предыдущими операционными системами. Встроенный клиент VPN может функционировать как VPN-сервер, используя четыре различных типа соединений или протоколов.
Ни одного соединения не слишком сложно настроить. Единственная разница между ними заключается в том, что некоторые могут потребовать большего внимания к деталям или еще нескольких шагов на этом пути.
Итак, мы надеемся, что информация, представленная в руководствах по конфигурации.
Если вы хотите подключиться к серверу VPN на вашем устройстве Windows 11, используя ручное соединение с графическим интерфейсом openvpn, наше руководство OpenVPN также поможет вам.
Если, в несчастном случае, вы имеете дело с проблемами соединения и все еще можете’T подключите после нескольких попыток, помните, что у вас всегда есть возможность использовать собственное приложение VPN или клиент.
Как и ты’уже видели выше, приложение VPN значительно упростит для вас вещи для вас. Кроме того, это также позволит вам использовать другие важные функции VPN, которые недоступны с ручной настройкой.
И последнее, но не менее важное: независимо от того, как вы хотите подключиться к VPN, обязательно используйте услугу, которая имеет хорошую репутацию, которая поддерживается множественным тестированием и положительными отзывами.
VPN включены в качестве примеров в руководствах ручной установки, и в обширном сравнении между вручную VPN и обычными приложениями VPN все очень надежны.
Это’S также стоит упомянуть, что в большинстве случаев они разрешают конкретные типы соединений только с премиальной подпиской VPN. Кроме того, большинство функций, доступных в нативных приложениях VPN, также являются премией.
Вы должны игнорировать бесплатные услуги VPN для Windows 11 или более дешевые альтернативы с сомнительной репутацией. Это связано с тем, что они обычно полагаются на плохие инфраструктуры, а также очень ограничены в поддержке подключения, доступности сервера, безопасности, конфиденциальности и других функциях.