Поддержка Windows 10 Home Support Scryption?
Краткое содержание:
Домашние устройства Windows 10/11 не имеют Bitlocker, который является одним из методов удовлетворения требований шифрования для политик соответствия в Microsoft Endpoint Manager. Тем не менее, эти устройства все еще могут соответствовать требованиям, используя настройку «Требуется шифрование хранилища данных на устройстве».
Ключевые моменты:
- Политики соответствия в Microsoft Endpoint Manager предлагают два варианта потребования шифрования на устройствах Windows: «Требуется Bitlocker» и «Требовать шифрования хранения данных на устройстве».
- Домашние устройства Windows 10/11 не имеют Bitlocker, но они все равно могут удовлетворить требование шифрования, используя второй вариант.
- Вторая опция проверяет наличие шифрования на устройстве.
- Windows 10 и Windows 11 поддерживают шифрование Bitlocker на различных типах устройств.
- Чтобы удовлетворить требование шифрования, домашние устройства Windows 10/11 должны использовать настройку «Требуется шифрование хранилища данных на устройстве».
- Шифрование Bitlocker требует определенных аппаратных требований, таких как UEFI, доверенный модуль платформы (TPM) 2.0, и конкретные типы хранения (SSD, гибридный или вращательный).
- Компьютеры Dell не поставляются по умолчанию, но они поддерживают шифрование автоматического устройства.
- Чтобы проверить текущий статус шифрования, PowerShell или окно терминала можно использовать.
- Можно приостановить, возобновить или отключить шифрование устройства, используя конкретные команды.
- Шифрование устройства может быть временно отключено для целей обслуживания или навсегда путем изменения настройки реестра.
Вопросы:
- Каковы два варианта потребования шифрования на устройствах Windows в политике соответствия?
- Могут ли домашние устройства Windows 10/11 удовлетворить требование шифрования без Bitlocker?
- Что проверяет настройка «Требуется шифрование хранения данных на устройстве»?
- Какие версии Windows поддерживают шифрование Bitlocker?
- Какие требования к аппаратному обеспечению для шифрования Bitlocker?
- Компьютеры Dell зашифрованы по умолчанию?
- Как вы можете проверить текущее состояние шифрования устройства?
- Какие команды можно использовать для приостановки или возобновления шифрования устройства?
- Может ли шифрование устройства быть навсегда отключено?
- Как можно временно отключить шифрование устройства для целей обслуживания?
Ответы:
- Два варианта потребования шифрования на устройствах Windows в политиках соответствия «требуют Bitlocker» и «требуют шифрования хранилища данных на устройстве».
- Да, домашние устройства Windows 10/11 могут соответствовать требованиям шифрования, используя настройку «Требуется шифрование хранилища данных на устройстве».
- Настройка «Требуется шифрование хранения данных на устройстве» проверяет наличие шифрования на устройстве.
- Windows 10 и Windows 11 поддерживают шифрование Bitlocker.
- Требования к оборудованию для шифрования Bitlocker являются UEFI, доверенный модуль платформы (TPM) 2.0, и конкретные типы хранения (SSD, гибридный или вращательный).
- Компьютеры Dell не поставляются по умолчанию, но они поддерживают шифрование автоматического устройства.
- Текущее состояние шифрования устройства можно проверить с помощью PowerShell или окна терминала.
- Команда «Suppend-Bitlocker» может использоваться для приостановки шифрования устройства, и команда «Resume-Bitlocker» может использоваться для его возобновления.
- Да, шифрование устройства может быть навсегда отключено путем изменения настройки реестра.
- Шифрование устройства может быть временно отключено для целей обслуживания с использованием конкретных команд или путем изменения настройки реестра.
Windows 10/11 Home Support для требований шифрования соответствия MEM
Если вы’Повторный использование политик соответствия в Microsoft Endpoint Manager для устройств Windows, вы’Обратите внимание, что вам может потребоваться шифрование два разных способа. Первый – использовать Требуется битлоков Настройка, которая оценивает, включен ли BitLocker через службу аттестации Windows (требующая перезагрузки). Второе – это Требовать шифрования хранения данных на устройстве, который проверяет наличие шифрования (согласно статье DOCS). Этот второй вариант ставит интересный вопрос – Могут ли домашние устройства Windows 10/11, которые Дон’T есть Bitlocker, удовлетворить это требование о соответствии?
Automaattinen Windows-Laitesalaus tai Bitlocker Dell-Tietokoneissa
ТäSSä artikkelissa on tietoja dell-tietokoneiden Automaattisesta ja manuaalisesta laitesalauksesta.
Yhteenveto: Tässä artikkelissa на Tietoja dell-tietokoneiden Automaattisesta Ja Manuaalisesta laitesalauksesta.
- Artikkelin Sisältö
- Artikkelin Ominaisuudet
- Arvostele Tämä artikkeli
Tämä artikkeli на Saatettu kääntää Automaattisesti. Jos Sinulla на Palautetta Sen Laadusta, Ilmoita siitä meille käytämällä tämän sivun alareunassa olevaa lomaketta.
Artikkelin Sisältö
Oireet
Ei Tietoja Oireista.
Syy
EI Tietoja Syystä.
Тарккуус
Windows-Salaus
Kokee Seuraavia: Windows 10 JA Windows 11
Bitlocker-Laitesalausta Tuetaan Monenlaisissa Laitteissa, Kuten Laitteissa, Jotka Täyttävät Modernit valmiustilastandardit Ja Laitteet, Joissa в Windows 10 Home-Tai Windows 11-Kättejästelmä, Joissa на Windows 10-Tai Windows 11-Käytejärjestelmä, Joissa.
Keskeiset Laitteistovaatimukset:
- UEFI (Unified расширяемый интерфейс прошивки)
- Включите S0 (Moderni Valmiustila), DISABLE S3 (Legacy) (OTA S0 Käyttöön) (Moderni Valmiustila), Poista S3 Käytöstä (Legacy)
- Доверенный модуль платформы (TPM) 2.0
- SSD (Sata Ja nvme)
- Гибриди (Pyörivä Kiintolevy Ja Nand-Välimuisti)
- Pyörivä (sshd tai ssd+hd)
![]()
Huomautus: Bitlocker Salaa Automaattisesti Itesalaavat Asemat (SED) Windows 10 1709: SSä Ja Uudemmissa Versioissa. 24.9.2019 – KB4516071 (Käyttöjärjestelmän Koontiversio 16299.1420) (Microsoft.com)
![]()
Dell-tietokoneita ei salata tehtaalla, mutta noudata microsoftin suosituksia, joiden mukaan ne tukevat Automaattista Laitesalausta. Bitlocker-Laitesalaus
Kun Puhdas Windows 11 – Tai Windows 10 -Asennus на Valmis Ja alkumäritys (Oobe) на Valmis, Tietokone valmistellaan Ensimtiastä käyttöä Varten. Tämän valmistelun yhteydesä bitlocker-laitesalaus alustetaan käyttöjärjestelmäasemassa ja kiinteissä data-asemissa.
Tarkista, Keskeytä/Keskeytä Ja Estä Laitesalaus
Tarkista Nykyinen Salauksen Tila
Avaa powershell-tai pääteikkuna järjestelmänvalvojana ja kirjoita:
Manage -bde -Status: (замените букву Drive, E.г., “В”)
Keskeytä Laitesalaus
Suppend -bitlocker -mountpoint “c:” -rebootcount 0
Tämä Komento Keskeytää Bitlocker-Salauksen Mountpoint-Parametrissa määritetysä bitlocker-taltiossa. Koska Rebutcount-Parametrin Arvo на 0, Bitlocker-Salaus Pysyy Keskeytettynä, Kunnes Resume-Bitlocker Cmdlet Suoritetaan.
Voit jatkaa laitesalausta seuraavilla komennoilla: resume -bitlocker -mountpoint “c:”
Estä Tai Poista Käytöstä Laitesalaus
Ainoastaan huoltotilanteissa on käytettävä laitesalauksen estämistä tai poistamista käytöstä.
Voit estää Automaattisen bitlocker-laitesalausprosessin muuttamalla rekisteriasetusta:
| Туннус | Key_local_machine \ system \ currentControlset \ control \ bitlocker |
| Алиавен | Предотвращение |
| Арво | Тоси (1) |
![]()
Rekisteriavaimen muuttaminen toimii ainoastaan, kun sitä käytetän näköistiedostossa ennen andownin ansentamista. Jos Haluat Pysäyttää Salauksen Oobe: N Aikana Ja Poistaa Sen Pysyvästi Käytöstä, Käytä Manage -Bde Off -Komentoa.
Salauksen Keskeyttämisen Ja käytöstäpoistamisen ero
Keskeytyksellä voi poistaa tietokoneaseman suojauksen käytöstä tilapäisesti huoltoa varten. Prosessi Kestää Vain Muutaman Sekunnin, Ja Se Varmistaa, Että Aseman Sisältö на Edelleen Suojattu luvattomalta käytöstä, Mutta sallii tietokoneen korjauksen/ylläpidon.
Salauksen purkaminen poistaa suojauksen pysyvästi ja antaa sisällön käyttäjien käyttönen, jotka voivat käytää asemaa. Лисакси Асман Салауксен Пуркаминен на Aikaa vievää: Microsoftin Arvion Mukaan Se Kestää Noin 1 Minuutin 500 Mt: n Levytilaa Kohden. Laitteen Salaus kannattaa purkaa ainoastaan ennen windowsin näköistiedoston palauttamista.
Tietokoneen Valmisteleminen Huoltoa Varten
![]()
Ennen Kuin Teet Muutoksia, Jotka Saattavat Laukaista bitlocker-palautusavaimen, varmista että palautusavain на Varmuuskopioitu turvallisesti ennen bitlocker-suojauksen aktivointia. Varmista, Että varmuuskopioitua palautusavainta voi käytää toisesta tietokoneesta tai puhelimesta: bitlocker-palautusavaimen etsiminen
Laitesalaus on Keskeytettävä, Ennen Kuin Tietokonetta Huolletaan Paikan Päällä Tai Palautetaan Huoltoon. Laitesalaus on Keskeytettävä Ennen Biosin Pävierwestä Ja Jos emolevy Tai Tietokoneasema на Tarkoitus vaihtaa.
Huomautus: Dellin bios-asennusohjelmat keskeyttävät bitlockerin Automaattisesti Ennen Päivityasken Suorittamista.
Lisätietoja:
- Miksi Bitlocker Käynnistyy Palautustilaan, Kun käyttöjärjestelmäasema yritetään käynnistää?

- Bitlockerin yleiskatsauksen ja vaatimusten usein kysytyt kysymykset

- Viite: Manage-bde-suojaimet

- Bitlocker-Palautusavaimen Sijainti Microsoft-Tilillä
Windows 10/11 Home Support для требований шифрования соответствия MEM
Если вы’Повторный использование политик соответствия в Microsoft Endpoint Manager для устройств Windows, вы’Обратите внимание, что вам может потребоваться шифрование два разных способа. Первый – использовать Требуется битлоков Настройка, которая оценивает, включен ли BitLocker через службу аттестации Windows (требующая перезагрузки). Второе – это Требовать шифрования хранения данных на устройстве, который проверяет наличие шифрования (согласно статье DOCS). Этот второй вариант ставит интересный вопрос – Могут ли домашние устройства Windows 10/11, которые Дон’T есть Bitlocker, удовлетворить это требование о соответствии?
Ответ Да.
Home Edition Windows 10 поставляется с поддержкой для “Шифрование устройства.” Шифрование устройства уникально в том смысле, что оно не’T предлагается на каждом устройстве, только те, которые соответствуют спецификациям HSTI. Спецификация HSTI может быть сложной, но достаточно сказать, что OEM вашего устройства необходимо встроить в поддержку его, или вы выиграли’Это встречает это.
Если ваше устройство совместимо, вы можете открыть Информация о системе как администратор и вы увидите Соответствует требованиям под Шифрование устройства:

Однако несовместимое устройство покажет список причин, которые могут включать Ошибка интерфейса теста безопасности аппаратного обеспечения:
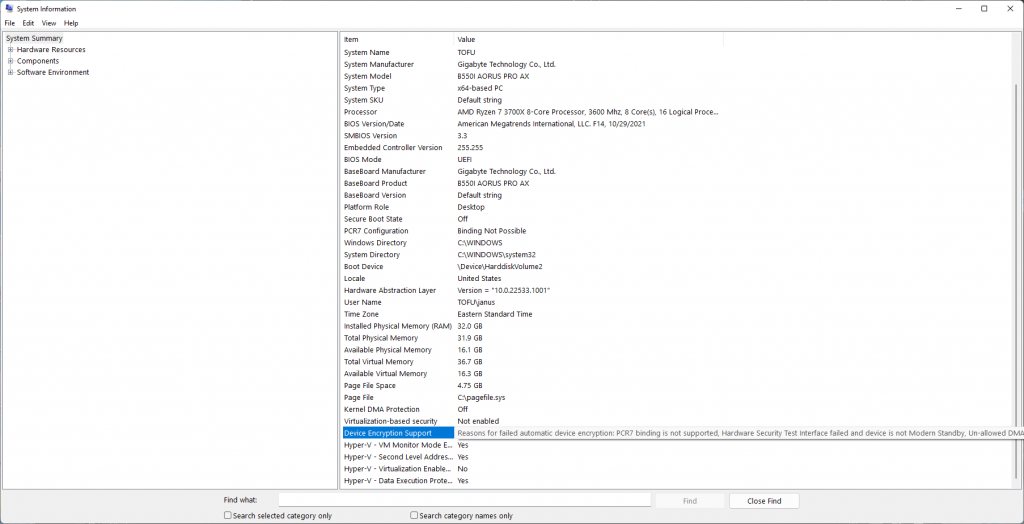
Предполагая, что у вас есть совместимое устройство, тогда, Когда вы проходите через OOBE и входите в систему с учетной записью Microsoft, под Настройки> Обновление и безопасность, Вы найдете Шифрование устройства панель, которая будет утверждать Шифрование устройства включено. Шифрование устройства есть автоматически включено после входа в систему с учетной записью Microsoft и удовлетворить требования HSTI, шифровать устройство с помощью AES-128 и сохранить ключ в вашей онлайн-учетной записи.
И просто чтобы обеспечить больше подтверждения, здесь’S Экраншот, показывающий, что устройство запускает Windows 10 Home:
Если я пойду на учетную запись.Microsoft.com, я могу поднять “Bitlocker” Ключ для этого устройства.
Если вы’В развернутых корпоративных устройствах с автопилотом вы, возможно, сталкивались с этим автоматизированным шифрованием перед. Что’S, потому что устройства достигают того же механизма – они удовлетворяли требованиям HSTI и использовали онлайн -учетную запись (Azure AD), которая могла хранить ключ, поэтому они были автоматически зашифрованы. Можно было изменить алгоритм, установив алгоритм шифрования и нацелившись на группу устройств, но устройства, тем не менее, будут зашифрованы.
Но интересно – Windows 10/11 Home Don’T поддерживаю Bitlocker, так что мы можем’T развернут те же профили. Мы можем использовать только функцию шифрования устройства, которая изначально использует AES-128. Обратите внимание, что дом не поддерживается для CSP Bitlocker, используемой для настройки настройки шифрования:
Так что вернемся к первоначальному вопросу – если мое устройство встречает Шифрование устройства Требования, что происходит, когда я регистрирую его и имею политику соответствия с Требовать шифрования хранения данных на устройстве установлен в Требовать?
А Устройство будет отвечать как соответствующее!
Вот устройство в MEM и связанные с ними политики соответствия:
Еще одна проверка того, что он работает в Windows 10 Home (также означает, что это Azure AD зарегистрирован/рабочее место, потому что AADJ не работает’T поддерживаю Windows 10 Home):
И наконец, Вот настройка шифрования, которая начала все это, сообщая как соответствующие:
Так что … если устройство может соответствовать Требовать шифрования хранения данных на устройстве настройка, как насчет фактического Требуется битлоков Настройка для Windows 10 Home?
Оказывается, Это также будет сообщать о соответствующем!
В зависимости от статьи DOCS, похоже, шифрование устройства также можно назвать как Шифрование устройства Bitlocker. Например, в этой статье под шифрование устройства Bitlocker. Он даже упоминает Windows Home:
“Начиная с Windows 8.1, Windows автоматически включает шифрование устройства Bitlocker на устройствах, которые поддерживают современный резерв. С Windows 11 и Windows 10 Microsoft предлагает поддержку шифрования устройств Bitlocker на гораздо более широком диапазоне устройств, в том числе те, которые являются современными резервными ситуациями, и устройства, которые запускают Home Edition Windows 10 или Windows 11.”
Таким образом, в конце дня поддержка Bitlocker в Windows Pro и Enterprise, по -видимому, является конфигурируемостью шифрования. Устройства Home Home Windows, которые соответствуют соответствующей спецификации и автоматически зашифруют требования к настройкам соответствия в шифровании Bitlocker в Microsoft Endpoint Manager.
Там у нас это! Глубокое погружение в простой настройку, Позволяя вам использовать настройку политики соответствия для домашних устройств Byod Windows. Счастливого шифрования! ��
Как включить шифрование устройства под Windows 10 Home?
Windows 10 Home не включает поддержку Bitlocker, но сообщается, что поддерживает функцию, называемую шифрование устройства, чтобы обеспечить полное шифрование диска, однако я не могу найти способ включить его. Если я ищу «шифрование устройства» в меню «Пуск», я получаю опцию для «шифрования устройства», но когда я нажимаю его, я получаю только окно «Настройки» с пустыми результатами поиска. 

спросил 17 августа 2015 года в 10:45
Тобиас Коэн Тобиас Коэн
214 1 1 Золотой значок 2 2 Серебряные значки 8 8 Бронзовые значки
“Шифрование устройства доступно во всех Windows RT 8.1 ПК и в Windows 8.1 ПК, которые поддерживают Instantgo. Instantgo позволяет вашему компьютеру мгновенно проснуться от сна с вашими приложениями и данными. Для получения более подробной информации о том, можете ли вы использовать шифрование устройства с помощью вашего ПК, проверьте информацию, которая поставлялась с вашим ПК или перейти на веб -сайт производителя.” Источник
17 августа 2015 в 13:08
Честно говоря, это ужасно, что результат появляется в результатах поиска, но при нажатии на него ничего не происходит.
Как включить шифрование устройства на домашних компьютерах Windows 10-пошаговый учебник
Windows 10 имеет разные издания, и наиболее распространенным, который использует большинство людей, является дом Windows 10. Домашняя версия Windows не имеет некоторых функций, которые можно найти в выпусках Pro и Enterprise, таких как Bitlocker. Тем не менее, вы все равно можете защитить свои файлы, используя общую функцию во всех изданиях; Шифрование устройства. Я покажу вам, как вы можете включить шифрование устройства в Home Windows 10 всего за несколько шагов.
Включить шифрование данных в Windows 10
Шифрование устройства – удобная функция, и это поможет вам защитить ваши данные от несанкционированного доступа. Эта функция существует во всех версиях Windows 10, и она даст вам дополнительную безопасность данных. Даже если Windows 10 предлагает эту функцию во всех изданиях, существуют определенные требования к аппаратному обеспечению, которые должно включить эту функцию. У вас должен быть чип TPM, TPM версия 2.0 Чип с поддержкой современного резервного труда и прошивки UEFI.
Как идентифицировать видеокарту на ПК с Windows 10/11
Как проверить предпосылки – короткий путь
Шаг 1: Перейти к Стартовое меню и тип Системная информация.
Шаг 2: Щелкните правой кнопкой мыши на опции и выберите Запустить от имени администратора.
Шаг 3: Появится подсказка с просьбой вас, ‘Вы хотите позволить этому приложению вносить изменения в ваше устройство?’ Нажимать Да.
Шаг 4: Прокрутите вниз, пока не достигнете нижней части окна и посмотрите, рядом с Поддержка шифрования устройства, это говорит Встречает предпосылки.
Если он соответствует предпосылкам, вы можете включить шифрование устройства.
Как проверить предпосылки – долгий путь
Вы также можете проверить каждое предпосылку один за другим.
Проверьте, есть ли TPM Chip версия 2.0 присутствует
Модуль доверенной платформы (TPM) – это кусок аппаратного обеспечения, который в основном (не всегда) интегрирован в материнскую плату. Это маленькое оборудование важно для хранения и защиты клавиш шифрования при использовании таких функций, как шифрование устройств и Bitlocker. Во -первых, вам нужно проверить, присутствует ли TPM на вашем устройстве или нет.
Шаг 1: Перейти к Стартовое меню и тип TPM.MSC и нажмите Открыть.
Шаг 2: Как только управление TMP откроется, вы увидите, присутствует ли TPM на вашем устройстве или нет. Это технические характеристики, на которые вы должны обратить внимание и должны присутствовать, чтобы включить шифрование устройства:
Если TPM не найден или не отключен в BIOS или UEFI, он скажет Совместимый TPM не может быть найден.
Убедитесь, что у вас есть TPM версия 2.0 при поддержке современного резервуара
Шаг 1: Перейти к Стартовое меню и нажмите на Настройки капюшон. (Клавиши для сочетания: Win + i)
Шаг 2: Нажмите на Обновление и безопасность.
Шаг 3: В левой части экрана вы увидите различные варианты. Выбирать Шифрование устройства.
Если вы можете получить настройки шифрования устройства, то у вас есть TMP версия 2.0 при поддержке современного резервуара.
У вас должен быть унифицированный расширяемый интерфейс прошивки (UEFI)
UEFI или BIOS (базовая система ввода/вывода) являются двумя типами прошивки материнской платы. Чтобы включить шифрование устройства, вам нужна прошивка UEFI. Вы можете проверить, есть ли у вашего устройства это, выполнив эти шаги:
Шаг 1: Перейти к Начинать Меню и тип Системная информация. Нажимать Открыть.
Шаг 2: Как только открывается информационное окно, проверьте Bios Mode. Если это говорит Уфи, Вы хорошо.
На некоторых компьютерах чип TPM может быть отключен на компьютере’S прошивка. Чтобы включить его, вам придется перезагрузить компьютер в режим UEFI или BIOS. Вы можете перейти в режим UEFI, когда включаете компьютер, нажав несколько выделенных клавиш. Эти ключи варьируются в зависимости от производителя материнской платы. Ниже приведены ключи для некоторых популярных брендов:
Dell: F2 или F12
HP: ESC или F10
Acer: F2 или del
MSI: Del
Lenovo: F1 или F2
Asus: f2 или del
Samsung: F2
Toshiba: F2
Microsoft Surface: нажмите и удерживайте кнопку вверх по объему
Вы также можете ввести настройки UEFI непосредственно из параметров настроек Windows. Для этого выполните следующие шаги:
Шаг 1: Перейти к Начинать Меню и выберите Настройки вариант. (Клавиши для сочетания: Win + i)
Шаг 2: Выбирать Обновление и безопасность.
Шаг 3: В левой части экрана выберите Восстановление вариант.
Шаг 4: Под Продвинутый стартап, нажмите на Перезапуск сейчас.
Шаг 5: Выбирать Устранение неполадок.
Шаг-6: Выбирать Расширенные настройки.

Шаг 9: Найдите настройки безопасности.
[Настройки TPM могут варьироваться в зависимости от вашего производителя UEFI. Итак, проверьте веб -сайт поддержки производителя устройств, чтобы найти настройки TPM. Вы можете проверить эту ссылку, чтобы найти свой компьютер’S поддержка веб -сайта.]
Шаг-10: Включите TPM, если он отключен.
Как включить шифрование устройства
Шаг 1: Перейти к Начинать Меню и нажмите на Настройки капюшон. (Клавиши для сочетания: Win + i)
Шаг 2: Нажмите на Обновление и безопасность.
Шаг 3: В левой части экрана вы увидите различные варианты. Выбирать Шифрование устройства.
Шаг 4: Проверьте, если устройство шифрования включения или выключения. Включите его, если он выключен.
После того, как вы включите его, будет активировано шифрование устройства, и ваши файлы будут безопасными.
























