Поглощает ли рекордер для экрана Windows 10 аудио
Как записать экран компьютера с аудио Windows 10/Mac
Краткое содержание:
Ключевые моменты:
1. Откройте игроки QuickTime из приложений Finder>.
2. Выберите «Файл»> «Новая запись экрана» из строки меню.
3. Выберите, чтобы записать весь экран или выбранную часть.
4. Отрегулируйте источник аудио в меню «Параметры».
5. Нажмите «Запись», чтобы начать запись.
6. Остановите запись, нажав кнопку «Остановить запись» в панели меню.
Вопросы:
1. Как мне открыть Quicktime Player?
Отвечать: Чтобы открыть QuickTime Player, перейдите к приложениям Finder> и найдите игрока QuickTime в списке. Дважды щелкните, чтобы открыть его.
2. Как начать новую запись экрана?
Отвечать: В игре Quicktime выберите «Файл» из строки меню, затем выберите «Новая запись экрана» в раскрывающемся меню.
3. Могу ли я записать только выбранную часть экрана?
Отвечать: Да, вы можете записать либо весь экран, либо выбранную его часть.
4. Как настроить источник звука?
Отвечать: Нажмите на «Параметры» в строке меню игрока QuickTime, затем выберите желаемый аудио -источник из раскрывающегося меню.
5. Как начать запись?
Отвечать: Нажмите кнопку «Запись» в QuickTime Player, чтобы запустить запись экрана.
6. Как мне остановить запись?
Отвечать: Чтобы остановить запись, нажмите кнопку «Стоп записывает» в строке меню вашего экрана.
7. Где я могу найти запись после ее завершения?
Отвечать: Запись будет сохранена в папке видео на вашем ПК или Mac, под папкой “захваты”.
8. Могу ли я записать систему аудио?
Отвечать: На Macs звук системы записи невозможна из -за системных ограничений. Тем не менее, вы можете записать микрофон аудио.
9. Как можно записать экран с пониманием улучшения звука?
Отвечать: Запись экрана с помощью звука позволяет повествовать голос, что помогает направлять аудиторию и улучшать их понимание записанного контента.
10. Какие преимущества записывает компьютерные экраны со звуковым предложением?
Отвечать: Запись компьютерных экранов со звуком помогает запечатлеть детали, которые можно пропустить без звука и делает связь более эффективной.
11. Что такое аэрограмма?
Отвечать: Airgram – это инструмент записи экрана, который позволяет легко записывать экран и звук компьютера и звук.
12. Как я могу использовать Airgram для записи экрана с аудио?
Отвечать: Чтобы использовать аэрограмму, загрузить и установить приложение, откройте его и следуйте инструкциям, чтобы начать запись вашего экрана с аудио.
13. Могу ли я использовать аэрограмму на компьютерах Windows и Mac?
Отвечать: Да, аэрогнация совместима с операционными системами Windows и Mac.
14. Как Airgram облегчает запись экрана с аудио?
Отвечать: Airgram предоставляет удобный интерфейс и интуитивно понятные элементы управления, что позволяет легко записывать ваш экран и звук всего за несколько кликов.
15. Свободна ли в использовании аэрогноры?
Отвечать: Airgram предлагает как бесплатные, так и платные версии. Бесплатная версия может иметь ограничения на время записи и функции, в то время как платная версия обеспечивает доступ к дополнительным функциям.
Как записать экран компьютера с аудио Windows 10/Mac
- Идти к Finder> Приложения и откройте инструмент QuickTime Player.
- В строке меню выберите Файл >Новая запись экрана.
- Выберите, хотите ли вы записать весь экран или выбранную часть (два варианта окружают ниже).
- Затем нажмите на параметры и выберите источник аудио; это встроенный микрофон по умолчанию.
- Нажимать Записывать Чтобы начать запись.
- Чтобы прекратить запись, нажмите кнопку «Стоп записывает» в верхней панели меню вашего экрана, и вы можете немедленно просмотреть запись.
Как проверить запись аудио и видео на Windows 10
Проверьте, находится ли ваш компьютер на последней версии Windows 10:
- Откройте настройки (Windows Key + I)> Update & Security> Windows Update> Проверьте для обновлений. И если ваш компьютер актуально, вы можете перейти к следующему шагу
Откройте игровой бар xbox:
- Эта программа может проверять только одно приложение за раз, поэтому откройте приложение, которое вы хотите записать аудио, видео и/или вход микрофона. Кроме того, если у вас есть двойные экраны, убедитесь, что ваш курсор находится на экране, вам нужно записать, чтобы начать следующий шаг.
- Нажмите клавишу Windows + G
- Это откроет игровой панель Xbox или, если этот короткий вырез не будет работать, используйте поиск Windows (ключи Windows + S) и в панели поиска и введите “Xbox Game Bar” и нажмите “Xbox Game Bar”
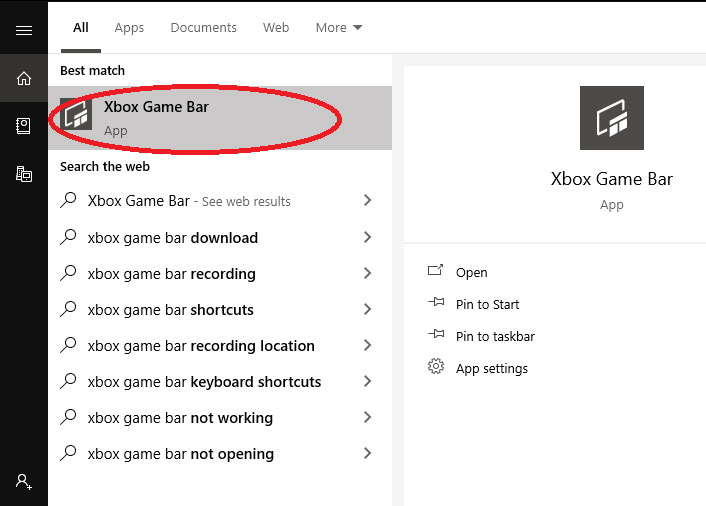
- Как только игровой панель будет открыт, флажок для записи MIC (приложение может выглядеть немного по -разному в зависимости от вашей версии Windows).
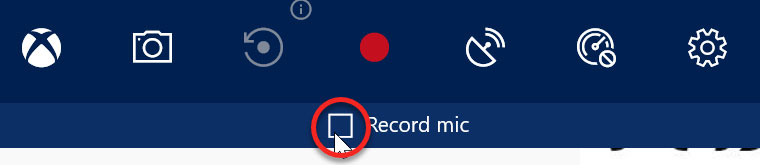
- Когда готовы начать запись, нажмите кнопку записи (красный круг). Элемент запишет ваш звук и экран. Когда готово остановить нажмите клавишу Windows + G, и меню вернется, чтобы нажать «Стоп.
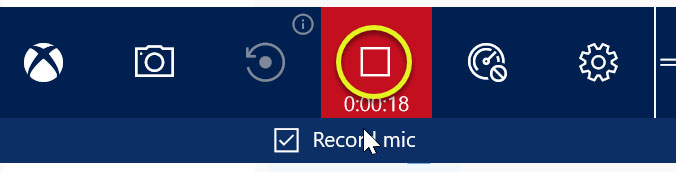
- Запись будет сохранена в вашей папке видео на ПК под захватами.
Эти инструкции предназначены для учащихся, имеющих право на записанные лекции и/или приспособление к размещению через центр ресурсов по инвалидности. Студенты должны были просить проживание на курс через DRC Online Services Перед записи лекции. Записи предназначены только для личного использования в области образования и не должны быть переданы, опубликованы или цитированы. Записи должны быть удалены в конце термина. Нарушение этих условий будет сообщено о поведении и честности студентов.

3801 West Temple Avenue, Pomona, CA 91768
© 2021 Калифорнийский государственный политехнический университет, Помона
Как записать экран компьютера с аудио [Windows 10/Mac]

В современном эпохе цифровых технологий запись экрана стала важным инструментом как для многих людей, так и для предприятий, особенно с ростом удаленной работы. Независимо от того, создаете ли вы учебные видео для новых сотрудников на борту новых сотрудников, захватывая онлайн -вебинар для будущей ссылки или просто записывает презентацию, включая аудио может сделать ваши видео более увлекательные и привлекательные.
Это руководство расскажет вам все, что касается записи экрана компьютера и аудио на компьютерах Windows и Mac. Позволять’Погрузитесь прямо в!
Аудио записи записи экрана?
- Системный звук относится ко всем звукам, которые происходят из ваших компьютерных программ, включая уведомления о уведомлениях или музыке. Из -за ограничений системы, налагаемых Apple, аудиозапись системы записи невозможна на Macs.
- Микрофон аудио, с другой стороны, – это любой звук, который’схвачен вашим компьютером’S встроенный или внешний микрофон.
С помощью этого знания вы можете найти экран -рекордер для обработки системы и микрофона.
Преимущества записи компьютерных экранов со звуком
Включение звука в запись на экране может повысить ваши зрители’ опыт. Ниже приведены основные причины, по которым видео, переписанные с экраном со звуком, полезны:
- Это помогает улучшить понимание: Запись экрана со звуком особенно полезна, если вы создаете учебные видеоролики. Использование повествования о голосовании, чтобы провести аудиторию через ваши видео поэтапно, как слышно, так и визуально, поможет им лучше понять, что’S происходит на экране.
- Это помогает запечатлеть детали, которые можно упускать из виду без звука: Включение оригинального звука с вебинаров или виртуальных встреч в вашей записи экрана может помочь запечатлеть детали, часто пропущенные без звука. Это добавляет больше контекста и понимания разговоров, которые были проведены.
- Это делает ваше общение более эффективным: Объединение оригинального системного звука и голосового повествования сделает ваши записи экрана более интересными и информативными, что поможет вам более эффективно передавать ваше сообщение.
Самый простой путь: запишите экран и аудио компьютера с помощью Airgram
Аэрогравная по сути Платформа управления встречами Это фокусируется на том, чтобы сделать встречи более продуктивными с такими функциями, как совместные повестки дня, живая транскрипция и запись встреч.
Но затем требуется еще один шаг, предлагая функциональность записи экрана, позволяя пользователям Захватить экран компьютера и звук одновременно в высоком качестве, Таким образом, используя видео сообщения для замены ненужных встреч и повышения производительности. И самое главное, Airgram предлагает расширение Chrome, чтобы вы могли легко получить к нему доступ к ней.
Имея это в виду, выполните простые шаги ниже, чтобы записать экран с аудио с помощью Airgram, независимо от того, используете ли вы Windows 10 или Mac:
Шаг 1: Загрузите и установите Расширение аэрозов хроме.
Шаг 2: Перейти к расширению и нажмите ‘Экран записи’.
Шаг 3: Нажимать ‘Позволять’ В уведомлении, которое вы можете позволить Airgram доступа к вашей камере и микрофону.
Шаг 4: Далее выберите предпочтительный метод записи экрана. Варианты включают:
- Экран и камера Для записи экрана и камеры
- Только экран Чтобы записать только экран

Шаг 5: Выберите устройство вывода видео и аудио и нажмите ‘Начать запись’.

Шаг 6: Окно будет отображаться, побуждающее вас выбрать экран, который вы’D нравится записывать, затем нажмите ‘Делиться’ И запись начнется.
После окончания записи вы можете войти в Приложение для аэромов, идти к ‘Встречи заметки’, и найди свою запись там. Теперь вы можете воспроизводить запись, просмотреть автоматическую транскрипцию и легко поделиться клипом или всей записью с другими.

Преимущества использования Airgram для записи экрана
- Он поставляется с возможностями записи видео HD наряду с аудио: Это позволяет вам захватывать и создавать высококачественные видео, которые более очаровательны для ваших зрителей.
- Легко использовать: Запись экрана с помощью Airgram проста и быстра. Ты не ДОН’Т должен иметь предыдущий опыт использования этого приложения. Просто следуйте нескольким шагам, и вы’быть сделанным быстро.
- Запись экрана и камеры одновременно, что особенно полезно, когда вы делаете презентации или реагируете видео.
Как проверять запись с помощью аудио на Windows 10?
Есть несколько способов записи экрана с аудио на Windows 10. Например, вы можете использовать встроенный экранной рекордер Windows 10 под названием Base Base Xbox. Хотя это было разработано для захвата игрового процесса, он также может записывать другие экранные мероприятия. Вы также можете настроить максимальную длину записи, качество видео или частоту кадров.
Вот как проверить запись с помощью аудио на Windows 10, используя приложение Game Bar:
Шаг 1: активируйте игровой бар
Чтобы использовать игровой бар, вы’Сначала нужно активировать его. Нажимать Windows + i Ключи для доступа к Настройки меню. Оттуда выберите Игры> xbox Game Bar и включите переключатель.

Шаг 2: Начать запись
Пока вы открываете экран, который хотите записать, нажмите Windows + G Комбинированные ключи, чтобы открыть панель записи и нажмите ‘Да, это игра’ когда будет предложено.
Затем нажмите Начать запись Кнопка ((такая с точкой в ней) для записи экрана.
Шаг 2: Остановитесь и найдите свою запись
Чтобы прекратить запись, нажмите Останавливаться В записи или просто нажмите Windows + alt + r.
Ты’ll Найти свою запись экрана через проводник файлов. Идти к ‘’Этот компьютер’’ > ‘’Видео’’ > ‘’Захваты’’.
Как записать экран на Mac с аудио?
Для устройств Mac QuickTime Play. Чтобы записать экран и аудио на Mac:
- Идти к Finder> Приложения и откройте инструмент QuickTime Player.
- В строке меню выберите Файл >Новая запись экрана.
- Выберите, хотите ли вы записать весь экран или выбранную часть (два варианта окружают ниже).
- Затем нажмите на параметры и выберите источник аудио; это встроенный микрофон по умолчанию.
- Нажимать Записывать Чтобы начать запись.
- Чтобы прекратить запись, нажмите кнопку «Стоп записывает» в верхней панели меню вашего экрана, и вы можете немедленно просмотреть запись.
Часто задача часов записи о записи экрана компьютера
1. Могу ли я записать экран с аудио?
Да, вы можете легко записать экран и аудио с правильным программным обеспечением. Вы можете использовать свой компьютер’S встроенный инструмент или стороннее приложение, такое как Airgram, чтобы записать экран с аудио.
2. Как записать экран iPhone с аудио?
Вы можете легко записать экран iPhone с аудио, следуя приведенным ниже шагам:
- На вашем iPhone, перейдите в Настройки> Центр управления, и нажмите Добавлять кнопка.
- Открой Центр управления
- Нажмите на серый Записывать кнопку и подождите 3-секундного обратного отсчета.
- Выйти из Центр управления Чтобы начать запись экрана.
3. Почему мой экран регистратор не записывает аудио?
Если ваш регистратор не записывает аудио, это может быть связано с тем, что используемое вами приложение не имеет
Разрешение на доступ к микрофону и, следовательно, не может записать ни одного звука. Чтобы включить это, просто включите переключатель рядом с приложением.
Заключение
Запись экрана компьютера с помощью аудио проста и может быть сделана несколькими способами. Вы можете использовать свой компьютер’S встроенные инструменты или стороннее приложение, такое как Airgram. Наше руководство предоставило всю информацию, необходимую для просмотра записи со звуком. Попробуйте это и сделайте ваши видео более увлекательными.
Майкл начал свою карьеру в качестве менеджера по продукту, а затем развил страсть к написанию. Он писал по технологиям, удаленной работе, производительности и т. Д., надеясь поделиться своими мыслями с большим количеством людей.
Как проверять запись со звуком в Windows 11, 10
Узнайте, как записать экран со скриншотами звука и захвата во время записи видео.
За последние несколько лет видеоконтент стал одним из самых популярных средств общения. От социальных сетей до рекламных щитов до текстовых сообщений, видео можно увидеть повсюду. В двадцать семь раз чаще, людей привлекают видео, чем статические изображения. Благодаря этому люди ищут способы записать экраны и демонстрация новых функций, сделать эффектные презентации, записать игровой процесс и т. Д. Поэтому, понимая необходимость часа, в этом посте мы объясним лучшие практики, которые вы можете использовать для записи видеоэкранов.
3 лучших способа проверки записи на Windows 11, 10
Прежде чем мы пойдем в подробности, там’S то, что я хотел бы вам сказать. Game Bar, предлагаемая Windows 11 и 10 для записи. Экран работает только в одном приложении. Это означает, что если вы хотите записать одно видео, в котором участвует переключение из одного окна на другое, вы не можете записать его в одном видео. Вместо этого вам придется снимать несколько видео и объединить их. Более того, если вы хотите показать им, как что -то сделать в интерфейсе Windows 11, например, использование меню «Пуск», вы можете’Т.
Если это станет сюрпризом для вас, Дон’Т беспокойство; Мы вас покрыли.
Чтобы записать видео с несколькими экранами или для захвата одноэкранного, полноэкранного или активного окна, мы предлагаем с помощью Advanced Screen Recorder. Это лучшее бесплатное программное обеспечение для записи экрана) помогает записать экран так, как вы хотите. Инструмент позволяет записывать видео с аудио, записывать через веб -камеру или в качестве наложения веб -камеры, добавить персонализированный водяной знак и многое другое.
Чтобы узнать больше об инструменте и о том, как использовать расширенный рекордер экрана, нажмите здесь.
Примечательно, что предлагает два типа пробных версий.
Премиальная пробная версия
- Позволяет записывать видео без ограничения по времени и без водяного знака
- HD -запись
Бесплатная версия рекордера экрана
10-минутный лимит записи с водяным знаком на видео.
Преимущества использования усовершенствованного экранного регистратора
- Одновременно записывает видео и экраны захвата
- Предварительный просмотр записано видео и фиксирует скриншоты
- Запишите HD видео
- Содержание потокового потока записи, игровой процесс и многое другое
- Записать видео с или без звука
- Записать голосовой запас с использованием микрофона
- Добавьте персонализированный водяной знак
- Многочисленные режимы записи видео и снимка экрана
Лучшие способы просмотра записи на Windows 11, 10, 8.1, 8, 7
Advanced Method 1 – Экран записи с использованием Advanced Screen Recorder
Отказ от ответственности: Запись и/или обмен потоковым видео из любой услуги может нарушить условия вашего соглашения. Пожалуйста, обратитесь к условиям использования перед использованием этой службы.
Для записи потокового контента, презентаций, вебинаров и еще много выполнять эти шаги.
1. Загрузите и установите усовершенствованный экран регистрации.
2. Запуск экрана регистратора Windows.
3. Воспроизведите видео, которое вы хотите записать, и нажмите «Дополнительный экран регистрации». Если вы не видите усовершенствованного экранного рекордера на панели задач, найдите его в системном подносе,> Щелкните правой кнопкой мыши> Запустите Advanced Screan Record.
4. Далее, перед нажатием кнопки записи выберите регион или экран, который вы хотите записать. По умолчанию он записывает полный экран с системным аудио.
Полноэкранный-захватывает полный экран
Выберите регион– Записывает выбранную область экрана
Выберите окно– Выберите конкретное окно для записи
Веб-камера– Запишите видео при использовании веб -камеры
5. Когда закончите, нажмите кнопку «Красная остановка», которую вы можете увидеть в системном подносе. Это автоматически сохранит потоковое содержание, презентацию, вебинар или все, что вы записывали.
Как увидеть записанное видео?
Чтобы увидеть записанный экран, запустите Advanced Screen Recorder. Нажмите быстрые настройки> под разделом записей, разделенной на раздел видео и скриншот; Вы увидите видео, записанное программным обеспечением Screen Recorder.
Чтобы воспроизвести видео, нажмите на значок воспроизведения. В дополнение к этому вы можете открыть каталог, где сохранено записанное видео, нажав значок папки.
Вы также можете удалить видео, нажав на значок мусора.
Чтобы просмотреть захваченные скриншоты, нажмите на вкладку экрана и нажмите значок фотографий.
Вот как вы просматриваете записанный экран.
Кроме того, Advanced Screen Recorder. Лучший инструмент записи экрана позволяет записать наложение экрана, игровой процесс и видео с помощью веб -камеры.
Чтобы узнать больше о том, как записывать с использованием веб -камеры, выполните следующие действия.
Как записывать видео при использовании веб -камеры?
Advanced Screen Recorder не только записывает настольные окна, но также может записать веб -камеру.
Чтобы записать веб -камеру, выполните следующие шаги:
1. Запустить Advanced Screen Recorder
2. Нажмите на значок веб -камеры, присутствующий на главном экране.
3. Это начнет запись экрана веб -камеры.
4. Чтобы внести изменения на экране наложения перед записи нажмите на три сложенных строки.
5. Выберите «Настройки»> «Веб -камера» из левой панели Проверка, чтобы отметить поле рядом с записи наложения Webcam во время записи и настройки настроек.
6. Когда закончите, закройте окно настройки.
7. Пусть запись закончит; Нажмите красную кнопку, чтобы прекратить запись.
Что’сидеть; Используя эти простые шаги, вы также можете записать веб -камеру также.
Если у вас есть какие -либо вопросы об инструменте или о том, как его использовать, вы можете отправить по электронной почте группе поддержки по поддержке@systweak.компонент. Они помогут вам и помогут разрешить все запросы.
Метод 2 – запись экрана с помощью игровой панели Xbox
Игровая панель Xbox, которая включена в Windows 11 и Windows 10, включает запись экрана. В дополнение к снятию фильмов MP4, он имеет такие функции, как быстрый доступ к xbox Chat и обзор активности процессора и графического процессора.
Чтобы использовать его, следуйте этим шагам:
Примечание : Game Bar позволяет записывать по одному приложению за раз.
1. Запустите приложение, которое вы хотите записать.
2. Чтобы начать запись экрана, нажмите Windows Key + Alt + R. Теперь вы увидите небольшой виджет записи с таймером записи и кнопкой, чтобы сделать паузу или остановить запись. Кроме того, нажав клавишу Windows + G, вы можете запустить игровой панель и использовать виджет Capture.
3. Запишите действия, которые вы выполняете в приложении, и запишите аудио с помощью микрофона.
4. Чтобы остановить запись, нажмите клавишу Windows + Alt + или нажмите кнопку «Стоп» на виджете. Файл MP4 Recorder сохраняется под вашим видео/захватом папки.
Настройка записи экрана Xbox Gamebar
Для большинства людей настройки игры по умолчанию работают просто отлично. Однако, если вы хотите их изменить, следуйте этим шагам:
1. Нажмите Windows + I
2. Это откроет настройки Windows
3. Нажмите на игры с левой панели, а затем опция захвата, представленная на правой стороне.
4. Измените настройки в соответствии с вашим требованием. Помните, хотя вы найдете слово “игра,” Написано, что настройки будут применяться ко всем приложениям, будь то игра или нет.
- Запишите, что произошло: автоматически создает 30-секундный буфер для записанного контента.
- Максимальная длина записи: количество времени, после чего запись автоматически отключается.
- Захват аудио при записи игры: эта опция, по умолчанию, записывает звуки из вашего микрофона и исключает звуки фоновых.
- Частота видео кадров: по умолчанию до 30 кадров в секунду, что может быть изменено на 60 кадров в секунду.
- Качество видео: выберите стандартный или высокий.
- Захватить курсор мыши при записи игры
Метод 3 записи с использованием PowerPoint
В дополнение к вышеуказанным шагам с помощью PowerPoint вы можете записать свой экран. Чтобы использовать его, следуйте этим шагам.
Шаг 1: Запустите приложение PowerPoint и откройте новый файл.
Шаг 2: Нажмите Меню вставки> Выберите кнопку записи экрана.
Шаг 3: Это выбросит экрана, и вы увидите панель инструментов.
Шаг 4: Выберите регион, который вы хотите записать, и нажмите на красную кнопку, чтобы начать запись.
Шаг 5: Когда закончите, нажмите клавишу Windows + Shift + Q, чтобы завершить запись.
Шаг 6: Сохраните запись, щелкнув правой кнопкой мыши слайд PowerPoint> Выберите «Сохранить носитель» из списка.
Шаг 7: Выберите пункт назначения, чтобы сохранить запись видео, и это’сидеть.
Заворачивать –
Используя бесплатный рекордер Screan Recordance Screan Recorder (ограниченная функциональность) и другие методы, вы можете проверить запись в Windows 11.
Вы можете использовать любой из методов в соответствии с требованиями. Однако, если вы ищете программное обеспечение для рекордеров, которое предлагает больше, чем основные функции, перейдите с Advanced Screen Recorder. Этот лучший инструмент для рекордеров для экрана для версий Windows 11, 10 и более старых позволяет записывать экраны с аудио, движениями мыши и без него, а также снимает скриншоты во время записи видео. Мы надеемся, что вы попробуете. Поделитесь с нами своими отзывами в разделе комментариев ниже.
Об авторе
Писатель UX, который любит объяснять технические детали ясным, четким и кратким образом. Она любит писать о техническом устранении неполадок, о том, как это делать, обзоры продуктов и т. Д. В свободное время она любит читать, медитировать и путешествовать.
Похожие сообщения
Страницы перестройки/повторного заказа в файле PDF – быстрое решение
18 мая 2023 г. Дисканк Шарма
Название: 101 Руководство по записи потоковой передачи видео
16 мая 2023 г. Dheeraj Manghnani
Одна мысль на “ Как проверять запись со звуком в Windows 11, 10 ”
оставьте ответ
Видно на
Все названия продуктов и зарегистрированные товарные знаки принадлежат их соответствующим владельцам. Все названия продуктов, компаний и услуг, используемых на этом веб -сайте, предназначены только для целей идентификации. Использование брендов и товарных знаков не подразумевает одобрение. Systweak не имеет никаких отношений ни с одной из компаний, продуктов или услуг в любой форме.
Будучи независимым веб -сайтом, Systweak не была авторизована, спонсирована или не одобрена иным образом Apple Inc. Кроме того, Systweak не связан с Microsoft Corporation и не претендует на такую подразумеваемую или прямую принадлежность.
Отказ от ответственности (в последний раз обновляется 16 сентября 2021 года), контент, опубликованный на Systweak.com ( “Услуга”) предназначен только для передачи общей информации. Systweak.com не берет на себя ответственность за какие -либо ошибки или упущения в содержимое услуги. Ни при каких обстоятельствах не должно быть.com нести ответственность за любые прямые, косвенные, особые, косвенные или случайные убытки. Systweak.COM также не несет никакой ответственности за какие -либо ущербы, будь то в действии договора, халатности или другого вида, возникающих из или в связи с использованием услуги или содержимого услуги. Systweak.COM оставляет за собой право сделать дополнения, удаления или изменения в содержимое услуги в любое время без предварительного уведомления. Systweak.COM не гарантирует, что веб -сайт свободен от вирусов или других вредных компонентов.
Внешние ссылки Отказ от ответственности: Systweak.Веб -сайт COM может содержать ссылки на внешние веб -сайты, которые не предоставляются или не поддерживаются или не могут быть каким -либо образом связаны с Systweak.компонент. Обратите внимание, что Systweak.COM не гарантирует точность, актуальность, своевременность или полноту любой информации на этих внешних веб -сайтах. Обратите внимание, что Systweak.COM может получать комиссионные, когда вы нажимаете на наши ссылки и совершаете покупки. Однако это не влияет на наши обзоры и сравнения. Мы стараемся изо всех сил, чтобы сохранить справедливые, объективные и сбалансированные, чтобы помочь вам сделать лучший выбор для себя.
Copyright © Systweak Software, 1999-2023.
Как записать экрана в Windows 10
С Massackback Express вы получаете бесплатную версию платного программного обеспечения. Более просто, чем OBS, он идеально подходит для тех, кто никогда не использовал такое программное обеспечение. Что хорошего в бесплатной версии, так это то, что у нее нет ограничений по времени для ваших записей, и на вашем видео нет водяных знаков, которые появляются.
Screencastify
В отличие от Obs Studio и Flassback Express, ScreenCastify не является автономным программным обеспечением. Вместо этого вы запускаете его прямо из веб -браузера на своем компьютере. Это может быть не идеально для снятия каких -либо кадров игрового процесса, но идеально подходит для всего остального. Хотите ли вы записать презентацию или видеочат, это веб -приложение идеально подходит в том, что оно делает.
Дополнительный FAQ
Как мне также записывать звуковые эффекты с компьютера, так как мой Screencast записывает?
В большинстве программ для записи экрана захват компьютерного аудио установлена по умолчанию. Благодаря этому вам не придется возиться с опциями, чтобы включить захват звука.
Если вы не хотите включать компьютерный аудио в свою запись, есть два способа сделать это. В зависимости от используемого программного обеспечения, у него может быть возможность отключить звуки компьютера при записи. Если вы используете нативные инструменты Windows, настройку можно найти под аудио в виджете записи экрана.
Конечный результат будет совершенно тихим видео. Если программное обеспечение не предоставит эту опцию, вам придется отредактировать аудио из вашего видео.
Как я могу также записать голос за кадром и сопоставить его с экраном?
Чтобы иметь возможность записать свой голос через видео, вам придется подключить микрофон к вашему компьютеру. Если вы записываете на своем ноутбуке, скорее всего, у него уже есть интегрированный микрофон.
1. Начните запись со встроенной записи Windows
2.нажмите Закрепленый микрофон кнопка на маленьком виджете.
Это запишет все, что вы скажете на свой микрофон, пока не прекратите записывать. Конечно, если вам нужно, вы можете отключить и не смягчить ввод микрофона в любой момент во время записи. Это никоим образом не повлияет на саму запись.
Как мне нацелиться на конкретный монитор для записи?
Если вы подключите несколько мониторов к своему компьютеру, также можно выбрать, из какого из них вы запишите. В зависимости от приложения, которое вы используете, процесс может немного отличаться. По сути, вам придется перейти к списку источников видео, которые распознает ваше программное обеспечение, и выбрать конкретный монитор, который вы хотите.
Если программное обеспечение не распознает ваш второй монитор по умолчанию, вам может потребоваться добавить его. Вы делаете это, добавив новый источник в программное обеспечение для записи и назначив монитор, который вы хотите захватить этому источнику.
Могу ли я записать более одного монитора одновременно?
Да, ты можешь. Опять же, в зависимости от программного обеспечения, которое вы используете, то, как вы это делаете, может быть либо автоматическим, либо ручным. Если процесс автоматический, вам просто нужно выбрать, какие мониторы вы хотите использовать для захвата.
Для ручной настройки вам, возможно, придется определить холст, который вы хотите использовать. Например, если вы хотите запечатлеть два монитора Full HD рядом, холст должен быть вдвое больше, чем в ширине шириной. В этом случае разрешение единого монитора составляет 1920 × 1080 пикселей. Следовательно, размер записи должен быть в два раза выше ширины 1920 года, которая составляет 3840 × 1080 пикселей.
Завершая
Теперь, когда вы знаете, как записать экрана в Windows 10, вы можете делегировать эту задачу либо встроенного рекордера, либо специального приложения. Хотите ли вы запечатлеть прохождение своей любимой игры или записать видео -звонок со своими друзьями, сейчас станет бризом.
Вам удалось записать экрана на своем компьютере? Вы используете встроенный рекордер Windows или одно из упомянутых приложений? Пожалуйста, поделитесь своими мыслями в разделе комментариев ниже.































