Помогает ли Microsoft с вирусом?
Оставаться защищенным с помощью безопасности Windows
Сводка статьи:
В этой статье мы обсудим важность защиты безопасности Windows. Мы рассмотрим поставщиков потребительских антивирусных программных программ для Windows и выделим функции и преимущества безопасности Windows. Кроме того, мы предоставим важную информацию о безопасности и объясним, как понять и настроить функции безопасности Windows.
Ключевые моменты:
1. Антивирус защитника Windows: Microsoft Defender Antivirus бесплатный и включен в Windows, обеспечивая непрерывную защиту от вредоносных программ.
2. Выбор программного обеспечения для безопасности: Уважаемые компании по безопасности предлагают программное обеспечение для безопасности потребителей, совместимое с Windows для тех, кто ищет альтернативы Microsoft Antimalware.
3. Проверьте источник: Крайне важно исследовать источник противоматурного программного обеспечения и других продуктов перед загрузкой и их установкой.
4. Совместимость: Провайдеры антивируса, перечисленные в этой статье, могут быть недоступны для всех версий Windows или в каждой стране или регионе.
5. Безопасность Windows: Windows 10 и 11 поставляются со встроенной безопасностью Windows, которая предлагает защиту в режиме реального времени от вредоносных программ, вирусов и угроз безопасности.
6. Microsoft Defender: Семейные или личные подписчики Microsoft 365 имеют доступ к Microsoft Defender, расширенному программному обеспечению безопасности для нескольких платформ.
7. S режим: Windows 10 или 11 в режиме S имеют оптимизированные функции безопасности с автоматической профилактикой вирусов и ограниченными опциями в области защиты вирусов и угроз.
8. Важная информация о безопасности: В этом разделе представлены различные советы, в том числе подробности о антивирусе Microsoft Defender, устранении неполадок в обновлениях безопасности Windows и удалении приложений.
9. Понимание функций безопасности Windows: Security Windows предлагает несколько инструментов для управления защитой устройств, включая защиту вирусов и угроз, защиту учетных записей, брандмауэр и защита сети и многое другое.
10. Производительность и здоровье устройства: Пользователи могут отслеживать производительность своего устройства, состояние здоровья и в курсе последней версии Windows с помощью Windows Security.
11. Семейные варианты: Security Windows также предоставляет функции для мониторинга и управления онлайн -деятельностью и устройствами в домашнем хозяйстве.
12. Настройка: Пользователи могут настроить функции безопасности Windows, получив доступ к настройкам безопасности Windows через начало> Настройки> Обновление и безопасность> Security Windows.
13. Значки статуса безопасности: Безопасность Windows использует значки состояния для указания уровня безопасности, с зеленым, указывающим на отсутствие рекомендуемых действий на данный момент.
Вопросы:
1. Что такое антивирус Microsoft Defender?
Microsoft Defender Antivirus – это бесплатная программа противомаллоуральной программы, которая включает в себя Windows, предлагая непрерывную защиту от вредоносных программ.
2. Могу ли я использовать программное обеспечение для безопасности от других поставщиков с Windows?
Да, различные авторитетные компании по безопасности предлагают программное обеспечение для безопасности потребителей, совместимое с Windows.
3. Почему важно исследовать источник противоматурного программного обеспечения?
Исследование источника гарантирует, что вы загружаете и устанавливаете надежное и надежное программное обеспечение без каких -либо скрытых вредоносных элементов.
4. Доступна ли безопасность Windows для всех версий Windows?
Безопасность Windows может быть недоступна для всех версий Windows или в каждой стране или регионе.
5. Какие функции обеспечивает безопасность Windows?
Security Windows предлагает защиту от вредоносных программ, вирусов и угроз безопасности. Он также включает в себя инструменты для защиты счетов, управления брандмауэром и многого другого.
6. У кого есть доступ к Microsoft Defender?
Семейство Microsoft 365 или личные подписчики могут использовать Microsoft Defender в рамках своей подписки на несколько платформ.
7. Каковы различия в функциях при использовании Windows 10 или 11 в режиме S?
В режиме S в зоне вируса и угрозы имеется ограниченные варианты, но автоматические функции безопасности предотвращают работу вирусов и угроз на устройстве.
8. Какая важная информация о безопасности предоставляется в статье?
В статье представлена информация об антивирусе Microsoft Defender, устранении неполадок в обновлениях безопасности Windows, удалении приложений и многое другое.
9. Как пользователи могут настроить функции безопасности Windows?
Пользователи могут настроить функции безопасности Windows, получив доступ к настройкам безопасности Windows через меню «Пуск».
10. Что значок состояния указывает в безопасности Windows?
Значок статуса зеленого указывает, что в данный момент не требуется рекомендуемых действий.
Оставаться защищенным с помощью безопасности Windows
Для программного обеспечения для обеспечения безопасности бизнеса, совместимого с Windows, пожалуйста, свяжитесь с выбором поставщика безопасности.
Потребительские антивирусные поставщики программного обеспечения для Windows
Вредоносное ПО состоит из вирусов, шпионских программ и другого потенциально нежелательного программного обеспечения. Microsoft Defender Antivirus бесплатный и включен в Windows, всегда включенную и всегда работает над защитой вашего ПК от вредоносного ПО.
Хакеры и мошенники иногда используют фальшивое антималпрограммное программное обеспечение, чтобы обмануть вас в установке вирусов или вредоносных программ на вашем компьютере. Если вы хотите изучить альтернативы уже установленному или доступному программному обеспечению Microsoft Antimalware на вашем Windows PC, авторитетные компании по безопасности, перечисленные ниже. Просто нажмите на название компании, чтобы увидеть продукт, совместимый с Windows.
Для программного обеспечения для обеспечения безопасности бизнеса, совместимого с Windows, пожалуйста, свяжитесь с выбором поставщика безопасности.
Многие компании, в том числе те, которые перечислены на этой странице, распространяют программное обеспечение для противомаллоурального ПО. Вам следует тщательно исследовать источник антималпрограммного обеспечения и других продуктов перед загрузкой и установкой их.
Чтобы узнать больше о защите устройства Windows. Смотрите, оставайтесь защищенными с помощью безопасности Windows.
Важный: Microsoft Defender Antivirus отключится, если вы установите еще одну противомопроводительную программу для защиты вашего ПК. Перед установлением программного обеспечения для противомаллоурального обеспечения проверьте, чтобы убедиться, что у вас еще нет другого стороннего противоматурного продукта на вашем компьютере. Если вы это сделаете, обязательно удалите продукт, который вам не нужен, прежде чем установить новый. Это может вызвать проблемы на вашем компьютере, чтобы установить два разных противомасячковых продукта и одновременно работать.
Примечание: Провайдеры антивируса, перечисленные на этой странице, могут быть недоступны для вашей версии Windows или в вашей стране или регионе.
Оставаться защищенным с помощью безопасности Windows
Windows 10 и 11 включают Windows Security, которая обеспечивает новейшую защиту от антивируса. Ваше устройство будет активно защищено с момента запуска Windows. Безопасность Windows постоянно сканирует на вредоносное ПО (кольцоИзобительный мягкийпосуда), вирусы и угрозы безопасности. В дополнение к этой защите в реальном времени, обновления загружаются автоматически, чтобы помочь сохранить ваше устройство и защитить его от угроз.
Кончик: Если вы являетесь абонентом Microsoft 365 Family или Personal, вы получите Microsoft Defender, наше расширенное программное обеспечение для безопасности для Windows, Mac, iOS и Android, как часть вашей подписки. Узнайте больше в начале работы с Microsoft Defender.
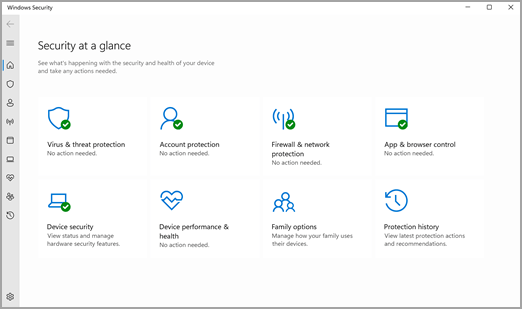
Windows 10 или 11 в режиме S
Некоторые функции будут немного разными, если вы запускаете Windows 10 или 11 в режиме S. Поскольку этот режим оптимизирован для более плотной безопасности, область защиты от вирусов и угроз имеет меньше вариантов. Но не волнуйтесь-встроенная безопасность этого режима автоматически предотвращает запуск вирусов и других угроз на вашем устройстве, и вы автоматически получите обновления безопасности. Для получения дополнительной информации см. Windows 10 или 11 в S -режиме.
Важная информация о безопасности
- Безопасность Windows встроена в Windows и включает в себя антивирусную программу под названием Microsoft Defender Antivirus. (В ранних версиях Windows 10 Security Security называется Центр безопасности Defender Windows).
- Если у вас установлено другое антивирусное приложение и включено, Microsoft Defender Antivirus автоматически отключается. Если вы удалите другое приложение, антивирус Microsoft Defender Antivirus автоматически включится обратно.
- Если у вас возникли проблемы с получением обновлений безопасности Windows, см. Исправление ошибок обновления Windows и FAQ обновления Windows.
- Для получения информации о том, как удалить приложение, см. Ремонт или удалите приложение в Windows.
- Чтобы изменить свою учетную запись пользователя на учетную запись администратора, см. Создать локальную учетную запись пользователя или администратора в Windows.
Понять и настроить функции безопасности Windows
Безопасность Windows – это ваш дом для управления инструментами, которые защищают ваше устройство и ваши данные:
- Защита от вируса и угроз – контроль угроз для вашего устройства, запустить сканирование и получить обновления, чтобы помочь обнаружить последние угрозы. (Некоторые из этих параметров недоступны, если вы запускаете Windows 10 в режиме S.)
- Защита учетной записи – Доступ к параметрам входа и настройкам учетной записи, включая Windows Hello и Dynamic Lock.
- Брандмауэр и защита от сети – управлять настройками брандмауэра и следить за тем, что’S происходит с вашими сетями и интернет -подключениями.
- App & Browser Control – Настройки обновления для Microsoft Defender SmartScreen, чтобы помочь защитить ваше устройство от потенциально опасных приложений, файлов, сайтов и загрузок. У вас будет защита эксплуатации, и вы сможете настроить настройки защиты для своих устройств.
- Безопасность устройства – просмотрите встроенные параметры безопасности, чтобы помочь защитить ваше устройство от атак от вредоносного программного обеспечения.
- Производительность и здоровье устройства – просмотреть информацию о состоянии вашего устройства’S Performance Health и сохраните свое устройство в чистоте и в курсе последней версии Windows.
- Семейные варианты – следите за своими детьми’ онлайн -деятельность и устройства в вашей семье.
Для настройки того, как ваше устройство защищено с помощью этих функций безопасности Windows Select Начинать > Настройки > Обновление и безопасность > Windows Security или выберите кнопку ниже.
Откройте настройки безопасности Windows
Значки статуса указывают на ваш уровень безопасности:
- Зеленый означает там Аран’t любые рекомендуемые действия прямо сейчас.
- Желтый означает, что вам есть рекомендация по безопасности.
- Красный это предупреждение, что что -то требует вашего непосредственного внимания.
Запустите сканирование вредоносных программ вручную
Если вы беспокоитесь о конкретном файле или папке на вашем локальном устройстве, вы можете щелкнуть правой кнопкой мыши файл или папку в исследователе файла, затем выберите Сканировать с Microsoft Defender.
Кончик: В Windows 11 вам, возможно, придется выбрать Показать больше вариантов После того, как вы щелкните правой кнопкой мыши, чтобы увидеть опцию для сканирования файла или папки.
Если вы подозреваете, что на вашем устройстве есть вредоносное ПО или вирус, вам следует немедленно запустить быстрое сканирование.
Запустите быстрое сканирование в безопасности Windows
Примечание: Из -за оптимизированной безопасности это недоступно, если вы запускаете Windows 10 или 11 в режиме S.
- Выбирать Начинать >Настройки >Обновление и безопасность >Windows Security а потом Защита от вируса и угроз.
Откройте настройки безопасности Windows - Под Текущие угрозы, выбирать Быстрое сканирование (или в ранних версиях Windows 10, под История угрозы, выбирать Сканировать сейчас).
Если сканирование не найдет никаких проблем, но вы все еще обеспокоены, вы можете более тщательно проверить свое устройство.
Запустите расширенное сканирование в безопасности Windows
- Выбирать Начинать >Настройки >Обновление и безопасность >Windows Security а потом Защита от вируса и угроз.
- Под Текущие угрозы, выбирать Параметры сканирования (или в ранних версиях Windows 10, под История угрозы, выбирать Запустить новое продвинутое сканирование).
- Выберите один из вариантов сканирования:
- Полное сканирование (Проверьте все файлы и программы в настоящее время на вашем устройстве)
- Выборочная проверка (Сканируйте конкретные файлы или папки)
- Microsoft Defender Offline Scan (Перезагружает ваш компьютер и запускает глубокое сканирование, прежде чем Windows загружается, чтобы поймать особенно хитрый вредоносное ПО). Узнайте больше о Microsoft Defender Offline
- Выбирать Сканировать сейчас.
Запланируйте свое собственное сканирование
Несмотря на то, что безопасность Windows регулярно сканирует ваше устройство, чтобы сохранить его в безопасности, вы также можете установить, когда и как часто происходит сканирование.
Примечание: Из -за оптимизированной безопасности это недоступно, если вы запускаете Windows 10 или 11 в режиме S.
Запланируйте сканирование
- Выберите Начинать кнопка, тип График задач в Поиск поле и в списке результатов, выберите Диспетчер задач.
- В левой панели выберите стрелку (>) рядом с Библиотека планировщика задач Чтобы расширить его, сделать то же самое с Microsoft >Окна, а затем прокрутите вниз и выберите Защитник Windows папка.
- В топ-центре выберите Защитник Windows запланированное сканирование. (Укажите на выбор, чтобы увидеть полные имена.)
- в Действия панель справа, прокрутите вниз, а затем выберите Характеристики.
- В открытом окне выберите Триггеры вкладка, а затем выберите Новый.
- Установите предпочтительное время и частоту, а затем выберите ХОРОШО.
- Просмотрите расписание и выберите ХОРОШО.
Включите защиту от Microsoft Antivirus в реальном времени включенным или выключенным
Иногда вам может потребоваться кратко прекратить защиту в реальном времени. В то время как защита в режиме реального времени выключена, файлы, которые вы открываете или загружаете, не будут отсканированы на предмет угроз. Тем не менее, защита в реальном времени скоро снова включится автоматически, чтобы защитить ваше устройство.
Временно отключить защиту в реальном времени
Примечание: Из -за оптимизированной безопасности это недоступно, если вы запускаете Windows 10 или 11 в режиме S.
- Выбирать Начинать >Настройки >Обновление и безопасность >Windows Security а потом Защита от вируса и угроз >Управление настройками. (В ранних версиях Windows 10 выберите Защита от вируса и угроз >Настройки защиты от вируса и угроз.)
Откройте настройки безопасности Windows - Переключить Защита в реальном времени настройка на Выключенный и выберите Да проверять.
Как удалить вредоносное ПО или вирусы с моего ПК с Windows 10
Microsoft Defender Антивирус и брандмауэр Windows находятся на вашем устройстве, чтобы помочь защитить его от вирусов и другого вредоносного программного обеспечения. Но если вы думаете, что они пропустили что -то, запустите в автономном режиме Microsoft Defender, что иногда может обнаружить вредоносное ПО, которое пропустили другие сканеры.
![]()
![]()
![]()
Нужна дополнительная помощь?
Хочу больше вариантов?
Изучите преимущества подписки, просмотрите учебные курсы, узнайте, как обеспечить ваше устройство и многое другое.




Сообщества помогают вам задавать и отвечать на вопросы, отдать обратную связь и услышать от экспертов с богатыми знаниями.
Защита от вируса и угроз в безопасности Windows
Защита от вируса и угроз В области безопасности Windows помогает сканировать угрозы на вашем устройстве. Вы также можете запускать различные типы сканирования, увидеть результаты ваших предыдущих вирусов и сканирования угроз и получить новейшую защиту, предлагаемую антивирусом Microsoft Defender.

Под Текущие угрозы ты можешь:
- Смотрите любые угрозы, которые в настоящее время находятся на вашем устройстве.
- Посмотрите в последний раз, когда на вашем устройстве запускалось сканирование, сколько времени это заняло, и сколько файлов было сканировано.
- Начать новое быстрое сканирование или перейти к Параметры сканирования Для запуска более обширного или индивидуального сканирования.
- См. Угрозы, которые были помещены в карантин, прежде чем они смогут повлиять на вас, и все, что идентифицировано как угроза, которую вы позволили запустить на своем устройстве.
Примечание: Если вы используете стороннее антивирусное программное обеспечение, вы’сможет использовать свои варианты защиты от вируса и угроз здесь.
Запустите желаемые сканирования
Несмотря на то, что безопасность Windows включена и автоматически сканирует ваше устройство, вы можете выполнить дополнительное сканирование, когда хотите.
- Быстрое сканирование. Обеспокоен тем, что вы, возможно, сделали что -то, чтобы ввести подозрительный файл или вирус на ваше устройство? Выбирать Быстрое сканирование (называется Сканировать сейчас В предыдущих версиях Windows 10), чтобы немедленно проверить ваше устройство на предмет любых недавних угроз. Этот вариант полезен, когда вы надеваете’Не хочу потратить время на выполнение полного сканирования всех ваших файлов и папок. Если Windows Security рекомендует вам запустить один из других типов сканирования, вы получите уведомление, когда быстрое сканирование.
- Параметры сканирования.Выберите эту ссылку, чтобы выбрать один из следующих расширенных параметров сканирования:
- Полное сканирование. Сканирует каждый файл и программу на вашем устройстве.
- Выборочная проверка. Сканирует только файлы и папки, которые вы выберете.
- Microsoft Defender Offline Scan. Использует последние определения для сканирования вашего устройства на предмет последних угроз. Это происходит после перезапуска, без загрузки окон, поэтому любому постоянному вредоносному ПО для скрытия или защиты самостоятельно скрывается или защищает себя. Запустите его, когда вы обеспокоены тем, что ваше устройство подвергалось воздействию вредоносного ПО или вируса, или если вы хотите сканировать свое устройство, не подключаясь к Интернету. Это перезапустит ваше устройство, поэтому обязательно сохраните файлы, которые у вас могут открыть.
Примечание: Варианты сканирования были вызваны Запустить новое продвинутое сканирование В ранних версиях Windows 10.
Управляйте настройками защиты от вируса и угроз
Использовать Настройки защиты от вируса и угроз Если вы хотите настроить свой уровень защиты, отправьте образцы файлов в Microsoft, исключите доверенные файлы и папки из повторного сканирования или временно отключите вашу защиту.
Управляйте защитой в реальном времени
Хочу на короткое время прекратить защиту в реальном времени? Вы можете использовать настройку защиты в реальном времени, чтобы временно отключить его; Тем не менее, защита в режиме реального времени будет автоматически переключаться через некоторое время, чтобы возобновить защиту вашего устройства. В то время как защита в режиме реального времени выключена, файлы, которые вы открываете или загружаете, выиграли’это сканируется на предмет угроз.
Примечание: Если устройство вы’RE Использование является частью организации, ваш системный администратор может помешать вам отключить защиту в режиме реального времени.
Получите доступ к защите облака
Предоставьте вашему устройству доступ к последним определениям угроз и обнаружению поведения угроз в облаке. Эта настройка позволяет Microsoft Defender постоянно обновлять улучшения от Microsoft, пока вы подключены к Интернету. Это приведет к более точному идентификации, остановке и исправлению, угрозам.
Эта настройка включена по умолчанию.
Отправить нам файлы с автоматическим представлением образца
Если вы’Повторный подключен к облаку с помощью облачной защиты, вы можете автоматически отправлять подозрительные файлы в Microsoft, чтобы проверить их на наличие потенциальных угроз. Microsoft уведомит вас, если вам нужно отправить дополнительные файлы, и предупредить вас, если запрашиваемый файл содержит личную информацию, чтобы вы могли решить, хотите ли вы отправить этот файл или нет.
Если вы обеспокоены файлом и хотите убедиться, что он был представлен для оценки, вы можете выбрать Отправить образец вручную Чтобы отправить нам любой файл, который вы хотите.
Защита от вмешивания защищает ваши настройки безопасности
Настройки антивируса Microsoft Defender могут иногда меняться с помощью вредоносных или небрежных приложений или процессов; или иногда неосведомленными людьми. При включении защиты от тампера, важными настройками, такими как защита в реальном времени, не могут быть легко или случайно выключены.
Эта настройка включается по умолчанию для потребителей.
Защитите файлы от несанкционированного доступа
Используйте настройку доступа к управлению папки, чтобы управлять тем, какие папки, не допустимые приложения, могут вносить изменения в. Вы также можете добавить дополнительные приложения в список доверенных. Это мощный инструмент, чтобы сделать ваши файлы более безопасными от Ransomware.
Когда вы включаете контролируемый доступ к папке, многие используемые вами папки чаще всего будут защищены по умолчанию. Это означает, что контент в любой из этих папок не может быть доступен или изменен любыми неизвестными или ненадежными приложениями. Если вы добавите дополнительные папки, они также становятся защищенными.
Исключить предметы из сканирования вируса
Могут быть времена, когда вы’LL хочу исключить конкретные файлы, папки, типы файлов или процессы, которые будут отсканированы, например, если это надежные элементы, и вы уверены, что не надеваете’Не нужно время, чтобы сканировать их. В этих редких случаях вы можете добавить для них исключение.
Курируйте свои уведомления
Безопасность Windows отправит уведомления о здоровье и безопасности вашего устройства. Вы можете включить эти уведомления или выключить на странице уведомлений. В Защита от вируса и угроз, под Настройки защиты от вируса и угроз, выбирать Управление настройками, Прокрутите вниз Уведомления и выберите Измените настройки уведомления.
Защитите свое устройство с последними обновлениями
Интеллект безопасности (иногда называемый «определениями») – это файлы, которые содержат информацию о последних угрозах, которые могут заразить ваше устройство. Безопасность Windows использует разведку безопасности каждый раз, когда запускается сканирование.
Microsoft автоматически загружает последний интеллект на ваше устройство как часть обновления Windows, но вы также можете проверить его вручную. На странице защиты от вирусов и угроз, под Вирус и угроза Обновления защиты, выбирать Проверьте наличие обновлений Сканировать для последней интеллекты безопасности.
