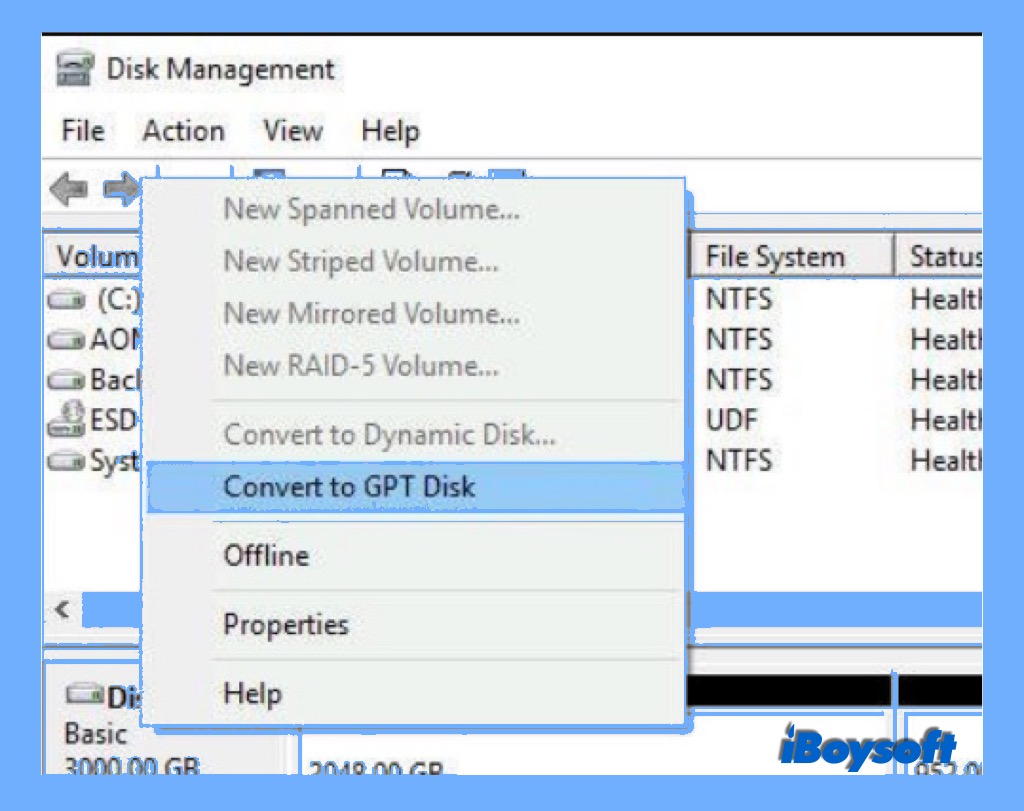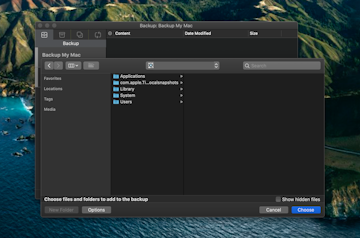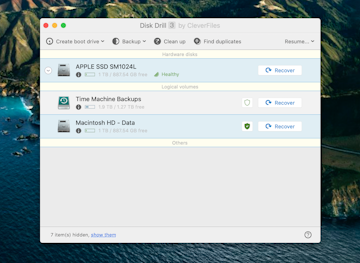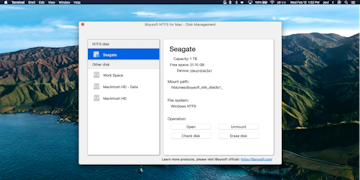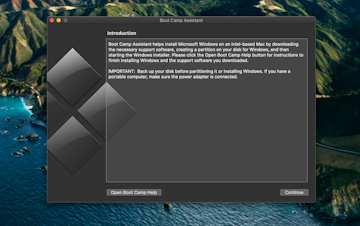Работает ли формат NTFS на Mac и Windows
Краткое содержание:
Как отформатировать (внешний) жесткий диск для компьютера Mac и Windows? Поэтапное руководство
Ключевые моменты:
Вопросы:
Заключение:
Как отформатировать (внешний) жесткий диск для компьютера Mac и Windows? Поэтапное руководство
Это одна из причин, по которой поддержка вашего Mac имеет решающее значение, и почему вы должны получить Backup Pro Pro. Приложение позволяет вам планировать резервное копирование по мере того, как вы видите, и может резервное копирование всей вашей системы или ограничено данными, которые вы хотите обеспечить, чтобы сохранить, получает сохранение. Если вы должны были переформатировать диск на FAT32, первый шаг, который вы должны сделать.
Как читать и писать NTFS Drive на macOS?
Есть ли какие-либо способы или инструменты, которые могут читать и писать NTFS-форматированный диск на Macos Monterey? Я устал много способов, но не добиваюсь успеха.
Показать больше
Опубликовано 1 марта 2022 г. 2:43
Ответь мне тоже (107) мне тоже (107) меня тоже
Вопрос отмечен как лучший ответ
Уровень пользователя: уровень 1
NTFS – широко используемая файловая система на ПК на основе Windows, и она принадлежит Microsoft. Поскольку MacOS Catalina, насколько я знаю, чтение файла NTFS полностью поддерживается. Вы можете свободно копировать файлы с диска NTFS на Mac без каких -либо проблем. Тем не менее, написание в NTFS ограничено по умолчанию на MacOS, независимо от того, какая версия это.
Чтобы получить разрешение на написание NTFS на Mac, вы должны воспользоваться преимуществами сторонних библиотек или приложений, таких как NTFS-3G (командная строка), приложение Paragon или Sysgeeker.
У каждого приложения есть свои плюсы и минусы. Вот полный обзор лучших NTFS для Mac App, который вы можете узнать:
Получите полное чтение и возьмите лучший в соответствии с машиной, который у вас есть в настоящее время (модель и версия MacOS). Некоторые из них могут не работать на M1 Mac или последних Macos Monterey. Таким образом, вам нужно внимательно прочитать обзор и не тратить время на это проблемное решение для вашего собственного случая.
Показать больше
Опубликовано 4 марта 2022 г. 1:26
Подобные вопросы
Как форматировать свой внешний диск NTFS, чтобы быть способным для написания для Mac? У меня жесткий диск NTFS, я использую их для своего MacBook. Тем не менее, диск не пишет, когда я использую компьютер Mac. А также я попытался установить MacOS Big Sur, но так как мое хранилище MacBook низкое, я хотел использовать свой внешний диск, но не разрешил. Есть ли способ отформатировать свой внешний диск без потери данных? Я не могу передавать данные в свой MacBook, так как мое хранилище MacBook слишком низкое. И у меня нет другого внешнего диска, чтобы перенести в.
Как отформатировать NTFS ездить в формат Apple? Я только что купил резервный диск Seagate, но когда я подключил его к своему Mac, в утилите диска написано, что он в формате NTFS. Что я могу сделать? Могу ли я отформатировать его в формате Apple? Как бы я это сделал?
Внешний жесткий диск. Прочитайте только проблему на Macos Monterey после. У моего пользователя есть правильно read+write, но не работает. Я проверил также моего пользователя, и у меня есть право администратора. У меня есть NTF и NTFS для Mac для Mac. Никто из них не мог отформатировать это и заставить его работать. Также попробовал утилита диска Microsoft NTFS Форматирование. Нет успеха. Кто -нибудь еще испытывает это после обновления Macos Monterey?
Как отформатировать (внешний) жесткий диск для компьютера Mac и Windows? Поэтапное руководство
Резюме: Учебное пособие по формату (внешний) жесткий диск для Mac и Windows PC. Чтобы сделать NTFS Drive взаимозаменяемым, загрузите NTFS для Mac Tool – Iboysoft NTFS для Mac.
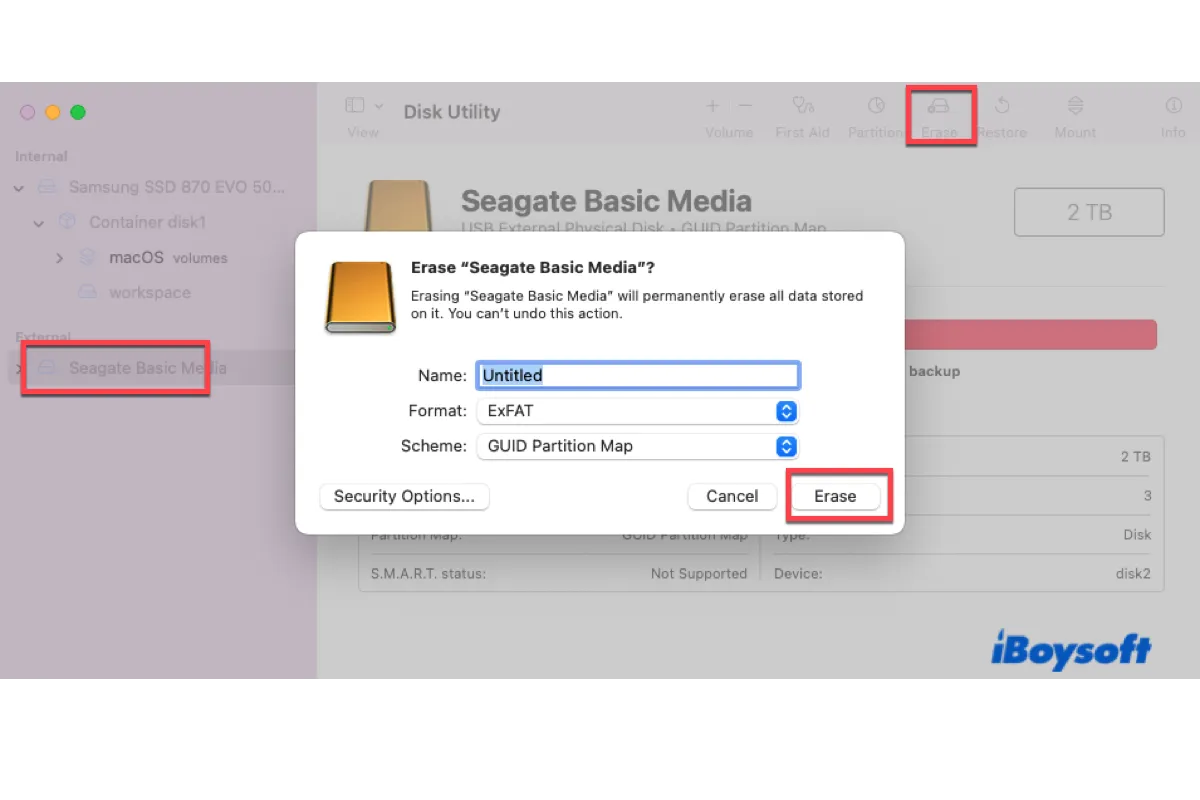
Скачать
iboysoft ntfs для mac
Рейтинг: 4.8
Хотя файловые системы жесткого диска по умолчанию (также известные как формат) Windows и Mac различны, должны быть некоторые способы Форматируйте внешний жесткий диск к Сделайте его совместимым с вашим Mac или ПК.
Этот пост завершит эти учебники:
- 1. Как сделать внешний жесткий диск, совместимый с Mac и ПК без форматирования
- 2. Как отформатировать внешний жесткий диск для Mac
- 3. Как отформатировать внешний жесткий диск для ПК с Windows
- 4. Который является лучшим форматом для внешнего жесткого диска для Mac и ПК
- 5. Как разделить внешний жесткий диск, чтобы сделать его совместимым с Mac и ПК
- 6. FAQ о форматировании внешних жестких дисков для Mac и Windows
Поделитесь этим учебником, чтобы сообщить больше о простых методах больше людей!
Как сделать внешний жесткий диск, совместимый с Mac и ПК без форматирования
Если вам нужно использовать внешний жесткий диск на Mac, который не совсем совместим с вашей компьютерной ОС, и у вас есть желание Формат жесткий диск для Mac и ПК, Вы должны знать, что существует более целесообразный способ сделать ваши внешние жесткие диски совместимыми с вашим Mac и ПК. Этот метод подходит вам больше всего, если вы просто хотите использовать его время от времени в другой ОС или не хотите терять все файлы, вызванные форматированием диска для Mac и ПК.
Обычно большинство производителей жесткого диска используют NTF (новую технологическую файловую систему) для форматирования своего внешнего жесткого диска в качестве заводского стандарта, в том числе многие известные бренды, такие как Seagate Backup Plus Ultra Touch и WD My Passport. Это потому, что окна наиболее часто используются во всем мире. Тем не менее, формат NTFS может быть хлопотом для пользователей, которым необходимо использовать один и тот же внешний жесткий диск как на Mac, так и на Windows. Потому что вы можете читать NTFS Drive только на Mac, и вы не можете писать на этот диск обычно в этом случае.
При таких обстоятельствах профессиональный драйвер NTFS для Mac, как iboysoft ntfs для Mac – это именно то, что вам нужно. Даже если внешний жесткий диск используется только для чтения на Mac, этот инструмент iboysoft позволяет вам легко писать на диски NTFS на Mac. Теперь он также поддерживает Macos Ventura для High Sierra, Mac с M1, M1 Pro, M1 Max и M2 Chips. Вот простой учебник для следования:
1. Скачать, установить, установить и запустить iboysoft ntfs для Mac на вашем компьютере.
Скачать
iboysoft ntfs для mac
Рейтинг: 4.8
2. Подключите внешний диск NTFS к Mac, и iboysoft NTFS для Mac автоматически установит его.
3. Записать на внешний диск NTFS после успешного установки диска в режиме чтения-записи.
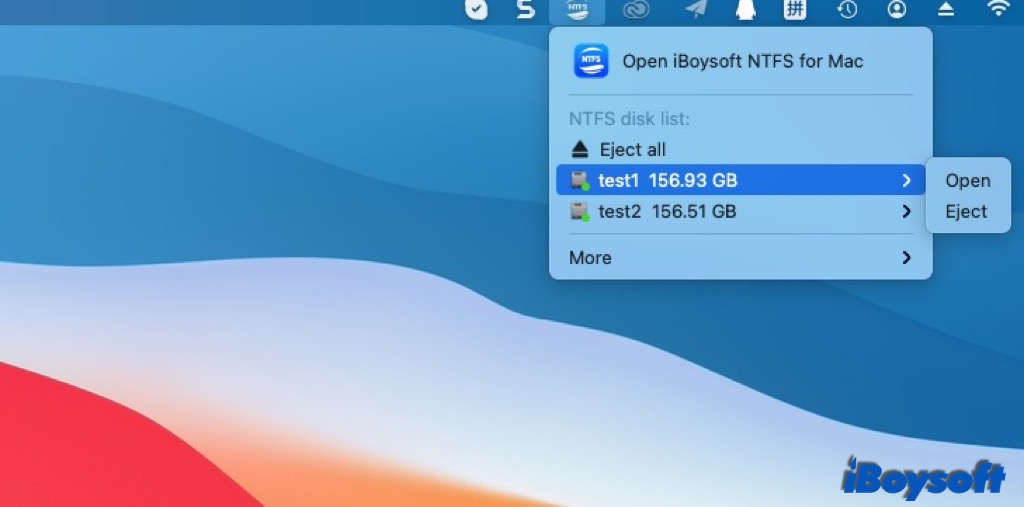
Узнав, как сделать внешний жесткий диск, совместимый с Mac и ПК, без форматирования, теперь поделитесь им на своих социальных платформах.
Если на дисков нет важных файлов, вы можете познакомиться Как отформатировать внешний жесткий диск для Mac и ПК, Выберите формат файла, который работает на Mac, PC или оба.
Как отформатировать внешний жесткий диск для Mac
Чтобы форматировать внешний жесткий диск Mac для хранения данных, вам нужно запустить приложение Disk Utility, встроенный инструмент управления дисками. Если вы сталкиваетесь с видом внешнего жесткого диска, сероализованного в утилите диска на Mac или внешний жесткий диск, не отображаемый в утилите диска, в первую очередь исправьте проблемы. Затем вы можете приступить к выбору лучшего формата файла для вашего внешнего диска при стирании его в приложении Disk Utility.
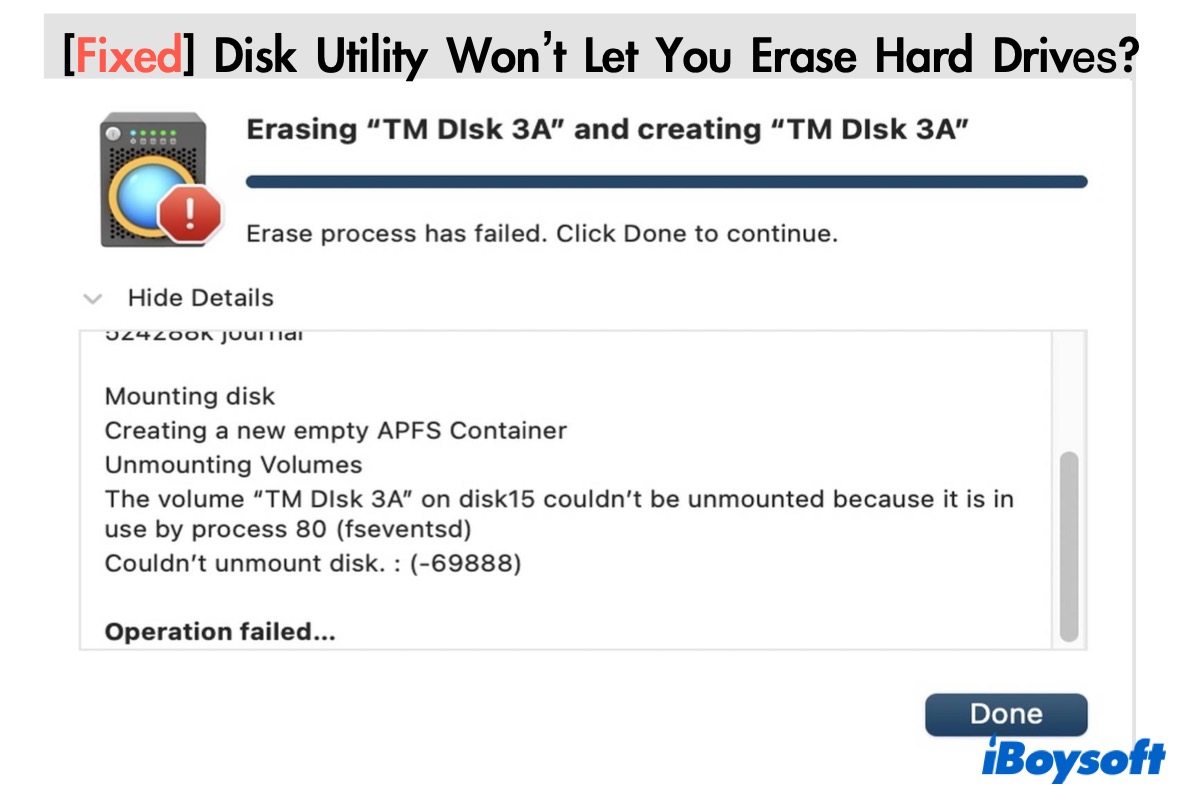
[Полное руководство] Утилита диска не позволит вам стереть жесткие диски
Если утилита диска не удалось выполнить работу, прочитайте этот пост, чтобы выйти из ошибки. Подробнее >>
Советы: Не забудьте резко подтвердить файлы на внешнем диске, если вы сохранили что -то важное на нем, форматирование диска стереть все данные на нем.
Форматируйте внешний диск с помощью утилиты диска на Mac:
1. Подключите внешний жесткий диск с помощью вашего Mac, и компьютер установит ваш диск.
2. LaunchPad → Другая утилита диска и нажмите на утилиту диска.
3. Выберите свой целевой внешний жесткий диск или громкость и нажмите кнопку «Старания» в верхней части дисковой утилиты.
4. Отредактируйте имя диска и выберите формат файла и схему.
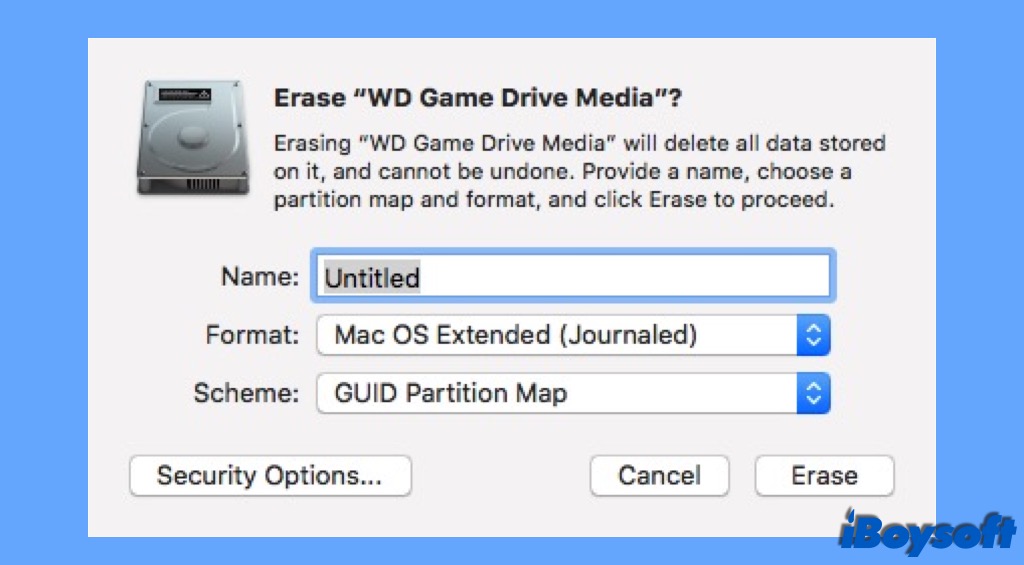
Среди всех 10 форматов (файловых систем) вы можете выбрать в MacOS 10.13 или выше APFS является предложенным, потому что у него есть самые последние функции для работы с наилучшей производительностью и управлением данными. Однако он совместим только с macOS. Если ваша цель – Формат диск для Mac и ПК, вы должны Выберите жир или exfat, совместимые форматы файлов для Mac и Windows. И, наконец, все остальные форматы файлов используются только для Mac.
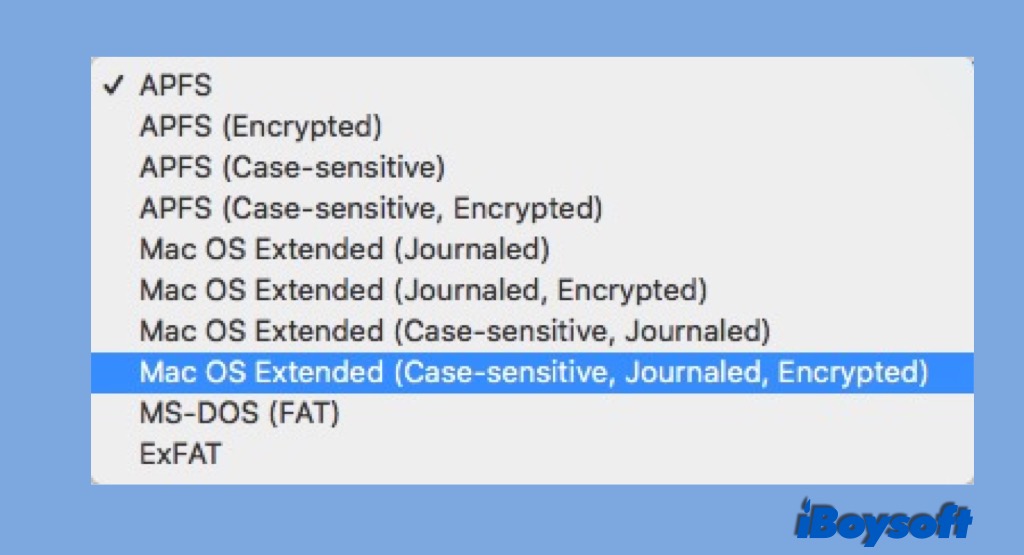
Во время процесса вы найдете 3 вида схем, которые вы можете выбрать:
- Групповая карта раздела: для всех компьютеров MAC на основе Intel.
- Master Boot Record: для разделов Windows, которые будут отформатированы как MS-DOS (FAT) или EXFAT.
- Карта раздела Apple: для совместимости со старым компьютером Mac на основе PowerPC.
Пользователи Mac в большинстве случаев выбирают карту раздела GUID для его совместимости.
5. После выбора параметров разделения. Нажмите на сохранение в нижней части окна, чтобы подтвердить форматирование диска.
6. Нажмите «Готово», и вы закончили все шаги. Тогда вы можете покинуть утилиту диска.
Посмотрите это видео, чтобы узнать, как настроить новый внешний жесткий диск как для Mac, так и для ПК:

Как отформатировать внешний жесткий диск для ПК с Windows
Точно так же вы также можете отформатировать свой диск на компьютерах Windows с помощью утилиты под названием Disk Management. Вот как это сделать:
Форматируйте внешний диск с помощью управления дисками в Windows:
1. Найдите целевой внешний жесткий диск в управлении дисками и проверьте, если он уже инициализирован, если это не так, нажмите на него, используя правильную кнопку мыши и выберите стиль (схема), который вы собираетесь использовать, MBR или GPT, затем правое щелкнет на нем и выберите формат из контекстного меню.
2. Затем установите информацию о диске на экране разделения Format, включая размер блока распределения, метку громкости и формат. Если вы хотите, чтобы сменной диск использовал как на macOS, так и на Windows, вы должны Выберите жир или exfat, Формат работает на Mac и ПК.
3. Нажмите OK, чтобы отформатировать диск.
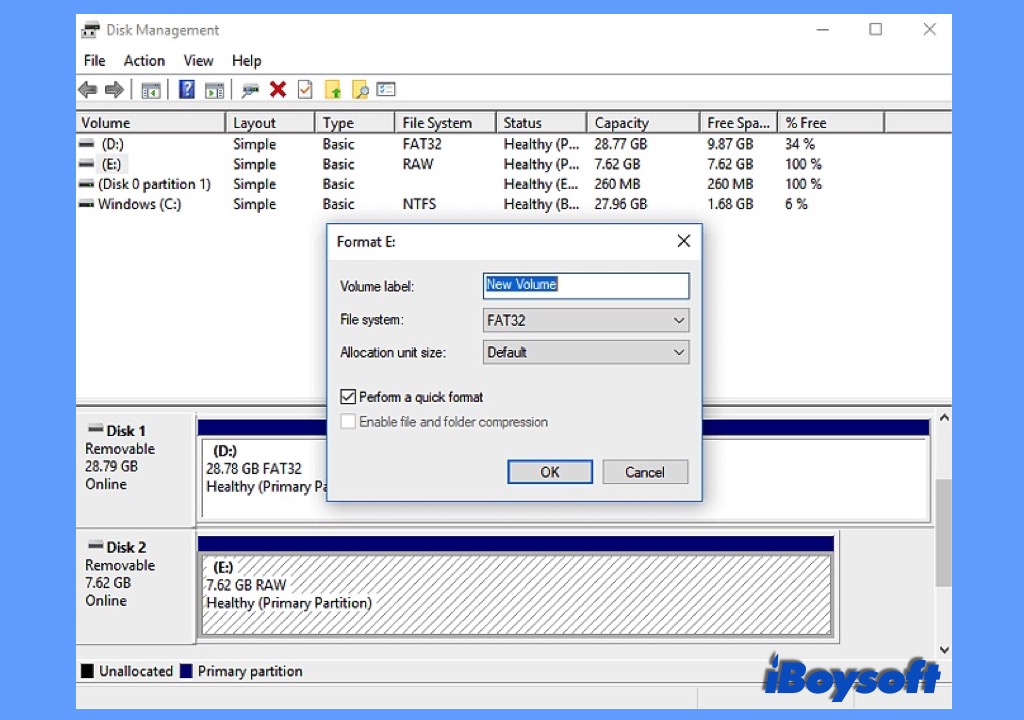
В том случае, если вы обнаружите, что некоторые важные данные, хранящиеся в формате внешнего жесткого диску.
Который является лучшим форматом для внешнего жесткого диска для Mac и ПК
Файловая система – это то, что управляет тем, как хранятся и извлекаются ваши файлы на ваших устройствах. Таким образом, каждый жесткий диск нуждается в правильной файловой системе, включая настольные диски и портативные устройства хранения, такие как внешние диски, USB -флэш -накопители и SD -карты.
Однако разные форматы имеют разные преимущества и недостатки. Поэтому, прежде чем вы узнаете, как отформатировать жесткий диск для Mac и ПК, вы должны знать плюсы и минусы каждой файловой системы.
1. FAT32
FAT (таблица распределения файлов) была одной файловой системой, первоначально разработанной для использования на дисковых дисках, позже она была адаптирована для использования на многих других устройствах, включая жесткие диски, и включает три основных варианта файловой системы. В основном используется FAT32, который обычно используется в дисковых дисках, картах памяти SD, USB, цифровых камерах, а также во многих портативных и встроенных устройствах.
- Плюсы:
- Работает универсально со всеми версиями Mac, Windows, Linux Machines, игровых устройств и другими устройствами, поддерживающими USB -порт
- Минусы:
- Не поддерживает размер файла, превышающий 4 ГБ и размер раздела привода, превышающий 32 ГБ в Windows.
- Не поддерживает диск, превышающий 2 ТБ на macOS.
- Не обеспечивает безопасность и склонна к ошибкам диска.
2. exfat
Exfat (расширяемая таблица распределения файлов) – это современная производная файловой системы FAT (FAT32), и по этой причине также хороший вариант для внешних жестких дисков (E.г. Резервное копирование Seagate Plus Slim), особенно для съемных устройств для съемных хранения с большой пропускной способностью. Он также часто используется в приводах флэш -памяти, таких как USB -флэш -накопители и SD -карты. Exfat легко реализуется в прошивке, которая имеет низкие требования к памяти и низкую мощность, такие как камеры, мобильные телефоны, медиаплееры и т. Д.
- Плюсы:
- Поддерживает самый большой раздел и хранит файлы более 4 ГБ.
- Формат, совместимый с Mac и Windows.
- Минусы:
- Не совместимо со многими общими старыми операционными системами.
- Не хороший вариант для дисков менее 32 ГБ, потому что он не может максимизировать использование пространства для своего кластера.

[Ответнут] CAN MAC распознает и прочитал внешние диски EXFAT?
Эта статья отвечает на вопрос “Can Mac Читать Exfat”, а ответ – да. Узнайте, что такое exfat, как устройство Exfat работает на Mac и как получить Exfat на Mac. Подробнее >>
3. NTFS
NTFS – это проприетарное формат журнала, разработанный Microsoft. Он используется в качестве файловой системы по умолчанию жесткого диска Windows System (E.г. Windows 10). NTFS хорошо справляется с безопасностью данных на основе его шифрования, управления разрешением доступа и файла журнала.
- Плюсы:
- Улучшенная производительность, надежность и использование дискового пространства.
- Лучше работает в защите безопасности данных, управления данными.
- Совместим со всеми версиями Windows и последним оборудованием.
- Минусы:
- Только для чтения в MacOS и поддержка записи отключений по умолчанию для NTFS в macOS нестабильна.
- Для изменения размера (сокращение или расширение разделения) вы должны полагаться на сторонние инструменты, потому что встроенные Windows встроены в результате неисправности во многих случаях.
4. Mac OS расширена (HFS+)
HFS (иерархическая файловая система) плюс или HFS+ – это формат журнала, разработанный Apple Inc. Это файловая система по умолчанию по умолчанию в ОС в ОС. Он также часто используется как резервное привод машины времени.
- Плюсы:
- Поддерживается всеми версиями Mac OS X и MacOS 10.12.
- Имеет функции журналирования, сжатия и шифрования.
- Минусы:
- Не имеет контроля разрешения доступа.
- Работает медленно или сбои в решении большого количества файлов. Эта ситуация еще хуже, когда это огромное количество очень маленьких файлов.
- Труднее для восстановления данных при повреждении диска HFS+.
5. Файловая система Apple (APFS)
APFS – это новая проприетарная файловая система Apple. Известно, что он увеличивает скорости чтения/записи на твердотельных дисках (SSD), а также увеличивает пространство для хранения из-за того, как он вычисляет доступные данные на диске.
- Плюсы:
- Позволяет шифрование полного диска с помощью одного или многофильтерного шифрования для дополнительной безопасности.
- Эффективно управление свободным пространством для хранения.
- Защита от аварий, чтобы избежать коррупции, вызванной сбоями системы.
- Минусы:
- Не подходит для резервного копирования машины, из -за отсутствия поддержки жестких ссылок на каталоги.
- Может использоваться только на MacOS High Sierra и выше.
Познавая их уникальные спецификации, становится легче выбирать лучшие из упомянутых форматов файлов для вашего внешнего диска на компьютерах Mac и Windows.
Если вы хотите использовать один и тот же диск на компьютерах Mac и Windows, вам необходимо выбрать формат, совместимый с Mac и Windows, будь то FAT32 или Exfat. Но если вы предпочитаете использовать внешний диск только в одной из операционных систем, вы можете выбрать APF (Apple File System) для Mac и NTF для Windows для максимальной степени. Чтобы насладиться функциями NTFS на Mac или APFS в Windows, вам нужна помощь сторонней программы.
Поделитесь полезной информацией в социальных сетях!
Как разделить внешний жесткий диск, чтобы сделать его совместимым с Mac и ПК
Вместо того, чтобы отформатировать весь внешний диск, вы также можете разделить жесткий диск Mac на два перегородка Чтобы диск работал на Mac и ПК. Один из них отформатирован с помощью файловой системы, поддерживаемой macOS, другой с поддержанной Windows файловой системой, наоборот. Таким образом, вы можете использовать все преимущества, которые каждый формат имеет в соответствующей системе с одним и тем же диском.
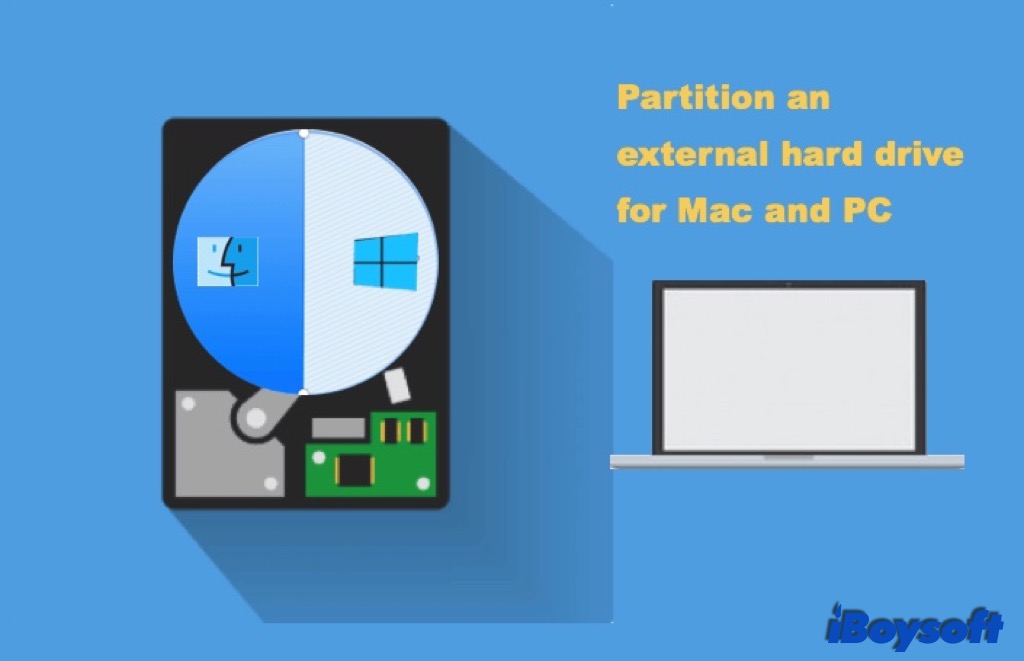
Шаг 1: Подключите внешний диск к компьютеру, а затем запустите управление дисками.
Шаг 2: Проверьте, инициализируется ли внешний диск или нет.
Если диск не инициализирован, вам необходимо инициализировать внешний жесткий диск с помощью Master Boot Record (MBR). Тогда вы можете создать два новых раздела. Вам нужно отформатировать один из них в качестве NTF для Windows и форматировать другое как ваше желание.
Если внешний диск инициализирован, вам нужно щелкнуть правой кнопкой мыши диск, чтобы проверить, является ли это внешним диском MBR.
Если вы видите преобразование в диск GPT в контекстном меню, будь то серо -серо -зажигание, это жесткий диск MBR. Тогда вы можете создать два или более раздела. И вам нужно подготовить один раздел для формата NTFS и переформатировать другой с помощью любой файловой системы.
Если вы видите преобразование в диск MBR в меню, это жесткий диск GPT. В этом случае вам нужны первые файлы резервного копирования, удалите существующие разделы, затем нажмите кнопку «Преобразовать на диск MBR». Затем вы можете создать два новых раздела. Вам нужно отформатировать один раздел в виде NTF для Windows, а затем форматировать другой случайным образом.
Шаг 3: До настоящего времени на внешнем диске должно быть как минимум два раздела. И один из них (NTFS One) готов к Windows, используя. Затем вам нужно безопасно удалить внешний диск и подключить его к Mac.
Шаг 4: На компьютере Mac Computer Open Disk и выберите раздел, который вы предварительно установлены для Mac (не NTFS One) под именем вашего внешнего диска.
Шаг 5: Нажмите «Стереть на верхней части окна», выберите расширенный формат Mac OS, когда он просит, и нажмите «Стереть внизу», чтобы закончить.
До сих пор у внешнего диска будет два раздела. Один HFS+ отформатирован для Mac, а другой – NTFS, отформатированный для Windows.
Создавая два отдельных раздела, вы можете использовать этот внешний диск на Mac и Windows. Вы не сможете написать в раздел Mac с вашего ПК Windows, и наоборот. Таким образом, это хорошее решение для людей, которым необходимо поменять один и тот же диск между двумя операционными системами, но с отдельной работой.
Если этот пост поможет вам из -за неприятностей, поделитесь им прямо сейчас!
Последние слова
В заключение, легко Форматируйте внешний жесткий диск для Mac и Windows. Вы можете либо форматировать весь диск как exfat/fat, либо создать два отдельных раздела Mac OS Extended и NTF, если вы предпочитаете. В любом случае, если у вас есть более одного внешнего жесткого диска, содержащего важные файлы, и вы хотите, чтобы они были взаимозаменяемыми между компьютерами ПК и Mac, гораздо проще иметь решение, которое позволяет вашему компьютеру работать в любом из них. Например, Iboysoft NTFS для Mac – лучшее и более осуществимое решение.
Получите медленный внешний жесткий диск на Macos Ventura? Попробуйте эти решения!
Вот проверенные решения для медленных внешних жестких дисков на Macos Ventura. В этом посте объясняется, почему внешний SSD/HDD настолько низкий на Mac после обновления до Macos Ventura и как избавиться от этой проблемы. Подробнее >>
FAQ о форматировании внешних жестких дисков для Mac и Windows
Да, exfat – хороший вариант, если вам нужно часто использовать внешний жесткий диск с Windows и Mac. Linux также поддерживает Exfat.
Технически говоря, Exfat – лучший формат для внешних жестких дисков, которые работают с компьютерами Mac и Windows для его совместимости и большой поддержки файлов.
Если ваш внешний жесткий диск отформатирован Microsoft NTFS, лучший способ сделать этот жесткий диск совместимы с Mac и ПК без форматирования – это установить NTF для драйвера Mac на Mac.
Форматы FAT, FAT32 и EXFAT работают как в операционных системах MacOS и Windows. С помощью способного драйвера NTFS для Mac файловая система NTFS может работать эквивалентно, как эти совместимые файловые системы.
Да, любые внешние жесткие диски могут быть отформатированы для Mac в утилите диска. Шаги ниже описывают процесс.
1. Подключите внешний жесткий диск к вашему Mac.
2. Откройте приложение для утилиты диска.
3. Выберите жесткий диск и нажмите на инструмент стирания.
4. Заполните информацию диска и выберите формат.
5. Нажмите «Стехнуть» на всплывающем окне, чтобы отформатировать жесткий диск для Mac.
Эта статья была одобрена Энрике Виейрой, инженером по жесткому диску с 13 -летним опытом работы в индустрии восстановления данных. Он обладает обширными знаниями об общих типах файлов и их методах восстановления, включая современные инструменты для восстановления данных и оборудование для ремонта аппаратного обеспечения.
Как использовать диски NTFS на Mac
В этой статье мы расскажем вам, что такое NTFS, как вы можете использовать его на своем Mac, будь то альтернатива Mac NTFS, и обсудить лучшие способы использования нишевой филетип на вашем Mac.
Что такое NTF?
NTFS означает файловую систему NT и впервые была разработана для Windows NT версии 3.1, где ITW в качестве файловой системы по умолчанию для этой операционной системы. Многие внешние диски форматируются в NTFS по умолчанию, так как Windows более широко используется, чем macOS.
Поскольку это проприетарная файловая система Apple не лицензирована, ваш Mac не может написать в NTFS изначально. При работе с файлами NTFS вам понадобится сторонний драйвер NTFS для Mac, если вы хотите работать с файлами. Вы можете прочитать их на своем Mac, но это, вероятно, не подойдет ваши потребности.
NTFS для Mac: Как работать с приводами Windows в MacOS
Есть несколько вещей, которые вы можете сделать с файлами ntfs на вашем Mac, помимо их чтения. Вы можете изменить филетип на что -то другое, но это может быть утомительная работа! Вы также можете возиться с терминалом и позволить себе писать привилегии NTF, но это не всегда рекомендуется. Сторонние водители и приложения – ваш лучший выбор, и в нескольких пакетах есть несколько пакетов.
Некоторые водители платят, и могут быть довольно дорогими. Другие позволяют вам работать с NTFS бесплатно Mac, но бесплатно не всегда лучший вариант. Ниже приведены несколько способов работать с NTFS на своем Mac, как местной, так и третьей стороне.
Исправление нечитаемого диска
Подключите NTFS Drive с вашим Mac с iboysoft для NTFS и сделайте их мгновенно читаемыми.
Формат к FAT32
У вашего Mac есть приложение с именем утилиты диска, встроенное в MacOS, которое может помочь вам переформатировать файлы NTFS в формат FAT32 (таблица распределения файлов). Прежде чем изменить формат ваших файлов NTFS, подумайте, что у вас есть в них.
FAT32 ISN’T почти так же эффективно, как NTF, которые могут вызвать потерю данных для высококачественных видео или документов. Это происходит потому, что диски, отформатированные как жиры, выделяются в кластерах в зависимости от их размера. Разрушение файлов означает, что толстые диски должны часто обновляться; Не делать этого является общей причиной потери качества файлов. Большие файлы разбиты на более мелкие кусочки, а жирным дискам нужно говорить, как открыть эти диски.
Это одна из причин, по которой поддержка вашего Mac имеет решающее значение, и почему вы должны получить Backup Pro Pro. Приложение позволяет вам планировать резервное копирование по мере того, как вы видите, и может резервное копирование всей вашей системы или ограничено данными, которые вы хотите обеспечить, чтобы сохранить, получает сохранение. Если вы должны были переформатировать диск на FAT32, первый шаг, который вы должны сделать.
✕ Удалить баннер приложения
Еще одно приложение, которое вы должны иметь под рукой, – это дисковая тренировка для Mac. Если вы возились с переформатированием и повреждены файл, который вы не сделали’T снова вверх, есть вероятность, что у вашего Mac есть копия этого файла где -то. Дисковая тренировка помогает вам найти.
✕ Удалить баннер приложения
Используйте стороннее приложение
Если вы действительно хотите безопасный способ работать напрямую с файлами NTFS на вашем Mac, то стороннее приложение – лучшее ставку. Одним из лучших доступных сторонних приложений для этого является iboysoft NTFS для Mac.
Работать с NTFS на Mac
Iboysoft NTFS для Mac обеспечивает полную поддержку записи/чтения для NTFS Drives. Сон и размонт, управлять дисками и многое другое.
Жизнь в вашем баре меню Mac, NTFS для Mac позволяет быстро и легко работать с дисками, отформатированными в формате NTFS, даже внешние диски. Вы можете быстро установить и разобрать из приложения Bar Bar Menu, а приложение обеспечивает полный доступ к файлам NTFS, чтобы вы могли читать, писать, копировать, удалять и переносить их без беспокойства.
NTF для Mac – отличный вариант для тех, кто должен часто работать с ПК или над ПК; Вы можете редактировать файлы NTFS на вашем Mac без страха, что вы каким -то образом повредят им!
Включить поддержку NTFS написать в терминале
Терминал – это прямой способ редактирования функций и настроек на своем Mac, но он’S a односторонняя улица. Обратить вспять вещи, которые вы делаете через терминал, может быть трудным, а иногда и невозможным. Но, если вы хотите рискнуть, вы можете позволить NTF писать поддержку в терминале – просто знайте это’S очень рискованный ход, который мог бы испортить ваш диск и файлы.
Здесь’S, как это сделать:
- Открытый терминал на вашем Mac
- Подключите привод, отформатированный как NTFS
- Введите эту команду: sudo nano /etc /fstab
Примечание: Это открывает полный список файлов NTFS, который распознает ваш Mac. На следующем шаге замените “ИМЯ” с именем NTFS’Попытка изменить.
Примечание: Не забудьте заменить название громкости NTFS для ‘ИМЯ’ На шаге выше
Это должно позволить вам полное прочтение и написать доступ к вашему диску NTFS на Mac.
Используйте Bootcamp для доступа к NTFS Drive
Bootcamp – это Apple’S Метод для того, чтобы позволить вам запускать Windows на вашем Mac Nonatery, поэтому использование его для доступа и редактирования файлов NTFS (в настоящее время) является безопасной ставкой. Он загружает все, что вам нужно для автоматического запуска Windows на вашем Mac, но есть несколько уловов.
Это удалит все ваши резервные копии машины старого времени, если вы’повторный использование машины времени. Это еще одна отличная причина для использования Betup Pro!
Bootcamp также выходит. Mac с Apple Silicon с новейшей версией MacOS, Big Sur, не будет иметь доступа к Bootcamp. Это’S Неизвестно, будет ли Apple просто запретить Bootcamp для всех Mac или только для тех, кто использует Apple Silicon Chipsets.
Но если вы запустите Bootcamp и загружаетесь в Windows на вашем Mac, вы сможете управлять файлами NTFS.
Перемещать файлы в облако
Облачные сервисы могут не предоставить вам доступ к файлам NTFS, но они позволяют вам дублировать, делиться и синхронизировать файлы NTFS. Все облачные сервисы могут размещать и делиться файлами NTFS, поэтому выберите свою любимую опцию облачного хранилища и попробуйте.
Многие даже синхронизируются с вашим Mac, позволяя перемещать файлы в Finder и синхронизировать их в облако без необходимости перетаскивать и отбросить что -либо. Просто откройте диск, в котором у вас есть файлы NTFS, и переместите его в свое облачное хранилище. Яблоко’S iCloud даже автоматически синхронизирует папки настольного компьютера и документирования, что делает его гораздо более простым процессом синхронизации файлов NTF в облаке.
Заключение
Файлы NTFS по -прежнему довольно нишевые филетип, но когда вам нужно получить доступ к ним, это может быть сводящим с ума, чтобы не иметь полный доступ. Если вы попытаетесь внести изменения и ошибочно разрушите свой Mac’S файлы, все может быть еще хуже для вас.
К счастью, все упомянутые сегодня приложения – NTFS для Mac, Get Backup Pro и Disk Drill – доступны бесплатно во время семидневного испытания SetApp, мира’S ведущий набор приложений для производительности для вашего Mac. Наряду с этими четырьмя невероятными приложениями, вы’LL имеют неограниченный доступ ко всему каталогу SetApp почти 200 приложений!
Когда ваше испытание заканчивается, SetApp стоит всего 9 долларов.99 в месяц – невероятная сделка, так почему не стесняйтесь? Попробуйте SetApp сегодня!
Часто задаваемые вопросы
Почему может’Я вижу NTFS на Mac?
Иногда, когда вы подключаете диск в формате файла NTFS, ваш Mac выиграл’не смогу прочитать это. Что’S, потому что NTFS – это запатентованная файловая система, разработанная Microsoft для Windows. MacOS имеет поддержку только для чтения для этой файловой системы.
Как отформатировать жесткий диск в NTFS на Mac?
Если вы хотите отформатировать жесткий диск в формате файла NTFS с помощью вашего Mac, вам необходимо использовать сторонние решения. Одним из таких решений является Iboysoft NTFS для Mac, обсуждается ранее в этом посте и доступна с вашей подпиской SetApp. Просто установите приложение, подключите жесткий диск и используйте его инструменты для форматирования в NTFS.
Как отформатировать раздел на NTFS на Mac?
MacOS поддерживает только чтение файлов NTFS. Если вам нужно пространство, отформатированное для NTFS, используйте сторонние решения, такие как iboysoft NTF для Mac, чтобы форматировать внешний жесткий диск и использовать этот диск в качестве решения по кольцевой развязке.
Как отформатировать карту microSD на Mac для NTFS?
SD -карта, включая MicroSD, может быть отформатирована в NTFS. Сделать это на Mac, вы’LL нужно стороннее решение, такое как Iboysoft NTFS для Mac, а также адаптер для подключения вашей карты MicroSD к вашему Mac. Затем запустите приложение и отформатируйте свой диск в NTFS.
Как использовать диски NTFS на Mac
Вы хотите использовать диски NTFS на Mac? Мы проводим вас через несколько вариантов настройки вашего Mac для работы с дисками в формате Windows
Изображение предоставлено: shutterstock
Хочу использовать диски NTFS на Mac? Ну, вам повезло, потому что в этом руководстве мы поможем вам сделать именно это! И хорошая новость в том, что это не так сложно, как звучит. Придерживайтесь нас как, и мы покажем вам, как использовать эти диски с форматированными окнами в MacOS.
Продолжаются дебаты о том, лучше ли лучшие ноутбуки и ПК с Windows лучшие Macbook и Mac, и давайте посмотрим правде в глаза, это не будет улажено в ближайшее время. Но нельзя отрицать, что компьютеры Windows более распространены, поэтому лучшие внешние жесткие диски и USB.
Прежде чем мы перейдем к тому, как использовать диски NTFS на Mac, стоит понять, какие NTF на самом деле. File System NT (NTFS) была разработана Microsoft еще в 1992 году, когда они выпустили Windows 3.1 как способ позволить пользователям быстро подключить свои диски к машинах Windows, чтобы они могли работать со своими файлами. Поскольку NTFS является собственностью, Apple понадобится специальная лицензия для полного использования его на Mac, которые они продают.
В настоящее время у Apple нет этой лицензии, поэтому вы можете открыть и просматривать файлы на дисках Windows, но не вносить в них какие -либо изменения. Хотя это здорово, что ваш Mac был разработан для чтения NTFS-форматированных дисков, вполне вероятно, что вы захотите сделать больше, чем то, куда мы приходим.
Мы гордимся тем, что придумываем лучшие советы по Mac, уловки и временные районы, и возможность использовать диски NTFS на Mac, безусловно, является одним из наших любимых. В этом руководстве вы’LL обнаружите несколько решений этой дилеммы от форматирования дисков до более универсальной файловой системы до использования сторонних инструментов. Давайте взглянем.
1. Формат к FAT32
Если у вас есть диск NTFS, вы можете использовать macOS’ Утилита диска, чтобы переформатировать его на FAT32. Это просто сделать и означает, что данные на вашем диске/USB -палочке можно прочитать и записано на Macs и Pcs.
Имейте в виду, что формат FAT32 не’T так же эффективно, как NTFS: он поддерживает только размеры файлов до 4 ГБ. Это может представлять проблему, если вы’Повторите использование диска для хранения высококачественных видео. Более подробная информация о FAT32 против NTFS доступна в Microsoft Support (открывается в новой вкладке) .
Чтобы начать, нажмите на значок Spotlight в правом верхнем углу экрана и введите ‘Диск’ Чтобы запустить утилиту диска. Вставьте свой диск NTFS или USB.
Выберите ‘Стереть’ вкладка. Под ‘Формат’ выбирать ‘(MS-DOS FAT)’. Введите новое имя для диска в поле выше, если хотите.
Нажимать ‘Стереть’ продолжать. Тщательно прочитайте предупреждение перед продолжением, так как этот процесс удалит любые существующие данные на диске. С этого момента’сможете перемещать файлы на ваш диск и отредактировать их на месте с Mac или ПК.
2. Используйте стороннее приложение
Тот факт, что MacOS не делает’T-поддержка Windows NTFS выходит из коробки, привела к разработке ряда сторонних приложений, которые позволили бы вам использовать диски NTFS на Mac и которые лицензированы как для чтения, так и для написания дисков Windows.
Они могут быть особенно полезны, если вам регулярно приходится подключать свой диск к как Mac, так и к ПК, оба используют размеры файлов, больше, чем то, что поддерживается более универсальным форматом FAT32.
Одним из самых сильных претендентов на MacOS является Microsoft NTFS для Mac (Opensen in New Tab) от Paragon, которая предлагает десятидневную бесплатную пробную версию своих функций. После установки приложение установит ваши приводы Windows, позволяя вам изменять или удалять файлы в контент вашего сердца.
На момент написания там нет’Похоже, любые бесплатные программы MacOS, предлагающие поддержку NTFS, которые могут оттолкнуть пользователей с ограниченным бюджетом.
3. Включить поддержку NTFS написать в терминале
Если переформатирование диска NTFS для Mac не является вариантом, вы можете включить поддержку записи для конкретных дисков Windows с использованием MacOS -терминала. Это экспериментальная функция и может привести к потере данных, поэтому обязательно выполните полную резервную копию как вашего Mac, так и любых данных на диске, прежде чем продолжить.
Основным преимуществом использования терминала таким образом является то, что он’S быстро, и стороннее программное обеспечение не требуется. Однако, поскольку эта функция все еще находится на этапе тестирования, ваши файлы могут быть повреждены в любое время, так что продолжайте с осторожностью.
Чтобы начать, нажмите на значок Spotlight в правом верхнем углу экрана и введите ‘Терминал’. Подключите свой диск NTFS, затем введите команду:
sudo nano /etc /fstab Это откроет список дисков, признанных macOS. Используйте клавиши со стрелками на клавиатуре, чтобы прокрутить до самого конца и добавить следующую строку, заменив ‘ИМЯ’ с фактическим названием вашего NTFS Drive E.г. USB1 (если вы’не уверен, что это такое, просто открытая утилита диска):
Label = name none ntfs rw, auto, nobrowseНажмите Ctrl+O, чтобы сохранить список, а затем нажмите Ctrl+X, чтобы выйти из Nano. Далее подключите диск Windows к Mac.
Откройте искатель, затем нажмите Go’> Перейти в папку, затем введите ‘/Тома/имя’ где ‘ИМЯ’ это название вашего диска NTFS.
Нажимать ‘Идти’ Чтобы получить доступ к диску Windows. Теперь вы должны быть в состоянии редактировать существующие файлы и копировать новые здесь.
4. Используйте Bootcamp
Bootcamp – это macOS’ Собственная встроенная утилита для установки Microsoft Windows на вашем Mac, и это еще один отличный способ использовать диски NTFS на Mac. Одна из самых последних версий macOS (macOS 10.14 Mojave) поддерживает Windows 10. Во время процесса настройки пользователи сокращают размер своей существующей установки MacOS, чтобы освободить место для Windows.
Это позволяет загружать обе операционные системы на вашем Mac. После настройки Windows 10 будет функционировать на вашем Mac так же, как и на обычном ПК. Это включает в себя работу с дисками в формате NTFS.
Для начала, все, что вам нужно, это подключение к Интернету, действительный DVD Windows 10 и USB -палочка не менее 8 ГБ. Смотрите наше руководство о том, как запускать Windows на Mac с учебным лагере для получения более подробной информации о том, как начать работу.
Хотя Bootcamp легко настроить и использовать, вы должны приобрести лицензию Windows 10, чтобы продолжать использовать ОС через 90 дней. Ты’LL также, естественно, придется работать с файлами с использованием приложений Microsoft вместо тех, которые предназначены для Mac, такого как imovie.
Если вам нравится использовать приложение iworks, однако (страницы, ключи и цифры), вы можете работать с онлайн -версиями этих инструментов на ПК, получив доступ к iCloud через свой браузер.
При использовании Bootcamp помните, что любые файлы, которые вы сохраняете в разделе Windows 10 самого жесткого диска, могут’Доступ к доступу при перезагрузке в macOS и наоборот.
5. Перейти к облаку
Если вы хотите только работать или сотрудничать с несколькими файлами, почему бы не отказаться от дисков и поместить свои файлы в облаке?
Онлайн -сервисы, такие как iCloud Drive, предлагают щедрое бесплатное пособие (5 ГБ) и позволяют вам немедленно синхронизировать, редактировать и обмениваться файлами, даже если они были изначально созданы для Windows и сохранены на диск NTFS.
Чтобы воспользоваться ICLOUD, просто откройте свой диск Windows в Finder, затем скопируйте и вставьте любые файлы, с которыми вы хотите работать в местоположении ‘Icloud Drive’. Если ты не ДОН’t, это видно, что это боковая панель, настройки Open System> iCloud, чтобы проверить вас’RE включен и что эта служба включена.
Операционная система Mac автоматически синхронирует файлы в Apple’S серверы. Как только вы’В.В. открыл файлы и внесли любые вам необходимые изменения, вы можете отправить ссылку на общее использование другим, если хотите.
Для этого щелкните правой кнопкой мыши по любому файлу, а затем наведите свою мышь ‘Делиться’. Отсюда вы можете выбрать различные методы для отправки вашей ссылки на обмен E.г. с помощью ‘Почта’.
Нейт Дрейк – технический журналист, специализирующийся на кибербезопасности и ретро -технологии. Он вырвался из своей кабины в Apple 6 лет назад и теперь проводит свои дни, потягивая чай Эрла Грей и писать элегантную копию.