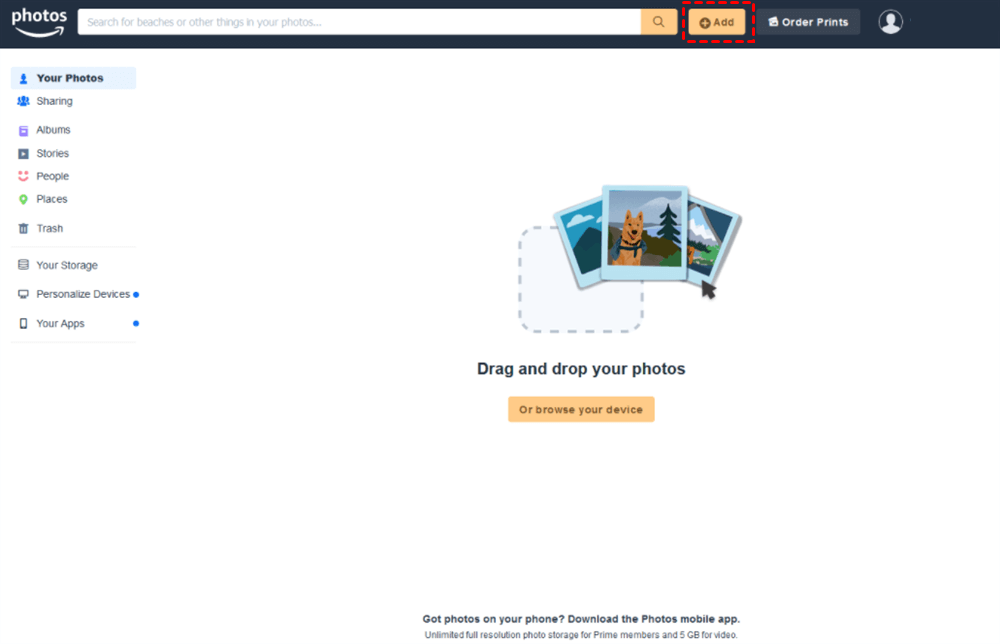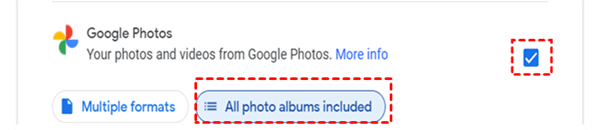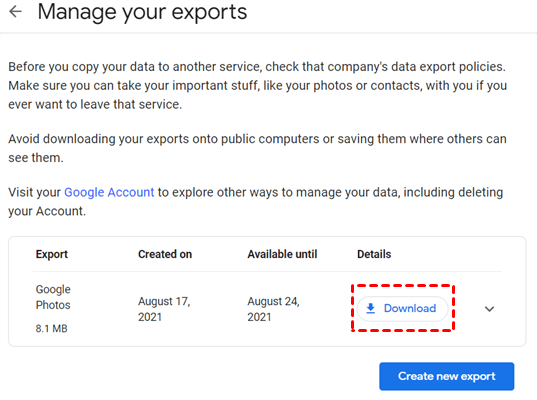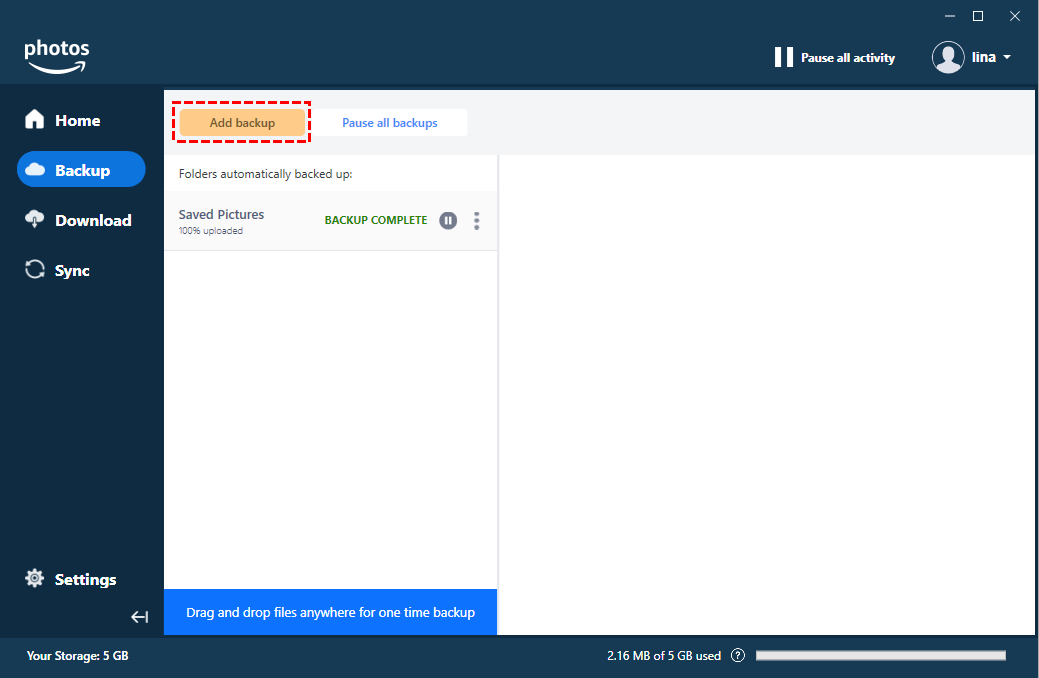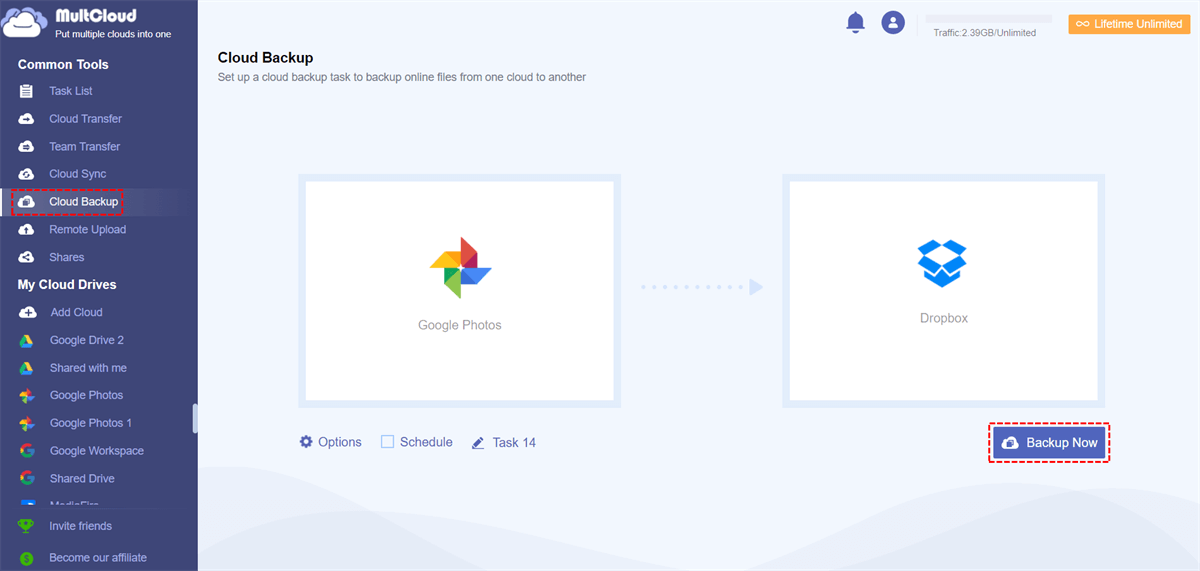Работает ли MultCloud с Amazon Photos
Как сделать резервную копию Google Photos на Amazon Photos или Dropbox
Быстрый поиск:
Как перенести фотографии из Dropbox на Amazon Photos
Dropbox – это блестящий облачный диск, который помогает вам легко загрузить блестящие фотографии. Тем не менее, появление Amazon Photos предоставило пользователям лучшую возможность не только загружать фотографии, но и синхронизировать фотографии.
Следовательно, передача фотографий с Dropbox на Amazon Photo стала нормой в настоящее время. Это руководство сообщит вам, как перенести фотографии из Dropbox на Amazon Photos.
- Часть 1: Как перенести фотографии с Dropbox на Amazon Photos
- Бонусный совет: как переносить фотографии с Dropbox на Amazon Photos на Android
- Часть 3: часто задаваемые вопросы
Часть 1: Как перенести фотографии с Dropbox на Amazon Photos
1.1. Передача фотографий из Dropbox на Amazon Photos вручную
Если вы хотите перенести фотографии с Dropbox на Amazon Photo вручную, вы можете загрузить файлы из Dropbox, а затем загрузить их файлы на Amazon Photos.
Вот как перенести фотографии с Dropbox на Amazon Photos
Шаг 1. Перейдите на официальный сайт Dropbox и введите учетные данные для входа в систему.
Шаг 2. Теперь вам нужно выбрать все файлы, которые вы хотите загрузить в фотографии Amazon.
Шаг 3. Установите фотографии Amazon на своем компьютере и запустите их потом.
Шаг 4. Теперь вы можете загрузить все файлы, которые вы загружали из Dropbox.
1.2. Эффективно конвертировать фотографии из Dropbox в Amazon Prime Photos
Если вам нужна помощь в передаче изображений с Dropbox на Amazon Photos вручную, вы можете выбрать MultCloud.
Это блестящий инструмент управления облачными динами. Лучшее в этом инструменте – это то, что независимо от того, сколько данных вы хотите перенести, MultCloud делает его легким.
MultCloud поддерживает более 30 облачных дисков, включая Google Workspace, OneDrive, Dropbox Business, Amazon Photos, FTP и т. Д.
Функции
- Это позволяет вам управлять файлами на облачных дисках.
- Вы можете поделиться файлами с одного облачного диска на другое с минимальными усилиями.
- Он представляет собой простой пользовательский интерфейс.
- MultCloud предлагает специальную защиту данных для данных и облаков.
- Поддерживает более 30 -х облачный диск.
- Он предлагает доступный премиум -пакет.
Как перенести фотографии из Dropbox на Amazon Photos
Шаг 1. Посетите официальную веб -страницу MultCloud и зарегистрируйтесь в учетной записи MultCloud.
Шаг 2. Нажмите значок «Добавить облако», чтобы добавить диск Dropbox в MultCloud. Далее добавьте фотографии Amazon в MultCloud после нажатия значка «Добавить облако».
Шаг 3. Перейдите к значку «Transfer» Cloud Transfer и выберите Dropbox в качестве источника. Далее выберите фотографии Amazon в качестве места назначения. Вы также можете выбрать конкретные папки и файлы в качестве пункта назначения и источника.
Шаг 4. Нажмите на значок «Transfer Now», чтобы перенести выбранные файлы из Dropbox на Amazon Photos.
Бонусный совет: как переносить фотографии с Dropbox на Amazon Photos на Android
Вы также можете перенести изображения с Dropbox на Amazon Photos на устройстве Android. Следуйте руководству ниже, чтобы узнать, как перенести фотографии с Dropbox на Amazon Photos на Android.
Шаг 1. Установите и запустите приложения Photo Dropbox и Amazon на вашем устройстве Android и запустите их. Затем войдите в систему с учетом учетных данных Photos Dropbox и Amazon, чтобы продолжить.
Шаг 2. Запустите Dropbox и выберите файлы, которые вы хотите перенести на Amazon Photos. Далее нажмите значок «Поделиться» и выберите значок «Файл экспорта».
Теперь будет несколько приложений, и вы можете выбрать фотографии Amazon, где вы собираетесь перенести фотографии.
Часть 3: часто задаваемые вопросы
1 Dropbox, Amazon Prime, что лучше?
Сложно разделить Dropbox, и Amazon Prime, так как оба представляют блестящие функции для хранения фотографий и других файлов.
Dropbox может быть более простым вариантом, но Amazon Prime берет на себя лидерство, если вы обсуждаете безопасность данных и синхронизацию фото.
Хранение фотографий на Amazon Photos является хорошим вариантом, поскольку они защищают ваши фотографии от получения доступа к хакерам.
2 – это Amazon, избавляясь от фотографий Amazon?
Amazon отозвала свою поддержку с Amazon Cloud Drive и призывает пользователей хранить файлы на Amazon Photo. Итак, Amazon Photos никуда не денется и становится еще более важным.
3 Я потеряю свои фотографии, если отменить Amazon Prime?
Если вы отмените премию Amazon Prime, вы больше не сможете хранить на нем файлы. Тем не менее, вы можете удалить, загрузить или просматривать файлы. Через 180 дней весь контент от Amazon Prime будет удален
Спасибо, что прочитали эту статью. Я надеюсь, что вам было полезно перенести фотографии из Dropbox на Amazon Photos. Если у вас есть еще вопросы или нужна дополнительная помощь, не стесняйтесь спрашивать.
Как сделать резервную копию Google Photos на Amazon Photos или Dropbox
Быстрый поиск:
Как перенести фотографии из Dropbox на Amazon Photos
Dropbox – это блестящий облачный диск, который помогает вам легко загрузить блестящие фотографии. Тем не менее, появление Amazon Photos предоставило пользователям лучшую возможность не только загружать фотографии, но и синхронизировать фотографии.
Следовательно, передача фотографий с Dropbox на Amazon Photo стала нормой в настоящее время. Это руководство сообщит вам, как перенести фотографии из Dropbox на Amazon Photos.
- Часть 1: Как перенести фотографии с Dropbox на Amazon Photos
- Бонусный совет: как переносить фотографии с Dropbox на Amazon Photos на Android
- Часть 3: часто задаваемые вопросы
Часть 1: Как перенести фотографии с Dropbox на Amazon Photos
1.1. Передача фотографий из Dropbox на Amazon Photos вручную
Если вы хотите перенести фотографии с Dropbox на Amazon Photo вручную, вы можете загрузить файлы из Dropbox, а затем загрузить их файлы на Amazon Photos.
Вот как перенести фотографии с Dropbox на Amazon Photos
Шаг 1. Перейдите на официальный сайт Dropbox и введите учетные данные для входа в систему.
Шаг 2. Теперь вам нужно выбрать все файлы, которые вы хотите загрузить в фотографии Amazon.
Шаг 3. Установите фотографии Amazon на своем компьютере и запустите их потом.
Шаг 4. Теперь вы можете загрузить все файлы, которые вы загружали из Dropbox.
1.2. Эффективно конвертировать фотографии из Dropbox в Amazon Prime Photos
Если вам нужна помощь в передаче изображений с Dropbox на Amazon Photos вручную, вы можете выбрать MultCloud.
Это блестящий инструмент управления облачными динами. Лучшее в этом инструменте – это то, что независимо от того, сколько данных вы хотите перенести, MultCloud делает его легким.
MultCloud поддерживает более 30 облачных дисков, включая Google Workspace, OneDrive, Dropbox Business, Amazon Photos, FTP и т. Д.
Функции
- Это позволяет вам управлять файлами на облачных дисках.
- Вы можете поделиться файлами с одного облачного диска на другое с минимальными усилиями.
- Он представляет собой простой пользовательский интерфейс.
- MultCloud предлагает специальную защиту данных для данных и облаков.
- Поддерживает более 30 -х облачный диск.
- Он предлагает доступный премиум -пакет.
Как перенести фотографии из Dropbox на Amazon Photos
Шаг 1. Посетите официальную веб -страницу MultCloud и зарегистрируйтесь в учетной записи MultCloud.
Шаг 2. Нажмите значок «Добавить облако», чтобы добавить диск Dropbox в MultCloud. Далее добавьте фотографии Amazon в MultCloud после нажатия значка «Добавить облако».
Шаг 3. Перейдите к значку «Transfer» Cloud Transfer и выберите Dropbox в качестве источника. Далее выберите фотографии Amazon в качестве места назначения. Вы также можете выбрать конкретные папки и файлы в качестве пункта назначения и источника.
Шаг 4. Нажмите на значок «Transfer Now», чтобы перенести выбранные файлы из Dropbox на Amazon Photos.
Бонусный совет: как переносить фотографии с Dropbox на Amazon Photos на Android
Вы также можете перенести изображения с Dropbox на Amazon Photos на устройстве Android. Следуйте руководству ниже, чтобы узнать, как перенести фотографии с Dropbox на Amazon Photos на Android.
Шаг 1. Установите и запустите приложения Photo Dropbox и Amazon на вашем устройстве Android и запустите их. Затем войдите в систему с учетом учетных данных Photos Dropbox и Amazon, чтобы продолжить.
Шаг 2. Запустите Dropbox и выберите файлы, которые вы хотите перенести на Amazon Photos. Далее нажмите значок «Поделиться» и выберите значок «Файл экспорта».
Теперь будет несколько приложений, и вы можете выбрать фотографии Amazon, где вы собираетесь перенести фотографии.
Часть 3: часто задаваемые вопросы
1 Dropbox, Amazon Prime, что лучше?
Сложно разделить Dropbox, и Amazon Prime, так как оба представляют блестящие функции для хранения фотографий и других файлов.
Dropbox может быть более простым вариантом, но Amazon Prime берет на себя лидерство, если вы обсуждаете безопасность данных и синхронизацию фото.
Хранение фотографий на Amazon Photos является хорошим вариантом, поскольку они защищают ваши фотографии от получения доступа к хакерам.
2 – это Amazon, избавляясь от фотографий Amazon?
Amazon отозвала свою поддержку с Amazon Cloud Drive и призывает пользователей хранить файлы на Amazon Photo. Итак, Amazon Photos никуда не денется и становится еще более важным.
3 Я потеряю свои фотографии, если отменить Amazon Prime?
Если вы отмените премию Amazon Prime, вы больше не сможете хранить на нем файлы. Тем не менее, вы можете удалить, загрузить или просматривать файлы. Через 180 дней весь контент от Amazon Prime будет удален
Заключение
Вы можете делать заметки из этого поста, если вам нужно научиться передавать фотографии из Dropbox на Amazon Photos.
Мы упомянули несколько отличных способов передачи фотографий с Dropbox на фотографии Amazon, и все представленные нами методы стоит попробовать.
Тем не менее, лучший способ перенести фотографии с Dropbox на Amazon Photos – это использовать сервисы MultCloud.
Как сделать резервную копию Google Photos на Amazon Photos или Dropbox
Хотите сделать резервную копию важных или значимых фотографий с фотографий Google до фотографий Amazon, но не знает, как? Этот пост объясняет 2 простых и бесплатных способа скопировать фотографии Google на фотографии Amazon, чтобы вы могли выбрать один путь в соответствии с вашими потребностями!
6 апреля 2023 года | 5 минут прочтения
Быстрый поиск:
- Зачем резервное копирование фотографий Google на Amazon Photos?
- Как сделать резервную копию Google Photos на Amazon Photos [2 способа]
- Бонусный совет: как сделать резервное копирование фотографий Google в другое облако
- Краткое содержание
Зачем резервное копирование фотографий Google на Amazon Photos?
Считается, что многие пользователи предпочитают хранить свои фотографии в облаке, такие как фотографии Google. 15 ГБ хранилища, предоставленных фотографиями Google. Чтобы сохранить пространство, пользователи должны сжать высококачественные изображения, что, очевидно, является недружественным вариантом.
Так почему бы не поддержать несколько высококачественных и фотографий с высоким разрешением от фотографий Google до других облачных сервисов, таких как Amazon Photos? Он предлагает более широкий выбор оригинальных качественных фотографий по лучшей цене. Вот что вы можете ожидать и почему вы должны резко подтвердить свои фотографии с Google Photos на Amazon Photos.
- Неограниченное хранилище фотографий. Как участник Amazon Prime, вы получаете доступ к неограниченному хранению фотографий, чтобы вам не пришлось платить что -либо дополнительное за неограниченное, несущественное хранилище фотографий, включая необработанные файлы изображений. Таким образом, вы можете загрузить любое количество файлов полного разрешения и необработанных изображений. Отличные новости для тех, кто любит фотографию!
- Синхронизировать фотографии во времени. Как и Google Photos, Amazon Photos имеет как приложение для iOS, так и приложение для Android, так что вы можете синхронизировать фотографии прямо с телефона.
Если вы думаете, что вы выборовываете несколько фотографий от Google Photos на Amazon Photo.
Как сделать резервную копию Google Photos на Amazon Photos [2 способа]
Amazon Photos действительно отличная альтернатива для Google Photos, особенно если вы Amazon Prime. И копирование фотографий Google на фотографии Amazon не сложно. Эта статья предоставляет вам 2 решения и подробные этапы работы.
Решение 1: Скопируйте Google Photos на Amazon Photos с помощью загрузки и загрузки
Если вам нужно только сделать резервное копирование нескольких фотографий, вы можете перейти на веб -сайт Google Photos, чтобы загрузить фотографии вручную.
Шаг 1: Зайдите на фотографии Google из своего браузера.
Шаг 2: Вручную выберите фотографии, необходимые для резервного копирования на Amazon Photos и нажмите “Скачать“.
Шаг 3: Перейдите в веб -версию фотографий Amazon и нажмите “Добавлять“Загрузить их на фотографии Amazon.
Этот метод подходит только для резервного копирования небольшого количества фотографий. Чтобы создать множество фотографий (или даже ваших фотографий Google), вам понадобится помощь Google. Google Takeout – это профессиональная услуга, которая позволяет вам экспортировать все виды данных из Google, таких как Google Drive, Google Photos, Gmail, YouTube и т. Д. за один присест.
Решение 2: Импортировать фотографии Google в Amazon Photos By Google
Если вам нужна полная резервная копия, вы можете использовать Google Takeout, чтобы загрузить все данные одновременно и загрузить их на Amazon Photos. Кроме того, Google Takeout-это веб-сервис, поэтому вам не нужно устанавливать какие-либо приложения, обслуживающие хранилище, на вашем компьютере. Теперь вы можете выполнить эти шаги:
Шаг 1: Зайдите в Google Online Online. Если вы уже вписались в Google на Chrome, он по умолчанию будет подписан с вашей учетной записью Google.
Шаг 2: Нажмите “Убрать выделение со всего“В правом верхнем углу.
Шаг 3: Затем проведите в Google Photos. Если вы хотите экспортировать все фотографии на фотографиях Google, этого достаточно, чтобы отметить Google Photos; Если вы хотите переместить определенные папки на фотографиях Google, вы можете нажать “Все фотоальбомы включены“Отменить избранные из тех, кого вы не хотите экспортировать.
Шаг 4: После этого прокрутите курсор вниз, чтобы нажать “Следующий” кнопка. Затем вам будет предложено выбрать правильный тип файла, частота и назначение соответственно. Наконец, нажмите на “Создать экспорт“Таб.
Шаг 5: Через несколько мгновений вы можете скачать архив на свой компьютер.
Шаг 6: Теперь запустите и войдите в свои фотографии Amazon на вашем компьютере. (Если у вас еще нет установленных фотографий Amazon, вам следует сначала загрузить и установить их.)
Шаг 7: Нажмите на “Резервное копирование“Кнопка слева. Затем нажмите “Добавить резервную копию“Выбор фотографий, которые вы экспортировали на Google Photos. В качестве альтернативы, вы можете перетаскивать изображения в интерфейс Amazon Photos.
Вот как сделать резервное копирование Google Photos на Amazon Photo. Этот метод идеально подходит для пользователей, которым необходимо создать резервное копирование множества фотографий, но одно можно отметить, чтобы помнить, чтобы расслабиться перед тем, как загрузить на Amazon Photos.
Бонусный совет: как сделать резервное копирование фотографий Google в другое облако
Если вы чувствуете, что Amazon Photos не подходит для вас, вы также можете сделать резервное копирование своих фотографий в других облачных дисках, таких как Dropbox, Icloud Photos, OneDrive, Mega, Amazon S3, Box или Flickr. На этом этапе вы можете напрямую использовать службу передачи облачных файлов онлайн-MultCloud без утомительных методов загрузки и загрузки для достижения резервного копирования. С ним вы можете легко сделать резервную копию Google Photos в облачные диски.
В процессе использования MultCloud следующие расширенные функции могут помочь вам лучше достичь передачи, синхронизации и резервного копирования кросс-облака и даже удаленной загрузки в облако.
(1) Облачная передача: Эта функция позволяет передавать данные между несколькими облачными дисками. Особенно в случае массовой миграции данных MultCloud может объединить эту функцию с профессиональной технической поддержкой, чтобы упростить вашу работу.
(2) Трансфер в команде: Перенесите несколько бизнес -учетных записей с одной облачной платформы на другую (Google Workspace, OneDrive для бизнеса, Dropbox Business, Box для бизнеса).
(3) Облачная синхронизация: Эта функция позволяет вам синхронизировать файлы или папки в двух или более облачных дисках в режиме реального времени. Когда данные теряются по некоторым причинам, вы можете получить резервные копии данных на других облачных дисках.
(4) Облачная резервная копия: Эта функция может помочь вам не только резервное копирование важных файлов в другие облачные диски (например, резервное копирование Google Photos to Dropbox), но и помочь вам лучше управлять своими файлами. После создания задачи резервного копирования вы можете просмотреть все версии файла в списке задач и даже восстановить файл в предыдущую версию.
(5) Удаленная загрузка: С помощью этой функции вы можете загрузить файл в соответствующий облачный диск, анализируя торрент -файл или ссылку с магнитом. Вы можете скачать классические фильмы, музыку или другие типы файлов с помощью этого метода.
(6) Другие основные функции: MultCloud также поддерживает вас выполнять эти операции на данных в облачном диске: обмен, загрузка, предварительная просмотр, копирование, вставка, переименование и т. Д., Так же, как редактирование файлов в Windows.
С Облачная резервная копия Функция, упомянутая выше, вы можете легко сделать резервную копию данных в другие облачные диски. Далее, в этой статье используется пример резервного копирования Google Photos to Dropbox.
Прежде чем сделать:
- Убедитесь, что оба ваших учетных записей работают должным образом.
- Создайте новую учетную запись, затем добавьте Google Drive и Dropbox в MultCloud.
Как только все будет готово, вы можете выполнить шаги ниже, чтобы завершить операцию.
Шаг 1: Войдите в MultCloud со своей учетной записью.
Шаг 2: Добавьте свои фотографии Google и учетные записи Dropbox в MultCloud. Нажмите на “Добавить облако«Кнопка, выберите« Фото Google », затем следуйте инструкциям, чтобы добавить ее в MultCloud. Добавьте свой Dropbox в MultCloud таким же образом.
Примечание: В настоящее время MultCloud поддерживает только Dropbox, Dropbox Business, Google Drive, Google Workspace, Google Photos, Icloud Photos, OneDrive, SharePoint Online, OneDrive для бизнеса, Mega, Flickr, Box, Box for Busines.De, Yandex, Hidrive, Mysql, Egnyte, Putio, Backblaze, Mediafire, Owncloud, Adrive, Baidu, даже NAS, WebDav, FTP/SFTP, поделились со мной и общим диском. Обратите внимание, что Amazon Photo не поддерживается MultCloud .
Шаг 3: После добавления оба учетных записей в MultCloud нажмите “Облачная резервная копия“, Выберите свои фотографии Google в качестве источника, выберите свой Dropbox в качестве места назначения, нажмите”Резервное копирование сейчас“И процесс начнется.
Примечания:
- После открытия “Параметры«Интерфейс, вы можете установить уведомления по электронной почте, нажав»Электронная почта“.
- Под “Расписание«Вариант, вы можете установить расписание для резервного копирования файлов Google Drive в Dropbox, например, Daily, Weekly или Monthly Backups.
- Если вы хотите просмотреть все резервные версии файла, вы можете перейти к “Список заданий“Интерфейс для просмотра.
Таким образом, вы можете сохранить проблему загрузки отдельных папок с фотографиями с Google и загрузить их в Dropbox.
Краткое содержание
С помощью методов, представленных в этой статье, вы можете сделать резервное копирование фотографий Google на Amazon Photos. Если Amazon Photos не работает для вас, вы также можете сделать резервное копирование Google Photos на другой облачный диск, например, Dropbox. Чтобы сделать процесс резервного копирования простым и легким, вы можете напрямую использовать онлайн-сервис резервного копирования-MultCloud, чтобы помочь вам.
В добавок к “Облачная резервная копия«Функция, предоставленная MultCloud, вы также можете использовать облачную передачу, передачу команды, облачную синхронизацию и удаленную загрузку для более легко завершить облако для передачи облака и загружать файлы в Cloud удаленно.
Быстро перенести, синхронизируйте или резервные копии из одного облака в другое.
Лучшие альтернативы облачным хранилищам для фотографий Google. БЕЗОПАСНО РЕКЛАЖДАЙТЕ СДЕЛАЧИЮ ФОТОМ/ВИДЕО/видео. Узнайте, почему Amazon Photos не альтернатива!
Лучшие альтернативы облачным хранилищам для фотографий Google. БЕЗОПАСНО РЕКЛАЖДАЙТЕ СДЕЛАЧИЮ ФОТОМ/ВИДЕО/видео. Узнайте, почему Amazon Photos не альтернатива! https: // Roadtopetabyte.середина.com/best-cloud-storage-alternatives-for-google-photos-78383f6f90d #googlephotos #amazonphotos. Покара Болх
Лучшие альтернативы облачным хранилищам для фотографий Google. БЕЗОПАСНО РЕКЛАЖДАЙТЕ СДЕЛАЧИЮ ФОТОМ/ВИДЕО/видео. Узнайте, почему Amazon Photos не альтернатива! https: // Roadtopetabyte.середина.com/best-cloud-storage-alternatives-for-google-photos-78383f6f90d #googlephotos #amazonphotos #google #unlimited #storage #datahoarder #datahoarders #datahoarding #appledatahoarder #pplateahoarding #memoryabyabyabyabyabyabyabyabyabyaby #Upload #download #swissdatahoarding #swissdatahoarder sprayotsh
- Poshoseepeblykaцi
- Подел
- Код
- ДОБАВИТА
- Комментарии

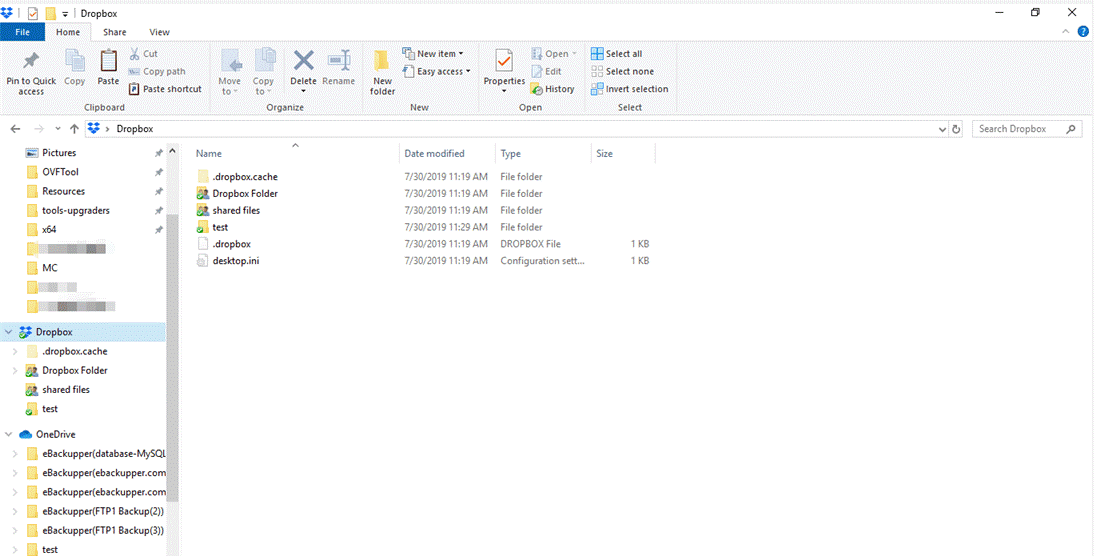
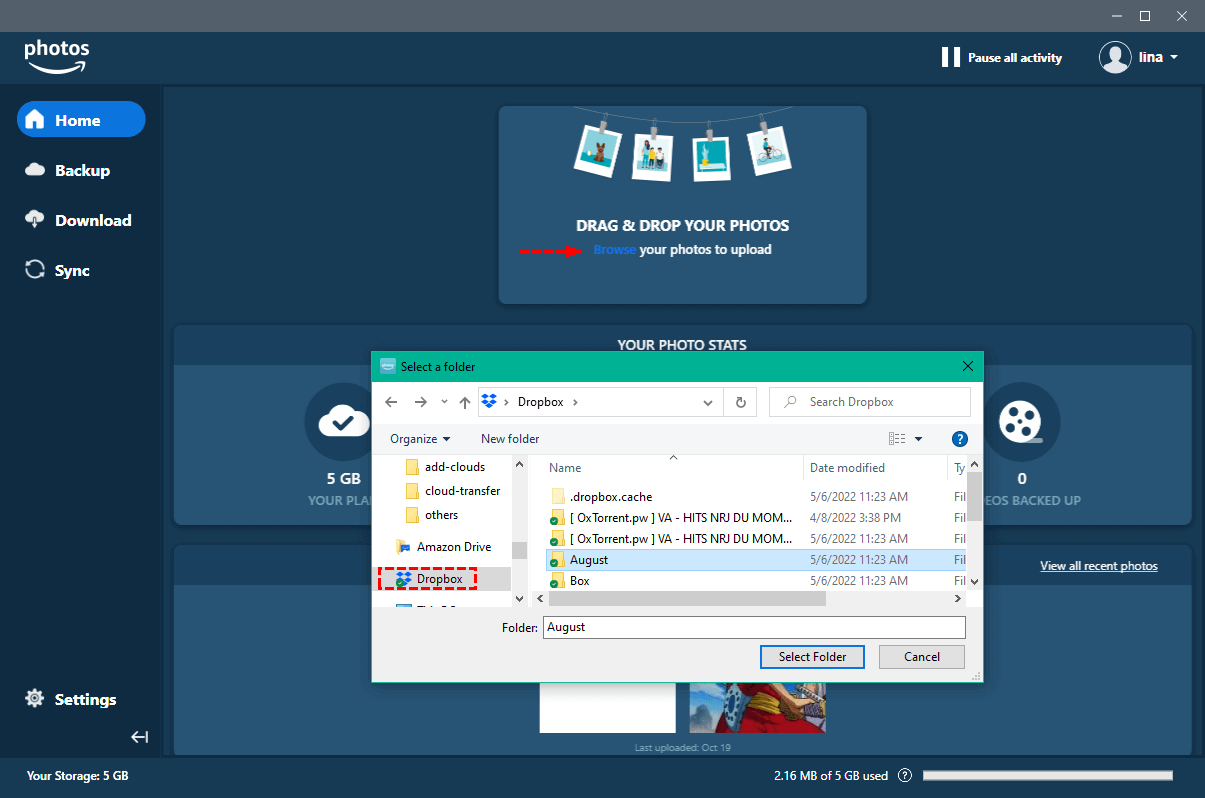
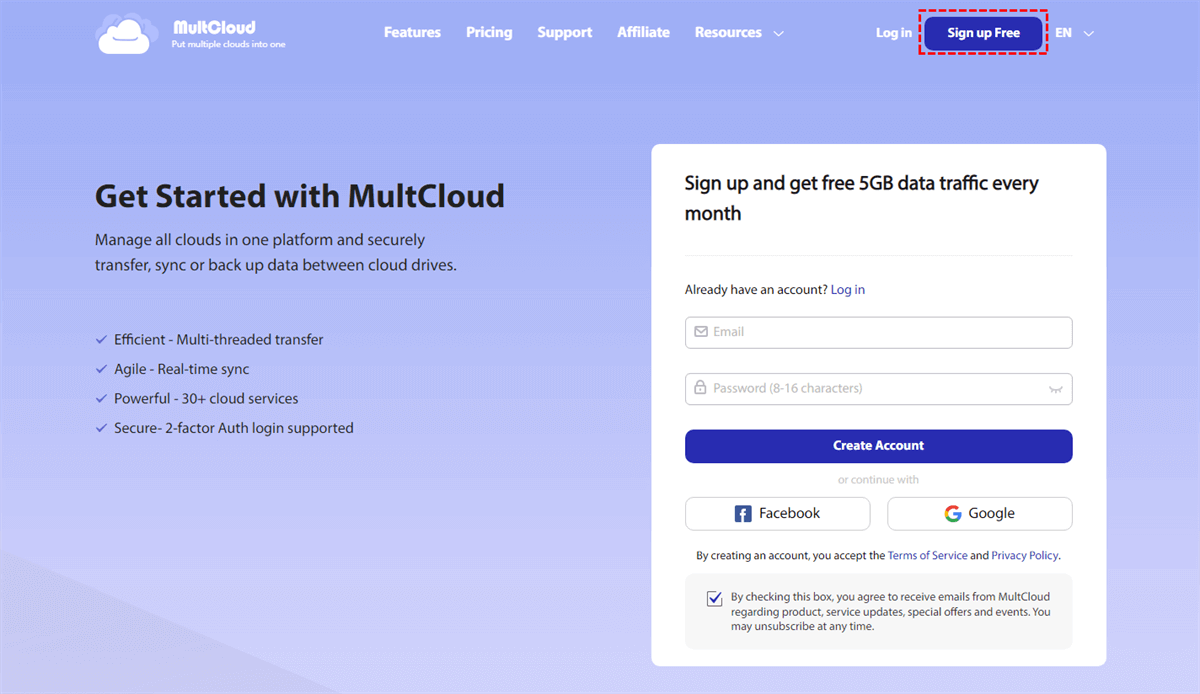
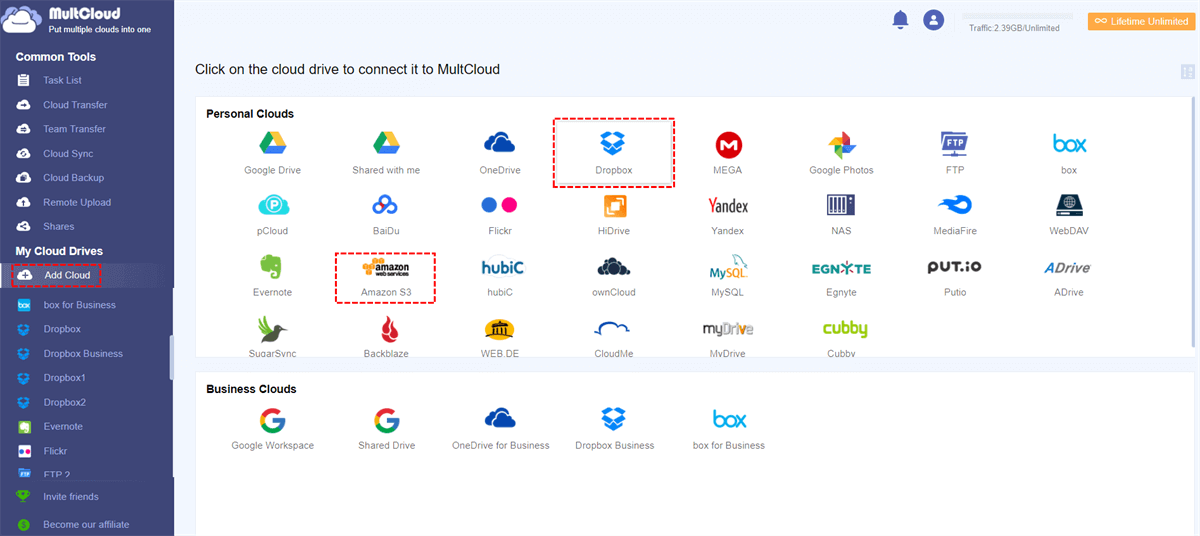
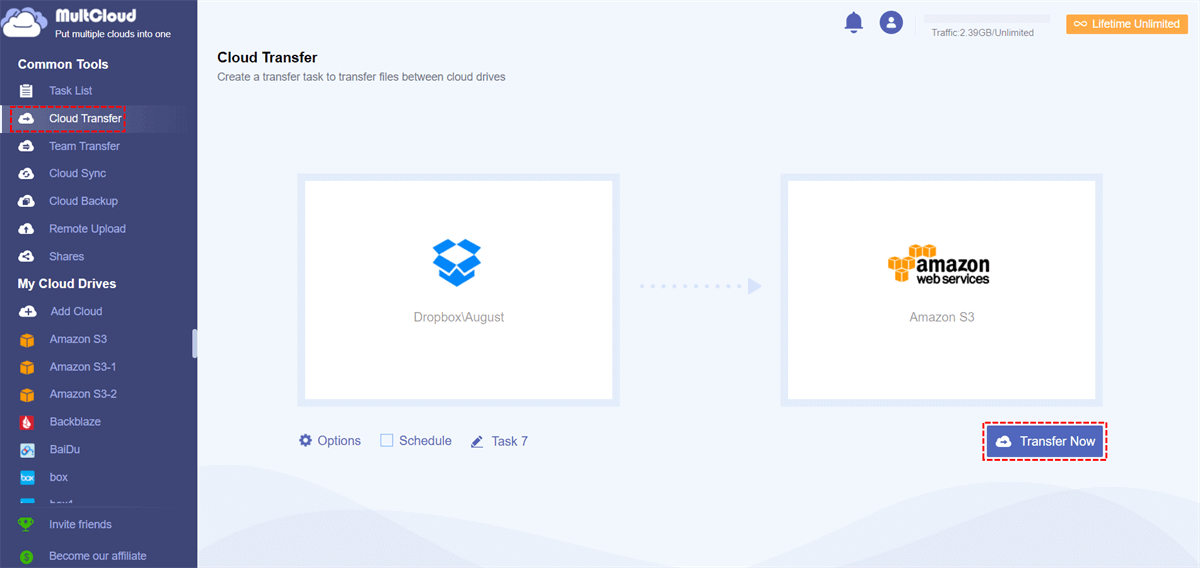
.png)