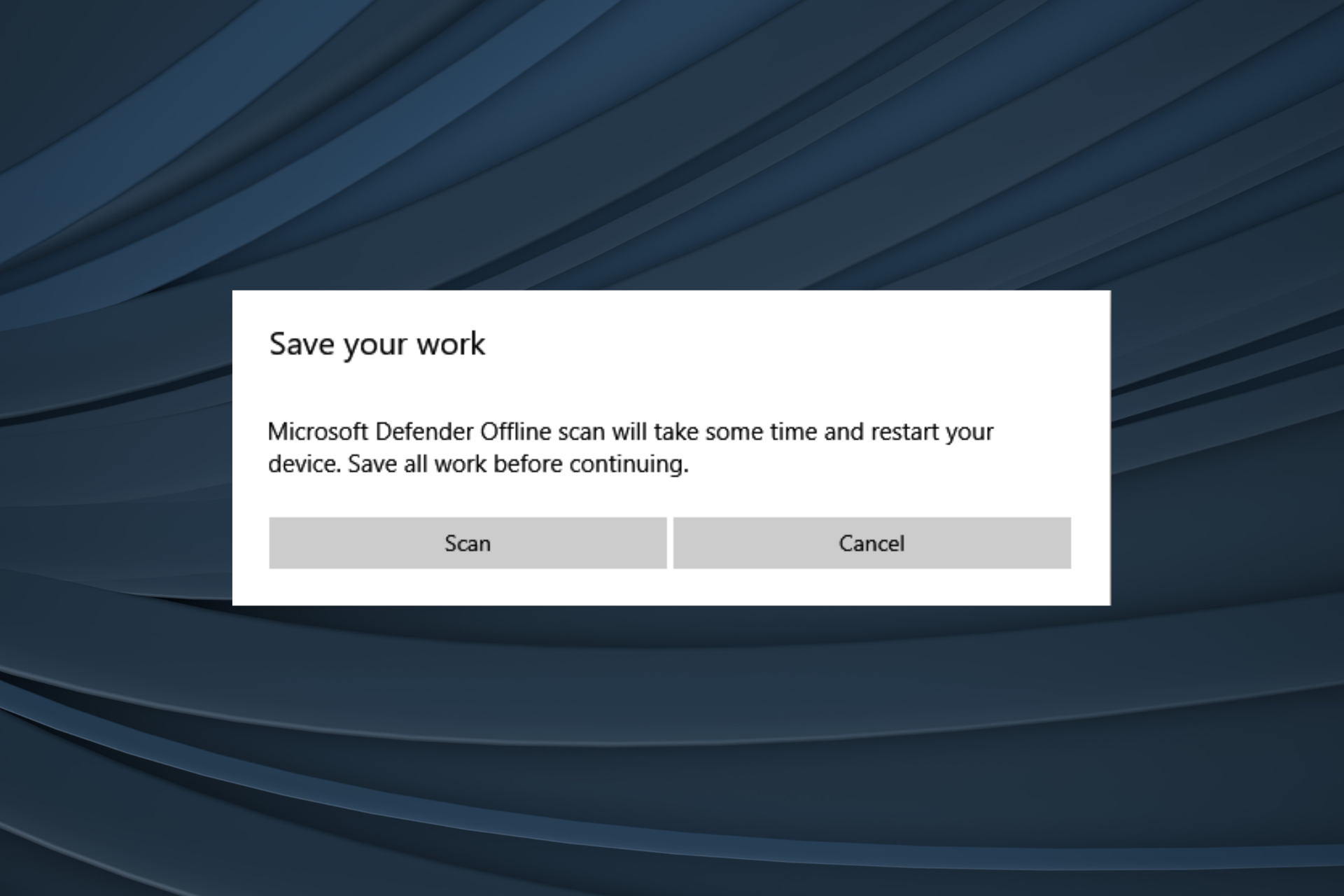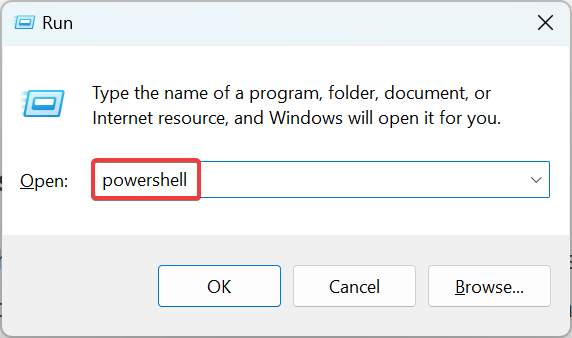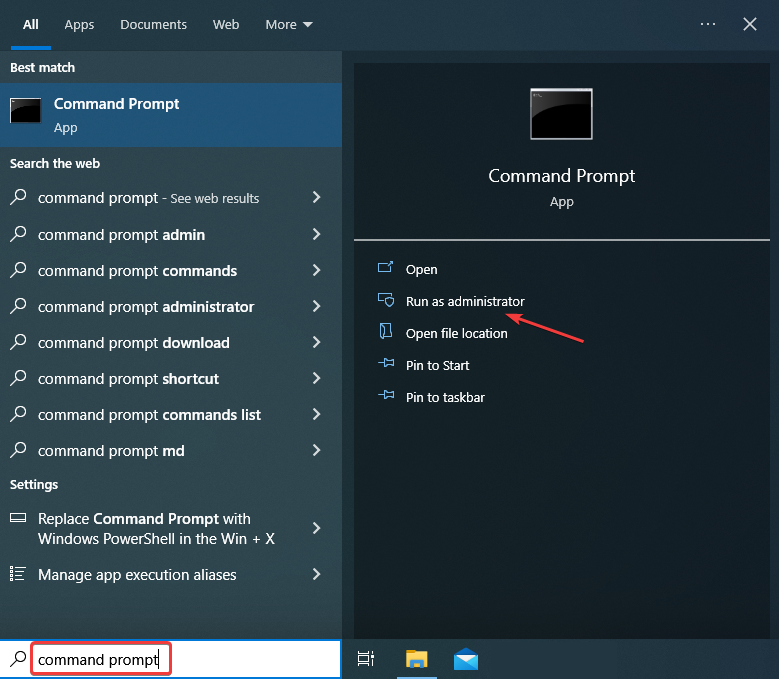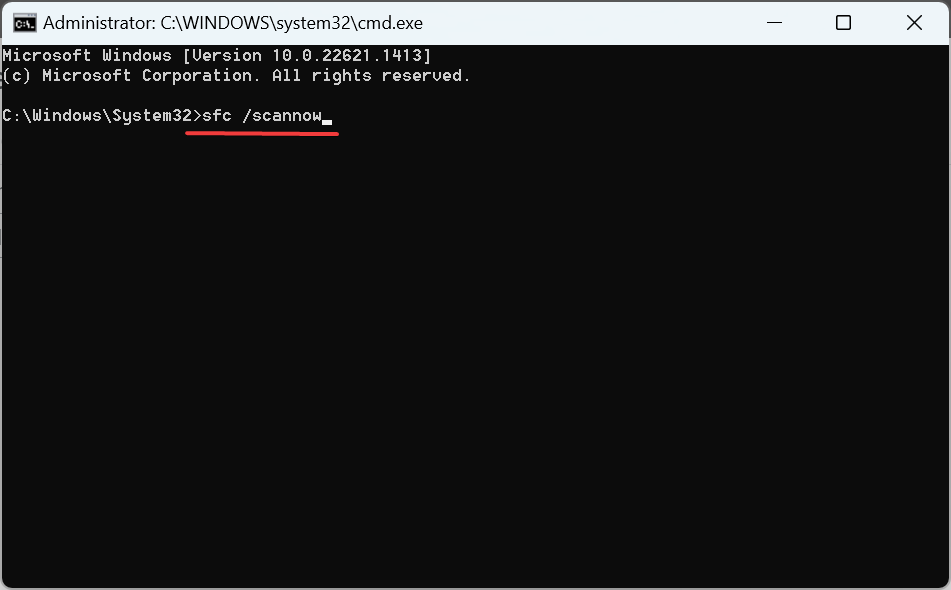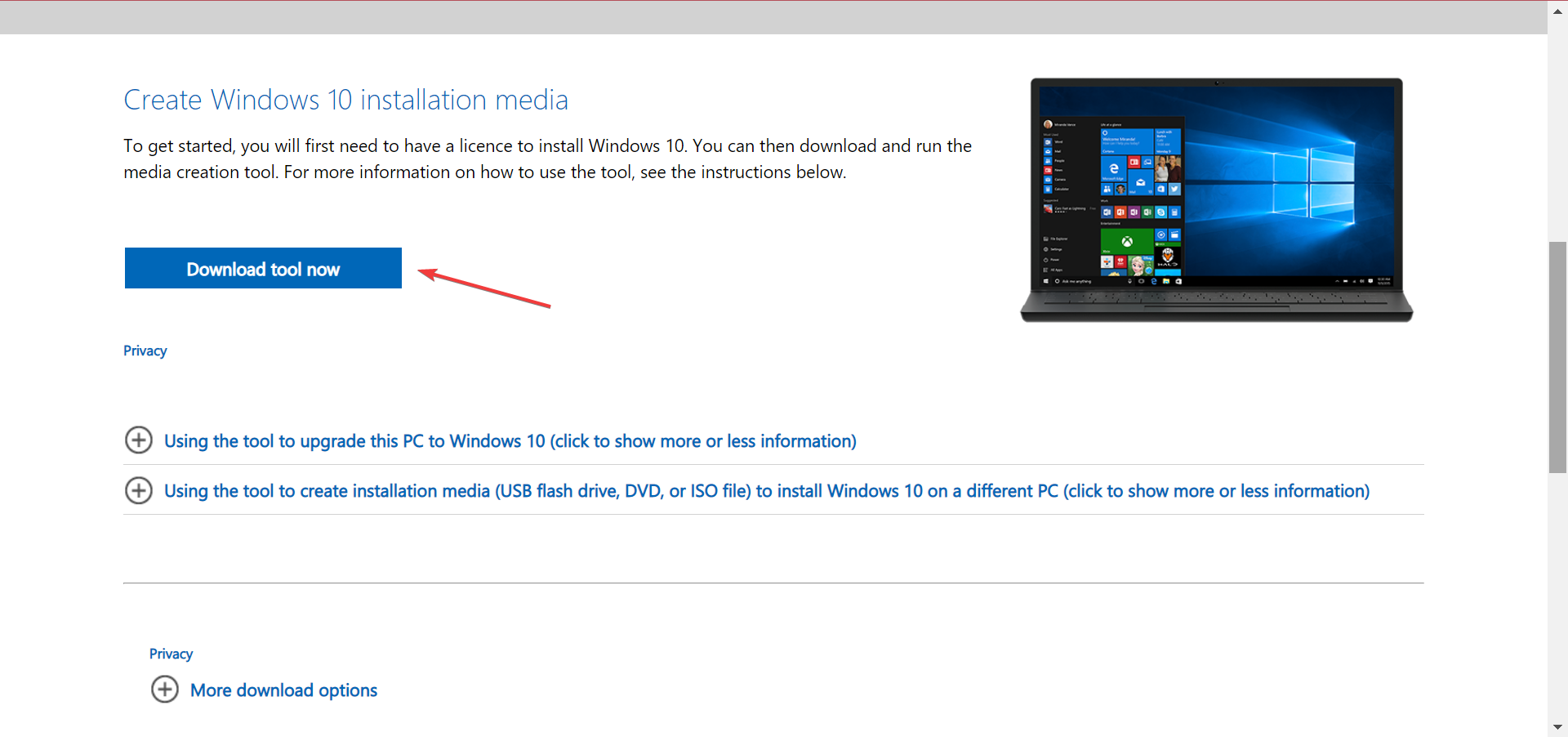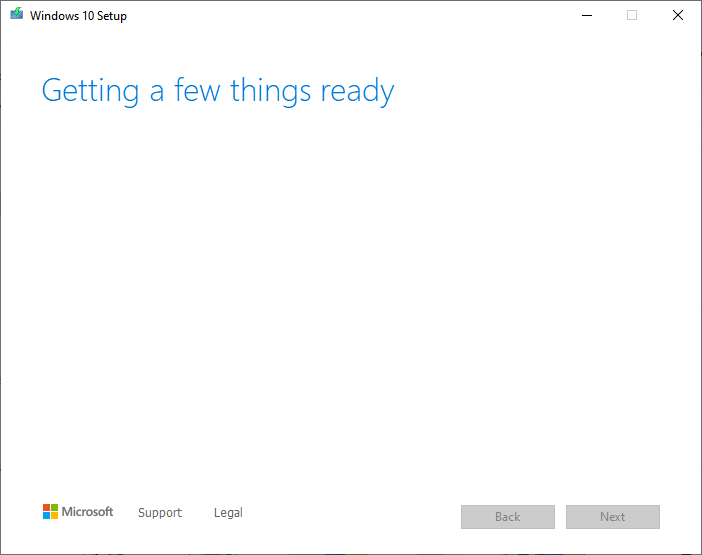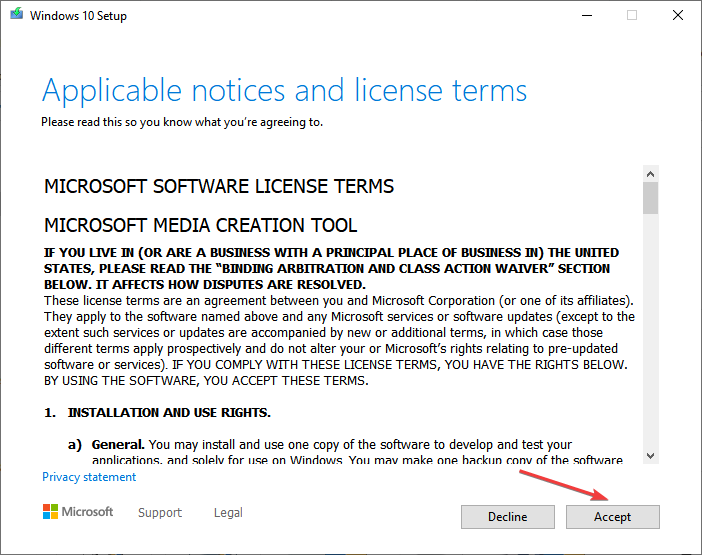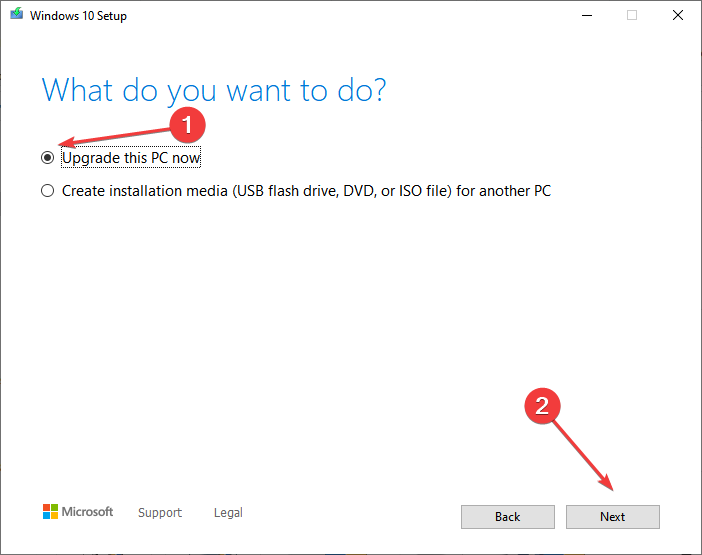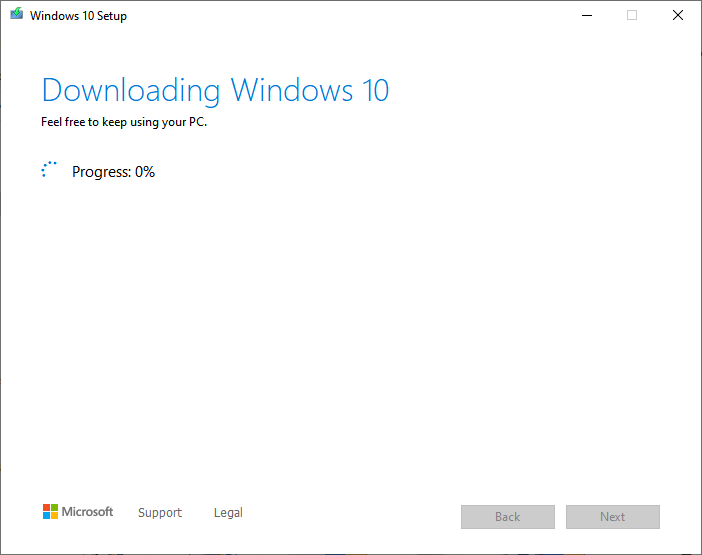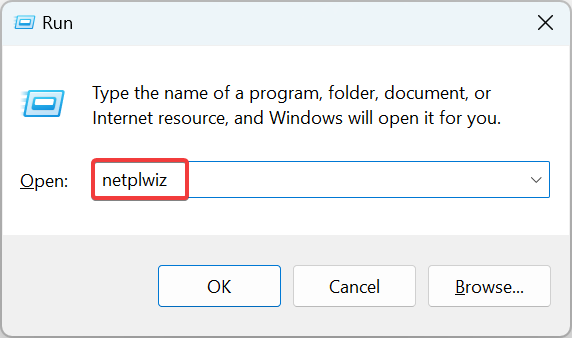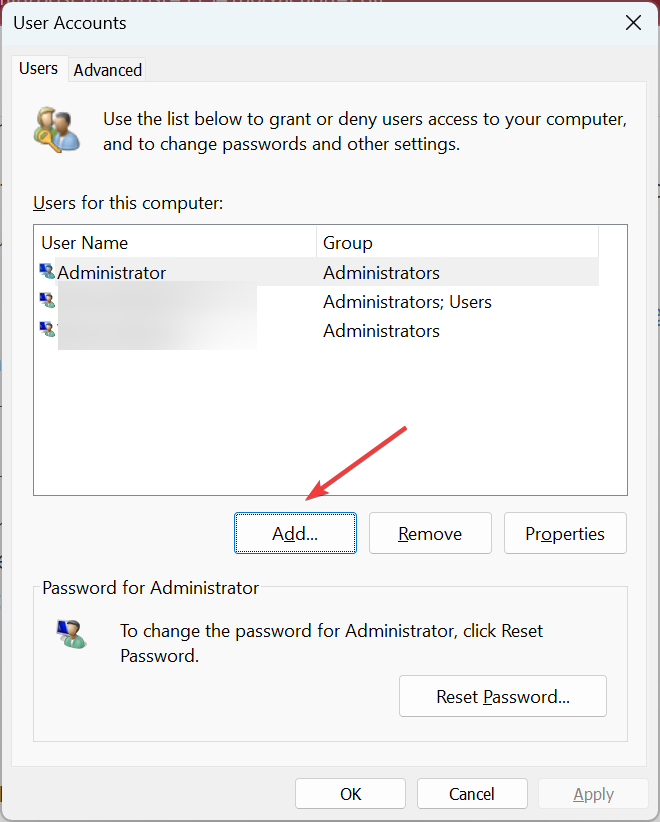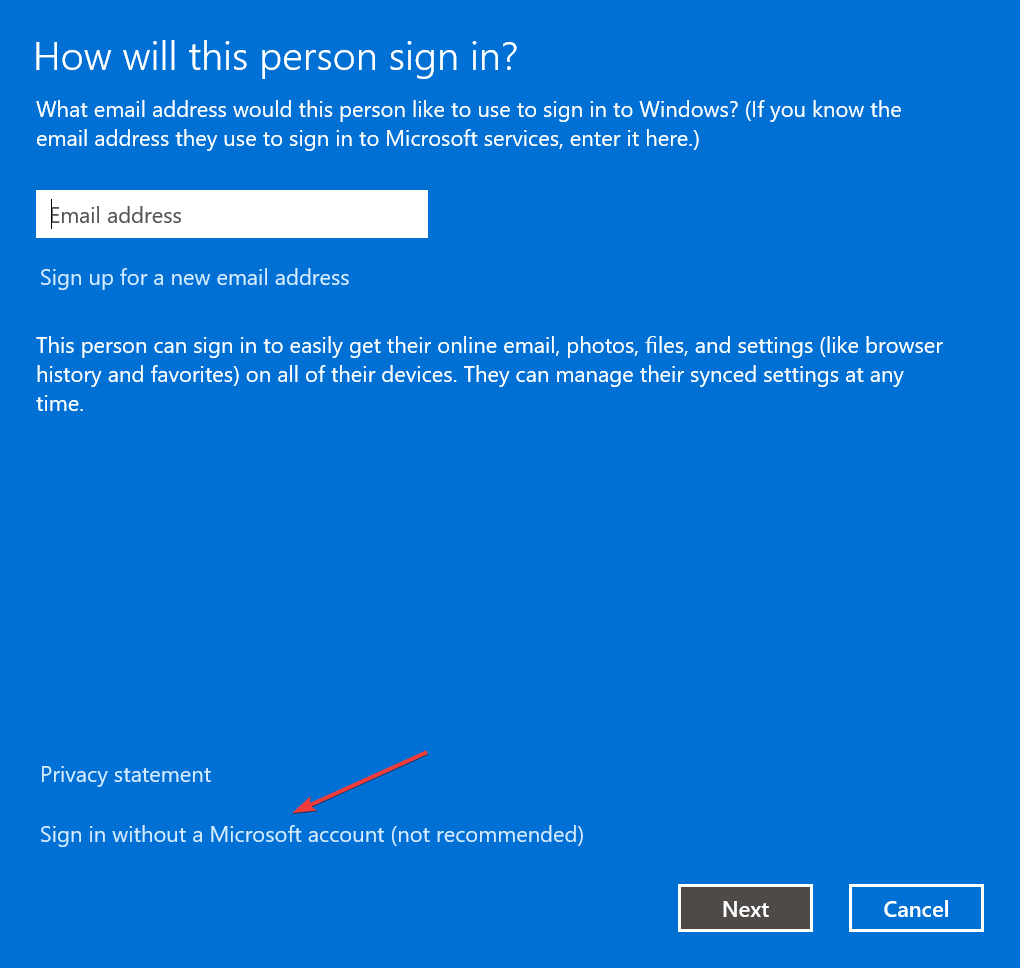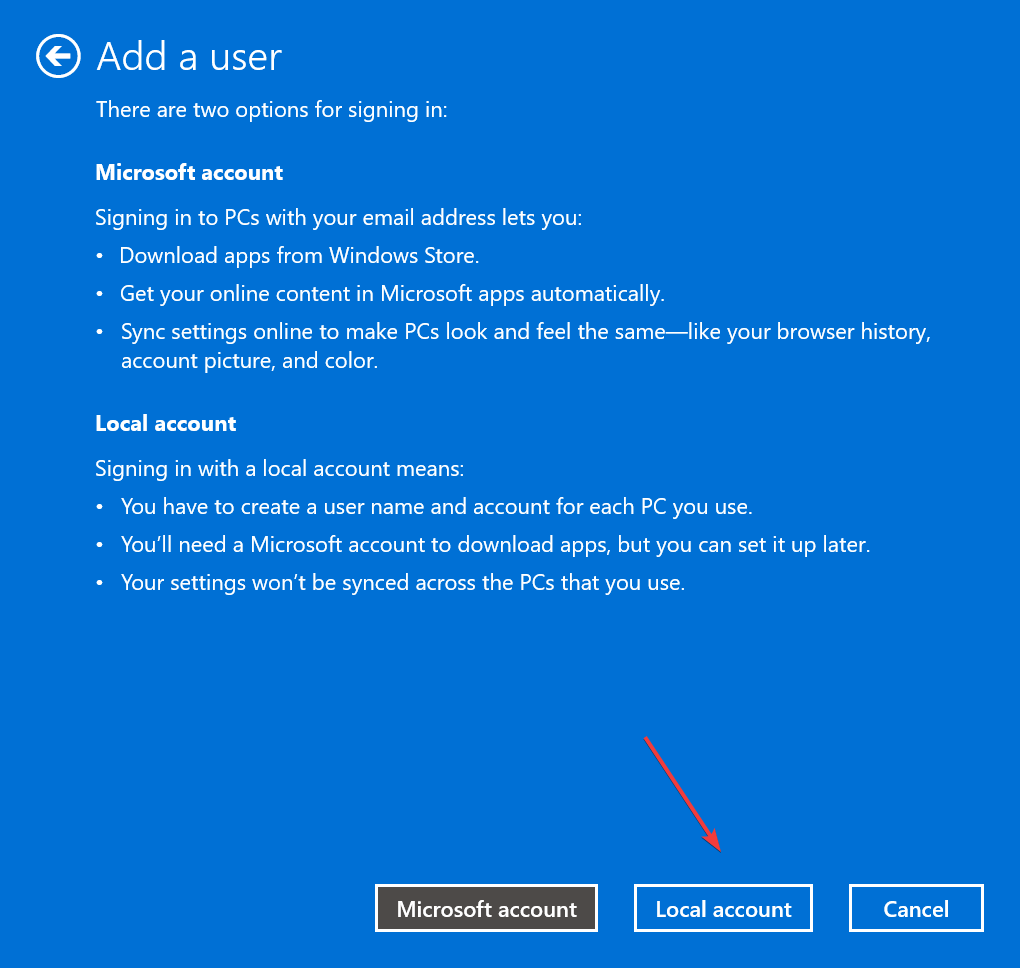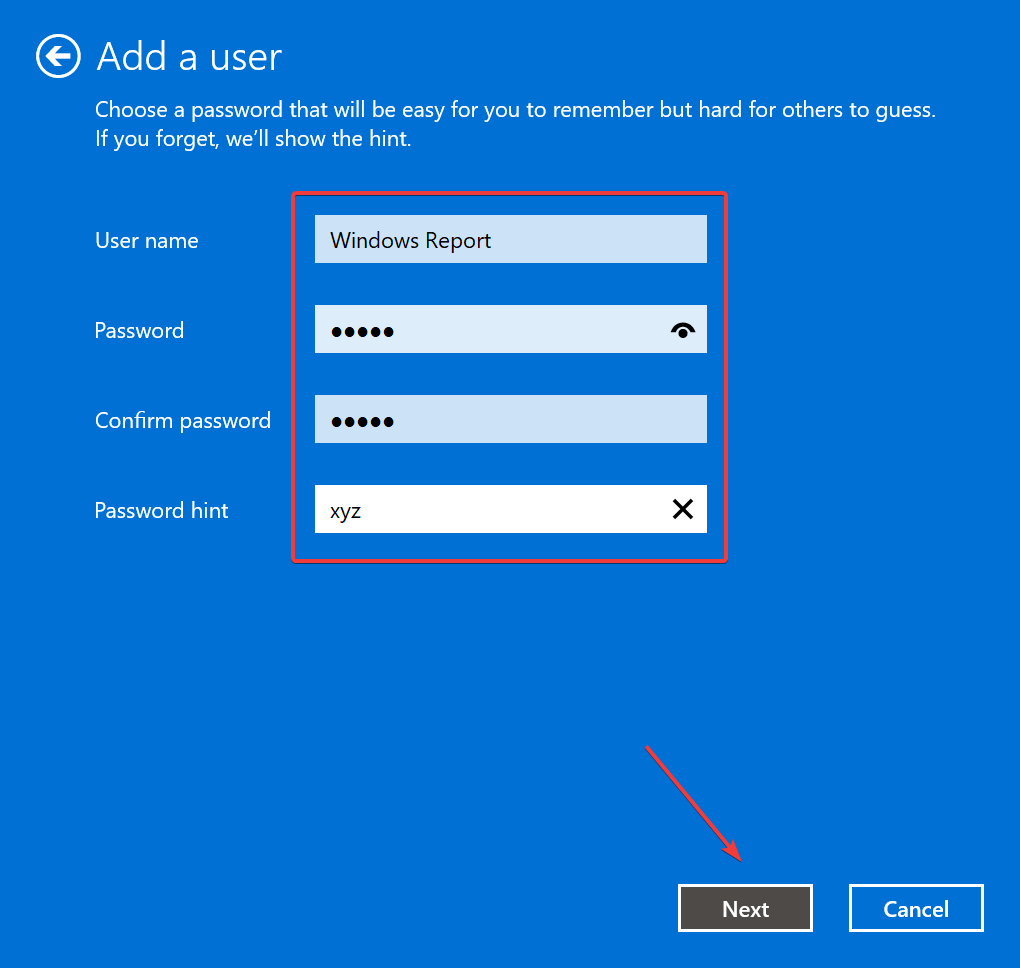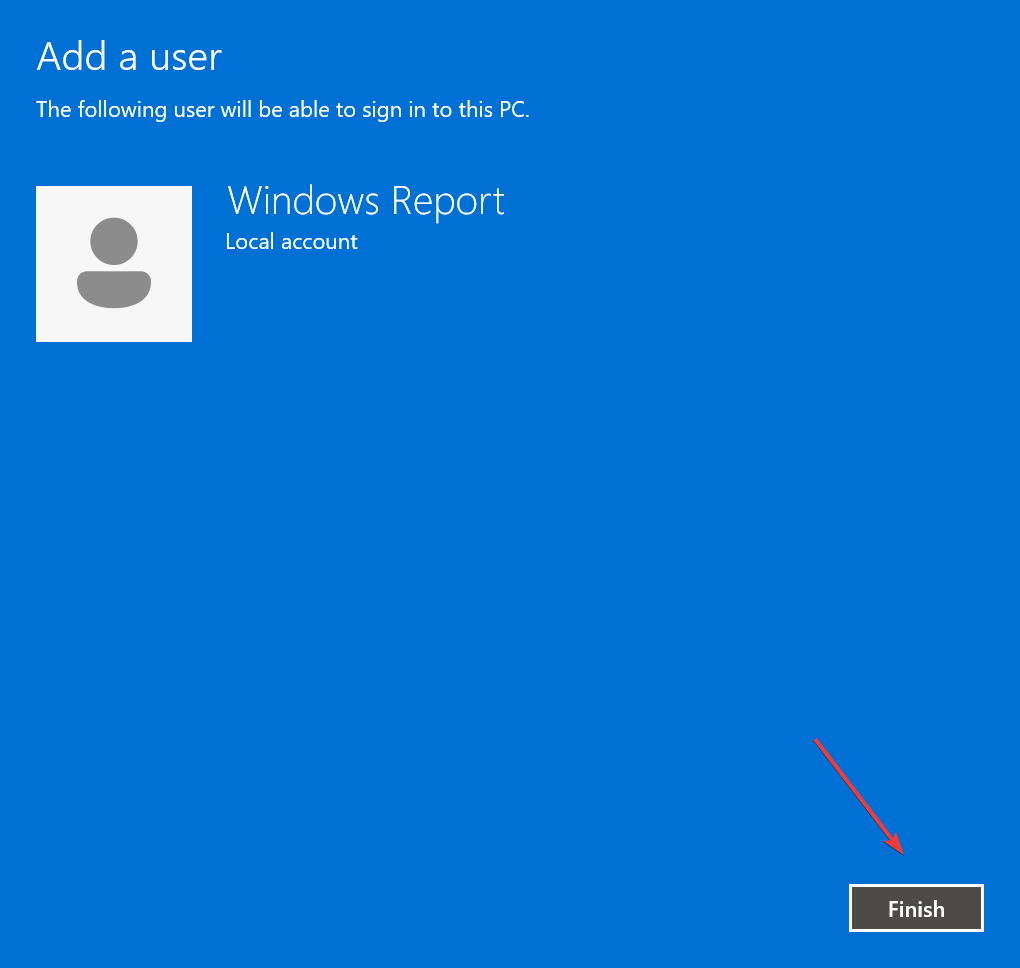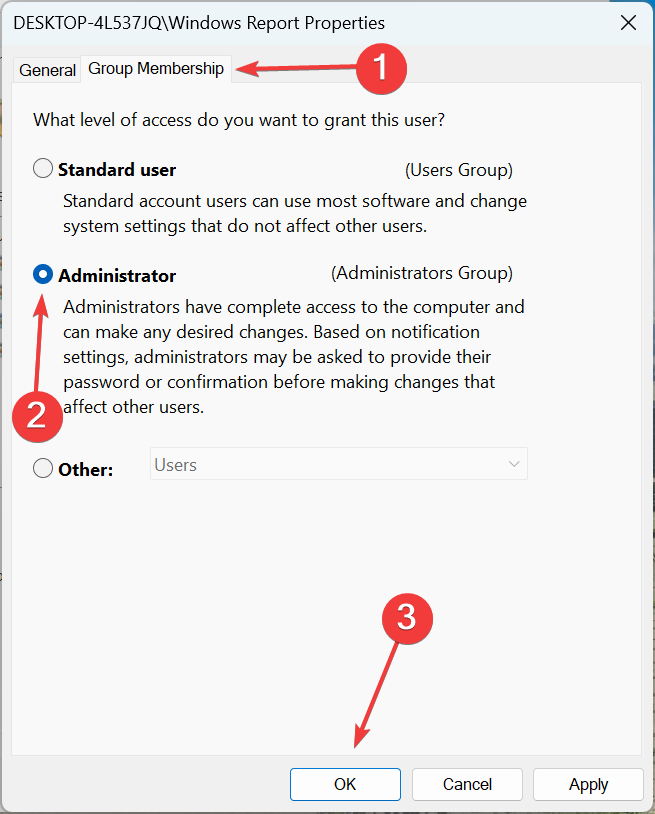Работает ли защитник Windows Defender Offline?
водить машину на ваш компьютер.

Во -первых, подключите пустой USB -диск к компьютеру. Убедитесь, что диск не имеет каких -либо важных данных, так как он будет отформатирован во время процесса установки.
Затем откройте веб -браузер и перейдите на официальный Страница загрузки безопасности Windows Security Security.
После того, как вы окажетесь на странице загрузки, прокрутите вниз в раздел «Загрузки». Нажмите кнопку «Скачать инструмент сейчас», чтобы загрузить установщик.
После того, как установщик загружен, запустите его для установки автономного сканера Windows на USB -накопителе. Процесс установки займет некоторое время.
После завершения установки откройте USB -накопитель в Explorer File. Здесь вы увидите ярлык с именем “Microsoft Defender Offline.”Дважды щелкните ярлык, чтобы запустить автономный сканер.
В автономной среде Microsoft Defender нажмите кнопку «Сканировать сейчас», чтобы запустить процесс сканирования. Защитник Windows перезагрузит вашу систему и загрузится в автономную среду, чтобы сканировать и удалить любые угрозы.
После завершения сканирования вы можете нормально перезагрузить систему. Снимите USB -диск и запустите компьютер как обычно.
Где я могу найти результаты сканирования Microsoft Defender?
После запуска в автономном сканировании Microsoft Defender вы можете задаться вопросом, где найти результаты сканирования. Поскольку сканирование выполняется в отдельной среде, результаты сканирования не доступны напрямую в приложении Windows Security. Тем не менее, вы все равно можете получить доступ к результатам сканирования с несколькими дополнительными шагами.
- Нажать на Начинать значок на панели задач.
- Искать Windows Security и откройте это.
- В приложении Windows Security нажмите на История защиты связь.

В приложении Windows Security перейдите на страницу «История защиты». Здесь вы найдете список всех сканирований, выполненных защитником Windows, включая автономные сканирования.
Чтобы просмотреть детали автономного сканирования, нажмите на запись сканирования в списке. Безопасность Windows покажет вам подробности сканирования, включая время запуска сканирования, продолжительность сканирования и любые найденные или удаленные угрозы.
Заключение
Запуск офлайнового сканирования Microsoft Defender может быть полезным, когда регулярные сканирования не могут удалить упорные вредоносные программы или вирусы. Запустив автономный сканирование, вы можете загрузить свою систему в отдельную среду и сканировать и более эффективно удалить любые угрозы.
В этом руководстве мы обсудили, как запустить автономный сканирование Microsoft Defender в операционных системах Windows 11 и Windows 10. Мы также узнали, как запустить офлайн -сканирование с USB -диска или CD/DVD. Наконец, мы увидели, как получить доступ к сканированию в приложении Windows Security.
Используя информацию, представленную в этом руководстве, теперь вы можете эффективно запустить автономные сканирования Microsoft Defender и защищать свой компьютер от вредоносных программ и вирусов.
Защитник Windows Offline не работает на Windows 11/10
Хотя защитник Windows не работает, может быть легко исправлено, наличие проблем с автономным сканированием указывает на проблему, которая часто бывает сложно идентифицировать. Но у нас есть несколько решений, которые беспрепятственно работали для других пользователей. Позволять’S узнайте.
Как запустить Microsoft Defender Offline Scan на Windows
Microsoft Defender (Windows Defender) является антивирусом по умолчанию в Windows и является мощным инструментом, помогающим защитить ваш компьютер от вредоносного программного обеспечения. Помимо регулярного сканирования, Microsoft Defender также может запустить автономное сканирование для удаления упрямого вредоносного ПО и вирусов.
Как и в случае с любым антивирусным программным обеспечением, Microsoft Defender имеет защиту в режиме реального времени с ручным сканированием, такими как полное сканирование, быстрое сканирование и пользовательское сканирование. Если вы хотите, вы также можете запланировать сканирование с Microsoft Defender.
Для подавляющего большинства пользователей регулярное сканирование достаточно хорошо. Тем не менее, чтобы удалить упорное вредоносное ПО и вирус из Windows, вы можете запустить автономный сканер Microsoft Defender.
В этом руководстве позвольте мне показать вам, как настроить и запустить автономные сканирования Microsoft Defender в операционных системах Windows 10 и 11.
- Что такое офлайн -сканирование Microsoft Defender?
- Как запустить в автономном сканировании Microsoft Defender
- Запустите Microsoft Defender Offline Scan с USB или CD/DVD
- Где я могу найти результаты сканирования Microsoft Defender?
- Заключение
Что такое офлайн -сканирование Microsoft Defender?
Офлайн -сканирование Microsoft Defender (Offline Scan Windows Defender) – это еще один тип сканирования, встроенный в антивирус безопасности Windows.
Обычно, когда вы выполняете вирусное сканирование, независимо от типа сканирования, если обнаружена угроза, защитник Windows попытается удалить его с вашего компьютера. Однако могут быть времена, когда Microsoft Defender не может удалить угрозу. Это происходит, когда вредоносные программы заражают системные процессы Windows или другие важные файлы. В этих случаях вы можете использовать офлайн -сканер Defender Windows очистить компьютерную инфекцию.
Когда вы запустите автономный сканер, Defender Windows перезагрузит вашу систему в безопасную среду восстановления. Он отличается от обычной среды рабочего стола Windows. Поскольку антивирус работает за пределами обычной среды Windows, он сканирует и удаляет любые вредоносные программы, вирус, троян и т. Д., С вашего компьютера гораздо эффективнее.микрофон
Как запустить Microsoft Defender Offline Scanner
Для пользователей Windows 10 и 11 автономный сканер встроен в Defender Microsoft. Это значит, что вы не доново’Т должен установить другое приложение или пройти необычный хмель.
- Щелкните значок начала на панели задач.
- Поиск и Откройте безопасность Windows.
- Нажмите на Защита от вируса и угроз.
- Нажать на Параметры сканирования связь.
- Прокрутите вниз и выберите Microsoft Defender Antivirus (офлайн -сканирование) вариант.
- Нажмите Сканировать сейчас кнопка.
- нажмите Сканирование кнопка в приглашении подтверждения.
- Microsoft Defender перезагружается Система для автономного сканирования.
- Как только сканирование будет сделано, вы можете Перезагрузите систему обычно.
- Это’S, которые легко Запустите Microsoft Defender Offline Scan.

Сначала откройте меню «Пуск», поиск “Windows Security,” и нажмите на результат. Это действие откроет приложение Windows Security, откуда вы можете управлять настройками Microsoft Defender.
В приложении Windows Security перейдите в “Защита от вируса и угроз” Страница на левой панели. Как только вы здесь, нажмите на “Параметры сканирования” Ссылка под “Текущие угрозы” Направляясь на правой странице.

Приведенное выше действие откроет страницу параметров сканирования. Здесь выберите “Microsoft Defender Antivirus (офлайн -сканирование)” опция и нажмите на “Сканировать сейчас” кнопка.

Как только вы это сделаете, вы увидите подсказку подтверждения, в котором говорится, что компьютер перезагрузится. Нажмите “Сканировать сейчас” кнопка, чтобы принять подсказку.
Как только вы примете подсказку, Windows загрузится в среду восстановления, чтобы Microsoft Defender Antivirus Offline Scanner мог выполнять свою работу.
После сканирования удаления любых найденных угроз вы можете нормально загружать систему.
Запустите Microsoft Defender Offline Scan с USB или CD/DVD
Если вы не можете загрузиться на свой компьютер из -за тяжелой вирусной или вредоносной инфекции или по любой другой причине, вы можете загрузить автономный сканер Microsoft Defender, установить его на USB -диск и запустить его. Таким образом, офлайн -сканер Defender Windows работает независимо от вашей ОС и помогает вам сканировать и удалить любые возможные угрозы.
Хорошо, что вы можете использовать это в любое время, а не только тогда, когда вы не можете загрузиться на свой компьютер. Это означает, что вы также можете использовать его в старых системах, таких как Windows 7 и 8.
Примечание: вам нужен пустой USB -диск и подключение к Интернету при создании загрузочного USB -диска.
- Подключить Пустоте USB -драйв.
- Скачать Microsoft Defender Offline Scanner приложение.
- Бегать приложение для загрузки.
- Нажмите Следующий кнопка.
- Выберите ‘На флэш -накопителе USB, который не защищен паролем‘ вариант.
- нажмите Следующий кнопка.
- Нажимать Следующий Чтобы подтвердить подсказку по предупреждению.
- Приложение будет создавать Защитник Windows Offline Scanner Bootable USB -диск.
- Нажмите Заканчивать кнопка.
- Далее, держите USB -драйв подключенный.
- Закрывать Все открытые окна.
- Перезагрузить компьютер для загрузки в USB -диск.
- Следуйте инструкциям на экране Чтобы сканировать компьютер с помощью сканера Microsoft Defender Offline.
- С этим вы бегаете Защитник Windows Offline Scanner с USB -диска.
Во -первых, подключите пустой USB -диск. Далее, следите за приведенной выше ссылкой, прокрутите вниз, расширите “Использование защитника Windows Offline в Windows 7 и 8.1” Раздел и нажмите одну из кнопок, чтобы загрузить приложение Defender Windows. Вы найдете ссылки загрузки внизу страницы.
После загрузки дважды щелкните файл EXE, чтобы запустить его. Нажимать “Следующий” в главном окне.

Выберите “На флэш -накопителе USB, который не защищен паролем” вариант радио и нажмите на “Следующий” кнопка.
Нажмите кнопку «Следующая», чтобы подтвердить приглашение предупреждения.


Это действие создаст загрузочный защитник Windows Offline USB -диск.
После того, как это сделано, нажмите “Заканчивать” Чтобы закрыть окно установщика. После этого держите USB -накопитель подключенным и перезагрузите компьютер.

Примечание. Если вы не можете загрузиться в Windows Defender Offline Media, вам, возможно, придется изменить приоритет загрузки в BIOS. Проверьте руководство по материнской плате, чтобы узнать, как.
После загрузки в автономный режим Windows Defender, следуйте приглашению, и программное обеспечение для безопасности сканирует и удаляет любые угрозы.
Как только это будет сделано, выключите компьютер, удалите USB -накопитель и перезагрузите компьютер для нормальной загрузки.
Где я могу найти результаты сканирования Microsoft Defender?
Вы можете найти результаты сканирования непосредственно из приложения Windows Security.
- нажмите Начало ключ на вашей клавиатуре.
- Поиск и Откройте безопасность Windows.
- Нажмите на Защита от вируса и угроз.
- Нажмите История защиты Ссылка под текущими угрозами.
- Вы увидите Результаты сканирования на этой странице.
Заключение
Как видите, у вас есть два способа запуска Microsoft Defender Offline Scan. Вы можете использовать приложение Windows Security, доступное в Windows 10 и 11 или установить его на USB -дисков. Запуск Microsoft Defender Offline от USB особенно полезен для старых систем или когда вы не можете загрузиться на свой компьютер.
Независимо от того, какой метод вы выберете, автономный сканер будет работать как должен, и устраняет любые угрозы, которые он основает.
Вот и все. Это так просто запускать Microsoft Defender Offline Scan на Windows.
Я надеюсь, что это простая и легкая руководство для Windows помогло вам.
Если вы застряли или нуждаетесь в помощи, напишите мне, и я постараюсь как можно больше помочь.
Пожалуйста, зарегистрируйтесь на информационный бюллетень WindowsLoop, нажав на следующую ссылку: WindowsLoop Newspletter Rewardup.
сообщить об этом объявлении
сообщить об этом объявлении
сообщить об этом объявлении
сообщить об этом объявлении
Защитник Windows Offline не работает на Windows 11/10
Программа антивирусногожира по защите Windows, также известная как Security Windows, установлена с Windows 11/10. Это инструмент для противоматурного сканирования, который позволяет загружаться и сканировать из доверенной среды. Используя его, вы можете защитить свой компьютер от вирусов и вредоносных программ и защитить его в режиме реального времени. Когда угроза обнаружена, защитник Windows блокирует и удаляет ее. Однако некоторые пользователи сообщили, что Офлайн -сканирование защитника Windows не работает. Если вы столкнетесь с этой проблемой, прочитайте дальше.
Что такое автономное сканирование в защитнике Windows?
Оффлайн глубокое сканирование позволяет пользователям обнаруживать любые угрозы, такие как троянские вирусы, лошади вымогателей и другие вредоносные программы, которые могут не увидеть другие антивирусные программы, когда Windows работает.
Офлайн -сканирование работает в среде восстановления. Поэтому всякий раз, когда вы решите запустить автономное сканирование, ПК перезагрузится в Advanced Recovery. Оказавшись там, защитник сканирует все файлы на предмет вредоносных программ, вируса или чего -либо подозрительного. Это может занять около 15 минут, после чего компьютер начнется.
Возможные проблемы, почему офлайн -сканирование не работает
- Вмешательство стороннего программного обеспечения для безопасности: Предположим, вы’RE уже используя любое стороннее программное обеспечение для безопасности. Ваш защитник офлайновый сканирование выиграло’T Работайте как программное столкновение, и только один может работать.
- Повреящие системы системных файлов защитника Windows: Системные файлы или основные файлы безопасности Windows могут быть повреждены, и, следовательно, он не может запустить автономное сканирование.
- Проблема разрешения учетной записи пользователя: Если вы получаете ошибку –вам нужно разрешение для выполнения этого действия– У вас нет разрешения на запуск офлайн -сканирования. Вам понадобится учетная запись администратора для выполнения автономного сканирования.
Защитник Windows Offline не работает на Windows 11/10
- Удалить стороннее программное обеспечение для безопасности
- Запуск с разрешения администратора
- Запустите команду DIR и SFC, чтобы исправить коррупционную системную файл
- Запустить систему восстановления
- Используйте сбросить этот компьютер
- Восстановите из резервного копирования
Некоторые из них являются методами устранения неполадок, в то время как последние позволяют вам восстановить ПК в предыдущее состояние, где все работало нормально.
1] Удалить стороннее программное обеспечение для безопасности
Любая ОС может иметь несколько антивирусных программ. Если вы установите два программного обеспечения для безопасности, это создаст конфликт. Если вы уже используете стороннее программное обеспечение, то офлайн-сканирование может не работать. Лучше всего, чтобы вы удалили или отключили это программное обеспечение для безопасности, а затем используете офлайн -сканирование Windows Defender.
2] запуск с разрешения администратора
Вам потребуется учетная запись администратора, чтобы запустить это решение, и он выиграл’T работа со стандартной учетной записью. Если вы’Повторите RE Использование стандартной учетной записи, появится подсказка UAC (управление учетной записью пользователя), с просьбой об администрации’S разрешение, и стандартным пользователям нужно будет ввести учетные данные администратора.
3] команды запуска DIR и SFC для исправления коррупционного системного файла
- Щелкните правой кнопкой мыши в меню «Пуск» и выберите Терминал Windows (администратор) или командную строку (администратор)
- Введите SFC /Scannow и нажмите Enter.
- Проверка системы системного файла начнет сканировать и сканировать всю систему, чтобы проверить наличие повреждений или отсутствующих файлов. После обнаружения файлов Windows попытается восстановить поврежденные файлы.
- Если ваш защитник Windows по-прежнему не может работать, попробуйте запустить отсканирование сброса и введите DIR/Online/Cleanup-Image/RestoreHealth в командной строке и нажмите клавишу Enter.
- Однажды это’S завершен, запустите приложение Windows Security и попробуйте запустить автономный отряд.
5] запустить восстановление системы
Программа восстановления системы делает снимок нескольких системных файлов и реестра Windows и хранит его как точку восстановления. В случае сбоя установки и повреждения данных происходит восстановление системы может вернуть файлы в рабочее состояние без переустановки Windows.
- Нажмите меню «Пуск» и точку восстановления типа
- Нажмите на опцию восстановления из результата поиска
- Нажмите «Открыть восстановление системы», а затем нажмите кнопку «Следующая кнопка» в кнопке «Восстановление системы»
- Следующий экран покажет точки восстановления, доступные для ПК.
- Выберите один, а затем нажмите кнопку «Следующая»
- Нажмите на кнопку «Отдел» на экране подтверждения и позвольте процессу завершить.
Вы также можете просмотреть список затронутых программ при выборе точки восстановления. Убедитесь, что чтобы проверить это, чтобы четко понять, что вам, возможно, придется вернуть их после завершения процесса.
4] Используйте сбросить этот компьютер
- Откройте настройки, используя Win + I
- Перейти в систему> Восстановление
- Нажмите кнопку сброса ПК
- Выберите «Держите мои файлы», а затем следуйте остальным инструкциям.
6] Восстановить изображение ОС Windows из резервной копии
Резервные копии изображения системы помогают создать изображение текущих окон. Изображения содержат всю информацию о вашем ПК в определенном состоянии. Так что, если вы уже запускаете резервную копию, которая может восстановить, вы также можете попробовать это. Хотя процесс похож на восстановление системы, у каждого пользователя есть другой метод резервного копирования. Поэтому, если вы запускаете резервное копирование Windows или сторонний инструмент, используйте его для восстановления компьютера в состояние, где все работает нормально.
Я надеюсь, что пост был легко следовать, и вы смогли исправить офлайн -сканирование Windows, не работая на Windows 11/10.
Достаточно ли защитника Windows, чтобы защитить мой компьютер?
Вы всегда можете повысить безопасность, установив стороннюю антивирусную программу. Мы предлагаем вам в основном использовать защитник Windows, так как он был высоко оценен в тестах на производительность. Однако, если вы ищете больше, убедитесь, что просмотрите функции и получите отзывы.
Почему мой антивирус защитника Windows выключен?
Может случиться так, что защитник Windows выключен или не работает. Это может произойти, потому что в вашей системе установлено другое антивирусное приложение. Вы должны отключить его и удалить это программное обеспечение/приложение, прежде чем запустить Defender Windows, что создает столкновения.
Почему защитник Windows не открывается в Windows?
Если ваш защитник Windows не открывается в Windows, у него есть обнаружено другое антималпрограммное программное обеспечение. Убедитесь, что вы удалили его и перезапустите свой компьютер. Если даже после удаления стороннего программного обеспечения с вашего ПК, вещи все еще не доны’T Работа, вы должны сбросить приложение Security. Идти к Начинать и тип Windows Security, Щелкните правой кнопкой мыши и выберите «Настройки приложения». Прокрутите вниз, и вы найдете возможность перезагрузить. Нажмите, чтобы сбросить.
Как включить безопасность Windows в Windows?
Чтобы включить/выключить безопасность окна, перейдите к Начинать; искать Windows Security и нажмите на него, после чего вы увидите несколько вариантов, таких как защита вирусов и угроз, защита счетов и т. Д. Нажмите на Защита от вируса и угроз. После что проверьте на Управляемая настройка под Настройки защиты от вируса и угроз панель и нажмите на нее. Теперь вы увидите Защита в реальном времени у которого есть переключатель. Теперь вам нужно включить безопасность Windows в Windows.
Как переустановить защитник Windows в Windows 11/10
Чтобы сбросить безопасность Windows или переустановить защитника Windows в Windows 11/10, выполните следующее в окне поднятой командной строки:
PowerShell -ExecutionPolicy Unserriging -command “&
Защитник Windows Offline не работает: 6 способов его исправить
Чтобы исправить различные проблемы с ПК, мы рекомендуем инструмент восстановления ПК Restoro: Это программное обеспечение будет отремонтировать общие компьютерные ошибки, защищать вас от потери файла, вредоносного ПО, сбоя аппаратного обеспечения и оптимизировать ваш компьютер для максимальной производительности. Исправьте проблемы с ПК и удалите вирусы сейчас в 3 простых шагах:
- Скачать инструмент восстановления ПК Restoro, который поставляется с запатентованными технологиями (патент доступен здесь) .
- Нажимать Начать сканирование Чтобы найти проблемы с Windows, которые могут вызвать проблемы с ПК.
- Нажимать Починить все Чтобы исправить проблемы, влияющие на безопасность и производительность вашего компьютера
- Restoro был загружен 0 читателями в этом месяце.
Похоже, что после того, как Defender Windows начнет делать конкретное обновление в своей базе данных, он начнет иметь проблемы с замораживанием или не начнет должным образом в Windows 10. Несколько пользователей в последнее время сообщили, что сканирование защитника Windows не работает.
Хотя защитник Windows не работает, может быть легко исправлено, наличие проблем с автономным сканированием указывает на проблему, которая часто бывает сложно идентифицировать. Но у нас есть несколько решений, которые беспрепятственно работали для других пользователей. Позволять’S узнайте.
Почему не работает автономное сканирование Windows Defender?
Вот несколько причин, по которым сканирование защитника Windows 10 не работает:
- Ошибка в ОС: Проблема была сообщена большое количество пользователей, что указывает на ошибку в самой Windows.
- Поврежденные системные файлы: Если у вас есть коррумпированные системные файлы на ПК, несколько критических функционирования перестанут работать, включая такие проблемы, как застрявшие сканирование Windows Defender.
- Сторонние приложения, вызывающие конфликты: Сторонние антивирусы и другое программное обеспечение для безопасности при установке также могут вызвать проблему.
- Отсутствуют разрешения: Пользователи требуют административных привилегий для доступа к определенным жизненно важным функциям и функциям, и если они отсутствуют, вы можете найти в автономном сканировании защитника Windows.
Когда возникает эта проблема и чего я могу ожидать?
На этом примечании мы рекомендуем использовать интернет -безопасность ESET в качестве очень доступного, легкого и эффективного решения.
Конечно, вы’Я слышал о ESET, так как они являются давним брендом в индустрии онлайн-безопасности, и теперь их продукты еще более эффективные благодаря последним обновлениям.
ESET Internet Security предлагает защиту просмотра веб -обозначения и функции безопасности онлайн -банкинга, удерживая вымогательную программу и атакующих шпионских программ.
Благодаря своей технологии защиты в реальном времени, этот инструмент будет стереть все цифровые угрозы и еще больше предотвратить их въезд и затронуть ваш компьютер.
Eset Internet Security
Держите свой компьютер в безопасности и защите все время с одним из самых надежных антивирусных решений.
Бесплатная пробная версия Посетите вебсайт
4. Запустить сканирование сброса и SFC
- Нажмите Windows + S, чтобы открыть Поиск меню, тип Командная строка в текстовом поле и нажмите Запустить от имени администратора.
- Нажимать Да в приглашении.
- Вставьте следующие три команды индивидуально и нажмите Enter после каждого: DIMPLE /ONLINE /CLEANUP-IMAGE /CHECKHEALTHDIND /Online /Cleanup-Image /ScanHealthDIMPLE /ONLINE /CLEANUP-IMAGE /RESTOREHEALCH
- После того, как это сделано, запустите следующую команду для сканирования SFC: SFC /Scannow
Дерк (Управление имидж развертывания и управление) инструмент и SFC (Проверка системы) сканирование-это два эффективных встроенных параметра для исправления коррумпированных системных файлов, что может быть причиной, по которой Windows Defender Offline Scan не работает.
Узнайте больше об этой теме
- 0xc000009a код ошибки: 7 способов исправить это
- Ошибка TPM 80090034: 7 способов исправить его навсегда
- 0xc000012d: приложение не смогло запустить правильно [исправить]
- AVFORMAT-55.DLL: Что это такое и как исправить свои ошибки
5. Выполнить обновление на месте
- Перейти в Microsoft’S Официальный сайт и нажмите Скачать инструмент сейчас кнопка, чтобы получить Windows 10 Инструмент создания медиа.
- Запустите настройку, нажмите «Да» в приглашении и позвольте ей подготовить вещи.
- Нажимать Принимать согласиться с Microsoft’Срочения лицензии и соглашения.
- Выбирать Обновите этот компьютер сейчас, и нажмите Следующий продолжать.
- Дождитесь загрузки, чтобы завершить, и позвольте установке установки Windows 10.
Обновление на месте-лучший вариант, когда офлайновое сканирование Windows не работает или даже для других сложных проблем, где вы можете’T определите основную причину.
И самое приятное, что ты ДОН’T потерял какие -либо файлы или приложения, хотя мы рекомендуем вам заранее создать резервное копирование на случай, если что -то пойдет не так.
6. Создать новую учетную запись пользователя
- Нажмите Windows + R, чтобы открыть Бегать, тип NetPlwiz В текстовом поле и нажмите Enter .
- Нажмите кнопку Добавлять Чтобы создать новую учетную запись.
- Теперь нажмите Войдите без учетной записи Microsoft (не рекомендуется).
- Выбирать Местный аккаунт.
- Заполните все поля, имя пользователя, пароль и подсказку для последнего, а затем нажмите Следующий.
- После того, как вы получите подтверждение создания учетной записи, нажмите Заканчивать.
- Выберите только что созданную учетную запись, и нажмите Характеристики.
- Перейдите к Членство в группе Вкладка, выберите Администратор, и нажмите ХОРОШО Чтобы сохранить изменения.
- Опять нажмите ХОРОШО Для вступления в силу изменений.
Что’сидеть! Если предыдущие решения’T работа, создание новой локальной учетной записи пользователя должно сделать свое дело. Если вы все еще обнаружите, что офлайн -сканирование Windows не работает, переустановите Windows 10 в качестве последнего средства.
Прежде чем уйти, проверьте лучший антивирус для Windows 10 на предмет общедоступной защиты от вредоносных программ или онлайн-угроз.
Расскажите нам, какое исправление сработало для вас в разделе комментариев ниже.
Все еще имею проблемы? Исправить их с помощью этого инструмента:
Спонсируется
Если приведенные выше советы не решили вашу проблему, ваш компьютер может испытывать более глубокие проблемы с Windows. Мы рекомендуем загрузить этот инструмент для ремонта ПК (оценка отлично на TrustPilot.com), чтобы легко обратиться к ним. После установки просто нажмите Начать сканирование кнопка, а затем нажмите на Починить все.
Как исправить офлайн -сканирование защитника Windows не работает
Microsoft Defender является одним из приложений по умолчанию в Windows, основном компоненте безопасности, который использует углубленное сопротивление угроз и машинное обучение для защиты вашего устройства от потенциальных угроз. Defender Windows – это основное приложение безопасности, которое защищает вашу машину от вирусов и вредоносных программ в режиме реального времени и позволяет загружать ваше устройство в надежной среде. Таким образом, вместо того, чтобы устанавливать третью сторону на вашем ПК с Windows, вы можете полагаться на приложение Defender Windows.
Знаете ли вы, что вы также можете выполнить офлайн -сканирование в приложении Defender Windows? Да, это’S верно. Офлайн -сканирование на защитнике позволяет вам обнаружить троянские вирусы, угрозы вымогателей и другие подозрительные передовые угрозы.
Итак, если функция автономного сканирования не работает в приложении Windows Defender, мы’здесь, чтобы помочь. В этом посте мы перечислили несколько решений, которые вы можете использовать, чтобы возобновить функциональность функции автономного сканирования на защите.
Как использовать офлайн -сканирование защитника Windows?
Нажмите на значок поиска, размещенный на панели задач и введите “Windows Security.” Нажмите Enter, чтобы запустить приложение.
Переключиться на “Защита от вируса и угроз” раздел от левой панели меню. Нажать на “Параметры сканирования.”
Выбирать “Microsoft Defender Offline Scan.” Хит на “Сканировать сейчас” кнопка.
Следуйте инструкциям на экране, чтобы запустить автономное сканирование на вашем устройстве.
Офлайн -сканирование защитника Windows не работает? Здесь’S Исправление!
Таким образом, если офлайн -сканирование Windows не работает на вашем устройстве, вот несколько решений, которые вы можете использовать для устранения неполадок.
Решение 1: запустите SFC и Scan Scan
SFC (System File Checker)-это встроенная утилита Windows, которая сканирует и восстанавливает поврежденные системные файлы. Таким образом, если Defender Windows не работает на вашем устройстве, вы можете быстро запустить команду SFC, чтобы преодолеть расхождения. Здесь’S, что вам нужно сделать:
Нажмите на значок поиска, размещенный на панели задач и введите “Командная строка.” Выберите “Запустить от имени администратора” вариант.
Как только терминал запустится в режиме администратора, выполните следующую команду и дождитесь завершения сканирования:
После использования сканирования SFC следующим шагом является выполнение команды DIND на вашем устройстве. Инструмент DIMPLAY (развертывание изображений и управление) используется для обслуживания изображений Windows.
Запустите CMD в режиме администратора и выполните следующую команду:
DIND /Online /Cleanup-Image /ScanHealth
Команды SFC и увольнения могут помочь вам восстановить коррумпированные системные файлы и конфигурации в кратчайшие сроки.
Решение 2: Используйте восстановление системы
Нажмите на значок поиска, размещенный на панели задач и введите “Создать точку восстановления.” Нажмите Enter.
Окно свойств системы теперь появится на экране. Нажать на “Восстановление системы.”
Теперь вы увидите список ранее созданных точек восстановления на экране. Выберите последнюю точку восстановления, созданную Windows, и нажмите на “Следующий” кнопка.
Следуйте инструкциям на экране, чтобы восстановить ваше устройство на предыдущую контрольную точку, чтобы отменить недавние изменения.
Перезагрузите машину и запустите автономный сканирование, чтобы проверить, была ли проблема решена.
Решение 3: Обновление Windows
Нажмите на значок Windows на панели задач и выберите “Настройки.” Переключиться на “Центр обновления Windows” раздел от левой панели меню.
Ударь “Проверьте наличие обновлений” кнопка, чтобы увидеть, доступно ли какое -либо обновление для вашего устройства. Если обновление доступно, установите его немедленно для обновления компьютера Windows.
После обновления ОС Windows перезапустите приложение Defender Windows и запустите автономный сканирование, чтобы проверить, была ли проблема.
Решение 4: сбросить окна
Запустить приложение настроек и переключиться на “Система” вкладка. Нажать на “Восстановление.”
Хит на “Сбросить ПК” вариант.
Windows теперь предложит вам два варианта: во -первых, вы хотите сохранить все свои файлы, а во -вторых, где Windows стирает все ваши файлы, приложения и настройки.
Выберите свой вариант и перейдите вперед, чтобы сбросить компьютер Windows. После сброса компьютера запустите приложение Defender Windows и проверьте, сохраняется ли проблема.
Здесь были несколько простых, но эффективных решений для разрешения “Офлайн -сканирование защитника Windows не работает” проблема. Эти методы помогут вам восстановить приложение Defender Windows в кратчайшие сроки. Дайте нам знать, какое решение помогло вам. Не стесняйтесь поделиться своими мыслями в разделе комментариев.
Люди, которые читают этот пост, тоже любят
12 мая 2023 г
Как исправить “У указанного пользователя нет действительного профиля” Ошибка приложения
11 мая 2023 г
Как исправить безопасность Windows, показывая пустой экран в Windows 11, 10
10 мая 2023 г
Как исправить ошибку вывода 0x80090027 на пнн Windows 11
оставьте ответ отменить ответ
Недавние Посты
Как исправить “У указанного пользователя нет действительного профиля” Ошибка приложения
Как включить галерею в File Explorer в Windows 11?
Google AI Search vs Google Bard: Понимание ключевых различий
Как исправить безопасность Windows, показывая пустой экран в Windows 11, 10
CBACKUP Комплексный обзор: Лучший сервис резервного копирования облака
Подписаться и будьте первым, кто узнает!
Зарегистрируйтесь на информационный бюллетень и никогда не упускайте обновление технического обновления.
- Оптимизация
- Резервное копирование и восстановление
- Безопасность и конфиденциальность
- Браузер
- О нас
- политика конфиденциальности
- Условия эксплуатации
Все названия продуктов, товарные знаки и зарегистрированные товарные знаки являются собственностью их соответствующих владельцев. Все названия компаний, продуктов и услуг, используемых на этом веб -сайте, предназначены только для целей идентификации. Использование этих имен, товарных знаков и брендов не подразумевает одобрение. Wethegeek не подразумевает никаких отношений ни с одной из компаний, продуктов и названий услуг в любой форме.
Wethegeek является независимым веб -сайтом и не был авторизован, спонсируется или не одобрен Apple Inc.
Wethegeek не связан с Microsoft Corporation и не претендует на такую подразумеваемую или прямую принадлежность.
Отказ от ответственности в последний раз.com сайт ( “Услуга”) предназначено только для общих информационных целей. Wethegeek.COM не несет ответственности за ошибки или упущения в содержимое услуги. Ни в коем случае не будет.Com несут ответственность за любые особые, прямые, косвенные, косвенные или случайные убытки или любые ущербы, будь то в действии договора, халатности или другого деликта, возникающих из или в связи с использованием Сервиса или содержания услуги. Wethegeek.COM оставляет за собой право сделать дополнения, удаления или модификацию содержимого в службе в любое время без предварительного уведомления. Wethegeek.COM не гарантирует, что веб -сайт свободен от вирусов или других вредных компонентов.Внешние ссылки Отказ от ответственности wethegeek.Веб -сайт COM может содержать ссылки на внешние веб -сайты, которые не предоставляются или не поддерживаются или не могут быть каким -либо образом связаны с Wethegeek.компонент. Обратите внимание, что Wethegeek.COM не гарантирует точность, актуальность, своевременность или полноту любой информации на этих внешних веб -сайтах.
Обратите внимание, что wethegeek.COM может получать комиссионные, когда вы нажимаете на наши ссылки и совершаете покупки. Однако это не влияет на наши обзоры и сравнения. Мы стараемся изо всех сил, чтобы все было справедливым, объективным и сбалансированным, чтобы помочь вам сделать лучший выбор для вас.
Copyright © Wethegeek.com, 2023 Все права защищены.