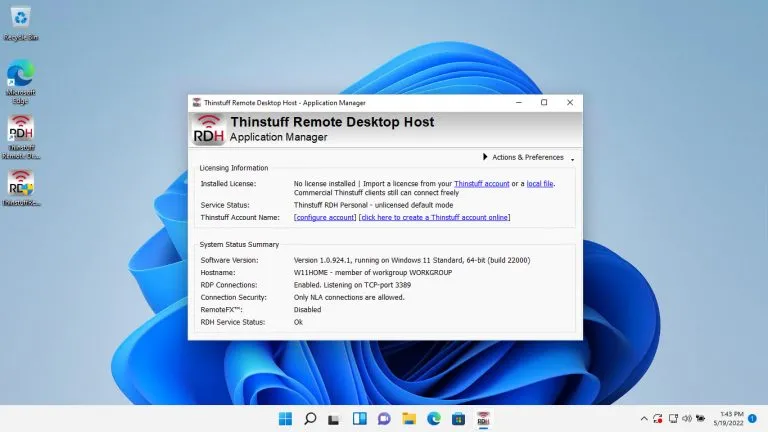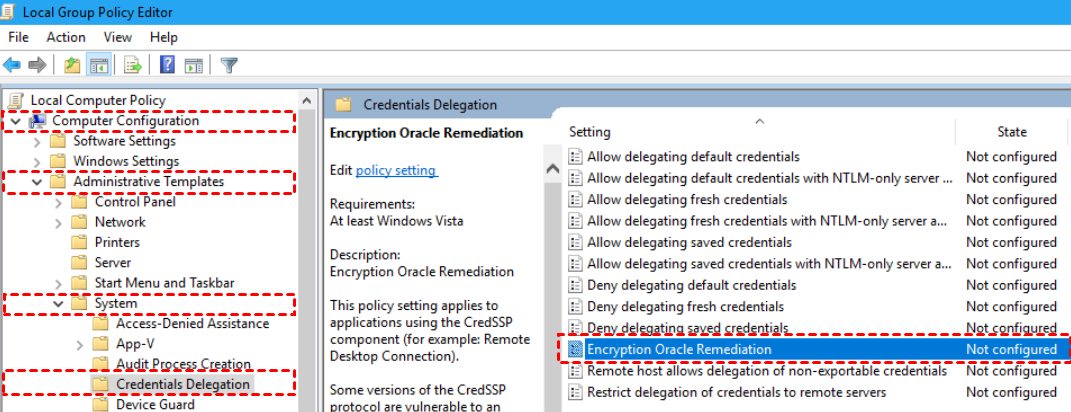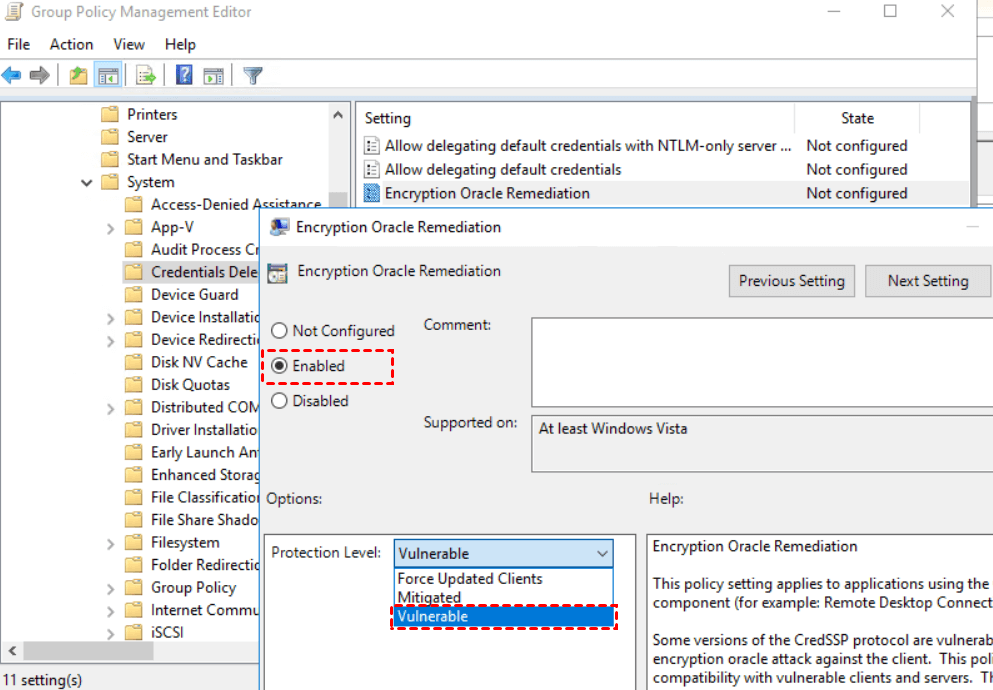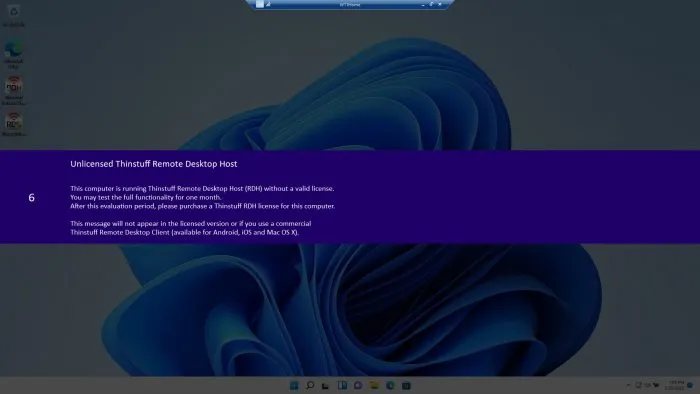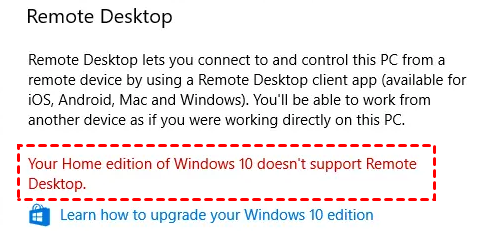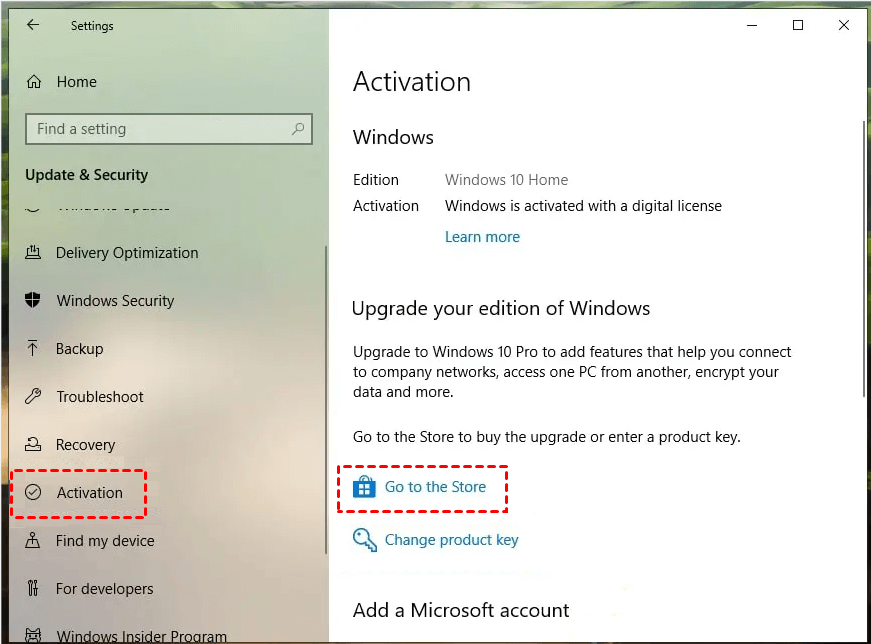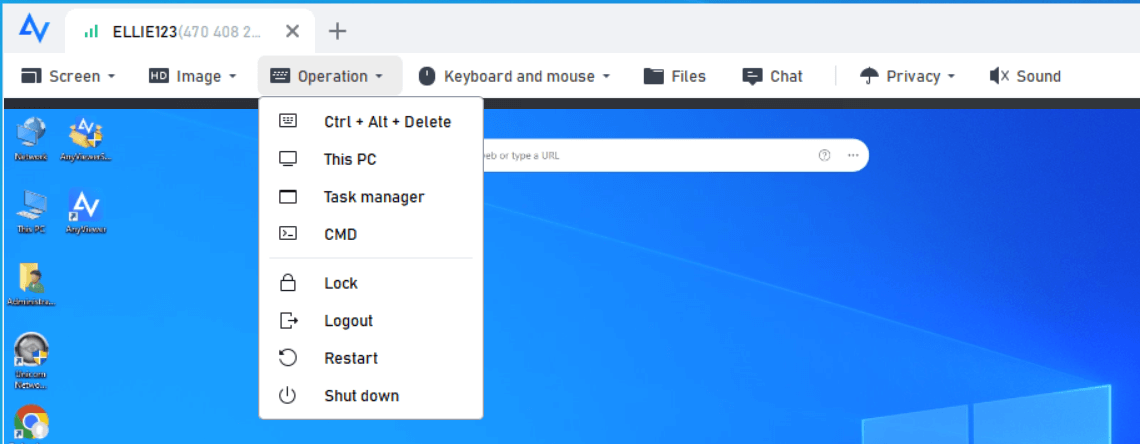Разрешает ли Windows 11 Home RDP
Краткое содержание:
Windows 11 Home не имеет удаленного рабочего стола, включенной по умолчанию, но можно включить его с обходным пути. Загрузив и установив библиотеку обертки RDP, вы можете включить функциональность удаленного рабочего стола в Windows 11 Home. Тем не менее, рекомендуется изучить альтернативные варианты, такие как TeamViewer и Chrome Remote Desktop для удаленного доступа в Windows 11 Home.
Ключевые моменты:
1. Функция удаленного рабочего стола по умолчанию недоступна в Windows 11 Home Edition.
– Windows 11 Home не хватает функции удаленного рабочего стола или RDP, которая доступна в профессиональном издании.
2. Компоненты RDP -сервера доступны, но отключены в Windows 11 Home.
– Windows 11 Home имеет необходимые компоненты, необходимые для сервера RDP, но они отключены по умолчанию.
3. Загрузите библиотеку RDP обертки.
– Чтобы включить удаленный рабочий стол в Windows 11 Home, вам необходимо загрузить библиотеку RDP -обертки с предоставленной ссылки.
4. Запустите файл установки.
– После загрузки библиотеки обертки RDP, запустите файл установки с именем “RDPWINST-V1.6.2.msi “.
5. Перезагрузите компьютер.
– После завершения установки рекомендуется перезагрузить компьютер.
6. Убедитесь, что настройка подключения RDP разрешено на целевом компьютере.
– Чтобы установить успешное удаленное подключение на рабочем столе, убедитесь, что компьютер, к которому вы хотите подключиться, имеет установку настройки подключения RDP как разрешенный.
7. Подумайте об использовании альтернативных решений удаленного рабочего стола.
– Хотя включение RDP в Home Windows 11 Home возможна, рекомендуется изучить альтернативные варианты, такие как TeamViewer и Chrome Remote Desktop.
Вопросы:
1. Как я могу включить удаленный рабочий стол в Windows 11 Home?
– Для включения удаленного рабочего стола в Home Windows 11 вы можете использовать библиотеку RDP -обертки.
2. Каковы различия между Windows 11 Home и Professional Editions?
– Одним из различий является доступность функции удаленного рабочего стола. Он доступен по умолчанию в профессиональном издании, но не в Home Edition.
3. Где я могу скачать библиотеку обертки RDP?
– Вы можете скачать библиотеку RDP -обертки из предоставленной ссылки: https: // github.com/stascorp/rdpwrap
4. Что мне делать после загрузки библиотеки обертки RDP?
– После загрузки библиотеки обертки RDP запустите файл установки с именем “RDPWINST-V1.6.2.msi “.
5. Необходимо ли перезагрузить компьютер после установки библиотеки обертки RDP?
– Да, рекомендуется перезагрузить компьютер после установки библиотеки обертки RDP.
6. Что я должен проверить на целевом компьютере, чтобы обеспечить успешное удаленное настольное соединение?
– Убедитесь, что настройка подключения RDP установлена как разрешенная на целевом компьютере.
7. Есть ли какие -либо альтернативные решения для включения удаленного доступа в Home Windows 11?
– Да, вы можете рассмотреть возможность использования альтернативных решений удаленного рабочего стола, таких как TeamViewer и Chrome Remote Desktop.
8. Могу ли я использовать удаленный рабочий стол в Windows 11 Home без дополнительной установки?
– Нет, удаленный рабочий стол недоступен по умолчанию в Windows 11 Home. Вам нужно выполнить предоставленные шаги, чтобы включить это.
9. Почему удаленный рабочий стол недоступен в Windows 11 Home?
– Удаленный рабочий стол – это функция, зарезервированная для Windows 11 Pro и Enterprise Editions, и он не включен в Home Edition.
10. Каковы преимущества использования TeamViewer или Chrome Remote Desktop вместо обертки RDP?
– TeamViewer и Chrome Remote Desktop – это установленные решения для удаленных рабочего стола, которые обеспечивают легкую настройку и надежную производительность.
11. Могу ли я использовать удаленный рабочий стол для удаленного доступа к файлам и приложениям в Windows 11?
– Да, как только вы включите удаленный рабочий стол, вы можете использовать его для доступа к файлам и приложениям удаленно в Windows 11.
12. Как я могу включить удаленный рабочий стол на Windows 11 с помощью приложения настроек?
– Откройте приложение «Настройки», перейдите в систему, перейдите на страницу удаленного рабочего стола, включите переключатель удаленного рабочего стола и нажмите кнопку Подтверждения.
13. Удаленный рабочий стол безопасен?
– Чтобы сделать соединение более безопасным, используйте опцию «Аутентификация сетевого уровня» при настройке удаленного рабочего стола.
14. Могу ли я включить удаленный рабочий стол на Windows 11 с помощью панели управления?
– Да, вы можете включить удаленный рабочий стол на Windows 11 с помощью панели управления. Открыть панель управления, нажмите на систему и безопасность, а под разделом системы выберите опцию «Разрешить удаленный доступ».
15. Доступен ли удаленный рабочий стол на Windows 11 Home?
– Нет, удаленный рабочий стол недоступен в Windows 11 Home. Он доступен только в Windows 11 Pro и Enterprise Editions.
Ответы:
1. Как я могу включить удаленный рабочий стол в Windows 11 Home?
– Для включения удаленного рабочего стола в Home Windows 11 вы можете использовать библиотеку RDP -обертки. Загрузите библиотеку по предоставленной ссылке и запустите файл установки. Рекомендуется перезагрузить компьютер после завершения установки. После включения убедитесь, что у целевого компьютера есть установка подключения RDP как разрешено.
2. Каковы различия между Windows 11 Home и Professional Editions?
– Одним из значительных отличий между Home и Professional Editions Windows 11 и профессиональными изданиями является доступность функции удаленного рабочего стола. Он доступен по умолчанию в профессиональном издании, но не в домашнем издании. Следовательно, необходимы дополнительные шаги для включения удаленного рабочего стола в Home Windows 11 Home.
3. Где я могу скачать библиотеку обертки RDP?
– Вы можете скачать библиотеку RDP -обертки по следующей ссылке: [https: // github.com/stascorp/rdpwrap] (https: // github.com/stascorp/rdpwrap)
4. Что мне делать после загрузки библиотеки обертки RDP?
– После загрузки библиотеки обертки RDP найдите файл установки с именем “RDPWINST-V1.6.2.msi “и запустить это. Процесс установки начнется, и вы должны подождать, пока он не будет завершен.
5. Необходимо ли перезагрузить компьютер после установки библиотеки обертки RDP?
– Да, рекомендуется перезагрузить компьютер после установки библиотеки обертки RDP. Перезапуск вашего компьютера обеспечит вступление в силу любые необходимые изменения.
6. Что я должен проверить на целевом компьютере, чтобы обеспечить успешное удаленное настольное соединение?
– Чтобы установить успешное удаленное подключение на рабочем столе, убедитесь, что целевой компьютер имеет настройку подключения RDP как разрешено. Этот параметр обычно можно найти в настройках удаленного рабочего стола компьютера или панели управления.
7. Есть ли какие -либо альтернативные решения для включения удаленного доступа в Home Windows 11?
– Да, если вы не можете или предпочитаете не включать удаленный рабочий стол в Home Windows 11, вы можете рассмотреть возможность использования альтернативных решений удаленного доступа, таких как TeamViewer и Chrome Remote Desktop. Эти инструменты предлагают аналогичные функции и широко используются для целей удаленного доступа.
8. Могу ли я использовать удаленный рабочий стол в Windows 11 Home без дополнительной установки?
– Нет, удаленный рабочий стол недоступен по умолчанию в Windows 11 Home. Дополнительные шаги, такие как использование библиотеки обертки RDP, необходимы для включения и использования функциональности удаленного рабочего стола в Windows 11 Home.
9. Почему удаленный рабочий стол недоступен в Windows 11 Home?
– Удаленный рабочий стол – это функция, которая зарезервирована для Windows 11 Pro и Enterprise Editions. Microsoft решила не включать удаленный рабочий стол по умолчанию в домашнее издание Windows 11.
10. Каковы преимущества использования TeamViewer или Chrome Remote Desktop вместо обертки RDP?
– TeamViewer и Chrome Remote Desktop-это устоявшиеся удаленные решения для настольных компьютеров, которые предлагают легкую настройку и надежную производительность. Они предоставляют удобный интерфейс, кроссплатформенную совместимость и дополнительные функции, такие как передача файлов и удаленная печать.
11. Могу ли я использовать удаленный рабочий стол для удаленного доступа к файлам и приложениям в Windows 11?
– Да, как только вы успешно включили удаленный рабочий стол в Windows 11, вы сможете удаленно получить доступ к файлам и приложениям с другого устройства. Это позволяет вам работать на рабочем столе или получить доступ к важным файлам из любого места.
12. Как я могу включить удаленный рабочий стол на Windows 11 с помощью приложения настроек?
– Чтобы включить удаленный рабочий стол на Windows 11, используя приложение «Настройки», выполните следующие действия:
1. Откройте приложение «Настройки» на Windows 11.
2. Перейдите в раздел «Система».
3. Нажмите на страницу «Удаленный рабочий стол».
4. Переключить переключатель «удаленного рабочего стола» в положение «ВКЛ».
5. Нажмите кнопку «Подтвердить», чтобы сохранить изменения.
После включения вы можете подключиться к своему компьютеру, используя современное приложение для удаленного рабочего стола.
13. Удаленный рабочий стол безопасен?
– Удаленный рабочий стол может быть защищен, включив опцию «Аутентификация сетевого уровня» при настройке соединения. Это обеспечивает дополнительный уровень безопасности, требуя аутентификации до установки соединения. Кроме того, всегда рекомендуется использовать прочные и уникальные пароли для учетных записей пользователей на вашем компьютере.
14. Могу ли я включить удаленный рабочий стол на Windows 11 с помощью панели управления?
– Да, у вас есть возможность включить удаленный рабочий стол на Windows 11 с помощью панели управления. Следуй этим шагам:
1. Открытая панель управления.
2. Перейдите в раздел «Система и безопасность».
3. В разделе «Система» нажмите на опцию «Разрешить удаленный доступ».
Оттуда вы можете дополнительно настроить настройки удаленного рабочего стола в соответствии с вашими предпочтениями.
15. Доступен ли удаленный рабочий стол на Windows 11 Home?
– Нет, удаленный рабочий стол недоступен в Windows 11 Home. Это функция, зарезервированная для Windows 11 Pro и Enterprise Editions. Тем не менее, вы можете изучить альтернативные решения удаленного доступа, такие как TeamViewer и Chrome Remote Desktop для удаленного доступа в Windows 11 Home.
Как включить удаленный рабочий стол на Windows 11
Шаг 4. Запустите приложение ThinStuff Remote Desktop Host.
Как включить удаленный рабочий стол в Windows 11 Home
Обновлен до дома Windows 11 и не в состоянии найти функцию удаленного рабочего стола? Здесь’S, как вы можете включить его в Windows 11 Home.
Одним из различий между Windows 11 Home и Professional Edition является удаленное рабочие столы или функция RDP. Он доступен по умолчанию в Windows 11 Professional, но нет в Home Edition, как Windows 10 Home.
Тем не менее, хорошая новость заключается в том, что компонент, который необходим для RDP -сервера, также доступен и в Home Windows 11, но отключен по умолчанию. Это означает, что при небольшом обходном пути вы можете включить функцию удаленного рабочего стола в Windows 11 Home.
Шаги, чтобы включить RDP в Home Windows 11
Шаг 1: Скачать библиотеку RDP обертки отсюда: https: // github.com/stascorp/rdpwrap
Шаг 2: После загрузки запустите файл установки, который будет иметь имя как имя файла как Rdpwinst-v1.6.2.MSI.
Шаг 3: Подождите, пока установка не будет завершена. Как только это будет сделано, рекомендуется перезагрузить компьютер.
Вот и все. Вы успешно включили функциональность удаленного рабочего стола в Windows 11 Home.
Убедитесь, что компьютер, к которому вы хотите подключиться, установить настройку подключения RDP в соответствии с разрешением.
Используйте альтернативы Windows RDP
Хотя вы можете включить удаленный рабочий стол в Windows 11 Home с оберткой RDP, мы рекомендуем вам выбрать его альтернативы.
Есть много бесплатных альтернатив на рабочем столе Windows, такие как TeamViewer и Chrome Remote Desktop.
![]()
сообщить об этом объявлении
О remotdesktop
Освещение полезных технических советов и практических руководств, которым вы можете доверять.
Недавние гиды
- Устройство не было перенесено из -за частичного или неоднозначного совпадения
- Исправить ядро-силу 41 Критическая ошибка в Windows 11
- Как включить комнаты для прорыва в масштабировании
- Исправлена ошибка закрепления памяти intel optane iastorafsserviceapi.DLL
- Как найти дубликаты в Excel
- Как исправить безопасное соединение с ошибкой Firefox
- Как изменить формат даты в Excel на DD/MM/yyyy
Сообщите об этом сообщении об этом объявлении
Как включить удаленный рабочий стол на Windows 11
Вам нужно удаленно получить доступ к вашим файлам и приложениям в Windows 11? Если это так, используйте эти шаги, чтобы включить функцию удаленного рабочего стола.
9 марта 2023 г
2023-03-09T07: 52: 48-05: 00
В Windows 11 возможность включить удаленный рабочий стол позволяет вам получить доступ к компьютеру из другого места, используя протокол удаленного рабочего стола (RDP), чтобы предложить помощь или управлять другим устройством, не присутствуя на сайте, используя современный “Удаленного рабочего стола” или наследие “Удаленное подключение на рабочем столе” приложение.
Если вам необходимо удаленно подключиться к устройству, Windows 11 включает в себя несколько способов настройки функции, используя приложение «Настройки», «Панель управления», командную строку и команды PowerShell.
Это руководство научит вас, как включить удаленный рабочий стол для управления компьютером или файлами и приложениями доступа к Windows 11. (См. Также это Видео -учебник на канале PureInfotech YouTube о том, как настроить функцию.)
- Включить удаленный рабочий стол на Windows 11 из настройки
- Включить удаленный рабочий стол на Windows 11 с панели управления
- Включить удаленный рабочий стол на Windows 11 из командной строки
- Включить удаленный рабочий стол на Windows 11 от PowerShell
Важный: Удаленный рабочий стол нет функция, доступная на Windows 11 Home, Только на Windows 11 Pro и Enterprise. Если у вас есть домашнее издание Windows 11, вы можете использовать удаленный рабочий стол Chrome в качестве альтернативы.
Включить удаленный рабочий стол на Windows 11 из настройки
Чтобы включить удаленный рабочий стол на Windows 11 из приложения «Настройки», используйте эти шаги:
- Открыть Настройки в Windows 11.
- Нажмите на Система.
- Нажмите Удаленного рабочего стола страница.
- Включить Удаленного рабочего стола Переключить переключатель.
- Нажмите Подтверждать кнопка.
После выполнения шагов вы можете подключиться к своему компьютеру, используя современное приложение для удаленного рабочего стола (рекомендуется).
Используя функцию удаленного рабочего стола, используйте “Аутентификация сетевого уровня” возможность сделать соединение более безопасным. Кроме того, на странице «Настройки» отображается текущий порт удаленного рабочего стола на случай, если вам необходимо настроить маршрутизатор, чтобы разрешить удаленные подключения вне сети. Если ничего не изменится на вашем устройстве, номер порта всегда должен быть 3389.
Включить удаленный рабочий стол на Windows 11 с панели управления
Чтобы включить удаленный рабочий стол на Windows 11 с панелью управления, используйте эти шаги:
- Открыть Панель управления.
- Нажмите на Система и безопасность.
- Под “Система” раздел, нажмите “Разрешить удаленный доступ” вариант.
- Под “Удаленного рабочего стола” раздел, выберите “Разрешить удаленные подключения к этому компьютеру” вариант.
- Нажмите Применять кнопка.
- Нажмите ХОРОШО кнопка.
После выполнения шагов вы можете использовать одного из доступных клиентов с другого компьютера для удаленного подключения к своему устройству.
Когда вы включите функцию с помощью панели управления, опция требует “Аутентификация сетевого уровня” Также выбирается по умолчанию, который в любом случае является опцией, которую вы хотите разрешить.
Включить удаленный рабочий стол на Windows 11 из командной строки
Чтобы включить протокол удаленного рабочего стола с командной строкой в Windows 11, используйте эти шаги:
- Открыть Начинать.
- Искать Командная строка, Щелкните правой кнопкой мыши верхний результат и выберите Запустить от имени администратора вариант.
- Введите следующую команду, чтобы включить протокол удаленного рабочего стола и нажмите Входить:
reg добавить "hkey_local_machine \ system \ currentControlset \ control \ terminal server" /v fdenytsconnections /t reg_dword /d 0 /f
(Необязательно) Введите следующую команду, чтобы включить удаленный рабочий стол через брандмауэр Windows и нажмите Входить:
Netsh Advfirewall Firemwall Set Group Group = "remote Desktop" new Enable = yes
После того, как вы выполните шаги, удаленный рабочий стол будет включен, и брандмауэр будет настроен, что позволит вам удаленно получить доступ к компьютеру.
Включить удаленный рабочий стол на Windows 11 от PowerShell
Чтобы включить удаленный рабочий стол с PowerShell на Windows 11, используйте эти шаги:
- Открыть Начинать.
- Искать PowerShell, Щелкните правой кнопкой мыши верхний результат и выберите Запустить от имени администратора вариант.
- Введите следующую команду, чтобы включить протокол удаленного рабочего стола и нажмите Входить:
Set -itemproperty -path 'hklm: \ system \ currentControlset \ control \ terminal server' -name "fdenytsconnections" -value 0
(Необязательно) Введите следующую команду, чтобы включить удаленный рабочий стол через брандмауэр Windows и нажмите Входить:
Enable -netfirewallrule -displaygroup "Удаленный рабочий стол"
После завершения шагов вы можете использовать приложение удаленного рабочего стола на Windows 11, чтобы удаленно получить доступ к устройству, даже если брандмауэр включен.
Мы можем заработать комиссию за покупки, используя наши ссылки, чтобы помочь продолжать предлагать бесплатный контент. Информация о политике конфиденциальности.
Весь контент на этом сайте предоставляется без гарантий, явных или подразумеваемых. Используйте любую информацию на свой собственный риск. Всегда резервное копирование вашего устройства и файлов, прежде чем вносить какие -либо изменения. Информация о политике конфиденциальности.
Поскольку ты здесь.
У меня есть небольшая услуга, чтобы спросить. Это независимый сайт, а производство контента требует много тяжелой работы. Хотя больше людей читают PureInfotech, Многие используют Adblocker. Таким образом, доходы от рекламы быстро падают. И в отличие от многих других сайтов, здесь нет читателей с блокировкой платы за зарплату. Итак, вы можете понять, почему вам нужна ваша помощь. Если каждый, кто находит этот веб -сайт полезным и поможет поддержать его, будущее было бы гораздо более безопасным. Спасибо.
Связанные истории
- Как полностью удалить драйвер принтера в Windows 10
- Как использовать новый AI Bing с Chatgpt
Как включить удаленный рабочий стол Windows 11 Home
Доступен ли дома удаленного рабочего стола Windows 11? Как включить Windows 11 Home Remote Desktop? Удаленный рабочий стол Windows Home всегда популярная тема. Если вы также смущены этим, прочитайте этот пост, и вы получите ответ.
Хестер / последний обновлен 17 ноября 2022 года
Есть ли у Windows 11 Home Edition удаленный рабочий стол?
У меня есть офисный компьютер под управлением Windows 10 Pro и личный ноутбук с Home Windows 11 Home. Сегодня, когда я включаю RDP на своем ноутбуке, говорит ‘Ваше домашнее издание Windows 11 не поддерживает удаленный рабочий стол’ Как я могу выполнить удаленный рабочий стол Windows 11 Home?”
– Вопрос с форума Windows
Прежде всего, вам нужно понять, что RDP относится как к удаленному настольному серверу, так и к клиенту удаленного рабочего стола. Microsoft выключила только удаленные настольные сервер в домашнем издании, что означает, что, хотя Windows Home может подключаться к другим устройствам через RDP, другие устройства не могу Подключитесь к Home Home PC.
Тем не менее, Microsoft не полностью удалила удаленный настольный сервер из Windows 11/10 Home, вы все равно можете включить RDP на своем компьютере Windows Home без покупки лицензии или обновления вашей системы до Pro/Enterprise. Продолжай читать.
Как включить удаленный рабочий стол в Windows Home
Чтобы включить Windows 11 Home Remote Desktop, просто загрузите и установите обходной файл на своем ПК. Этот подход совместим с Windows 10 Home и Windows 11 Home Editions.
Внимание:
➢ Это действие является насилием Microsoft Windows Eula (Соглашение о лицензировании конечных пользователей). Поэтому вам рекомендуется выполнить это в тест среда.
➢ Убедитесь, что ваш брандмауэр Windows разрешает TCP и UDP -порт 3389. (Вы также можете изменить порт RDP)
Шаг 2. Выполните файл и следуйте инструкциям мастера установки, чтобы установить инструмент на домашнем компьютере Windows.
Шаг 3. При установке перезапустите компьютер, чтобы подтвердить установку.
Шаг 4. Запустите приложение ThinStuff Remote Desktop Host.
Шаг 5. Запуск Редактор групповой политики и следуйте по пути Компьютерная конфигурация> Административные шаблоны> Система> делегирование учетных данных, а затем нажмите Шифрование Oracle Remediation от правой панели.
Шаг 6. Галочка Включено и выберите Уровень защиты к Уязвимый.
Теперь другие устройства могут удалить рабочий стол в вашем домашнем компьютере Windows с запущенным хостом удаленного рабочего стола ThinStuff.
Если вы не приобретете лицензию на хост удаленного рабочего стола ThinStuff, вы получите следующее сообщение при установке соединения. Это сообщение исчезнет через 10 секунд.
Альтернатива удаленного рабочего стола для Windows Home [безопасно и бесплатно]
Хотя эти шаги разумны для большинства домашних пользователей Windows, многие люди беспокоятся о безопасности, чтобы добавить неофициальные функции в частном порядке. В этом случае мы предлагаем использовать стороннюю альтернативу удаленного рабочего стола.
Существует множество удаленных настольных приложений для Windows, включая Home Editions Windows. Возьмите популярный инструмент удаленного доступа AnyViewer в качестве примера, вы можете управлять любым ПК удаленно на том же или через Интернет. Наиболее важным является то, что AnyViewer снижает риски, связанные с включением RDP в Windows Home, используя обходной путь. Это уязвимо ко всем угрозам безопасности, особенно когда вы устанавливаете удаленное соединение через Интернет.
Узнайте больше о AnyViewer:
➠ Он поддерживает посещение/без присмотра удаленный доступ, вы можете получить доступ к не присвоенный компьютер только с одним щелчком.
➠ Это не требует дополнительных конфигураций на устройствах хоста/клиента.
➠ Это также позволяет вам управлять несколькими компьютерами одновременно.
➠ Он предлагает довольно много встроенных функций: чат, скрыть обои на рабочем столе, изменить качество изображения и т. Д.
➠ Он также выпустил мобильные и планшетные версии, что означает, что вы можете удалить ПК с Windows с устройств iOS или Android.
Безопасная загрузка
Шаг 1. На хост ПК перейти Авторизоваться интерфейс и нажмите Зарегистрироваться.
Шаг 2. Заполните следующую информацию.
Шаг 3. На клиентском ПК откройте AnyViewer и войдите в одну и ту же учетную запись. Вы можете увидеть назначенные устройства, когда вы успешно вошли в систему.
Шаг 4. Идти к Устройство, Выберите Target PC и нажмите Один клик контроль Для достижения без присмотра удаленного доступа.
Примечания:
Вы также можете перейти на Профессиональный или корпоративный план Тогда следующие права будут вашими:
➢ Назначьте больше устройств. Бесплатная учетная запись имеет 3 назначенных устройства, в то время как Pro/Enterprise поддерживает 10/100.
➢ Наслаждайтесь более параллельными связями. Только 2 канала разрешены для бесплатного и профессионального использования, поэтому мы рекомендуем вам перейти на корпоративную версию, чтобы насладиться 10 -конкурентными соединениями.
➢ Подключиться в режиме конфиденциальности. Это лучше защищает вашу конфиденциальность, отбросив удаленный ПК и отключив удаленную клавиатуру и мышью.
➢ Высокоскоростная передача файла. Передача неограниченных файлов одновременно на более высокой скорости до 10 МБ/с.
Заключение
Этот пост представляет, как включить дом удаленного рабочего стола с обходным пути. Поскольку этот метод рекомендуется выполнять в тестовой среде, если вы полагаетесь на RDP для бизнес -процессов или других важных личных программ, мы рекомендуем вам перейти на Windows Pro/Enterprise или поищите другую профессиональную альтернативу RDP. AnyViewer может быть лучшим вариантом для вас.
Бесплатное программное обеспечение удаленного рабочего стола
- Без присмотра удаленный доступ
- Передача файла между ПК
- Поддерживается несколько мониторов
- Поддержка последних Windows 11
100% безопасно
Все еще нужна помощь?
Ваша проблема была решена? Если нет, пожалуйста, введите запрос в поле поиска ниже.
Ваше домашнее издание Windows 11 (10) не поддерживает удаленный рабочий стол: что делать?
Поскольку ваше домашнее выпуск Windows 11/10 не поддерживает удаленный рабочий стол, вы можете обновить дом на Pro, чтобы включить удаленный рабочий стол или просто переключиться на бесплатное бесплатное программное обеспечение для удаленного рабочего стола.
Энни / Последнее обновление 18 апреля 2023 г
Ваше домашнее издание Windows 11/10 не поддерживает удаленный рабочий стол
Удаленный рабочий стол (RDP), полезное приложение в Windows, позволяет подключаться к компьютеру Windows, используя клиент удаленного рабочего стола. Хорошо известно, что вам нужно включить удаленный рабочий стол на хост-компьюте.
Тем не менее, на домашнем компьютере Windows 11 вы увидите предупреждение – ваше домашнее издание Windows 11 не поддерживает удаленный рабочий стол после того, как вы перейдете на »Настройки“>”Система Удаленный Dekstop“.
И вы можете получить аналогичную подсказку в Home Windows 10 – ваше домашнее издание Windows 10 не поддерживает удаленный рабочий стол.
Разве удаленный настольный компьютер не построен с компьютерами Windows? Вы можете чувствовать себя запутанным. На самом деле, удаленный рабочий стол доступен только на расширенных изданиях Windows, таких как Windows 10 Enterprise, Windows 11 Professional и т. Д. Windows 11/10/8.1/8/7 Home и Windows 7 Standard не могут поддержать его. Затем, как вы можете включить удаленный рабочий стол в Windows 11/Home, а затем получить доступ к компьютеру удаленно?
Включить удаленный рабочий стол, обновив Windows 11/10 Home Edition до Pro
Вы можете включить удаленный рабочий стол на своем компьютере после обновления до профессионального издания. Вот подробные шаги.
Шаг 1. В Windows 11/10 домой, нажмите “Начинать“> “Настройки “>”Обновление и безопасность“>”Активация“.
Шаг 2. Под “Обновите свое издание Windows“, нажмите”Идти в магазин“.
Примечание: Если вы уже приобрели ключ продукта Windows 11/10, просто нажмите “Изменить ключ продукта“Введите 25-символьный ключ продукта Windows 11/10 и нажмите”Следующий” продолжать.
Шаг 3. Подписался с вашей собственной учетной записью Microsoft и приобретите Windows 11 или Windows 10 Pro.
Шаг 4. Подтвердите свою покупку, установите Windows 11/10 Pro и перезапустите компьютер. После этого вы обнаружите, что ваш Home Edition был обновлен до профессионала, и вы можете включить удаленный рабочий стол.
Переключитесь на бесплатную альтернативу для Windows удаленного рабочего стола для Windows 11/10 Home
Это дорого перейти на Professional от Windows 11/10 Home для включения удаленного рабочего стола. Здесь вы можете использовать бесплатную альтернативу удаленному рабочему столу Windows, AnyViewer. Он может работать со всеми выпусками (стандарт, дом, профессионал и т. Д.) Windows 11/10/8.1/8/7 и Windows Server 2022/2019/2012 R2. Загрузите прямо сейчас!
Примечание: Чтобы управлять Windows 10 Home с iPhone/iPad или Android, загрузите AnyViewer для мобильных устройств.
Ваша лучшая бесплатная альтернатива Windows удаленный рабочий стол
▶ Меньше ограничения сети: Подключите ПК из другой сети без пересылки портов.
▶ Не присматривал/посещал удаленный доступ: Гибкие способы подключения для разных сценариев.
▶ Чат поддержки в сессии: Общение с одним на другом конце удобно.
Secur Download
Шаг 1. Установите и запустите AnyViewer на домашнем компьютере Windows 11/10 и на другом компьютере. Создайте учетную запись AnyViewer и войдите в одну и ту же учетную запись на двух компьютерах.
Шаг 2. На локальном компьютере нажмите “Устройство“И вы можете увидеть все компьютеры, которые вошли в эту учетную запись. Узнайте домашний компьютер Windows 11/10, который вы хотите управлять, нажмите на него и нажмите “Один клик контроль“.
Затем вы возьмете управление удаленным домашним компьютером Windows 11/10 и возьмете операции, как будто вы сидели перед ним.
Если вам просто нужно получить доступ к домашнему компьютеру Windows 11/10 для предложения единовременной удаленной поддержки, нет необходимости входить в ту же учетную запись на удаленном компьютере, вы можете нажать »Соединять“И отправить запрос на удаленное управление.
Часто задаваемые вопросы
Q: У Windows 11/10 Home Edition есть удаленный рабочий стол?
A: Windows 11 Home или Windows 10 Home не имеет удаленного рабочего стола.
Q: Нужны ли оба компьютерам Windows 11/10 Pro для удаленного рабочего стола?
A: Только хост -компьютер нужен Windows 11/10 Pro. Клиентский компьютер может запускать Windows Home Edition.
Q: Почему удаленный рабочий стол не работает Windows 10/11?
A: Причины могут быть различными, включая неподходящую настройку Windows на хост -компьютере, плохую сеть и т. Д. Чтобы исправить удаленный рабочий стол, не работает, см. [Исправлено] Windows 11 RDP не работает.
Бесплатное программное обеспечение удаленного рабочего стола
- Без присмотра удаленный доступ
- Передача файла между ПК
- Поддерживается несколько мониторов
- Поддержка последних Windows 11
100% безопасно
Все еще нужна помощь?
Ваша проблема была решена? Если нет, пожалуйста, введите запрос в поле поиска ниже.
© 2023 AnyViewer. Все права защищены.
Как использовать удаленный рабочий стол в Windows 11/10 Home (RDP)
Есть много различий между Windows 11/10 Home и Professional. Особенность удаленного рабочего стола – одна из них. В отличие от профессиональной версии, если вы когда -нибудь попытаетесь использовать функцию удаленного рабочего стола в домашней версии, вы не сможете этого сделать. В этом посте я поделюсь, как вы можете использовать Windows Remote Desktop в Windows 11/10 Home. Кроме того, мы предложим альтернативу для лучшего опыта.
Использование удаленного рабочего стола в Windows 11/10 Home
Ваше домашнее издание делает Windows 10’T Поддержите удаленный рабочий стол
Интересно отметить, что компоненты и сервис для RDP -сервера, который делает возможным удаленное соединение, также доступны в Windows 10 Home. Тем не менее, функция отключена или заблокирована в домашней версии. Тем не менее, это решение – обходной путь, который поступает от бинарного мастера разработчика в виде библиотеки обертки RDP.
Шаги по включению функции Windows 11/10 Home удаленного рабочего стола
- Загрузите последнюю версию библиотеки RDP Wrapper от GitHub
- Запустите файл установки. Это позволит всем, что необходимо для удаленного рабочего стола.
- Введите удаленный рабочий стол в поиске, и вы сможете увидеть программное обеспечение RDP.
- Введите имя удаленного компьютера и пароль для подключения к компьютеру.
Убедитесь, что на компьютере разрешено подключение удаленного рабочего стола.
Я подключился к своему ноутбуку, который находится на домашней версии к своему рабочему столу, который работает в Windows 10 Pro. Это работает безупречно, как это работает в Pro Versions.
Опубликовать установку, если вы перейдете к настройкам> Система> Удаленный рабочий стол, он все равно скажет, что удаленный рабочий стол недоступен. Хотя другие компьютеры могут подключаться к ПК Windows Home.
Как работает библиотека обертки RDP
Так как это работает? Библиотека обертки RDP – той, которую мы только что установили, она делает возможной связь, поскольку необходимые услуги уже доступны на компьютере. Если вам интересно, почему’T Microsoft полностью удалила его? Это’S, потому что это необходимо для поддержки, а также делает возможными сторонние услуги.
Мы знаем, как дорого обновить Windows 10 Pro из Windows Home. Таким образом, либо вы можете использовать этот обходной путь, либо выбрать стороннее приложение. Кроме того, может быть не законно использовать обертку RDP в качестве изменения некоторых файлов конфигурации.
Сторонние удаленные настольные приложения
Если вы не очень уверены в приведенном выше решении, и, возможно, это не’Т, как и ожидалось, выберите что -нибудь еще. Если вы не хотите полноценного решения, вы можете выбрать удаленное соединение через Skype или что-то подобное.
Однако, если вы хотите полное решение, лучше всего использовать такие решения, как TeamViewer. Приложение теперь доступно в Windows Store также и позволяет его использовать.
Может ли Windows 10 Home использовать удаленный рабочий стол?
Компоненты и служба для RDP -сервера, которые делают возможным удаленное соединение, также доступны в Windows 10 Home. Тем не менее, функция отключена или заблокирована в домашней версии.
Сколько пользователей может удалить рабочий стол в Windows 10?
Windows 10 Enterprise, а также Windows 10 Pro, разрешайте только одно удаленное соединение сеанса. Новый SKU будет обрабатывать целых 10 одновременных соединений.